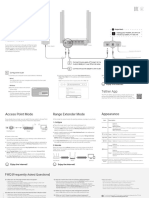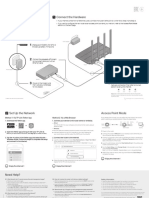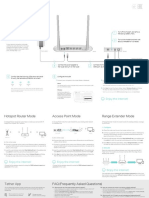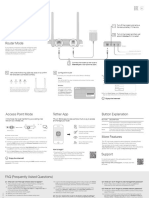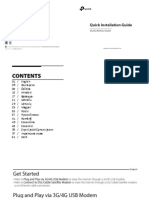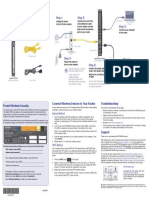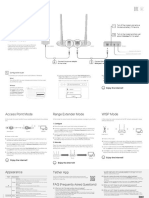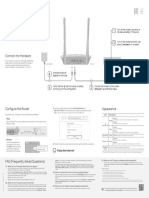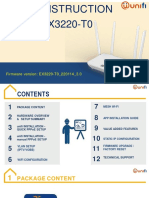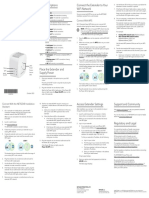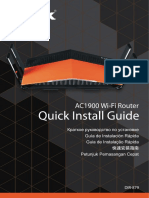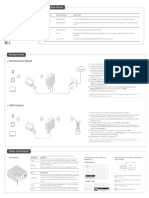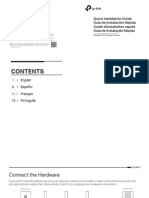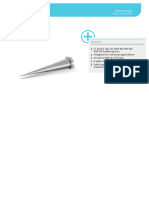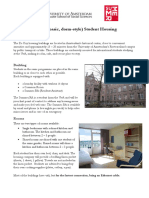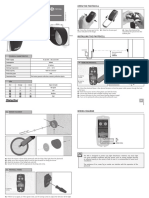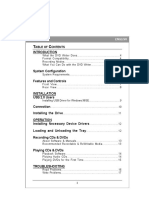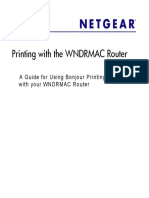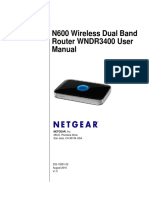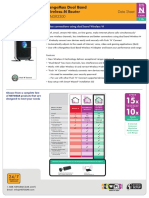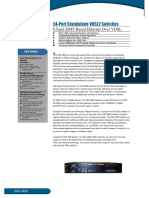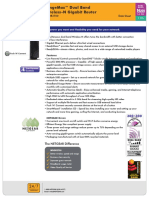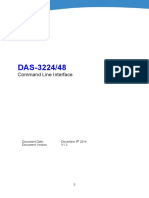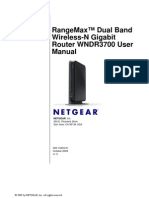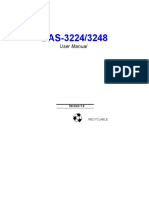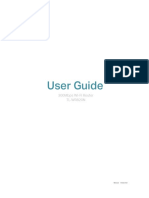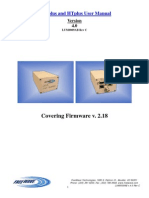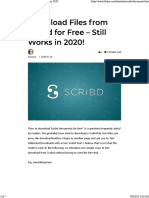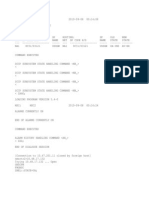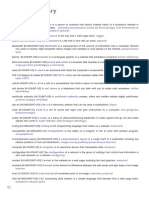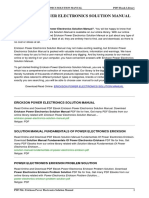Professional Documents
Culture Documents
Quick Installation Guide: Connect The Hardware
Uploaded by
Daniel IliescuOriginal Title
Copyright
Available Formats
Share this document
Did you find this document useful?
Is this content inappropriate?
Report this DocumentCopyright:
Available Formats
Quick Installation Guide: Connect The Hardware
Uploaded by
Daniel IliescuCopyright:
Available Formats
Quick Installation Guide
450Mbps Wireless N Gigabit Router
TL-WR1043N
Power adapter
Connect the Hardware
If your internet connection is through an Ethernet cable directly from the
wall instead of through a DSL / Cable / Satellite modem, connect the
Ethernet cable to the router’s Internet port, and follow Step 4 and 5 to
4 Connect the Power
adapter to the router and
complete the hardware connection.
turn on the router.
Router
1 Turn off the modem,
Internet and remove the backup
battery if it has one.
2 Connect the modem to the
router’s Internet port with
an Ethernet cable.
Power adapter Modem
5 Verify that the following LEDs
are on and solid to confirm the
3 Turn on the modem, and hardware is connected correctly.
then wait about 2 minutes
for it to restart.
Power Wi-Fi Internet
On On On
Note: If the Wi-Fi LED is not on, please
press and hold the Wi-Fi/WPS button on
the rear panel for about 3 seconds to turn
it on.
Configuring the Router B Create a new username and password and click Confirm. Then follow the
step-by-step instructions of the Quick Setup to complete the initial
FAQ (Frequently Asked Questions)
configuration.
1. Connecting your computer to the router (Wired or Wireless) Q1. What should I do if the login window does not appear?
If the computer is set to a static or fixed IP address, change the settings
Wired to obtain an IP address automatically.
Turn off the Wi-Fi on your computer and connect the devices as shown Verify that http://tplinkwifi.net is correctly entered in the web browser.
Internet Connection Type Wireless Settings Test Internet Connection
below. Alternatively, enter http://192.168.0.1 or http://192.168.1.1 in the web
browser and press Enter.
Time zone Summary
Use another web browser and try again.
Reboot your router and try again.
Ethernet cable
Disable and enable the network adapter being used.
Note: If you are not sure of the Internet Connection Type, please click Auto Detect. Q2. What should I do if I cannot access the internet?
Check if the internet is working properly by connecting a computer
Wireless directly to the modem using an Ethernet cable. If it is not, contact your
Internet Service Provider.
a Find the SSID (Network Name) Log in to the web management page of the router, and go to the
and Wireless Password printed Advanced > Status page to check whether the Internet IP address is
on the label at the bottom of valid or not. If it is, please run the Quick Setup again; otherwise, recheck
the router. the hardware connection.
Tether App Reboot your router and try again.
For cable modem users, log in to the web management page of the
router. Go to Advanced > Network > Internet > MAC Clone, click Use
b Click the network icon of your computer or go to Wi-Fi Settings of your Current Computer MAC Address and click Save. Then reboot both the
smart device, and then select the SSID to join the network. The TP-Link Tether app provides a simple, intuitive way to access and manage modem and the router.
your router.
Computer Smart Device
Block unwelcome users from Q3. How do I restore the router to its factory default settings?
< Settings Wi-Fi connecting to your network With the router powered on, use a pin to press and hold the Reset button
Connections are available
on the back until the Power LED blinks.
Wireless Network Connection Wi-Fi
Log in to the web management page of the router. Go to Advanced >
OR
Change the basic wireless System Tools > Backup & Restore, and click Factory Restore. The router
CHOOSE A NETWORK... network settings
TP-LINK_XXXX will restore and reboot automatically.
Connect automatically Connect TP-LINK_XXXX
Other... Tether View information about clients
Q4. What should I do if I forget my web management password?
connected to your router Refer to FAQ > Q3 to reset the router, and then use admin (all lowercase)
for both username and password to log in.
Set up Parental Controls with
access time
Q5. What should I do if I forget my wireless network password?
2. Configure the router using a web browser
The factory default wireless password is printed on the label of the
router.
A Launch a web browser, and enter http://tplinkwifi.net or
How to begin? Connect a computer directly to the router using an Ethernet cable. Log in
http://192.168.0.1 in the address bar. Use admin for both username and to the router’s web management page, and go to Basic > Wireless to
1. Download the TP-Link Tether app from the Apple App Store or Google
password, and then click Log In. Play. obtain or reset your wireless password.
Note: If the login window does not appear, please refer to FAQ > Q1. 2. Ensure your smart device is wirelessly connected to the home network.
3. Launch the Tether app and start managing your home network. Scan to download
For technical support and other information, please visit
http://tplinkwifi.net
http://www.tp-link.com/support
admin
More Features
7106507685 REV5.0.1
admin
The TP-Link router supports various features, such as Guest Network, Parental
Log In
Controls, Access Control and more.
You can log in to the router’s web management page http://tplinkwifi.net to
©2017 TP-Link
apply these functions. For instructions, please refer to the User Manual at
www.tp-link.com.
You might also like
- Quick Installation Guide: Connecting The HardwareDocument2 pagesQuick Installation Guide: Connecting The HardwareIordache AndreiNo ratings yet
- Quick Installation Guide: Connect The HardwareDocument2 pagesQuick Installation Guide: Connect The HardwareDaniel IliescuNo ratings yet
- Archer C24 (EU) - QIG - V1Document2 pagesArcher C24 (EU) - QIG - V1yacikvnNo ratings yet
- Archer C5400 - V2 - Quick Installation GuideDocument2 pagesArcher C5400 - V2 - Quick Installation GuideMrDruidSKNo ratings yet
- Quick Installation Guide: Connect The HardwareDocument2 pagesQuick Installation Guide: Connect The Hardwareval_enteenNo ratings yet
- Quick Installation Guide: Connect The HardwareDocument2 pagesQuick Installation Guide: Connect The HardwareHenryNo ratings yet
- Archer C54 (EU&US) - QIG - V1Document2 pagesArcher C54 (EU&US) - QIG - V1Pranta BarmanNo ratings yet
- Archer C20 (EU) - QIG - V1Document2 pagesArcher C20 (EU) - QIG - V1KunalNo ratings yet
- Quick Installation Guide: Connect The HardwareDocument2 pagesQuick Installation Guide: Connect The HardwareAlina AsantesNo ratings yet
- Quick Installation Guide: 1. Connect The HardwareDocument2 pagesQuick Installation Guide: 1. Connect The HardwareJohnyNo ratings yet
- Archer c80 ManualDocument2 pagesArcher c80 ManualDanNo ratings yet
- Archer C8 (EU) V3 Quick Installation Guide 1480748718870sDocument2 pagesArcher C8 (EU) V3 Quick Installation Guide 1480748718870sIT TEAMNo ratings yet
- Quick Installation Guide: Connect The Hardware 1Document2 pagesQuick Installation Guide: Connect The Hardware 1Neil GreenleavesNo ratings yet
- Quick Installation Guide: Connect The HardwareDocument2 pagesQuick Installation Guide: Connect The HardwareetstestNo ratings yet
- Tp-Link-7106509611 - Archer A6 (US) - QIG - V1Document2 pagesTp-Link-7106509611 - Archer A6 (US) - QIG - V1demetrius amorimNo ratings yet
- Multi-Mode Router: Meet All Your Needs. TL-WR841NDocument2 pagesMulti-Mode Router: Meet All Your Needs. TL-WR841Noesman77No ratings yet
- Quick Installation Guide: Connect The HardwareDocument2 pagesQuick Installation Guide: Connect The Hardwarepedro4550No ratings yet
- Quick Installation Guide: Router ModeDocument2 pagesQuick Installation Guide: Router Modekyrie eleisonNo ratings yet
- TL-MR3420 (EU2-16Languages) V1Document75 pagesTL-MR3420 (EU2-16Languages) V1AhmadFadzliNo ratings yet
- TL-WR820N&TL-WR844N (Eu) Qig PDFDocument2 pagesTL-WR820N&TL-WR844N (Eu) Qig PDFDaniel IliescuNo ratings yet
- Quick Installation Guide: Connect The HardwareDocument2 pagesQuick Installation Guide: Connect The HardwareAlina AsantesNo ratings yet
- Quick Installation Guide: Tether AppDocument2 pagesQuick Installation Guide: Tether AppBima HarsaputraNo ratings yet
- Quick Installation Guide: Connect The HardwareDocument2 pagesQuick Installation Guide: Connect The HardwareforosalvaroNo ratings yet
- Archer-Mr200 I enDocument2 pagesArcher-Mr200 I enrindra clarkNo ratings yet
- WNDR4300 Genie IG 29jul2014Document2 pagesWNDR4300 Genie IG 29jul2014chuchu sagaNo ratings yet
- Archer MR400 (EU) - V1 - QIGDocument2 pagesArcher MR400 (EU) - V1 - QIGyacikvnNo ratings yet
- SOHOWireless Routers (EU2-16Languages) - QIG - V1 PDFDocument79 pagesSOHOWireless Routers (EU2-16Languages) - QIG - V1 PDFan84shuNo ratings yet
- TL Wr841nwr840n QigDocument2 pagesTL Wr841nwr840n QigsharnobyNo ratings yet
- Manual Instalare TL-WR820N enDocument2 pagesManual Instalare TL-WR820N enCosmin CurticapeanNo ratings yet
- Cpe Wi Zyxel Ex3220 150422Document88 pagesCpe Wi Zyxel Ex3220 150422Haris YusofNo ratings yet
- Quick Installation Guide: Connect The HardwareDocument2 pagesQuick Installation Guide: Connect The HardwareJuan Dela CruzNo ratings yet
- Step 2: Step 3: Step 1:: N600 Wireless Dual Band Gigabit RouterDocument2 pagesStep 2: Step 3: Step 1:: N600 Wireless Dual Band Gigabit RouterDaniel IliescuNo ratings yet
- Modem TroubleshootDocument8 pagesModem TroubleshootPeter OchiengNo ratings yet
- Ex6110 QSG enDocument2 pagesEx6110 QSG enshwyfrecyclingNo ratings yet
- SOHO Router (America-4Languages) QIG SP1 V1Document19 pagesSOHO Router (America-4Languages) QIG SP1 V1mevdrak14No ratings yet
- Quick Install Guide: Dual-Band AC1200 Gigabit RouterDocument8 pagesQuick Install Guide: Dual-Band AC1200 Gigabit Routerlyax1365No ratings yet
- Installation Guide NETGEAR FVS336Gv2Document2 pagesInstallation Guide NETGEAR FVS336Gv2Manuel MéndezNo ratings yet
- Tp-Link Tl-Wa855re Quick Setup Tl-Wa855re - Qig - v4Document2 pagesTp-Link Tl-Wa855re Quick Setup Tl-Wa855re - Qig - v4hatshoe nerdNo ratings yet
- Manual Nebula301-Plus - ENGDocument2 pagesManual Nebula301-Plus - ENGLopezNo ratings yet
- Xiaomi RouterDocument29 pagesXiaomi RouterMercurio ArkNo ratings yet
- SOHO Router (America-4Languages) QIG V1Document18 pagesSOHO Router (America-4Languages) QIG V1Manuel CoelloNo ratings yet
- Welcome Mappe Kabel Engl TuerkDocument8 pagesWelcome Mappe Kabel Engl TuerkErikNo ratings yet
- Quick Installation Guide: Power OnDocument2 pagesQuick Installation Guide: Power OnC Augusto Del CastilloNo ratings yet
- Solar Inverter User Manual - WIFI Setting GuideDocument2 pagesSolar Inverter User Manual - WIFI Setting GuideTESLA SOLARNo ratings yet
- Quick Installation Guide Guía de Instalación Rápida Guide D'installation Rapide Guia de Instalação RápidaDocument18 pagesQuick Installation Guide Guía de Instalación Rápida Guide D'installation Rapide Guia de Instalação RápidaChaerul KomaraNo ratings yet
- RVS4000 QI Rev - NCDocument2 pagesRVS4000 QI Rev - NCfabNo ratings yet
- Netgear Orbi RBK23 Quick Start (EN)Document2 pagesNetgear Orbi RBK23 Quick Start (EN)NetsylvainNo ratings yet
- Quick Installation Guide: Connect The HardwareDocument2 pagesQuick Installation Guide: Connect The HardwareGuillermo ParraNo ratings yet
- OptimDocument18 pagesOptimTrabelsi MazenNo ratings yet
- R8000PDocument2 pagesR8000PCid ShinNo ratings yet
- Quick Installation Guide: Ac1900 Wi-Fi Router Dir-879Document36 pagesQuick Installation Guide: Ac1900 Wi-Fi Router Dir-879Jean Franco TorresNo ratings yet
- 7106508826_TL-WR802N(EU)_QIG_V1Document2 pages7106508826_TL-WR802N(EU)_QIG_V1JEVG1No ratings yet
- TL-WR940N Installation GuideDocument2 pagesTL-WR940N Installation GuideLuis Silva LacerdaNo ratings yet
- Embedded WiFi Kit Quick Guide PDFDocument8 pagesEmbedded WiFi Kit Quick Guide PDFJaviNo ratings yet
- HUAWEI WiFi Mesh 3 Quick Start GuideDocument115 pagesHUAWEI WiFi Mesh 3 Quick Start GuideRamon Cabana GarabanaNo ratings yet
- Quick Installation Guide: Wireless DSL Modem RouterDocument43 pagesQuick Installation Guide: Wireless DSL Modem RouterDeniz GençNo ratings yet
- Installation Guide: 24-Port Gigabit Ethernet Poe+ Smart Managed Pro Switch With 2 SFP PortsDocument2 pagesInstallation Guide: 24-Port Gigabit Ethernet Poe+ Smart Managed Pro Switch With 2 SFP PortsMuhamad Syaipul BahriNo ratings yet
- DSL Modem (America-4Languages) QIGDocument22 pagesDSL Modem (America-4Languages) QIGkDkDNo ratings yet
- Setting Up Your Setting Up Your Setting Up Your Setting Up Your D D D D - Link DSL 2640B Link DSL 2640B Link DSL 2640B Link DSL 2640B Wireless Router Wireless Router Wireless Router Wireless RouterDocument4 pagesSetting Up Your Setting Up Your Setting Up Your Setting Up Your D D D D - Link DSL 2640B Link DSL 2640B Link DSL 2640B Link DSL 2640B Wireless Router Wireless Router Wireless Router Wireless RouterLuis VivasNo ratings yet
- Datasheet 2site 232 en 11-03-2021Document2 pagesDatasheet 2site 232 en 11-03-2021Daniel IliescuNo ratings yet
- Programmer ENDocument1 pageProgrammer ENDaniel IliescuNo ratings yet
- Evaluation of The DNA Content in mRNA Vaccine Vials With Quantitative PCR - FINAL - 20231019-2023-10-19T07 - 03 - 50.398ZDocument31 pagesEvaluation of The DNA Content in mRNA Vaccine Vials With Quantitative PCR - FINAL - 20231019-2023-10-19T07 - 03 - 50.398ZDaniel IliescuNo ratings yet
- How To Print and Use Time Machine: A Guide For Using Time Machine and Bonjour Printing With Your WNDRMAC RouterDocument28 pagesHow To Print and Use Time Machine: A Guide For Using Time Machine and Bonjour Printing With Your WNDRMAC RouterDaniel IliescuNo ratings yet
- Uva Summer Programmes - Basic Student Housing - de KeyDocument2 pagesUva Summer Programmes - Basic Student Housing - de KeyDaniel IliescuNo ratings yet
- Step 2: Step 3: Step 1:: N600 Wireless Dual Band Gigabit RouterDocument2 pagesStep 2: Step 3: Step 1:: N600 Wireless Dual Band Gigabit RouterDaniel IliescuNo ratings yet
- Data Sheet PT7C4337 Real-Time Clock Module (I C Bus) : Part Number PackageDocument25 pagesData Sheet PT7C4337 Real-Time Clock Module (I C Bus) : Part Number PackageDaniel IliescuNo ratings yet
- Manual de Utilizare MFEDocument2 pagesManual de Utilizare MFEDaniel IliescuNo ratings yet
- Genie Mobile App: User ManualDocument57 pagesGenie Mobile App: User ManualRyan TivisNo ratings yet
- User Manual Iomega SuperSlim (English - 18 Pages)Document3 pagesUser Manual Iomega SuperSlim (English - 18 Pages)Daniel IliescuNo ratings yet
- A Guide For Using Bonjour Printing With Your WNDRMAC RouterDocument16 pagesA Guide For Using Bonjour Printing With Your WNDRMAC RouterDaniel IliescuNo ratings yet
- 24-Port Standalone VDSL2 Switches Technical SpecificationsDocument6 pages24-Port Standalone VDSL2 Switches Technical SpecificationsDaniel IliescuNo ratings yet
- N600 Wireless Dual Band Router WNDR3400 User Manual: Netgear, IncDocument149 pagesN600 Wireless Dual Band Router WNDR3400 User Manual: Netgear, IncDaniel IliescuNo ratings yet
- Janja Lalich, Karla McLaren. - Escaping Utopia - Growing Up in A Cult, Getting Out, and Starting OverDocument183 pagesJanja Lalich, Karla McLaren. - Escaping Utopia - Growing Up in A Cult, Getting Out, and Starting OverDaniel IliescuNo ratings yet
- Wireless-N Router Setup ManualDocument40 pagesWireless-N Router Setup ManualKenneth HeuchertNo ratings yet
- Wndr3300: Rangemax Dual Band Wireless-N Router Data SheetDocument2 pagesWndr3300: Rangemax Dual Band Wireless-N Router Data SheetDaniel IliescuNo ratings yet
- Netgear N600 Dual Band WNDR3400 V1.0 ManualDocument48 pagesNetgear N600 Dual Band WNDR3400 V1.0 ManualDarrell JohnsonNo ratings yet
- 24-Port Standalone VDSL2 Switches: 6-Band DMT-Based Ethernet Over VDSLDocument6 pages24-Port Standalone VDSL2 Switches: 6-Band DMT-Based Ethernet Over VDSLDaniel IliescuNo ratings yet
- Rangemax™ Dual Band Wireless-N Gigabit RouterDocument3 pagesRangemax™ Dual Band Wireless-N Gigabit RouterDaniel IliescuNo ratings yet
- N600 Wireless Dual Band Gigabit Router WNDR3700 Setup ManualDocument44 pagesN600 Wireless Dual Band Gigabit Router WNDR3700 Setup ManualDaniel IliescuNo ratings yet
- DWA131 Manual EN UKDocument53 pagesDWA131 Manual EN UKDaniel IliescuNo ratings yet
- DAS-3224 3228 CLI v.1.2 2014-12-09Document72 pagesDAS-3224 3228 CLI v.1.2 2014-12-09Daniel IliescuNo ratings yet
- WNDR4700 WNDR4720 UM 24sept2014Document140 pagesWNDR4700 WNDR4720 UM 24sept2014Daniel IliescuNo ratings yet
- RangeMax WNDR3700 ManualDocument149 pagesRangeMax WNDR3700 ManualevoludeNo ratings yet
- DAS-3224 - 3248 - User Manual-V1 0 - 2014-05-29Document54 pagesDAS-3224 - 3248 - User Manual-V1 0 - 2014-05-29Daniel IliescuNo ratings yet
- DWA131 Datasheet en UKDocument2 pagesDWA131 Datasheet en UKRafa BelliniNo ratings yet
- TL-WR820N Ug Rev2.0.0Document155 pagesTL-WR820N Ug Rev2.0.0Daniel IliescuNo ratings yet
- TL-WR820N (EU) 2.0 DatasheetDocument6 pagesTL-WR820N (EU) 2.0 DatasheetDaniel IliescuNo ratings yet
- Wireless N Nano USB Adapter: Product HighlightsDocument2 pagesWireless N Nano USB Adapter: Product HighlightsDaniel IliescuNo ratings yet
- TL-WR820N&TL-WR844N (Eu) Qig PDFDocument2 pagesTL-WR820N&TL-WR844N (Eu) Qig PDFDaniel IliescuNo ratings yet
- Nut SNMPDocument3 pagesNut SNMPNutan GarlaNo ratings yet
- Sony Xperia Z2 D6503 Manual PDFDocument127 pagesSony Xperia Z2 D6503 Manual PDFcarlosNo ratings yet
- Manual FGR Plus REDocument98 pagesManual FGR Plus REdiegoalvarez2012No ratings yet
- Mobile Computing by DR - RajkamalDocument3,612 pagesMobile Computing by DR - RajkamalManpreet Singh100% (2)
- Download Scribd Files for Free in 2020 with this MethodDocument7 pagesDownload Scribd Files for Free in 2020 with this MethodChinh TranNo ratings yet
- 9009-5 LaserPrinterRepair PDFDocument2 pages9009-5 LaserPrinterRepair PDFAakash RuptakkeNo ratings yet
- Web Page Design VocabularyDocument2 pagesWeb Page Design Vocabularyapi-347716531No ratings yet
- Manual Router Datalink DI-624Document82 pagesManual Router Datalink DI-624Jaime Palacios LocalesNo ratings yet
- How TV stations work - the universal mediumDocument6 pagesHow TV stations work - the universal mediumAnil KumarNo ratings yet
- BlueControl DatasheetDocument3 pagesBlueControl DatasheetSiti Nikmatilah100% (1)
- CPE 400/600 HW 1: Analyzing Computer Network PacketsDocument7 pagesCPE 400/600 HW 1: Analyzing Computer Network PacketsDominicNo ratings yet
- Itu-T: Requirements For Deep Packet Inspection in Next Generation NetworksDocument38 pagesItu-T: Requirements For Deep Packet Inspection in Next Generation NetworksVladimirNo ratings yet
- SX CatalogDocument2 pagesSX CataloganupamNo ratings yet
- B OverDocument170 pagesB OverRanjan ManoNo ratings yet
- ESP Info Tech 1 GLOSSARY PDFDocument7 pagesESP Info Tech 1 GLOSSARY PDFDominikaNo ratings yet
- Pioneer DDJ-SB2 QSG PDFDocument9 pagesPioneer DDJ-SB2 QSG PDFNicolás Alvarez VidelaNo ratings yet
- SmartAX MT882 ADSL Router Quick StartDocument14 pagesSmartAX MT882 ADSL Router Quick StartseptillionaireNo ratings yet
- Imanager U2000 Unified NMS Product Description - (V100R002C01 - 05) PDFDocument334 pagesImanager U2000 Unified NMS Product Description - (V100R002C01 - 05) PDFWandeto AnthonyNo ratings yet
- Introduction To Multi Protocol Label Switching (MPLS)Document40 pagesIntroduction To Multi Protocol Label Switching (MPLS)suman1410No ratings yet
- Airlive WL 2600camDocument4 pagesAirlive WL 2600camE Christian FloresNo ratings yet
- Simplex ES Net Customer PresentationDocument10 pagesSimplex ES Net Customer PresentationRaviNo ratings yet
- JVC Kd-Apd38/kd-Pdr30Document68 pagesJVC Kd-Apd38/kd-Pdr30EduardoNo ratings yet
- MR Photo3 PDFDocument1 pageMR Photo3 PDFakalp1005No ratings yet
- Enterprise Campus Network DesignDocument29 pagesEnterprise Campus Network Designmuhammad-ahmed-salman-253725% (4)
- 5Y18 Hitachi CDH29GFS12-Service ManualDocument45 pages5Y18 Hitachi CDH29GFS12-Service ManualVicente MalvicaNo ratings yet
- Color LaserJet MFP M477fnwDocument178 pagesColor LaserJet MFP M477fnwjohn.dalponteNo ratings yet
- Welcome: Join Our Discord Support GroupDocument6 pagesWelcome: Join Our Discord Support GroupAnonymous qrknuMNo ratings yet
- Fundamentals Fo Power Electronics Erickson Manual PDFDocument5 pagesFundamentals Fo Power Electronics Erickson Manual PDFAli Kumail0% (1)
- Manual Akaso V50 XDocument44 pagesManual Akaso V50 XLucas T. CavalcantiNo ratings yet
- Chapter 8 Input-OutputDocument6 pagesChapter 8 Input-OutputEmin KültürelNo ratings yet