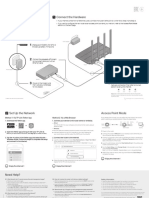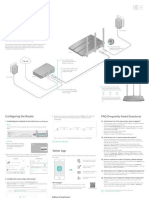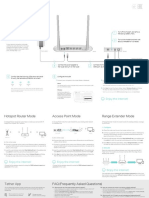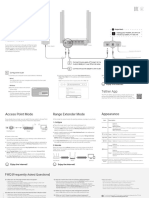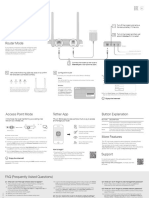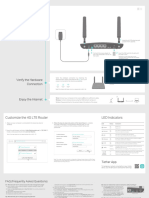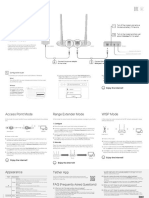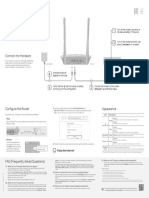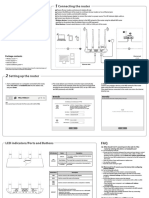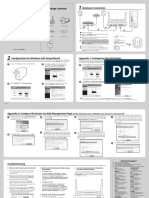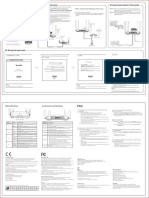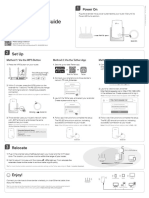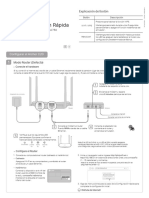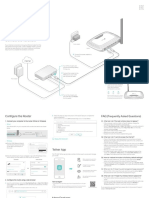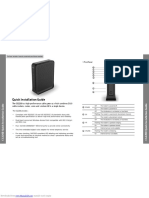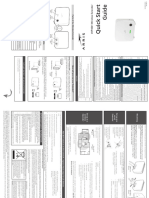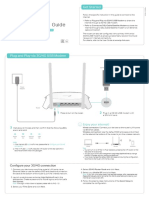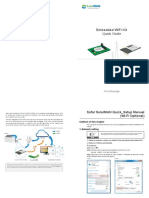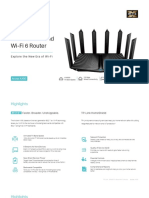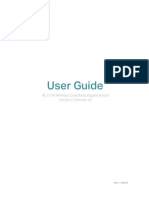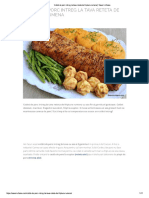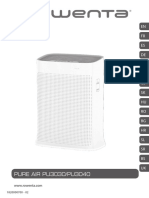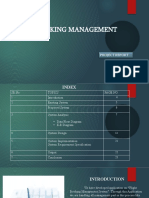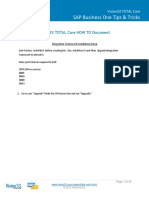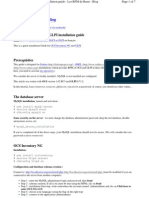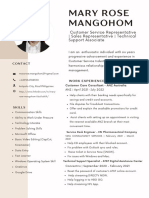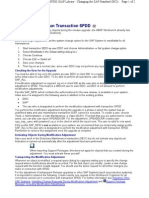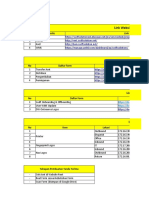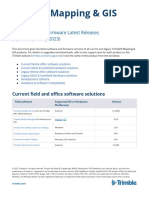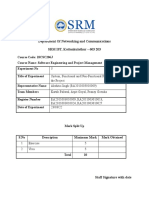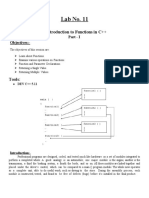Professional Documents
Culture Documents
Quick Installation Guide: Connect The Hardware
Uploaded by
Alina AsantesOriginal Title
Copyright
Available Formats
Share this document
Did you find this document useful?
Is this content inappropriate?
Report this DocumentCopyright:
Available Formats
Quick Installation Guide: Connect The Hardware
Uploaded by
Alina AsantesCopyright:
Available Formats
Quick Installation Guide
AC2300 Wireless MU-MIMO Gigabit Router
Images may differ from actual products.
Connect the Hardware
If your internet connection is through an Ethernet cable directly from the wall
instead of through a DSL/Cable/Satellite modem, connect the Ethernet cable
Power adapter 4 Connect the power adapter
to the router’s Internet port, and then follow Step 4 and 5 to complete the Router to the router and turn on
hardware connection. the router.
Internet
1 Turn off the modem,
and remove the backup
battery if it has one.
2 Connect the modem to the
router’s Internet port with an
Ethernet cable.
Modem
Power adapter
5 Verify that the following LEDs are on and solid to confirm the
hardware is connected correctly.
3 Turn on the modem, and
then wait about 2 minutes Power
On
2.4GHz
On
5GHz
On
Internet
On
for it to restart.
Note: If the 2.4GHz LED and 5GHz LED are off, press and hold the Wi-Fi On/Off button
on the side panel for 2 seconds, then release the button. Both LEDs will turn solid on.
Configure the Cloud Router TP-Link Cloud Service
TP-Link Cloud service provides a better way to manage your cloud devices. For example:
Method ONE: Via TP-Link Tether App Method TWO: Via a Web Browser
Remote Management
1. Download the Tether app. 1. Connect your device to the router (wired or wireless). Easily manage your home network when you are out and about via the
Tether app on your smartphone or tablet.
Wired Device
Timely Upgrade Notifications
or Turn off the Wi-Fi on your computer and connect the devices as shown below. Keep you informed of the latest firmware updates, ensuring that your
router stays at its best.
Scan for Tether Tether
One for All
Ethernet cable
2. Connect your smartphone to the router. Manage multiple TP-Link Cloud devices, all from a single TP-Link ID.
You can set up and enjoy cloud functions via the Tether app or through the web
The default wireless network names (SSIDs) management page at http://tplinkwifi.net
and password are printed on the label at the Wireless
SSID:TP-Link_XXXX
bottom of the router. To learn more about TP-Link Cloud service and other useful features supported by the
a Find the SSID and wireless password printed on the label of the router.
SSID:TP-Link_XXXX_5G
SSID:TP-Link_XXXX
SSID:TP-Link_XXXX_5G
router (including Guest Network, Parental Controls, Access Control and more), please
b Click the network icon of your computer or go to Wi-Fi settings of your smart device, refer to the User Guide at https://www.tp-link.com
3. Connect the router to the internet. and then select the SSID to join the network.
2. Connect the router to the internet.
A Launch the Tether app. Select the model of your router from
USB Applications
Device
the device list. A Launch a web browser, and enter http://tplinkwifi.net or http://192.168.0.1 in the
address bar. Create a login password for secure management purposes, and then click
Local Device
Archer XXXX
50-C7-BF-02-EA-DC
!
B Create a login password. Let’s Get Started.
C Follow the steps to connect to the internet. Note: If the login window does not appear, please refer to Q1 of Need Help? in this guide.
With the USB port, it’s easy to share files and media with multiple devices.
http://tplinkwifi.net
Local Storage Sharing
4. Register the TP-Link Cloud service. Share files from the USB drive with devices on your home network
New Password
To enjoy a more complete service from TP-Link, tap Bind Now Media Server
Low Middle High
when prompted and follow the instructions to register and bind a Play media from the USB drive on your computer and smart devices
Confirm Password
Devices Status
TP-Link ID to your cloud router.
1 ArcherC9
With TP-Link ID, you can conveniently manage your home network Let’s Get Started
Remote Access
This device is not bound to any
TP-Link ID. Please bind for remote
management and more functions.
from your smartphone or tablet via the Tether app, no matter Access the USB drive when you are away from home
Later Bind Now
where you find yourself.
iPhone
B Follow the step-by-step instructions to set up an internet connection and register the To learn more about the USB applications, visit
TP-Link Cloud service. https://www.tp-link.com/app/usb, or simply scan the QR code.
Need Help?
Q1. What should I do if I cannot access the web management page? Advanced > Network > Internet > MAC Clone, click Use Current Computer MAC Q5. What should I do if I forget my wireless network password?
If the computer is set to a static IP address, change its settings to obtain an IP address Address and click Save, then reboot both the modem and the router. If you haven’t changed the default wireless password, it can be found on the product
automatically. Reboot your router and try again. label at the bottom of the router.
Verify that http://tplinkwifi.net is correctly entered in the web browser. Alternatively, If you have changed the default wireless password, log in to the router’s web
enter http://192.168.0.1 or http://192.168.1.1 in the web browser and press Enter. Q3. How do I restore the router to its factory default settings? management page, and go to Basic > Wireless to obtain or reset your wireless
Use another web browser and try again. While the router is powered on, use a pin to press and hold the Reset button on the side password.
Reboot your router and try again. panel until all LEDs go off, then release the button.
Disable then re-enable the network adapter being used. Log in to the web management page of the router. Go to Advanced > System Tools >
Backup & Restore, and click Factory Restore. The router will restore and reboot For technical support, the user guide and more information, please
automatically. visit https://www.tp-link.com/support, or simply scan the QR code.
©2019 TP-Link 7106508438 REV2.0.0
Q2. What should I do if I cannot access the internet?
Check if you have an internet connection by connecting a computer directly to the Safety Information
modem using an Ethernet cable. If you don’t, contact your internet service provider. Q4. What should I do if I forget my web management page password?
• Keep the device away from water, fire, humidity or hot environments.
Log in to the web management page of the router, and go to the Basic > Network Map If you are using a TP-Link ID to log in, click Forgot password on the login page and then
• Do not attempt to disassemble, repair, or modify the device.
page to check whether the internet IP address is valid or not. If it is, please run the Quick follow the instructions to reset the password.
• Do not use damaged charger or USB cable to charge the device.
Setup again; otherwise, recheck the hardware connection. Alternatively, refer to FAQ > Q3 to reset the router. Wait for the Power and Wi-Fi LEDs to
• Do not use any other chargers than those recommended.
For cable modem users, log in to the web management page of the router. Go to turn solid on, then visit http://tplinkwifi.net to create a new login password.
• Do not use the device where wireless devices are not allowed.
• Adapter shall be installed near the equipment and shall be easily accessible.
You might also like
- Quick Installation Guide: Connect The Hardware 1Document2 pagesQuick Installation Guide: Connect The Hardware 1Neil GreenleavesNo ratings yet
- Quick Installation Guide: Connect The HardwareDocument2 pagesQuick Installation Guide: Connect The HardwareAlina AsantesNo ratings yet
- Archer c80 ManualDocument2 pagesArcher c80 ManualDanNo ratings yet
- Quick Installation Guide: Connect The HardwareDocument2 pagesQuick Installation Guide: Connect The Hardwareval_enteenNo ratings yet
- Tp-Link-7106509611 - Archer A6 (US) - QIG - V1Document2 pagesTp-Link-7106509611 - Archer A6 (US) - QIG - V1demetrius amorimNo ratings yet
- Quick Installation Guide: Connect The HardwareDocument2 pagesQuick Installation Guide: Connect The Hardwarepedro4550No ratings yet
- Archer C5400 - V2 - Quick Installation GuideDocument2 pagesArcher C5400 - V2 - Quick Installation GuideMrDruidSKNo ratings yet
- Archer C24 (EU) - QIG - V1Document2 pagesArcher C24 (EU) - QIG - V1yacikvnNo ratings yet
- Quick Installation Guide: Connecting The HardwareDocument2 pagesQuick Installation Guide: Connecting The HardwareIordache AndreiNo ratings yet
- Archer C8 (EU) V3 Quick Installation Guide 1480748718870sDocument2 pagesArcher C8 (EU) V3 Quick Installation Guide 1480748718870sIT TEAMNo ratings yet
- Quick Installation Guide: Connect The HardwareDocument2 pagesQuick Installation Guide: Connect The HardwareHenryNo ratings yet
- Archer C20 (EU) - QIG - V1Document2 pagesArcher C20 (EU) - QIG - V1KunalNo ratings yet
- Quick Installation Guide: Connect The HardwareDocument2 pagesQuick Installation Guide: Connect The HardwareDaniel IliescuNo ratings yet
- Multi-Mode Router: Meet All Your Needs. TL-WR841NDocument2 pagesMulti-Mode Router: Meet All Your Needs. TL-WR841Noesman77No ratings yet
- Cudy WR1300 AC1200 Gigabit Dual Band Wi-Fi Router Installation GuideDocument2 pagesCudy WR1300 AC1200 Gigabit Dual Band Wi-Fi Router Installation GuideAdalberto VideiraNo ratings yet
- WNDR4300 Genie IG 29jul2014Document2 pagesWNDR4300 Genie IG 29jul2014chuchu sagaNo ratings yet
- Archer C54 (EU&US) - QIG - V1Document2 pagesArcher C54 (EU&US) - QIG - V1Pranta BarmanNo ratings yet
- Quick Installation Guide: Router ModeDocument2 pagesQuick Installation Guide: Router Modekyrie eleisonNo ratings yet
- Quick Installation Guide: Connect The HardwareDocument2 pagesQuick Installation Guide: Connect The HardwareetstestNo ratings yet
- Quick Installation Guide: Connect The HardwareDocument2 pagesQuick Installation Guide: Connect The HardwareDaniel IliescuNo ratings yet
- Quick Installation Guide: Connect The HardwareDocument2 pagesQuick Installation Guide: Connect The HardwareforosalvaroNo ratings yet
- TL-WR940N Installation GuideDocument2 pagesTL-WR940N Installation GuideLuis Silva LacerdaNo ratings yet
- TL-WR720N V1 Qig 7106503893Document2 pagesTL-WR720N V1 Qig 7106503893Jhony EspinozaNo ratings yet
- Archer MR400 (EU) - V1 - QIGDocument2 pagesArcher MR400 (EU) - V1 - QIGyacikvnNo ratings yet
- TL Wr841nwr840n QigDocument2 pagesTL Wr841nwr840n QigsharnobyNo ratings yet
- Quick Installation Guide: Connect The HardwareDocument2 pagesQuick Installation Guide: Connect The HardwareJuan Dela CruzNo ratings yet
- Step 2: Step 3: Step 1:: N600 Wireless Dual Band Gigabit RouterDocument2 pagesStep 2: Step 3: Step 1:: N600 Wireless Dual Band Gigabit RouterDaniel IliescuNo ratings yet
- Manual Instalare TL-WR820N enDocument2 pagesManual Instalare TL-WR820N enCosmin CurticapeanNo ratings yet
- Quick Installation Guide: Tether AppDocument2 pagesQuick Installation Guide: Tether AppBima HarsaputraNo ratings yet
- Tp-Link Tl-Wa855re Quick Setup Tl-Wa855re - Qig - v4Document2 pagesTp-Link Tl-Wa855re Quick Setup Tl-Wa855re - Qig - v4hatshoe nerdNo ratings yet
- Quick Installation Guide: 1. Connect The HardwareDocument2 pagesQuick Installation Guide: 1. Connect The HardwareJohnyNo ratings yet
- Quick Installation Guide: Connecting The RouterDocument2 pagesQuick Installation Guide: Connecting The RouterHadiNo ratings yet
- TL-MR3420 (EU2-16Languages) V1Document75 pagesTL-MR3420 (EU2-16Languages) V1AhmadFadzliNo ratings yet
- User Manual CG2200 ED52U 4258526Document12 pagesUser Manual CG2200 ED52U 4258526jjmazueraNo ratings yet
- TL-WR820N&TL-WR844N (Eu) Qig PDFDocument2 pagesTL-WR820N&TL-WR844N (Eu) Qig PDFDaniel IliescuNo ratings yet
- Quick Installation Guide: Connecting The HardwareDocument2 pagesQuick Installation Guide: Connecting The Hardwaremansouri chemseddineNo ratings yet
- TL-WDR3600 V1 Qig 7106503913Document2 pagesTL-WDR3600 V1 Qig 71065039130740500555No ratings yet
- Ac10uv2.0 QigDocument1 pageAc10uv2.0 QigDepartamento diseñoNo ratings yet
- TP Link Wifi Booster ManualDocument2 pagesTP Link Wifi Booster ManualMark WillisNo ratings yet
- Tl-Wa850re Qig V6Document2 pagesTl-Wa850re Qig V6Eduard Luka MudriNo ratings yet
- Quick Installation Guide: Set UpDocument2 pagesQuick Installation Guide: Set UpjoemcleodNo ratings yet
- Guia de Instalacao Mercusys Ac12gDocument3 pagesGuia de Instalacao Mercusys Ac12gMagnum LastaNo ratings yet
- DSL-2790U A1 QIG v1.00 (AU) PDFDocument2 pagesDSL-2790U A1 QIG v1.00 (AU) PDFphoto videoNo ratings yet
- Quick Installation Guide: Connect The HardwareDocument2 pagesQuick Installation Guide: Connect The HardwareGuillermo ParraNo ratings yet
- Archer-Mr200 I enDocument2 pagesArcher-Mr200 I enrindra clarkNo ratings yet
- Archer-C20w QigDocument2 pagesArcher-C20w QigJosé angel HernándezNo ratings yet
- Installation Guide: 24-Port Gigabit Ethernet Poe+ Smart Managed Pro Switch With 2 SFP PortsDocument2 pagesInstallation Guide: 24-Port Gigabit Ethernet Poe+ Smart Managed Pro Switch With 2 SFP PortsMuhamad Syaipul BahriNo ratings yet
- Huong Dan Su Dung Tieng AnhDocument1 pageHuong Dan Su Dung Tieng Anhnhidinh97No ratings yet
- Cisco Rv340 Series Security Router Easy Setup GuideDocument11 pagesCisco Rv340 Series Security Router Easy Setup GuideANIL RANJANNo ratings yet
- TL-WR740N (UN) V7 QIG 1472555869093rDocument2 pagesTL-WR740N (UN) V7 QIG 1472555869093rLuis Miguel VakNo ratings yet
- Quick Installation GuideDocument12 pagesQuick Installation GuideJorge DiazNo ratings yet
- Wi Fi PlugDocument1 pageWi Fi PlugRoberto MenendezNo ratings yet
- Users Manua Rev3 PDF 4222368Document2 pagesUsers Manua Rev3 PDF 4222368João SpinaNo ratings yet
- TL-MR3420 (Eu) V5 QigDocument2 pagesTL-MR3420 (Eu) V5 QigEly IEJINo ratings yet
- Embedded WiFi Kit Quick Guide PDFDocument8 pagesEmbedded WiFi Kit Quick Guide PDFJaviNo ratings yet
- DIR-830L: Quick Install GuideDocument16 pagesDIR-830L: Quick Install GuidePauline BlancoNo ratings yet
- Manual Nebula301-Plus - ENGDocument2 pagesManual Nebula301-Plus - ENGLopezNo ratings yet
- SOHO Router (America-4Languages) QIG SP1 V1Document19 pagesSOHO Router (America-4Languages) QIG SP1 V1mevdrak14No ratings yet
- OptimDocument18 pagesOptimTrabelsi MazenNo ratings yet
- Computer Networking: An introductory guide for complete beginners: Computer Networking, #1From EverandComputer Networking: An introductory guide for complete beginners: Computer Networking, #1Rating: 4.5 out of 5 stars4.5/5 (2)
- TL-WR1043N (EU US) 5.0-DatasheetDocument6 pagesTL-WR1043N (EU US) 5.0-DatasheetAlina AsantesNo ratings yet
- Quick Installation Guide: Connect The HardwareDocument2 pagesQuick Installation Guide: Connect The HardwareDaniel IliescuNo ratings yet
- Archer AX90US) - UG - REV1.0.0Document115 pagesArcher AX90US) - UG - REV1.0.0Alina AsantesNo ratings yet
- Archer AX90 (EU&US) 1.20 - DatasheetDocument8 pagesArcher AX90 (EU&US) 1.20 - DatasheetAlina AsantesNo ratings yet
- TL-WR1043N - V5 - User Guide PDFDocument86 pagesTL-WR1043N - V5 - User Guide PDFAlina AsantesNo ratings yet
- Archer C2300 (EU) 2.0 - UG - V1Document122 pagesArcher C2300 (EU) 2.0 - UG - V1Alina AsantesNo ratings yet
- AC2300 Mu-Mimo Wi-Fi Router: Best For Simultaneous 4K Streaming and GamingDocument7 pagesAC2300 Mu-Mimo Wi-Fi Router: Best For Simultaneous 4K Streaming and GamingAlina AsantesNo ratings yet
- SOHOWireless Routers (EU2-16Languages) - QIG - V1 PDFDocument79 pagesSOHOWireless Routers (EU2-16Languages) - QIG - V1 PDFan84shuNo ratings yet
- Archer A7 (EU&US) 5.0 - DatasheetDocument8 pagesArcher A7 (EU&US) 5.0 - DatasheetAlina AsantesNo ratings yet
- Tp-Link Ac1750Document124 pagesTp-Link Ac1750lugasalo4996No ratings yet
- Cotlet Intreg La CuptorDocument17 pagesCotlet Intreg La CuptorAlina AsantesNo ratings yet
- SOHOWireless Routers (EU2-16Languages) - QIG - V1 PDFDocument79 pagesSOHOWireless Routers (EU2-16Languages) - QIG - V1 PDFan84shuNo ratings yet
- Pure Air Pu3030/pu3040: en FR Es de It NL CS SK Hu Ro BG HR SL SR BS UkDocument94 pagesPure Air Pu3030/pu3040: en FR Es de It NL CS SK Hu Ro BG HR SL SR BS UkAlina AsantesNo ratings yet
- Risk Analysisin Mobile Application DevelopmentDocument7 pagesRisk Analysisin Mobile Application DevelopmentChazNo ratings yet
- MS Word 2013 InterfaceDocument12 pagesMS Word 2013 InterfaceLaong laanNo ratings yet
- WM Mobile Data EntryDocument4 pagesWM Mobile Data EntrysathyakalyanNo ratings yet
- Samsung S5620 Flash GuideDocument2 pagesSamsung S5620 Flash GuideAmrieNo ratings yet
- Eisenhower Matrix 4.0 DemoDocument261 pagesEisenhower Matrix 4.0 DemoShanmugasundaram SNNo ratings yet
- Flight Booking Management System: Project ReportDocument12 pagesFlight Booking Management System: Project ReportYogesh Sabale100% (1)
- PDF Hacks: 100 Industrial-Strength Tips & ToolsDocument4 pagesPDF Hacks: 100 Industrial-Strength Tips & ToolsBen YungNo ratings yet
- How To B1if Installation DocumentationDocument34 pagesHow To B1if Installation DocumentationandresNo ratings yet
- Ian-Daniel-Royal Mail SAP User Group Presentation November 2012-FinalDocument11 pagesIan-Daniel-Royal Mail SAP User Group Presentation November 2012-Finalvtech07No ratings yet
- Gang of Four Java Design Patterns Mock ExamDocument78 pagesGang of Four Java Design Patterns Mock ExamdesignpatternsNo ratings yet
- Pages OCS GLPI enDocument7 pagesPages OCS GLPI enJuan LopezNo ratings yet
- Arquitectura de Suite de Software DCS: Automation & Control EngineeringDocument1 pageArquitectura de Suite de Software DCS: Automation & Control EngineeringIsaac MendibleNo ratings yet
- SRS Sample (Repaired)Document29 pagesSRS Sample (Repaired)Saurabh SinghNo ratings yet
- Maryrose MangohomDocument3 pagesMaryrose Mangohomchrome21No ratings yet
- Performance and Tuning Tips For DFS Content TransferDocument11 pagesPerformance and Tuning Tips For DFS Content TransferdustinbrNo ratings yet
- User Manual: Social Security PensionDocument10 pagesUser Manual: Social Security PensionsrawannathNo ratings yet
- Code ReviewDocument2 pagesCode Reviewhashmi8888No ratings yet
- SPDD PreparationDocument2 pagesSPDD PreparationDebashish NandiNo ratings yet
- NBU6Document24 pagesNBU6krsnagnaniNo ratings yet
- Application Development and Emerging Technology Source2Document8 pagesApplication Development and Emerging Technology Source2John Llucastre Cortez0% (1)
- Robotics Powered by ROSDocument3 pagesRobotics Powered by ROSrenukaNo ratings yet
- Catatan SuryoDocument5 pagesCatatan Suryoagus waluyoNo ratings yet
- Ora Net 0cDocument13 pagesOra Net 0cYulin LiuNo ratings yet
- TrimbleMapping&GIS SoftwareFirmware LatestReleases Jan2023Document7 pagesTrimbleMapping&GIS SoftwareFirmware LatestReleases Jan2023JEFERSON MORENO CABRERANo ratings yet
- Doctor Synopsis PDFDocument7 pagesDoctor Synopsis PDFAnonymous W6EqDup0% (1)
- The Concept of Object OrientationDocument41 pagesThe Concept of Object OrientationAntonyNo ratings yet
- Erp System Tutorial PDFDocument2 pagesErp System Tutorial PDFStevenNo ratings yet
- BascavrDocument210 pagesBascavretrewtewtNo ratings yet
- 18csc206j Sepm - Ex 3 Team 8Document5 pages18csc206j Sepm - Ex 3 Team 8AKSHITA SINGH (RA2011003010009)No ratings yet
- Itc Lab - 11Document12 pagesItc Lab - 11HassanZameerNo ratings yet