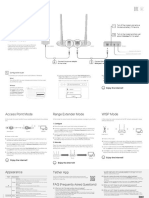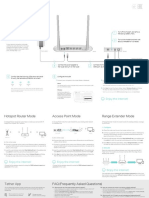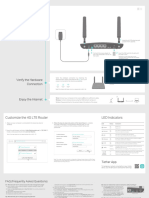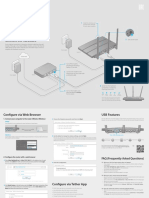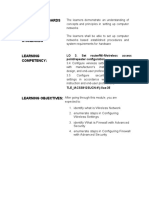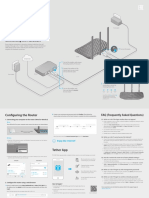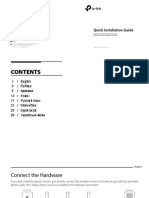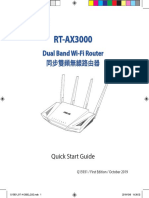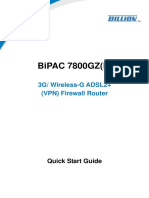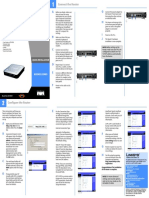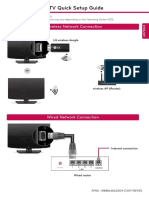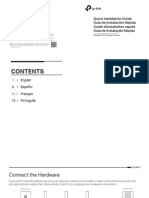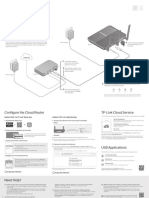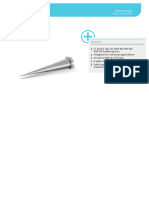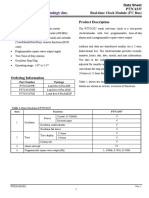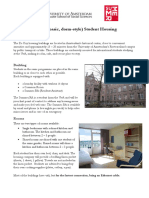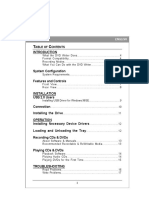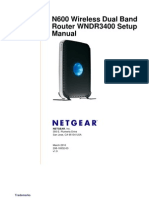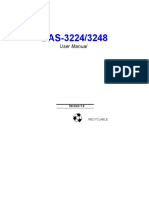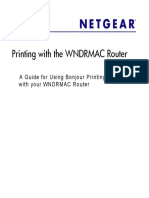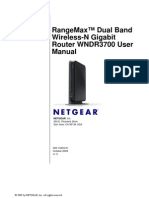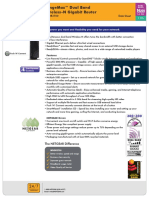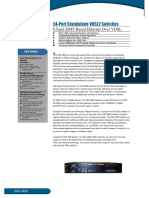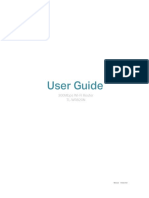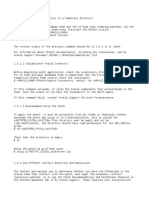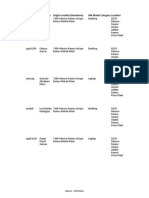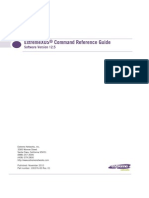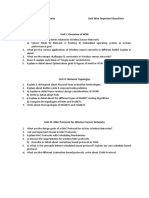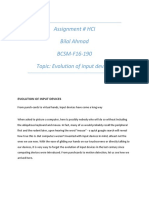Professional Documents
Culture Documents
Step 2: Step 3: Step 1:: N600 Wireless Dual Band Gigabit Router
Uploaded by
Daniel IliescuOriginal Title
Copyright
Available Formats
Share this document
Did you find this document useful?
Is this content inappropriate?
Report this DocumentCopyright:
Available Formats
Step 2: Step 3: Step 1:: N600 Wireless Dual Band Gigabit Router
Uploaded by
Daniel IliescuCopyright:
Available Formats
Installation Guide Step 1: Step 2: Step 3:
Unplug the power Connect one end of the yellow Plug in, then turn on your modem.
to turn off your modem. Ethernet cable ( ) to your modem,
Wait approximately 2 minutes
N600 Wireless Dual Band Gigabit Router and the other end to the Internet port. until your modem turns on.
WNDRMAC
If your modem has a battery backup,
Package Contents: first remove and reinsert the battery
Internet before connecting your
N600 Wireless Router
modem to power.
Ethernet Cable
N600 Wireless Router
DSL
or Cable
(not included)
Modem
Power Adapter Slide-on Laptop or Desktop
Router Stand Computer
Attach the stand to the router:
Step 4: Step 5: Step 6:
Connect the power adapter to the Connect your computer Open a browser.
1. Place the stand on a level surface. router, then plug it into an outlet. to the router ( ).
2. Slide the router onto the stand. If the web page doesn’t display,
Wait for the WLAN LED ( ) Use another Ethernet cable to establish close and re-open the browser to
to turn on. a wired connection as shown in this diagram. http://routerlogin.net in the
If none of the LEDs turn on, make sure the Optionally, connect wirelessly by using the address bar, or check the
Power On/Off button is in the ON position preset wireless security settings “Troubleshooting” section on
(pushed in). located on the bottom label. the back of this installation guide.
Connect Wireless Devices to Your Router Troubleshooting
Preset Wireless Security Choose either the manual or WiFi Protected Setup (WPS) method to add wireless The browser cannot display the web page.
This product has a unique WiFi Network Name (SSID) and Network Key computers, and other devices to your wireless network. • Make sure the PC is connected to one of the four LAN Ethernet ports, or
(Password). The default SSID and network key (password) are uniquely generated wirelessly to the router.
for every device (like a serial number), to protect and maximize your wireless Manual Method • Make sure the router is fully up and running. Its wireless LED should turn on.
security. This information is located on the label on the bottom of the product.
1. Open the software utility that manages your wireless connections on the • Close and re-open the browser to make sure the browser doesn’t cache the
NETGEAR recommends that you do not change the preset WiFi Network Name wireless device that you want to connect to your router (iPhone, laptop, previous page.
(SSID) and Network Key (Password). If you do change the settings, the information computer, gaming device). This utility scans for all wireless networks in your • Browse to http://routerlogin.net
on the bottom of the product does not apply. area. • If the PC is set to a static or fixed IP address (this is uncommon), change it to
2. Look for the preset NETGEAR wireless network Name (SSID), and select it. obtain an IP address automatically from the router.
The preset WiFi Network Name (SSID) is located on the product label on the
For complete DoC please visit the NETGEAR EU Declarations of Conformity
bottom of the router.
website at: http://support.netgear.com/app/answers/detail/a_id/11621
Note: If you changed the name of your network during the setup process, look
for that network name. For GNU General Public License (GPL) related information, please visit
http://support.netgear.com/app/answers/detail/a_id/2649
3. Enter the preset password (or your custom password if you changed it), and
click Connect.
4. Repeat steps 1 – 3 to add other wireless devices. Other Features
Find the preset Wireless Settings on your router and record it here: For additional features, including Live Parental Controls, Traffic Metering,
WiFi Network Name (SSID) _______________________________
WPS Method ReadyShare, Guest Access, and others, please log into your router at
http://routerlogin.net
Network Key (Password) ________________________________ If your wireless device supports WPS (WiFi Protected Setup)—NETGEAR calls this
method Push 'N' Connect—you might be prompted to press the WPS button on the
If you change the preset wireless settings, record it here: router instead of entering a password. Then:
1. Press the WPS button on the router. It will look something like this .
Wireless Network Name (SSID) _______________________________
2. Within 2 minutes, press the WPS button on the client side, or follow the WPS
Network Key (Password) _____________________________________ instructions that came with your wireless device to complete the WPS process.
The device will then be connected to your router.
If needed, to retrieve or update your password, type http://www.routerlogin.net 3. Repeat this process to add other WPS wireless devices.
in a web browser and log in using the default user name (admin) and password Note: WPS does not support WEP security. If you try to connect a WEP client This symbol was placed in accordance with the European Union Directive 2002/96 on the Waste
(password). to your network using WPS, it will not work. Electrical and Electronic Equipment (the WEEE Directive). If disposed of within the European Union,
this product should be treated and recycled in accordance with the laws of your jurisdiction
Select Wireless Settings to locate your wireless password. implementing the WEEE Directive.
©2011 by NETGEAR, Inc. All rights reserved. NETGEAR, the NETGEAR logo, and Connect with Innovation are
trademarks and/or registered trademarks of NETGEAR, Inc. and/or its subsidiaries in the United States and/or
other countries. Information is subject to change without notice. Other brand and product names are trademarks
or registered trademarks of their respective holders.
June 2011
You might also like
- WNDR4300 Genie IG 29jul2014Document2 pagesWNDR4300 Genie IG 29jul2014chuchu sagaNo ratings yet
- Archer C24 (EU) - QIG - V1Document2 pagesArcher C24 (EU) - QIG - V1yacikvnNo ratings yet
- Archer C20 (EU) - QIG - V1Document2 pagesArcher C20 (EU) - QIG - V1KunalNo ratings yet
- Quick Installation Guide: Router ModeDocument2 pagesQuick Installation Guide: Router Modekyrie eleisonNo ratings yet
- Archer C54 (EU&US) - QIG - V1Document2 pagesArcher C54 (EU&US) - QIG - V1Pranta BarmanNo ratings yet
- Quick Installation Guide: Tether AppDocument2 pagesQuick Installation Guide: Tether AppBima HarsaputraNo ratings yet
- TL Wr841nwr840n QigDocument2 pagesTL Wr841nwr840n QigsharnobyNo ratings yet
- Quick Installation Guide: Connect The HardwareDocument2 pagesQuick Installation Guide: Connect The Hardwareval_enteenNo ratings yet
- Archer c80 ManualDocument2 pagesArcher c80 ManualDanNo ratings yet
- TL-WR820N&TL-WR844N (Eu) Qig PDFDocument2 pagesTL-WR820N&TL-WR844N (Eu) Qig PDFDaniel IliescuNo ratings yet
- Quick Installation Guide: Connect The HardwareDocument2 pagesQuick Installation Guide: Connect The HardwareAlina AsantesNo ratings yet
- Multi-Mode Router: Meet All Your Needs. TL-WR841NDocument2 pagesMulti-Mode Router: Meet All Your Needs. TL-WR841Noesman77No ratings yet
- Quick Installation Guide: Connect The HardwareDocument2 pagesQuick Installation Guide: Connect The HardwareetstestNo ratings yet
- Quick Installation Guide: Connect The HardwareDocument2 pagesQuick Installation Guide: Connect The Hardwarepedro4550No ratings yet
- Quick Installation Guide: Connect The HardwareDocument2 pagesQuick Installation Guide: Connect The HardwareJuan Dela CruzNo ratings yet
- Archer MR400 (EU) - V1 - QIGDocument2 pagesArcher MR400 (EU) - V1 - QIGyacikvnNo ratings yet
- Quick Installation Guide: Connect The Hardware 1Document2 pagesQuick Installation Guide: Connect The Hardware 1Neil GreenleavesNo ratings yet
- TL-WR940N Installation GuideDocument2 pagesTL-WR940N Installation GuideLuis Silva LacerdaNo ratings yet
- Quick Installation Guide: Connect The HardwareDocument2 pagesQuick Installation Guide: Connect The HardwareHenryNo ratings yet
- Archer C5400 - V2 - Quick Installation GuideDocument2 pagesArcher C5400 - V2 - Quick Installation GuideMrDruidSKNo ratings yet
- Tp-Link-7106509611 - Archer A6 (US) - QIG - V1Document2 pagesTp-Link-7106509611 - Archer A6 (US) - QIG - V1demetrius amorimNo ratings yet
- Quick Installation Guide: Connect The HardwareDocument2 pagesQuick Installation Guide: Connect The HardwareDaniel IliescuNo ratings yet
- Archer C8 (EU) V3 Quick Installation Guide 1480748718870sDocument2 pagesArcher C8 (EU) V3 Quick Installation Guide 1480748718870sIT TEAMNo ratings yet
- Set Up The Network Before You Start: Method ONE: Via TP-Link Tether App Method TWO: Via A Web BrowserDocument2 pagesSet Up The Network Before You Start: Method ONE: Via TP-Link Tether App Method TWO: Via A Web BrowserVeraNo ratings yet
- Quick Installation Guide: Connect The HardwareDocument2 pagesQuick Installation Guide: Connect The HardwareforosalvaroNo ratings yet
- Guia de Instalacao Mercusys Ac12gDocument3 pagesGuia de Instalacao Mercusys Ac12gMagnum LastaNo ratings yet
- Make Sure You Have The Following:: More User Manuals OnDocument2 pagesMake Sure You Have The Following:: More User Manuals OneduNo ratings yet
- Manual Instalare TL-WR820N enDocument2 pagesManual Instalare TL-WR820N enCosmin CurticapeanNo ratings yet
- Setup Manual v2Document27 pagesSetup Manual v2dassas07No ratings yet
- R8000PDocument2 pagesR8000PCid ShinNo ratings yet
- Wrt54gs-Eu v6 Ug Efgn, 0Document453 pagesWrt54gs-Eu v6 Ug Efgn, 0BaldwinnasjoNo ratings yet
- Content Standards: LO 3. Set Router/wi-Fi/wireless Access Point/repeater ConfigurationDocument10 pagesContent Standards: LO 3. Set Router/wi-Fi/wireless Access Point/repeater ConfigurationRusty Ugay LumbresNo ratings yet
- Embedded WiFi Kit Quick Guide PDFDocument8 pagesEmbedded WiFi Kit Quick Guide PDFJaviNo ratings yet
- Tuf Gaming Ax5400Document48 pagesTuf Gaming Ax5400globehkNo ratings yet
- DIR-830L: Quick Install GuideDocument16 pagesDIR-830L: Quick Install GuidePauline BlancoNo ratings yet
- Quick Installation Guide: Connect The HardwareDocument2 pagesQuick Installation Guide: Connect The HardwareDaniel IliescuNo ratings yet
- WGR614v5 NAInstallGuide 23may2004Document2 pagesWGR614v5 NAInstallGuide 23may2004Ricardo Muñoz MarquezNo ratings yet
- Quick Installation Guide: 1. Connect The HardwareDocument2 pagesQuick Installation Guide: 1. Connect The HardwareJohnyNo ratings yet
- TL-MR3420 (EU2-16Languages) V1Document75 pagesTL-MR3420 (EU2-16Languages) V1AhmadFadzliNo ratings yet
- Quick Installation Guide: Connecting The HardwareDocument2 pagesQuick Installation Guide: Connecting The HardwareIordache AndreiNo ratings yet
- Setting up router in less than 40 stepsDocument20 pagesSetting up router in less than 40 steps디시매100% (1)
- Manual Nebula301-Plus - ENGDocument2 pagesManual Nebula301-Plus - ENGLopezNo ratings yet
- U15716 RT-AX89X Qucik Start Guide-MinDocument124 pagesU15716 RT-AX89X Qucik Start Guide-MinKhaled AlfuhiliNo ratings yet
- Quick Installation Guide: Wireless DSL Modem RouterDocument43 pagesQuick Installation Guide: Wireless DSL Modem RouterDeniz GençNo ratings yet
- ZLT s10 Dialog UsermanualDocument2 pagesZLT s10 Dialog Usermanualpaniya100% (1)
- Archer-C20w QigDocument2 pagesArcher-C20w QigJosé angel HernándezNo ratings yet
- Asus RT-AX3000 Internet Router Quick Start GuideDocument72 pagesAsus RT-AX3000 Internet Router Quick Start GuideDaniel MercerNo ratings yet
- BLWR 3000Document16 pagesBLWR 3000Oscar Hugo CruzNo ratings yet
- Archer-Mr200 I enDocument2 pagesArcher-Mr200 I enrindra clarkNo ratings yet
- Quick Start GuideDocument11 pagesQuick Start GuideAdrian Iulian VladNo ratings yet
- RVS4000 QI Rev - NCDocument2 pagesRVS4000 QI Rev - NCfabNo ratings yet
- SMART TV Quick Setup Guide: Wireless Network ConnectionDocument8 pagesSMART TV Quick Setup Guide: Wireless Network ConnectionChrisNo ratings yet
- ٨2 - Archer AX10&AX23 (EU) &AX20 (US) 4.6 - QIG - V1Document2 pages٨2 - Archer AX10&AX23 (EU) &AX20 (US) 4.6 - QIG - V1acoNo ratings yet
- Go Wireless: Open Up New Possibilities For Work and PlayDocument8 pagesGo Wireless: Open Up New Possibilities For Work and PlayDoc SmithNo ratings yet
- DSL Modem (America-4Languages) QIGDocument22 pagesDSL Modem (America-4Languages) QIGkDkDNo ratings yet
- Quick Installation Guide: Connect The HardwareDocument2 pagesQuick Installation Guide: Connect The HardwareAlina AsantesNo ratings yet
- Installation Guide: ConnectionDocument2 pagesInstallation Guide: ConnectionDaniel DamianNo ratings yet
- HUAWEI WiFi AX2 Manual de Referência Rápida - (WS7001,01, PT-BR)Document29 pagesHUAWEI WiFi AX2 Manual de Referência Rápida - (WS7001,01, PT-BR)Suporte ramtecNo ratings yet
- Datasheet 2site 232 en 11-03-2021Document2 pagesDatasheet 2site 232 en 11-03-2021Daniel IliescuNo ratings yet
- Programmer ENDocument1 pageProgrammer ENDaniel IliescuNo ratings yet
- Evaluation of The DNA Content in mRNA Vaccine Vials With Quantitative PCR - FINAL - 20231019-2023-10-19T07 - 03 - 50.398ZDocument31 pagesEvaluation of The DNA Content in mRNA Vaccine Vials With Quantitative PCR - FINAL - 20231019-2023-10-19T07 - 03 - 50.398ZDaniel IliescuNo ratings yet
- Data Sheet PT7C4337 Real-Time Clock Module (I C Bus) : Part Number PackageDocument25 pagesData Sheet PT7C4337 Real-Time Clock Module (I C Bus) : Part Number PackageDaniel IliescuNo ratings yet
- Uva Summer Programmes - Basic Student Housing - de KeyDocument2 pagesUva Summer Programmes - Basic Student Housing - de KeyDaniel IliescuNo ratings yet
- Genie Mobile App: User ManualDocument57 pagesGenie Mobile App: User ManualRyan TivisNo ratings yet
- Janja Lalich, Karla McLaren. - Escaping Utopia - Growing Up in A Cult, Getting Out, and Starting OverDocument183 pagesJanja Lalich, Karla McLaren. - Escaping Utopia - Growing Up in A Cult, Getting Out, and Starting OverDaniel IliescuNo ratings yet
- Manual de Utilizare MFEDocument2 pagesManual de Utilizare MFEDaniel IliescuNo ratings yet
- N600 Wireless Dual Band Router WNDR3400 User Manual: Netgear, IncDocument149 pagesN600 Wireless Dual Band Router WNDR3400 User Manual: Netgear, IncDaniel IliescuNo ratings yet
- User Manual Iomega SuperSlim (English - 18 Pages)Document3 pagesUser Manual Iomega SuperSlim (English - 18 Pages)Daniel IliescuNo ratings yet
- Netgear N600 Dual Band WNDR3400 V1.0 ManualDocument48 pagesNetgear N600 Dual Band WNDR3400 V1.0 ManualDarrell JohnsonNo ratings yet
- DAS-3224 - 3248 - User Manual-V1 0 - 2014-05-29Document54 pagesDAS-3224 - 3248 - User Manual-V1 0 - 2014-05-29Daniel IliescuNo ratings yet
- Wireless-N Router Setup ManualDocument40 pagesWireless-N Router Setup ManualKenneth HeuchertNo ratings yet
- How To Print and Use Time Machine: A Guide For Using Time Machine and Bonjour Printing With Your WNDRMAC RouterDocument28 pagesHow To Print and Use Time Machine: A Guide For Using Time Machine and Bonjour Printing With Your WNDRMAC RouterDaniel IliescuNo ratings yet
- A Guide For Using Bonjour Printing With Your WNDRMAC RouterDocument16 pagesA Guide For Using Bonjour Printing With Your WNDRMAC RouterDaniel IliescuNo ratings yet
- RangeMax WNDR3700 ManualDocument149 pagesRangeMax WNDR3700 ManualevoludeNo ratings yet
- Wndr3300: Rangemax Dual Band Wireless-N Router Data SheetDocument2 pagesWndr3300: Rangemax Dual Band Wireless-N Router Data SheetDaniel IliescuNo ratings yet
- 24-Port Standalone VDSL2 Switches Technical SpecificationsDocument6 pages24-Port Standalone VDSL2 Switches Technical SpecificationsDaniel IliescuNo ratings yet
- WNDR4700 WNDR4720 UM 24sept2014Document140 pagesWNDR4700 WNDR4720 UM 24sept2014Daniel IliescuNo ratings yet
- Rangemax™ Dual Band Wireless-N Gigabit RouterDocument3 pagesRangemax™ Dual Band Wireless-N Gigabit RouterDaniel IliescuNo ratings yet
- DWA131 Manual EN UKDocument53 pagesDWA131 Manual EN UKDaniel IliescuNo ratings yet
- DAS-3224 3228 CLI v.1.2 2014-12-09Document72 pagesDAS-3224 3228 CLI v.1.2 2014-12-09Daniel IliescuNo ratings yet
- 24-Port Standalone VDSL2 Switches: 6-Band DMT-Based Ethernet Over VDSLDocument6 pages24-Port Standalone VDSL2 Switches: 6-Band DMT-Based Ethernet Over VDSLDaniel IliescuNo ratings yet
- N600 Wireless Dual Band Gigabit Router WNDR3700 Setup ManualDocument44 pagesN600 Wireless Dual Band Gigabit Router WNDR3700 Setup ManualDaniel IliescuNo ratings yet
- Wireless N Nano USB Adapter: Product HighlightsDocument2 pagesWireless N Nano USB Adapter: Product HighlightsDaniel IliescuNo ratings yet
- TL-WR820N&TL-WR844N (Eu) Qig PDFDocument2 pagesTL-WR820N&TL-WR844N (Eu) Qig PDFDaniel IliescuNo ratings yet
- TL-WR820N Ug Rev2.0.0Document155 pagesTL-WR820N Ug Rev2.0.0Daniel IliescuNo ratings yet
- TL-WR820N (EU) 2.0 DatasheetDocument6 pagesTL-WR820N (EU) 2.0 DatasheetDaniel IliescuNo ratings yet
- DWA131 Datasheet en UKDocument2 pagesDWA131 Datasheet en UKRafa BelliniNo ratings yet
- DCN Project ReportDocument18 pagesDCN Project ReportPragati PawarNo ratings yet
- Redme Notes On FineDocument39 pagesRedme Notes On Finesaikrishna114No ratings yet
- Planning de Estudio Con S4vitar (Preparación OSCP, OSED, OSWE, OSEP, EJPT, EWPT, EWPTXv2, ECPPTv2, ECPTXv2) - HackTheBoxDocument23 pagesPlanning de Estudio Con S4vitar (Preparación OSCP, OSED, OSWE, OSEP, EJPT, EWPT, EWPTXv2, ECPPTv2, ECPTXv2) - HackTheBoxExodial FleshNo ratings yet
- User asset inventory for Ramos Arizpe plantDocument26 pagesUser asset inventory for Ramos Arizpe plantAbdesign SaltilloNo ratings yet
- Systems Programming by Donovan (1-108) PDFDocument108 pagesSystems Programming by Donovan (1-108) PDFMuskan SoniNo ratings yet
- 12 The EBIOSDocument4 pages12 The EBIOSxavi2975No ratings yet
- Cyber Hunter InstallerDocument16 pagesCyber Hunter Installerjared dacpanoNo ratings yet
- GT Designer 2 Manual ReferenceDocument896 pagesGT Designer 2 Manual Referencemangoody207901No ratings yet
- IP Addressing and Subnetting For New Users - Cisco SystemsDocument8 pagesIP Addressing and Subnetting For New Users - Cisco SystemsWewe SlmNo ratings yet
- CMG 2015 Hardware and Operating System RecommendationsDocument8 pagesCMG 2015 Hardware and Operating System RecommendationsDian Handayani PratiwiNo ratings yet
- Fprint en PDFDocument145 pagesFprint en PDFVld ThreedeeNo ratings yet
- Customer Installation Report-MSLDocument11 pagesCustomer Installation Report-MSLIvanSilvaNo ratings yet
- Fibre Channel Accessories - IBM BladeCenter E (8677), HS20 (8678, 8832)Document6 pagesFibre Channel Accessories - IBM BladeCenter E (8677), HS20 (8678, 8832)john malloyNo ratings yet
- Disney Universe EmanualDocument18 pagesDisney Universe EmanualJohn PrichardNo ratings yet
- Disaster Recovery Case Study - OSS-BSS Project Draft - LatestDocument32 pagesDisaster Recovery Case Study - OSS-BSS Project Draft - LatestSandip DasNo ratings yet
- Maximo Finr Tune GuideDocument72 pagesMaximo Finr Tune GuideBiswaranjanNo ratings yet
- Ccnpv7 Route Lab7-1 BGP Config StudentDocument11 pagesCcnpv7 Route Lab7-1 BGP Config StudentplobaredeNo ratings yet
- Embedded Systems: 1 - IntroductionDocument55 pagesEmbedded Systems: 1 - IntroductionharithNo ratings yet
- BEAM Quick Install Guide v5.0Document2 pagesBEAM Quick Install Guide v5.0Maxim PerkhounkovNo ratings yet
- DBA Notes PDFDocument102 pagesDBA Notes PDFrajkumarpomajiNo ratings yet
- EXOSCommandRef12 5Document3,396 pagesEXOSCommandRef12 5ndenevNo ratings yet
- P17P01 Ca019 17 An 101 1260 in DWG 191 - Tus Ins 233 FS 0194 - 0 PDFDocument7 pagesP17P01 Ca019 17 An 101 1260 in DWG 191 - Tus Ins 233 FS 0194 - 0 PDFrenzomcuevaNo ratings yet
- WSN Unit-Wise Imp. QuestionsDocument4 pagesWSN Unit-Wise Imp. QuestionsMarkandeyaNGupta100% (1)
- IPS BestPractices Short v1Document34 pagesIPS BestPractices Short v1Aristo85No ratings yet
- Chapter 2-5 Review: Key Computer Concepts and Memory TypesDocument58 pagesChapter 2-5 Review: Key Computer Concepts and Memory TypesNguyen Trong Phuc (FUG CT)No ratings yet
- CPE configuration running show outputDocument4 pagesCPE configuration running show outputsps_angelNo ratings yet
- Lenovo V330 V530 LA-D562P Schematic DiagramDocument66 pagesLenovo V330 V530 LA-D562P Schematic DiagramЮрий ПокровскийNo ratings yet
- Internet Relay ChatDocument2 pagesInternet Relay ChatRohit AroraNo ratings yet
- Evolution of Input DevicesDocument8 pagesEvolution of Input DevicesMICHELNo ratings yet
- OSI Model Define and Is Used To Understand How Data Is TransferredDocument15 pagesOSI Model Define and Is Used To Understand How Data Is TransferredDipenker DeyNo ratings yet