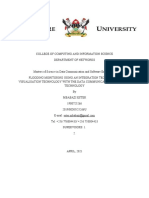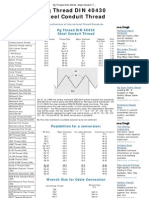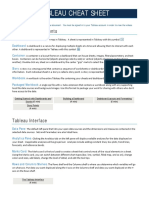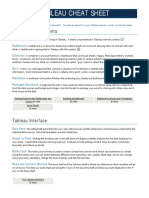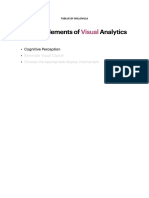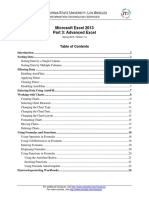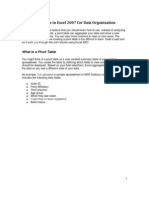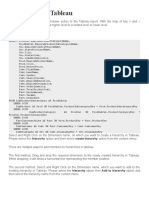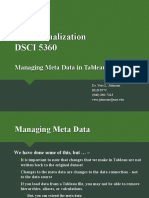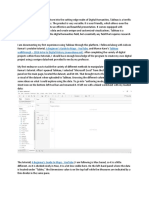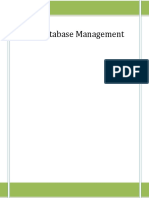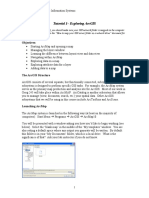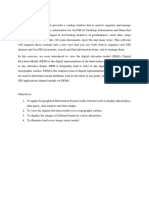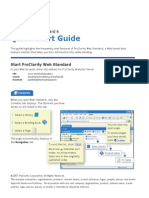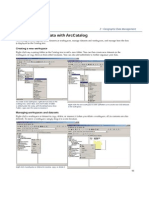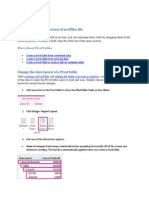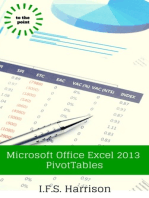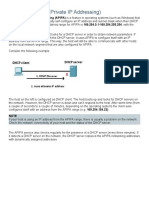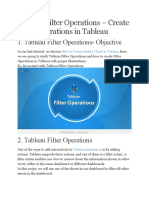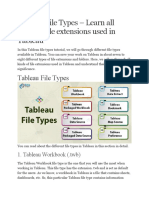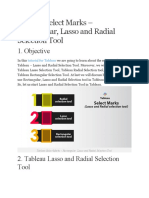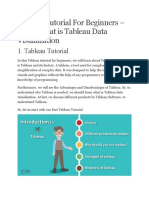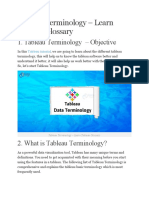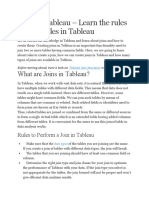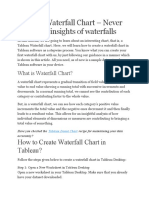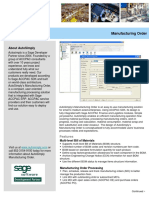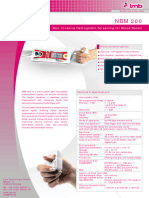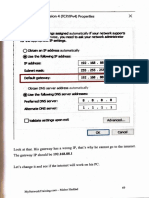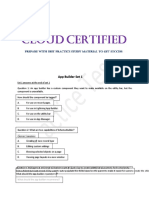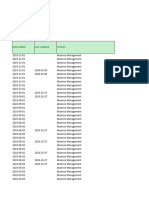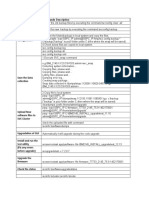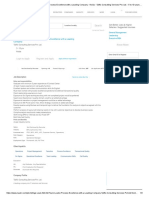Professional Documents
Culture Documents
Hierarchies in Tableau - A Step by Step Guide To Create Tableau Hierarchy
Hierarchies in Tableau - A Step by Step Guide To Create Tableau Hierarchy
Uploaded by
Giri Raj0 ratings0% found this document useful (0 votes)
23 views6 pagesHierarchies in Tableau allow users to organize data fields into logical levels to better analyze and visualize data. There are 6 steps to creating a hierarchy in Tableau: 1) Drag a field onto another to define sub-levels, 2) Name the new hierarchy, 3) Add more fields to the hierarchy, 4) Drill down between levels in visualizations, 5) Analyze data across hierarchy levels, and 6) Create a geographic hierarchy with regions, countries, states, and cities. Hierarchies help users understand and interact with data at different levels of detail.
Original Description:
Original Title
Hierarchies in Tableau 86
Copyright
© © All Rights Reserved
Available Formats
DOCX, PDF, TXT or read online from Scribd
Share this document
Did you find this document useful?
Is this content inappropriate?
Report this DocumentHierarchies in Tableau allow users to organize data fields into logical levels to better analyze and visualize data. There are 6 steps to creating a hierarchy in Tableau: 1) Drag a field onto another to define sub-levels, 2) Name the new hierarchy, 3) Add more fields to the hierarchy, 4) Drill down between levels in visualizations, 5) Analyze data across hierarchy levels, and 6) Create a geographic hierarchy with regions, countries, states, and cities. Hierarchies help users understand and interact with data at different levels of detail.
Copyright:
© All Rights Reserved
Available Formats
Download as DOCX, PDF, TXT or read online from Scribd
0 ratings0% found this document useful (0 votes)
23 views6 pagesHierarchies in Tableau - A Step by Step Guide To Create Tableau Hierarchy
Hierarchies in Tableau - A Step by Step Guide To Create Tableau Hierarchy
Uploaded by
Giri RajHierarchies in Tableau allow users to organize data fields into logical levels to better analyze and visualize data. There are 6 steps to creating a hierarchy in Tableau: 1) Drag a field onto another to define sub-levels, 2) Name the new hierarchy, 3) Add more fields to the hierarchy, 4) Drill down between levels in visualizations, 5) Analyze data across hierarchy levels, and 6) Create a geographic hierarchy with regions, countries, states, and cities. Hierarchies help users understand and interact with data at different levels of detail.
Copyright:
© All Rights Reserved
Available Formats
Download as DOCX, PDF, TXT or read online from Scribd
You are on page 1of 6
Hierarchies in Tableau – A step by
step guide to create Tableau
hierarchy
BY DATAFLAIR TEAM · UPDATED · FEBRUARY 11, 2020
In this tutorial, we are going to learn how to create hierarchies in Tableau.
Hierarchies play a very important role in using the data fields in an organized
manner. So, let us learn in a stepwise manner how to create and use
hierarchies from your data set in Tableau.
What are Hierarchies in Tableau?
Before we start learning how to create hierarchies in Tableau, let us have a
better understanding of hierarchies. The term hierarchy is not specific to
Tableau and you might have heard and used it in many places before.
In the context of data, hierarchies are a logical arrangement of relevant unique
attributes in a data set. Hierarchies arrange data fields in a level, for instance,
a Geography hierarchy would have a region, country, state, city, area levels.
Or, a Time hierarchy has a year, month, week, day as its levels.
By creating hierarchies in Tableau, we set our data on different levels of detail
and organize it. Tableau can automatically create hierarchies by detecting
relevant fields or you can create custom hierarchies.
Before moving ahead, have a quick revision of reporting in Tableau.
Creating Hierarchies in Tableau
Follow the steps given below to create hierarchies in Tableau.
Step 1: Drag a Field in Tableau Hierarchy
To start with creating a hierarchy in your data set, select a field from the list of
dimensions and measures. Select and hold the field and drag it on to or on top
of another field. By doing this, we add a field at a sub-level in the hierarchy.
Another way of adding a field in an existing hierarchy is to right-click on a
field name, then select Hierarchy from the list. Then select Add to hierarchy
option and select the name of the hierarchy in which you wish to add the field.
Step 2: Name the Hierarchies in Tableau
As soon as you add a field on the top of another field, a window pops up where
you need to enter the name of the hierarchy. Enter a suitable name for the
hierarchy and click on OK.
Step 3: Add More Fields in Tableau Hierarchy
Once you enter a name, your hierarchy can be seen on the left Data panel as
shown in the screenshot below. We put the Sub-category field under
the Category field. That is, Category is on the first level of the hierarchy
and Sub-category is on the second level. Following step 1, you can add more
fields under a field in a hierarchy.
Step 4: Drill Down Hierarchy in Tableau
Now, you can use this hierarchy into visualization by putting it in
a Rows or Columns section. To drill down in a hierarchy, click on the plus +
sign given right next to a field name. As you can see in the screenshot below,
our field Category is on the top of the hierarchy. When we click on the + sign
near the field name, the field on a lower level in the hierarchy will be shown.
Step 5: Analyze Data in Tableau Hierarchy
As shown in the screenshot below, the field Sub-category and its contents are
also visible in the bar chart now. This is after drilling-down the hierarchy by
one level. To go back to the top or a preceding field in the hierarchy, click on
the minus – sign present near a field name. In this way, you can easily drill up
or down a hierarchy to see and analyze data at different levels of detail.
Step 6: Geo Hierarchy in Tableau
The screenshot below shows a geo hierarchy where hierarchy with the
name Geography is created. Under it, there are fields at sub-level such
as Region, Country, State, City, etc.
How to Remove a Hierarchy in Tableau?
To remove a hierarchy in Tableau all you need to do is right-click on the
hierarchy name (present in the Data pane) and select the option Remove
Hierarchy. This will remove all the fields from that hierarchy and its name will
no longer show in the Data pane.
You might also like
- Proposal (Ester)Document30 pagesProposal (Ester)MUHOOZI DENISNo ratings yet
- PG Thread DIN 40430, Steel Conduit ThreadDocument2 pagesPG Thread DIN 40430, Steel Conduit ThreadKetan Chheda100% (2)
- Work With Hierarchies in A ChartDocument4 pagesWork With Hierarchies in A ChartHuong VoNo ratings yet
- 1-Learn Everything About The Data SourcesDocument17 pages1-Learn Everything About The Data Sourcespalanisamy744No ratings yet
- Add Data Layer To Map - Tableau Custom Map Layer: 1. ObjectiveDocument5 pagesAdd Data Layer To Map - Tableau Custom Map Layer: 1. ObjectiveGiri RajNo ratings yet
- Drill Down and HierarchiesDocument3 pagesDrill Down and Hierarchiessamyuktha_subramaniaNo ratings yet
- Arcmap: Ahmad MokhtariDocument31 pagesArcmap: Ahmad Mokhtariripal100% (1)
- Business Intelligence NotesDocument16 pagesBusiness Intelligence NotespurNo ratings yet
- Tableau Cheat Sheet: Workbook ComponentsDocument5 pagesTableau Cheat Sheet: Workbook ComponentsR TvNo ratings yet
- Tableau Cheat Sheet: Workbook ComponentsDocument5 pagesTableau Cheat Sheet: Workbook ComponentsIan KevinNo ratings yet
- Pivot Table: Organize The DataDocument2 pagesPivot Table: Organize The Datanikita bajpaiNo ratings yet
- Getting Started GIS Lab 01Document15 pagesGetting Started GIS Lab 01Muhammad Aamir QadriNo ratings yet
- Experiment 3.1: To Create and Design Tableau Dashboard For An EnterpriseDocument9 pagesExperiment 3.1: To Create and Design Tableau Dashboard For An Enterprisejohn doeNo ratings yet
- 33.matrix VisualizationDocument4 pages33.matrix VisualizationFarhan AwaludinNo ratings yet
- Tablue Notes To Understand Data VisualizationDocument186 pagesTablue Notes To Understand Data VisualizationAyush SinghNo ratings yet
- 0624 Microsoft Excel 2013 Part 3 AdvancedDocument25 pages0624 Microsoft Excel 2013 Part 3 AdvancedmbNo ratings yet
- Excel2013 - Cal State UniDocument25 pagesExcel2013 - Cal State UniDeryckWhibley DaveGrohl TimMcilrathNo ratings yet
- Excel Pivot TablesDocument10 pagesExcel Pivot Tablesnuvvu_rojaNo ratings yet
- Excel Pivot TablesDocument10 pagesExcel Pivot TablesEric BrooksNo ratings yet
- What Is Sorting in Tableau 34Document8 pagesWhat Is Sorting in Tableau 34Giri RajNo ratings yet
- Gis Fundamentals: Supplementary Lessons With Arcgis Introduction To ArcgisDocument26 pagesGis Fundamentals: Supplementary Lessons With Arcgis Introduction To ArcgisAlina ManduNo ratings yet
- Tableau Hierarchies, Bins, Joining, Blending, Parameters, GroupingDocument15 pagesTableau Hierarchies, Bins, Joining, Blending, Parameters, Groupingpalanisamy744No ratings yet
- 1 Tableau - Managing Meta DataDocument14 pages1 Tableau - Managing Meta DataVishnu BoddeboinaNo ratings yet
- Tableau Field Operations 28Document6 pagesTableau Field Operations 28Giri RajNo ratings yet
- Tableau Final 2Document47 pagesTableau Final 2api-541471184No ratings yet
- Logical Dimension Hierarchies: Dimensions Are Key To Navigating The Business Intelligence System ThatDocument14 pagesLogical Dimension Hierarchies: Dimensions Are Key To Navigating The Business Intelligence System ThatRavendra KorrapatiNo ratings yet
- Georeferencing and Digitizing in ArcGISDocument7 pagesGeoreferencing and Digitizing in ArcGISatierah_dsgNo ratings yet
- Map in Power BIDocument4 pagesMap in Power BIGoutham ReddyNo ratings yet
- How To Use TableauDocument6 pagesHow To Use TableauReymon Dela CruzNo ratings yet
- 1) Explain in Detail Drill Up & Drill Down OperationsDocument24 pages1) Explain in Detail Drill Up & Drill Down OperationsRohit AherNo ratings yet
- Getting Started With Tableau PrepDocument3 pagesGetting Started With Tableau PrepmajujmathewNo ratings yet
- Manajemen DB ExcelDocument24 pagesManajemen DB ExcelTomi 21No ratings yet
- Menu Dan Icon Arcgis 9Document8 pagesMenu Dan Icon Arcgis 9harly_bintangNo ratings yet
- What Is An Excel Pivot TableDocument4 pagesWhat Is An Excel Pivot TabletinreverenteNo ratings yet
- Tutorial 1 - Exploring ArcGISDocument13 pagesTutorial 1 - Exploring ArcGISAbdNo ratings yet
- Gis Lab1 (Intro)Document12 pagesGis Lab1 (Intro)Muhammad Hizbullah BaharomNo ratings yet
- Registering MapDocument41 pagesRegistering MapYaronBabaNo ratings yet
- Dimension Hierarchies in OBIEE - Level-Based Hierarchy and Parent-Child HierarchyDocument2 pagesDimension Hierarchies in OBIEE - Level-Based Hierarchy and Parent-Child HierarchyManohar ReddyNo ratings yet
- ProClarity Quick Start Guidbe PDFDocument4 pagesProClarity Quick Start Guidbe PDFHemanta Kumar DashNo ratings yet
- Excel 2010 P 3Document23 pagesExcel 2010 P 3api-263822026No ratings yet
- Lab Ex 1Document11 pagesLab Ex 1Yasir Consultency engineeringNo ratings yet
- 2 - Geographic Data ManagementDocument2 pages2 - Geographic Data ManagementMathias EderNo ratings yet
- ICF 3 Quarter 2 Module 2 Communicate Information Based On The Worksheet - Passed For PrintingDocument34 pagesICF 3 Quarter 2 Module 2 Communicate Information Based On The Worksheet - Passed For Printingmork leeNo ratings yet
- Multiple Series in One Excel Chart - Peltier TechDocument24 pagesMultiple Series in One Excel Chart - Peltier Techdhan singhNo ratings yet
- Pivot Tables in Excel 2013Document5 pagesPivot Tables in Excel 2013garych72No ratings yet
- BW BEx Context Menu FunctionsDocument3 pagesBW BEx Context Menu FunctionsyshriniNo ratings yet
- Organizing Your Data With Arccatalog: Creating A New WorkspaceDocument2 pagesOrganizing Your Data With Arccatalog: Creating A New WorkspaceMathias EderNo ratings yet
- Pivot Like A BossDocument18 pagesPivot Like A BossdhuntNo ratings yet
- Tutorial 1 - Exploring Arcgis: ObjectivesDocument11 pagesTutorial 1 - Exploring Arcgis: ObjectivesMoses KaswaNo ratings yet
- Day 1 - Notes - Power BIDocument19 pagesDay 1 - Notes - Power BInishr2410No ratings yet
- Data Visualisation With TableauDocument26 pagesData Visualisation With TableauVaibhav BhatnagarNo ratings yet
- Census DataDocument10 pagesCensus DataFariez ZieNo ratings yet
- Using Arcgis Desktop: The Search ResultsDocument2 pagesUsing Arcgis Desktop: The Search ResultsMathias EderNo ratings yet
- Creating GeodatabaseDocument36 pagesCreating Geodatabasedino_becicNo ratings yet
- Data Visualization LAB MANUALDocument85 pagesData Visualization LAB MANUALnoamanaijaz38No ratings yet
- Thermometer ChartsDocument51 pagesThermometer ChartsShivani GargNo ratings yet
- Recover An Earlier Version of An Office File: More About PivottablesDocument9 pagesRecover An Earlier Version of An Office File: More About Pivottablestob06No ratings yet
- information technology skill project shashank bhargavDocument29 pagesinformation technology skill project shashank bhargavankurbhargav1997No ratings yet
- Day 1 - NotesDocument19 pagesDay 1 - Notesdevaccessindiana02No ratings yet
- Classwork - 5 - Level of Detail (Exclude) in TableauDocument5 pagesClasswork - 5 - Level of Detail (Exclude) in TableaupremheenaNo ratings yet
- Pivot TablesDocument44 pagesPivot TablesGiri RajNo ratings yet
- APIPA (Automatic Private IP Addressing)Document5 pagesAPIPA (Automatic Private IP Addressing)Giri RajNo ratings yet
- Tableau Filter Operations 91Document9 pagesTableau Filter Operations 91Giri RajNo ratings yet
- C Programming LanguageDocument12 pagesC Programming LanguageGiri RajNo ratings yet
- Tableau Save, Reorder and Delete Worksheet: 1. ObjectiveDocument6 pagesTableau Save, Reorder and Delete Worksheet: 1. ObjectiveGiri RajNo ratings yet
- Tableau Show Me Menu Part 22Document19 pagesTableau Show Me Menu Part 22Giri RajNo ratings yet
- Tableau Field Operations 28Document6 pagesTableau Field Operations 28Giri RajNo ratings yet
- Tableau File Types 11Document6 pagesTableau File Types 11Giri RajNo ratings yet
- Tableau Filters 33Document20 pagesTableau Filters 33Giri RajNo ratings yet
- Tableau Select Marks 105Document4 pagesTableau Select Marks 105Giri RajNo ratings yet
- Tableau Dual Axis Chart 56Document4 pagesTableau Dual Axis Chart 56Giri RajNo ratings yet
- Tableau Sparkline Chart 61Document11 pagesTableau Sparkline Chart 61Giri RajNo ratings yet
- Tableau Sankey Chart 90Document8 pagesTableau Sankey Chart 90Giri RajNo ratings yet
- Tableau Tutorial For Beginners 1Document8 pagesTableau Tutorial For Beginners 1Giri RajNo ratings yet
- Tableau Terminology - Learn Tableau GlossaryDocument5 pagesTableau Terminology - Learn Tableau GlossaryGiri RajNo ratings yet
- Tableau Text Table - Tableau Crosstab: 1. ObjectiveDocument5 pagesTableau Text Table - Tableau Crosstab: 1. ObjectiveGiri RajNo ratings yet
- Tableau Stacked Bar Chart 51Document6 pagesTableau Stacked Bar Chart 51Giri RajNo ratings yet
- Tableau Show Me Menu 21Document21 pagesTableau Show Me Menu 21Giri RajNo ratings yet
- Tableau Tutorial For Beginners 2Document11 pagesTableau Tutorial For Beginners 2Giri RajNo ratings yet
- Tableau Story Line 89Document6 pagesTableau Story Line 89Giri RajNo ratings yet
- Joins in Tableau 19Document12 pagesJoins in Tableau 19Giri RajNo ratings yet
- Tableau URL Action 97Document9 pagesTableau URL Action 97Giri RajNo ratings yet
- Tableau Waterfall Chart 72Document9 pagesTableau Waterfall Chart 72Giri RajNo ratings yet
- What Is Sorting in Tableau 34Document8 pagesWhat Is Sorting in Tableau 34Giri RajNo ratings yet
- Tableau User Function 18Document3 pagesTableau User Function 18Giri RajNo ratings yet
- How To Use Bollinger Bands in Tableau 42Document6 pagesHow To Use Bollinger Bands in Tableau 42Giri RajNo ratings yet
- Dealing With Data Quality Problems in Tableau 76Document5 pagesDealing With Data Quality Problems in Tableau 76Giri RajNo ratings yet
- Date Functions in Tableau 16Document8 pagesDate Functions in Tableau 16Giri RajNo ratings yet
- Data Types in Tableau 12Document7 pagesData Types in Tableau 12Giri RajNo ratings yet
- Annex 9 Payment Interoperability v2.0Document27 pagesAnnex 9 Payment Interoperability v2.0Nam Nguyen XuanNo ratings yet
- Sample Target PlanDocument1 pageSample Target PlanmikeNo ratings yet
- PIPESIM 2011 Training Fundamentals Labib Lect 1Document62 pagesPIPESIM 2011 Training Fundamentals Labib Lect 1Mohammed BahramNo ratings yet
- AutosimplyDocument8 pagesAutosimplyKhiet PhamNo ratings yet
- Nonnector 4-5 r55-9 HyundaiDocument19 pagesNonnector 4-5 r55-9 HyundaiMaiChiVuNo ratings yet
- Understanding Statistical Tolerance AnalysisDocument2 pagesUnderstanding Statistical Tolerance AnalysisveenamkNo ratings yet
- NBM 200 For Web - enDocument2 pagesNBM 200 For Web - enMaheboob SutarNo ratings yet
- Lecture 01Document28 pagesLecture 01Fatima syedaNo ratings yet
- E0001 s02 Ery Fs 20001 Ab 009 r662 Huawei GSM R GPH r662 Description Er2Document12 pagesE0001 s02 Ery Fs 20001 Ab 009 r662 Huawei GSM R GPH r662 Description Er2gab manNo ratings yet
- Ott V Theatre: Anticipating Trends Post PandemicDocument10 pagesOtt V Theatre: Anticipating Trends Post PandemicNitish unniNo ratings yet
- Mvax11 CortecDocument7 pagesMvax11 CortecSohaib AhmedNo ratings yet
- E Banking ServicesDocument49 pagesE Banking ServicesSangeetha PandiyanNo ratings yet
- Mikrotik MTCNA 69-93Document25 pagesMikrotik MTCNA 69-93Lee JonathanNo ratings yet
- ABuilderDocument105 pagesABuilderjain93harshitNo ratings yet
- External Factor Evaluation Matrix.....Document11 pagesExternal Factor Evaluation Matrix.....Luca Modric SeniorNo ratings yet
- 1 s2.0 S1361841520302838 MainDocument11 pages1 s2.0 S1361841520302838 Mainedfewf3No ratings yet
- Oracle Demandcloud-Apps-Feature-ListingDocument1,028 pagesOracle Demandcloud-Apps-Feature-ListingSaidaiah RasamsettiNo ratings yet
- UntitledDocument16 pagesUntitledAman RaiNo ratings yet
- Multiecuscan - Diagnostics Software For Italian Cars PDFDocument51 pagesMultiecuscan - Diagnostics Software For Italian Cars PDFrevisione turbine turbo turbocompressoriNo ratings yet
- A2 Android InteractionDocument5 pagesA2 Android InteractionCüneyt SırişNo ratings yet
- Advanced Operating Systems: Text BookDocument148 pagesAdvanced Operating Systems: Text BookAshukumar JhaNo ratings yet
- Backup Cluster Configuration: Task Details Commands DescriptionDocument4 pagesBackup Cluster Configuration: Task Details Commands Descriptionik reddyNo ratings yet
- Lead AM - AM - Team Leader - Process Excellence With A Leading Company - Noida - Talific Consulting Services Pvt. Ltd. - 5 To 10 Years of ExperienceDocument3 pagesLead AM - AM - Team Leader - Process Excellence With A Leading Company - Noida - Talific Consulting Services Pvt. Ltd. - 5 To 10 Years of ExperienceSelecticaDeepshikha AroraNo ratings yet
- DMTR DataDocument3 pagesDMTR DataŽiga PosediNo ratings yet
- Curriculum Vitae: OF Md. Abdur RahimDocument2 pagesCurriculum Vitae: OF Md. Abdur RahimMurad HasanNo ratings yet
- Presentacion 01Document168 pagesPresentacion 01guillermoanayaNo ratings yet
- Avinya Issue 1Document36 pagesAvinya Issue 1chillhighzeNo ratings yet
- Edi Mandor Ari Po 23 00001.vendorDocument1 pageEdi Mandor Ari Po 23 00001.vendorTaufiq Miftahul HudaNo ratings yet