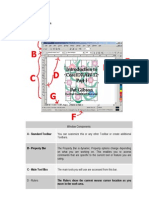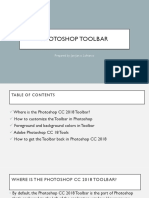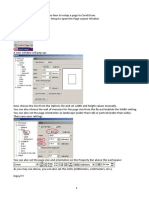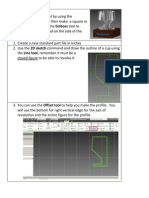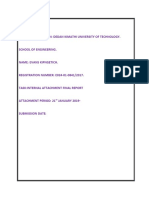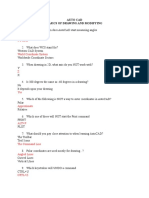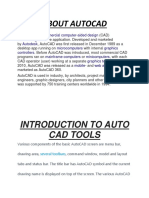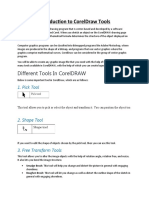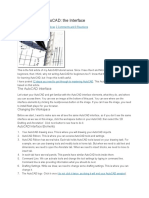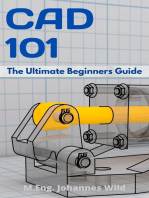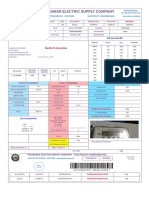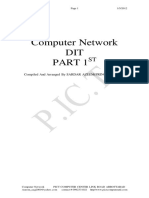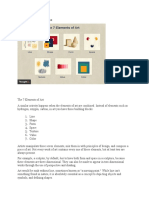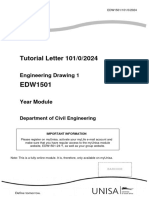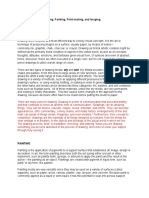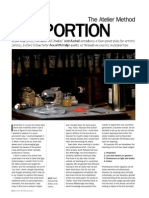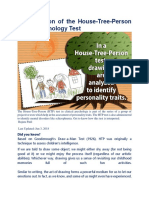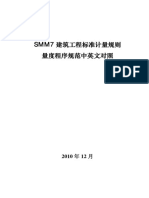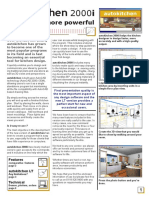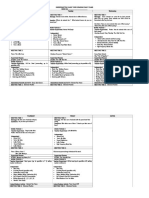Professional Documents
Culture Documents
Corel Notes
Uploaded by
Waqas AliOriginal Title
Copyright
Available Formats
Share this document
Did you find this document useful?
Is this content inappropriate?
Report this DocumentCopyright:
Available Formats
Corel Notes
Uploaded by
Waqas AliCopyright:
Available Formats
Corel draw tools & techniques by SARDAR AZEEM(PICT)
Making a flower
1. Open Corel DRAW. Create a petal shape you want to use for making flower
2. Following shape is created by converting ellipse to curve by pressing Ctrl + Q and then edited with shape
tool.
3. Double click the shape to get the points for rotation as follows
4. Drag the center of the shape at the bottom
5. Arrange > Transformation
Select Rotate tab
Prepared by SARDAR AZEEM Pict link road abbotabad ph# 331021/03145031217
Corel draw tools & techniques by SARDAR AZEEM(PICT)
6. Input the value 12 for angle or some value which will divide 360.
7. Click Apply to Duplicate. Duplicate will be created at an angle of 12 degrees
8. Go on clicking till you get the following shape.
9. Double click on the pick tool to select all the petals and fill with desired color.
Prepared by SARDAR AZEEM Pict link road abbotabad ph# 331021/03145031217
Corel draw tools & techniques by SARDAR AZEEM(PICT)
10. Arrange > Combine
Blend tool
1. Open Corel DRAW. Select Rectangle Tool and draw rectangle at the top left
corner of the window. Fill it with red color.
2. Select Ellipse Tool and draw circle at the bottom right corner of the window. Fill it with green color.
3. Select Interactive Blend Tool (marked with green circle).
Prepared by SARDAR AZEEM Pict link road abbotabad ph# 331021/03145031217
Corel draw tools & techniques by SARDAR AZEEM(PICT)
4. Now please observe the changes in the cursor carefully.
5. Move the cursor inside the red rectangle. There is a difference between the cursor outside and inside the
rectangle.
6. Once the cursor is changed when it is inside the red rectangle, press and drags it. Take it to the inside
area of the green circle.
7. A dotted line will form while you drag the cursor and once you release the mouse button, the blend will
form between the rectangle and circle.
8. Observe carefully that the rectangular shape is smoothly converted into the circle with the gradual steps.
9. At the same time, the red color is also transformed into green using the same steps.
Prepared by SARDAR AZEEM Pict link road abbotabad ph# 331021/03145031217
Corel draw tools & techniques by SARDAR AZEEM(PICT)
contour
1. Open Corel DRAW. Select Rectangle Tool and draw medium size rectangle in the middle of the window.
Keep it selected.
2. Select Interactive Contour Tool. It's in the same menu that of Interactive Blend Tool (marked with the
green circle). You need to press the menu to display the tool.
Prepared by SARDAR AZEEM Pict link road abbotabad ph# 331021/03145031217
Corel draw tools & techniques by SARDAR AZEEM(PICT)
3. Now please observe the changes in the cursor carefully.
4. Move the cursor inside the rectangle. There is a difference between the cursor outside and inside the
rectangle.
5. Once the cursor is changed when it is inside the rectangle, press and drags it. Take it to the center of the
rectangle.
6. It will form the even spaced shapes inside the rectangle
7. If you drag the cursor outside the rectangle, it will form the shapes outside.
Prepared by SARDAR AZEEM Pict link road abbotabad ph# 331021/03145031217
Corel draw tools & techniques by SARDAR AZEEM(PICT)
Distortion tool
1. Open Corel DRAW. Type the text, stretch to make it bigger. Fill any desired
color. Keep it selected.
2. Select Interactive Distortion Tool. It's in the same menu that of Interactive Blend Tool, eleventh from the
top in the tool box. You need to press the menu to display the tool.
3. Bring the cursor inside the text. Press and Drag a bit to distort the text.
4. Fill the text with different colors.
5. Try to drag the cursor more and see the result. (We have reduced the image size).
6. Draw rectangle or any shape.
Prepared by SARDAR AZEEM Pict link road abbotabad ph# 331021/03145031217
Corel draw tools & techniques by SARDAR AZEEM(PICT)
7. Apply Interactive Distortion Tool
DROP SHADOW
1. Open Corel DRAW.
2. Select Rectangle Tool and draw rectangle of a medium size. Fill it with some color. Keep the rectangle
selected.
3. Select Interactive Drop Shadow Tool. It's in the same menu that of Interactive Blend Tool (shown with
green circle). You need to press the menu to display the tool.
Prepared by SARDAR AZEEM Pict link road abbotabad ph# 331021/03145031217
Corel draw tools & techniques by SARDAR AZEEM(PICT)
4. Bring the cursor inside the rectangle somewhat near to the center. Press and Drag a bit outside the
border of the rectangle towards bottom left. Shadow is created at the back of the rectangle.
5. You will notice that the shadow is created to the side where you drag the cursor.
6. Draw any shape and apply Interactive Drop Shadow Tool.
FILL
Interactive Fill tool can be used as a quick option to fill the object.
1. Open Corel DRAW.
2. Select Rectangle Tool and draw rectangle. Keep it selected.
3. Select Interactive Fill Tool. It's at the bottom most position in the tool box.
Prepared by SARDAR AZEEM Pict link road abbotabad ph# 331021/03145031217
Corel draw tools & techniques by SARDAR AZEEM(PICT)
4. Drag from top left to bottom right. You will get the dotted line with the two small squares at the end. By
default, the colors filled with black and white gradient.
5. Below menu bar, you will notice that the property bar is changed showing the properties of Interactive Fill
Tool. Its showing black and white fill colors with Linear type of fill.
6. Change the colors and the type of fill using property bar. Experiment with colors and type of fill.
7.You can even go for patterns and texture fill using the same property bar.
ENVELOP
1. Open Corel DRAW.
2. Select Text Tool. Type something, stretch it to bigger size, fill any color and keep it selected.
Prepared by SARDAR AZEEM Pict link road abbotabad ph# 331021/03145031217
Corel draw tools & techniques by SARDAR AZEEM(PICT)
3. Select Interactive Envelope Tool. It's in the same menu that of Interactive Blend Tool (shown with green
circle). You need to press the menu to display the tool.
4. Once you select Interactive Envelope Tool, the text will display dotted line around it with eight points.
5. Take the cursor to any point and stretch it outside. We will stretch top middle point.
6. Now take the cursor to some other point and drag it inside.
7. You will notice that the text get stretched and compressed as if it is made up of elastic material.
TRANS PARENCY
1. Open Corel DRAW.
2. Select Rectangle Tool and draw rectangle. Fill it with red color.
Prepared by SARDAR AZEEM Pict link road abbotabad ph# 331021/03145031217
Corel draw tools & techniques by SARDAR AZEEM(PICT)
3. Draw another rectangle which will overlap the large portion of the previous red rectangle. Fill this new
rectangle with green color. Keep the top green rectangle selected.
4. Select Interactive Transparency Tool. It's in the same menu that of Interactive Blend Tool (shown with
green circle). You need to press the menu to display the tool.
5. Place the cursor at the top left corner of the green rectangle and drag it to the bottom right corner.
6. You will get the dotted line with small white and the black rectangle at an end.
Prepared by SARDAR AZEEM Pict link road abbotabad ph# 331021/03145031217
Corel draw tools & techniques by SARDAR AZEEM(PICT)
7. You will notice that the portion around white rectangle is opaque and the portion around the black
rectangle is transparent where you can see red rectangle through it.
8. Try to drag the cursor in any other direction.
WELD TRIM & INTERSECT
1. You always need two objects for weld, trim and intersect.
2. Better to overlap them first before you work with weld, trim and intersect.
Prepared by SARDAR AZEEM Pict link road abbotabad ph# 331021/03145031217
Corel draw tools & techniques by SARDAR AZEEM(PICT)
3. When you overlap two objects and go for weld command, the overlapped part of the objects is melted and
the two objects are turned into one single object.
4. If you overlap two objects and try trim command, the overlapped part of the first object will cut or trim the
part of the second object.
Prepared by SARDAR AZEEM Pict link road abbotabad ph# 331021/03145031217
Corel draw tools & techniques by SARDAR AZEEM(PICT)
5. If you overlap two objects and try intersect command, the overlapped or the intersected part will be
available separately.
6. There are different ways to work with shaping commands. Shaping can be useful to create irregular
shapes.
Welding is, melting of the overlapped parts and converting the two objects into one.
1. Open Corel Draw.
2. Select Rectangle tool and draw a rectangle. Draw another rectangle so as to overlap the part of the first
one. Double click on the pick tool to select both the rectangle simultaneously.
Prepared by SARDAR AZEEM Pict link road abbotabad ph# 331021/03145031217
Corel draw tools & techniques by SARDAR AZEEM(PICT)
3. Go to Arrange > Shaping > Weld
4. Both the rectangles are joined and formed one single shape, melting the overlapped part.
5. Create three rectangles overlapping each other. Select all of them simultaneously using pick tool.
Prepared by SARDAR AZEEM Pict link road abbotabad ph# 331021/03145031217
Corel draw tools & techniques by SARDAR AZEEM(PICT)
6. Use weld command to weld them together.
7. Try different shapes to weld and create different types of irregular shapes.
Prepared by SARDAR AZEEM Pict link road abbotabad ph# 331021/03145031217
Corel draw tools & techniques by SARDAR AZEEM(PICT)
We can weld the object using different methods and thus we have more control on the procedure. Here we
will select the object to which we want to weld the initially selected object.
1. Open Corel Draw.
2. Select Rectangle tool and draw a rectangle. Draw another rectangle so as to overlap the part of the first
one. Keep the second rectangle selected.
3. Go to Arrange > Shaping > Shaping
4. This will open the docker i.e. the dialogue box fixed to the right of the desktop.
Prepared by SARDAR AZEEM Pict link road abbotabad ph# 331021/03145031217
Corel draw tools & techniques by SARDAR AZEEM(PICT)
5. Uncheck source and target object initially (if they are checked).
6. Click Weld To.
7. You will get "Weld To" cursor to select the object you want to weld to the already selected object.
8. Click the cursor on the first rectangle.
9. The selected rectangle is welded to the clicked rectangle to form one single object.
Let us get into more details about the Weld To command.
1. Open Corel Draw.
2. Select Rectangle tool and draw a rectangle. Draw another rectangle so as to overlap the part of the first
one. Keep the second rectangle selected.
Prepared by SARDAR AZEEM Pict link road abbotabad ph# 331021/03145031217
Corel draw tools & techniques by SARDAR AZEEM(PICT)
3. Go to Arrange > Shaping > Shaping
4. This will open the docker i.e. the dialogue box fixed to the right of the desktop.
5. Check "Source Object" only.
6. Click Weld To
7. You will get "Weld To" cursor to select the object you want to weld to the already selected object. Click
the cursor on the first rectangle.
8. The selected rectangle is welded to the clicked rectangle to form one single object. And the source object
that is the initially selected rectangle will also remain intact.
Prepared by SARDAR AZEEM Pict link road abbotabad ph# 331021/03145031217
Corel draw tools & techniques by SARDAR AZEEM(PICT)
9. So you get the welded object as well as the original source object on the page.
10. When you do the same procedure checking the target object in the docker, you get the target object
intact after welding.
Prepared by SARDAR AZEEM Pict link road abbotabad ph# 331021/03145031217
Corel draw tools & techniques by SARDAR AZEEM(PICT)
11. And when you check both Target and source object, you get both the objects intact with the welded one
on the page.
Trim can be used to create complex shapes. The process of trimming depends on what object you select for
trim. Please understand the procedure carefully.
1. Open Corel Draw.
2. Select Rectangle tool and draw a rectangle. Select Ellipse tool and draw the circle so as to overlap the
part of the rectangle. Keep the circle selected.
3. Go to Arrange > Shaping > Shaping
4. This will open the docker i.e. the dialogue box fixed to the right of the desktop. Select Trim from the drop
down. "Source Object" is selected by default, if not select it leaving other option blank.
Prepared by SARDAR AZEEM Pict link road abbotabad ph# 331021/03145031217
Corel draw tools & techniques by SARDAR AZEEM(PICT)
5. Click Trim. You will get "Trim" cursor to select the object you want to
trim by the already selected object.
6. Click the cursor on the rectangle.
7. The selected rectangle is trimmed; it means the portion of the rectangle is cut in the shape of the
overlapped part of the circle. And the source object that is the initially selected circle will also remain intact.
Prepared by SARDAR AZEEM Pict link road abbotabad ph# 331021/03145031217
Corel draw tools & techniques by SARDAR AZEEM(PICT)
When two object overlaps each other and we apply Intersect command we get the overlapped portion cut
separately as an intersection.
1. Open Corel Draw.
2. Select Rectangle tool and draw a rectangle. Select Ellipse tool and draw the circle so as to overlap the
part of the rectangle. Keep the circle selected.
3. Go to Arrange > Shaping > Shaping
4. This will open the docker i.e. the dialogue box fixed to the right of the desktop. Select Intersect from the
drop down. "Source Object" and "Target Object" may be selected by default, if not select it.
5. Click on "Intersect With"
6. You will get "Intersect" cursor to select the object you want to intersect by the already selected object.
Click the cursor on the rectangle.
Prepared by SARDAR AZEEM Pict link road abbotabad ph# 331021/03145031217
Corel draw tools & techniques by SARDAR AZEEM(PICT)
7. You get the overlapped part separately intersected as a copy keeping the original objects intact.
FFIT TEXT TO PATH
1. Open Corel DRAW. Select Ellipse Tool. Press Ctrl and draw the circle.
Type the text using Text Tool.
Prepared by SARDAR AZEEM Pict link road abbotabad ph# 331021/03145031217
Corel draw tools & techniques by SARDAR AZEEM(PICT)
2. Select the text with pick Tool.
Text > Fit Text To Path
Select the circle as a path with the pointer.
3. Select the Effect properly again to get the options of Fit Text To Path on Property Bar.
3. There is an option of "Distance from Path" on the property bar (Green marked). Increase the value to
increase the distance between text & path.
4. Arrange > Break Text Apart
5. This will detach the path from the text keeping the text in circular manner and the path is again ready for
another text.
Prepared by SARDAR AZEEM Pict link road abbotabad ph# 331021/03145031217
Corel draw tools & techniques by SARDAR AZEEM(PICT)
6. Type the text and apply Fit Text to Path.
7. This time take the text at the bottom of the circle using Text Placement (Red Marked) and invert it by
pressing Place on Other Side (Orange Marked.)
7. Iincrease the distance using Distance from Path.
. Open Corel DRAW.
2. Carry out the effect as described in the basic lesson.
3. Keep the effect selected.
Prepared by SARDAR AZEEM Pict link road abbotabad ph# 331021/03145031217
Corel draw tools & techniques by SARDAR AZEEM(PICT)
4. The extreme left drop down box shows the option of "Text Orientation".
5. Text orientation is the manner text fits on the path.
6. Start selecting the options one by one and check out the effect.
7. When all the options for text orientation are over, select the first option to come back to original effect.
Once you fit the text on the path you can adjust the distance of the text from the path.
8. Go back to 2nd step. Keep the effect selected.
Prepared by SARDAR AZEEM Pict link road abbotabad ph# 331021/03145031217
Corel draw tools & techniques by SARDAR AZEEM(PICT)
9. Second option from the left is used for adjusting the distance.
10. Increase the distance.
11. You will find that text is moving away from the circle.
12. Decrease the distance.
13. You will find the text is coming near to the circle.
14. Go on decreasing the distance so that you start getting negative value.
15. You will find that the text crosses the border of the circle and enter in the circle.
Prepared by SARDAR AZEEM Pict link road abbotabad ph# 331021/03145031217
Corel draw tools & techniques by SARDAR AZEEM(PICT)
Horizontal offset decides the horizontal position of the text along the path.
16. Go back to 2nd step. Keep the effect selected.
17. Third option from the left is used for Horizontal offset.
18. Increase the distance.
19. You will find that text is moving right side along the path of the circle. It's a clockwise movement.
20. Decrease the distance and go further.
21. You will find the text is moving left side. Its anticlockwise movement.
Mirroring the text either horizontally and vertically can be achieved with Mirror Text option. This is a simple
option but need to study carefully to understand exact use of it. Let us first try the basic things.
1. Open Corel DRAW.
2. Carry out the effect as described in the basic lesson. Keep the effect selected.
Prepared by SARDAR AZEEM Pict link road abbotabad ph# 331021/03145031217
Corel draw tools & techniques by SARDAR AZEEM(PICT)
3. There is an option called Mirror Text on the property bar.
4. To the right of Mirror text there is an icon of Mirror Horizontally.
5. Click this icon.
6. You will get the horizontal mirror image.
7. Come back to original position by clicking the same icon again.
8. There is another icon besides, called Mirror Vertically.
9. Click this to get vertical mirror image.
Prepared by SARDAR AZEEM Pict link road abbotabad ph# 331021/03145031217
Corel draw tools & techniques by SARDAR AZEEM(PICT)
10. You will get the vertical mirror image inside the circle as the original image is outside the circle just on
the edge.
11. Come back to original position by clicking the same icon again.
Tick spacing is some thing provided for the ease of work while you adjust the distance between the path and
the text. Once you mention the tick spacing, the text will move with that increment.
12. Go back to 2nd step. Keep the effect selected.
13. Add 1.5 inches for tick spacing.
14. Select the text using pick tool.
15. Move the text away from the circle.
16. You will notice that you get the snapping at the increment of 1.5 inches when you move the text.
Prepared by SARDAR AZEEM Pict link road abbotabad ph# 331021/03145031217
Corel draw tools & techniques by SARDAR AZEEM(PICT)
17. Off the Tick Snapping
18. Start moving the text again.
19. You will notice that the text is moving smoothly without any snapping.
Once you apply the text and you wish to change the font and/or the size, its possible within the effect itself.
You don't need to start from the beginning.
20. Go back to 2nd step. Keep the effect selected.
21. You will get the drop down menus to change the font and font size on the property bar.
22. Change the font and see the effect first.
23. Then change the size and observe the effect.
Prepared by SARDAR AZEEM Pict link road abbotabad ph# 331021/03145031217
Corel draw tools & techniques by SARDAR AZEEM(PICT)
24. Try to apply Bold and Italic options also.
1. Open Corel DRAW.
2. Carry out the effect as described in the basic lesson.
3. Select the circle using pick tool.
4. You will notice that the whole effect is getting selected, means the circle is getting selected along with the
text also.
5. Delete, to remove the circle, press Delete key.
6. Circle is disappeared along with the text.
7. It means you can not delete the circle separately at this stage.
8. Undo delete.
Prepared by SARDAR AZEEM Pict link road abbotabad ph# 331021/03145031217
Corel draw tools & techniques by SARDAR AZEEM(PICT)
9. Keep the effect selected.
10. Right click on the cross mark in the color palette (situated at the top) to remove the outline.
11. This will remove the outline of the circle.
12. This gives the necessary required effect where you won't see the circle but it is still there.
13. The problem with this procedure is, it will remove all the outlines, means if you apply the outline for the
text, it will remove that outline also.
The second procedure is the clean one where you can actually delete the circle and keep the text intact.
14. Go back to 2nd step. Keep the effect selected. It should select circle also.
15. Go to Arrange > Break Text Apart
16. Deselect the effect by clicking somewhere else.
Prepared by SARDAR AZEEM Pict link road abbotabad ph# 331021/03145031217
Corel draw tools & techniques by SARDAR AZEEM(PICT)
17. Select the circle using pick tool.
18. You will notice that circle can be selected separately now.
19. Delete the circle using Delete Key.
20. You will get the curved text.
1. Open Corel DRAW.
2. Select Freehand Tool.
3. Draw wavy line using Freehand Tool.
4. Type the text. Keep it selected.
5. Go to Text > Fit Text to Path
6. Click on the path.
7. The text will fit with the shape of the wavy path we have drawn using Freehand Tool.
Prepared by SARDAR AZEEM Pict link road abbotabad ph# 331021/03145031217
Corel draw tools & techniques by SARDAR AZEEM(PICT)
ADD PERESPECTIVE
Add perspective is one of the most simple and effective commands that we can start with. Observe it
carefully and you will have lot of fun.
1. Open Corel DRAW.
2. Type " Inside" using text tool. Stretch it to bigger size using pick tool. Keep it selected.
3. Go to Effects > Add Perspective
4. Observe carefully. You will get four points at the four corners of the text.
5. Drag top left point, which is on the top of "I" towards topside.
6. You will find that text is changed into the design that has perspective.
Prepared by SARDAR AZEEM Pict link road abbotabad ph# 331021/03145031217
Corel draw tools & techniques by SARDAR AZEEM(PICT)
7. Drag bottom left point that is at the base of "I" towards downside. This will add spice to the perspective
effect.
You can remove perspective effect and bring back the text into original form.
8. Go to Arrange > Clear Transformations
9. The text is back to its original form.
Let us try Add Perspective command on shapes.
1. Open Corel DRAW.
2. Draw circle and fill it with some color. Keep it selected.
Prepared by SARDAR AZEEM Pict link road abbotabad ph# 331021/03145031217
Corel draw tools & techniques by SARDAR AZEEM(PICT)
3. Effects > Add perspective
4. Try to drag all four points to different directions.
Prepared by SARDAR AZEEM Pict link road abbotabad ph# 331021/03145031217
Corel draw tools & techniques by SARDAR AZEEM(PICT)
5. Try out different shapes.
6. Use polygon tool to draw another type of shape.
7. Use Clear Transformation to bring the shape back to its original form.
Prepared by SARDAR AZEEM Pict link road abbotabad ph# 331021/03145031217
Corel draw tools & techniques by SARDAR AZEEM(PICT)
MAKING A SYMBOL
1. Create a symbol of the object you need to use frequently. It is easier to use symbol than to copy paste.
2. Open Corel DRAW. Use any drawing tool and create a drawing for making symbol. It can be created with
single object or more than one complex objects.
3. Select the drawing.
Arrange > Combine
Note:
a) Symbol can not be created until all the objects in the drawing are not combined. This rule is not applicable
for single object.
b) The object has to be closed.
4. Tools > Create > Symbol
5. Name your own category to save the symbol. We have named it as "Artwork". Click OK.
Prepared by SARDAR AZEEM Pict link road abbotabad ph# 331021/03145031217
Corel draw tools & techniques by SARDAR AZEEM(PICT)
6. If you want to use the symbol
Tools > Symbols and Special Characters
7. Select the "Artwork" category in the drop down menu. The symbol will get displayed in the list. Drag the
symbol on the page.
8. You can fill the symbol with any color.
Sunset
1. Open Corel DRAW.
2. Draw the rectangle with Rectangle Tool to create the cloud effect. Remove outline.
3. Select Interactive Fill Tool. Drag from Top to Bottom.
Prepared by SARDAR AZEEM Pict link road abbotabad ph# 331021/03145031217
Corel draw tools & techniques by SARDAR AZEEM(PICT)
4. Fill Black, Red And Yellow color from top to bottom and adjust the proportion properly.
5. Select the rectangle. Drag it down with Top Center point to get the mirror image of the original. Without
leaving left button, click right mouse button to get the copy of the mirror image which will be used as a lake.
6. Draw mountains with Bazier Tool and fill it with black color.
7. Follow the step 5 to get the mirror image of the mountains
8. Send the mountains behind the lake.
9. Select lake. Select Interactive Transparency Tool. Drag over the lake. You will get the reflection of the
mountains.
Prepared by SARDAR AZEEM Pict link road abbotabad ph# 331021/03145031217
Corel draw tools & techniques by SARDAR AZEEM(PICT)
10. You will get the reflection of the mountains.
11. Draw Land with Bazier Tool
12. Draw Coconut tree with Bazier Tool.
13. Group the branches and copy them to create two more trees.
Prepared by SARDAR AZEEM Pict link road abbotabad ph# 331021/03145031217
Corel draw tools & techniques by SARDAR AZEEM(PICT)
14. The output will look like this.
15. Draw the Boat with Bazier tool and group it. Make the reflection of it using previous mountain steps and
send the reflection behind the Lake.
16. The output will look like this.
17. Create Circle with Ellipse Tool fill it with Interactive fill tool using Radial Fountain Fill. This will make
Sun. Use the combination of red and yellow color.
18. Send the Sun behind mountains.
Prepared by SARDAR AZEEM Pict link road abbotabad ph# 331021/03145031217
Corel draw tools & techniques by SARDAR AZEEM(PICT)
19. Duplicate and get the copy of sun. Stretch it horizontally and make it thin vertically.
20. Keep on duplicating and place it one below other.
21. Make the size of the copy small as you go downwards.
22. This will create the reflection of the Sun in the lake.
.
Chess board
1. Open Corel DRAW. Select Graph Paper Tool from Tool Box. Add the number of rows and column using
Property Bar. Input the same values for rows and cols.
2. Press CTRL and draw square shaped graph paper. Fill with white color. Keep it selected.
3. Arrange > Ungroup All
4. Press Shift and select alternate square with Pick Tool. Fill with black color.
Prepared by SARDAR AZEEM Pict link road abbotabad ph# 331021/03145031217
Corel draw tools & techniques by SARDAR AZEEM(PICT)
5. Select the drawing by dragging Pick Tool around it.
Arrange > Group
6. Effects > Add Perspective
7. Drag four points with cursor and create a perspective.
7. Add shadow with duplicate. Check out Shadow Project for making shadows.
Explode
1. Open Corel DRAW. Select Graph Paper Tool from Tool Box. Add the number of rows and column using
Property Bar. Input the same values for rows and cols.
2. Press CTRL and draw square shaped graph paper.
3. Select Ellipse Tool and draw perfect circle by pressing CTRL.
4. Place the circle above the graph paper in the middle. Select the circle.
Prepared by SARDAR AZEEM Pict link road abbotabad ph# 331021/03145031217
Corel draw tools & techniques by SARDAR AZEEM(PICT)
5. Effects > Lens
Select Fish Eye from drop down menu. Check Frozen. Click Apply.
6. Select the graph paper and delete it.
Select the ball.
Arrange > Ungroup
Select the outside circle and delete.
7. Select any portion of the ball and keep on pressing Tab till one more circle behind the ball get selected.
Delete that circle also.
Prepared by SARDAR AZEEM Pict link road abbotabad ph# 331021/03145031217
Corel draw tools & techniques by SARDAR AZEEM(PICT)
8. Select the ball and fill the color.
9. Move the parts of the ball to create Explode effect.
Fish tank
1. Open Corel DRAW. Draw Rectangle with Rectangle Tool.
Note: It is expected that you have finished with the beginners and intermediate projects when you start with
advance, as we do not repeat the small instructions.
2. Select the middle left point of the rectangle with pick tool. Drag it to the right and right click to get the copy
of small rectangle.
Prepared by SARDAR AZEEM Pict link road abbotabad ph# 331021/03145031217
Corel draw tools & techniques by SARDAR AZEEM(PICT)
3. Double click small rectangle and skew it upwards by dragging it's right middle point.
4. Make a duplicate of right skewed rectangle and place it at the left corner of the main big rectangle.
5. Make a duplicate of the main big rectangle and place it at the back to complete four sides of the tank.
Prepared by SARDAR AZEEM Pict link road abbotabad ph# 331021/03145031217
Corel draw tools & techniques by SARDAR AZEEM(PICT)
6. Using Bazier Tool, create the rectangle little below the top of the tank to form the upper surface of water.
7. Select the rectangle of water surface. Apply texture fill. You can change the color of the texture.
Texture Library > Sample 5
Texture list > Hub Cap
8. Create the bottom of the tank similarly and apply texture fill.
Choose the texture of your choice.
9. Create the front and the left side surface of the water. Using Interactive Transparency Tool make these
surface semitransparent.
10. To make the tank more realistic, change the border color to green by right clicking on the green color.
Use symbols to fill the objects in the tank. Send the objects back to the water surface using
Arrange > Order
Prepared by SARDAR AZEEM Pict link road abbotabad ph# 331021/03145031217
Corel draw tools & techniques by SARDAR AZEEM(PICT)
Rings
1. Open Corel DRAW. Draw perfect circle with the help of Ellipse Tool and CTRL key.
2. With Shift and Drag method, make a copy of the circle inside the main circle and right click to get the
copy.
3. Select both the circles
Arrange > Combine
4. Select Interactive Fill Tool. Drag the pointer on the object. Select Radial Fountain Fill from property bar.
5. With the proper combination of two colors create the ring effect. White is chosen as a mid color in the
following ring.
6. How to entangle the rings? Make another copy of the ring. Place is over other.
Prepared by SARDAR AZEEM Pict link road abbotabad ph# 331021/03145031217
Corel draw tools & techniques by SARDAR AZEEM(PICT)
7. Draw the shape which you want to remove to get entangled effect on the top cross section of the rings.
8. Select the newly drawn shape.
Arrange > Shaping > Trim
9. Click on the top circle to trim. Delete the shape after trimming.
Basic shapes
1. Open Corel DRAW.
Prepared by SARDAR AZEEM Pict link road abbotabad ph# 331021/03145031217
Corel draw tools & techniques by SARDAR AZEEM(PICT)
2. Window > Dockers > Symbols & Special Characters
3. Select the symbols you want to use for collage
4. Arrange the symbols in desired order.
5. Change the sizes if require.
6. Fill the colors
7. Select each symbol. Select Interactive Transparency Tool and drag over the symbol in different directions.
8. After applying Interactive Transparency Tool, symbols will be partially merged and you will get collage
effect.
Prepared by SARDAR AZEEM Pict link road abbotabad ph# 331021/03145031217
Corel draw tools & techniques by SARDAR AZEEM(PICT)
9. Deselect the collage
Page curl
1. Open Corel DRAW. Draw the following shape using Bezier Tool. Take the help of Guidelines if require.
2. Draw another shape for curl, in the line with the edge of previous shape as shown below. Keep the shape
selected.
Prepared by SARDAR AZEEM Pict link road abbotabad ph# 331021/03145031217
Corel draw tools & techniques by SARDAR AZEEM(PICT)
3. Select Shape Tool. Drag around the second shape. Click "Convert Line to Curve" in the property bar. Edit
right edge of the shape into curve using Shape Tool.
4. Add Fountain Fill using Interactive Fill Tool.
Buttons
1. Create the shape for button.
2. Select Interactive Fill Tool from toolbox and drag the cursor from top left to bottom right corner. Change
the colors from the property bar.
3. Select Pick Tool.
Prepared by SARDAR AZEEM Pict link road abbotabad ph# 331021/03145031217
Corel draw tools & techniques by SARDAR AZEEM(PICT)
Select the shape.
Press Shift and drag the shape little inside from any corner point. Without releasing left mouse button click
right mouse button.
You will get the offset copy of the original shape exactly at the center.
4. Select the second copy which is inside.
5. Select Interactive Fill Tool
6. Turn the mark of the tool (dotted line with small black & white rectangles) in opposite direction. It should
look as if it is dragged from Bottom right to upper left corner.
7. Double click the pick tool so that both the shapes will get selected simultaneously.
8. Right click on the cross mark at the top of the color palette. The out line will disappear.
9. Create the following buttons with similar method.
Stones
1. Open Corel DRAW and select Polygon Tool. Draw the polygon with 7 sides. Use property bar to fix the
sides.
Prepared by SARDAR AZEEM Pict link road abbotabad ph# 331021/03145031217
Corel draw tools & techniques by SARDAR AZEEM(PICT)
2. Select Interactive Extrude Tool and create extrude. Drag the guide lines and place them as shown below.
3. Select Bazier Tool and create triangles from the sides of the stone to the intersection point of the
guidelines.
4. Select Interactive Fill Tool. Select any triangle and drag the tool over the triangle.
Select Linear Fountain Fill from property bar and select the colors of your choice.
5. Copy the same fill in all the triangles by following method.
Right click and drag the filled triangle to the unfilled one. When they will get overlapped the cursor will turn
into cross mark with circle. Release mouse button. Click 'Copy Fill Here'.
6. Select the extrude (back portion)
Arrange > Separate
Prepared by SARDAR AZEEM Pict link road abbotabad ph# 331021/03145031217
Corel draw tools & techniques by SARDAR AZEEM(PICT)
Fill the small rectangles by the same method.
Change the directions of the two colors by moving and dragging Interactive Fill Pointer.
Dress
1. Open Corel DRAW and select Bazier Tool. If you are good with free hand drawing you can use Free hand
Tool.
2. Draw the basic layout of the design. Close the design.
3. Select Shape tool and with the help of Node Edit edit the basic pattern according to your choice.
Prepared by SARDAR AZEEM Pict link road abbotabad ph# 331021/03145031217
Corel draw tools & techniques by SARDAR AZEEM(PICT)
4. Fill the details with the help of Bazier or Free hand Tool.
Prepared by SARDAR AZEEM Pict link road abbotabad ph# 331021/03145031217
Corel draw tools & techniques by SARDAR AZEEM(PICT)
5. Fill the desired color.
Pendant
1. Open Corel DRAW.
2. Draw the out line of the basic shape using Bazier Tool.
3. Edit the basic shape using Shape Tool with Node Edit Options.
Prepared by SARDAR AZEEM Pict link road abbotabad ph# 331021/03145031217
Corel draw tools & techniques by SARDAR AZEEM(PICT)
4. Create the offset shape inside the original shape using Interactive Contour Tool.
5. Fill it with Golden shade using Fountain Fill > Preset
6. Make different shapes according to requirement.
7. Use Shift + Pick Tool and Right click to get the smaller copies. You can try Interactive Contour Tool.
8. Try the combination of the shapes.
Prepared by SARDAR AZEEM Pict link road abbotabad ph# 331021/03145031217
Corel draw tools & techniques by SARDAR AZEEM(PICT)
9. After filling the golden shade, change the direction of the fill by shifting the arrow using Interactive Fill
Tool.
10. Place the shapes in a proper symmetry
Necklace
1. Open Corel DRAW.
Prepared by SARDAR AZEEM Pict link road abbotabad ph# 331021/03145031217
Corel draw tools & techniques by SARDAR AZEEM(PICT)
2. To create a pearl, draw the circle and fill it up with Radial Fill.
3. Draw the square and place the copies of the pearl at four sides. Take the square as guide.
4. Using Interactive Blend Tool, create the outline of the pendant.
5. Press shift and reduce the size of the pendant using pick tool. Right click to get the smaller copy inside.
Create multiple smaller copies.
6. Rotate the pendant to 45 degrees. Draw the square inside and fill it up with Square Fill.
7. Draw the curved line of desired shape. Place two pearls at two ends. Blend them along the path.
8. First blend the pearls. Select the blend. Using Property Bar, Select Path Properties. Click on New Path
and select the curve as path.
Prepared by SARDAR AZEEM Pict link road abbotabad ph# 331021/03145031217
Corel draw tools & techniques by SARDAR AZEEM(PICT)
9. Keep the blend selected. In the Property Bar again, select Miscellaneous Blend Options. Check Blend
along full path.
10. Make the copies of the pendants with different sizes.
11. Arrange other parts of the necklace according to following design.
Pattern
1. Open Corel DRAW. Create some design you want to use for Two Color Pattern. Use black & White
colors.
2. Tools > Create > Pattern
Create Pattern Dialog box will be displayed. Select Two Color. Click OK.
Prepared by SARDAR AZEEM Pict link road abbotabad ph# 331021/03145031217
Corel draw tools & techniques by SARDAR AZEEM(PICT)
3. Cross cursor is displayed on the screen called Marquee. Drag it around the design as follows.
4. Click OK for the following dialog box.
5. Draw rectangle or any shape to fill the pattern. Keep it selected.
It is a simple test to check the pattern whether it is created properly or not.
6. Select Fill Tool and Pattern Fill Dialog. Select 2-Color
Prepared by SARDAR AZEEM Pict link road abbotabad ph# 331021/03145031217
Corel draw tools & techniques by SARDAR AZEEM(PICT)
7. Click OK.
8. The Procedure is similar for full color pattern with little difference.
9. Create a design for full color pattern use any colors.
10. Follow the steps from 2 - 4
11. Full color pattern has to be saved in 'Pattern' folder of Corel DRAW.
The dialog box for saving the pattern will get displayed. Name the pattern and save it.
12. Follow the steps from 5 - 7
Prepared by SARDAR AZEEM Pict link road abbotabad ph# 331021/03145031217
Corel draw tools & techniques by SARDAR AZEEM(PICT)
Shape tool
1. Open Corel DRAW. Select Bezier Tool and draw the following shape.
2. Select the Shape tool and select all three points by dragging shape tool around the shape
3. Click Convert Line To Curves from Property bar which is activated after selecting shape tool.
4. Select top left point using shape tool and click Make Node Symmetrical from Property bar. Edit the nodes
using the available options and make the proper half portion of the heart shape.
5. Select Pick Tool.
Arrange > Transformations > Scale
Scale & Mirror > Mirror ( H for Horizontal )
Apply to Duplicate.
Prepared by SARDAR AZEEM Pict link road abbotabad ph# 331021/03145031217
Corel draw tools & techniques by SARDAR AZEEM(PICT)
6. Position the other half carefully to make a proper shape.
7. Select both the shapes using Pick Tool.
Arrange > Combine
8. Using Shape Tool, select top open points by dragging the Shape Tool around the points.
9. Click Join Two Nodes from Property bar.
Prepared by SARDAR AZEEM Pict link road abbotabad ph# 331021/03145031217
Corel draw tools & techniques by SARDAR AZEEM(PICT)
10. Repeat the procedure for bottom nodes which are not joined.
11. Fill the shape with desired color.
Extrude
1. Open Corel DRAW. Draw a rectangle with Rectangle Tool
2. Select interactive Extrude Tool and Extrude the rectangle as shown below to make a rectangular plate.
3. Type the text and place it at the edge. Make a copy of the text and keep it aside.
Prepared by SARDAR AZEEM Pict link road abbotabad ph# 331021/03145031217
Corel draw tools & techniques by SARDAR AZEEM(PICT)
4. Extrude the text with Interactive Extrude Tool.
5. Fill the black color in the copy of the text. And send it to the back of extrude one.
Arrange > Order > Back One
6. Skew & scale the text for shadow effect. Check out Skewing in Shadows project.
7. Select the Extrude text. Fill the color.
8. Go to Property Bar. Click Color flyout menu.
9. Click the third option "Use Color Shading. Select the colors for shading.
Prepared by SARDAR AZEEM Pict link road abbotabad ph# 331021/03145031217
Corel draw tools & techniques by SARDAR AZEEM(PICT)
10. Use color shading for the rectangular plate also.
Extrude
Corel Draw provides the facility of applying 3d effect on the object. This is bit complicated effect of Corel
draw but we will cover just basic at this stage. Creating proper 3d effect is a matter of experience as it also
includes proper color, perspective and lighting. Let us understand how to use Interactive Extrude Tool. We
will apply it on the text.
1. Open Corel DRAW.
2. Select Text Tool. Type something, stretch it to bigger size, and fill some bright color say yellow. Text must
have black outline and keep the text selected. Please try thick font for better effect.
3. Select Interactive Extrude Tool. It's in the same menu that of Interactive Blend Tool, eleventh from the top
in the tool box. You need to press the menu to display the tool.
Prepared by SARDAR AZEEM Pict link road abbotabad ph# 331021/03145031217
Corel draw tools & techniques by SARDAR AZEEM(PICT)
4. Bring the cursor inside the text. The cursor will change. Press and drag the cursor to the top left corner.
5. You will notice that the text is converted into 3D.
6. Try to drag the cursor in any other direction.
Text effects
Cracked text
1. Open Corel DRAW. Type the text. Try to use thick font if possible.
2. Fill the text with the desired color and keep the black outline.
Prepared by SARDAR AZEEM Pict link road abbotabad ph# 331021/03145031217
Corel draw tools & techniques by SARDAR AZEEM(PICT)
3. Select Eraser Tool from the toolbox. Keep the Eraser thickness 0.05". It can be adjusted according to the
size of the text. Keep the text selected.
4. Erase the text in such a way so that it looks like cracked.
5. Select Interactive Extrude Tool. Drag the cursor and create the extrude effect. Choose the extrusion type
from property bar.
6. Deselect the object
Combine
1. Open Corel DRAW. Type the text with any type of font.
2. Draw rectangle with rectangle tool on the top half of the text.
Prepared by SARDAR AZEEM Pict link road abbotabad ph# 331021/03145031217
Corel draw tools & techniques by SARDAR AZEEM(PICT)
3. Select both objects (text and Rectangle) by double clicking on the pick tool.
Arrange > Combine
4. Fill the color.
5. Draw another rectangle with rectangle tool at the bottom half of the text. Fill it with desired color. Keep it
selected.
6. Send it to back
Arrange > Combine > To Back
7. Stretch it up to the top edge of the text.
Shadow
1. Open Corel DRAW. Type the text. Try to use thick font if possible.
2. Duplicate the text by pressing Ctrl + D
Prepared by SARDAR AZEEM Pict link road abbotabad ph# 331021/03145031217
Corel draw tools & techniques by SARDAR AZEEM(PICT)
3. Fill the backward text with black color and arrange the shadow with pick tool
4. Double click on the black Text
5. Drag the upper middle point with the cursor towards left. The Process is called skewing. The angular
stretching of an object.
6. Select the text with Shape tool
7. With he help of bottom node move each character separately as shown below
8. Repeat the step 5
9. Arrange the shadow properly with Shape Tool again. Move them and place then behind the original
characters.
10. Select Interactive Drop Shadow Tool. Drag the tool on the text slightly.
Drop cap
1. Open Corel DRAW. Type the text of size 70.
2. Select the text using Shape tool and click the point left bottom of P.
Prepared by SARDAR AZEEM Pict link road abbotabad ph# 331021/03145031217
Corel draw tools & techniques by SARDAR AZEEM(PICT)
3. Double click on the selected point which will open the box. Change the size to 200 points.
4. Change the color of the character at the same time when it is selected.
5. Deselect the character by clicking anywhere on the page and drag the Shape Tool over the bottom points
of HOTO. The points get selected.
6. Press Ctrl key and drag HOTO towards P by keeping the cursor on any selected point.
Contour
1. Open Corel DRAW. Select text tool and type the text preferably using thick font. We have used Impact.
Note: It is expected that you have finished with the beginners projects when you start with intermediate, as
we do not repeat the small instructions.
Prepared by SARDAR AZEEM Pict link road abbotabad ph# 331021/03145031217
Corel draw tools & techniques by SARDAR AZEEM(PICT)
2. Select Interactive Contour Tool from the flyout menu from the tool box. Its 10th from the top.
3. Create the Contour effect using Interactive Contour Tool. Drag it over the text. Keep the text selected.
Using following properties edit the effect properly. Remember to use Inside Contour.
4. You will get following effect. keep the text selected.
5. Open fountain Fill window. Change the angle to 90. Click on the step icon to select it and add 2 for the
steps. Choose the desired colors.
Prepared by SARDAR AZEEM Pict link road abbotabad ph# 331021/03145031217
Corel draw tools & techniques by SARDAR AZEEM(PICT)
6. Click OK to get the following effect.
Slice
1. Open Corel DRAW. Type some text. Try to use thick font.
2. Select Rectangle Tool. Draw Rectangle at the lower half of the text. Select the same rectangle.
3. Arrange > Shaping > Intersect
Shaping Docker will get displayed. Select Third one which is Intersect.
4. We are going to cut the text into two pieces.
5. Keep the rectangle selected. Click "Intersect With"
Prepared by SARDAR AZEEM Pict link road abbotabad ph# 331021/03145031217
Corel draw tools & techniques by SARDAR AZEEM(PICT)
6. Click the pointer on the upper half of the text. The lower half of the text will be intersected. Keep it aside.
Drag the same rectangle to the upper half and repeat the same procedure. You will get the intersected
upper part.
7. Delete the rectangle and the original text.
8. We got the two sliced pieces of the text. Select the lower half.
9. Select Interactive Extrude Tool and drag the pointer on the lower half of the text to apply the effect.
10. Select upper half.
11. Effects > Copy Effect > Extrude From
12. Click the pointer on the extruded part of lower half. The same extrude effect will get copied on the upper
half of the text also.
13. Shift upper half slightly to get proper sliced text.
Texture
1. Open Corel DRAW. Select text tool and type the text preferably using thick font. We have used Impact.
Note: It is expected that you have finished with the beginners projects when you start with intermediate, as
we do not repeat the small instructions.
Prepared by SARDAR AZEEM Pict link road abbotabad ph# 331021/03145031217
Corel draw tools & techniques by SARDAR AZEEM(PICT)
2. Select Interactive Extrude Tool from the flyout menu from the tool box. Its 10th from the top.
3. Create the 3D effect using Interactive Extrude Tool. Keep the text selected.
4. From the Property Bar at the top select Lighting.
5. Try out different options for lighting and create following effect.
6. From the Fountain Fill flyout menu select the Texture Fill Dialog.
Prepared by SARDAR AZEEM Pict link road abbotabad ph# 331021/03145031217
Corel draw tools & techniques by SARDAR AZEEM(PICT)
7. Apply the desired texture to the text.
Drop shadow
1. Open Corel DRAW. Select text tool and type the text. Fill it wih desired color.
Note: It is expected that you have finished with the beginners projects when you start with intermediate, as
we do not repeat the small instructions.
2. Make two copies of the same text. Fill the first with black and second with light gray.
3. Drag the black text above gray. Keep a little distance between them. Use
Arrange > Order command to change the order if necessary.
4. Choose "Interactive Blend Tool" From the tool Box. Its tenth in the column.
5. Drag the blend tool creating blend effect as shown below.
Prepared by SARDAR AZEEM Pict link road abbotabad ph# 331021/03145031217
Corel draw tools & techniques by SARDAR AZEEM(PICT)
6. Place the colored text above the blend carefully. Again if require use Arrange > Order command to
bring the colored text on the top.
Ray
1. Open Corel DRAW. Select text tool and type the text.Use thick font to get proper line effect. We have
used Impact font. Fill it with desired color.
Note: It is expected that you have finished with the beginners projects when you start with intermediate, as
we do not repeat the small instructions.
2. Drag the guide line and using it draw vertical straight line with Bazier Tool.
3. Make it thicker using Outline Tool.
Prepared by SARDAR AZEEM Pict link road abbotabad ph# 331021/03145031217
Corel draw tools & techniques by SARDAR AZEEM(PICT)
4. Double click on the line and drag the center of rotation to the bottom.
5. Change the line color to white by selecting the line and right clicking on the white color in the palette.
Keep the line selected.
6. Arrange > Transformation > Rotation
7. Keep angle 12 deg and start pressing "Apply to Duplicate" till you get the complete ray effect.
Prepared by SARDAR AZEEM Pict link road abbotabad ph# 331021/03145031217
Corel draw tools & techniques by SARDAR AZEEM(PICT)
Grid
1. Open Corel DRAW. Select text tool and type the text.Use thick font to get proper Grid effect. Fill it with
desired color.
Note: It is expected that you have finished with the beginners projects when you start with intermediate, as
we do not repeat the small instructions.
2. Select Graph Paper Tool (8th from the top in the Flyout menu of toolbox)
3. Taking Rows and column 20, 20 drag it over the text.
4. Keep the grid selected and make it thicker using Outline Tool.
Prepared by SARDAR AZEEM Pict link road abbotabad ph# 331021/03145031217
Corel draw tools & techniques by SARDAR AZEEM(PICT)
5. Change the line color to white by selecting the grid and right clicking on the white color in the palette.
Line
1. Open Corel DRAW. Select text tool and type the text.Use thick font to get proper line effect. We
have used Impact font. Fill it with desired color.
Note: It is expected that you have finished with the beginners projects when you start with intermediate, as
we do not repeat the small instructions.
2. Drag the guide line and using it draw the straight line with Bazier Tool.
3. Make it thicker using Outline Tool.
Prepared by SARDAR AZEEM Pict link road abbotabad ph# 331021/03145031217
Corel draw tools & techniques by SARDAR AZEEM(PICT)
4. Change the line color to white by selecting the line and right clicking on the white color in the palette.
Keep the line selected.
5. Arrange > Transformation > Position
6. Keep vertical distance as -0.05 inches and start pressing "Apply to Duplicate" till you get the desired
number of the copies of white lines along the text.
Prepared by SARDAR AZEEM Pict link road abbotabad ph# 331021/03145031217
Corel draw tools & techniques by SARDAR AZEEM(PICT)
Prepared by SARDAR AZEEM Pict link road abbotabad ph# 331021/03145031217
You might also like
- 3DTotal Com LTD Dynamic Characters 2010Document54 pages3DTotal Com LTD Dynamic Characters 2010doebber11194% (66)
- Corel Draw 9 TutorialDocument24 pagesCorel Draw 9 TutorialOpia AnthonyNo ratings yet
- Grade 9 - Photoshop ToolbarDocument26 pagesGrade 9 - Photoshop ToolbarJan-JanOlimbaLofrancoNo ratings yet
- AutoCAD 2010 Tutorial Series: Drawing Dimensions, Elevations and SectionsFrom EverandAutoCAD 2010 Tutorial Series: Drawing Dimensions, Elevations and SectionsNo ratings yet
- Color Pencil Techniques PDFDocument17 pagesColor Pencil Techniques PDFPratik Kumar Sahoo100% (1)
- CorelDocument11 pagesCorelnishu_hainaNo ratings yet
- Autocad-Basic Autocad TutorialDocument17 pagesAutocad-Basic Autocad TutorialLawrence Metalcore BarutNo ratings yet
- Coreldraw TutorialDocument25 pagesCoreldraw TutorialTaufik Abidin100% (21)
- Introduction To Sketching Tutorial Summary: Task 1Document33 pagesIntroduction To Sketching Tutorial Summary: Task 1Sarthak AroraNo ratings yet
- Creating A Vector LogoDocument9 pagesCreating A Vector LogoNazim SufiNo ratings yet
- Portfolio 1Document4 pagesPortfolio 1api-281051002No ratings yet
- Art DesignDocument159 pagesArt Designwilson.junior870No ratings yet
- CorelDRAW TutorialDocument63 pagesCorelDRAW TutorialGRAHAMS TORNo ratings yet
- Essay of Engineering Design and Graphics With Solidworks 2016Document4 pagesEssay of Engineering Design and Graphics With Solidworks 2016Manuel SanchezNo ratings yet
- 2013 Goblet With Square Base EmbossedDocument5 pages2013 Goblet With Square Base Embossedapi-241720955No ratings yet
- Assigment Adobe PhotoshopDocument8 pagesAssigment Adobe PhotoshophisyamuddinNo ratings yet
- Assiment 01Document11 pagesAssiment 01pradeepNo ratings yet
- Vectorizing Images: What You Will LearnDocument6 pagesVectorizing Images: What You Will LearnSaurabh DasNo ratings yet
- Drawing CommandsDocument8 pagesDrawing CommandsapiladorodgecliffordNo ratings yet
- Rhino & PhotoshopDocument15 pagesRhino & PhotoshopMînecan Ioan AlexandruNo ratings yet
- Brief Abstract.: Week Two: Auto Cad. Technologist'S Name: MR - KeterDocument6 pagesBrief Abstract.: Week Two: Auto Cad. Technologist'S Name: MR - Ketervincent rotichNo ratings yet
- Name of Institution: Dedan Kimathi University of TechnologyDocument50 pagesName of Institution: Dedan Kimathi University of TechnologyEVANS KIPNGETICHNo ratings yet
- Free Artcam E-BookDocument43 pagesFree Artcam E-Bookjmbr8182% (11)
- A Cad 2 D Fundamentals Tutor I A FFLDocument25 pagesA Cad 2 D Fundamentals Tutor I A FFLvrrobyNo ratings yet
- Libre Cad Mechanics - TutorialDocument17 pagesLibre Cad Mechanics - TutorialsubbusaravanakumarNo ratings yet
- Sketchup TutorialDocument12 pagesSketchup TutorialazzamNo ratings yet
- Ultragraphics: Instruction ManualDocument15 pagesUltragraphics: Instruction ManualSörös EndreNo ratings yet
- Autocad Interview EvaluationDocument23 pagesAutocad Interview EvaluationmarklesterNo ratings yet
- Coreldraw FaresDocument7 pagesCoreldraw Faresapi-336837362No ratings yet
- 10 Lesser-Known Tips For SolidworksDocument24 pages10 Lesser-Known Tips For Solidworksisukara979No ratings yet
- 01-3D Push Pin and A Paper NoteDocument22 pages01-3D Push Pin and A Paper NoteGrade DesignNo ratings yet
- Catia Part02Document12 pagesCatia Part02kmanas153No ratings yet
- Catia Part02Document12 pagesCatia Part02Jemy J FrancisNo ratings yet
- Sketchup TutorialDocument12 pagesSketchup TutorialArdi HubudNo ratings yet
- Sketchup TutorialDocument12 pagesSketchup Tutorialmatej kmecik100% (1)
- The Desktop: Corel Draw InterfaceDocument16 pagesThe Desktop: Corel Draw InterfaceSam AliNo ratings yet
- Unit-1 Lesson 2Document14 pagesUnit-1 Lesson 2Nita Teresa BagaraNo ratings yet
- DSTP2.0-Batch-01 GRD101 2 SOLDocument13 pagesDSTP2.0-Batch-01 GRD101 2 SOLFahadYasinNo ratings yet
- (Ebook PDF) AutoCAD 2002 2D TutorialDocument25 pages(Ebook PDF) AutoCAD 2002 2D TutorialKayemba Ismael0% (1)
- Draw Goblet Draw Goblet Draw Goblet Draw Goblet Tutorial Tutorial Tutorial TutorialDocument9 pagesDraw Goblet Draw Goblet Draw Goblet Draw Goblet Tutorial Tutorial Tutorial TutorialricardoNo ratings yet
- Advantages of Vector Graphics: Adobe Illustrator BasicsDocument4 pagesAdvantages of Vector Graphics: Adobe Illustrator BasicsAnn MichelleNo ratings yet
- Objective Type Questions - Auto CadDocument12 pagesObjective Type Questions - Auto CadPandiya RajanNo ratings yet
- Google Sketchup Tutorial PacketDocument11 pagesGoogle Sketchup Tutorial PacketJhon VelaNo ratings yet
- EE 206L Computer-Aided Drafting - MODULE 3Document21 pagesEE 206L Computer-Aided Drafting - MODULE 3Riah Ann CayananNo ratings yet
- About AutocadDocument10 pagesAbout AutocadGautam GautamNo ratings yet
- Introduction To CorelDraw ToolsDocument5 pagesIntroduction To CorelDraw ToolsHinglish AddaNo ratings yet
- Introduction To Autocad: The InterfaceDocument25 pagesIntroduction To Autocad: The Interfaceshubhu11No ratings yet
- CAD Projects with Tinkercad | 3D Models Part 1: Learn how to create advanced 3D objects with Tinkercad in an easy wayFrom EverandCAD Projects with Tinkercad | 3D Models Part 1: Learn how to create advanced 3D objects with Tinkercad in an easy wayNo ratings yet
- The Ridiculously Simple Guide to Sketch App: The Absolute Beginners Guide to Designing Websites and Apps with Sketch AppFrom EverandThe Ridiculously Simple Guide to Sketch App: The Absolute Beginners Guide to Designing Websites and Apps with Sketch AppNo ratings yet
- DESIGN SPACE DELIGHTS: Mastering Cricut Design Space for Stunning Creations (2024 Guide for Beginners)From EverandDESIGN SPACE DELIGHTS: Mastering Cricut Design Space for Stunning Creations (2024 Guide for Beginners)No ratings yet
- CAD 101: The Ultimate Beginners GuideFrom EverandCAD 101: The Ultimate Beginners GuideRating: 5 out of 5 stars5/5 (1)
- A Beginner's Guide to 3D Printing: 14 Simple Toy Designs to Get You StartedFrom EverandA Beginner's Guide to 3D Printing: 14 Simple Toy Designs to Get You StartedRating: 4 out of 5 stars4/5 (2)
- Peshawar Electric Supply Company: Say No To CorruptionDocument1 pagePeshawar Electric Supply Company: Say No To CorruptionWaqas AliNo ratings yet
- Winxp Professional NetworkingDocument166 pagesWinxp Professional NetworkingWaqas AliNo ratings yet
- Inpage Urdu 2000: Subject: Graphic Design DIT Part 2Document44 pagesInpage Urdu 2000: Subject: Graphic Design DIT Part 2Waqas AliNo ratings yet
- Subject: Office Automation DIT Part 1st: Ms Word 2007Document54 pagesSubject: Office Automation DIT Part 1st: Ms Word 2007Waqas AliNo ratings yet
- C PDFDocument36 pagesC PDFWaqas AliNo ratings yet
- Subject: Office Automation DIT Part 1st: Ms Excel 2007Document41 pagesSubject: Office Automation DIT Part 1st: Ms Excel 2007Waqas AliNo ratings yet
- Computer NetworkDocument67 pagesComputer NetworkWaqas AliNo ratings yet
- ADS-BD-C2-B4 Certificate 39Document1 pageADS-BD-C2-B4 Certificate 39Waqas AliNo ratings yet
- Handouts - Stephanie LoganoDocument11 pagesHandouts - Stephanie LoganoJeen Vanessa TiuNo ratings yet
- Course Descriptions Spring 2007Document107 pagesCourse Descriptions Spring 2007HaroldNo ratings yet
- Tutorial Letter 101/0/2024: Engineering Drawing 1Document25 pagesTutorial Letter 101/0/2024: Engineering Drawing 1kxgqrfsgg4No ratings yet
- Automatic Drawing - Austin Osman Spare - Hermetic Library PDFDocument1 pageAutomatic Drawing - Austin Osman Spare - Hermetic Library PDFRaghunath GallardoNo ratings yet
- Architectural Sketching and Drawing in Perspective 1906 PDFDocument141 pagesArchitectural Sketching and Drawing in Perspective 1906 PDFNacho MartinezNo ratings yet
- 72FDR130013 - Fundamentals of Drawing (I)Document26 pages72FDR130013 - Fundamentals of Drawing (I)Mai PhươngNo ratings yet
- Differentiate Drawing, Painting, Print-Making, and ImagingDocument6 pagesDifferentiate Drawing, Painting, Print-Making, and ImagingMary Grace CiervoNo ratings yet
- ProportionDocument3 pagesProportionRare HeroNo ratings yet
- Furniture StylesDocument41 pagesFurniture StylesKarthi Keyan RNo ratings yet
- Teaching Reflection - 5 Grade 1. SurprisesDocument10 pagesTeaching Reflection - 5 Grade 1. Surprisesapi-338772998No ratings yet
- Samunnati - Student Biennale - COADocument29 pagesSamunnati - Student Biennale - COAHarish ArnepalliNo ratings yet
- (Diane Wright Fine Art) Drawing LandscapesDocument8 pages(Diane Wright Fine Art) Drawing Landscapeswiredpsyche100% (4)
- Va Stage 3 My Identity Unit of Work 1Document3 pagesVa Stage 3 My Identity Unit of Work 1api-279630111No ratings yet
- Process PortfolioDocument27 pagesProcess Portfolioapi-534106049No ratings yet
- Entrance Exam Paper Pattern NATA, AIEEE & CETDocument37 pagesEntrance Exam Paper Pattern NATA, AIEEE & CETSilica InstNo ratings yet
- Cartooning Made Easy PDFDocument140 pagesCartooning Made Easy PDFJohn DoeNo ratings yet
- Interpretation of The HouseDocument4 pagesInterpretation of The HouseNelson VersozaNo ratings yet
- 建筑工程标准计量规则smm7中英文对Document39 pages建筑工程标准计量规则smm7中英文对leisunday59503874No ratings yet
- Piston DraftingDocument1 pagePiston DraftingBogdan CristeaNo ratings yet
- 978 1 58503 495 6 8 PDFDocument23 pages978 1 58503 495 6 8 PDFTricia Marvi P. NavarroNo ratings yet
- Manual Autokitchen 2000IDocument4 pagesManual Autokitchen 2000ICaraculoUnoDosNo ratings yet
- 3D Modelling of A Famosa Fortress, Malaysia Based On Comparison of Textual and Visual DataDocument6 pages3D Modelling of A Famosa Fortress, Malaysia Based On Comparison of Textual and Visual DataIzani ZainalNo ratings yet
- 2021-2022 - Grade 10 12 Course BookletDocument40 pages2021-2022 - Grade 10 12 Course BookletSocial StudiesNo ratings yet
- Wdnsakn KDniend w5564Document8 pagesWdnsakn KDniend w5564Jo BloNo ratings yet
- Kindergarten Lesson Plan Week 29Document15 pagesKindergarten Lesson Plan Week 29ZaadaasimNo ratings yet
- Lesson Plan in Technology Livelihood EducationDocument12 pagesLesson Plan in Technology Livelihood EducationMabz BraveNo ratings yet
- Ultimate Assessment GuideDocument24 pagesUltimate Assessment Guideanon_815622130No ratings yet
- Contemporary JewelryDocument44 pagesContemporary JewelryCollect ArtNo ratings yet