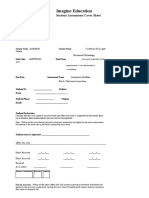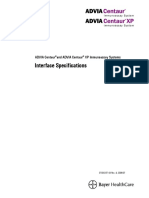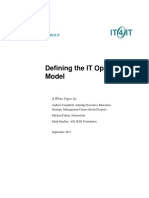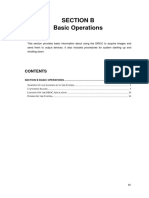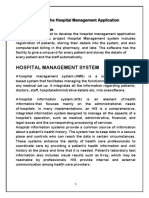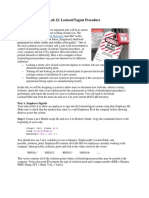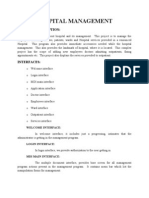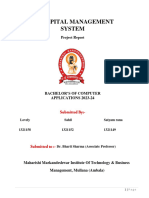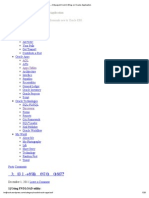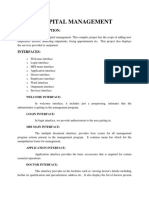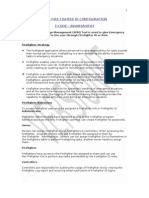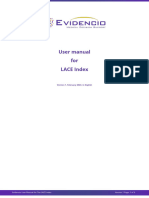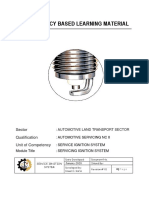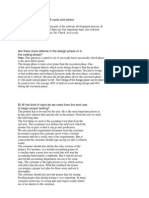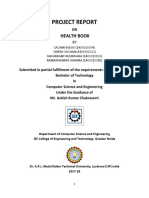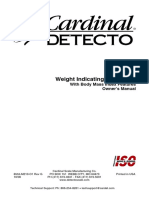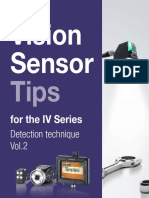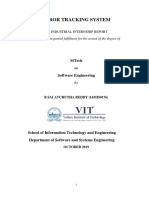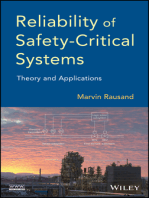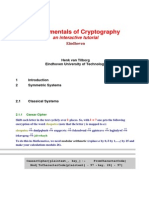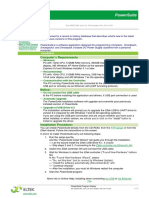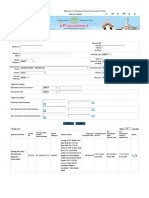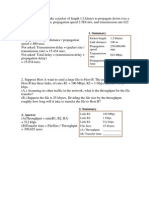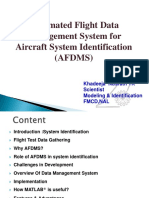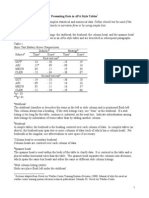Professional Documents
Culture Documents
MakingSenseofQlikSenseSectionAccess PDF
MakingSenseofQlikSenseSectionAccess PDF
Uploaded by
Beatrice DanielaOriginal Title
Copyright
Available Formats
Share this document
Did you find this document useful?
Is this content inappropriate?
Report this DocumentCopyright:
Available Formats
MakingSenseofQlikSenseSectionAccess PDF
MakingSenseofQlikSenseSectionAccess PDF
Uploaded by
Beatrice DanielaCopyright:
Available Formats
Making Sense of
Section Access in Qlik Sense
By Dalton Ruer
Aka Qlik Dork
What this covers: This guide will help you understand how to limit access to rows and columns within Qlik Sense
applications once a user has been authorized to access the application itself.
What this does not cover: This guide is not intended to help you understand how to understand the Security Rules that
would dictate whether users are allowed to access an application itself.
Understanding the data: For the purposes of this document there are 2 key tables that were used to drive the use cases.
The primary table is a very simple Encounter table. That is the Healthcare term used to define a patient is checked in for
some reason. For other business it could represent a purchase or any type of customer encounter. The second table is
quite simply a survey response table. As you can imagine not every encounter has a survey associated with it, but
surveys are associated with the encounter that triggered the survey.
Encounters data: There are 100 records that contain an EncounterID, and a date for the encounter like the following:
EncounterID AdmissionDate ADMITTINGPHYSICIANID
1 1/1/2016 1
2 1/2/2016 2
3 1/3/2016 3
4 1/4/2016 4
Survey data: There are 20 records that contain a SurveyID as well as the EncounterID that triggered the survey. It also
includes a few details like the score and it also contains the Supervisor ID and Name for the person responsible. In a non
healthcare environment it could be the customer service manager, the sales rep or whatever. As it will be important for
you to reference all 20 records are displayed
SurveyID EncounterID SurveyScore SUPERVISORNAME SUPERVISORID
1 5 7 Nurse A 1
2 10 8 Nurse B 2
3 15 6 Nurse C 3
4 20 7 Nurse D 4
5 25 5 Nurse E 5
6 30 4 Nurse A 1
7 35 7 Nurse B 2
8 40 8 Nurse C 3
9 45 9 Nurse D 4
10 50 9 Nurse E 5
11 55 9 Nurse A 1
12 60 10 Nurse B 2
13 65 5 Nurse C 3
14 70 6 Nurse D 4
15 75 4 Nurse E 5
16 80 3 Nurse A 1
17 85 2 Nurse B 2
18 90 8 Nurse C 3
Making Sense of Section Access in Qlik Sense Page 1 of 13
19 95 7 Nurse D 4
20 100 9
We want to allow any of the supervisors to access our application that shows the data. That access is handled outside
the scope of this guide. However, as you can imagine we don’t want the poor supervisor with the really low survey
scores to feel bad. So we have to provide a way for Nurse A to only be able to access the data that pertains to her, but
not see the data for the other nursing supervisors. That’s where we start.
Step 1: Creating the “Section Access” Sections in our Load Script
There are 2 parts to the defining security within Qlik Sense. One key word to tell the system that you are defining your
access and the other part is just as important … telling it that you are done declaring your access.
SECTION ACCESS;
{ Any authorizations would go here }
SECTION APPLICATION;
Note: It is important to note that once you declare the SECTION ACCESS element in the code you are telling Qlik Sense
that nobody should be granted “ACCESS” unless you have define it. You are not limiting who gets access to what … you
are defining who gets access to what.
Step 2: Granting access to rows of data
The simplest way to begin playing with Section Access is to simply use an INLINE load of data. The following code would
tell Qlik Sense that you want the user “drr” who is part of the QTSEL domain to have access to values that are associated
with SUPERVISORID number 1. The domain is required for identifying your users.
AUTHORIZATION:
LOAD * INLINE [
ACCESS, USERID, SUPERVISORID
USER, QTSEL\drr, 1
];
Prior to applying this restriction our user “QTSEL\drr” would have seen the following in our application:
But after applying the security through Section Access they would see the following:
Making Sense of Section Access in Qlik Sense Page 2 of 13
Typical examples for Section Access only refer to data in 1 table. The reason that I chose to create this guide from data
for 2 tables is to ensure that you understand the concept COMPLETELY. You are granting access to users via all
associations to what you are permitting. While there are 100 encounters, only 4 of them are associated with Supervisor
1 and therefore, user “QTSEL\drr” only gets to see those 4 encounters. Keep that in mind as you determine what field(s)
you are going to use within your application to provide access.
Step 3: Using an Asterisk “*”
One of the things you will find in the help for Section Access is that you can use an asterisk “*” to define your security
access. However, it is often misinterpreted. You would likely see a reference like below and assume that our user
“QTSEL\drr” has access to ALL supervisors. However, as the image below the code illustrates that is not what the
asterisk “*” means. It really means “grant the user access to all of the values that have been listed for access. In other
words our user gets to see supervisors 1-4, but not supervisorid 5 because it isn’t listed.
Note: The code below demonstrates 2 things in addition to the “*”. First it shows you can grant access to users from
multiple different domains. Second it demonstrates that you are able to add multiple lines if you wish users to have
access to more than 1 value.
SECTION ACCESS;
AUTHORIZATION:
LOAD * INLINE [
ACCESS, USERID, SUPERVISORID
USER, QTSEL\drr, *
USER, IPortal\n_one, 1
USER, IPortal\n_two, 2
USER, IPortal\n_three, 3
USER, IPortal\n_four, 4
// You can define as many rows as needed to grant access to multiples
USER, IPortal\s_sigma, 1
USER, IPortal\s_sigma, 2
];
SECTION APPLICATION;
Step 4: Granting Access to ALL records
You might be thinking that shouldn’t be a problem as you would be listing all of the supervisors like the code below so
our user “QTSEL\drr” will have access to all of the surveys then. Notice in the screenshot below the code that that isn’t
the case. One of the surveys in our data model is missing a supervisor id, therefore our user only sees 19 of the surveys
and still only gets to see the 19 encounters that are associated with those survey records.
SECTION ACCESS;
AUTHORIZATION:
LOAD * INLINE [
ACCESS, USERID, SUPERVISORID
Making Sense of Section Access in Qlik Sense Page 3 of 13
USER, QTSEL\drr, *
USER, IPortal\n_one, 1
USER, IPortal\n_two, 2
USER, IPortal\n_three, 3
USER, IPortal\n_four, 4
USER, IPortal\n_five, 5
// You can define as many rows as needed to grant access to multiples
USER, IPortal\s_sigma, 1
USER, IPortal\s_sigma, 2
];
SECTION APPLICATION;
One of the things that I saw in posts about Section Access was that you could use put the user in the code but leave the
restriction blank. In other words code like the following:
ACCESS, USERID, SUPERVISORID
USER, QTSEL\drr,
I learned really quickly that doesn’t quite yield the results I was hoping for. Instead of having no limits for my user I was
greeted with this error message:
Before continuing I suggest you actually take the time to think through why that would occur. If you can figure out why
you will know you really understand.
Making Sense of Section Access in Qlik Sense Page 4 of 13
It goes back to the primary premise I shared … you are declaring access to values, and a blank for a user simply means …
they get no access. Thus, Access is denied because they have no access to any data at all.
There is 1 thing I probably should mention at this point … you don’t have to declare users with the USER keyword for the
ACCESS type. You can use the keyword ADMIN instead. Thus the following is what I really needed to create. But whoa is
me because I’ve now locked myself out of the application that I’m building.
ACCESS, USERID, SUPERVISORID
ADMIN, QTSEL\drr,
Fortunately the great minds on the product team knew I was a little silly and might do something like that so they
provided a way for us to get back into our applications when we do that. Simply right click on the application and choose
“Open without data”
The system will then let you into the code so that you can correct your access issues.
Now back to my story … I changed my account to ADMIN once I did that I was able to see all of the data. Including all 5
supervisors, the survey that has no survey associated … and in fact I’m once again able to see all of the encounters.
When you declare a user as ADMIN you are saying … that user should not be restricted in any way if you leave the field
value “blank”.
Making Sense of Section Access in Qlik Sense Page 5 of 13
Step 5: Loading from a file or a database
How you define the authorization for Section Access really doesn’t matter to Qlik Sense. All you have to do is provide the
values. So feel free to replace the INLINE code with code to read in an Excel file for your security or read the values from
a database. Which then provides you the flexibility to reuse your security in multiple applications as well as modify your
security without having to edit your applications themselves. Simply change your security definitions and the next time
your applications are refreshed your security is refreshed.
SECTION ACCESS;
AUTHORIZATION:
LOAD
"ACCESS",
"USERID",
SUPERVISORID
FROM [lib://Tech Thursday/Security.xlsx]
(ooxml, embedded labels, table is Sheet1);
SECTION APPLICATION;
Step 6: Securing ALPHA fields
More often than not your security will be on numeric fields like the cases above. But what if we chose to implement
security based on the supervisor’s name instead of their ID?
ACCESS, USERID, SUPERVISORNAME
USER, IPortal\n_one, 'Nurse A'
USER, IPortal\n_two, 'Nurse B'
USER, IPortal\n_three, 'Nurse C'
USER, IPortal\n_four, 'Nurse D'
USER, IPortal\n_five, 'Nurse E'
I must confess I have no possible explanation for or understanding why, but Qlik Sense absolutely will not allow access
to field values that are not totally UPPER cased. Which leaves us all with 2 options for implementing alpha based
security. We can for the source field to be upper case when we read it in. But I frankly don’t like that option as it’s hard
for end users to read all upper cased field values. Our other option is to create a second field in the table instead like
follows so that we can still display the field value in the case it comes in as, and yet have a fully upper cased field that we
can apply security for.
SUPERVISORNAME,
Upper(SUPERVISORNAME) as SUPERVISOR_SECURITY,
Once we have the upper cases values in our data that we can associate our security with we can simply utilize that field
as part of our access instead of the original field. Notice in the following that when you are utilizing your alpha fields you
can either wrap your values in single quotes, double quotes or just put the values in even when they contain spaces.
ACCESS, USERID, _SUPERVISOR_SECURITY
USER, IPortal\n_one, 'NURSE A'
USER, IPortal\n_two, “NURSE B”
USER, IPortal\n_three, NURSE C
USER, IPortal\n_four, NURSE D
USER, IPortal\n_five, NURSE E
Making Sense of Section Access in Qlik Sense Page 6 of 13
Step 7: Granting Access to Groups
Sorry it has taken this long to get to what many of you were thinking from the first minute you opened the document …
“How do you deal with GROUPS rather than single users?”
You are absolutely welcome to assign security based on groups. All you need to do is introduce a new column to your
authorization table with the title GROUP. In the example code below I am telling Qlik Sense that my user id should be
and ADMIN and the group is … Oh boy this gets tricky now after I’ve already explained how the asterisk “*” works for
field values themselves. The same character is used to indicate that you actually want all Users or Groups and doesn’t
mean “all that are listed.”
So back to my explanation … I am telling Qlik Sense that my user id is an ADMIN user, that can be part of any group at
all, and that I don’t want any restrictions at all for it since I’ve left the SUPERVISORID field “blank.” I am also telling Qlik
Sense that any users that are part of the group called “Clinical” are able to access the data associated with supervisors 1
and 2.
ACCESS, USERID, GROUP, SUPERVISORID
ADMIN, QTSEL\DRR, *,
USER, *, Clinical, 1
USER, *, CLINICAL, 2
USER, *, clinical, 3
The Qlik Sense Management Console (QMC) provides two handy dandy things that aid you in debugging Section Access
that has to do with Groups. First let’s assume supervisor 4 calls and says “I can see the application but I keep getting an
error that says I have no access.” Within the QMC all you have to do is look at the user record itself. If you click on the
little information icon the system will display all of the properties that the system is maintaining for the user, including
the groups they are a part of. Notice in this case Nurse Four is not part of the Clinical group so they shouldn’t have
access.
Making Sense of Section Access in Qlik Sense Page 7 of 13
What if you are just starting to build out the security for an application and aren’t quite sure what all of the groups are
that are even available? The QMC comes in handy for this as well. All you have to do is pretend you are going to create a
new security rule. If you choose “group” for the user value and then move the cursor to the value field, the system will
provide you with the list of all of the “group” names it is aware of. If the group name isn’t listed there, you can’t build
security for it.
Note: Unlike field values which we had to use upper case for, the user names and the group names are actually totally
case insensitive. If you look back to the group code you will see that I used all 3 variations for the group name “clinical”
and they all work wonderfully.
Making Sense of Section Access in Qlik Sense Page 8 of 13
Step 7: Locking down columns
In all of the previous examples we were trying to limit the rows that end users can see. Supervisor 1 should only see
“their” data. Supervisors 3 should only see “their” data. After all the goal was to protect feelings from being hurt. There
is also a completely different type of security which involves the desire to hide columns of data rather than the rows of
data. Meaning “I don’t care if Supervisor 3 can see all of survey data, I just don’t want them to see sensitive information
like SSN, pay rates etc.
For this example we will pretend that the ADMITTINGPHYSICIANID is a highly sensitive data field that I don’t want users
to see. All I need to do is add a new column to my authorization table called OMIT and then declare that I don’t want the
user to see the ADMITTINGPHYSICIANID field.
ACCESS, USERID, SUPERVISORID, OMIT
ADMIN, QTSEL\drr, , ADMITTINGPHYSICIANID
When the application is loaded even in the data manager view that field is no longer even displayed in the data manager
or in the selections tool. The field simply doesn’t exist for the user.
Which is a great thing in that we’ve locked that field out of view for the user. But there can also be consequences.
Assume the application was built with a chart like this:
Making Sense of Section Access in Qlik Sense Page 9 of 13
Guess what happens when you apply Section Access and forcefully OMIT a field? If you guessed that the system adjusts
and just doesn’t include that column you are incorrect. Unfortunately, the system simply responds with “Incomplete
visualization” and none of the data is shown. So consider that consequence before you begin and perhaps work through
using QMC security rules to support two different sheets one that is available to users who will have access to the
field(s) and one that is for users who won’t have access.
Making Sense of Section Access in Qlik Sense Page 10 of 13
Step 8: Handling combinations of row and column security
Just when you thought you had all of the details you needed to handle both row and column level security in Qlik Sense
some wise guy says “That’s a good start. But here is my situation … I need you to combine them together so that a given
user can see three supervisors data, but they should only see the supervisor names for 1 of them.” Or in your world it
might be “This supervisor should see their own employees including salary information. They also need to see the
employees and job roles for other departments but they absolutely shouldn’t be able to see the salaries for the
employees in the other departments.”
Oh momma. Now we have our hands full. Because not only do we need to handle Section Access, we also have to do
some nifty data modeling as well. Logically what we need to do is create a data model where the PHI/PII data fields are
in a separate table with an alternative field key. That way we can identify the key values that they should see as rows,
and then we also have the ability to identify the keys that they should for the associated PHI/PII.
Before I show you the data modeling that is done let’s take a look at the security model itself and simply set this use
case up.
Notice in the code (next page) that in the Section Access section I’m referring to a field called USERRIGHTS which doesn’t
even exist in our data. Instead I’m creating a table using an INLINE load to define that field value. We’ll get to that table
in a second.
For the user “QTSEL\DRR” I’m saying they should have access to anything defined for the value “ALL.” For the user
“IPortal\n_one” I’m saying they should have access to anything defined for the value “1.” For the user “IPortal\s_sigma”
I’m saying they should have access to anything defined for the value “OB.” Those values themselves mean absolutely
nothing, they are simply values, until I define them in my table where I load the USERRIGHTS field.
If we turn now to the table where I load the USERRIGHTS field you will notice that there are actually multiple rows for
ALL and OB while the numbers have only 1 row. Nothing new there in terms of security and simple stuff.
The good stuff comes in the other columns for this table. The “ALL” permissions indicate that it should allow access to
supervisor ids 1, 2, 3, 4 and 5. The fun stuff comes in the fact that when we load the data in this manner we can also
define additional columns we want to limit the rows for. In this case I’m saying “the user can see supervisor id 1, 2 and 5
and they are welcome can see the PII for those same supervisors. The users associated with “ALL” are also welcome to
see the data for supervisors 3 and 4, however, they are not allowed to see the rows of data of PII for those supervisors.
At this point just try and digest the logical concept. Read the following code (next page) and see if you can at least at a
high level explain what data the users “IPortal\n_one” and “IPortal\s_sigma” should see:
Making Sense of Section Access in Qlik Sense Page 11 of 13
SECTION ACCESS;
AUTHORIZATION:
LOAD * INLINE [
ACCESS, USERID, USERRIGHTS
USER, QTSEL\drr, ALL
USER, IPortal\n_one, 4
USER, IPortal\s_sigma, OB
];
SECTION APPLICATION;
REDUCTION:
LOAD * INLINE [
USERRIGHTS, SUPERVISORID, PII_SUPERVISORID
ALL, 1, 1
ALL, 2, 2
ALL, 3,
ALL, 4,
ALL, 5, 5
1, 1, 1
2, 2, 2
3, 3, 3
4, 4, 4
4, 5,
5, 5, 5
OB, 3,
OB, 4, 4
OB, 5, 5
];
If you said that “IPortal\n_one” should see the data for supervisor id 1 and the PII for them, you fell for my trick. I
actually defined that user to have the USERRIGHTS values for 4 not 1. If you said that the user would see the data for
supervisors 4 and 5 but only see the PII for supervisor 4 then you are absolutely correct.
If you said that “IPortal\s_sigma” should see the data for supervisors 3, 4 and 5 but only see the PII for supervisors 4 and
5 you are absolutely correct.
Now for the data modeling that makes the magic happen. I simply separate the PHI/PII fields from the base tables and
create new tables that store that data. Notice in the Survey Responses table I load the basic data, but I do not load the
SUPERVISORNAME column.
Then I simply create a new table and load only the supervisor id, but I alias it as a brand new field that can be tied to
“row level” security for this new table and then I load the PHI/PII data in this new table.
[Survey Responses]:
LOAD [SurveyID] ,
SUPERVISORID,
[SurveyScore],
[EncounterID]
FROM [lib://AttachedFiles/SectionAccessData.xlsx]
(ooxml, embedded labels, table is [Survey Responses]);
[Survey PII]:
LOAD distinct SUPERVISORID as PII_SUPERVISORID,
[SUPERVISORNAME]
FROM [lib://AttachedFiles/SectionAccessData.xlsx]
(ooxml, embedded labels, table is [Survey Responses]);
Making Sense of Section Access in Qlik Sense Page 12 of 13
The final data model would then appear like this:
And our user would be able to access any chart without an issue because as far as the Qlik Sense visualization engine is
concerned the field SUPERVISORNAME does exist, it is simply missing values just and simply shows the missing values as
“-“ like it does for other values that are missing like the last survey record that had no supervisor id at all.
Hopefully this document helps you make sense of section access as it is implemented in Qlik Sense.
Making Sense of Section Access in Qlik Sense Page 13 of 13
You might also like
- Lab - Injection Attacks: ObjectivesDocument6 pagesLab - Injection Attacks: ObjectivesConsummateman SoundmindNo ratings yet
- Claroty Web API User Guide Rev06Document21 pagesClaroty Web API User Guide Rev06Julio VeraNo ratings yet
- AURTTK102 Student Assessment - TheoryDocument9 pagesAURTTK102 Student Assessment - TheoryDeymon Alejandro Pinzon NaranjoNo ratings yet
- Centaur XP Interface Specification ManualDocument292 pagesCentaur XP Interface Specification ManualLuis AriasNo ratings yet
- Chapter 1Document26 pagesChapter 1ChetanNo ratings yet
- Certified Labview Developer Recertification Exam 2 Test BookletDocument29 pagesCertified Labview Developer Recertification Exam 2 Test BookletYogesh KumarNo ratings yet
- Dozer User GuideDocument123 pagesDozer User GuideJileni BouguimaNo ratings yet
- IT Operating Model PDFDocument18 pagesIT Operating Model PDFميلاد نوروزي رهبر100% (1)
- PrelimDocument4 pagesPrelimsdasd2150% (2)
- UserManual OPD ModuleDocument29 pagesUserManual OPD Modulekafzal2311No ratings yet
- Iuclid 5 Guidance and Support: Getting StartedDocument80 pagesIuclid 5 Guidance and Support: Getting Startedpranav_023No ratings yet
- SectionB Basic OperationsDocument30 pagesSectionB Basic OperationsMirkoLopezNo ratings yet
- CVLSPMS Splash Screen: CVLSPMS Log-In FormDocument22 pagesCVLSPMS Splash Screen: CVLSPMS Log-In ForminfectionmanNo ratings yet
- BC-2028 ManualDocument50 pagesBC-2028 ManualE Moy LandaNo ratings yet
- Report Leave Management System 1Document58 pagesReport Leave Management System 1vinoth1128No ratings yet
- Section 1Document12 pagesSection 1Aziz LondonNo ratings yet
- Kerala Government Polytechnic College Kozhikkode-5: Department of Computer Engineering 2016-2017Document13 pagesKerala Government Polytechnic College Kozhikkode-5: Department of Computer Engineering 2016-2017Adarsh AmzeNo ratings yet
- SectionB Basic OperationsDocument36 pagesSectionB Basic OperationsPaweł KopyśćNo ratings yet
- 2015MIT057Document43 pages2015MIT057Ashenafi HailuNo ratings yet
- Biometric Fingerprint Student Attendance System: Software Requirement SpecificationsDocument19 pagesBiometric Fingerprint Student Attendance System: Software Requirement Specificationsviju001No ratings yet
- Report Leave Management SystemDocument57 pagesReport Leave Management SystemDahlia Jesvine67% (9)
- Main ProjectDocument16 pagesMain ProjectSiddhant GunjalNo ratings yet
- Lab 12: Lockout/Tagout Procedure: Background InformationDocument6 pagesLab 12: Lockout/Tagout Procedure: Background Informationapi-299763595No ratings yet
- Patent Managment Project SEDocument94 pagesPatent Managment Project SEtabrej saiyedNo ratings yet
- Paun Mihut Catalin Tema 5Document43 pagesPaun Mihut Catalin Tema 5Mihut Catalin Paun75% (4)
- Hospital ManagementDocument18 pagesHospital ManagementManomathi ManoharanNo ratings yet
- HMS ReportDocument73 pagesHMS Reportlovelypundir01No ratings yet
- Hospital Management System VBDocument22 pagesHospital Management System VBkumarvj15No ratings yet
- Principles of TestingDocument26 pagesPrinciples of TestinghanharinNo ratings yet
- Training and Test: Knowledge Gate Guide For UsersDocument20 pagesTraining and Test: Knowledge Gate Guide For Usershaidar khadourNo ratings yet
- Aol 120304111853 Phpapp01Document26 pagesAol 120304111853 Phpapp01Vinay SinghNo ratings yet
- ACS-MIS114 OOP ProjectDocument2 pagesACS-MIS114 OOP Projectmwongelamutuku98No ratings yet
- Individual Assignment: TH STDocument27 pagesIndividual Assignment: TH STAnonymous WMXhZzxi100% (1)
- Hospital Management SystemDocument22 pagesHospital Management SystemBhaskar Rao PNo ratings yet
- Project Report ModifiedDocument24 pagesProject Report ModifiedrudraxxNo ratings yet
- CLAD Sample Exam 1 PDFDocument25 pagesCLAD Sample Exam 1 PDFBaciu Vlad-EusebiuNo ratings yet
- OOP Assign1Document6 pagesOOP Assign1Obey MatheNo ratings yet
- Safety Professionals Guide To Lockout Tagout EbookDocument33 pagesSafety Professionals Guide To Lockout Tagout EbookSebastian Mejia PuertaNo ratings yet
- Case Study 1 - F1003, F1011, F1013Document18 pagesCase Study 1 - F1003, F1011, F1013Irfan ShaukiNo ratings yet
- FireFighter SPMDocument10 pagesFireFighter SPMRaghu Ram100% (1)
- User Manual LACE IndexDocument9 pagesUser Manual LACE IndexiulianionicaNo ratings yet
- BTCN#03-Test cases-Template-EnDocument6 pagesBTCN#03-Test cases-Template-EnSanh TuấnNo ratings yet
- CBLM Service Ignition System For TraineeDocument75 pagesCBLM Service Ignition System For TraineeCedric Vlog & GamesNo ratings yet
- Tutorial No.: 3 Activity No.: 1 Topic: Computer-Aided Audit Tools - ACL 9Document5 pagesTutorial No.: 3 Activity No.: 1 Topic: Computer-Aided Audit Tools - ACL 9Rochelle Anne ClementeNo ratings yet
- Dependency Injection Pattern in C# - Short TutorialDocument20 pagesDependency Injection Pattern in C# - Short TutorialFaisal NadeemNo ratings yet
- Security General QuestionsDocument6 pagesSecurity General QuestionshithacheppalliNo ratings yet
- Department of Computer ScienceDocument108 pagesDepartment of Computer SciencePriyanka MNo ratings yet
- Imp QuestionsDocument3 pagesImp QuestionsbhomikNo ratings yet
- Service Management Orientation ProgramDocument40 pagesService Management Orientation ProgramGopal Karmakar100% (1)
- Chemidoc and Chemidoc MP Imaging Systems With Image Lab Touch SoftwareDocument12 pagesChemidoc and Chemidoc MP Imaging Systems With Image Lab Touch SoftwarePhong LeNo ratings yet
- Project Report: Health BookDocument23 pagesProject Report: Health Bookanamika singhNo ratings yet
- D6R Track-Type Tractor 2YN00001-UP (MACHINEتتا) POWERED BY 3306 Engine (SEBP2615 - 58) - Document StructureDocument3 pagesD6R Track-Type Tractor 2YN00001-UP (MACHINEتتا) POWERED BY 3306 Engine (SEBP2615 - 58) - Document StructureBasem ElhosanyNo ratings yet
- Srs of AppoloDocument7 pagesSrs of AppoloAwaneesh RajNo ratings yet
- 8555 M210 O1 - 758CDocument32 pages8555 M210 O1 - 758CCENEMEM ANDRADENo ratings yet
- Vision Sensor: For The IV SeriesDocument7 pagesVision Sensor: For The IV SeriesOnder TemelNo ratings yet
- Project ReportDocument39 pagesProject ReportSai BonamNo ratings yet
- KD700 New Operating Manual PDFDocument31 pagesKD700 New Operating Manual PDFAlexeyNo ratings yet
- 13 Signal Tracing From 800xa - RevCDocument21 pages13 Signal Tracing From 800xa - RevCrajalingamNo ratings yet
- Printmitsreportnew RemovedDocument56 pagesPrintmitsreportnew RemovedRitik SharmaNo ratings yet
- Icompass For Android Smartphones Issues and Concerns: Patient'S AccountDocument3 pagesIcompass For Android Smartphones Issues and Concerns: Patient'S AccountLena EmataNo ratings yet
- Reliability of Safety-Critical Systems: Theory and ApplicationsFrom EverandReliability of Safety-Critical Systems: Theory and ApplicationsNo ratings yet
- Projects With Microcontrollers And PICCFrom EverandProjects With Microcontrollers And PICCRating: 5 out of 5 stars5/5 (1)
- Henk 1 CryptografiDocument20 pagesHenk 1 CryptografiVladimin PacitanovskiNo ratings yet
- AEMDocument49 pagesAEMRamesh100% (1)
- HMI MollerDocument76 pagesHMI Mollercuriqueo88No ratings yet
- ATV12 Communication ParametersDocument15 pagesATV12 Communication ParametersBima Dwi Priya SNo ratings yet
- Microsoft Exchange Server 2003 Disaster Recovery Operations GuideDocument240 pagesMicrosoft Exchange Server 2003 Disaster Recovery Operations Guideapi-3731341100% (2)
- Opentext Documentum Archive Services For Sap: Configuration GuideDocument38 pagesOpentext Documentum Archive Services For Sap: Configuration GuideDoond adminNo ratings yet
- SHAREBoston CICS Performance Tuning Primer - DFH0STATDocument45 pagesSHAREBoston CICS Performance Tuning Primer - DFH0STATapmountNo ratings yet
- Online Threats PDFDocument9 pagesOnline Threats PDFjose gasparNo ratings yet
- SALV FunctionsDocument4 pagesSALV FunctionspietersonNo ratings yet
- ISO 27001 Router Security Audit Checklist: Yes No Router PolicyDocument14 pagesISO 27001 Router Security Audit Checklist: Yes No Router Policyrajesh35techieNo ratings yet
- Authorware 4 BeginnersDocument82 pagesAuthorware 4 BeginnersEduardo Delgadillo IbarraNo ratings yet
- The Future of Democracy: Blockchain VotingDocument21 pagesThe Future of Democracy: Blockchain VotingBrian DNo ratings yet
- Affine PDFDocument3 pagesAffine PDFJames CrashNo ratings yet
- Unix and Shell Programming: 1. Overview of Operating SystemDocument38 pagesUnix and Shell Programming: 1. Overview of Operating SystemBhawya GuptaNo ratings yet
- SAP HCM - Organizational Management ConfigurationDocument22 pagesSAP HCM - Organizational Management ConfigurationZahid Hussain100% (1)
- 402207-063 Prog-History PowerSuite Config-Prog 3v6Document19 pages402207-063 Prog-History PowerSuite Config-Prog 3v6JosetjNo ratings yet
- CS210 Slides 03 03 Negating QuantifiersDocument16 pagesCS210 Slides 03 03 Negating QuantifiersEisha IslamNo ratings yet
- Installation GuideDocument38 pagesInstallation GuideDeepak Poornachandran100% (1)
- Dividing Decimals With Up To 2 Decimal PlacesDocument44 pagesDividing Decimals With Up To 2 Decimal PlacesBoizy100% (1)
- Nagaram Muncipality ListDocument5 pagesNagaram Muncipality ListKishoreGoudNo ratings yet
- Bài giải computer networking a top down approachDocument12 pagesBài giải computer networking a top down approachAnh RiNo ratings yet
- Origami BookDocument12 pagesOrigami BookVísvësh100% (1)
- 02 AC 18 LayersDocument17 pages02 AC 18 LayersEfren MinoNo ratings yet
- Aopen Digital Engine De5100 Aopen Digital Engine De5100: Limitless Horsepower, Unlimited ApplicationsDocument2 pagesAopen Digital Engine De5100 Aopen Digital Engine De5100: Limitless Horsepower, Unlimited ApplicationsStillward Laud Mark-MillsNo ratings yet
- Automated Flight Data Management System For Aircraft System IdentificationDocument18 pagesAutomated Flight Data Management System For Aircraft System Identificationmakumba1972No ratings yet
- Product Code Nokia Lumia 620 RM-846Document3 pagesProduct Code Nokia Lumia 620 RM-846Shah Ahammadullah AshrafNo ratings yet
- Redactare Tabele in Stil APADocument8 pagesRedactare Tabele in Stil APAmefistofela1No ratings yet