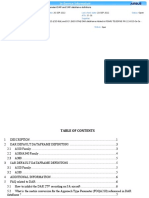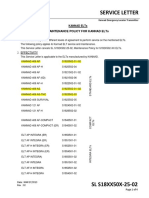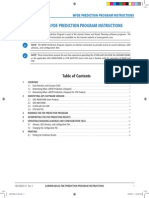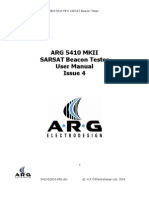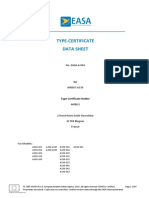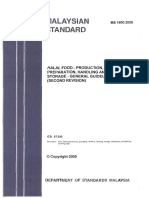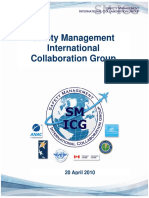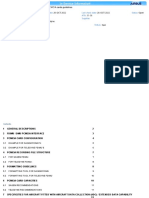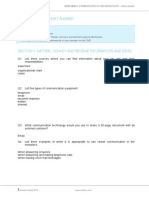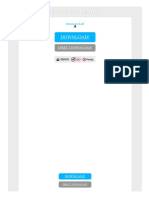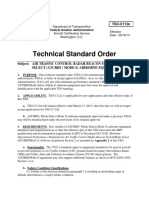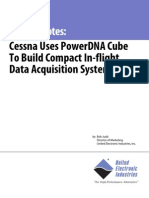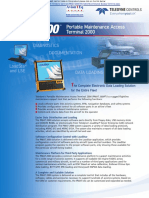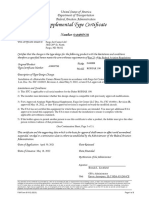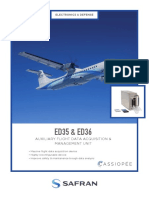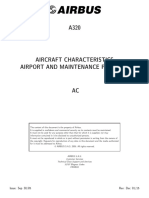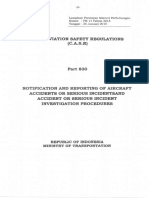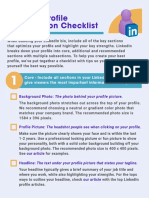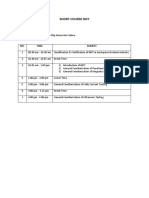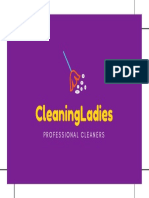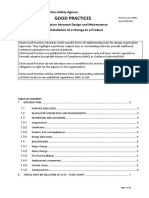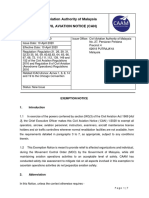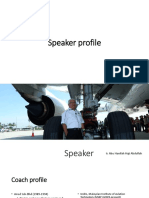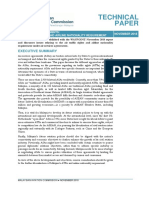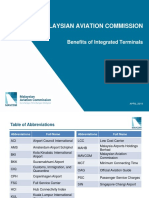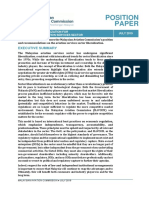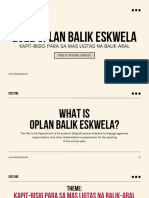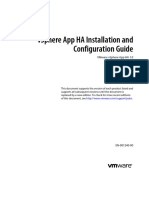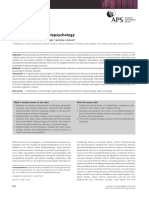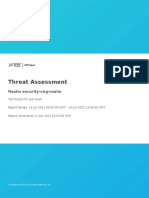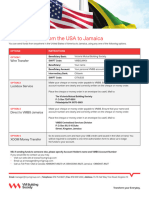Professional Documents
Culture Documents
Kannad Aviation Install E-Prog and ManageYourBeacon
Uploaded by
NinerMike MysOriginal Title
Copyright
Available Formats
Share this document
Did you find this document useful?
Is this content inappropriate?
Report this DocumentCopyright:
Available Formats
Kannad Aviation Install E-Prog and ManageYourBeacon
Uploaded by
NinerMike MysCopyright:
Available Formats
Install e-Prog and ManageYourBeacon
1. Introduction
e -Prog and ManageYourBeacon are two complementary modules used to program and follow
up Kannad beacons.
The "ManageYourBeacon" part is a web portal to access all ELTs distributed or programmed
by your company. e-Prog software is used to program Kannad beacons. It communicates with
the "ManageYourBeacon" database to read and update the real-time information of the
beacons.
e -Prog replaces the former "Kannad Winprog" software. It is used to program all Kannad
beacons. (see Section 4. List of supported beacons).
2. e-Prog/ManageYourBeacon installation
This procedure is aimed at distributors / dealers / service stations / operators equipped with a
Kannad beacons programming kit (PR550, PR600, PKR2, PKR3, PKR4, MCM optical pen).
Go to http://www.manageyourbeacon.com.
Note: If the home page is not correctly displayed, the installation of the latest Adobe Flash
Player update may be necessary. Contact your network administrator for further information.
Click to the flag on the upper right part of the screen to select your language.
A. Login and password
If you have already received your login/password from a mail sent by ManageYourBeacon,
skip directly to the First connection step.
Recovering a login already created
We may have already created a login/password for you. To receive them, click to « I have
forgotten my password » and type your e-mail address.
If your account already exists, you will receive an e-mail with your login/password within 5
minutes.
If your account does not exist, you will receive the following error message: « E-mail
address not found ». In this case an account must be created.
Creating an account
If, in your company, several people program the beacons, one account per person can be
created. A different e-mail address is required for each account.
On the www.manageyourbeacon.com home page, click to « Create an account now ».
Create your account using the following mandatory syntax:
Login: select an identifier (minimum 8 characters) that will be associated with your
password. Example « John Smith » or « My Company ».
Last Name: type your company name and not your last name.
Date : April 15/2013
DOC10045B
Page 1 of 7
Install e-Prog and ManageYourBeacon
First Name: type your name or first name. If the account is used by several persons,
you can type « Programmer ».
Country: mandatory field.
E-mail: look out for correctly typing your e-mail address.
Save your typing. An e-mail will be sent to give your password.
B. First connection
Checking the link between your account and your company
To be allowed to program the beacons, your account must be associated to a company
accredited by Kannad Aviation
Go to http://www.manageyourbeacon.com and type your Login and password.
Your name and status are displayed below the « My account » button (« Customer » or
« Kannad network »).
If you already have a « Kannad network » status, skip directly to « Checking your company’s
information ».
Customer
Kannad network
status, see below
status, skip to the
« Associating
following step
your account with
« Checking your
your company »
company’s
information»
Associating your account with your company
If you have a « Customer » status, you must require that we associate your account to your
company:
From your account’s e-mail address, send an e-mail to:
manageyourbeacon@kannad.com (or forward us the confirmation e-mail received when
creating your account). Specify the following information:
Login used when creating your account.
Last name used when creating your account.
First name (real name) and identifier.
Field of activity (Marine/Aviation).
Country of your company.
For the new programmers, the type and the serial number written on your programming kit.
After verification by our services, an e-mail will be sent to confirm that your account is
associated to your company. This manual operation will be performed within a maximum of
48 business hours.
Date : April 15/2013
DOC10045B
Page 2 of 7
Install e-Prog and ManageYourBeacon
Checking your company’s information
After typing your login and password, click to the « Company data » icon and
complete/correct the necessary information.
Downloading e-prog
Click « Download e-Prog » to download the software. (about 9Mb). If you don’t see the
button , see the FAQ at the end of this document.
C. Installation of e-Prog
Pre-requisites
e-Prog must be installed on the PC used to program the beacons.
Compatible OS: Windows XP, 2000, Vista and 7.
Internet connection required. If your Internet access is through a proxy, you must ask
for the proxy address to your network administrator.
Login as administrator is required to install e-Prog. For any questions, contact your
network administrator.
Software installation
Run the « Kannad e-Prog Setup 1.x.x» setup file already downloaded in the previous step.
Note for Windows 7 users : even if you have administrator rights, you must right click
on the file and select “Run as administrator”
Follow the instructions displayed on the screen and accept the different displayed messages
(« I agree », « Continue », etc…). The installation can take a few minutes.
When the installation is complete, the drivers for the USB optical pen are automatically
installed as well as a « Visual C++ Redistributable » pack if necessary.
Programming kit installation
PKR2, PKR3, PR550: just connect your programming kit to the serial or parallel port of
your PC.
PR600, PKR4, MCM Optical Pen: connect your kit to the USB port of your PC. If the
new hardware wizard is displayed, select « Automatically install the software » and
follow the instruction displayed on the screen.
If a message is displayed indicating that the driver is not certified to obtain Windows logo,
click «Continue».
Date : April 15/2013
DOC10045B
Page 3 of 7
Install e-Prog and ManageYourBeacon
D. Running e-Prog for the first time
Check that the programming kit is installed (see above).
Connect your programming kit.
Check that your PC is connected to Internet.
In Start menu All Programs click KANNAD e-Prog.
Proxy configuration (if required)
Click « Parameters… »
Type your proxy’s address, port and password (if any) . For any questions, contact your
network administrator.
First connection
Type your login and password, the same as those used for www.manageyourbeacon.com.
Wait during synchronization with the server. This operation is used to update the countries
list and the beacons types in your software.
If a « download new version» is displayed, you must quit and download the updated version
on www.manageyourbeacon.com.
Programming kit configuration
Connect your programming kit.
On the lower part of the Kannad e-Prog main screen, click « Configuration ».
Serial Port: even if your programming kit is on a USB port, it is mandatory to declare the
associated COM port (virtual COM Port), usually the highest port number in the list.
PR550: physical serial port, usually COM1 + parallel Port.
PR600 USB: select the VIRTUAL serial port (usually the highest in the list).
CAUTION: being able to program/read a dongle does not mean that the serial port is
properly declared. If you can program/read a dongle and not an ELT, this is because
the proper virtual serial port is not selected.
PKR: Select physical (PKR2, PKR3) or virtual (PKR4) COM port.
PKR test: click on « PKR Test ». Direct the optical pen towards a reflective surface, and
then wait for the OK message.
MCM Optical Pen (USB I/R PEN): Select VIRTUAL port (usually the highest in the list).
Select a transmission speed according to the type of beacon to program (XS4-GPS or
XS ER).
Date : April 15/2013
DOC10045B
Page 4 of 7
Install e-Prog and ManageYourBeacon
3. FAQ
www.manageyourbeacon.com
Question Answer
Make sure that you are using the password received by e-
mail together with your login. Passwords are randomly
My password isn’t recognized generated and a lower case L (lima) can be confused with
an upper case I (India). In case of doubt, copy/paste the
password from the e-mail.
“I can’t find the button to download the software Ask us to upgrade your account to Kannad network. See
on ManageYourBeacon.com” Associating your account with your company
e-Prog Software
Question Answer
Error message during installation or first run of Installation must be performed with administrator’s rights.
the software Windows 7 users, installation and first launch of e-Prog, use
right click “Run as administrator”
Error “can’t find “C:\Program Files\Kannad\e- Copy the file bd1.mdb from C:\Program Files\Kannad\e-
Prog KANNAD\user data\bd1.mdb” at Prog KANNAD\ to C:\Program Files\Kannad\e-Prog
software startup KANNAD\user data. If the user data folder doesn’t exist,
you must create it.
Is my programming kit compatible with e-Prog? Yes, all programming kits (PR550, PR600, PKR2, PKR3,
PKR4, MCM optical pen) are compatible with e-Prog.
Is an Internet connection mandatory to use e- No, the software can program beacons in « disconnected »
Prog? mode. However, it will be necessary to regularly connect
your PC in order to synchronize the modifications. However,
we recommend using the software in « connected » mode
when possible.
Error message «Connection to Web Service If your PC is not connected to the Internet, this message is
failed » when running e-Prog. normal. The software will operate in « disconnected »
mode.
Date : April 15/2013
DOC10045B
Page 5 of 7
Install e-Prog and ManageYourBeacon
4. List of supported beacons
A. Supported beacons vs Programming kits
PLBs
Kannad / Plastimo XS / XS2 / XS2 GPS PKR2/PKR3/PKR4
Kannad XS3 GPS PKR2/PKR3/PKR4
Kannad Aviation XS-4 GPS MCM Optical Pen
Kannad Aviation XS-ER GPS MCM Optical Pen
ELTs
Kannad Kannad 406 (AF, AF-H, AP, AP-H, AF6D, AS, PR550/PR600
Survival, ATP)
Compact (AF-Compact, AF-Compact ER) PR600
Integra (AF-Integra, AP-Integra, AF-H Integra, PR600
AP-H Integra)
All programming dongles PR550/PR600
B. Programming kits description
Figure 1 PKR 2 / PKR 3 Programming Kit Figure 2 PKR 4 Programming Kit
Date : April 15/2013
DOC10045B
Page 6 of 7
Install e-Prog and ManageYourBeacon
Figure 3 MCM Programming Kit Figure 4 PR550 Programming Kit
Figure 5 PR600 Programming Kit
In case of problem, please make sure that you have read the above FAQ.
If the FAQ doesn’t solve your problem, then please e-mail to manageyourbeacon@kannad.com
Date : April 15/2013
DOC10045B
Page 7 of 7
You might also like
- Lesson 2 Inertial Navigation Systems/ Inertial Reference SystemsDocument31 pagesLesson 2 Inertial Navigation Systems/ Inertial Reference SystemsadexNo ratings yet
- High-Ticket Email Templates: Online Business BuilderDocument9 pagesHigh-Ticket Email Templates: Online Business BuilderWaseemNo ratings yet
- Fault IsolationDocument226 pagesFault Isolationfarazh.oneNo ratings yet
- 31 36 00002Document16 pages31 36 00002ryan liaoNo ratings yet
- A320neo PDFDocument72 pagesA320neo PDFDinuNo ratings yet
- Aoa 737NGX Groundwork GPWS HandoutDocument56 pagesAoa 737NGX Groundwork GPWS HandoutBillal NaseemNo ratings yet
- FDR StandardDocument65 pagesFDR StandardpunnaqweNo ratings yet
- SL S18XX50X-25-02 (Maintenance Policy For KANNAD ELTs) Rev02Document4 pagesSL S18XX50X-25-02 (Maintenance Policy For KANNAD ELTs) Rev02Soe Linn HtoonNo ratings yet
- P2KConfig 09622 201708132326Document37 pagesP2KConfig 09622 201708132326Shah ChanduNo ratings yet
- A320 251n Alpha Call Up ListDocument16 pagesA320 251n Alpha Call Up ListRafaelNo ratings yet
- WAAS Prediction RaimDocument20 pagesWAAS Prediction Raimramiro69No ratings yet
- Study and Implementation of Algorithms for in flight performance analysis of the PW4000-100 Turbofan engine for the purpose of Engine Condition MonitoringDocument115 pagesStudy and Implementation of Algorithms for in flight performance analysis of the PW4000-100 Turbofan engine for the purpose of Engine Condition MonitoringnaserNo ratings yet
- EPIRB Tester 5410 MKII HandbookDocument22 pagesEPIRB Tester 5410 MKII Handbookdashu3873No ratings yet
- South Africa Email Database SampleDocument4 pagesSouth Africa Email Database SampleNajih Shafique100% (1)
- TCASDocument83 pagesTCASSajjad Ghani100% (1)
- A318/A319/A320/A321: Service BulletinDocument59 pagesA318/A319/A320/A321: Service BulletinPradeep K sNo ratings yet
- A330 Easa Tcds A.004 - Issue 50Document64 pagesA330 Easa Tcds A.004 - Issue 50Pablo CarmonaNo ratings yet
- CSEC Spanish January 2019 P2Document14 pagesCSEC Spanish January 2019 P2Doneike RhodenNo ratings yet
- Consolidate and Increase Recording Power With The 3254F EAFRDocument2 pagesConsolidate and Increase Recording Power With The 3254F EAFRGnani ReddyNo ratings yet
- Malaysian Standard MS 1500 2019 PDFDocument24 pagesMalaysian Standard MS 1500 2019 PDFNinerMike Mys33% (3)
- 5410MKIIDocument2 pages5410MKIIsathish kumarNo ratings yet
- Aircraft Maintenance Engineers As Effective Project ManagersDocument12 pagesAircraft Maintenance Engineers As Effective Project ManagersNinerMike MysNo ratings yet
- ICAO SMICG Document PDFDocument4 pagesICAO SMICG Document PDFNinerMike MysNo ratings yet
- Top 100 Aerospace Companies by Revenue 2018 PDFDocument8 pagesTop 100 Aerospace Companies by Revenue 2018 PDFNinerMike MysNo ratings yet
- Manual ICS200Document61 pagesManual ICS200CRISA3000000100% (1)
- EFX Topic 2.2 JAI B737 Ops ManualDocument34 pagesEFX Topic 2.2 JAI B737 Ops Manualradhey shyam sharmaNo ratings yet
- Aeroflex 04 Manual DT400HDocument222 pagesAeroflex 04 Manual DT400HKonstantina GlezakouNo ratings yet
- 31.36.00128 28-OCT-2022 28-OCT-2022 Open A318, A319, A320, A321, A330, ... 31-36 New SIL From TeledyneDocument26 pages31.36.00128 28-OCT-2022 28-OCT-2022 Open A318, A319, A320, A321, A330, ... 31-36 New SIL From TeledyneStefan GergenenovNo ratings yet
- Letter For Compliance of RERA OrderDocument3 pagesLetter For Compliance of RERA OrderTushar Bahadur0% (1)
- BSBCMM201 - Assessment B - Short Answer - V1-0Document8 pagesBSBCMM201 - Assessment B - Short Answer - V1-0Sheks PearNo ratings yet
- HF Antenna Shunt - S98-5000Document1 pageHF Antenna Shunt - S98-5000ericoche100% (1)
- Procedure For DFDR DataDocument1 pageProcedure For DFDR DataAbhishek Roy100% (1)
- Eurocae Ed 55 PDFDocument2 pagesEurocae Ed 55 PDFTravis50% (2)
- Pmat XS: The Compact, Secure, Intuitive DataloaderDocument2 pagesPmat XS: The Compact, Secure, Intuitive DataloaderAbhishek Roy0% (1)
- TSO C112e PDFDocument15 pagesTSO C112e PDFAndres GuerreroNo ratings yet
- Teledyne GroundLink Dataloading BrochureDocument2 pagesTeledyne GroundLink Dataloading BrochureMinhToànNo ratings yet
- 503 Series Cpi DatasheetDocument4 pages503 Series Cpi DatasheetramchanderNo ratings yet
- Advanced In-Flight Data RecorderDocument6 pagesAdvanced In-Flight Data RecorderueidaqNo ratings yet
- miniQAR-MKIII-r3 5 19Document1 pageminiQAR-MKIII-r3 5 19rmemzmaNo ratings yet
- Cas 67A Tcas Ii System Installation ManualDocument6 pagesCas 67A Tcas Ii System Installation ManualАлександр КорякинNo ratings yet
- ELT Commissioning TrainingDocument50 pagesELT Commissioning Trainingqureshihakeem2005No ratings yet
- DMU PasswordDocument1 pageDMU PasswordHo Viet ThangNo ratings yet
- Service Bulletin Atr72: Transmittal Sheet Revision No. 12Document16 pagesService Bulletin Atr72: Transmittal Sheet Revision No. 12Pradeep K sNo ratings yet
- PMAT 2000 Specification SheetDocument2 pagesPMAT 2000 Specification SheetMinhToànNo ratings yet
- Boeing 737-522 Fleet Specs and Avionics ListDocument3 pagesBoeing 737-522 Fleet Specs and Avionics ListcypNo ratings yet
- Tk103 2 Quick Setup GuideDocument5 pagesTk103 2 Quick Setup GuideRafaelNo ratings yet
- Form-Fit Ads-B Compliant Mode S Transponders: The Nextgen TransponderDocument2 pagesForm-Fit Ads-B Compliant Mode S Transponders: The Nextgen Transponderjoel alvaradoNo ratings yet
- Gps Vehicle Tracker User ManualDocument20 pagesGps Vehicle Tracker User Manualsamplas10No ratings yet
- Boeing 777 Mode S Transponder (Honeywell)Document3 pagesBoeing 777 Mode S Transponder (Honeywell)Aidan MonaghanNo ratings yet
- Technical Procedures Manual Part 2 - : Aircraft Arrival ProcedureDocument4 pagesTechnical Procedures Manual Part 2 - : Aircraft Arrival ProcedureMichael EnriquezNo ratings yet
- Engineering SupportDocument6 pagesEngineering SupportSyed Zeeshan UddinNo ratings yet
- SA04567CHDocument3 pagesSA04567CHjohnNo ratings yet
- 523-0777349 - CRJ 200 Maintenance Diagnostic Guide 10thDocument212 pages523-0777349 - CRJ 200 Maintenance Diagnostic Guide 10thAraNo ratings yet
- Litton's LTN-92 RLG-INS: The Retrofit Option Worth ConsideringDocument1 pageLitton's LTN-92 RLG-INS: The Retrofit Option Worth ConsideringOlegs ZarjanskisNo ratings yet
- Digital Flight Data Acquisition & Management UnitDocument2 pagesDigital Flight Data Acquisition & Management Unitnbt1234No ratings yet
- ADS-B Out in and GNSS ReqmentDocument20 pagesADS-B Out in and GNSS ReqmentanantiaNo ratings yet
- TSO-C153 IMA Hardware ElementDocument33 pagesTSO-C153 IMA Hardware Elementindra82No ratings yet
- ED35 & ED36: Auxiliary Flight Data Acquisition & Management UnitDocument2 pagesED35 & ED36: Auxiliary Flight Data Acquisition & Management UnitAnatoliyNo ratings yet
- HF-9000D Data SheetDocument2 pagesHF-9000D Data SheetMarco Polo50% (2)
- NextGen Leader. Industry Expert. Trusted PartnerDocument2 pagesNextGen Leader. Industry Expert. Trusted PartnerFordiNo ratings yet
- PING-2020 ADS-B Transceiver: VerviewDocument2 pagesPING-2020 ADS-B Transceiver: VerviewshombisNo ratings yet
- Pratt & Whitney Engine Services FAST Configuration for Cessna Grand Caravan EXDocument24 pagesPratt & Whitney Engine Services FAST Configuration for Cessna Grand Caravan EXatony357No ratings yet
- Airbus AC A320 Jan16Document390 pagesAirbus AC A320 Jan16simon100% (1)
- Panasonic EX3 IFES Content Loading InstructionsDocument6 pagesPanasonic EX3 IFES Content Loading InstructionsAndrew KwanNo ratings yet
- CASR Part 830 Amdt. 2 - Notification & Reporting of Aircraft Accidents, Incidents, or Overdue Acft & Investigation OCRDocument17 pagesCASR Part 830 Amdt. 2 - Notification & Reporting of Aircraft Accidents, Incidents, or Overdue Acft & Investigation OCRHarry NuryantoNo ratings yet
- COLLINS AEROSPACE TCAS TTR-2100 - Decoding The TTR-2100 Trouble Shooting DataDocument13 pagesCOLLINS AEROSPACE TCAS TTR-2100 - Decoding The TTR-2100 Trouble Shooting DataMaurizio D AchilleNo ratings yet
- Erj 190 PDFDocument2 pagesErj 190 PDFTyrone0% (1)
- First Aviation Show in SelangorDocument16 pagesFirst Aviation Show in SelangorNinerMike MysNo ratings yet
- 03.05.2022 LinkedIn ChecklistDocument4 pages03.05.2022 LinkedIn ChecklistNinerMike MysNo ratings yet
- Short Course NDT Qualification Certification Aerospace AviationDocument1 pageShort Course NDT Qualification Certification Aerospace AviationNinerMike MysNo ratings yet
- Registration Form ISAR 2023 LatestDocument2 pagesRegistration Form ISAR 2023 LatestNinerMike MysNo ratings yet
- Purple Yellow Blue Orange Broom CLeaning Lady Professional Home Cleaners Business Card PDFDocument1 pagePurple Yellow Blue Orange Broom CLeaning Lady Professional Home Cleaners Business Card PDFNinerMike MysNo ratings yet
- SAS2022 BrochureDocument12 pagesSAS2022 BrochureNinerMike MysNo ratings yet
- Caam RM1000Document2 pagesCaam RM1000NinerMike MysNo ratings yet
- Daily Motivational Quotes Brought To You by TEBAB0 MALAYSIA: FB: @tebabomalaysiaDocument6 pagesDaily Motivational Quotes Brought To You by TEBAB0 MALAYSIA: FB: @tebabomalaysiaNinerMike MysNo ratings yet
- CNS AtmDocument10 pagesCNS Atmfuego00No ratings yet
- Y.S.P. Southeast Asia Holding Bhd. (Company No. 552781 X) Board CharterDocument11 pagesY.S.P. Southeast Asia Holding Bhd. (Company No. 552781 X) Board CharterNinerMike MysNo ratings yet
- Kannad Aviation Install E-Prog and ManageYourBeaconDocument7 pagesKannad Aviation Install E-Prog and ManageYourBeaconNinerMike MysNo ratings yet
- OOHM - Malaysia's 1st Outdoor Integrated MediaDocument14 pagesOOHM - Malaysia's 1st Outdoor Integrated MediaNinerMike MysNo ratings yet
- Package Paymeent Method Reserve Your Seats Today!: Accelerating Growth and Cooperation For A Win-Win SituationDocument1 pagePackage Paymeent Method Reserve Your Seats Today!: Accelerating Growth and Cooperation For A Win-Win SituationNinerMike MysNo ratings yet
- Approvals and Standardisation Organisation Approvals Docs Good Practices EASA - S21 - GP001 - 1209Document26 pagesApprovals and Standardisation Organisation Approvals Docs Good Practices EASA - S21 - GP001 - 1209Azzeddine ZariouhNo ratings yet
- ICAO 8 Critical ElementsDocument2 pagesICAO 8 Critical ElementsNinerMike MysNo ratings yet
- Civil Aviation Authority of Malaysia Civil Aviation Notice (Can)Document7 pagesCivil Aviation Authority of Malaysia Civil Aviation Notice (Can)NinerMike MysNo ratings yet
- Aerospace Manufacturers Legal Dated 31.07.2019 PDFDocument33 pagesAerospace Manufacturers Legal Dated 31.07.2019 PDFNinerMike MysNo ratings yet
- 2019 Aerospace Manufacturing Attractiveness RankingsDocument24 pages2019 Aerospace Manufacturing Attractiveness RankingsNinerMike MysNo ratings yet
- FPP PartB Template PDFDocument16 pagesFPP PartB Template PDFAshish RoyNo ratings yet
- SAVE THE DATE Sarajevo Halal Fair 2019 MailDocument2 pagesSAVE THE DATE Sarajevo Halal Fair 2019 MailNinerMike MysNo ratings yet
- Mavcom Waypoint May 2019Document90 pagesMavcom Waypoint May 2019NinerMike MysNo ratings yet
- Able Engineering B206-WebDocument2 pagesAble Engineering B206-WebNinerMike MysNo ratings yet
- Technical Paper Air Services Agreement November 2018Document78 pagesTechnical Paper Air Services Agreement November 2018NinerMike MysNo ratings yet
- Benefits of Integrated TerminalsDocument10 pagesBenefits of Integrated TerminalsNinerMike MysNo ratings yet
- Position Paper On Sequencing Liberalization For The Malaysian Aviation Services SectorDocument76 pagesPosition Paper On Sequencing Liberalization For The Malaysian Aviation Services SectorNinerMike MysNo ratings yet
- CSC Job Portal: Mgo Kauswagan, Lanao Del Norte - Region XDocument1 pageCSC Job Portal: Mgo Kauswagan, Lanao Del Norte - Region XJayden CruzNo ratings yet
- Accounting Information SystemsDocument50 pagesAccounting Information SystemsEy EmNo ratings yet
- How To Assign A Partner To Manage Your Smart Account - QRGDocument15 pagesHow To Assign A Partner To Manage Your Smart Account - QRGJorgeNo ratings yet
- Presentation Oplan Balik Eskwela 2022 Presentation Based On DM v3Document18 pagesPresentation Oplan Balik Eskwela 2022 Presentation Based On DM v3larybagsNo ratings yet
- AutodiscoverDocument8 pagesAutodiscoverHg HgNo ratings yet
- What Hackers Can Do With Your Cell Phone Number - Reader's DigestDocument8 pagesWhat Hackers Can Do With Your Cell Phone Number - Reader's DigestSustainable LivelihoodsNo ratings yet
- Vsphere App Ha Install Guide 1Document24 pagesVsphere App Ha Install Guide 1VAMSI KRISHNA KURAPATINo ratings yet
- Gamble, Boyle, Morris (2015) - Ethical Practice in Telepsychology.Document8 pagesGamble, Boyle, Morris (2015) - Ethical Practice in Telepsychology.Juan Sebasatian Rueda SernaNo ratings yet
- TDR9000 QuickStartGuide PDFDocument2 pagesTDR9000 QuickStartGuide PDFmiamor$44No ratings yet
- EVEREST KANTO CYLINDER BOARD MEMBERSDocument184 pagesEVEREST KANTO CYLINDER BOARD MEMBERSPratishek KabraNo ratings yet
- Email Basics in 40 CharactersDocument44 pagesEmail Basics in 40 CharactersDJEFOUO FOUODJI ANGE MAGLOIRE100% (1)
- Microsoft World Cup Award WinnerDocument1 pageMicrosoft World Cup Award WinnerMohammad Hassaan KarimNo ratings yet
- How To Install Encs On Furuno Ecdis-Step by Step GuideDocument22 pagesHow To Install Encs On Furuno Ecdis-Step by Step GuidePanagiotis Mouzenidis100% (1)
- Uco Bank: UCO E-Banking Registration Form - RetailDocument2 pagesUco Bank: UCO E-Banking Registration Form - RetailSajal Saha50% (2)
- Greetings From IntegratedDocument2 pagesGreetings From IntegratedSHRADDHA IMPACT TECHNOLOGY VENTURESNo ratings yet
- Personal Details Update DbsDocument1 pagePersonal Details Update DbsJeremy JNo ratings yet
- KidEx NARC 2021 - RuleBookDocument8 pagesKidEx NARC 2021 - RuleBookVansh ChoudharyNo ratings yet
- Threat Assessment Last Week 2022-06-21T02 03 00ZDocument19 pagesThreat Assessment Last Week 2022-06-21T02 03 00ZDung Nguyen HoaiNo ratings yet
- VMBS - SendingFundsFromUSAToJamaicaDocument1 pageVMBS - SendingFundsFromUSAToJamaicaLevbert NacklefordNo ratings yet
- Delhi Public School, Mathura Road: Communication TechnologiesDocument19 pagesDelhi Public School, Mathura Road: Communication TechnologiesChayan SinhaNo ratings yet
- CH2 HKM UpdatedDocument174 pagesCH2 HKM Updatedmuhammad azimNo ratings yet
- Memorandum No. 220719-02Document2 pagesMemorandum No. 220719-02Jane PerezNo ratings yet
- Research Proposal Template: Eutopia-Sif-Coordination@cyu - FR WWW - Eutopia.smapply - IoDocument10 pagesResearch Proposal Template: Eutopia-Sif-Coordination@cyu - FR WWW - Eutopia.smapply - Iosar - e -chowkNo ratings yet
- Create and Usee-MailDocument11 pagesCreate and Usee-MailMark Jason DayaoNo ratings yet
- Echnical Ulletin: Important Information About Normal/Smart Panel Firmware UpdatesDocument590 pagesEchnical Ulletin: Important Information About Normal/Smart Panel Firmware UpdatesHaii NguyenNo ratings yet