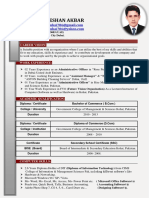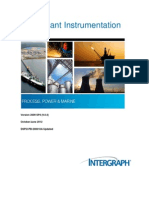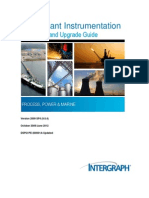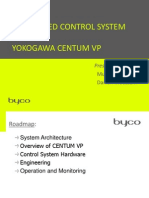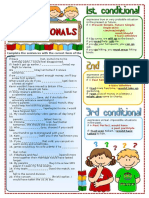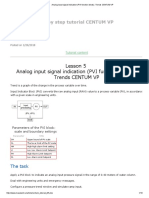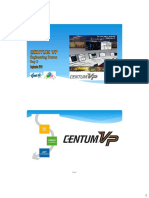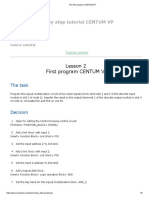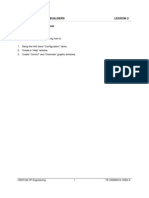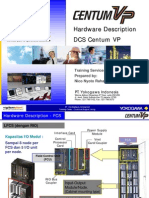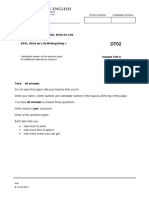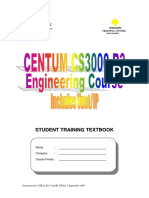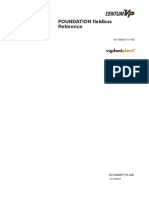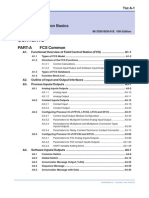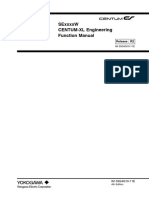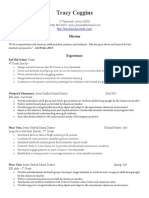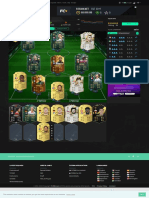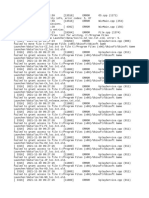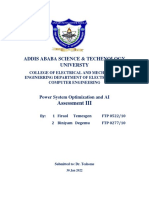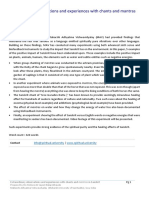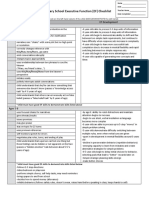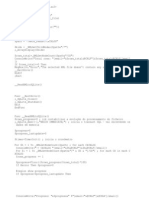Professional Documents
Culture Documents
Centum VP System Configuration Lesson 1: Objectives of This Lesson
Centum VP System Configuration Lesson 1: Objectives of This Lesson
Uploaded by
halifOriginal Title
Copyright
Available Formats
Share this document
Did you find this document useful?
Is this content inappropriate?
Report this DocumentCopyright:
Available Formats
Centum VP System Configuration Lesson 1: Objectives of This Lesson
Centum VP System Configuration Lesson 1: Objectives of This Lesson
Uploaded by
halifCopyright:
Available Formats
CENTUM VP SYSTEM CONFIGURATION LESSON 1
OBJECTIVES OF THIS LESSON
In this lesson you will be learning how to:
1. Open the “System View” builder file.
2. Create a new project.
3. Define the initial setup items and create a FCS and HIS.
4. Define user security definitions.
CENTUM VP Engineering 1 TE 33M80N10-10EN-A
CENTUM VP SYSTEM CONFIGURATION LESSON 1
CENTUM VP Engineering 2 TE 33M80N10-10EN-A
CENTUM VP SYSTEM CONFIGURATION LESSON 1
OPENING “SYSTEM VIEW” FROM THE “TASKBAR”
After the user has logged in as “CENTUM”, open the programs and select “YOKOGAWA CENTUM”, then
“System View”.
Items under “YOKOGAWA CENTUM”:
Maintenance
• Project backup and command prompt utilities can be executed.
On-line Manual
• Gives access to online operations and builder manuals on the HIS.
Access Control Utilities
• Control user audit trail as per Title 21 Code of Federal Regulations Part 11
Copy Tool for Fieldbus associated files
• Copy Fieldbus device’s Capability (.CFF) and Device Description (.SYM and .FFO) files to a common
folder.
HIS Utility:
• Allows the user to activate the HIS when logging on to CS3000 and serial port assignment of a
keyboard.
Graphic Builder:
• Create CS3000 graphics before a project is defined.
Project Attribute Utility
• Allows the user to register which project can be downloaded to the hardware.
Linked-Part List Window
• Manage and create linked parts graphics.
Recipe View
• Used with “Batch” to create product recipes.
Report Package:
• Create custom reports using Excel spreadsheets.
Software Configuration Viewer:
• Shows all packages on the HIS and their installation log.
• Allows the users to create another key code floppy from the installed packages.
• View the files in CS3000 and their date of creation.
System View:
• Gives the user access to system builder files.
OPENING “SYSTEM VIEW” FROM THE “WINDOW CALL MENU”
• Select the “WINDOW CALL MENU” icon in the “System Message” window, then scroll
down to “ACTIVATE SYSTEM VIEW” and select it.
CENTUM VP Engineering 3 TE 33M80N10-10EN-A
CENTUM VP SYSTEM CONFIGURATION LESSON 1
Creating a new system.
CENTUM VP Engineering 4 TE 33M80N10-10EN-A
CENTUM VP SYSTEM CONFIGURATION LESSON 1
CREATING A NEW PROJECT
When the user needs to create a new project:
1. On “System View”, click on the “System View” folder, and then select “File”, then “New”, the
“Project” on the next menu.
2. When the “Create New Project” window appears, the new project’s name can be defined, along with
a project comment.
3. The “Domain Number” is changeable at this point.
4. “Plant Hierarchy” is only used when a project has a Centum CS as the upper level system and
CENTUM VP is a lower level system.
Remember, at this point all the engineer is doing is entering data for WHAT HAS BEEN ORDERED.
Working with Yokogawa engineers specific FCS and I/O will be ordered based upon the process to be
controlled.
CENTUM VP Engineering 5 TE 33M80N10-10EN-A
CENTUM VP SYSTEM CONFIGURATION LESSON 1
FCS Properties
CENTUM VP Engineering 6 TE 33M80N10-10EN-A
CENTUM VP SYSTEM CONFIGURATION LESSON 1
CREATING THE FCS
Creating a new FCS
When a new project is created, this window will automatically appear. If the user wants to create a new
FCS on an existing project, select the project, and then click on “File”, “New” and “FCS”. The builder
window will appear.
Defining a New FCS
Select, from the drop down menu, the “Station type” hardware model number that was ordered for your
plant.
“Database Type” defines the quantities of specific function blocks types allowed based upon the FCS
model.
“Alias of Station” allows the user to redefine the FCS name. This new name is displayed on the “system
Status” window.
“Station Status Display”
“Upper Equipment Name” allows the engineer to group associated hardware (FCS and HIS) under a
common name. This can be used in the “User Security” for restricted access.
Also defined on this panel are:
Constant: Used to define the scan periods, motor control instrument pulse widths
Constant 2: Define if an alarm occurs when a loop is in AOF, will the alarm output when a loop is taken
out of AOF.
Constant 3: Define if an alarm occurs when a loop is in AOF, will the alarm output when a loop is taken
out of AOF.
State Transition: Used for the optional batch package
Line 1: Used with the CS3000. For a FCS with RIO it defines if the busses will be redundant and if there
will be repeaters on the bus. For a FCS with FIO the interface card type to be used will be defined.
Network: Displays the Vnet TCP/IP address automatically defined by the software.
CENTUM VP Engineering 7 TE 33M80N10-10EN-A
CENTUM VP SYSTEM CONFIGURATION LESSON 1
HIS properties
CENTUM VP Engineering 8 TE 33M80N10-10EN-A
CENTUM VP SYSTEM CONFIGURATION LESSON 1
Creating a new HIS
This screen will also appear automatically when a new project is created. If the user wants to create a
new HIS on an existing project, select the project, then click on “File”, “New”, and “HIS”. From here the
user must define:
• The type of operator station to be used, either Yokogawa or a PC.
• The Ethernet host name and I/P address and Subnet mask.
• The Vnet/VLnet addresses can be left as default.
Notice that the HIS station address starts at 64 for the first CENTUM VP HIS.
Buzzer Ack
All HIS stations with the same “Buzzer Ack” I.D. will allow the user to silence buzzer tones on other HIS
stations with the same “Buzzer Ack” name. This name can be up to eight characters.
Operation Group Identifier
This allows a user to acknowledge system alarms and operator guide messages on HIS with the
same identifier. Identifiers can be up to eight characters, although only the first two characters are the
actual I/D. The remaining is used as a comment. Wildcards (*) can be used in the identifier to cover larger
groupings.
Vnet/ IP protocol
Define the Ethernet host name, IP address, and subnet mask for HIS communication.
192.168.D#+128.S#+129 {D# = Domain Number; S# = Station Number}
Share HIS Help Messages
From here a master station for all of the user defined help messages can be defined. This is used if a
standard set of help messages, for all displays and tags, is required.
CENTUM VP Engineering 9 TE 33M80N10-10EN-A
CENTUM VP SYSTEM CONFIGURATION LESSON 1
SELECTED ICON
CENTUM VP Engineering 10 TE 33M80N10-10EN-A
CENTUM VP SYSTEM CONFIGURATION LESSON 1
OPERATION MARK AND STATION CONFIGURATION
Operation Marks
There are a total of 64 operation marks that are configurable for the system, which are assigned at the
“Tuning Window”. Operation marks defined at the HIS do not update this file, and will be over-written if
this file is downloaded.
Definable items are:
• Tag Label: Up to 8 characters
• Color: 16 available
• Tag Security: This defines the “User In” level or key position needed to operate the loop
when the operation mark is assigned.
• Install/Remove: This defines the “User In” level or key position required to install or remove the
operation mark.
Other items in the “COMMON” folder:
AlmPri: Define if specific alarm types will be sent to the HIS, printer, or file. USE WITH CAUTION!!!
AlmStsLabel: Alarm status labels for faceplate instruments, SEBOL blocks, and Unit instruments.
AlmTbl: Displays the alarms colors and alarm levels associated with specific alarm conditions shown in
the “SysStsLabel” folder. 4 are predefined and 12 can be user defined.
BlkStsLabel: Block status labels (such as RUN, STOP, HALT) for faceplate instruments, SEBOL blocks,
and Unit instruments.
Custom Plant: Used to define a custom plant hierarchy. Layers for sites, areas, cells, units and
equipment are available. These names can be assigned to, as low as, “Function Blocks” and “Control
Drawings” then used as part of user security functions.
EngUnit: Shows the engineering units defined for the project. EUs can defined here or at the function
block. Up to 256 are available.
InstLabel: Shows the “Instrument Faceplate Labels” for switches and switch instruments. The labels
can be defined here or at the instrument. Up to 64 are available.
StnConf: Displays the stations and their address as assigned in the project.
StsChange: Defines the status change command string used in BATCH software.
SysStsLabel: This folder displays the fixed (non-changeable) character strings that are attached to
specific function blocks (i.e. IOP, NR, CAL, OOP, etc.)
CENTUM VP Engineering 11 TE 33M80N10-10EN-A
CENTUM VP SYSTEM CONFIGURATION LESSON 1
okjsffojgiojgeoejoihjokjsffojgiojgeoejoihj
Valid User
Valid User
Using the “RESTRICT” example above, the arrows show which graphic windows will be accessible.
“Valid user” and User group example.
CENTUM VP Engineering 12 TE 33M80N10-10EN-A
CENTUM VP SYSTEM CONFIGURATION LESSON 1
SECURITY DEFINITION
“Security Definition” is one of the three items found under a project’s “Common” files.
This builder allows the user to define:
1. “Valid User” defines the name used at the “User In” icon on the “System Message Area”. This name
will not show on the list of users, but must be typed in.
• The “User Group” and operation level for this “User Name” is defined here.
2. “User Group” name.
• Under this name, the user will set-up the specific range of operation, monitoring, or viewing a “User”
will have.
CENTUM VP Engineering 13 TE 33M80N10-10EN-A
CENTUM VP SYSTEM CONFIGURATION LESSON 1
SYSTEM CONFIGURATION EXERCISE
In this exercise you will create a new project with its FCS and HIS. Also defined will be new operation
marks and a user login. After defining these in your new project you will create and load them in
“CENTUM1X”.
Be aware that the amount of “step by step” direction will gradually decrease as you progress
through these exercises.
STARTING THE BUILDER FUNCTION WITHOUT USING OPERATIONS SCREENS
1. Power on the PC (if it isn’t already) and, at the login window, enter “CENTUM” for both the login and
password.
2. When window’s screen appears, click on “Start” at the lower left corner of the screen. From the menu
that appears, move the pointer to “Programs”, then “YOKOGAWA CENTUM” on the next menu.
Now, move the pointer to “System View” and click on it.
• “System View” is the builder software and displays the projects on the system. Double-clicking on a
project’s name shows the units assigned to that project, and clicking on the “+” in front of the
individual units will display their builders.
Creating a New Project
1. Move the pointer to the upper left corner of the “SYSTEM VIEW” window, with the “SYSTEM VIEW”
folder selected, and click on “File”, “Create New” and “Project” on the windows that appear.
2. When the new project’s “Outline” window appears click in the “Project Information” box in the
center of this window and hit the “Enter” key on the keyboard. The software requires that some
information be entered in this field. Now, click on “OK” at the bottom of the window.
3. At the top of the “Create New Project” window, make the new name “STUDENTV” (in caps!). Now,
click on “OK”.
• The project starts by defining the FCS.
Defining a new FCS
1. When the FCS creation window appears select “Station type” and then AFV10D from the bottom of
the list.
2. Leave the database type as “General-Purpose”, and click on “OK”.
• NOTE: The FCS is automatically defined as station #1.
Defining a New HIS
When the HIS creation window appears, select “PC with Operation and Monitoring Functions” from the
“Station Type” menu.
Define the domain number as 1 and the station number as 64.
Define the Ethernet address as 192.168.129.193 with a subnet mask of 255.255.255.0
Now, click on “OK”.
• NOTE: Both the FCS and HIS now appear under the new project name.
CENTUM VP Engineering 14 TE 33M80N10-10EN-A
CENTUM VP SYSTEM CONFIGURATION LESSON 1
Using the On-Line Manuals for FCS Database Details
Your knowledge of how to find information within the on-line manuals is critical. Through out the up
coming exercises you will be asked to find data related to the exercise.
1. Under “System View”, click on “Help”, and then “Builder Definition Item”. When “Adobe” opens the
on-line manual filter called StoryView, maximize the screen by clicking on the single box in the upper
right-hand corner of this new window.
2. Scroll down to display the fields under “FCS Properties” and then click on “Database Type
<CENTUM VP>”.
3. Click on the “Search” icon (looks like a pair of binoculars) and enter “FFCS” and click on “Match
Whole Word Only”. Now click on “Find”.
• You are at the section of the on-line manuals that shows the pre-defined function block types for
the database type selected for the CENTUM VP FFCS. Use the scroll arrow (or next page arrow
at the top of the page) to go through the FCS types.
4. Now locate “General Purpose”. This displays the amount of specific function block types that can be
defined with this database type.
5. Exit from the Adobe reader and StoryView.
Defining Operation Marks
In this exercise you will see how to create operation marks and define security functions to them.
1. Click on the “COMMON” folder in “STUDENTV” and then double click on “OpeMarkDef” in the right-
hand side of the builder screen.
2. When the operation mark builder window appears, change tag label #1 to become “SHIFT 1”.
3. Tab to color and change it to “GREEN” from the menu.
4. “Tag Level” defines the operation level allowed when this operation mark is assigned to a function
block. Make this “2”, which will disable operation to the “OFFUSER” only.
5. Define a second operation mark called “CAUTION” and make its color “YELLOW”. Make this an
“INSTALL/REMOVE” level “3” which means only an “ENGUSER” can assign or remove this
operation mark.
6. Now, click on “File” and notice that “Download” is not a selectable item (text is in gray). This happens
on the “User defined” projects, which means the changed project data can only be saved to the disk
and not the Vnet/VLnet hardware.
NOTE: “STUDENTV” is a “User defined” project you will be saving to a file on the HDD. Later we
will be running in “Test Function” mode which will allow us to test the project we are creating.
7. Click on “Save”. Select “File” again and “Exit Operation Mark Builder”.
CENTUM VP Engineering 15 TE 33M80N10-10EN-A
CENTUM VP SYSTEM CONFIGURATION LESSON 1
More Practice
1. To give you more practice with the builders we have just used, go back to “CENTUM1X” and open up
the “Common” folder.
2. Double click on “OpeMarkDef” to open that folder.
3. When the operation mark builder window appears look at “CALIBRAT”.
• “Tag Level” defines the operation level allowed when this operation mark is assigned to a function
block. “Operation Guard Type” (4) means everyone, including engineers, is locked out from
operating when this operation mark is applied.
• “Install/Remove” level “S3 Privilege” (3) which means only an “ENGUSER” can assign or remove
this operation mark.
4. Operation marks “MAINT” and “CALIBRAT” are found on lines 1 and 2 of the operation mark builder
for “CENTUM1X”. Use the next available lines to build new operation marks “SHIFT1” and
“CAUTION” with Tag Level Comment type and Install/Remove at All Privileges.
5. Now select “File”, “Save”, and then “File” and “Exit Operation Mark Builder”.
Defining User Security
In this exercise you will create a new user with restricted access to specific graphic windows in
“STUDENTV”. After defining and loading the new user you will try the restriction out.
1. In “STUDENTV” open the “Common” folder then double click on “UserSec” to open its builder panel.
2. Click on “User Group” tab at the top of the window, which shows group names and the allowable
access for monitoring and operation. Drag the scroll bar at the bottom of the window across to the far
left hand side.
3. Click on “User Group Name” enter “TANK1” in the next available spot. Change the “Window Range”
to “TANK1-*”. This will restrict the user to only working with “TANK1-CG”, and “TANK1-GR”.
4. Click on “File” and select “Save”.
• NOTE: The new user group will not display in the “User Definition” until this builder is saved.
5. Click on “Valid User” tab, at the top of the builder, and click on the next open “User Name”. Enter
“USER” for the “User Name”.
6. Go to the “User Group” column and select “TANK1”.
7. Click on “Save”, and then select “File” and “Exit Security Builder” for “STUDENTV”.
8. Do the same steps 1-7 for the “CENTUM1X” project to be tested later. Leave “UserSec” file open for
the “CENTUM1X” project to be used in the next online manual example.
CENTUM VP Engineering 16 TE 33M80N10-10EN-A
CENTUM VP SYSTEM CONFIGURATION LESSON 1
Using the “On-line” Manuals for “User Security” details
1. Click “Help”, and then “Builder Definition Item”, this will take you to “Security Builder”. When
“Adobe” opens the on-line manual into “StoryView”, maximize the screen by clicking on the single
box in the upper right-hand corner of this new window.
2. Shown are the categories that we have been creating. Click on “Privilege Level” under the “Valid
User” heading. You are at the section of the on-line manuals that shows the pre-defined security
functions and the meaning of S1, S2, and S3. Scroll through the on-line pages to see the charts
showing S1, S2, and S3 privileges.
3. Now select “Operation and Monitoring Range” under “User Group”.
4. This shows the operation and monitoring scope of each column in the “User Group” builder.
5. Close the Adobe reader and StoryVIEW. Then click on “File”, and “Save”.
Viewing “CENTUM1X” User Security Files
1. While the “User Security” file under the “CENTUM1X – COMMON” project folder is open from the
previous online manual exercise, notice that there is a “User Name” called “LIMITED” with its “User
Group” called “Restrict”. Now, click on the “User Group” tab at the top of the window then drag the
scroll bar, at the bottom of the window, to the far left.
• “Monitoring Range” refers to which FCS the operator can view function block faceplates.
• “Operation and Monitoring Range” refers to which FCS the operator can change function block
data.
• “Window Range” refers to which graphic windows the operator can view.
• “Restrict” user group under “User Names” has been given the restrictions for “TANK*-*”. When
“LIMITED” logs in, function block data can be viewed based on user group name “Restrict”.
2. Exit from the "User Security" builder and minimize “SYSTEM VIEW”.
3. Now, on the operation screen, log in as “LIMITED” and see if you can only get to operation windows
“TANK1-CG”, “TANK1-GR”, “TANK2-CG” and “TANK2-GR”.
4. Log back in as “ENGUSER”.
CENTUM VP Engineering 17 TE 33M80N10-10EN-A
CENTUM VP SYSTEM CONFIGURATION LESSON 1
Empty page
CENTUM VP Engineering 18 TE 33M80N10-10EN-A
You might also like
- Centum VP Yokogawa Official Training ManualDocument10 pagesCentum VP Yokogawa Official Training ManualHardik H. BhanderiNo ratings yet
- English Phrases For Introducing Yourself and Making FriendsDocument10 pagesEnglish Phrases For Introducing Yourself and Making FriendsLETCHUMY A/P MARIPAN MoeNo ratings yet
- CLASS 3 UIMO-2023-Paper UM9269Document17 pagesCLASS 3 UIMO-2023-Paper UM9269Ruchi Santosh Rao100% (2)
- Jnana VasishtamDocument14 pagesJnana VasishtamSivason100% (3)
- Centum VP 6 ENG Project - GlobalDocument8 pagesCentum VP 6 ENG Project - GlobalNikhilesh MuraleedharanNo ratings yet
- Centum VP 6 ENG Project - GlobalDocument8 pagesCentum VP 6 ENG Project - GlobalNikhilesh MuraleedharanNo ratings yet
- Prosafe-Rs Vnet/Ip: User'S ManualDocument50 pagesProsafe-Rs Vnet/Ip: User'S Manualsaeed moradpourNo ratings yet
- CV For Admin JobsDocument2 pagesCV For Admin JobsAnonymous ATBBcKJIcNo ratings yet
- Workbook CENTUM VP PDFDocument160 pagesWorkbook CENTUM VP PDFSyed Mian Fahim Kakakhail50% (2)
- SmartPlant InstrumentationDocument319 pagesSmartPlant Instrumentationmatrixtn100% (2)
- 02.centum VP InstallationDocument541 pages02.centum VP InstallationHAMZA BENNo ratings yet
- Day5 - HIS Windows OperationDocument24 pagesDay5 - HIS Windows OperationDang NhatNo ratings yet
- VPEG Project Creation IOMDocument37 pagesVPEG Project Creation IOMdgfggfhghgdfhtNo ratings yet
- Yokogawa CENTUM - Open-PlantDocument80 pagesYokogawa CENTUM - Open-PlantRidouane OulhiqNo ratings yet
- VPEG System OverviewDocument26 pagesVPEG System OverviewdgfggfhghgdfhtNo ratings yet
- Schem SPI Installation GuideDocument129 pagesSchem SPI Installation GuideNikhilesh Muraleedharan100% (1)
- Performance Tuning Fundementals Version 1Document49 pagesPerformance Tuning Fundementals Version 1j2pabloNo ratings yet
- Yokogawa DCS System Maintenance Procedures - Inst ToolsDocument31 pagesYokogawa DCS System Maintenance Procedures - Inst ToolsCarlos Jimenez100% (1)
- HIS Configuration: Day 4 - Engineering CourseDocument81 pagesHIS Configuration: Day 4 - Engineering CoursechoirulNo ratings yet
- Centum VP BatchDocument3 pagesCentum VP BatchYashwanth MnNo ratings yet
- Prosafe-Rs System Test Reference: User'S ManualDocument93 pagesProsafe-Rs System Test Reference: User'S Manualtest003No ratings yet
- Centum VP 9 ENG GraphicsDocument28 pagesCentum VP 9 ENG GraphicsNikhilesh Muraleedharan100% (5)
- Centum VP 9 ENG GraphicsDocument28 pagesCentum VP 9 ENG GraphicsNikhilesh Muraleedharan100% (5)
- UiraDocument60 pagesUiraisla100% (1)
- 6.CVP - E Day5Document54 pages6.CVP - E Day5João Paulo CostaNo ratings yet
- Dcs CentumDocument36 pagesDcs Centumatif010100% (4)
- CS3000 R3 Engineering Course Day 1: Yokogawa Engineering Asia Singapore Training CentreDocument60 pagesCS3000 R3 Engineering Course Day 1: Yokogawa Engineering Asia Singapore Training CentreNuman100% (1)
- Conditionals and GrammarDocument3 pagesConditionals and Grammarmibree50% (2)
- Maxplant: Step by Step Tutorial Centum VPDocument10 pagesMaxplant: Step by Step Tutorial Centum VPAhmed KhairyNo ratings yet
- VPEG Software Input Output Functions PDFDocument21 pagesVPEG Software Input Output Functions PDFdgfggfhghgdfhtNo ratings yet
- VPEG Day3 R6.03Document44 pagesVPEG Day3 R6.03Bilal MubashirNo ratings yet
- CENTUM - VP (YOKOGAWA Official Training Manual)Document10 pagesCENTUM - VP (YOKOGAWA Official Training Manual)Minhthien Nguyen57% (7)
- S9 Graphics BuilderDocument75 pagesS9 Graphics Builderplim5ollNo ratings yet
- HIS Operation Centum VP PDFDocument99 pagesHIS Operation Centum VP PDFgopalNo ratings yet
- Yokogawa Centum VP Hmi (Graphics) DesignDocument33 pagesYokogawa Centum VP Hmi (Graphics) Designswagat100% (2)
- T315-02 System Architecture - RevCDocument20 pagesT315-02 System Architecture - RevCNikhilesh MuraleedharanNo ratings yet
- Maxplant: Step by Step Tutorial Centum VPDocument5 pagesMaxplant: Step by Step Tutorial Centum VPAhmed KhairyNo ratings yet
- Centum VP 3 ENG FCS Config - GlobalDocument16 pagesCentum VP 3 ENG FCS Config - GlobalNikhilesh MuraleedharanNo ratings yet
- Centum VP 3 ENG FCS Config - GlobalDocument16 pagesCentum VP 3 ENG FCS Config - GlobalNikhilesh MuraleedharanNo ratings yet
- Centum VP 2 ENG HIS Builder - GlobalDocument22 pagesCentum VP 2 ENG HIS Builder - GlobalNikhilesh Muraleedharan100% (1)
- Centum VP 2 ENG HIS Builder - GlobalDocument22 pagesCentum VP 2 ENG HIS Builder - GlobalNikhilesh Muraleedharan100% (1)
- Centum VP 8 ENG Backup - GlobalDocument4 pagesCentum VP 8 ENG Backup - GlobalNikhilesh MuraleedharanNo ratings yet
- Centum VP 8 ENG Backup - GlobalDocument4 pagesCentum VP 8 ENG Backup - GlobalNikhilesh MuraleedharanNo ratings yet
- CS3000 R3 Engineering Course Day 4: Yokogawa Engineering Asia Singapore Training CentreDocument50 pagesCS3000 R3 Engineering Course Day 4: Yokogawa Engineering Asia Singapore Training CentreNumanNo ratings yet
- Centumvp1 PDFDocument86 pagesCentumvp1 PDFkishoreprithikaNo ratings yet
- Engineering Training Manual: Education Center Yokogawa Electric Corporation TE 33M80N10-10EN-ADocument1 pageEngineering Training Manual: Education Center Yokogawa Electric Corporation TE 33M80N10-10EN-ANikhilesh MuraleedharanNo ratings yet
- VPEG Hardware Description FFCS LDocument16 pagesVPEG Hardware Description FFCS Lwira ekaNo ratings yet
- Prosafe Rs Installation ProcedureDocument306 pagesProsafe Rs Installation ProcedureNiyi AdetunjiNo ratings yet
- S4 HIS FunctionsDocument41 pagesS4 HIS Functionsplim5oll100% (1)
- S10 ExercisesDocument101 pagesS10 Exercisesplim5ollNo ratings yet
- PPRS Training ManualDocument145 pagesPPRS Training ManualMahesh M P NairNo ratings yet
- Day3 - Sequence Control FunctionDocument31 pagesDay3 - Sequence Control FunctionLê Bá Tấn0% (1)
- Centum VP 7 ENG Advanced Labs - GlobalDocument6 pagesCentum VP 7 ENG Advanced Labs - GlobalNikhilesh Muraleedharan100% (1)
- Centum VP 7 ENG Advanced Labs - GlobalDocument6 pagesCentum VP 7 ENG Advanced Labs - GlobalNikhilesh Muraleedharan100% (1)
- Centum VP His Builders Lesson 2: Objectives of This LessonDocument22 pagesCentum VP His Builders Lesson 2: Objectives of This LessonhalifNo ratings yet
- Exercise FR Centum VPDocument5 pagesExercise FR Centum VPBudhi PrasetiyoNo ratings yet
- Cambridge English Esol Skills For Life Writing Entry 1 Sample Test ADocument8 pagesCambridge English Esol Skills For Life Writing Entry 1 Sample Test ALidka Piontek-LegowskaNo ratings yet
- S2 System ConfigurationDocument19 pagesS2 System Configurationplim5oll100% (1)
- Amb Training Yokogawa PDFDocument574 pagesAmb Training Yokogawa PDFambranja100% (1)
- ASTM Host Simulator User Manual V5-6Document23 pagesASTM Host Simulator User Manual V5-6Rol PositivoNo ratings yet
- Centum VPDocument43 pagesCentum VPFachri AbdillaNo ratings yet
- Day1 - System Config&Software InstallationDocument56 pagesDay1 - System Config&Software InstallationSáng Bùi QuangNo ratings yet
- DCS Presentation - Based Centum VPDocument77 pagesDCS Presentation - Based Centum VPrvicentclases100% (5)
- Vpem PDFDocument174 pagesVpem PDFAMESH C PANDEY-INST-KURANGA100% (3)
- M20T10 40e 01 PRTDocument483 pagesM20T10 40e 01 PRTsaranvelu0% (1)
- Centum VP 1B30 - 01Document314 pagesCentum VP 1B30 - 01atif010100% (2)
- Centum VP 5 ENG Control Pgms - GlobalDocument36 pagesCentum VP 5 ENG Control Pgms - GlobalNikhilesh Muraleedharan100% (2)
- Centum VP 5 ENG Control Pgms - GlobalDocument36 pagesCentum VP 5 ENG Control Pgms - GlobalNikhilesh Muraleedharan100% (2)
- CENTUM XL Engineering Function Manual-IM33G4Q10 11E 004Document65 pagesCENTUM XL Engineering Function Manual-IM33G4Q10 11E 004Ahmad Fadhil Reviansyah100% (2)
- Sequence Control - LC64Document34 pagesSequence Control - LC64said_rahmansyah4750No ratings yet
- Centum VP HIS OperationDocument94 pagesCentum VP HIS OperationYana AbdurrahmanNo ratings yet
- Using The Degrees of Adjectives in Making Comparisons (Positive, Comparative)Document7 pagesUsing The Degrees of Adjectives in Making Comparisons (Positive, Comparative)Christal EveNo ratings yet
- Centum VP R6 EngineeringDocument3 pagesCentum VP R6 EngineeringMohammed Abd El Razek0% (1)
- Exaopc GS36J02A10-01E PDFDocument11 pagesExaopc GS36J02A10-01E PDFsina20795No ratings yet
- 123 XVFGDocument8 pages123 XVFGPrdptiwariNo ratings yet
- 123 XVFKLDocument6 pages123 XVFKLPrdptiwariNo ratings yet
- Creating A Switch Inventory ReportDocument8 pagesCreating A Switch Inventory ReporttelcoNo ratings yet
- Rsa Mfa Agent Windows 2.3 Installation Administration GuideDocument98 pagesRsa Mfa Agent Windows 2.3 Installation Administration GuideRoger ChavezNo ratings yet
- Tracycogginsresume 1Document3 pagesTracycogginsresume 1api-518568920No ratings yet
- Fifa 23 Squad Builder FutbinDocument1 pageFifa 23 Squad Builder FutbinIts DaensacaNo ratings yet
- Service LogDocument6 pagesService LogAlexandre Gibert MWNo ratings yet
- Assignment 3Document17 pagesAssignment 3firaol temesgenNo ratings yet
- Ilc 150 Eth Inline Controller For Ethernet Networks With 8 Digital Inputs and 4 Digital OutputsDocument7 pagesIlc 150 Eth Inline Controller For Ethernet Networks With 8 Digital Inputs and 4 Digital OutputsGuilherme CeveseNo ratings yet
- Abstract Extraordinary Effects of Sanskrit PDFDocument1 pageAbstract Extraordinary Effects of Sanskrit PDFNikolaNo ratings yet
- EL-FLT-Complete-Package For ELEMABROADDocument35 pagesEL-FLT-Complete-Package For ELEMABROADIvy AguasNo ratings yet
- Qa-00447 - Vehicle Accident Prevention Using Eye Blink SensorDocument15 pagesQa-00447 - Vehicle Accident Prevention Using Eye Blink Sensorvasanth sparkNo ratings yet
- Elementary School Executive Function (EF) ChecklistDocument3 pagesElementary School Executive Function (EF) ChecklistAsmaa AhmedNo ratings yet
- Chap3. CoAPDocument27 pagesChap3. CoAPeka fujiNo ratings yet
- Nbap AuditDocument5 pagesNbap AuditAhmet SaatNo ratings yet
- Cycle Sheet 1Document4 pagesCycle Sheet 1shradhaNo ratings yet
- Sarve PDFDocument1 pageSarve PDFP MNo ratings yet
- SPPID DESIGNER - Updated 2022Document2 pagesSPPID DESIGNER - Updated 2022Divya VijayakumarNo ratings yet
- XML ParsingDocument3 pagesXML Parsingud90117No ratings yet
- Grammar Tutorial::: Locative Case / सतमी वभि त / saptamii vibhaktiDocument3 pagesGrammar Tutorial::: Locative Case / सतमी वभि त / saptamii vibhaktiAmritaRupiniNo ratings yet
- AWN3 ReleaseNotesDocument114 pagesAWN3 ReleaseNotesDavid OwenNo ratings yet
- Musical SymbolsDocument16 pagesMusical SymbolsPaz666100% (1)
- Khu 13 - Event Proposal: Drip Drip - Hiphop NightDocument11 pagesKhu 13 - Event Proposal: Drip Drip - Hiphop NightĐạt VănNo ratings yet
- Database TerminologiesDocument13 pagesDatabase TerminologiesUnais_No ratings yet
- Decoding The Caldron of Poesy'Document16 pagesDecoding The Caldron of Poesy'rahojo1029No ratings yet
- HP StoreAll Storage File System User GuideDocument294 pagesHP StoreAll Storage File System User GuideSamuel LekhbakNo ratings yet