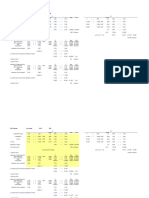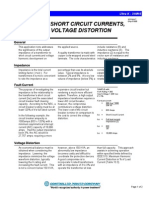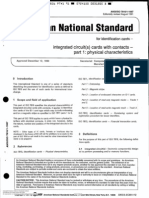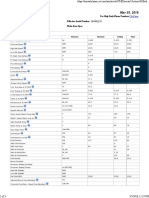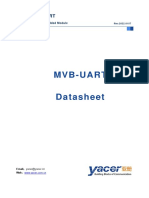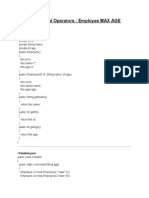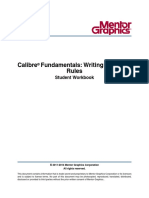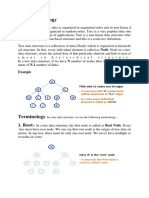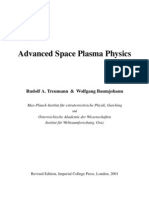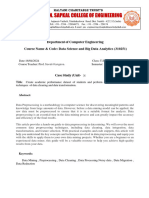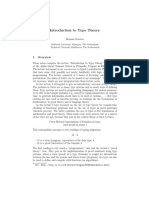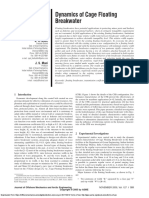Professional Documents
Culture Documents
ATP Start PDF
Uploaded by
vlady33Original Title
Copyright
Available Formats
Share this document
Did you find this document useful?
Is this content inappropriate?
Report this DocumentCopyright:
Available Formats
ATP Start PDF
Uploaded by
vlady33Copyright:
Available Formats
B.A.
Mork Getting Started with ATP
Mich Tech Univ EE 5220 - Fall Semester 2003
ATP is installed in many/all of the computer labs in the department. The family of programs should be
visible on the Windows desktop in a folder called ATP. If you’d like to install it on your home computer,
please apply for a persona license at www.emtp.org (Canadian/American Users Group), and contact your
instructor to borrow an installation CD. It is not legal to copy it onto your home computer without first
signing a license agreement.
In the ATP Program group, there are several options:
ATPDraw: Graphical User Interface for building/editing/running ATP simulations.
ATPDraw Manual in pdf format
PlotXY: Basic very user-friendly plotting program (can paste Win Metafiles from here).
Wsynind: Utility for obtaining parameters for Synchronous and Induction machines.
In general, everything can be done from within the ATPDraw program. Start ATPDraw by double-
clicking on its icon in the ATP program group. Then...
1) Click on the blank sheet symbol to create a new simulation, or click on the file symbol to open an
existing simulation. Edit/Draw the circuit and specify parameters. Use Save-As to save this *.adp
file (or just click on diskette symbol to save changes to existing simulation). The file that the
circuit diagram and parameters are stored in is referred to as a “project” file. These are kept in
c:\atp\atpdraw\project\*.adp
2) Select ATP | Settings. There are several tabs. The first tab is the most important. There is a HELP
button for each tab. Click on it for an explanation of the required data.
Simulation Tab - Choose reasonable values for Delta T (the integration timestep size) and Tmax
(the length of the simulation). If )t is smaller than needed, the simulation will take longer to run
and you’ll create huge bloated output files. If )t is too big, this could result in large integration
errors and incorrect results. Make sure that )t is much smaller than the smallest time constant J
and/or the period of the highest frequency. Xopt is zero if you want to specify inductances in units
of mH, or 60 if you want to use Ohms at 60 Hz. Copt is zero if you want to specify capacitances in
units of :F or 60 if you want to use M-Ohms at 60 Hz.
3) To run the simulation and see the results:
a) Select ATP | Run ATP (upper one in the list) - This creates ASCII input data file
c:\atp\atpdraw\atp\*.atp and then runs the simulation. Two output files will be created:
c:\atp\atpdraw\atp\*.lis is a text file containing a log of the simulation (i.e. a record of how the
input file was parsed and interpreted and a record of how the simulation proceeded - this file
can be referred to in case of simulation input errors), and c:\atp\atpdraw\atp\*.pl4 which is a
binary data file containing simulated waveforms.
4) When the simulation is done running, the PlotXY program will automatically come up and it
should automatically load the *.pl4 file that was just created. You can click on “LOAD” to
manually select the *.pl4 file that you desire to plot. Click on the Voltage or Current waveforms
you wish to plot and the click on PLOT to display them. Experiment with turning the grid off and
on, use the tracking cursor, zoom in by closing a window around the desired part of the waveform,
etc. When you get the plot you want, clicking on “COPY” puts a Win metafile into clipboard,
allowing you to easily paste the waveform file into a Word or Word Perfect document.
You might also like
- The Sympathizer: A Novel (Pulitzer Prize for Fiction)From EverandThe Sympathizer: A Novel (Pulitzer Prize for Fiction)Rating: 4.5 out of 5 stars4.5/5 (119)
- Devil in the Grove: Thurgood Marshall, the Groveland Boys, and the Dawn of a New AmericaFrom EverandDevil in the Grove: Thurgood Marshall, the Groveland Boys, and the Dawn of a New AmericaRating: 4.5 out of 5 stars4.5/5 (266)
- The Little Book of Hygge: Danish Secrets to Happy LivingFrom EverandThe Little Book of Hygge: Danish Secrets to Happy LivingRating: 3.5 out of 5 stars3.5/5 (399)
- A Heartbreaking Work Of Staggering Genius: A Memoir Based on a True StoryFrom EverandA Heartbreaking Work Of Staggering Genius: A Memoir Based on a True StoryRating: 3.5 out of 5 stars3.5/5 (231)
- Grit: The Power of Passion and PerseveranceFrom EverandGrit: The Power of Passion and PerseveranceRating: 4 out of 5 stars4/5 (587)
- Never Split the Difference: Negotiating As If Your Life Depended On ItFrom EverandNever Split the Difference: Negotiating As If Your Life Depended On ItRating: 4.5 out of 5 stars4.5/5 (838)
- The Subtle Art of Not Giving a F*ck: A Counterintuitive Approach to Living a Good LifeFrom EverandThe Subtle Art of Not Giving a F*ck: A Counterintuitive Approach to Living a Good LifeRating: 4 out of 5 stars4/5 (5794)
- Team of Rivals: The Political Genius of Abraham LincolnFrom EverandTeam of Rivals: The Political Genius of Abraham LincolnRating: 4.5 out of 5 stars4.5/5 (234)
- Shoe Dog: A Memoir by the Creator of NikeFrom EverandShoe Dog: A Memoir by the Creator of NikeRating: 4.5 out of 5 stars4.5/5 (537)
- The World Is Flat 3.0: A Brief History of the Twenty-first CenturyFrom EverandThe World Is Flat 3.0: A Brief History of the Twenty-first CenturyRating: 3.5 out of 5 stars3.5/5 (2219)
- The Emperor of All Maladies: A Biography of CancerFrom EverandThe Emperor of All Maladies: A Biography of CancerRating: 4.5 out of 5 stars4.5/5 (271)
- The Gifts of Imperfection: Let Go of Who You Think You're Supposed to Be and Embrace Who You AreFrom EverandThe Gifts of Imperfection: Let Go of Who You Think You're Supposed to Be and Embrace Who You AreRating: 4 out of 5 stars4/5 (1090)
- The Hard Thing About Hard Things: Building a Business When There Are No Easy AnswersFrom EverandThe Hard Thing About Hard Things: Building a Business When There Are No Easy AnswersRating: 4.5 out of 5 stars4.5/5 (344)
- Her Body and Other Parties: StoriesFrom EverandHer Body and Other Parties: StoriesRating: 4 out of 5 stars4/5 (821)
- Hidden Figures: The American Dream and the Untold Story of the Black Women Mathematicians Who Helped Win the Space RaceFrom EverandHidden Figures: The American Dream and the Untold Story of the Black Women Mathematicians Who Helped Win the Space RaceRating: 4 out of 5 stars4/5 (894)
- Elon Musk: Tesla, SpaceX, and the Quest for a Fantastic FutureFrom EverandElon Musk: Tesla, SpaceX, and the Quest for a Fantastic FutureRating: 4.5 out of 5 stars4.5/5 (474)
- Cooper Bussmann Short Circuit and Voltage Drop CalculationDocument10 pagesCooper Bussmann Short Circuit and Voltage Drop CalculationcloobpspNo ratings yet
- The Unwinding: An Inner History of the New AmericaFrom EverandThe Unwinding: An Inner History of the New AmericaRating: 4 out of 5 stars4/5 (45)
- The Yellow House: A Memoir (2019 National Book Award Winner)From EverandThe Yellow House: A Memoir (2019 National Book Award Winner)Rating: 4 out of 5 stars4/5 (98)
- On Fire: The (Burning) Case for a Green New DealFrom EverandOn Fire: The (Burning) Case for a Green New DealRating: 4 out of 5 stars4/5 (73)
- Polyethylene Plastic Production ProcessDocument8 pagesPolyethylene Plastic Production Processkiki haikalNo ratings yet
- Practical Solution Guide To Arc Flash HazardsDocument143 pagesPractical Solution Guide To Arc Flash Hazardsabdkha8644100% (6)
- Solved Probability ProblemsDocument7 pagesSolved Probability ProblemsTHEOPHILUS ATO FLETCHERNo ratings yet
- ETAP - Building One Line Diagram PDFDocument5 pagesETAP - Building One Line Diagram PDFTareq_EELNo ratings yet
- Quality and Statistical Quality ControlDocument36 pagesQuality and Statistical Quality ControlAnkit SrivastavaNo ratings yet
- Improving The Photovoltaic Model in PowerFactoryDocument126 pagesImproving The Photovoltaic Model in PowerFactoryVictor0% (1)
- Capacitor Bank Switching in PS PDFDocument12 pagesCapacitor Bank Switching in PS PDFCarlos Lino Rojas AgüeroNo ratings yet
- ZIDt KLPeDocument21 pagesZIDt KLPeMelissa MillerNo ratings yet
- TransPowr AACDocument5 pagesTransPowr AACvlady33No ratings yet
- CarsonDocument5 pagesCarsonMarko IstenicNo ratings yet
- Priyanka Malve 2013Document151 pagesPriyanka Malve 2013vlady33No ratings yet
- Getting Started with ATP Simulation and PlottingDocument1 pageGetting Started with ATP Simulation and Plottingvlady33No ratings yet
- High Impedance Fault Detection On Distribution SystemsDocument8 pagesHigh Impedance Fault Detection On Distribution SystemsSowham ChatterjeeNo ratings yet
- Cables AACDocument10 pagesCables AACvlady33No ratings yet
- ETAP Zig-Zag TransformerDocument2 pagesETAP Zig-Zag Transformervlady33No ratings yet
- Whats NewDocument14 pagesWhats Newvlady33No ratings yet
- Methodology Short CurrentsDocument11 pagesMethodology Short Currentsvlady33No ratings yet
- Coordination Chart For Kearney Type T Fuse LinksDocument2 pagesCoordination Chart For Kearney Type T Fuse Linksvlady33No ratings yet
- DigSilent - Synchronous Generator TechDocument21 pagesDigSilent - Synchronous Generator TechmttfrgNo ratings yet
- Expulsion FusesDocument2 pagesExpulsion Fusesvlady33No ratings yet
- Lecture 05Document40 pagesLecture 05Wahyu Fadli SatryaNo ratings yet
- Protective Device Coordination StarDocument4 pagesProtective Device Coordination StarAdeel ZafarNo ratings yet
- Minimum Melting Time-Current Characteristic Curves: Positrol Fuse Links-S&C "K" SpeedDocument1 pageMinimum Melting Time-Current Characteristic Curves: Positrol Fuse Links-S&C "K" Speed6luismiguel6No ratings yet
- ACSR Resistance Chart PDFDocument3 pagesACSR Resistance Chart PDFThakur YogendraNo ratings yet
- 1vag271001 DB AutolinkDocument6 pages1vag271001 DB Autolinkvlady33No ratings yet
- High Impedance FaultDocument10 pagesHigh Impedance Faultvlady33No ratings yet
- Transformer Fusing Protection Coordination CooperDocument24 pagesTransformer Fusing Protection Coordination Coopervlady33No ratings yet
- UK#16 Transformer Impedance EffectsDocument2 pagesUK#16 Transformer Impedance Effectsvlady33No ratings yet
- 321-5 Settings-5a 20010215Document10 pages321-5 Settings-5a 20010215vlady33No ratings yet
- Protective Device Coordination StarDocument4 pagesProtective Device Coordination StarAdeel ZafarNo ratings yet
- Ansi 7816-1-1987Document4 pagesAnsi 7816-1-1987vlady33No ratings yet
- Docu46403 White Paper EMC Documentum D2 4.1 InteroperabilityDocument16 pagesDocu46403 White Paper EMC Documentum D2 4.1 InteroperabilityHariprasad ManchiNo ratings yet
- RPM 00342Document3 pagesRPM 00342Iswahyudi AprilyastonoNo ratings yet
- MVB-UART DatasheetDocument24 pagesMVB-UART DatasheetmrezafarahrazNo ratings yet
- Amarillo 1000 1800 Repair ManualDocument32 pagesAmarillo 1000 1800 Repair ManualmuazmaslanNo ratings yet
- JAVA AND JAVAUI HANDSON - Hackerrank Assessments-1 PDFDocument15 pagesJAVA AND JAVAUI HANDSON - Hackerrank Assessments-1 PDFtkkhhaarree0% (1)
- Terminal Block Diaphragm Switch: D1T, D2T SeriesDocument2 pagesTerminal Block Diaphragm Switch: D1T, D2T Serieschris a gutierrexNo ratings yet
- Calibre Fundamentals Writing DRC Lvs Rules - 058450 PDFDocument12 pagesCalibre Fundamentals Writing DRC Lvs Rules - 058450 PDFSai Goutham0% (1)
- Unit 3 Tree StructureDocument19 pagesUnit 3 Tree StructureNida AhmedNo ratings yet
- Boxford Lathe Manual Download 2Document8 pagesBoxford Lathe Manual Download 2Hans RijndersNo ratings yet
- Reported To Another Basis ToleranceDocument15 pagesReported To Another Basis ToleranceYuliyanti YuliyantiNo ratings yet
- Powder FlowDocument15 pagesPowder FlowSteven SastradiNo ratings yet
- Treumann R.a., Baum Johann W. Advanced Space Plasma Physics (WS, 1997) (ISBN 1860940269) (388s) - PPLDocument388 pagesTreumann R.a., Baum Johann W. Advanced Space Plasma Physics (WS, 1997) (ISBN 1860940269) (388s) - PPLtarwor100% (1)
- MongoDB Update One or More Fields of One or All DocumentsDocument1 pageMongoDB Update One or More Fields of One or All DocumentsYusto Malik Omondi100% (1)
- TM 11-6665-224-15Document113 pagesTM 11-6665-224-15SiviNo ratings yet
- Combo FixDocument4 pagesCombo FixJulio Cesar Camones CastilloNo ratings yet
- Electric Field Mapping: Experiment 1Document5 pagesElectric Field Mapping: Experiment 1Pi PoliNo ratings yet
- Logarithmic Spiral Antenna Covers 0.4-3.8 GHzDocument8 pagesLogarithmic Spiral Antenna Covers 0.4-3.8 GHzmarcosnt66No ratings yet
- Application Note For Customized CellsDocument13 pagesApplication Note For Customized Cellsxian liuNo ratings yet
- 1 to 10 DSBDA case studyDocument17 pages1 to 10 DSBDA case studyGanesh BagulNo ratings yet
- GEN SPQ RN MSM6280 Based Firmware Release FW2.4.6 v12 F2Document32 pagesGEN SPQ RN MSM6280 Based Firmware Release FW2.4.6 v12 F2djnhh0an100% (1)
- Power Mode Selection SystemDocument3 pagesPower Mode Selection SystemOficina FernandinhoNo ratings yet
- Computer Literacy: Hardware & Software ClassificationDocument11 pagesComputer Literacy: Hardware & Software ClassificationAmadoUsla100% (1)
- Optical and Near-Infrared Spectroscopy of The Black Hole Transient 4U 1543-47 During Its 2021 Ultra-Luminous StateDocument12 pagesOptical and Near-Infrared Spectroscopy of The Black Hole Transient 4U 1543-47 During Its 2021 Ultra-Luminous StateAndrea HermosaNo ratings yet
- Apparent Density of Rigid Cellular Plastics: Standard Test Method ForDocument4 pagesApparent Density of Rigid Cellular Plastics: Standard Test Method ForJoãoNo ratings yet
- Paper Lncs PDFDocument57 pagesPaper Lncs PDFNeilNo ratings yet
- Dynamics of Cage Floating Breakwater: K. MuraliDocument9 pagesDynamics of Cage Floating Breakwater: K. MuraliSuman.SNo ratings yet
- Micron NAND Flash MLC 16-32-64 - 128GbDocument115 pagesMicron NAND Flash MLC 16-32-64 - 128GbSatya NarayanaNo ratings yet