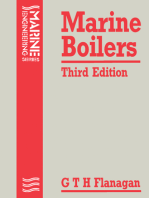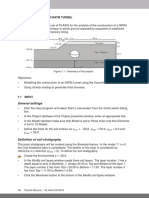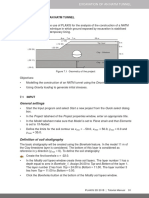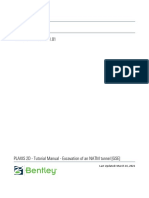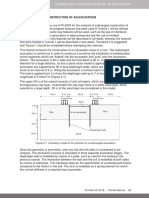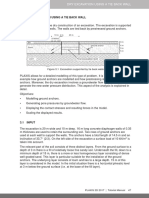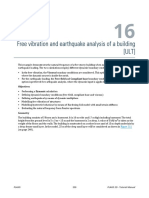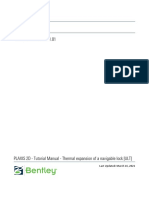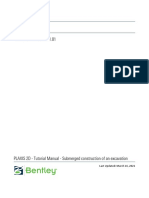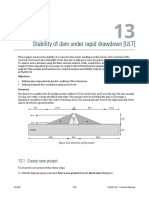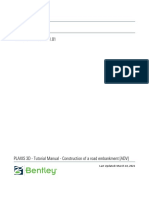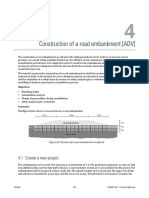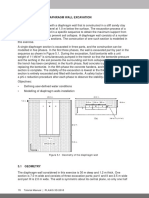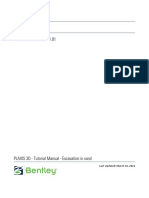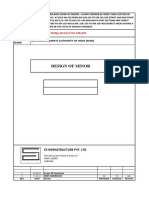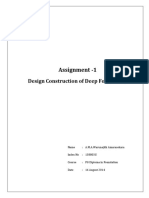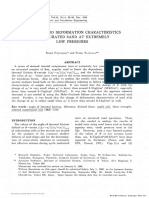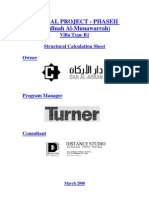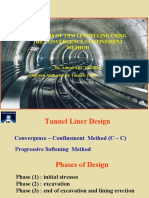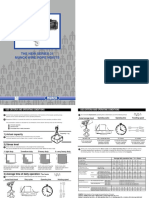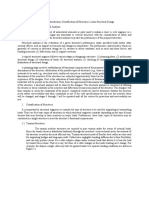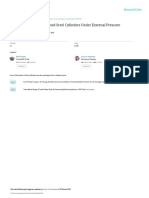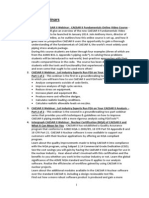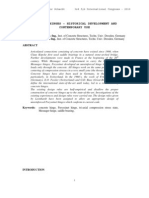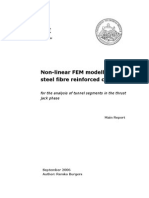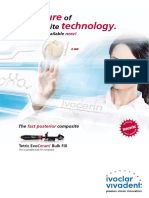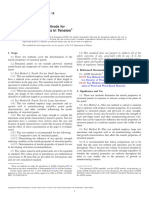Professional Documents
Culture Documents
2D 1 Tutorial (090 206)
Uploaded by
Kate MartinezOriginal Description:
Original Title
Copyright
Available Formats
Share this document
Did you find this document useful?
Is this content inappropriate?
Report this DocumentCopyright:
Available Formats
2D 1 Tutorial (090 206)
Uploaded by
Kate MartinezCopyright:
Available Formats
TUTORIAL MANUAL
7 EXCAVATION OF AN NATM TUNNEL
This tutorial illustrates the use of PLAXIS for the analysis of the construction of a NATM
tunnel. The NATM is a technique in which ground exposed by excavation is stabilised
with shotcrete to form a temporary lining.
28 m 8m 7m 7m 50 m
(-7 35)
Top layer 5m
(-14 30)
6m
(-22 24)
(-50 24)
Clay - Siltstone
13 m
(-50 11)
y
Clay - Limestone
11 m
x
(-50 0)
Figure 7.1 Geometry of the project
Objectives:
• Modelling the construction of an NATM tunnel using the Deconfinement method.
• Using Gravity loading to generate initial stresses.
7.1 INPUT
General settings
• Start the Input program and select Start a new project from the Quick select dialog
box.
• In the Project tabsheet of the Project properties window, enter an appropriate title.
• In the Model tabsheet make sure that Model is set to Plane strain and that Elements
is set to 15-Noded.
• Define the limits for the soil contour as xmin = −50.0, xmax = 50.0, ymin = 0.0 and
ymax = 35.0.
Definition of soil stratigraphy
The basic stratigraphy will be created using the Borehole feature. In the model 11 m of
the Clay-limestone layer is considered. The bottom of this layer is considered as
reference in y direction (ymin = 0). To define the soil stratigraphy:
Create the first borehole x = -22.0.
• In the Modify soil layers window create three soil layers. The layer number 1 has a
depth equal to zero in Borehole_1. Assign 24.00 to Top and Bottom of the layer 1.
The layer number 2 lies from Top = 24.00 to Bottom = 11.00. The layer number 3
lies from Top = 11.00 to Bottom = 0.00.
• Click the Boreholes button at the bottom of the Modify soil layers window.
90 Tutorial Manual | PLAXIS 2D 2019
EXCAVATION OF AN NATM TUNNEL
• In the appearing menu select the Add option. The Add borehole window pops up.
• Specify the location of the second borehole (X = -14).
• Note that the soil layers are available for Borehole_2. The layer number 1 has a
depth equal to zero in Borehole_2. However as the depth of layer 2 is higher assign
30.00 to Top and Bottom of the layer 1. The layer number 2 lies from Top = 30.00 to
Bottom = 11.00. The layer number 3 lies from Top = 11.00 to Bottom = 0.00.
• Create a new borehole (Borehole_3) at X = -7.
• In Borehole_3 the layer number 1 has a non-zero thicknesss and lies from Top =
35.00 to Bottom = 30.00. The layer number 2 lies from Top = 30.00 to Bottom =
11.00. The layer number 3 lies from Top = 11.00 to Bottom = 0.00.
• In all the boreholes the water level is located at y = 0 m.
• Specify the soil layer distribution as shown in Figure 7.2.
• Create soil material data sets according to Table 7.1 and assign them to the
corresponding layers (Figure 7.2).
• Close the Modify soil layers window and proceed to the Structures mode to define
the structural elements.
Note that the layering of the model left from the first borehole is based on Borehole_1 and
the layering right from the last borehole is based on Borehole_3. Hence, no borehole is
needed at x = −50 m or x = 50 m.
Table 7.1 Material properties of the soil layers
Parameter Name Top layer Clay-siltstone Clay-limestone Unit
General
Material model Model Hardening soil Hoek-Brown Hoek-Brown -
Type of material behaviour Type Drained Drained Drained -
Soil unit weight above phreatic level γunsat 20 25 24 kN/m3
Soil unit weight below phreatic level γsat 22 25 24 kN/m3
Initial void ratio einit 0.5 0.5 0.5 -
Parameters
Secant stiffness in standard drained triaxial ref
E50 4.0·104 - - kN/m2
test
Tangent stiffness for primary oedometer ref
Eoed 4.0·104 - - kN/m2
loading
Unloading / reloading stiffness ref
Eur 1.2·105 - - kN/m2
Power for stress-level dependency of m 0.5 - - -
stiffness
Young's modulus E 'rm - 1.0·106 2.5·106 kN/m2
Poisson's ratio ν 'ur 0.2 0.25 0.25 -
Uniaxial compressive strength σci - 2.5·104 5.0·104 kN/m2
Material constant for the intact rock mi - 4.0 10.0 -
Geological Strength Index GSI - 40.0 55.0 -
Disturbance factor D - 0.2 0.0 -
Cohesion c 'ref 10.0 - - kN/m2
◦
Friction angle ϕ' 30 - -
◦
Dilatancy parameter ψ max - 30.0 35.0
Dilatancy parameter σψ - 400 1000 kN/m2
Interfaces
Interface strength − Rigid Manual Rigid -
Strength reduction factor Rinter 1.0 0.5 1.0 -
PLAXIS 2D 2019 | Tutorial Manual 91
TUTORIAL MANUAL
Figure 7.2 Soil layer distribution
7.1.1 DEFINITION OF TUNNEL
In the Structures mode click the Create tunnel button in the side toolbar and click on
(0.0 16.0) in the drawing area to specify the location of the tunnel. The Tunnel
designer window pops up.
• The default shape option (Free) will be used. The default values of the rest of the
parameters defining the location of the tunnel in the model are valid as well.
• Click on the Segments tab.
Click the Add button in the side toolbar.
• In the segment info box set the Segment type to Arc. Set Radius to 10.4 m and the
Segment angle to 22◦ . The default values of the remaining parameters are valid.
Add a new arc segment. Set Radius to 2.4 m and the Segment angle to 47◦ . The
default values of the remaining parameters are valid.
Add a new arc segment. Set Radius to 5.8 m and the Segment angle to 50◦ . The
default values of the remaining parameters are valid.
Click the Extend to symmetry axis option to complete the right half of the tunnel. A
new arc segment is automatically added closing the half of the tunnel.
Click the Symmetric close button to complete the tunnel. Four new arc segment are
automatically added closing the tunnel.
• Click on the Subsections tab.
Add a new subsection. This subsection will be used to separate the top heading
(upper excavation cluster) from the invert (lower excavation cluster).
• Set Offset 2 to 3 m. Select the Arc option from the Segment type drop-down menu.
Set Radius to 11 m and Segment angle to 360 ◦ .
92 Tutorial Manual | PLAXIS 2D 2019
EXCAVATION OF AN NATM TUNNEL
Figure 7.3 Segments in the tunnel cross section
Select all the geometric entities in the slice.
Click the Intersect button.
Delete the part of the subsection outside of the slice by selecting it in the display
area and clicking the Delete button in the side toolbar.
• Proceed to the Properties mode.
• Multi-select the polycurves in the display area and select the Create plate option in
the appearing menu.
• Press Ctrl + M to open the Material sets window. Create a new material dataset for
the created plates according to Table 7.2.
• Multi-select the created plates and in the Selection explorer, assign the material
Lining to the selected plates.
Table 7.2 Material properties of the plates
Parameter Name Lining Unit
Material type Type Elastic; Isotropic -
Normal stiffness EA 6.0·106 kN/m
Flexural rigidity EI 2.0·104 kNm2 /m
Weight w 5.0 kN/m/m
Poisson's ratio ν 0.15 -
• Assign negative interfaces to the lines defining the shape of the tunnel (not the
excavation levels). The final tunnel view in the Tunnel designer window is given in
Figure 7.4.
• Click on Generate to update the tunnel in the model and press Close.
PLAXIS 2D 2019 | Tutorial Manual 93
TUTORIAL MANUAL
Figure 7.4 Final tunnel
7.2 MESH GENERATION
The default global coarseness parameter (Medium) can be accepted in this case.
• Proceed to the Mesh mode.
Create the mesh. Use the default option for the Element distribution parameter
(Medium).
View the mesh. The generated mesh is shown in Figure 7.5.
• Click on the Close tab to close the Output program.
Figure 7.5 The generated mesh
7.3 CALCULATIONS
To simulate the construction of the tunnel it is clear that a staged construction calculation
is needed.
94 Tutorial Manual | PLAXIS 2D 2019
EXCAVATION OF AN NATM TUNNEL
• Click on the Staged construction tab to proceed with the definition of the calculation
phases.
The initial phase has already been introduced. Note that the soil layers are not
horizontal. It is not recommended in this case to use the K0 procedure to generate
the initial effective stresses. Instead Gravity loading will be used. This option is
available in the General subtree of the Phases window.
• Water will not be considered in this example. The general phreatic level should
remain at the model base.
• Make sure that the tunnel is inactive.
7.3.1 SIMULATION OF THE CONSTRUCTION OF THE TUNNEL
A staged construction calculation is needed in which the tunnel lining is activated and the
soil clusters inside the tunnel are deactivated. The calculation phases are Plastic
analyses, Staged construction. The three-dimensional arching effect is emulated by
using the so-called β -method. The idea is that the initial stresses pk acting around the
location where the tunnel is to be constructed are divided into a part (1 − β ) pk that is
applied to the unsupported tunnel and a part Deconfinement method that is applied to
the supported tunnel.To apply this method in PLAXIS, one can use the Deconfinement
option, which is available for each de-activated soil cluster in the model explorer.
Deconfinement is defined as the aforementioned factor (1 − β ). For example, if 60% of
the initial stresses in a de-activated soil cluster should disappear in the current calculation
phase (so the remaining 40% is to be considered later), it means that the Deconfinement
(1 − β ) parameter of that inactive cluster should be set to 0.6. The value of
Deconfinement can be increased in subsequent calculation phases until it reaches 1.0.
To define the calculation process follow these steps:
Phase 1: First tunnel excavation (deconfinement)
Add a new calculation phase.
• In the Staged construction mode deactivate the upper cluster in the tunnel. Do NOT
activate the tunnel lining. The model for Phase 1 is displayed in Figure 7.6.
• While the de-activated cluster is still selected, set in the Selection explorer
Deconfinement(1 − β ) to 60%.
Figure 7.6 Configuration of Phase 1
PLAXIS 2D 2019 | Tutorial Manual 95
TUTORIAL MANUAL
Phase 2: First (temporary) lining
Add a new calculation phase.
• In the Staged construction mode activate the lining and interfaces of the part of the
tunnel excavated in the previous phase (Figure 7.7).
• Select the de-activated cluster. In the Selection explorer set Deconfinement to
100%.
Figure 7.7 Configuration of Phase 2
Phase 3: Second tunnel excavation (deconfinement)
Add a new calculation phase.
• In the Staged construction mode deactivate the lower cluster (invert) and the
temporary lining in the middle of the tunnel (Figure 7.8).
• While the lower de-activated cluster is still selected, set in the Selection explorer
Deconfinement to 60%.
Figure 7.8 Configuration of Phase 3
Phase 4: Second (final) lining
Add a new calculation phase.
• Activate the remaining lining and interfaces. All the plates and interfaces around the
full tunnel are active (Figure 7.9).
• Select the lower de-activated cluster. In the Selection explorer set Deconfinement to
100%.
Select a node at the slope crest point and the tunnel crest. These points might be of
96 Tutorial Manual | PLAXIS 2D 2019
EXCAVATION OF AN NATM TUNNEL
Figure 7.9 Configuration of Phase 4
interest to evaluate the deformation during the construction phases.
Calculate the project.
Save the project after the calculation has finished.
7.4 RESULTS
After the calculation, select the last calculation phase and click the View calculation
results button. The Output program is started, showing the deformed mesh at the end of
the calculation phases (Figure 7.10).
Figure 7.10 The deformed mesh at the end of the final calculation phase
To display the bending moments resulting in the tunnel:
To select the lining of all the tunnel sections, click the corresponding button in the
side toolbar and drag the mouse to define a rectangle where all the tunnel sections
are included. Select the Plate option in the appearing window (Figure 7.11) and
press View. Note that the tunnel lining is displayed in the Structures view.
• From the Forces menu select the Bending moment M option. The result, scaled by a
factor of 0.5 is displayed in Figure 7.12.
PLAXIS 2D 2019 | Tutorial Manual 97
TUTORIAL MANUAL
Figure 7.11 Select structures window
Figure 7.12 Resulting bending moments in the NATM tunnel
98 Tutorial Manual | PLAXIS 2D 2019
CYCLIC VERTICAL CAPACITY AND STIFFNESS OF CIRCULAR UNDERWATER FOOTING
8 CYCLIC VERTICAL CAPACITY AND STIFFNESS OF CIRCULAR UNDERWATER
FOOTING
This tutorial illustrates how to calculate the vertical bearing capacity and vertical stiffness
of a circular stiff underwater footing (e.g. one of the footings of a jacket structure)
exposed to cyclic loading during a storm. The storm is idealised by a distribution of load
parcels with different magnitude. The cyclic accumulation tool is used to obtain soil
parameters for the UDCAM-S model. The example considers a circular concrete footing
with a radius of 11 m, placed on an over-consolidated clay layer.
The procedure for establishing non-linear stress-strain relationships and calculating
load-displacement curves of a foundation under a cyclic vertical load component is
presented. The analysis of the circular footing is performed with a 2D axisymmetric
model.
The soil profile consists of clay with an overconsolidation ratio, OCR, of 4, submerged
unit weight of 10 kN/m3 and an earth pressure coefficient, K0 , of 1.The (static) undrained
shear strength from anisotropically consolidated triaxial compression tests has a constant
value with a depth of suC = 130 kPa. The maximum shear modulus, Gmax , of the clay is
67275 kPa. The cyclic behaviour of the soil is based on contour diagrams for Drammen
clay (Andersen, Kleven & Heien, 1988) assuming that the behaviour is representative of
the actual clay. The soil properties and footing geometry are shown in Figure 8.1.
1m
D = 22 m
OCR = 4 γ ' = 10 kPa
S uc = 130 kPa w = 52 %
G max = 67275 kPa Ip = 27 %
Figure 8.1 Properties of the soil and footing
Objectives:
• Obtain the UDCAM-S model input parameters by running the cyclic accumulation
procedure, determining the stress-strain curves and optimising the material model
parameters.
• Calculate the total cyclic vertical bearing capacity.
• Calculate the vertical stiffness accounting for cyclic loading for both the total and the
cyclic component.
PLAXIS 2D 2019 | Tutorial Manual 99
TUTORIAL MANUAL
8.1 INPUT
To create the geometry model, follow these steps:
8.1.1 GENERAL SETTINGS
1. Start the Input program and select Start a new project from the Quick select dialog
box.
2. In the Project tab sheet of the Project properties window, enter an appropriate title.
3. In the Model tab sheet make sure that
• Model is set to Axisymmetry and that
• Elements is set to 15-Noded.
4. Define the limits for the soil contour as
• xmin = 0.0 and xmax = 40.0
• ymin = −30.0 and ymax = 0.
8.1.2 DEFINITION OF SOIL STRATIGRAPHY
The sub-soil layers are defined using a borehole.
Create a borehole at x = 0. The Modify soil layers window pops up.
• Create a single soil layer with top level at 0.0 m and bottom level at -30.0m as shown
in Figure 8.2.
• For simplicity, water is not taken into account in this example. The groundwater table
is therefore set below the bottom of the model, and the soil weight is based on the
effective (underwater) weight. In the borehole column specify a value of -50,00 for
Head.
Figure 8.2 Soil layer
100 Tutorial Manual | PLAXIS 2D 2019
CYCLIC VERTICAL CAPACITY AND STIFFNESS OF CIRCULAR UNDERWATER FOOTING
8.1.3 DEFINITION OF MATERIALS
Three material data sets need to be created; two for the clay layer (total load and cyclic
load) and one for the concrete foundation.
Open the Material sets window.
• Create a new soil material data set: Choose Soil and interfaces as the Set type and
click the New button.
• On the General tab enter the values according to Table 8.1
Table 8.1 Material properties
Parameter Name Clay - total load Unit
Identification name Identification Clay - total -
Material model Model UDCAM-S -
Type of material behaviour Type Undrained(C) -
Soil unit weight above phreatic level γunsat 10 kN/m3
• Proceed to the Parameters tab.
Instead of entering the model parameters in this tab sheet, we will run the cyclic
accumulation and optimisation tool. This procedure consists of three steps.
Click the Cyclic accumulation and optimisation tool button on the Parameters tab,
see Figure 8.3. A new window opens as shown in Figure 8.4.
Figure 8.3 Cyclic accumulation and optimisation tool
The three steps of the cyclic accumulation and optimisation procedure are
represented by the three tab sheets (Cyclic accumulation, Stress-strain curves and
Parameter optimisation) in the window.
1. Cyclic accumulation
The purpose of this step is to determine the equivalent number of undrained
cycles of the peak load, Neq , for a given soil contour diagram and load
PLAXIS 2D 2019 | Tutorial Manual 101
TUTORIAL MANUAL
Figure 8.4 Cyclic accumulation tool window
distribution.
• Select an appropriate contour diagram from Select contour diagram data in
the Cyclic accumulation tab. In this case, select Drammen clay, OCR = 4.
Hint: For more information about contour diagrams, see Andersen (2015) and
Section 6.1.4.
• The load ratios and number of cycles from the storm composition can be
entered in the empty table. The storm composition is given in Table 8.2
(Jostad, Torgersrud, Engin & Hofstede, 2015) as the cyclic vertical load
normalized with respect to the maximum cyclic vertical load (Load ratio)
and the number of cycles (N cycles). It is here assumed that the cyclic
shear stress history in the soil is proportional to the maximum cyclic
vertical load of the footing. The table should be entered such that the
smallest load ratio is at the top and the highest load ratio is at the bottom.
Table 8.2 Composition of cyclic vertical load for a 6-hour design storm
# Load ratio N cycles
1 0.02 2371
2 0.11 2877
3 0.26 1079
4 0.40 163
5 0.51 64
6 0.62 25
7 0.75 10
8 0.89 3
9 1.0 1
102 Tutorial Manual | PLAXIS 2D 2019
CYCLIC VERTICAL CAPACITY AND STIFFNESS OF CIRCULAR UNDERWATER FOOTING
Hint: The design storm is a load history that is transformed into parcels of constant
cyclic load. Each parcel corresponds to a number of cycles at a constant
amplitude determined from the time record of the load component. See
Section 6.1.4 of the Reference Manual for more information.
When you’ve entered the load parcels in the table, the Load ratio vs N
cycles graph will show a graphic representation of the data. For the data
given here and the logarithmic scale turned on, it will look like Figure 8.5.
Figure 8.5 Load ratio vs N cycles graph (logarithmic scale)
PLAXIS 2D 2019 | Tutorial Manual 103
TUTORIAL MANUAL
• Click Calculate to calculate the equivalent number of cycles Neq . The
selected contour diagram is plotted together with the shear stress history
for a scaling factor where the soil fails (here defined at 15% shear strain) at
the last cycle (Figure 8.6) and the loci of end-points of the stress history for
different scaling factors. The calculated equivalent number of cycles
corresponds to the value on the x-axis at the last point of the locus of
end-points and is equal to 6.001.
Figure 8.6 Cyclic accumulation in PLAXIS
2. Stress-strain curves
The purpose of this tab is to obtain non-linear stress-strain curves for a given
(calculated) Neq and given cyclic over average shear stress ratio (here taken
equal to the ratio between cyclic and average vertical load during the storm).
• Go to the Stress-strain curves tab.
• For the Neq determination, keep the default option From cyclic
accumulation. The calculated equivalent number of cycles is adopted from
the previous tab.
• Keep the Soil behaviour as Anisotropic, and the Scaling factor, DSS and
Scaling factor, TX as 1.
Hint: Cyclic strength can be scaled based on available soil specific cyclic strength.
» If the plasticity index and/or water content of the soil is different from
Drammen clay, the cyclic strength can be scaled by applying a scaling factor
different from 1 (see Andersen (2015) for details).
• Set the cyclic to average shear stress ratio for DSS, triaxial compression
and triaxial extension, describing the inclination of the stress path, to
appropriate values. In this example, the following input values are selected
to obtain strain compatibility at failure, i.e. the same cyclic and average
shear strain for the different stress paths at failure.
104 Tutorial Manual | PLAXIS 2D 2019
CYCLIC VERTICAL CAPACITY AND STIFFNESS OF CIRCULAR UNDERWATER FOOTING
DSS
• cyclic to average ratio for DSS (∆τcyc /∆τ ) = 1.1,
TXC
• triaxial compression (∆τcyc /∆τ ) = 1.3 and
TXE
• extension (∆τcyc /∆τ ) = −6.3
• Select the load type of interest, Total load case is selected for this first
material. DSS and triaxial contour diagrams are plotted together with
stress paths described by the cyclic to average ratios Figure 8.7. Notice
that the shear stresses are normalised with respect to the static undrained
shear strength in compression. The extracted stress-strain curves are
plotted below the contour diagrams.
• Press Calculate to produce the corresponding normalised stress-strain
curves below the contour diagrams.
Figure 8.7 Stress-strain curves for total load
3. Parameter optimisation
The purpose of the optimisation is to obtain a set of parameters for the
UDCAM-S model.
• Click the Parameter optimisation tab.
• Enter the parameters of the clay below Static properties. Set suC ref to 130.0
and K0 determination to Manual and set K0 to 1.0.
• Propose minimum and maximum values for the parameters listed below
Parameter ranges, see (Table 8.3) for values.
PLAXIS 2D 2019 | Tutorial Manual 105
TUTORIAL MANUAL
Table 8.3 Parameter ranges for optimisation (total load)
Parameter Name Min Max Unit
value value
Ratio of the initial shear modulus to the Gmax /τ C 400.0 480.0 -
degraded shear strength at failure in triaxial
compression
Shear strain at failure in triaxial compression γfC 6.0 8.0 %
Shear strain at failure in triaxial extension γfE 5.0 8.0 %
Shear strain at failure in direct simple shear γfD SS 8.0 12.0 %
Ratio of the cyclic compression shear τ C /SuC 1.14 1.16 -
strength over the undrained static
compression shear strength
Ratio of the cyclic DSS shear strength τ DSS /SuC 0.89 0.91 -
over the undrained static compression shear
strength
Ratio of the cyclic extension shear strength τ E /SuC 0.62 0.64 -
over the undrained static compression shear
strength
Hint: In the optimisation, set minimum and maximum values of τ C /SuC , τ DSS /SuC ,
and τ E /SuC close to the results from the strain interpolation if one wants to
keep these values. Calculate Gmax /τ C by dividing Gmax from soil properties
with results for (τ C /SuC ) ∗ SuC . Set the minimum and maximum values close
to this value.
• Click Calculate to obtain optimised parameters (Figure 8.8 and Table 8.4).
After a few seconds, the optimal values are shown in the corresponding
column in the Parameter ranges table. Based on these values, the
optimised parameters are calculated and listed in the right-hand table.
The resulting stress-strain curves from test simulations with the UDCAM-S
model using the optimised parameters are shown together with the target
points from the contour diagrams.
• Copy the optimised material parameters: Press the Copy parameters
button and go back to the Soil-UDCAM-S window describing the material.
Press the Paste material button, and the values in the Parameters tab are
replaced with the new values.
• Click OK to close the created material.
Create a new material for the second clay material.
• Enter "Clay - cyclic load" for the identification and select UDCAM-S as the
Material model.
106 Tutorial Manual | PLAXIS 2D 2019
CYCLIC VERTICAL CAPACITY AND STIFFNESS OF CIRCULAR UNDERWATER FOOTING
Figure 8.8 Optimised parameters for total load
• Repeat the procedure, but this time set load type to Cyclic.
• On the Parameter optimisation tab, set suC ref to 130.0 and K0 determination to
Automatic.
• Propose minimum and maximum values for the parameters listed below
Parameter ranges, see Table 8.5 for values and click Calculate.
The optimised parameters are shown in Figure 8.10 and listed in Table 8.6.
Create a new material for the concrete foundation.
• Enter "Concrete footing" for the Identification and select Linear elastic as the
Material model.
• Set the Drainage type to Non-porous.
• Enter the properties of the layer: a unit weight of 24kN/m3 , Young’s modulus
of 30E6kN/m2 and a Poisson’s ratio of 0.1.
• Click OK to close the created material.
Assign the "Clay - total load" material set to the soil layer in the borehole.
Click OK to close the Material sets window.
PLAXIS 2D 2019 | Tutorial Manual 107
TUTORIAL MANUAL
Table 8.4 Optimised parameters for total load
Parameter Name Value Unit
Ratio of the initial shear modulus to the Gmax /τ C
420.4 -
degraded shear strength at failure in triaxial
compression
Shear strain at failure in triaxial compression γfC 6.431 %
Shear strain at failure in triaxial extension γfE 7.873 %
Shear strain at failure in direct simple shear γfD SS 11.97 %
Reference degraded shear strength at failure C
τref 149.7 -
in the triaxial compression test
Reference depth yref 0.000 m
Increase of degraded shear strength at C
τinc 0.000 kN/m2 /m
failure in the triaxial compression test with
depth
Ratio of the degraded shear strength at τ E /τ C 0.5389 -
failure in the triaxial extension test to the
degraded shear strength in the triaxial
compression test
Initial mobilisation of the shear strength with τ 0 /τ C 2.332E- -
respect to the degraded TXC shear strength 3
Ratio of the degraded shear strength at τ DSS /τ C 0.7858 -
failure in the direct simple shear test to
the degraded shear strength in the triaxial
compression test
108 Tutorial Manual | PLAXIS 2D 2019
CYCLIC VERTICAL CAPACITY AND STIFFNESS OF CIRCULAR UNDERWATER FOOTING
Table 8.5 Parameter ranges for optimisation (cyclic load)
Parameter Name Min Max Unit
value value
Ratio of the initial shear modulus to the Gmax /τ C 400.0 480.0 -
degraded shear strength at failure in triaxial
compression
Shear strain at failure in triaxial compression γfC 1.5 5.0 %
Shear strain at failure in triaxial extension γfE 1.0 4.0 %
Shear strain at failure in direct simple shear γfD SS 1.0 5.0 %
Ratio of the cyclic compression shear τ C /SuC 0.63 0.67 -
strength over the undrained static
compression shear strength
Ratio of the cyclic DSS shear strength τ DSS /SuC 0.46 0.48 -
over the undrained static compression shear
strength
Ratio of the cyclic extension shear strength τ E /SuC 0.540 0.565 -
over the undrained static compression shear
strength
Figure 8.9 Stress-strain curves for cyclic load
PLAXIS 2D 2019 | Tutorial Manual 109
TUTORIAL MANUAL
Figure 8.10 Optimised parameters for cyclic load
110 Tutorial Manual | PLAXIS 2D 2019
CYCLIC VERTICAL CAPACITY AND STIFFNESS OF CIRCULAR UNDERWATER FOOTING
Table 8.6 Optimised parameters for cyclic load
Parameter Name Value Unit
Ratio of the initial shear modulus to the Gmax /τ C
412.9 -
degraded shear strength at failure in triaxial
compression
Shear strain at failure in triaxial compression γfC 2.213 %
Shear strain at failure in triaxial extension γfE 2.263 %
Shear strain at failure in direct simple shear γfD SS 2.764 %
Reference degraded shear strength at failure C
τref 84.87 -
in the triaxial compression test
Reference depth yref 0.000 m
Increase of degraded shear strength at C
τinc 0.000 kN/m2 /m
failure in the triaxial compression test with
depth
Ratio of the degraded shear strength at τ E /τ C 0.8499 -
failure in the triaxial extension test to the
degraded shear strength in the triaxial
compression test
Initial mobilisation of the shear strength with τ 0 /τ C 0.000 -
respect to the degraded TXC shear strength
Ratio of the degraded shear strength at τ DSS /τ C 0.7294 -
failure in the direct simple shear test to
the degraded shear strength in the triaxial
compression test
PLAXIS 2D 2019 | Tutorial Manual 111
TUTORIAL MANUAL
8.1.4 DEFINITION OF STRUCTURAL ELEMENTS
To define the concrete foundation
• Click the Structures tab to proceed with the input of structural elements in the
Structures model.
• Select the Create soil polygon feature in the side toolbar and click on (0.0, 0.0),
(11.0, 0.0), (11.0, -1.0) and (0.0, -1.0).
Do NOT yet assign the Concrete properties to the polygon.
• Create an interface to model the interaction of the foundation and the surrounding
soil. Extend the interface half a meter into the soil. Make sure the interface is at the
outer side of the footing (inside the soil). The interface is created in two parts.
Click Create interface to create the upper part from 0 to -1.
Click Create interface to create the lower part (between foundation and soil) from -1
to -1.5.
The upper part interface (between the foundation and the soil) is modeled with a
reduced strength of 30%.
Make a copy of the clay (total load) material and reduce the interface strength by
setting Rinter to 0.3 and assign this to the interface (upper part).
Figure 8.11 Soil definition: Reduced strength material
For the interface material extended into the soil, full soil strength is applied (Rinter =
1.0, as implicitly defined in the original clay material).
• In order to calculate the cyclic vertical capacity and stiffness, a vertical load is
applied at the top of the foundation.
Define a distributed load by selecting Create line load and click (0.0, 0.0) and (11.0,
0.0).
112 Tutorial Manual | PLAXIS 2D 2019
CYCLIC VERTICAL CAPACITY AND STIFFNESS OF CIRCULAR UNDERWATER FOOTING
Figure 8.12 Geometry of the model
8.2 MESH GENERATION
• Proceed to the Mesh mode.
Generate the mesh. Use the default option for the Element distribution parameter
(Medium).
View the generated mesh. The resulting mesh is shown in Figure 8.13.
• Click on the Close tab to close the Output program.
PLAXIS 2D 2019 | Tutorial Manual 113
TUTORIAL MANUAL
Figure 8.13 The generated mesh
8.3 CALCULATIONS
The calculation consists of three phases.
• In the initial phase, the initial stress conditions are generated by the K0 procedure,
using the default values.
• In Phase 1 the footing is activated by assigning the Concrete material to the
corresponding polygon. The interfaces are also activated.
• In Phase 2 the total cyclic vertical bearing capacity and stiffness are calculated.
The Clay - total load material is activated for the soil.
The vertical bearing capacity is obtained by increasing the vertical load (stress) until
failure.
A load of 1000 kN/m2 is applied.
The stiffness is calculated as the force divided by the displacement.
• In Phase 3, which also starts from Phase 1, the vertical cyclic stiffness is calculated
by activating the Clay - cyclic load material.
The vertical bearing capacity is obtained by increasing the vertical load (stress) until
failure.
A load of 1000 kN/m2 is applied.
The stiffness is calculated as the load divided by the displacement.
Click the Select points for curves button in the side toolbar. The connectivity plot is
displayed in the Output program and the Select points window is activated.
• Select a node at the bottom of the footing (0.0 -1.0). Close the Select points window.
• Click on the Update tab to close the Output program and go back to the Input
program.
114 Tutorial Manual | PLAXIS 2D 2019
CYCLIC VERTICAL CAPACITY AND STIFFNESS OF CIRCULAR UNDERWATER FOOTING
Calculate the project.
8.4 RESULTS
Total cyclic vertical bearing capacity
Applied vertical stress (load): qy = −1000kN/m2
Failure at: ΣMstage = 0.72 (see Figure 9), σy = ΣMstage ∗ qy = 720kN/m2
Total vertical bearing capacity: Vcap = σy ∗ Area = 720kN/m2 ∗ π ∗ (11m)2 = 273.7MN
For comparison, the static vertical bearing capacity (using the static undrained shear
strength) is found to be 228.1 MN. The reason for the larger vertical bearing capacity is
that the shear strengths increase due to the higher strain rate during wave loading,
compared to the value obtained from standard monotonic laboratory tests, and this effect
is larger than the cyclic degradation during the storm.
For cyclic load, the vertical bearing capacity is 0.45 ∗ 1000 ∗ π ∗ 112 = 171.05MN .
Figure 8.14 Load displacement curve (total load)
PLAXIS 2D 2019 | Tutorial Manual 115
TUTORIAL MANUAL
Figure 8.15 Load displacement curve (cyclic load)
Vertical stiffness
The vertical stiffness (accounting for cyclic loading) is calculated as ky = Fy /uy for both
the total and the cyclic component. The total vertical displacement includes accumulated
vertical displacements during the storm. Load versus stiffness is shown in Figure 8.16.
Figure 8.16 Vertical load versus stiffness for total and cyclic load components
116 Tutorial Manual | PLAXIS 2D 2019
STABILITY OF DAM UNDER RAPID DRAWDOWN
9 STABILITY OF DAM UNDER RAPID DRAWDOWN
This example concerns the stability of a reservoir dam under conditions of drawdown.
Fast reduction of the reservoir level may lead to instability of the dam due to high pore
water pressures that remain inside the dam. To analyse such a situation using the finite
element method, a fully coupled flow-deformation analysis is required. Time-dependent
pore pressure is coupled with deformations development and used in a stability analysis.
This example demonstrates how coupled analysis and stability analysis can interactively
be performed in PLAXIS 2D.
The dam to be considered is 30 m high and the width is 172.5 m at the base and 5 m at
the top. The dam consists of a clay core with a well graded fill at both sides. The
geometry of the dam is depicted in Figure 9.1. The normal water level behind the dam is
25 m high. A situation is considered where the water level drops 20 m. The normal
phreatic level at the right hand side of the dam is 10 m below ground surface. The data of
the dam materials and the sub-soil are given in Table 1.
50 m 77.5 m 5m 90 m 37.5 m
25 m
Core 30 m
Fill y
Fill
5m
x
Subsoil 30 m
120 m 20 m 120 m
Figure 9.1 Geometry of the dam
Objectives:
• Defining time-dependent hydraulic conditions (Flow functions)
• Defining transient flow conditions using water levels
9.1 INPUT
• Start the Input program and select the Start a new project from the Quick select
dialog box.
• In the Project properties window enter an appropriate title.
• Keep the default units and constants and set the model dimensions to xmin = -130.0,
xmax = 130.0, ymin = -30.0 and ymax = 30.0.
9.1.1 DEFINITION OF SOIL STRATIGRAPHY
In order to define the underlying foundation soil, a borehole needs to be added and
material properties must be assigned. A layer of 30 m overconsolidated silty sand is
considered as sub-soil in the model.
Create a borehole at x = 0. The Modify soil layers window pops up.
• Add a soil layer extending from ground surface (y = 0.0) to a depth of 30 m (y =
PLAXIS 2D 2019 | Tutorial Manual 117
TUTORIAL MANUAL
-30.0).
Open the Material sets window.
• Create data sets under Soil and interfaces set type according to the information
given in Table 9.1. Note that the Thermal, Interfaces and Initial tabsheets are not
relevant (no thermal properties, no interfaces or K0 procedure are used).
• Assign the Subsoil material dataset to the soil layer in the borehole.
Table 9.1 Material properties of the dam and sub-soil
Parameter Name Core Fill Subsoil Unit
General
Material model Model Mohr-Coulomb Mohr-Coulomb Mohr-Coulomb -
Drainage type Type Undrained (B) Drained Drained -
Soil unit weight above p.l. γunsat 16.0 16.0 17.0 kN/m3
Soil unit weight below p.l. γsat 18.0 20.0 21.0 kN/m3
Parameters
Young's modulus E' 1.5·103 2.0·104 5.0·104 kN/m2
Poisson's ratio ν' 0.35 0.33 0.3 -
Cohesion c 'ref - 5.0 1.0 kN/m2
Undrained shear strength su,ref 5.0 - - kN/m2
◦
Friction angle ϕ' - 31 35.0
◦
Dilatancy angle ψ - 1.0 5.0
Young's modulus inc. E 'inc 300 - - kN/m2 /m
Reference level yref 30 - - m
Undrained shear strength inc. su,inc 3.0 - - kN/m2
Reference level yref 30 - - m
Groundwater
Flow data set Model Hypres Hypres Hypres -
Model - Van Van Van -
Genuchten Genuchten Genuchten
Soil - Subsoil Subsoil Subsoil -
Soil coarseness - Very fine Coarse Coarse -
Horizontal permeability kx 1.0·10-4 1.00 0.01 m/day
Vertical permeability ky 1.0·10-4 1.00 0.01 m/day
9.1.2 DEFINITION OF THE DAM
The dam will be defined in the Structures mode.
Define a polygon by specifying points located at (-80.0 0.0), (92.5 0.0), (2.5 30.0)
and (-2.5 30.0).
To create the sub-clusters in the dam define two cutting lines from (-10.0 0.0) to
(-2.5 30.0) and from (10.0 0.0) to (2.5 30.0).
• Assign the corresponding material datasets to the soil clusters.
9.2 MESH GENERATION
• Proceed to the Mesh mode.
Create the mesh. Use the Fine option for the Element distribution parameter.
View the generated mesh. The generated mesh is shown in Figure 9.2.
118 Tutorial Manual | PLAXIS 2D 2019
STABILITY OF DAM UNDER RAPID DRAWDOWN
• Click on the Close tab to close the Output program.
Figure 9.2 Finite element mesh
9.3 CALCULATION
The following cases will be considered:
• long term situation with water level at 25 m.
• water level drops quickly from 25 to 5 m.
• water level drops slowly from 25 to 5 m.
• long term situation with water level at 5 m.
In addition to Initial phase, the calculation consists of eight phases. In the initial phase,
initial stresses and initial pore water pressures of the dam under normal working
conditions are calculated using Gravity loading. For this situation the water pressure
distribution is calculated using a steady-state groundwater flow calculation. The first and
second phases both start from the initial phase (i.e. a dam with a reservoir level at 25 m)
and the water level is lowered to 5 m. A distinction is made in the time interval at which
this is done (i.e. different speeds of water level reduction; rapid drawdown and slow
drawdown). In both cases the water pressure distribution is calculated using a fully
coupled flow-deformation analysis. The third calculation phase also starts from the initial
phase and considers the long-term behaviour of the dam at the low reservoir level of 5 m,
which involves a steady-state groundwater flow calculation to calculate the water
pressure distribution. Finally, for all the water pressure situations the safety factor of the
dam is calculated by means of phi-c reduction.
Note that only the water conditions will be defined for different calculation phases. The
model requires no changes in the geometry. Water levels can be defined in the Flow
conditions mode.
• Proceed to the Flow conditions mode by clicking the corresponding tab.
Initial phase: Gravity loading
By default the initial phase is added in the Phases explorer.
• Activate Fill and Core.
• In the Phases explorer double-click Initial phase.
• In the General subtree specify the name of the phase (e.g. High reservoir).
Select the Gravity loading option as calculation type.
Select the Steady state groundwater flow option as Pore pressure calculation type.
PLAXIS 2D 2019 | Tutorial Manual 119
TUTORIAL MANUAL
• Uncheck the Ignore suction option in the Deformation control parameters subtree.
• The Phases window is displayed (Figure 9.3). Click OK to close the Phases window.
Figure 9.3 The Phases window
Hint: Note that by default Undrained behaviour (A) and (B) are ignored for a
Gravity loading calculation type. The corresponding option is available in the
Deformation control parameters subtree in the Phases window.
Define the water level corresponding to the level of water in the reservoir prior to the
drawdown. The water level consists of four points; starting at the very left side at a
level of 25 m above the ground surface (-132.0 25.0); the second point is just inside
the dam at a level of 25 m (-10.0 25.0); the third point is near the dam toe (93.0
-10.0) and the forth point just outside the right boundary at a level of 10 m below the
ground surface (132.0 -10.0). The defined water level is shown in Figure 9.4.
• Right-click the created water level and select the Make global option in the
appearing menu. Note that the global water level can also be specified by selecting
the corresponding option in the GlobalWaterLevel menu in the Water subtree in the
Model conditions.
Hint: Straight lines can be defined by keeping the Shift key pressed while defining
the geometry.
• In the Model explorer expand the Attributes library.
• Expand the Water levels subtree. The levels created in the Flow conditions mode
are grouped under User water levels.
• Expand the User water levels subtree. The created water level can be seen named
as 'UserWaterLevel_1'. The location of the water levels in Model explorer is shown
in Figure 9.5.
120 Tutorial Manual | PLAXIS 2D 2019
STABILITY OF DAM UNDER RAPID DRAWDOWN
Figure 9.4 High water level in the reservoir
Figure 9.5 Water levels in Model explorer
• Double-click on the created water level and rename it as 'FullReservoir_Steady'.
This is a distinctive name that satisfies the naming requirements (no invalid
characters).
• Expand the Model conditions subtree.
• Expand the GroundWaterFlow subtree. Note that by default the boundary at the
bottom of the model is set to Closed. This is relevant for this example (Figure 9.6).
Figure 9.6 GroundwaterFlow boundary conditions in Model explorer
PLAXIS 2D 2019 | Tutorial Manual 121
TUTORIAL MANUAL
Phase 1: Rapid drawdown
In this phase rapid drawdown of the reservoir level is considered.
Add a new calculation phase.
• In Phases explorer double-click the newly added phase. The Phases window is
displayed.
• In the General subtree specify the name of the phase (e.g. Rapid drawdown). Note
that the High reservoir phase is automatically selected in the Start from phase
drop-down menu.
Select the Fully coupled flow-deformation option as calculation type.
• Assign a value of 5 days to the Time interval parameter.
• Make sure that the Reset displacements to zero and Reset small strain options are
selected in the Deformation control parameters subtree. The Ignore suction option is
unchecked by default.
• Click OK to close the Phases window.
• Due to the global nature of the water levels, if an attribute is assigned to a water
level in the model it will affect it in all phases. The water level in this phase has the
same geometry with the one previously defined, however it is time dependent and a
function needs to be assigned to it. As a result, it is required to create a new water
level with the same geometry and different attributes. In Model explorer right-click
on FullReservoir_Steady and select the Duplicate option in the appearing menu
(Figure 9.7). A copy of the water level is created.
• Rename the newly created water level as 'FullReservoir_Rapid'.
The behaviour of the water levels can be described by specifying Flow functions. Note
that Flow functions are global entities and are available under the Attributes library in
Model explorer. To define the flow functions:
• Right-click the Flow functions option in the Attributes library in the Model explorer
and select the Edit option in the appearing menu. The Flow functions window is
displayed.
In the Head functions tabsheet add a new function by clicking the corresponding
button. The new function is highlighted in the list and options to define the function
are displayed.
• Specify a proper name to the function for the rapid drawdown (e.g. Rapid).
• Select the Linear option from the Signal drop-down menu.
• Specify a time interval of 5 days.
• Assign a value of -20 m to ∆Head, representing the amount of the head decrease.
A graph is displayed showing the defined function (Figure 9.8).
• Click OK to close the Flow functions window.
• In the Model explorer right-click on FullReservoir_Rapid and select the Use as
global water level option in the appearing menu.
• Expand the FullReservoir_Rapid subtree. Note that the water level is composed of 3
water segments. Select the water segment in the upstream shoulder (left from the
122 Tutorial Manual | PLAXIS 2D 2019
STABILITY OF DAM UNDER RAPID DRAWDOWN
Figure 9.7 Copying water levels in Model explorer
dam, at the reservoir side).
• Expand the subtree of the selected segment and select the Time dependent option
for the TimeDependency parameter.
• Select the Rapid option for the HeadFunction parameter. Figure 9.9 shows the
selected water segment in Model explorer.
• In the Water subtree under the Model conditions in the Model explorer note that the
new water level (FullReservoir_Rapid) is assigned to GlobalWaterLevel.
The configuration of the phase is shown in Figure 9.10. Note that the shadow under the
water level segment in the upstream shoulder indicates the variation of the water level
during the phase.
Phase 2: Slow drawdown
In this phase the drawdown of the reservoir level is performed at a lower rate.
• Select the High reservoir phase in the Phases explorer.
Add a new calculation phase.
PLAXIS 2D 2019 | Tutorial Manual 123
TUTORIAL MANUAL
Figure 9.8 The flow function for the rapid drawdown case
Figure 9.9 Properties of the lowering water segment
• In Phases explorer double-click the newly added phase. The Phases window is
displayed.
• In the General subtree specify the name of the phase (e.g. Slow drawdown). The
High reservoir phase is automatically selected for the Start from phase parameter.
Select the Fully coupled flow deformation option as calculation type.
124 Tutorial Manual | PLAXIS 2D 2019
STABILITY OF DAM UNDER RAPID DRAWDOWN
Figure 9.10 Configuration of the rapid drawdown phase
• Assign a value of 50 days to the Time interval parameter.
• Make sure that the Reset displacements to zero and Reset small strain options are
selected in the Deformation control parameters subtree. The Ignore suction option is
unchecked by default.
• Click OK to close the Phases window.
• Create a new duplicate of the high water level. The newly created water level will be
used as Global water level in the slow drawdown phase. Even though the water
level in this phase has the same geometry as the previously defined ones, the flow
function for the time dependency is different.
• Rename the newly created water level as 'FullReservoir_Slow'.
Add a new flow function following the steps described for the previous phase.
• Specify a proper name to the function for the slow drawdown (e.g. Slow).
• Select the Linear option from the Signal drop-down menu.
• Specify a time interval of 50 days.
• Assign a value of -20 m to ∆Head, representing the amount of the head decrease.
A graph is displayed showing the defined function (Figure 9.11).
• Click OK to close the Flow functions window.
• In the Model explorer right-click on FullReservoir_Slow and select the Use as global
water level option in the appearing menu.
• Expand the FullReservoir_Slow subtree. Select the water segment in the upstream
shoulder (left from the dam, at the reservoir side). The segment selected in Model
explorer is indicated by a red colour in the model.
• Expand the subtree of the selected segment and select the Time dependent option
for the TimeDependency parameter.
• Select the Slow option for the HeadFunction parameter.
• In the Water subtree under the Model conditions in the Model explorer note that the
new water level (FullReservoir_Slow) is assigned to GlobalWaterLevel.
Phase 3: Low level
This phase considers the steady-state situation of a low reservoir level.
• Select the High reservoir phase in the Phases explorer.
Add a new calculation phase.
PLAXIS 2D 2019 | Tutorial Manual 125
TUTORIAL MANUAL
Figure 9.11 The flow function for the slow drawdown case
• In Phases explorer double-click the newly added phase. The Phases window is
displayed.
• In the General subtree specify the name of the phase (e.g. Low level). The High
reservoir phase is automatically selected for the Start from phase parameter.
Make sure that the Plastic option is selected as calculation type.
Make sure that the Steady state groundwater flow option is selected as Pore
pressure calculation type
• In the Deformation control subtree, select Ignore und. behaviour (A,B) and make
sure that the Reset displacements to zero and Reset small strain options are
selected in the Deformation control parameters subtree.
• Uncheck the Ignore suction option in the Deformation control parameters subtree.
• Click OK to close the Phases window.
Define the water level corresponding to the level of water in the reservoir after the
drawdown. The water level consists of four points; starting at the very left side at a
level of 5 m above the ground the surface (-132.0 5.0); the second point is inside the
dam at a level of 5 m (-60.0 5.0); third point at (93.0 -10.0) and the fourth point just
outside the right boundary at a level of 10 m below the ground surface (132.0 -10.0).
• Rename the newly created water level as 'LowLevel_Steady'.
• In the Water subtree under the Model conditions in the Model explorer assign the
new water level (LowLevel_Steady) to GlobalWaterLevel. All the defined water
levels are shown in Figure 9.12.
Phase 4 to 7:
In Phases 4 to 7 stability calculations are defined for the previous phases.
126 Tutorial Manual | PLAXIS 2D 2019
STABILITY OF DAM UNDER RAPID DRAWDOWN
Figure 9.12 Model for the low level case in the Flow conditions mode
• Select the parent phase in the Phases explorer.
Add a new calculation phase and proceed to the Phases window.
Set Calculation type to Safety.
• In the Deformation control subtree, select Reset displacements to zero.
• In the Numerical control parameters subtree, uncheck Use default iter parameter
box and set the Max steps parameter to 30 for Phase 4 and to 50 for phases 5 to 7.
The final view of Phases explorer is given in Figure 9.13.
• In the Deformation control parameters subtree, check the Ignore suction option for
all the safety analyses.
Hint: Taking suction into account in a Safety phase gives a higher factor of safety,
hence ignoring suction in a Safety phase is more conservative. In the Safety
analysis of PLAXIS, any unbalance due to changing from suction to no
suction is first solved before the factor of safety is determined. As a result,
ΣMsf can decrease in the first part of the calculation.
Figure 9.13 The final view of Phases explorer
• Proceed to the Staged construction mode.
Select nodes located at the crest (-2.5 30.0) and at the toe of the dam (-80.0 0.0).
Click Calculate button and ignore the warnings regarding the influence of suction in
the Safety analysis.
PLAXIS 2D 2019 | Tutorial Manual 127
TUTORIAL MANUAL
Save the project after the calculation has finished.
9.4 RESULTS
The results of the four groundwater flow calculations in terms of pore pressure distribution
are shown in Figures 9.14 to 9.17. Four different situations were considered:
• The steady-state situation with a high (standard) reservoir level (Figure 9.14).
Figure 9.14 Pore pressure distribution, (pactive ), for high reservoir level
• The pore pressure distribution after rapid drawdown of the reservoir level (Figure
9.15).
Figure 9.15 Pore pressure distribution, (pactive ), after rapid drawdown
• The pore pressure distribution after slow drawdown of the reservoir level (Figure
9.16).
Figure 9.16 Pore pressure distribution, (pactive ), after slow drawdown
• The steady-state situation with a low reservoir level (Figure 9.17).
When the change of pore pressure is taken into account in a deformation analysis, some
additional deformation of the dam will occur. These deformations and the effective stress
distribution can be viewed on the basis of the results of the first four calculation phases.
Here, attention is focused on the variation of the safety factor of the dam for the different
128 Tutorial Manual | PLAXIS 2D 2019
STABILITY OF DAM UNDER RAPID DRAWDOWN
Figure 9.17 Pore pressure distribution, (pactive ), for low reservoir level
Hint: The phreatic level can be smoother with a high refinement pf the mesh in the
core.
situations. Therefore, the development of ΣMsf is plotted for the phases 4 to 7 as a
function of the displacement of the dam crest point (-2.5 30.0), see Figure 9.18.
Figure 9.18 Safety factors for different situations
Rapid drawdown of a reservoir level can reduce the stability of a dam significantly. Fully
coupled flow-deformation and stability analysis can be performed with PLAXIS 2D to
effectively analyse such situations.
Hint: By removing the suction in the safety analysis, an out-of-balance force is
introduced at the beginning of the calculation. Without the contribution of the
suction, the ΣMsf can decrease in the first part of the calculation.
PLAXIS 2D 2019 | Tutorial Manual 129
TUTORIAL MANUAL
10 FLOW THROUGH AN EMBANKMENT
In this chapter the flow through an embankment will be considered. The crest of the
embankment has a width of 2.0 m. Initially the water in the river is 1.5 m deep. The
difference in water level between the river and the polder is 3.5 m.
Figure 10.1 shows the layout of the embankment problem where free surface
groundwater flow occurs. Flow takes place from the left side (river) to the right side
(polder). As a result seepage will take place at the right side of the embankment. The
position of the phreatic level depends on the river water level, which varies in time.
2m 6m 2m 10 m 3m
3m
5m
3m
y
1m
x
Figure 10.1 Geometry of the embankment
Objectives:
• Performing Flow only analysis
• Using cross section curves
10.1 INPUT
To create the geometry model, follow these steps:
General settings
• Start the Input program and select Start a new project from the Quick select dialog
box.
• In the Project tabsheet of the Project properties window, enter an appropriate title.
• In the Model tabsheet keep the default options for Model (Plane strain), and
Elements (15-Node).
• Set the model dimensions to xmin = 0.0 m, xmax = 23.0 m, ymin = 0.0 m and ymax =
6.0 m.
• Keep the default values for units, constants and the general parameters and press
OK to close the Project properties window.
Definition of soil stratigraphy
To define the soil stratigraphy:
Create a borehole at x = 2. The Modify soil layers window pops up.
130 Tutorial Manual | PLAXIS 2D 2019
FLOW THROUGH AN EMBANKMENT
• Specify the head value as 4.5.
• Add a soil layer in the borehole. Set the top level to 3. No change is required for the
bottom boundary of the layer.
• Create the rest of the required boreholes according to the information given in Table
10.1.
Table 10.1 Information on the boreholes in the model
Borehole number Location (x) Head Top Bottom
1 2.0 4.5 3.0 0.0
2 8.0 4.5 6.0 0.0
3 10.0 4.0 6.0 0.0
4 20.0 1.0 1.0 0.0
Define the soil material according to the Table 10.2 and assign the material dataset
to the cluster. Skip the Interfaces and Initial tabsheets as these parameters are not
relevant.
Table 10.2 Properties of the embankment material (sand)
Parameter Name Sand Unit
General
Material model Model Linear elastic -
Type of material behaviour Type Drained -
Soil unit weight above phreatic γunsat 20 kN/m3
level
Soil unit weight below phreatic γsat 20 kN/m3
level
Parameters
Stiffness E' 1.0· 104 kN/m2
Poisson's ratio ν' 0.3 -
Groundwater
Data set - Standard -
Soil type - Medium fine -
Use defaults - From data set -
Horizontal permeability kx 0.02272 m/day
Vertical permeability ky 0.02272 m/day
• After assigning the material to the soil cluster close the Modify soil layers window.
10.2 MESH GENERATION
• Proceed to the Mesh mode.
• Select the lines as shown in Figure 10.2 and in Selection Explorer specify a
Coarseness factor of 0.5.
Click the Generate mesh button in order to generate the mesh. The Mesh options
window appears.
• Select the Fine option in the Element distribution drop-down menu and generate the
mesh.
PLAXIS 2D 2019 | Tutorial Manual 131
TUTORIAL MANUAL
Figure 10.2 Indication of the local refinement of the mesh in the model
View the mesh. The resulting mesh is displayed in Figure 10.3.
• Click on the Close tab to close the Output program.
Figure 10.3 The generated mesh
10.3 CALCULATIONS
In this project only the flow related behaviour will be analysed. The calculation process
consists of three phases that will be defined in the Staged construction mode. In the
initial phase, the groundwater flow in steady state is calculated for an average river level.
In Phase 1, the transient groundwater flow is calculated for a harmonic variation of the
water level. In Phase 2, the calculation is similar as in Phase 1, but the period is longer.
• Click the Staged construction tab to proceed to the corresponding mode. A global
level is automatically created according to the head values specified for each
borehole (Table 10.1). The model in the Staged construction mode is shown in
Figure 10.4.
Figure 10.4 The model in the Staged construction mode
Hint: Note that the 'internal' part of the global water level will be replaced by the
result of the groundwater flow calculation.
132 Tutorial Manual | PLAXIS 2D 2019
FLOW THROUGH AN EMBANKMENT
Initial phase
• Double-click the initial phase in the Phases explorer.
• In the General subtree select the Flow only option as the Calculation type.
• The default values of the remaining parameters are valid for this phase. Click OK to
close the Phases window.
• In the Model explorer expand the Model conditions subtree.
• In the Model conditions expand the GroundwaterFlow subtree. The default
boundary conditions (Figure 10.5) are relevant for the initial phase. Check that only
the bottom boundary is closed.
Figure 10.5 The groundwater flow boundary conditions for the initial phase
• In the Model explorer expand the Groundwater flow BCs subtree. The boundary
conditions at the extremities of the model are automatically created by the program
and listed under the GWFlowBaseBC.
Hint: Note that when the boundary conditions under the Groundwater flow BCs
subtree are active, the model conditions specified in the GroundwaterFlow
are ignored.
Phase 1
Add a new calculation phase.
• In the Phases explorer double-click the current phase.
• In the General subtree select the Transient groundwater flow option as pore
pressure calculation type.
• Set the Time interval to 1.0 day.
PLAXIS 2D 2019 | Tutorial Manual 133
TUTORIAL MANUAL
• In the Numerical control parameters subtree set the Max number of steps stored
parameter to 50. The default values of the remaining parameters will be used.
• Click OK to close the Phases window.
Click the Select multiple objects button in the side toolbar.
Point to the Select lines option and click on the Select water boundaries option in
the appearing menu (Figure 10.6).
Figure 10.6 The Select water boundaries option in the Select multiple objects menu
• Select the hydraulic boundaries as shown in Figure 10.7.
• Right-click and select the Activate option in the appearing menu.
Figure 10.7 The time dependent boundaries in the model
• In the Selection explorer set the Behaviour parameter to Head.
• Set href to 4.5.
• Select the Time dependent option in the Time dependency drop-down menu.
• Click on the Head function parameter.
134 Tutorial Manual | PLAXIS 2D 2019
FLOW THROUGH AN EMBANKMENT
Add a new head function.
• In the Flow functions window select the Harmonic option in the Signal drop-down
menu. Set the amplitude to 1.0 m, the phase angle to 0 ◦ and the period to 1.0 day
(Figure 10.8).
Figure 10.8 The flow function for the rapid case
• Click OK to close the Flow functions window.
Phase 2
Add a new calculation phase.
• In the Phases explorer double-click the current phase.
• In the General subtree select the Initial phase in the Start from phase drop-down
menu.
• Select the Transient groundwater flow option as pore pressure calculation type.
• Set the Time interval to 10.0 day.
• In the Numerical control parameters subtree set the Max number of steps stored
parameter to 50. The default values of the remaining parameters will be used.
• Click OK to close the Phases window.
• In the Selection explorer click on the Head function parameter.
Add a new head function.
• In the Flow functions window select the Harmonic option in the Signal drop-down
menu. Set the amplitude to 1.0 m, the phase angle to 0 ◦ and the period to 10.0 day
(Figure 10.9).
• Click OK to close the Flow functions window.
PLAXIS 2D 2019 | Tutorial Manual 135
TUTORIAL MANUAL
Figure 10.9 The flow function for the slow case
To select points to be considered in curves:
In the Staged construction mode click the Select point for curves button in the side
toolbar. The Connectivity plot is displayed in the Output program.
• In the Select points window select nodes located nearest to (0.0 3.0) and (8.0 2.5) to
be considered in curves.
• Click Update to close the output program.
Calculate the project.
Save the project after the calculation has finished.
10.4 RESULTS
In the Output program the Create animation tool can be used to animate the results
displayed in the Output program. To create the animation follow these steps:
• In the Stresses menu select the Pore pressures → Groundwater head.
• Select the Create animation option in the File menu. The corresponding window
pops up.
• Define the name of the animation file and the location where it will be stored. By
default the program names it according to the project and stores it in the project
folder. In the same way animations can be created to compare the development of
pore pressures or flow field.
• Deselect the initial phase and Phase 2, such that only Phase 1 is included in the
animations and rename the animation accordingly. The Create animation window is
shown in Figure 10.10.
To view the results in a cross section:
136 Tutorial Manual | PLAXIS 2D 2019
FLOW THROUGH AN EMBANKMENT
Figure 10.10 Create animation window
Click the Cross section button in the side toolbar. The Cross section points window
pops up and the start and the end points of the cross section can be defined. Draw
a cross section through the points (2.0 3.0) and (20.0 1.0). The results in the cross
section are displayed in a new window.
• In the Cross section view select Pore pressures → pactive in the Stresses menu.
Select the Cross section curves option in the Tools menu. After the curves window
pops up select Individual steps from Selection style drop down menu.
• Select Phase 1. The variation of the results in the cross section is displayed in a
new window.
• Do the same for Phase 2. This may take about 30 seconds,
• The variation of the results due to different time intervals in harmonic variation at a
specific cross section can be compared (Figure 10.11 and Figure 10.12).
It can be seen that the slower variation of the external water level has a more significant
influence on the pore pressures in the embankment and over a larger distance.
PLAXIS 2D 2019 | Tutorial Manual 137
TUTORIAL MANUAL
Figure 10.11 Active pore pressure variation in the cross section in Phase 1
Figure 10.12 Active pore pressure variation in the cross section in Phase 2
138 Tutorial Manual | PLAXIS 2D 2019
FLOW AROUND A SHEET PILE WALL
11 FLOW AROUND A SHEET PILE WALL
In this tutorial the flow around a sheetpile wall will be analysed. The geometry model of
Chapter 3 will be used. The Well feature is introduced in this example.
Objectives:
• Using wells
11.1 INPUT
To create the geometry:
• Open the project defined in Chapter 3.
• Save the project under a different name (e.g. 'Flow around a sheet pile wall'). The
material parameters remain unchanged. The used groundwater parameters are
shown in Table 11.1.
Table 11.1 Flow parameters
Parameter Name Silt Sand Loam Unit
Groundwater
Data set - USDA USDA USDA -
Model - Van Genuchten Van Genuchten Van Genuchten -
Soil type - Silt Sand Loam -
> 2µm - 6.0 4.0 20.0 %
2µm − 50µm - 87.0 4.0 40.0 %
50µm − 2mm - 7.0 92.0 40.0 %
Use defaults - From data set From data set From data set -
Permeability in horizontal direction kx 0.5996 7.128 0.2497 m/day
Permeability in vertical direction ky 0.5996 7.128 0.2497 m/day
In the Structures mode click the Create hydraulic conditions button in the side
toolbar.
Select the Create well option in the appearing menu.
• Draw the first well by clicking on (42.0 23.0) and (42.0 20.0).
• Draw the second well by clicking on (58.0 23.0) and (58.0 20.0).
11.2 MESH GENERATION
• Proceed to the Mesh mode.
• Select the cluster and two wells as shown in Figure 11.1 and in Selection Explorer
specify a Coarseness factor of 0.25.
Create the mesh. Use the default option for the Element distribution parameter
(Medium).
View the mesh. The resulting mesh is displayed in Figure 11.2.
• Click on the Close tab to close the Output program.
PLAXIS 2D 2019 | Tutorial Manual 139
TUTORIAL MANUAL
Figure 11.1 Indication of the local refinement of the mesh in the model
Figure 11.2 The generated mesh
11.3 CALCULATIONS
• Proceed to the Staged construction mode. In this project only groundwater flow
analysis will be performed.
In the Phases explorer remove the existing phases (Phases 1 to 6).
Initial phase
In this phase the initial steady-state pore pressure distribution is considered. To define
the initial phase:
• In the General subtree of the Phases window select the Flow only option in the
Calculation type drop-down menu.
• The standard settings for the remaining parameters are valid for this phase.
• The default groundwater flow boundary conditions are valid. Only the bottom
boundary of the model (BoundaryYMin) is Closed whereas the rest of the
boundaries are Open.
• The water level created according to the head specified in the borehole is assigned
as GlobalWaterLevel.
Phase 1
In this phase the lowering of the phreatic level in the excavation down to y = 20 m. This
corresponds to the final excavation level in the project in Chapter 3.
Add a new phase.
• In the Phases window the calculation type is by default defined as Flow only.
• The default option (Steady state groundwater flow) will be used as Pore pressure
140 Tutorial Manual | PLAXIS 2D 2019
FLOW AROUND A SHEET PILE WALL
calculation type.
• In the Staged construction mode activate the interface elements along the wall.
• Multi-select the wells in the model and activate them.
• In the Selection explorer the behaviour of the wells is by default set to Extraction.
• Set the discharge value to 0.7 m3 /day/m.
• Set the hmin value to 20.0m. This means that water will be extracted as long as the
groundwater head at the wall location is at least 20 m. Figure 11.3 shows the
parameters assigned to the wells in the Selection explorer.
Figure 11.3 Well properties
Hint: Total discharge in Phase 1 is similar to the total outflow at the final excavation
level as obtained from Chapter 3.
The definition of the calculation process is complete. Calculate the project.
Save the project after the calculation has finished.
11.4 RESULTS
To display the flow field:
• Select the Phase 1 in the drop down menu.
• From the Stresses menu select Groundwater flow → |q|. A scaled representation of
the results (scale factor = 5.0 ) is shown in Figure 11.4.
Figure 11.4 The resulting flow field at the end of Phase 1
From the Stresses menu select Pore pressures → pactive . Compare the results with the
ones of the Phase 6 of the project defined in Chapter 3.
PLAXIS 2D 2019 | Tutorial Manual 141
TUTORIAL MANUAL
In Figure 11.5 the resulting active pore pressures when the water level in the excavation
is at y = 20 m is displayed for both projects.
a. Active pore pressures (Phase 6 in Chapter 3)
b. Active pore pressures (Phase 1 in the current project)
Figure 11.5 Comparison of the resulting active pore pressures.
142 Tutorial Manual | PLAXIS 2D 2019
POTATO FIELD MOISTURE CONTENT
12 POTATO FIELD MOISTURE CONTENT
This tutorial demonstrates the applicability of PLAXIS to agricultural problems. The
potato field tutorial involves a loam layer on top of a sandy base. The water level in the
ditches remains unchanged. The precipitation and evaporation may vary on a daily basis
due to weather conditions. The calculation aims to predict the variation of the water
content in the loam layer in time as a result of time-dependent boundary conditions.
0.75 m1.25 m 15 m 15 m
precipitation precipitation
0.75 m
0.50 m
loam
0.75 m
sand
Figure 12.1 Potato field geometry
Objectives:
• Defining precipitation
12.1 INPUT
Due to the symmetry of the problem, it is sufficient to simulate a strip with a width of
15.0 m, as indicated in Figure 12.1. The thickness of the loam layer is 2.0 m and the sand
layer is 3.0 m deep.
To create the geometry model, follow these steps:
General settings
• Start the Input program and select Start a new project from the Quick select dialog
box.
• In the Project tabsheet of the Project properties window, enter an appropriate title.
• In the Model tabsheet keep the default options for Model (Plane strain), and
Elements (15-Node).
• Set the model dimensions to xmin = 0.0 m, xmax = 15.0 m, ymin = 0.0 m and ymax =
5.0 m.
• Keep the default values for units, constants and the general parameters and press
OK to close the Project properties window.
PLAXIS 2D 2019 | Tutorial Manual 143
TUTORIAL MANUAL
Definition of soil stratigraphy
Due to the geometry of the model, the options for snapping should be changed.
Click the Snapping options button in the bottom toolbar.
• In the appearing window set the Number of snap intervals to 100 (Figure 12.2).
• Click OK to close the Snapping window.
Figure 12.2 Modification of the Number of snap intervals
To define the soil stratigraphy:
Create two boreholes located at x = 0.75 and x = 2.00 respectively.
• In the Modify soil layers window add two soil layers.
• In the first borehole set Top = 3.75 and Bottom = 3.00 for the uppermost soil layer.
Set Bottom = 0 for the lowest soil layer.
• In the second borehole set Top = 5.00 and Bottom = 3.0 for the uppermost soil layer.
Set Bottom = 0 for the lowest soil layer.
• For both boreholes the Head is located at y = 4.25. Figure 12.3 shows the soil
stratigraphy defined in the Modify water levels window.
Figure 12.3 Soil stratigraphy in the Modify soil layers window
144 Tutorial Manual | PLAXIS 2D 2019
POTATO FIELD MOISTURE CONTENT
Create the material data sets according to Table 12.1.
• Assign the material data set to the corresponding clusters in the model.
Table 12.1 Material properties for potato field
Parameter Name Loam Sand Unit
General
Material model - Linear elastic Linear elastic -
Type of material behaviour Type Drained Drained -
Soil unit weight above p.l. γunsat 19 20 kN/m3
Soil unit weight below p.l. γsat 19 20 kN/m3
Parameters
Young's modulus E' 1.0·103 1.0·104 kN/m2
Poisson's ratio ν' 0.3 0.3 -
Groundwater
Data set Type Staring Staring -
Model - Van Genuchten Van Genuchten -
Subsoil/Topsoil - Topsoil Subsoil -
Type - Clayey loam (B9) Loamy sand (O2) -
Use defaults - From data set From data set -
Horizontal permeability kx 0.01538 0.1270 m/day
Vertical permeability ky 0.01538 0.1270 m/day
12.2 MESH GENERATION
• Proceed to the Mesh mode.
• Multi-select the line segments composing the upper boundary of the model (Figure
12.4).
Figure 12.4 The upper boundary of the model
• In the Selection explorer set the Coarseness factor parameter to 0.5.
Create the mesh. Use the default option for the Element distribution parameter
(Medium).
View the mesh. The resulting mesh is displayed in (Figure 12.5).
• Click on the Close tab to close the Output program.
PLAXIS 2D 2019 | Tutorial Manual 145
TUTORIAL MANUAL
Figure 12.5 Potato field mesh
12.3 CALCULATIONS
The calculation process consists of two phases. In the initial phase, the groundwater flow
in steady state is calculated. In Phase 1, the transient groundwater flow is calculated.
Initial phase
• Proceed to the Staged construction mode. In this project only groundwater flow
analysis will be performed.
• In the Phases window select the Flow only option as the Calculation type in the
General subtree.
• The default values of the remaining parameters are valid for this phase. Click OK to
close the Phases window.
Right-click the bottom boundary of the model and select the Activate option in the
appearing menu.
• In the Selection explorer select the Head option in the Behaviour drop-down menu
and set href to 3.0 (Figure 12.6).
Figure 12.6 Boundary conditions at the bottom of the geometry model
• In the Model explorer expand the Model conditions subtree.
• Expand the GroundwaterFlow subtree. Set BoundaryXMin and BoundaryXMax to
Closed.
• Expand the Water subtree. The borehole water level is assigned to
GlobalWaterLevel.
Transient phase
In the transient phase the time-dependent variation of precipitation is defined.
146 Tutorial Manual | PLAXIS 2D 2019
POTATO FIELD MOISTURE CONTENT
Hint: Note that the conditions explicitly assigned to groundwater flow boundaries
are taken into account. In this tutorial the specified Head will be considered
for the bottom boundary of the model, NOT the Closed condition specified in
the GroundwaterFlow subtree under the Model conditions.
Add a new calculation phase.
• In General subtree of the Phases window select the Transient groundwater flow as
Pore pressure calculation type.
• Set the Time interval to 15 days.
• In the Numerical control parameters subtree set the Max number of steps stored to
250. The default values of the remaining parameters will be used.
• Click OK to close the Phases window.
To define the precipitation data a discharge function should be defined.
• In the Model explorer expand the Attributes library subtree.
• Right-click on Flow functions and select the Edit option in the appearing menu. The
Flow functions window pops up.
• In the Discharge functions tabsheet add a new function.
• Specify a name for the function and select the Table option in the Signal drop-down
menu.
• Click the Add row button to introduce a new row in the table. Complete the data
using the values given in the Table 12.2.
Table 12.2 Precipitation data
ID Time [day] ∆Discharge [m3 /day/m]
1 0 0
2 1 1·10-2
3 2 3·10-2
4 3 0
5 4 -2·10-2
6 5 0
7 6 1·10-2
8 7 1·10-2
9 8 0
10 9 -2·10-2
11 10 -2·10-2
12 11 -2·10-2
13 12 -1·10-2
14 13 -1·10-2
15 14 0
16 15 0
• Figure 12.7 shows the defined function for precipitation. Close the windows by
clicking OK.
• In the Model explorer expand the Precipitation subtree under Model conditions and
activate it. The default values for discharge (q ) and condition parameters (ψmin =
PLAXIS 2D 2019 | Tutorial Manual 147
TUTORIAL MANUAL
Figure 12.7 The Flow function window displaying the precipitation data and plot
-1.0 m and ψmax = 0.1m) are valid.
• For the precipitation select the Time dependent option in the corresponding
drop-down menu and assign the defined function (Figure 12.8).
• In the Model explorer set DischargeFunction1 under Discharge function.
Calculate the project.
Save the project after the calculation has finished.
Figure 12.8 Precipitation in the Model explorer
148 Tutorial Manual | PLAXIS 2D 2019
POTATO FIELD MOISTURE CONTENT
Hint: Negative values of precipitation indicate evaporation.
12.4 RESULTS
The calculation was focused on the time-dependent saturation of the potato field. To view
the results:
• From the Stresses menu select Groundwater flow → Saturation.
• Double click the legend. The Legend settings window pops up. Define the settings
as shown in Figure 12.9.
Figure 12.9 Value for settings
• Figure 12.10 shows the spatial distribution of the saturation for the last time step.
Figure 12.10 Saturation field at day 15
• Create an animation of the transient phase for a better visualisation of the results.
• It is also interesting to create a vertical cross section at x = 4 m and draw cross
section curves for pore pressure and saturation.
PLAXIS 2D 2019 | Tutorial Manual 149
TUTORIAL MANUAL
13 DYNAMIC ANALYSIS OF A GENERATOR ON AN ELASTIC FOUNDATION
Using PLAXIS, it is possible to simulate dynamic soil-structure interaction. Here the
influence of a vibrating source on its surrounding soil is studied. The vibrating source is a
generator founded on a 0.2 m thick concrete footing of 1 m in diameter, see Figure 13.1.
Oscillations caused by the generator are transmitted through the footing into the subsoil.
generator
1m
sandy clay
Figure 13.1 Generator founded on elastic subsoil
The physical damping due to the viscous effects is taken into consideration via the
Rayleigh damping. Also, due to axisymmetry 'geometric damping' can be significant in
attenuating the vibration.
The modelling of the boundaries is one of the key points. In order to avoid spurious wave
reflections at the model boundaries (which do not exist in reality), special conditions have
to be applied in order to absorb waves reaching the boundaries.
Objectives:
• Defining a Dynamic calculation
• Defining dynamic loads
• Defining dynamic boundary conditions (viscous)
• Defining material damping by means of Rayleigh damping
13.1 INPUT
To create the geometry model, follow these steps:
General settings
• Start the Input program and select Start a new project from the Quick select dialog
box.
• In the Project tabsheet of the Project properties window, enter an appropriate title.
• Due to the three dimensional nature of the problem, an axisymmetric model is used.
In the Model tabsheet select the Axisymmetric option for Model and keep the
default option for Elements (15-Noded).
• Keep the default values for units and constants and set the model dimensions to
150 Tutorial Manual | PLAXIS 2D 2019
DYNAMIC ANALYSIS OF A GENERATOR ON AN ELASTIC FOUNDATION
xmin = 0.0 m, xmax = 20.0 m, ymin = 0.0 m, ymax = 20.0 m.
Hint: The model boundaries should be sufficiently far from the region of interest, to
avoid disturbances due to possible reflections. Although special measures
are adopted in order to avoid spurious reflections (viscous boundaries), there
is always a small influence and it is still a good habit to put boundaries far
away. In a dynamic analysis, model boundaries are generally taken further
away than in a static analysis.
13.1.1 DEFINITION OF SOIL STRATIGRAPHY
The subsoil consists of one layer with a depth of 10 m. The ground level is defined at y =
0. Note that water conditions are not considered in this example. To define the soil
stratigraphy:
Create a borehole at x = 0.
• Create a soil layer extending from ground surface (y = 0.0) to a depth of 10 m (y =
-10.0).
• Keep the Head in the borehole at 0.0 m. This means that the sub-soil is fully
saturated.
The soil layer consists of sandy clay, which is assumed to be elastic. Create a data
set under the Soil and interfaces set type according to the information given in Table
13.1. The specified Young's modulus seems relatively high. This is because the
dynamic stiffness of the ground is generally considerably larger than the static
stiffness, since dynamic loadings are usually fast and cause very small strains.
Table 13.1 Material properties of the subsoil
Parameter Name Value Unit
General
Material model Model Linear elastic -
Type of material behaviour Type Drained -
Soil unit weight above phreatic level γunsat 20 kN/m3
Soil unit weight below phreatic level γsat 20 kN/m3
Parameters
Young's modulus (constant) E' 5.0 · 104 kN/m2
Poisson's ratio ν' 0.3 -
Initial
K0 determination − Automatic -
Lateral earth pressure coefficient K0,x 0.50 -
PLAXIS 2D 2019 | Tutorial Manual 151
TUTORIAL MANUAL
Hint: When using Mohr-Coulomb or linear elastic models the wave velocities Vp
and Vs are calculated from the elastic parameters and the soil weight. Vp
and Vs can also be entered as input; the elastic parameters are then
calculated automatically. See also Elastic parameters and the Wave Velocity
relationships in Section 6.1.2 of the Reference Manual.
13.1.2 DEFINITION OF STRUCTURAL ELEMENTS
The generator is defined in the Structures mode.
Create a plate extending from (0.0 0.0) to (0.5 0.0) to represent the footing.
Define a material data set for the footing according to the information given in Table
13.2. The footing is assumed to be elastic and has a weight of 5 kN/m2 .
Table 13.2 Material properties of the footing
Parameter Name Value Unit
Material type Type Elastic; Isotropic -
Normal stiffness EA 7.6 · 106 kN/m
Flexural rigidity EI 2.4 · 104 kNm2 /m
Weight w 5.0 kN/m/m
Poisson's ratio ν 0.0 -
• Apply a distributed load on the footing to model the weight of the generator as well
as the vibrations that it produces. The actual value of the load will be defined later.
The model is shown in Figure 13.2.
Figure 13.2 Model layout
13.2 MESH GENERATION
• Proceed to the Mesh mode.
Generate the mesh. Use the default option for the Element distribution parameter
(Medium).
View the generated mesh. The resulting mesh is shown in Figure 13.3. Note that the
152 Tutorial Manual | PLAXIS 2D 2019
DYNAMIC ANALYSIS OF A GENERATOR ON AN ELASTIC FOUNDATION
mesh is automatically refined under the footing.
• Click on the Close tab to close the Output program.
Figure 13.3 The generated mesh
13.3 CALCULATIONS
The calculation consists of 4 phases and it will be defined in the Staged construction
mode.
Initial phase
• Click the Staged construction tab to proceed with the definition of the calculation
phases.
• The initial phase has already been introduced. The default settings of the initial
phase will be used in this tutorial.
Phase 1 - Footing
Add a new calculation phase. The default settings of the added phase will be used
for this calculation phase.
• Activate the footing.
• Activate the static component of the distributed load. In the Selection explorer set
qy,start,ref value to -8 kN/m/m. Do not activate the dynamic component of the load
(Figure 13.4).
Figure 13.4 Specification of the static load component in the Selection explorer
PLAXIS 2D 2019 | Tutorial Manual 153
TUTORIAL MANUAL
Phase 2 - Start generator
In this phase, a vertical harmonic load, with a frequency of 10 Hz and amplitude of 10
kN/m2 , is applied to simulate the vibrations transmitted by the generator. Five cycles with
a total time interval of 0.5 sec are considered.
Add a new calculation phase.
In the General subtree in the Phases window, select the Dynamic option as
calculation type.
• Set the Dynamic time interval parameter to 0.5 s.
• In the Deformation control parameters subtree in the Phases window select the
Reset displacements to zero parameter. The default values of the remaining
parameters will be used for this calculation phase.
• In the Model explorer expand the Attributes library subtree.
• Right-click the Dynamic multipliers subtree and select the Edit option from the
appearing menu. The Multipliers window pops up.
• Click the Load multipliers tab.
Click the Add button to introduce a multiplier for the loads.
• Define a Harmonic signal with an Amplitude of 10, a Phase of 0◦ and a Frequency
of 10 Hz and as shown in Figure 13.5.
Figure 13.5 Definition of a Harmonic multiplier
In the Selection explorer, activate the dynamic component of the load
(DynLineLoad_1).
• Specify the components of the load as (qx,start,ref , qy,start,ref ) = (0.0, -1.0). Click
Multiplier _y in the dynamic load subtree and select the LoadMultiplier _1 option
from the drop-down menu (Figure 13.6).
Special boundary conditions have to be defined to account for the fact that in reality the
soil is a semi-infinite medium. Without these special boundary conditions the waves
would be reflected on the model boundaries, causing perturbations. To avoid these
154 Tutorial Manual | PLAXIS 2D 2019
DYNAMIC ANALYSIS OF A GENERATOR ON AN ELASTIC FOUNDATION
Figure 13.6 Specification of the dynamic load component in the Selection explorer
Hint: The dynamic multipliers can be defined in the Geometry modes as well as in
the Calculation modes.
spurious reflections, viscous boundaries are specified at Xmax and Ymin. The dynamic
boundaries can be specified in the Dynamics subtree located under the Model conditions
in the Model explorer (Figure 13.7).
Figure 13.7 Boundary conditions for Dynamic calculations
PLAXIS 2D 2019 | Tutorial Manual 155
TUTORIAL MANUAL
Phase 3 - Stop generator
Add a new phase (Phase_3).
In the General subtree in the Phases window, select the Dynamic option as
calculation type.
• Set the Dynamic time interval parameter to 0.5 s.
• In the Staged construction mode deactivate the dynamic component of the surface
load. Note that the static load is still active. The dynamic boundary conditions of this
phase should be the same as in the previous phase.
Select nodes located at the ground surface (ex: (1.4 0.0), (1.9 0.0), (3.6 0.0)) to
consider in curves.
Calculate the project.
Save the project.
13.3.1 ADDITIONAL CALCULATION WITH DAMPING
In a second calculation, material damping is introduced by means of Rayleigh damping.
Rayleigh damping can be entered in the material data set. The following steps are
necessary:
• Save the project under another name.
• Open the material data set of the soil.
• In the General tabsheet click the box next to the Rayleigh α parameter. Note that the
display of the General tabsheet has changed displaying the Single DOF equivalence
box.
• In order to introduce 5% of material damping, set the value of the ξ parameter to 5%
for both targets and set the frequency values to 1 and 10 for the Target 1 and Target
2 respectively.
• Click on one of the definition cells of the Rayleigh parameters. The values of α and
β are automatically calculated by the program.
• Click OK to close the data base.
• Check whether the phases are properly defined (according to the information given
before) and start the calculation.
156 Tutorial Manual | PLAXIS 2D 2019
DYNAMIC ANALYSIS OF A GENERATOR ON AN ELASTIC FOUNDATION
Figure 13.8 Input of Rayleigh damping
13.4 RESULTS
The Curve generator feature is particularly useful for dynamic analysis. You can easily
display the actual loading versus time (input) and also displacements, velocities and
accelerations of the pre-selected points versus time. The evolution of the defined
multipliers with time can be plotted by assigning Dynamic time to the x-axis and uy to the
y-axis. Figure 13.9 shows the response of the pre-selected points at the surface of the
structure. It can be seen that even with no damping, the waves are dissipated which can
be attributed to the geometric damping.
PLAXIS 2D 2019 | Tutorial Manual 157
TUTORIAL MANUAL
Figure 13.9 Vertical displ.- time on the surface at different distances to the vibrating source (without
damping)
The presence of damping is clear in Figure 13.10. It can be seen that the vibration is
totally seized when some time is elapsed after the removal of the force (at t = 0.5 s).
Also, the displacement amplitudes are lower. Compare Figure 13.10 (without damping)
with Figure 13.10 (with damping).
It is possible in the Output program to display displacements, velocities and accelerations
at a particular time, by choosing the appropriate option in the Deformations menu. Figure
13.11 shows the total accelerations in the soil at the end of phase 2 (t = 0.5 s).
158 Tutorial Manual | PLAXIS 2D 2019
DYNAMIC ANALYSIS OF A GENERATOR ON AN ELASTIC FOUNDATION
Figure 13.10 Vertical displ.- time on the surface at different distances to the vibrating source (with
damping)
Figure 13.11 Acceleration (|a|) in the soil at the end of phase 2 (with damping)
PLAXIS 2D 2019 | Tutorial Manual 159
TUTORIAL MANUAL
14 PILE DRIVING
This example involves driving a concrete pile through an 11 m thick clay layer into a sand
layer, see Figure 14.1. The pile has a diameter of 0.4 m. Pile driving is a dynamic
process that causes vibrations in the surrounding soil. Moreover, excess pore pressures
are generated due to the quick stress increase around the pile.
In this example focus is put on the irreversible deformations below the pile. In order to
simulate this process most realistically, the behaviour of the sand layer is modelled by
means of the HS small model.
clay pile Ø 0.4 m 11 m
sand 7m
Figure 14.1 Pile driving situation
14.1 INPUT
To create the geometry model, follow these steps:
General settings
• Start the Input program and select the Start a new project from the Quick select
dialog box.
• In the Project tabsheet of the Project properties window enter an appropriate title.
• In the Model tabsheet select the Axisymmetry option for Model and keep the default
option for Elements (15-Noded).
• Keep the default units and constants and set the model dimensions to xmin = 0, xmax
= 30, ymin = 0 and ymax = 18.
14.1.1 DEFINITION OF SOIL STRATIGRAPHY
The subsoil is divided into an 11 m thick clay layer and a 7 m thick sand layer. The
phreatic level is assumed to be at the ground surface. Hydrostatic pore pressures are
generated in the whole geometry according to this phreatic line. To define the soil
160 Tutorial Manual | PLAXIS 2D 2019
PILE DRIVING
stratigraphy:
Create a borehole at x = 0.
• Create two soil layers extending from y = 18.0 to y = 7.0 and from y = 7.0 to y = 0.0.
• Set the Head in the borehole at 18.0 m.
The clay layer is modelled with the Mohr-Coulomb model. The behaviour is considered to
be Undrained (B). An interface strength reduction factor is used to simulate the reduced
friction along the pile shaft.
In order to model the non-linear deformations below the tip of the pile in a right way, the
sand layer is modelled by means of the HS small model. Because of the fast loading
process, the sand layer is also considered to behave undrained. The short interface in
the sand layer does not represent soil-structure interaction. As a result, the interface
strength reduction factor should be taken equal to unity (rigid).
Create the material data sets according to the information given in Table 14.1.
Table 14.1 Material properties of the subsoil and pile
Parameter Symbol Clay Sand Pile Unit
General
Material model Model Mohr-Coulomb HS small Linear elastic -
Type of behaviour Type Undrained (B) Undrained (A) Non-porous -
Unit weight above phreatic line γunsat 16 17 24 kN/m3
Unit weight below phreatic line γsat 18 20 - kN/m3
Parameters
Young's modulus (constant) E' 5.0· 103 - 3·107 kN/m2
Secant stiffness in standard ref
E50 - 5.0· 104 - kN/m2
drained triaxial test
Tangent stiffness for primary ref
Eoed - 5.0· 104 - kN/m2
oedometer loading
Unloading / reloading stiffness ref
Eur - 1.5· 105 - kN/m2
Power for stress-level dependency m - 0.5 - -
of stiffness
Poisson's ratio ν 'ur 0.3 0.2 0.1 -
Cohesion c 'ref - 0 - kN/m2
Undrained shear strength su,ref 5.0 - - kN/m2
◦
Friction angle ϕ' 0 31.0 -
◦
Dilatancy parameter ψ 0 0 -
Shear strain at which Gs = γ0.7 - 1.0·10-4 - -
0.722G0
Shear modulus at very small G0ref - 1.2·105 - kN/m2
strains
Young's modulus inc. E 'inc 1.0·103 - - kN/m2
Reference level yref 18 - - m
Undrained shear strength inc. su,inc 3 - - kN/m2
Reference level yref 18 - - m
Interface
Interface strength type Type Manual Rigid Rigid -
Interface strength Rinter 0.5 1.0 1.0 -
Initial
K0 determination − Automatic Automatic Automatic -
Lateral earth pressure coefficient K0,x 0.5000 0.4850 0.5000 -
PLAXIS 2D 2019 | Tutorial Manual 161
TUTORIAL MANUAL
14.1.2 DEFINITION OF STRUCTURAL ELEMENTS
The pile is defined as a column of 0.2 m width. The Interface elements are placed along
the pile to model the interaction between the pile and the soil. The interface should be
extended to about half a meter into the sand layer (see Figure 14.2). Note that the
interface should be defined only at the side of the soil. A proper modelling of the pile-soil
interaction is important to include the material damping caused by the sliding of the soil
along the pile during penetration and to allow for sufficient flexibility around the pile tip.
Hint: Use the Zoom in feature to create the pile and the interface.
Pile
Interface
Clay
(0.2, 7.0)
(0.0, 7.0)
Extended interface
(0.2, 6.6) Sand
Figure 14.2 Extended interface
To define the concrete pile:
• Click the Structures tab to proceed with the input of structural elements in the
Structures mode.
Select the Create polygon feature in the side toolbar and click on (0.0 18.0), (0.2
18.0), (0.2 7.0) and (0.0 7.0).
Create a negative interface to model the interaction of the pile with the surrounding
soil by clicking on (0.2 6.6) and (0.2 18.0).
The pile is made of concrete, which is modelled by means of the linear elastic model
considering non-porous behaviour (Table 14.1). In the beginning, the pile is not present,
so initially the clay properties are also assigned to the pile cluster.
In order to model the driving force, a distributed unit load is created on top of the pile. To
create a dynamic load:
Define a distributed load by clicking on (0.0 18.0) and (0.2 18.0).
• The load components will be defined in the Selection explorer. Note that the static
component of the load will not be used in this project. The program will neglect the
static components of the load if it (static load) is not activated.
• Expand the Dynamic load subtree and specify a unit load in the gravity direction.
Click the Multiplier_y drop down menu and click on the appearing plus button. The
Multipliers window pops up and a new load multiplier is automatically added.
• Define a Harmonic signal with an Amplitude of 5000, a Phase of 0◦ and a
Frequency of 50 Hz and as shown in Figure 14.3. During the pile driving phase, we
162 Tutorial Manual | PLAXIS 2D 2019
PILE DRIVING
will only consider half a cycle (0.01 s) of this signal.
Figure 14.3 Definition of a Harmonic multiplier
Hint: Note that dynamic multipliers can be defined by right-clicking the Dynamic
multipliers subtree under Attributes library in the Model explorer.
» Note that dynamic multipliers are attributes and as such it is possible to
define them in all the program's modes.
The final geometry model is shown in Figure 14.4.
Figure 14.4 The geometry model
PLAXIS 2D 2019 | Tutorial Manual 163
TUTORIAL MANUAL
14.2 MESH GENERATION
• Proceed to the Mesh mode.
Generate the mesh. Use the default option for the Element distribution parameter
(Medium).
View the generated mesh. The resulting mesh is shown in Figure 14.5.
• Click on the Close tab to close the Output program.
Figure 14.5 The generated mesh
14.3 CALCULATIONS
The calculation consists of 3 phases. In the Initial phase, the initial stress conditions are
generated. In the Phase 1 the pile is created. In the Phase 2 the pile is subjected to a
single stroke, which is simulated by activating half a harmonic cycle of load. In the Phase
3 the load is kept zero and the dynamic response of the pile and soil is analysed in time.
The last two phases involve dynamic calculations.
Initial phase
Initial effective stresses are generated by the K0 procedure, using the default values.
Note that in the initial situation the pile does not exist and that the clay properties should
be assigned to the corresponding cluster. The phreatic level is assumed to be at the
ground surface. Hydrostatic pore pressures are generated in the whole geometry
according to this phreatic line.
Phase 1 - Pile activation
Add a new calculation phase.
• In the General subtree in the Phases window, the Plastic option is selected as
Calculation type.
164 Tutorial Manual | PLAXIS 2D 2019
PILE DRIVING
• The Staged construction option is by default selected as Loading type.
• In the Staged construction mode assign the pile properties to the pile cluster.
• Activate the interface in the Clay layer. The model for the Phase 1 in the Staged
construction mode is displayed in Figure 14.6.
Figure 14.6 Configuration of Phase 1 in the Staged construction mode
Phase 2 - Pile driving
Add a new calculation phase.
• In the General subtree in the Phases window, select the Dynamic option as
Calculation type.
• Set the Dynamic time interval to 0.01 s.
• In the Deformation control parameters subtree select Reset displacements to zero.
• In the Staged construction mode activate the dynamic component of the distributed
load. The activated dynamic component of the load in Selection explorer is shown in
Figure 14.7.
• Expand the Dynamics subtree under Model conditions in the Model explorer.
• Specify viscous boundaries at xmax and ymin (Figure 14.8).
The result of this phase is half a harmonic cycle of the external load. At the end of this
phase, the load is back to zero.
Phase 3 - Fading
Add a new calculation phase.
• In the General subtree in the Phases window, select the Dynamic option as
Calculation type.
• Set the Dynamic time interval to 0.19 s.
PLAXIS 2D 2019 | Tutorial Manual 165
TUTORIAL MANUAL
Figure 14.7 The dynamic load component in the Selection explorer
Figure 14.8 Boundary conditions for Dynamic calculations
• In the Staged construction mode de-activate the dynamic load.
Select a node at the top of the pile for load displacement curves.
Calculate the project.
Save the project.
166 Tutorial Manual | PLAXIS 2D 2019
PILE DRIVING
14.4 RESULTS
Figure 14.9 shows the settlement of the pile (top point) versus time. From this figure the
following observations can be made:
• The maximum vertical settlement of the pile top due to this single stroke is about 13
mm. However, the final settlement is almost 10 mm.
• Most of the settlement occurs in phase 3 after the stroke has ended. This is due to
the fact that the compression wave is still propagating downwards in the pile,
causing additional settlements.
• Despite the absence of Rayleigh damping, the vibration of the pile is damped due to
soil plasticity and the fact that wave energy is absorbed at the model boundaries.
Figure 14.9 Pile settlement vs. time
When looking at the output of the second calculation phase (t = 0.01 s, i.e. just after the
stroke), it can be seen that large excess pore pressures occur very locally around the pile
tip. This reduces the shear strength of the soil and contributes to the penetration of the
pile into the sand layer. The excess pore pressures remain also in the third phase since
consolidation is not considered.
Figure 14.10 shows the shear stresses in the interface elements at t = 0.01 s. The plot
shows that the maximum shear stress is reached all along the pile, which indicates that
the soil is sliding along the pile.
When looking at the deformed mesh of the last calculation phase (t = 0.2 s), it can also
be seen that the final settlement of the pile is about 10 mm. In order to see the whole
dynamic process it is suggested to use the option Create Animation to view a 'movie' of
the deformed mesh in time. You may notice that the first part of the animation is slower
than the second part.
PLAXIS 2D 2019 | Tutorial Manual 167
TUTORIAL MANUAL
Figure 14.10 Maximum shear stresses in the interface at t = 0.01 s.
168 Tutorial Manual | PLAXIS 2D 2019
FREE VIBRATION AND EARTHQUAKE ANALYSIS OF A BUILDING
15 FREE VIBRATION AND EARTHQUAKE ANALYSIS OF A BUILDING
This example demonstrates the natural frequency of a five-storey building when
subjected to free vibration and earthquake loading. The two calculations employ different
dynamic boundary conditions:
• In the free vibration, the Viscous boundary conditions are considered. This option is
suitable for problems where the dynamic source is inside the mesh.
• For the earthquake loading, the Free-field and Compliant base boundary conditions
are considered. This option is preferred for earthquake analysis, where the dynamic
input is applied at the bottom of the model.
The building consists of 5 floors and a basement. It is 10 m wide and 17 m high including
basement. The total height from the ground level is 5 x 3 m = 15 m and the basement is
2 m deep. A value of 5 kN/m2 is taken as the weight of the floors and the walls. The
building is constructed on a clay layer of 15 m depth underlain by a deep sand layer. In
the model, 25 m of the sand layer will be considered.
Objectives:
• Performing a Dynamic calculation
• Defining dynamic boundary conditions (free-field, compliant base and viscous)
• Defining earthquakes by means of dynamic multipliers
• Modelling free vibration of structures
• Modelling hysteretic behaviour by means of HS small model
• Evaluating the natural frequency from Fourier spectrum
15.1 INPUT
General settings
• Start the Input program and select the Start a new project from the Quick select
dialog box.
• In the Project tabsheet of the Project properties window enter an appropriate title.
• In the Model tabsheet keep the default options for Model (Plane strain) and
Elements (15-Noded).
• Keep the default units and constants and set the model dimensions to xmin = -80.0,
xmax = 80.0, ymin = -40.0 and ymax = 15.0.
15.1.1 DEFINITION OF SOIL STRATIGRAPHY
The subsoil is divided into a 15 m thick clay layer and a 25 m thick sand layer. The
phreatic level is assumed to be at y = -15.0 m. Hydrostatic pore pressures are generated
in the whole geometry according to this phreatic line.
Create a borehole at x = 0. The Modify soil layers window pops up.
• Add two soil layers extending from y = 0.0 to y = -15.0 and from y = -15.0 to y = -40.
PLAXIS 2D 2019 | Tutorial Manual 169
TUTORIAL MANUAL
15 m y
2m x
15 m
25 m
75 m 10 m 75 m
Figure 15.1 Geometry of the project
• Set the Head in the borehole at -15.0 m.
The upper layer consists of mostly clayey soil and the lower one is sandy. Both have HS
small model properties. The presence of the groundwater is neglected. The soil layers
with HS small model properties have inherent hysteretic damping.
Open the Material sets window.
• Create data sets under Soil and interfaces set type according to the information
given in Table 15.1.
• Assign the material datasets to the corresponding soil layers in the borehole.
Table 15.1 Material properties of the subsoil layers
Parameter Name Upper clay layer Lower sand layer Unit
General
Material model Model HS small HS small -
Type of material behaviour Type Drained Drained -
Soil unit weight above phreatic γunsat 16 20 kN/m3
level
Soil unit weight below phreatic γsat 20 20 kN/m3
level
Parameters
Secant stiffness in standard ref
E50 2.0·104 3.0·104 kN/m2
drained triaxial test
Tangent stiffness for primary ref
Eoed 2.561·104 3.601·104 kN/m2
oedometer loading
Unloading / reloading stiffness ref
Eur 9.484·104 1.108·105 kN/m2
Power for stress-level dependency m 0.5 0.5 -
of stiffness
Cohesion c 'ref 10 5 kN/m2
◦
Friction angle ϕ' 18 28
◦
Dilatancy angle ψ 0 0
Shear strain at which Gs = γ0.7 1.2·10-4 1.5·10-4 -
0.722G0
Shear modulus at very small G0ref 2.7·105 1.0·105 kN/m2
strains
Poisson's ratio ν 'ur 0.2 0.2 -
When subjected to cyclic shear loading, the HS small model will show typical hysteretic
behaviour. Starting from the small-strain shear stiffness, G0ref , the actual stiffness will
decrease with increasing shear. Figures 15.2 and 15.3 display the Modulus reduction
curves, i.e. the decay of the shear modulus with strain. The upper curve shows the
secant shear modulus and the lower curve shows the tangent shear modulus.
170 Tutorial Manual | PLAXIS 2D 2019
FREE VIBRATION AND EARTHQUAKE ANALYSIS OF A BUILDING
250000
0.722G0
200000
Shear modulus 150000
100000
50000
G used
γ0.7
Gt Gs
0
0.00001 0.0001 0.001 0.01
Shear strain
Figure 15.2 Modulus reduction curves for the upper clayey layer
100000
80000
0.722G0
Shear modulus
60000
G used
40000
20000
γ0.7 Gs
Gt
0.00001 0.0001 0.001 0.01
Shear strain
Figure 15.3 Modulus reduction curve for the lower sandy layer
In the HS small model, the tangent shear modulus is bound by a lower limit, Gur .
Eur
Gur =
2(1 + νur )
The values of Gur
ref
for the Upper clay layer and Lower sand layer and the ratio to G0ref are
shown in Table 15.2. This ratio determines the maximum damping ratio that can be
obtained.
Table 15.2 Gur values and ratio to G0ref
Parameter Unit Upper clayey Lower sandy
layer layer
Gur kN/m2 39517 41167
G0ref /Gur - 6.75 2.5
Figures 15.4 and 15.5 show the damping ratio as a function of the shear strain for the
material used in the model. For a more detailed description and elaboration from the
PLAXIS 2D 2019 | Tutorial Manual 171
TUTORIAL MANUAL
modulus reduction curve to the damping curve can be found in the literature∗ .
0.2
0.15
Damping ratio
0.1
0.05
0
0.00001 0.0001 0.001 0.01
Cyclic shear strain
Figure 15.4 Damping curve for the upper clay layer
0.2
0.15
Damping ratio
0.1
0.05
0
0.00001 0.0001 0.001 0.01
Cyclic shear strain
Figure 15.5 Damping curve for the lower sand layer
15.1.2 DEFINITION OF STRUCTURAL ELEMENTS
The structural elements of the model are defined in the Structures mode.
Building
The building consists of 5 floors and a basement. It is 10 m wide and 17 m high including
the basement. A value of 5 kN/m2 is taken as the weight of the floors and the walls.The
total height from the ground level is 5 x 3 m = 15 m and the basement is 2 m deep. To
define the structure:
Create the vertical walls of the building passing through (-5.0 0.0) to (-5.0 15.0) and
through (5.0 0.0) to (5.0 15.0).
• Use the same feature to define the vertical walls of the basement passing through
(-5.0 -2.0) to (-5.0 0.0) and through (5.0 -2.0) to (5.0 0.0).
• Define the floors and the basement of the building as plates passing through (-5.0
-2.0) to (5.0 -2.0), (-5.0 0.0) to (5.0 0.0), (-5.0 3.0) to (5.0 3.0), (-5.0 6.0) to (5.0 6.0),
(-5.0 9.0) to (5.0 9.0), (-5.0 12.0) to (5.0 12.0) and (-5.0 15.0) to (5.0 15.0).
∗ Brinkgreve, R.B.J., Kappert, M.H., Bonnier, P.G. (2007). Hysteretic damping in small-strain stiffness model. In
Proc. 10th Int. Conf. on Comp. Methods and Advances in Geomechanics. Rhodes, Greece, 737 − 742
172 Tutorial Manual | PLAXIS 2D 2019
FREE VIBRATION AND EARTHQUAKE ANALYSIS OF A BUILDING
The plates, representing the walls and the floors in the building, are considered to be
linear elastic. Note that two different material datasets are used, one for the basement
and the other for the rest of the building. The physical damping in the building is
simulated by means of Rayleigh damping. A description of Rayleigh damping parameters
is given in Section 6.1.1 of the Reference Manual.
Define the material datasets for the structural elements in the building according to
Table 15.3.
Table 15.3 Material properties of the building (plate properties)
Parameter Name Rest of building Basement Unit
Material type Type Elastic; Isotropic Elastic; Isotropic -
Normal stiffness EA 9.0·106 1.2·107 kN/m
Flexural rigidity EI 6.75·104 1.6·105 kNm2 /m
Weight w 10 20 kN/m/m
Poisson's ratio ν 0.0 0.0 -
α 0.2320 0.2320 -
Rayleigh damping
β 8.0·10-3 8.0·10-3 -
• Assign the Basement material dataset to the vertical plates (2) and the lowest
horizontal plate (all under the ground level) in the model.
• Assign the Rest of the building material dataset to the remaining plates in the model.
Use the Node-to-node anchor feature to define the column at the centre of the
building connecting consecutive floors, (0.0 -2.0) to (0.0 0.0), (0.0 0.0) to (0.0 3.0),
(0.0 3.0) to (0.0 6.0), (0.0 6.0) to (0.0 9.0), (0.0 9.0) to (0.0 12.0) and (0.0 12.0) to
(0.0 15.0).
• Define the properties of the anchor according to Table 15.4 and assign the material
dataset to the anchors in the model.
Table 15.4 Material properties of the node-to-node anchor
Parameter Name Column Unit
Material type Type Elastic -
Normal stiffness EA 2.5· 106 kN
Spacing out-of-plane Lspacing 3.0 m
Define an interface to model the interaction between soil and
Loads
A static lateral force of 10 kN/m is applied laterally at the top left corner of the building. To
create the load:
Create a point load at the top left corner of the building.
• Specify the components of the load as (10.0 0.0).
The earthquake is modelled by imposing a prescribed displacement at the bottom
boundary. To define the prescribed displacement:
Define a prescribed displacement at the bottom of the model, through (-80.0 -40.0)
and (80.0 -40.0).
• Set the x-component of the prescribed displacement to Prescribed and assign a
value of 1.0. The y-component of the prescribed displacement is Fixed. The default
distribution (Uniform) is valid.
PLAXIS 2D 2019 | Tutorial Manual 173
TUTORIAL MANUAL
To define the dynamic multipliers for the prescribed displacement:
• Expand the Dynamic displacement
Click the Multiplier_x drop down menu and click on the appearing plus button. The
Multipliers window pops up and a new displacement multiplier is automatically
added.
• From the Signal drop-down menu select the Table option.
• The file containing the earthquake data is available in the PLAXIS Knowledge Base
(tutorial Free vibration and earthquake analysis of a building). Copy all the data to a
text editor file (e.g. Notepad) and save the file in your computer with the extension
.smc.
• In the Multipliers window click the Open button and select the saved .smc file. In the
Import data window select the Strong motion CD-ROM files option from the Parsing
method drop-down menu and press OK to close the window.
• Select the Acceleration option in the Data type drop-down menu.
• Select the Drift correction options and click OK to finalize the definition of the
multiplier. The defined multiplier is displayed (Figure 15.6).
Figure 15.6 Dynamic multipliers window
Create interfaces on the boundary
Free-field and Compliant base boundaries require the creation of interface elements
along the vertical and bottom boundaries of the model in the Structures mode. The
interface elements must be added inside the model, else the Free-field and Compliant
base boundary conditions are ignored. To define the interfaces:
174 Tutorial Manual | PLAXIS 2D 2019
FREE VIBRATION AND EARTHQUAKE ANALYSIS OF A BUILDING
Click the Create interfaces on the boundary button to automatically generate the
interfaces at the boundary of the model.
The geometry of the model is shown in Figure 15.7.
Figure 15.7 Geometry of the model
15.2 MESH GENERATION
• Proceed to the Mesh mode.
Click the Generate mesh button. Set the element distribution to Fine.
View the generated mesh. The resulting mesh is shown in Figure 15.8.
• Click on the Close tab to close the Output program.
Figure 15.8 The generated mesh
15.3 CALCULATIONS
The calculation process consists of the initial conditions phase, simulation of the
construction of the building, loading, free vibration analysis and earthquake analysis.
Initial phase
• Click on the Staged construction tab to proceed with definition of the calculation
phases.
• The initial phase has already been introduced. The default settings of the initial
PLAXIS 2D 2019 | Tutorial Manual 175
TUTORIAL MANUAL
phase will be used in this tutorial.
• In the Staged construction mode check that the building and load are inactive
(Figure 15.9).
Figure 15.9 Initial phase
Phase 1 - Building
Add a new phase (Phase_1). The default settings of the added phase will be used
for this calculation phase.
• In the Staged construction mode construct the building (activate all the plates, the
interfaces and the anchors) and deactivate the basement volume (Figure 15.10).
Figure 15.10 Construction of the building
Phase 2 - Excitation
Add a new phase (Phase_2).
• In the Phases window select the Reset displacement to zero in the Deformation
control parameters subtree. The default values of the remaining parameters will be
used in this calculation phase.
• In the Staged construction mode activate the load. The value of the load is already
defined in the Structures mode.
Phase 3 - Free vibration
Add a new phase (Phase_3).
176 Tutorial Manual | PLAXIS 2D 2019
FREE VIBRATION AND EARTHQUAKE ANALYSIS OF A BUILDING
In the Phases window select the Dynamic option as Calculation type.
• Set the Dynamic time interval parameter to 5 sec.
• In the Staged construction mode release (deactivate) the point load.
• In the Model explorer expand the Model conditions subtree.
• Expand the Dynamics subtree. Check the boundary conditions BoundaryXMin,
BoundaryXMax and BoundaryYMin are viscous (Figure 15.11) which is the default
option.
Figure 15.11 Boundary conditions for Dynamic calculations
Hint: For a better visualisation of the results, animations of the free vibration and
earthquake can be created. If animations are to be created, it is advised to
increase the number of the saved steps by assigning a proper value to the
Max steps saved parameter in the Parameters tabsheet of the Phases
window.
Phase 4 - Earthquake
Add a new phase (Phase_4).
• In the Phases window set the Start from phase option to Phase 1 (construction of
building).
Select the Dynamic option as Calculation type.
• Set the Dynamic time interval parameter to 20 sec.
PLAXIS 2D 2019 | Tutorial Manual 177
TUTORIAL MANUAL
• Select the Reset displacement to zero in the Deformation control parameters
subtree. The default values of the remaining parameters will be used in this
calculation phase.
• In the Model explorer expand the Model conditions subtree.
• Expand the Dynamics subtree. Set the BoundaryXMin and BoundaryXMax to
Free-field. Set the BoundaryYMin to Compliant base (Figure 15.12).
• Interface elements do not need to be active to enable the use of Free-field or
Compliant base boundaries.
• In the Model explorer activate the Line displacements and its dynamic component.
Make sure that the value of ux,start,ref is set to 0.5 m. Considering that the boundary
condition at the base of the model will be defined using a Compliant base, the input
signal has to be taken as half of the bedrock (within) motion.
Select a point at the top of the building for curves (0.0 15.0).
Calculate the project.
Save the project.
Figure 15.12 Boundary conditions for Dynamic calculations (Phase_4)
15.4 RESULTS
Figure 15.13 shows the deformed structure at the end of the Phase 2 (application of
horizontal load).
Figure 15.14 shows the time history of displacements of the selected points A (0 15) for
the free vibration phase. It may be seen from the figure that the vibration slowly decays
with time due to damping in the soil and in the building.
178 Tutorial Manual | PLAXIS 2D 2019
FREE VIBRATION AND EARTHQUAKE ANALYSIS OF A BUILDING
Figure 15.13 Deformed mesh of the system
Figure 15.14 Time history of displacements at selected points
In the Fourier tabsheet of the Curve generation window select the Power (spectrum) and
click OK to create the plot. The plot is shown in Figure 15.15. From this figure it can be
evaluated that the dominant building frequency is around 1 Hz.
Figure 15.16 shows the time history of the lateral acceleration of the selected points A (0
15) for the earthquake phase (dynamic analysis). For a better visualisation of the results
animations of the free vibration and earthquake can be created.
PLAXIS 2D 2019 | Tutorial Manual 179
TUTORIAL MANUAL
Figure 15.15 Frequency representation (spectrum)
Figure 15.16 Variation of acceleration in dynamic time
180 Tutorial Manual | PLAXIS 2D 2019
THERMAL EXPANSION OF A NAVIGABLE LOCK
16 THERMAL EXPANSION OF A NAVIGABLE LOCK
A navigable lock is temporarily 'empty' due to maintenance. After some time there is
significant increase of the air temperature, which causes thermal expansion of the inner
side of the lock, while the soil-side of the concrete block remains relatively cold. This
leads to backward bending of the wall and, consequently, to increased lateral stress in
the soil behind the wall and increased bending moments in the wall itself.
Excavation
5m
6m
10 m
16 m
12 m
Concrete lock
Sand
50 m
Figure 16.1 Concrete lock
This example demonstrates the use of the Thermal module to analyse this kind of
situations.
Objectives:
• Defining a thermal temperature function
• Use of thermal expansion
• Performing a fully coupled analysis for THM calculation
16.1 INPUT
General settings
• Start the input program and select Start a new project from the Quick select dialog
box.
• In the Project tabsheet of the Project properties window, enter an appropriate title.
• In the Model tabsheet, the default options for Model and Elements are used for this
project. Also the default options for the units are used in this tutorial.
• Set the model dimensions to xmin = 0.0 m, xmax = 25.0 m, ymin = -16.0 m and ymax =
0.0 m.
• Click Ok to exit the Project properties window.
Definition of soil stratigraphy
Create a borehole at x = 0. The Modify soil layers window pops up.
PLAXIS 2D 2019 | Tutorial Manual 181
TUTORIAL MANUAL
• Create a single soil layer with top level at 0.0 m and bottom level at -16.0 m. Set the
head at -4.0 m.
Click the Materials button in the Modify soil layers window.
Two data sets need to be created; one for the sand layer and one for the concrete block.
• Define a data set for the Sand layer with the parameters given in Table 16.1, for the
General, Parameters, Groundwater, Thermal and Initial tabsheets.
• Create another dataset for Concrete according to the Table 16.1.
• Assign the material dataset Sand to the borehole soil layer.
Table 16.1 Soil properties of the sand
Parameter Name Sand Concrete Unit
General
Material model Model HS small Linear elastic -
Type of material behaviour Type Drained Non-porous -
Soil unit weight above phreatic level γunsat 20.0 24.0 kN/m3
Soil unit weight below phreatic level γsat 20.0 - kN/m3
Initial void ratio einit 0.5 0.5 -
Parameters
Young’s modulus E' - 25·106 kN/m2
Poisson’s ratio ν - 0.15 -
ref
Secant stiffness in standard drained triaxial test E50 40·103 - kN/m2
ref 3
Tangent stiffness for primary oedometer loading Eoed 40·10 - kN/m2
ref
Unloading / reloading stiffness Eur 1.2·105 - kN/m2
Power for stress-level dependency of stiffness m 0.5 - -
Cohesion cref ' 2.0 - kN/m2
◦
Angle of internal friction φ' 32.0 -
◦
Dilatancy angle ψ 2.0 -
Shear strain at which Gs = 0.722G0 γ0.7 0.1·10−3 - -
Shear modulus at very small strains G0ref 8·104 - kN/m2
Groundwater
Data set - USDA - -
Model - Van - -
Genuchten
Soil type - Sandy clay - -
Use defaults - From data set - -
Thermal
Specific heat capacity cs 860 900 kJ/t/K
Thermal conductivity λs 4.0·10−3 1.0·10−3 kW/m/K
Solid thermal expansion - Linear Linear -
Soil density ρs 2.6 2.5 t/m3
X-component of thermal expansion αx 0.5·10−6 0.1·10−4 1/K
Y-component of thermal expansion αy 0.5·10−6 0.1·10−4 1/K
Z-component of thermal expansion αz 0.5·10−6 0.1·10−4 1/K
Interfaces
Interface strength - Rigid Manual -
Strength reduction factor inter. Rinter 1.0 0.67 -
Initial
K0 determination - Automatic Automatic
Definition of structural elements
The lock will be modelled as a concrete block during the staged construction.
182 Tutorial Manual | PLAXIS 2D 2019
THERMAL EXPANSION OF A NAVIGABLE LOCK
• Proceed to Structures mode.
Click the Create soil polygon button in the side toolbar and select the Create soil
polygon option in the appearing menu.
• Define the lock in the drawing area by clicking on (0.0 -5.0), (5.0 -5.0), (5.0 0.0), (5.5
0.0), (6.0 -6.0), (0.0 -6.0) and (0.0 -5.0).
Hint: The Snapping options can be selected, and the Spacing can be set to 0.5 to
easily create the polygon.
The Concrete material will be assigned later in the Staged construction.
Click the Create line button in the side toolbar.
Select the Create thermal flow bc option in the expanded menu (Figure 16.2).
• Create thermal boundaries at vertical boundaries and the bottom boundary (Xmin ,
Xmax and Ymin ).
Figure 16.2 The Create thermal bc option in the Create line menu
• The vertical boundaries have the default option of Closed for the Behaviour.
• Select the bottom boundary, in the Selection explorer set the Behaviour to
Temperature.
• Set the reference temperature, Tref to 283.4 K (Figure 16.3).
Figure 16.3 Thermal boundary condition in the Selection explorer
The geometry of the model is now complete (Figure 16.4).
PLAXIS 2D 2019 | Tutorial Manual 183
TUTORIAL MANUAL
Figure 16.4 Geometry of the model
16.2 MESH GENERATION
• Proceed to the Mesh mode.
• Select the polygon representing the concrete block, and in the Selection explorer set
the Coarseness factor to 0.25.
Click the Generate mesh button. The default element distribution of Medium is used
for this example.
View the generated mesh. The resulting mesh is shown in Figure 16.5.
• Click on the Close tab to close the Output program.
Figure 16.5 The generated mesh
184 Tutorial Manual | PLAXIS 2D 2019
THERMAL EXPANSION OF A NAVIGABLE LOCK
16.3 CALCULATIONS
The calculations for this tutorial is carried out in three phases. The concrete lock is
activated in a plastic calculation, after which the temperature increase is defined as a fully
coupled flow deformation analysis.
Initial phase
• Proceed to Staged construction mode.
• Double click on Initial phase in the Phases explorer.
• The default options for Calculation type and Pore pressure calculation type are used
in this example.
• Select Earth gradient for the Thermal calculation type option and close the Phases
window.
• In the Staged construction activate the ThermalFlow under the Model conditions
subtree and set the value for Tref to 283 K. The default values for href and Earth
gradient are valid (Figure 16.6).
Figure 16.6 Thermal flow in the Selection explorer
Figure 16.7 Initial phase
PLAXIS 2D 2019 | Tutorial Manual 185
TUTORIAL MANUAL
Phase 1: Construction
Add a new phase (Phase_1).
• Double click on Phase_1 in the Phases explorer.
In the Phases window, enter an appropriate name for the phase ID and select
Steady state groundwater flow as Pore pressure calculation type.
Set the Steady state thermal flow for the Thermal calculation type.
• Make sure that the Reset displacements to zero and Ignore suction options are
selected.
• In the Staged construction mode, assign the Concrete dataset to the created
polygon which represents the navigable lock (Figure 16.8).
Figure 16.8 Assigning Concrete soil data set to the navigable lock
Right click the soil cluster which is cut-off by the polygon and select the option
Deactivate from the appearing menu.
• In the Selection explorer, set the WaterConditions of this cluster to Dry.
• Multi-select the vertical and bottom horizontal wall of the excavation.
• In the Selection explorer, activate the Groundwater flow boundary condition.
• Set the Behaviour to Head and the href to -5.0 m (Figure 16.9). This will simulate an
'empty' lock.
• In the Model explorer, activate all the Thermal flow boundary conditions.
• In the Model explorer, activate the Climate condition under the subtree Model
conditions.
• Set the Air temperature to 283.0 K and the Surface transfer to 1.0 kW/m2 /K (Figure
16.10). This will define the thermal conditions at the ground surface and the inside
of the lock.
186 Tutorial Manual | PLAXIS 2D 2019
THERMAL EXPANSION OF A NAVIGABLE LOCK
Figure 16.9 Groundwater flow boundary condition in the Selection explorer
• Deactivate the ThermalFlow option. This is because the thermal flow boundary
conditions, including climate condition, are used in a steady state thermal flow
calculation, instead of the earth gradient option.
• Figure 16.11 shows the model at the end of Phase_1.
Figure 16.10 Model conditions for Phase_1
Phase 2: Heating
Add a new phase (Phase_2).
• Double click on Phase_2 in the Phases explorer.
Set the Calculation type to Fully coupled flow deformation.
The Thermal calculation type is set to Use temperatures from previous phase. This
is to indicate that temperature needs to be considered and that the initial
temperature is taken from the previous phase.
• The Time interval is set to 10 days.
• Make sure that the Reset displacements to zero and Reset small strain options are
selected in the Deformation control parameters subtree. The Ignore suction option is
unchecked by default.
PLAXIS 2D 2019 | Tutorial Manual 187
TUTORIAL MANUAL
Figure 16.11 The model at the end of Phase_1
A temperature function is defined for the Time dependency in Climate which is used for
this phase. Follow these steps to create a temperature function.
• Right-click the Thermal functions option in the Attributes library in the Model
explorer and select Edit option in the appearing menu. The Thermal functions
window is displayed.
In the Temperature functions tabsheet add a new function by clicking on the
corresponding button. The new function is highlighted in the list and options to
define the function are displayed.
• The default option of Harmonic is used for this signal.
• Assign a value of 15.0 for the Amplitude and 40 days for the Period. A graph is
displayed showing the defined function (Figure 16.12). Since the time interval of the
phase is 10 days, only a quarter of a temperature cycle is considered in this phase,
which means that after 10 days the temperature has increased by 15 K.
• Click OK to close the Thermal functions window.
• Expand the subtree Model conditions in the Model explorer.
• In the Climate option, set the Time dependency to Time dependent and assign the
temperature function which was created (Figure 16.13).
The calculation definition is now complete. Before starting the calculation it is suggested
that you select nodes or stress points for a later generation of curves.
Click the Select points for curves button in the side toolbar. Select some
characteristic points for curves (for example at the top of the excavation, (5.0, 0.0)).
Calculate the project by clicking the Calculate button and ignore the warnings
regarding different stress type used in the Fully coupled flow deformation analysis.
Save the project after the calculation has finished.
188 Tutorial Manual | PLAXIS 2D 2019
THERMAL EXPANSION OF A NAVIGABLE LOCK
Figure 16.12 The temperature function
Figure 16.13 Model conditions for Phase_2
16.4 RESULTS
In the Phases explorer, select the Initial phase and click the View calculation results
button on the toolbar. In the Output program, select Temperature from the Heat flow
option in the Stresses menu.
Figure 16.14 shows the initial temperature distribution, which is obtained from the
reference temperature at the ground surface and the earth gradient. This gives a
temperature of 283.0 K at the ground surface and 283.4 at the bottom of the model.
Figure 16.15 shows the temperature distribution obtained from Phase_1 using a
steady-state thermal flow calculation. In fact, the temperatures at the top and bottom are
equal to the temperatures as defined in the Initial phase; however, since the temperature
PLAXIS 2D 2019 | Tutorial Manual 189
TUTORIAL MANUAL
Figure 16.14 Initial temperature distribution
at the ground surface is now defined in terms of Climate conditions (air temperature), this
temperature is also applied at the inner side of the lock and affects the temperature
distribution in the ground.
Figure 16.15 Steady-state temperature distribution in Phase_1
The most interesting results are obtained in Phase_2 in which the air temperature in the
Climate condition increases gradually from 283 K to 298 K (defined by a quarter of a
harmonic cycle with an amplitude of 15K). Figure 16.16 shows the temperature at the
190 Tutorial Manual | PLAXIS 2D 2019
THERMAL EXPANSION OF A NAVIGABLE LOCK
ground surface as a function of time.
Figure 16.16 Temperature distribution in Point A as a function of time
As a result of the short increase in temperature at the inside of the concrete block, while
the outer side (soil side) remains 'cold', the wall will bend towards the soil. Figure 16.17
shows the deformed mesh at the end of Phase_2. As a result of this backward bending,
the lateral stresses in the soil right behind the concrete block will increase, tending
towards a passive stress state (Figure 16.18). Note that the visualisation is different for
Figure 16.18, because it displays the stresses in the porous materials. This can be
changed in the Settings window under the tab Results (Section 8.5.2 of the Reference
Manual).
PLAXIS 2D 2019 | Tutorial Manual 191
TUTORIAL MANUAL
Figure 16.17 Deformed mesh at the end of Phase_2
Figure 16.18 Effective principal stresses at the end of Phase_2 in the Principal directions
192 Tutorial Manual | PLAXIS 2D 2019
FREEZE PIPES IN TUNNEL CONSTRUCTION
17 FREEZE PIPES IN TUNNEL CONSTRUCTION
This tutorial illustrates change in coupling of groundwater flow and thermal flow as a
result of ground freezing. A tunnel is constructed with the use of freeze pipes. By first
installing freeze pipes in the soil, the soil freezes and becomes watertight so that tunnel
construction can take place. This method of construction requires a lot of energy for the
cooling of the soil, so by being able to model the cooling behaviour while groundwater
flow is present an optimal freezing system can be designed.
In this tutorial a tunnel with a radius of 3.0 m will be constructed in a 30 m deep soil layer
(Figure 17.1). A groundwater flow from left to right is present, influencing the thermal
behaviour of the soil. First the soil will be subjected to the low temperatures of the freeze
pipes, and once the soil has frozen sufficiently, tunnel construction can take place. The
latter is not included in this tutorial.
Because groundwater flow causes an asymmetric temperature distribution, the whole
geometry needs to be modelled, where in previous examples only half of the geometry
was sufficient.
Objectives:
• Modelling soil freezing, coupling between thermal flow and groundwater flow
• Modelling unfrozen water content.
• Using the command line for structure definition.
Figure 17.1 Input geometry
17.1 INPUT
General settings
• Start the input program and select Start a new project from the Quick select dialog
box.
• In the Project tabsheet of the Project properties window, enter an appropriate title.
• In the Model tabsheet, the default options for Model and Elements are used for this
project. Also the default options for the units are used in this tutorial. Note that the
unit of Mass is set automatically to tonnes.
• Set the model dimensions to xmin = 0.0 m, xmax = 85.0 m, ymin = -30.0 m and ymax =
PLAXIS 2D 2019 | Tutorial Manual 193
TUTORIAL MANUAL
0.0 m.
• In the Constants tabsheet, set Twater and Tref to 283 K , other constants keep their
default values. A description of constants can be found in the Reference Manual.
Click Ok to exit the Project properties window.
Definition of soil stratigraphy
Create a borehole at x = 0. The Modify soil layers window pops up.
• Create a single soil layer with top level at 0.0 m and bottom level at -30.0 m. Set the
head at ground level (0.0 m).
Click the Materials button in the Modify soil layers window.
• Define a data set for soil with the parameters given in Table 17.1, for the General,
Parameters and Groundwater tabsheets.
Table 17.1 Soil properties of the sand
Parameter Name Sand Unit
General
Material model Model Mohr-Coulomb -
Type of material behaviour Type Drained -
Soil unit weight above phreatic level γunsat 18.0 kN/m3
Soil unit weight below phreatic level γsat 18.0 kN/m3
Initial void ratio einit 0.5 -
Parameters
Young’s modulus E' 1·105 kN/m2
Poisson’s ratio ν 0.3 -
Cohesion cref ' 0.0 kN/m2
◦
Angle of internal friction φ' 37.0
◦
Dilatancy angle ψ 0.0
Groundwater
Data set - Standard -
Type - Medium -
Horizontal permeability kx 1.00 m/day
Vertical permeability ky 1.00 m/day
Change of permeability ck 1.0·1015 -
Thermal
Specific heat capacity cs 860 kJ/t/K
Thermal conductivity λs 4.0·10−3 kW/m/K
Soil density ρs 2.6 t/m3
X-component of thermal expansion αx 5.0·10−6 1/K
Y-component of thermal expansion αy 5.0·10−6 1/K
Z-component of thermal expansion αz 5.0·10−6 1/K
Unfrozen water content - User defined -
(Table 17.2)
Interfaces
Interface strength - Rigid -
Thermal resistance R 0 m2 K/kW
Initial
K0 determination - Automatic -
To model the amount of (fluid) water available to flow through the soil at certain
temperatures, a curve for unfrozen water content needs to be determined by defining a
table with values for unfrozen water content at certain temperatures. The same curve can
be applied in other projects, hence the table can be saved and loaded into the soil
194 Tutorial Manual | PLAXIS 2D 2019
FREEZE PIPES IN TUNNEL CONSTRUCTION
properties of other projects. For more information, refer Section 6.1.6 of the Reference
Manual.
• Click the Thermal tab. Enter the values as given in the Table 17.1.
• Select the option User defined from the drop down menu for Unfrozen water content
at the bottom of the tabsheet.
Add rows to the table by clicking the Add row button to introduce a new row in the
table. Complete the data using the values given in the Table 17.2.
• Enter the values for Interfaces and Initial tabsheets as given in Table 17.1.
• Click OK to close the dataset.
• Assign the material dataset to the soil layer.
Hint: The table can be saved by clicking the Save button in the table. The file must
be given an appropriate name. For convenience, save the file in the same
folder as the project is saved.
Table 17.2 Input for unfrozen water content curve for sand
# Temperature [K] Unfrozen water content [-]
1 273.0 1.00
2 272.0 0.99
3 271.6 0.96
4 271.4 0.90
5 271.3 0.81
6 271.0 0.38
7 270.8 0.15
8 270.6 0.06
9 270.2 0.02
10 269.5 0.00
Definition of structural elements
The freeze pipes are modelled by defining lines with a length similar to the freeze pipe
diameter (10 cm), containing a convective boundary condition. For simplicity, in this
tutorial only 12 cooling elements are defined, while in reality more elements may be
implemented in order to achieve a sufficient share of frozen soil.
• Proceed to Structures mode.
Click the Create line button in the side toolbar.
• Click the command line and type "_line 45.141 -13.475 45.228 -13.425". Press
Enter to create the first freezing pipe. For more information regarding command
line, see Section 3.7 of the Reference Manual.
• Similarly create the remaining freeze pipes according to Table 17.3.
Multi select the created lines using the Select lines from the side toolbar.
Right click the selected lines and select Thermal flow BC to create the thermal flow
boundary conditions for the freeze pipes.
PLAXIS 2D 2019 | Tutorial Manual 195
TUTORIAL MANUAL
Hint: A file containing the commands for the definition of the lines, is available in
the PLAXIS Knowledge Base (LineCoordinatesCommands.p2dxlog in tutorial
Freeze pipes in tunnel construction). This can be downloaded and copied in
the Commands runner, to get the pipes.
• For the selected freeze pipes, in the Selection explorer expand the subtree for the
ThermalFlowBC.
• The Behaviour is set to Convection, the Tfluid to 250 K and the Transfer coefficient
to 1.0 kW/m2 /K.
Table 17.3 Coordinates of the end points of the freezing pipes, modelled as lines
Line number Xpoint1 Ypoint1 Xpoint2 Ypoint2
1 45.141 -13.475 45.228 -13.425
2 44.025 -12.359 44.075 -12.272
3 42.500 -11.950 42.500 -11.850
4 40.975 -12.359 40.925 -12.272
5 39.859 -13.475 39.772 -13.425
6 39.450 -15.000 39.350 -15.000
7 39.859 -16.525 39.772 -16.575
8 40.975 -17.641 40.925 -17.728
9 42.500 -18.050 42.500 -18.150
10 44.025 -17.641 44.075 -17.728
11 45.141 -16.525 45.228 -16.575
12 45.550 -15.000 45.650 -15.000
Click the Create line button in the side toolbar.
Figure 17.2 The Create thermal and groundwater flow bc option in the Create line menu
Select the Create thermal flow BC option in the expanded menu. In the drawing
area create a thermal boundary condition from (0.0 0.0) to (85.0 0.0) (Figure 17.2).
Click the Create line button in the side toolbar, select the Create groundwater flow
BC option in the expanded menu. In the drawing area create a groundwater flow
boundary condition from (0.0 0.0) to (85.0 0.0) (Figure 17.2).
196 Tutorial Manual | PLAXIS 2D 2019
FREEZE PIPES IN TUNNEL CONSTRUCTION
• Similarly follow the above steps to create thermal and groundwater flow boundary
for the following lines (85.0 0.0) to (85.0 -30.0); (85.0 -30.0) to (0.0 -30.0) and finally
(0.0 -30.0) to (0.0 0.0).
PLAXIS allows different types of Thermal boundary conditions to be applied. In this
tutorial the freeze pipes will be modelled as convective boundary conditions.
• Multi select the created boundaries.
• For the ThermalFlowBC, set the Behaviour to Temperature and Tref to 283 K.
To assign the groundwater boundary conditions, the following steps are followed:
• Multi select the top and bottom boundary.
• For the GWFlowBC, set the Behaviour to Closed.
• Select the left boundary, set the Behaviour to Inflow with a qref value of 0.1 m/day.
• The right boundary has the default behaviour of Seepage.
The tunnel is created with the help of the Tunnel designer. Because deformations are not
considered in this calculation, there is no need to assign a plate material to the tunnel.
The generated tunnel will only be used for generating a more dense and homogeneous
mesh around the freezing pipes. The tunnel will not be activated during any calculation
phase, but PLAXIS will detect the line elements and will generate the mesh according to
these elements. Changing the coarseness factor of the pipe elements will cause a
denser, but not a more homogeneous mesh.
• Click the Create tunnel button in the side toolbar and click on (42.5 -18) in the
drawing area.
• The option Circular is selected for Shape type. Note that the default option is Free.
• The default option of Define whole tunnel is used in this example.
• Proceed to the Segments tab and set Radius to 3.0 m to the two multi selected
segments.
• Click on Generate to generate the defined tunnel in the model. Close the Tunnel
designer window.
The geometry of the model is shown in Figure 17.3.
Figure 17.3 Geometry of the model
PLAXIS 2D 2019 | Tutorial Manual 197
TUTORIAL MANUAL
17.2 MESH GENERATION
• Proceed to the Mesh mode.
Click the Generate mesh button. The default element distribution of Medium is used
for this example.
View the generated mesh. The resulting mesh is shown in Figure 17.4.
• Click on the Close tab to close the Output program.
Figure 17.4 The generated mesh
17.3 CALCULATIONS
The calculations for this tutorial are carried out in the Flow only mode.
Initial phase
• Proceed to Staged construction mode.
• Double click on Initial phase in the Phases explorer.
• In the Phases window select the Flow only option from the Calculation type
drop-down menu.
• Choose the Earth gradient option for the Thermal calculation type.
• In the Staged construction activate the ThermalFlow under the Model conditions
subtree and set the value for Tref to 283 K, href to 0 m and 0 K/m for the Earth
gradient.
Phase 1: Transient calculation
Add a new phase.
• Double click the new phase in the Phases explorer.
• In the Phases window, enter an appropriate name for the phase ID (For eg:
"Transient calculation").
Set Transient groundwater flow as the option for the Pore pressure calculation type.
Set Transient thermal flow as the option for the Thermal calculation type.
• Set Time interval to 180 days and the Max number of steps stored to 100. This is to
be able to view intermediate time steps after the calculation.
198 Tutorial Manual | PLAXIS 2D 2019
FREEZE PIPES IN TUNNEL CONSTRUCTION
Figure 17.5 Initial phase
• In Staged construction mode, activate all the thermal boundary conditions by
clicking the check box for the Thermal flow BCs in the Model explorer.
• In the Model explorer, activate the four groundwater flow boundary conditions
corresponding to the left, top, right and bottom boundary conditions in the
Groundwater flow BCs subtree.
• In the Model explorer, deactivate the ThermalFlow condition under the Model
conditions subtree.
The calculation definition is now complete. Before starting the calculation it is suggested
that you select nodes or stress points for a later generation of curves.
Click the Select points for curves button in the side toolbar. Select some
characteristic points for curves (for example between two freezing pipes and in the
middle of the model).
Calculate the project by clicking the Calculate button in the Staged construction
mode.
Save the project after the calculation has finished.
17.4 RESULTS
Interesting results from this calculation can be the point in time when there is no
groundwater flow in between two freezing pipes, groundwater flow over the whole model
and temperature distribution for both steady state and transient calculations.
To view the results in the Output program:
Click the View calculation results button on the toolbar.
• From the Stresses menu, select Heat flow → Temperature.
• Figure 17.6 shows the spatial distribution of the temperature for transient calculation
in the final step.
• From the Stresses menu, select Groundwater flow → |q|.
Select the Arrows option in the View menu or click the corresponding button in the
toolbar to display the results arrows.
PLAXIS 2D 2019 | Tutorial Manual 199
TUTORIAL MANUAL
Figure 17.6 Temperature distribution for transient phase
In the Output program, it is possible to view the results for the intermediate saved steps.
More information is available in Section 8.4.9 of the Reference Manual. It is possible to
view the progression of the freezing of the tunnel.
• Figure 17.7 shows the distribution of the of groundwater flow field for an
intermediate step for the transient calculation (around 80 days).
• Figure 17.8 shows the groundwater flow field for the last time step for the transient
flow calculation. Here it is clearly noticeable that the entire tunnel area is frozen and
no flow occurs.
Figure 17.7 Groundwater flow field for transient phase for an intermediate step (t ≈ 38 days)
Figure 17.8 Groundwater flow field after 180 days
200 Tutorial Manual | PLAXIS 2D 2019
18
INPUT MENU 1
File Edit Soil Structures Mesh Flow conditions
18.1
New project Undo Modify soil layers Import geometry Generate mesh Import water levels
Open project Redo Import geometry Show materials Show materials
Recent projects Copy screen image Show materials Show dynamic multipliers Show flow functions
MENU TREE
Save project Cut Design approaches Show flow functions Show thermal functions
INPUT MENU
Save project as Copy Show thermal functions
Pack project Paste Design approaches
Close project Delete
Export geometry... Select all
Project properties Deselect all
Exit
PLAXIS 2D 2019 | Tutorial Manual 201
MENU TREE
INPUT MENU 2
Phases Expert Help
Edit phases Examine commands Manuals
Show materials Run commands Command reference
Show dynamic multipliers Macro library Instruction movies
Show flow functions Configure remote scripting server Request support
Show thermal functions Sensitivity and parameter variation Update licence
TUTORIAL MANUAL
View files http://www.plaxis.nl
Disclaimer
About
202 Tutorial Manual | PLAXIS 2D 2019
MENU TREE
PLAXIS 2D 2019 | Tutorial Manual 203
OUTPUT MENU (1)
18.2
File View Project Geometry Mesh Deformations
Open project Zoom out Input nodes Phreatic level Quality Deformed mesh |u|
Close active project Reset view Node fixities Fixities Quality table Total displacements
Close all projects Save view Load information Filter Area Sum phase displacements
TUTORIAL MANUAL
OUTPUT MENU
Work directory Show saved views Water load information Area table Phase displacements
Export to file Scale Prescribed displacement information Connectivity plot Incremental displacements
Report generator Legend settings Virtual interface thickness Cluster borders Total cartesian strains
Create animation Scan line Applied volume strain Element contours Phase cartesian strains
204 Tutorial Manual | PLAXIS 2D 2019
Print Use result smoothing Volume information Element deformation contours Incremental cartesian strains
(List of recent projects) Rulers Material information (all load cases) Materials Total strains
Exit Title Material information (current load cases) Element numbers Phase strains
Legend General project information Material set numbers Incremental strains
Axes Calculation information Structure material set numbers
Settings Calculation info per phase Cluster numbers
Arrows Calculation info per step Group numbering
Contour lines Step info Input points
Shadings Structures per phase Node numbers
Node labels Stress point numbers
Selection labels
OUTPUT MENU (2)
Stresses Forces Interface stresses Tools Window Help
Cross section Axial forces Effective Σ'N Copy Project manager Manuals
Cartesian effective stresses Shear forces Total ΣN Select points for curves Duplicate model view Instruction movies
Cartesian total stresses Bending moments Shear τN Mesh point selection Close window http://www.plaxis.nl/
Principal effective stresses Table of forces Relative shear τrel Curves manager Cascade Disclaimer
Principal total stresses Maximum shear τmax Table Tile vertically About
State parameters Groundwater head Cross section Tile horizontally
Pore pressures pactive Cross section curves (List of active views)
Groundwater flow pwater Forces view
Plastic points psteady Structural forces in volumes
Plastic point history pexcess Hint box
Fixed-end anchors Suction Remove annotations
Node to node anchors Suctioneff
Wells Plastic points
Drains Table of nodal values
PLAXIS 2D 2019 | Tutorial Manual 205
MENU TREE
TUTORIAL MANUAL
19 REFERENCES
[1] Andersen, K.H. (2015). Cyclic soil parameters for offshore foundation design,
volume The 3rd ISSMGE McClelland Lecture of Frontiers in Offshore Geotechnics
III. Meyer (Ed). Taylor & Francis Group, London, ISFOG 2015. ISBN
978-1-138-02848-7.
[2] Andersen, K.H., Kleven, A., Heien, .D. (1988). Cyclic soil data for design of gravity
structures. Journal of Geotechnical Engineering, 517–539.
[3] Jostad, H.P., Torgersrud, Ø., Engin, H.K., Hofstede, H. (2015). A fe procedure for
calculation of fixity of jack-up foundations with skirts using cyclic strain contour
diagrams. City University London, UK.
206 Tutorial Manual | PLAXIS 2D 2019
You might also like
- NATM TUNNEL EXCAVATIONDocument101 pagesNATM TUNNEL EXCAVATIONKate MartinezNo ratings yet
- PLAXIS 2D 2018 Tutorial Lesson07Document9 pagesPLAXIS 2D 2018 Tutorial Lesson07Vu Thuygiang100% (1)
- Advanced Opensees Algorithms, Volume 1: Probability Analysis Of High Pier Cable-Stayed Bridge Under Multiple-Support Excitations, And LiquefactionFrom EverandAdvanced Opensees Algorithms, Volume 1: Probability Analysis Of High Pier Cable-Stayed Bridge Under Multiple-Support Excitations, And LiquefactionNo ratings yet
- NATM Tunnel Excavation in ClayDocument9 pagesNATM Tunnel Excavation in ClayIbrahim AlemNo ratings yet
- 3583.PLAXIS - 2D - CEV22.01 - Tutorial - 05 - Excavation of An NATM TunnelDocument14 pages3583.PLAXIS - 2D - CEV22.01 - Tutorial - 05 - Excavation of An NATM TunnelPhalgun MoturuNo ratings yet
- PLAXIS 2D 2018-Tutorial-Lesson06 PDFDocument11 pagesPLAXIS 2D 2018-Tutorial-Lesson06 PDFNISHANT ROYNo ratings yet
- PLAXIS - 2D - CEV21 - Tutorial - 05 - Excavation of An NATM TunnelDocument12 pagesPLAXIS - 2D - CEV21 - Tutorial - 05 - Excavation of An NATM TunneljayawiadnyanaNo ratings yet
- Figure 2.1 Top View of The Excavation Pit: 5.0 M 5.0 M 5.0 M 5.0 MDocument13 pagesFigure 2.1 Top View of The Excavation Pit: 5.0 M 5.0 M 5.0 M 5.0 MM Shourav hasanNo ratings yet
- PLAXIS - 3D2017 Tutorial Lesson 02 Excavation - in - SandDocument13 pagesPLAXIS - 3D2017 Tutorial Lesson 02 Excavation - in - SandAndrew WinnerNo ratings yet
- Plaxis 2D-Pile DrivingDocument9 pagesPlaxis 2D-Pile DrivingcmthebossNo ratings yet
- PLAXIS 2D 2018 Tutorial Lesson02Document15 pagesPLAXIS 2D 2018 Tutorial Lesson02Mehmet KüçükbayrakNo ratings yet
- Construct Road Embankment on Soft SoilDocument16 pagesConstruct Road Embankment on Soft SoilBiao DengNo ratings yet
- PLAXIS 2D 2018 Tutorial Lesson13Document9 pagesPLAXIS 2D 2018 Tutorial Lesson13Khaled Abdel SalamNo ratings yet
- PLAXIS 2D 2017 Tutorial Lesson13Document9 pagesPLAXIS 2D 2017 Tutorial Lesson13Beby RizcovaNo ratings yet
- Plaxis LessonDocument13 pagesPlaxis Lessonchienthan21No ratings yet
- PLAXIS 2D CEV21 Tutorial 15 Pile DrivingDocument12 pagesPLAXIS 2D CEV21 Tutorial 15 Pile DrivingLin JerryNo ratings yet
- Introductory2014 Lesson2 2DDocument22 pagesIntroductory2014 Lesson2 2DMu HardiNo ratings yet
- Lab 6 - Submerged Construction of ExcavationDocument18 pagesLab 6 - Submerged Construction of ExcavationShivneel SwamyNo ratings yet
- 1411.PLAXIS - 2D - CEV22.02 - Tutorial - 16 - Free Vibration and Earthquake Analysis of A BuildingDocument17 pages1411.PLAXIS - 2D - CEV22.02 - Tutorial - 16 - Free Vibration and Earthquake Analysis of A BuildingPhalgun MoturuNo ratings yet
- PLAXIS - 3D - CEV21 - Tutorial - 07 - Rapid Drawdown Analysis (ULT)Document15 pagesPLAXIS - 3D - CEV21 - Tutorial - 07 - Rapid Drawdown Analysis (ULT)Tirawat SimlemkimNo ratings yet
- Free vibration & earthquake analysis of a 5-storey buildingDocument18 pagesFree vibration & earthquake analysis of a 5-storey buildingLinh GeotechniqueNo ratings yet
- PLAXIS 2D 2017 Tutorial Lesson04Document18 pagesPLAXIS 2D 2017 Tutorial Lesson04boris1516No ratings yet
- RAPID DRAWDOWN ANALYSIS TUTORIALDocument12 pagesRAPID DRAWDOWN ANALYSIS TUTORIALBrahan SevillanoNo ratings yet
- Free vibration and earthquake analysis of a 5-storey building using PLAXISDocument16 pagesFree vibration and earthquake analysis of a 5-storey building using PLAXISjayawiadnyanaNo ratings yet
- PLAXIS 2D 2018-Tutorial-Lesson05Document18 pagesPLAXIS 2D 2018-Tutorial-Lesson05amka pasar cimahiNo ratings yet
- PLAXIS - 2D - CEV21 - Tutorial - 17 - Thermal Expansion of A Navigable LockDocument15 pagesPLAXIS - 2D - CEV21 - Tutorial - 17 - Thermal Expansion of A Navigable LockjayawiadnyanaNo ratings yet
- Pile Driving (ULT) : 15.1 Create New ProjectDocument13 pagesPile Driving (ULT) : 15.1 Create New ProjectLinh GeotechniqueNo ratings yet
- 0753.PLAXIS - 2D - CEV22.02 - Tutorial - 4 - Settlements Due To Tunnel ConstructionDocument16 pages0753.PLAXIS - 2D - CEV22.02 - Tutorial - 4 - Settlements Due To Tunnel ConstructionErolNo ratings yet
- PLAXIS 2D Tutorial Manual - Submerged Excavation ConstructionDocument18 pagesPLAXIS 2D Tutorial Manual - Submerged Excavation ConstructionjayawiadnyanaNo ratings yet
- PLAXIS - 2D - CEV22 - Tutorial - 13 - Stability of Dam Under Rapid Drawdown (ULT)Document15 pagesPLAXIS - 2D - CEV22 - Tutorial - 13 - Stability of Dam Under Rapid Drawdown (ULT)LAFREME NOAMANENo ratings yet
- PLAXIS 3D2016 Tutorial Lesson6Document12 pagesPLAXIS 3D2016 Tutorial Lesson6Jose Leo MissionNo ratings yet
- PLAXIS - 2D - CEV21 - Tutorial - 06 - Dry Excavation Using A Tie Back WallDocument17 pagesPLAXIS - 2D - CEV21 - Tutorial - 06 - Dry Excavation Using A Tie Back WallLingga MuttaqienNo ratings yet
- PLAXIS - 2D Ex4 Construction of A Road Embankment (ADV)Document21 pagesPLAXIS - 2D Ex4 Construction of A Road Embankment (ADV)SRUTHI RAJNo ratings yet
- PLAXIS - 2D - CEV21 - Tutorial - 18 - Freeze Pipes in Tunnel ConstructionDocument11 pagesPLAXIS - 2D - CEV21 - Tutorial - 18 - Freeze Pipes in Tunnel ConstructionjayawiadnyanaNo ratings yet
- PLAXIS - 3D - CEV21 - Tutorial - 04 - Construction of A Road EmbankmentDocument19 pagesPLAXIS - 3D - CEV21 - Tutorial - 04 - Construction of A Road EmbankmentMfaneloNo ratings yet
- PLAXIS - 2D - CEV21 - Tutorial - 08 - Construction of A Road EmbankmentDocument19 pagesPLAXIS - 2D - CEV21 - Tutorial - 08 - Construction of A Road EmbankmentjayawiadnyanaNo ratings yet
- PLAXIS 3D CEV22 Tutorial 04 Construction of A Road Embankment (ADV)Document18 pagesPLAXIS 3D CEV22 Tutorial 04 Construction of A Road Embankment (ADV)Alexander J. Cesar UbaldoNo ratings yet
- Diaphragm Wall Excavation Stability</40Document9 pagesDiaphragm Wall Excavation Stability</40mrhumz1083No ratings yet
- PLAXIS - 2D - CEV21 - Tutorial - 04 - Settlements Due To Tunnel ConstructionDocument16 pagesPLAXIS - 2D - CEV21 - Tutorial - 04 - Settlements Due To Tunnel ConstructionjayawiadnyanaNo ratings yet
- PLAXIS - 3D2018 Tutorial Lesson 09 PDFDocument14 pagesPLAXIS - 3D2018 Tutorial Lesson 09 PDFMarwan HMNo ratings yet
- DGSSCP Eesco Sdge Soil Test ReportDocument7 pagesDGSSCP Eesco Sdge Soil Test ReportRahulNo ratings yet
- PLAXIS - 3D - CEV21 - Tutorial - 05 - Stability of A Diaphragm Wall ExcavationDocument10 pagesPLAXIS - 3D - CEV21 - Tutorial - 05 - Stability of A Diaphragm Wall ExcavationMfaneloNo ratings yet
- General Settings: 152 Tutorial Manual - PLAXIS 2D 2018Document13 pagesGeneral Settings: 152 Tutorial Manual - PLAXIS 2D 2018Boni TamaNo ratings yet
- Load Carrying Capacity of PilesDocument29 pagesLoad Carrying Capacity of PilesMalik Rizwan100% (1)
- Muro ChequeoDocument6 pagesMuro ChequeoMarlon M. Agámez A Timocarbo - CarbofibreNo ratings yet
- PLAXIS 3D Tutorial - Excavation in SandDocument16 pagesPLAXIS 3D Tutorial - Excavation in SandMfaneloNo ratings yet
- Slope Stability For A Road Construction Project: Using FEM and LEDocument26 pagesSlope Stability For A Road Construction Project: Using FEM and LEMfaneloNo ratings yet
- Calculation of Bearing Capacity From Standard Penetration Test (SPT)Document28 pagesCalculation of Bearing Capacity From Standard Penetration Test (SPT)ankitNo ratings yet
- Design of Minor Bridge KM 108+935Document71 pagesDesign of Minor Bridge KM 108+935Manupriya KapleshNo ratings yet
- Design of FoundationDocument53 pagesDesign of FoundationYaselaNo ratings yet
- 1 s2.0 S0038080620319995 Main - 2Document19 pages1 s2.0 S0038080620319995 Main - 2mahdNo ratings yet
- 5x2 U TroughDocument5 pages5x2 U Troughsantosh yevvariNo ratings yet
- نوتة حسابية كاملة لمبنى فيلاDocument87 pagesنوتة حسابية كاملة لمبنى فيلاWalif Dababat95% (22)
- Analysis of TBM Tunnelling Using The Convergence-Confinement MethodDocument21 pagesAnalysis of TBM Tunnelling Using The Convergence-Confinement MethodngodangquangNo ratings yet
- End Semester Examination Advanced Foundation EngineeringDocument2 pagesEnd Semester Examination Advanced Foundation EngineeringSuman SahaNo ratings yet
- A Numerical Study of The Effects of Face Support Pressure and Soil Material Properties On Face Deformation and Lining Stresses in EPB Shield TDocument11 pagesA Numerical Study of The Effects of Face Support Pressure and Soil Material Properties On Face Deformation and Lining Stresses in EPB Shield TGeopatarecaNo ratings yet
- 5x2 U Trough SignedDocument5 pages5x2 U Trough Signedsantosh yevvariNo ratings yet
- Design 250MM Micropile (Rev.1) 10-3-21Document9 pagesDesign 250MM Micropile (Rev.1) 10-3-21AlsonChin100% (2)
- Munck PolipastoDocument13 pagesMunck PolipastoJuan SanchezNo ratings yet
- UNIT 3 b.TESTING OF WOODDocument27 pagesUNIT 3 b.TESTING OF WOODFaher Gaosel WatamamaNo ratings yet
- Ore Beneficiation Course at Kwame Nkrumah UniversityDocument47 pagesOre Beneficiation Course at Kwame Nkrumah UniversityIsrael AddoNo ratings yet
- Types of Structures, Loads and Design CodesDocument7 pagesTypes of Structures, Loads and Design CodesDJNo ratings yet
- CIVL 5830 Advanced Mechanics of Materials - Final Exam (Spring, 2020)Document3 pagesCIVL 5830 Advanced Mechanics of Materials - Final Exam (Spring, 2020)Shan RatnayakeNo ratings yet
- Special Steel Structures - Courses - 2013Document253 pagesSpecial Steel Structures - Courses - 2013Largu George DanielNo ratings yet
- WRC 297Document94 pagesWRC 297joshuamaagNo ratings yet
- CIVIL ENGINEERING MODULE ON MECHANICS OF DEFORMABLE BODIESDocument31 pagesCIVIL ENGINEERING MODULE ON MECHANICS OF DEFORMABLE BODIESWalwal WalwalNo ratings yet
- RC2 PDFDocument213 pagesRC2 PDFMARIO VARGAS100% (1)
- ASME JPVT 2011 Confined CylindersDocument10 pagesASME JPVT 2011 Confined Cylindersdenstar silalahiNo ratings yet
- MarsRule InlandDocument30 pagesMarsRule Inlandpeng inNo ratings yet
- Hydrogen Material CompatibilityDocument292 pagesHydrogen Material CompatibilityAyush punjNo ratings yet
- DNV RP-F105 (2002) Free Spanning PipelinesDocument39 pagesDNV RP-F105 (2002) Free Spanning PipelinesnimitNo ratings yet
- OptiStruct - 04 - Size Optimization of A Welded Bracket - OS-4010Document7 pagesOptiStruct - 04 - Size Optimization of A Welded Bracket - OS-4010Baljinder SinghNo ratings yet
- fm03 T41DDocument5 pagesfm03 T41DmatbalNo ratings yet
- Caesar II WebinarsDocument8 pagesCaesar II Webinarsnirga100% (1)
- How To Calculate Deformations in Timber Structures Using Eurocode 1Document8 pagesHow To Calculate Deformations in Timber Structures Using Eurocode 1dhanya1995No ratings yet
- ASTM D6528-17 Standard Test Method For Consolidated Undrained Direct Simple Shear Testing of Fine Grain SoilsDocument6 pagesASTM D6528-17 Standard Test Method For Consolidated Undrained Direct Simple Shear Testing of Fine Grain Soilsbenedick barquinNo ratings yet
- Concrete Hinge History and UsesDocument22 pagesConcrete Hinge History and Useslamkinpark3373No ratings yet
- StaticaaDocument100 pagesStaticaasivaNo ratings yet
- Burger Thesis SFRCDocument133 pagesBurger Thesis SFRCMihai Gheorghiu100% (1)
- Rilem MDT D.5Document5 pagesRilem MDT D.5ankit raiNo ratings yet
- Direct Shear Test For SandDocument9 pagesDirect Shear Test For SandenixhNo ratings yet
- Hardening Soil ModelDocument4 pagesHardening Soil Modelprantik.ceNo ratings yet
- Shear In Concrete Beams Shear In Concrete Beams: Vv< < Φφvv Vv < < Φφvv Req'D V Req'D V = V = V // Φφ < < VvDocument4 pagesShear In Concrete Beams Shear In Concrete Beams: Vv< < Φφvv Vv < < Φφvv Req'D V Req'D V = V = V // Φφ < < VvstarykltNo ratings yet
- Boundary Element Programming in Mechanics: More InformationDocument16 pagesBoundary Element Programming in Mechanics: More Informationapple.scotch.fool3550No ratings yet
- Tetric EvoCeram Bulk FillDocument8 pagesTetric EvoCeram Bulk Fillmaroun ghalebNo ratings yet
- SAURASHTRA UNIVERSITY ME MECH CoursesDocument19 pagesSAURASHTRA UNIVERSITY ME MECH CoursesRaj K PatelNo ratings yet
- Structural Panels in Tension: Standard Test Methods ForDocument6 pagesStructural Panels in Tension: Standard Test Methods ForMarvin MoreiraNo ratings yet
- Seismic Evaluation of Existing Buildings and Strengthening TechniquesDocument12 pagesSeismic Evaluation of Existing Buildings and Strengthening TechniquesSujan ShresthaNo ratings yet