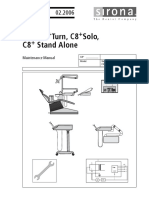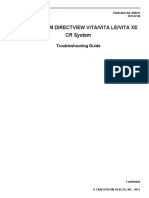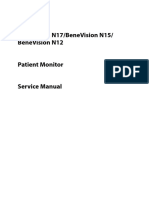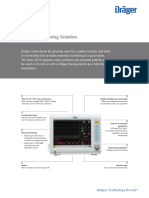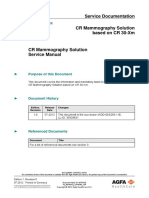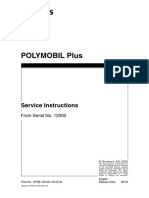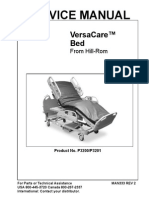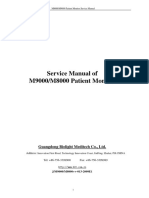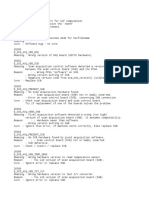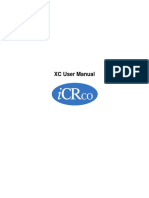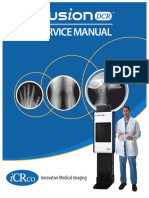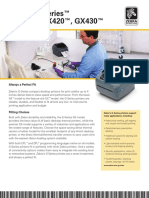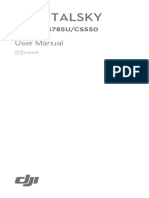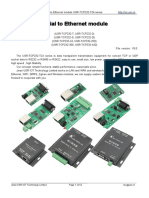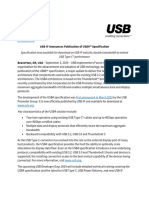Professional Documents
Culture Documents
Chrome Service Manual PDF
Uploaded by
udthanhsonOriginal Title
Copyright
Available Formats
Share this document
Did you find this document useful?
Is this content inappropriate?
Report this DocumentCopyright:
Available Formats
Chrome Service Manual PDF
Uploaded by
udthanhsonCopyright:
Available Formats
Chrome Service Manual
| Introduction | 2
© 2003-2012 Page 2 of 78 Document # Chrome-0.3.2.4 Rev-A
Confidential and Proprietary October 10, 2012
Property of iCRco, Inc.
| TOC | 3
Contents
Copyright and Proprietary Notice................................................................................................. 5
Contact and Product Information..................................................................................................7
Safety Information...........................................................................................................................9
Electromagnetic Emissions & Immunity.....................................................................................11
iCRco Warranty.............................................................................................................................13
Revision History.............................................................................................................................17
Chapter 1: Introduction......................................................................................... 19
Overview............................................................................................................................................................. 19
Chapter 2: Pre-Installation.................................................................................... 21
Voltage Requirements......................................................................................................................................... 21
Environmental..................................................................................................................................................... 21
Connectivity and Power Supply.......................................................................................................................... 21
Power Switch.......................................................................................................................................................21
Power and Scan Lights........................................................................................................................................ 22
Physical Requirements........................................................................................................................................ 22
System Specifications..........................................................................................................................................22
Chapter 3: Hardware Installation......................................................................... 25
Unpacking Instructions........................................................................................................................................25
Installing the Power Cable.................................................................................................................................. 26
Installing the USB Cable.....................................................................................................................................26
Chapter 4: Software Installation........................................................................... 29
XC System Requirements................................................................................................................................... 29
Installing XC....................................................................................................................................................... 29
Initial Configuration............................................................................................................................................ 32
Chapter 5: System Operation................................................................................ 37
Power Up.............................................................................................................................................................37
Cassette Handling................................................................................................................................................37
Cassette Loading................................................................................................................................................. 37
Schedule of Maintenance.................................................................................................................................... 38
Periodic Cleaning................................................................................................................................................ 39
Cleaning and Disinfection Procedure..................................................................................................................40
Chapter 6: Theory of Operation............................................................................ 43
Product Overview................................................................................................................................................43
System Configuration..........................................................................................................................................43
Chapter 7: Diagnostics............................................................................................47
Overview............................................................................................................................................................. 47
© 2003-2012 Page 3 of 78 Document # Chrome-0.3.2.4 Rev-A
Confidential and Proprietary October 10, 2012
Property of iCRco, Inc.
| TOC | 4
Image Symptoms.................................................................................................................................................48
Hardware Symptoms........................................................................................................................................... 51
Error Message: No Data Acquired...................................................................................................................... 53
Chapter 8: Service & Maintenance Procedures................................................... 57
Removing the Scan Tray Cover.......................................................................................................................... 57
Removing the Main Cover.................................................................................................................................. 57
Removing the Top Lid........................................................................................................................................ 58
Removing the Back Panel................................................................................................................................... 59
Accessing the Unit Base......................................................................................................................................60
Accessing the Scan Slot...................................................................................................................................... 61
Replacing the Power Distribution Board.............................................................................................................61
Replacing the PMT Board...................................................................................................................................63
Replacing the Motor Controller Board................................................................................................................64
Replacing the Galvo Controller Board................................................................................................................66
Replacing the Galvanometer............................................................................................................................... 67
Replacing the Laser............................................................................................................................................. 69
Cleaning the Fan Filter........................................................................................................................................ 69
Cleaning the Mirrors........................................................................................................................................... 70
Checking the Fuses..............................................................................................................................................72
Changing the Bar Brush...................................................................................................................................... 73
Changing the Caterpillar Brush...........................................................................................................................75
Reassembling the CR Unit.................................................................................................................................. 76
© 2003-2012 Page 4 of 78 Document # Chrome-0.3.2.4 Rev-A
Confidential and Proprietary October 10, 2012
Property of iCRco, Inc.
Copyright and Proprietary Notice
Proprietary Notice and Disclaimer
The information herein disclosed is the property of iCRco., Inc. Information in this document is subject to change
without notice and does not represent a commitment by iCRco to incorporate changes or improvements in units
previously sold or shipped. No part of this document may be reproduced or transmitted in any form, electronic or
mechanical, including photocopying and recording, for any purpose other than the purchaser's own use without the
express written permission of iCRco.
Copyright
Copyright© iCRco Inc. 2003-2012. All rights reserved.
Trademarks
iCR 1000™, iCR 1000 Dual™, iCR 2600™, iCR 2600 Dual™, iCR 2600SF™, iCR Vet™, iCR Vet Dual™, iCR
Mobile™, iCR 1-D™, iCR Chiro™, iCR Chiro Dual™, iCR 3600™, iCR 3600SF™, iCR VERTX™, iDR™, Fusion
DCR™, Chrome™, Chrome Duo™, QPC XSCAN32™, Captera™, XC™, www.icrcompany.com and QPC
XSCAN32 are the trademarks of iCRco. All other trademarks are the property of their respective owners, and are
hereby acknowledged.
Terms
Any one of the following iCR products will be referred to as the ``CR unit'' throughout this document: iCR 1000™,
iCR 1000 Dual™, iCR 2600™, iCR 2600 Dual™, iCR 2600SF™, iCR Vet™, iCR Vet Dual™, iCR Mobile™, iCR 1-
D™, iCR Chiro™, iCR Chiro Dual™, iCR 3600™, iCR 3600SF™, iCR VERTX™, Chrome™, Chrome Duo™
Any one of the following iCR products will be referred to as ``iCR dual unit'' throughout this document: iCR 1000
Dual™, iCR 2600 Dual™, iCR Vet Dual™, iCR Chiro Dual™
Any one of the following iCR products will be referred to as ``iCR desktop unit'' throughout this document: iCR
VERTX™. The iDR™ will be refereed to as the "DR unit" throughout this document.
© 2003-2012 Page 5 of 78 Document # Chrome-0.3.2.4 Rev-A
Confidential and Proprietary October 10, 2012
Property of iCRco, Inc.
| Copyright and Proprietary Notice | 6
© 2003-2012 Page 6 of 78 Document # Chrome-0.3.2.4 Rev-A
Confidential and Proprietary October 10, 2012
Property of iCRco, Inc.
Contact and Product Information
Contact Information
iCRco., Inc. Americas
Address: 2580 West 237th Street, Torrance, CA, 90505
Phone: +1.310.921.9559
Fax: +1.310.542.7236
Email: info@icrcompany.com
Web: http://www.icrcompany.com
iCRco., Inc. Europe
Address: Paderborner Str. 21, 44143 Dortmund, Germany
Phone: +49.231.92733669
iCRco., Inc. Middle East/India
Address: 1st Floor, Manohar Varsha, Y-7, Green Park (Main),
New Delhi-110016
Phone: +011-40522979
Information
Please enter the details of the system here:
Serial Number:
Date Purchased:
Interface Type: USB 2.0
© 2003-2012 Page 7 of 78 Document # Chrome-0.3.2.4 Rev-A
Confidential and Proprietary October 10, 2012
Property of iCRco, Inc.
| Contact and Product Information | 8
© 2003-2012 Page 8 of 78 Document # Chrome-0.3.2.4 Rev-A
Confidential and Proprietary October 10, 2012
Property of iCRco, Inc.
Safety Information
Read and understand the installation and operating instructions before applying power to the Scanner Unit.
Conventions
Danger:
A DANGER indicates an imminently hazardous situation which, if not avoided, will result in death or serious
injury. This signal word is to be limited to the most extreme situations.
Warning:
A WARNING indicates a potentially hazardous situation which, if not avoided, could result in death or
serious injury.
Caution:
A CAUTION indicates a potentially hazardous situation which, if not avoided, may result in minor or
moderate injury. It may also be used to alert against unsafe practices.
Note:
A NOTE indicates important information that helps you better utilize your Scanner Unit and Software.
Notice:
A NOTICE indicates either potential damage to hardware or loss of data and tells you how to avoid the
problem.
Laser Safety
Caution:
This equipment employs a laser. Laser radiation may be present if the Scanner Unit is operated without the
covers. Avoid the laser beam. Direct exposure to laser light must be avoided.
The Scanner Unit incorporates a Red #80mw high-power, solid-state laser diode. The Scanner Unit covers protect
the serviceperson from direct exposure to laser light. These covers will protect a user/serviceperson only if they are
properly installed. Covers must be removed and replaced by properly trained service personnel. Contact iCRco if
there are any issues with the covers being damaged or if replacement covers are needed.
© 2003-2012 Page 9 of 78 Document # Chrome-0.3.2.4 Rev-A
Confidential and Proprietary October 10, 2012
Property of iCRco, Inc.
| Safety Information | 10
Electrical Hazards
Warning:
This equipment is operated with hazardous voltages which can shock, burn, or cause death.
Important:
The Scanner Unit must be connected to an uninterruptible power supply (UPS). Failure to use a (UPS) will
void the warranty.
The equipment must be serviced by properly trained technicians certified by iCRco, Inc. Do not connect the Scanner
Unit with a damaged or sub-standard power cable. Do not use an extension cord with this device. The Scanner Unit
should be properly grounded and the power connections should be inspected to ensure safe operation. Use at least a
1300VA (780W) uninterruptible power supply (UPS) with this device, as it is sensitive to variations in power.
Malfunctioning Equipment
If any iCRco product shows signs of malfunction, discontinue the use of the product immediately and contact
Technical Support at 310-921-9559.
FCC Notification
This equipment generates, uses, and can radiate radio frequency energy. If not installed properly, it can cause
interference with radio communications.
Mammography Use
The Scanner Unit is not intended for Mammography use.
© 2003-2012 Page 10 of 78 Document # Chrome-0.3.2.4 Rev-A
Confidential and Proprietary October 10, 2012
Property of iCRco, Inc.
Electromagnetic Emissions & Immunity
Table 1: Electromagnetic Emissions
Guidance and Manufacturers' Declaration - Electromagnetic Emissions
The unit is intended for use in the electromagnetic environment specified below. The customer or the user of the
unit should ensure that it is used in such an environment.
Emissions Test Compliance Electromagnetic Environment - Guidance
RF emissions CISPR 11 Group 1 The unit uses RF energy only for its internal function.
Therefore, its RF emissions are very low and are not
likely to cause any interference in nearby electronic
equipment.
RF Emissions CISPR 11 Class B The unit is suitable for use in all esablishments,
including domestic and those connected directly to the
Harmonic emissions IEC Class B public, low-voltage power supply network that transmits
61000-3-2 to buildings used for domestic purposes.
Voltage fluctuations/flicker Complies
emissions IEC 61000-3-3
Table 2: Electromagnetic Immunity
Immunity Test IEC 60601 Test Compliance Electromagnetic Environment - Guidance
Level Level
Electrostatic ±(2, 4, 6) kV ±(2, 4, 6) kV Floors should be wood, concrete, or ceramic tile. If
discharge (ESD) Contact ±(2, 4, 8) Contact ±(2, 4, 8) floors are covered with synthetic material, the relative
IEC 61000-4-2 kV air kV air humidity should be at least 30%.
Electrical fast ±2Kv for power ±2Kv for power Mains power quality should be that of a typical
transient/burs supply lines supply lines commercial or hospital environment.
IEC 61000-4-4 ±1Kv for input/ ±1Kv for input/
ouput lines ouput lines
Surge IEC ±1Kv differential ±1Kv differential Mains power quality should be that of a typical
61000-4-5 mode ±2Kv mode ±2Kv commercial or hospital environment.
common mode common mode
Voltage <5% UT (>95% <5% UT (>95% Mains power quality should be that of a typical
dips, short dip in UT) for 0.5 dip in UT) for 0.5 commercial or hospital environment. If the user of the
interruptions and cycle. 40% UT cycle. 40% UT unit requires continued operation during power mains
voltage variations (60% dip in UT) (60% dip in UT) interruptions, it is required that the unit be powered from
on power supply for 5 cycles. 70% for 5 cycles. 70% an uninterruptible power supply or a battery.
input lines IEC UT (30% dip in UT (30% dip in
61000-4-11 UT) for 25 cycles. UT) for 25 cycles.
<5% UT (>95% <5% UT (>95%
dip in UT) for 5 dip in UT) for 5
sec. sec.
Power frequency 3A/m 3A/m Power frequency magnetic fields should be at levels
(50/60Hz) characteristic of a general location in a typical
magnetic field commercial or hospital environment.
IEC 61000-4-8
© 2003-2012 Page 11 of 78 Document # Chrome-0.3.2.4 Rev-A
Confidential and Proprietary October 10, 2012
Property of iCRco, Inc.
| Electromagnetic Emissions & Immunity | 12
Immunity Test IEC 60601 Test Compliance Electromagnetic Environment - Guidance
Level Level
NOTE: UT is the A.C. mains voltage prior to application of the test level.
Conducted RF 3Vrms 150 kHz 3Vrms 3V/m Portable and mobile RF communications equipment
IEC 61000-4-6 to 80 MHz 3V/ should be used no closer to any part of the iCR 3600,
Radiated RF IEC m 80 MHz to 2.5 including cables, than the recommended separation
61000-4-3 GHz distance calculated from the equation applicable to the
frequency of the transmitter. Recommended separations
distance: , 80MHz to 800 MHz,
800MHz to 2.5 GHz, where P is the maximum
output power rating of the transmitter in watts (W)
according to the transmitter manufacturer and d is the
recommended separation distance in meters (m). Field
strengths from fixed RF transmitters as determined by
an electromagnetic site survey1, should be less than the
compliance level in each frequency range2. Interference
may occur in the vicinity of equipment marked with the
following symbol:
NOTE 1: At 80 MHz and 800 MHz, the higher frequency range applies.
NOTE 2: These guidelines may not apply in all situations. Electromagnetic propagation is affected by absorption
and reflections from structures, objects, and people.
1
Field strengths from fixed transmitters, such as base stations for radio, (cellular/cordless) telephones, land mobile
radios, amateur radio, AM and FM radio broadcasts, and TV broadcasts cannot be predicted with accuracy. To assess
the electromagnetic environment due to fixed RF transmitters, an electromagnetic site survey should be considered.
If the measured field strength in the location where the CR unit is used exceeds the applicable RF compliance levels
above, the CR unit should be observed to verify normal operation. If abnormal performance is observed, additional
measures may be necessary, such as reorienting or relocating the CR unit.
2
Over the frequency range 150 kHz to 80 MHz, field strengths should be less than 3V/m.
© 2003-2012 Page 12 of 78 Document # Chrome-0.3.2.4 Rev-A
Confidential and Proprietary October 10, 2012
Property of iCRco, Inc.
iCRco Warranty
iCRco , Inc. (``iCRco'') values your business and always strives to provide high-quality products and services.
All iCRco products are provided with an initial warranty so the hardware and software are covered from the date
of purchase. This limited warranty solely applies to new products manufactured by or for iCRco and originally
purchased from iCRco or an authorized dealer of iCRco products for your own use. In addition, an extended warranty
is available for most new and recently purchased iCRco products for an additional charge.
Hardware Limited Warranty
iCRco warrants its hardware products to be free of defects in materials and workmanship for a period of one (1) year
from the date of original shipment from iCRco subject to the limitations set forth herein. If a product proves to be
defective in material or workmanship during the warranty period, iCRco will, at its sole option, repair or replace the
product with a similar product. Repaired and replacement products may be or include refurbished or remanufactured
parts. Any replacement item assumes the remaining warranty period of the original product. iCRco provides no
warranty for any third party hardware or software included with any product or later acquired.
Software Limited Warranty/Support
iCRco warrants that its QPC XSCAN32, Captera, XC, and/or Clarity PACS software originally provided with
any product will substantially conform to iCRco's specifications and that the media, not including hard drives, on
which the software is furnished will be free from defects in materials and workmanship under normal use for a
period of one (1) year from the date of original shipment from iCRco. iCRco's sole obligation under this warranty
is limited to making reasonable efforts to ensure such conformity and to supply the consumer with a corrected
version of the software as soon as it is practical after the consumer has notified iCRco of any nonconformity. iCRco
does not warrant that the operation of any software will be uninterruptible, glitch- or error-free, or that functions
contained in the software will operate in the combinations which may be selected for use by the user or meet the
user's requirements. This limited software warranty will be void if the software is modified without the written
approval of iCRco or is used outside of the recommended parameters or equipment. iCRco does not provide any
warranty or support for any other software.
iCRco agrees to provide one (1) year of telephonic and/or e-mail-based support for QPC XSCAN32, Captera, XC,
and/or Clarity PACS software originally provided with any new iCRco product from the date of original shipment
from iCRco . All software support shall be limited to making reasonable efforts to resolve iCRco software issues
and shall be limited to iCRco's regular business hours. In addition, iCRco will provide revisions and upgrades to its
software upon request (when available) during the first year after the software was originally shipped from the iCRco
factory. The initial support period will include support via remote login software, only if the customer has access to
the Internet from that PC and only if the customer agrees iCRco shall have no liability in connection with its support
efforts. Remote login software allows iCRco technical support to remotely access the customer's PC via the Internet
for the purposes of rendering technical support. Please note that this warranty, including software support, does not
include computer hardware, third party software, or operating system or network issues, which are outside the control
of iCRco.
Warranty Product Technical Requirements
iCRco requires that all DR, CR, Scanner, and/or products requiring PCs be fitted and installed with a 1300VA
(780W) uninterruptible power supply (``UPS''). iCRco recommends the APC 1300 specification UPS or equivalent.
For warranty evaluation and service, iCRco requires the customer to provide an Internet connection (DSL or Dial-
up) or the minimum of a phone line accessible by an extension cord to the product enabling iCRco technicians to
perform remote diagnostics on installed equipment. In addition, each iCRco product must be installed, maintained and
operated in accordance with the respective product manual. Failure to comply with these requirements will result in a
voided warranty claim.
© 2003-2012 Page 13 of 78 Document # Chrome-0.3.2.4 Rev-A
Confidential and Proprietary October 10, 2012
Property of iCRco, Inc.
| iCRco Warranty | 14
Requesting Warranty Service
For information on obtaining warranty service, call iCRco's customer support at (310) 921-9559. In order to evaluate
a warranty service request, iCRco requires the following information: the iCRco serial number of the product,
a detailed description of the problem, customer name and contact information; product location and operating
conditions; a copy of the purchase documents, and sufficient information and authorization, including a liability
release as to any loss of data (that should always be backed up), software or network injury, or downtime, allowing
iCRco technicians remote access to the product. Product may not be returned to iCRco without first obtaining a
Return Material Authorization (``RMA'') number from iCRco . Prior to providing an RMA, iCRco may require
remote access to the product. If iCRco determines that the product may be defective, is under warranty, and
necessitates a return to iCRco for service, an RMA number and instructions for return of the product will be given.
iCRco is not responsible for any unauthorized returned product, i.e. one for which an RMA number has not been
issued by iCRco.
Warranty service requires all authorized returns be shipped to the iCRco factory prepaid and insured. All such
authorized returns are the customer's responsibility. For products sold and located within the United States, iCRco
will pay for return shipping.
Products being returned are only to be shipped in iCRco approved shipping containers. The original box and
packaging materials are approved and should be kept for moving and/or shipping the product. Approved packaging
may also be purchased from iCRco for an additional charge. iCRco shall have no liability nor responsibility for
warranty service to any product that is not shipped in an iCRco approved shipping container or that is damaged from
incorrect packaging or damaged during shipping.
Additional Warranty Limitations and Extent of Warranty
This warranty does not apply if the product has been damaged by accident, misuse, or abuse. In addition, warranty
service does not include the repair of failures or defects caused by: unauthorized attachments to any iCRco product,
unsuitable physical or operating environment, maintenance or repair by anyone other than iCRco or the iCRco
authorized dealer that sold the product, operation of a product beyond its duty cycle, use of the product outside of its
specifications, the use of supplies, parts, materials, software, or interfaces not furnished, authorized, or recommended
by iCRco . If the product, including any software has been opened, tampered with, modified, or altered in any way
without written authorization by iCRco, the warranty will no longer apply.
This warranty applies only to products manufactured by, or for, iCRco , and that can be identified by an ``iCRco''
serial number as originally affixed to the product. Any modification to the iCRco serial number tag or its attachment
to the product shall immediately void the warranty.
This warranty is non-transferable and subsequent owners must contact iCRco to establish if the equipment is eligible
for an extended warranty.
THERE ARE NO WARRANTIES, EXPRESS OR IMPLIED, WITH RESPECT TO ANY iCRco PRODUCT
OTHER THAN AS SPECIFICALLY SET FORTH HEREIN, AND iCRco SPECIFICALLY DISCLAIMS ANY
IMPLIED WARRANTIES OR CONDITIONS OF MERCHANT ABILITY, FITNESS FOR A PARTICULAR
PURPOSE, AND SATISFACTORY QUALITY. ANY WARRANTIES THAT MAY NOT BE DISCLAIMED
UNDER APPLICABLE LAW ARE LIMITED IN DURATION TO THE INITIAL WARRANTY PERIOD AND
NO WARRANTIES, EXPRESS OR IMPLIED, WILL APPLY AFTER THIS PERIOD. ALL INFORMATION,
SPECIFICATIONS, PRICES, AND SERVICES ARE SUBJECT TO CHANGE AT ANY TIME WITHOUT
NOTICE.
Limitation of Remedies and Liability/Exclusion of Damages
The exclusive remedy for any defective product is limited to the repair or replacement of the defective product. iCRco
shall have a reasonable time after determining that a defective product exists to repair or replace a defective product.
iCRco's entire liability for any product is limited to the actual purchase price for the product. This limitation applies
even if iCRco cannot or does not repair or replace any defective product.
IN NO EVENT WILL iCRco BE LIABLE FOR ANY GENERAL, SPECIAL, CONSEQUENTIAL, OR
INCIDENTAL DAMAGES, including but not limited to, damages related to the loss of use, loss of recorded product,
the installation of replacement product, or any inspection, testing, or redesign caused by any defect or by the repair
© 2003-2012 Page 14 of 78 Document # Chrome-0.3.2.4 Rev-A
Confidential and Proprietary October 10, 2012
Property of iCRco, Inc.
| iCRco Warranty | 15
or replacement of any product arising from a defect in any product. This exclusion of damages applies even if the
customer advises iCRco or an iCRco dealer of the possibility of such damages. This limitation of remedies also
applies to claims against any suppliers or dealers of iCRco. iCRco and its suppliers' and dealers' limitations of
remedies are not cumulative. Such suppliers and dealers are intended beneficiaries of this limitation. iCRco is not
liable for any claim by or against the customer arising from a third party claim.
© 2003-2012 Page 15 of 78 Document # Chrome-0.3.2.4 Rev-A
Confidential and Proprietary October 10, 2012
Property of iCRco, Inc.
| iCRco Warranty | 16
© 2003-2012 Page 16 of 78 Document # Chrome-0.3.2.4 Rev-A
Confidential and Proprietary October 10, 2012
Property of iCRco, Inc.
Revision History
Revision Date Approved by Comments
A 2012-10-10 KS Initial release
© 2003-2012 Page 17 of 78 Document # Chrome-0.3.2.4 Rev-A
Confidential and Proprietary October 10, 2012
Property of iCRco, Inc.
| Revision History | 18
© 2003-2012 Page 18 of 78 Document # Chrome-0.3.2.4 Rev-A
Confidential and Proprietary October 10, 2012
Property of iCRco, Inc.
Chapter
1
Introduction
Overview
The Chrome unit is an ultra-high resolution Computed Radiography device. It is designed to scan cassettes containing
phosphor screens (CR plates) using patented technology. CR plates are transported past a scanning head without
bending or using rollers. This flat scan path results in ultra-high resolution images with high fidelity across the entire
image. High resolution is achieved from the CR plates by coupling the flat scan path with a high-energy laser.
The Chrome unit collects 16 Bit data that is converted to a DICOM 3.0 image and can be stored, viewed,
manipulated, and sent to any other storage device, printer, or viewing station through DICOM. This document
contains a basic technical overview of the CR unit including the optical systems, electronic components, and driving
software subsystems. A general description of the systems functionality and user interfaces will be described.
Unpacking of the hardware is covered, as is software installation and troubleshooting. This document is intended for
users or service people who need to understand the basic underlying principles of operation for the CR unit.
© 2003-2012 Page 19 of 78 Document # Chrome-0.3.2.4 Rev-A
Confidential and Proprietary October 10, 2012
Property of iCRco, Inc.
| Introduction | 20
© 2003-2012 Page 20 of 78 Document # Chrome-0.3.2.4 Rev-A
Confidential and Proprietary October 10, 2012
Property of iCRco, Inc.
Chapter
2
Pre-Installation
Voltage Requirements
iCRco employs CE-certified, medical-grade power equpiment. The Chrome unit comes with a DC power supply that
allows the unit to work between 18 to 36 VDC, 6.3 amps, and 150 watts. iCRco provides a medical power converter.
Do not substitute or switch the power converter. Substituting or switching the power converter will void the warranty.
Contact iCRco Tech Support to obtain a replacement power converter.
Environmental
The Chrome unit should not be placed in a room with a film processor present. This will void the warranty. The
humidity and temperature operating limits are 15 to 95% non-condensing, and 50°F to 95°F (10°C to 35°C ),
respectively.
Installation of the Chrome unit near strong magnetic fields may cause the Chrome unit to malfunction. The Chrome
unit should not be placed in a room with an MRI, CT, X-ray source, or any other equipment that produces strong
magnetic fields.
Another factor to consider prior to installing the Chrome unit is dust and particulates in the environment. The Chrome
unit is designed to be resistant to dust and particulates that may be present at the installation site. The room should
have good ventilation.
Connectivity and Power Supply
The room needs to have wall power and the Chrome unit should not be used with an extension cord.
Use at least a 1300VA (780W) uninterruptible power supply (UPS) between the wall power and the Chrome unit.
Notice:
Using Chrome without a UPS could result in poor image quality and/or damage to the unit.
A network connection is required for technical support. Alternatively, the user must have a phone/fax line that can be
connected to the PC as a minimum to comply with iCRco warranty terms.
Power Switch
The power switch is located on the back side of the unit.
Toggle the power switch to turn the unit ON or OFF
© 2003-2012 Page 21 of 78 Document # Chrome-0.3.2.4 Rev-A
Confidential and Proprietary October 10, 2012
Property of iCRco, Inc.
| Pre-Installation | 22
Power and Scan Lights
The Power and Scan lights are located just above the cassette slot on the right-hand side of the unit. When the unit is
powered on, the green light is illuminated. While the unit is scanning, the yellow light will blink.
Physical Requirements
The Chrome unit requires a stable operating environment. It is important that the Chrome unit be placed on top of a
flat, well-supported structure.
The Chrome requires a space that is 46.5 inches (long) by 18 inches (wide) by 7.5 inches (tall). While the actual
length of the CR device is 30.5 inches, the extra distance is required in order to properly insert a cassette.
System Specifications
Cassette Sizes 14x17" and 10x12"
Pixels per Line Resolution 3556 (High Resolution) over 14 inches (356 mm), 2282
(Normal Resolution) over 14 inches (356 mm)
Scan Rate 50-148 lines/second
Grey Scale Resolution 16 bits (65,535 shades of gray)
Interface USB 2.0
Dimensions 30.5L x 18W x 7.5H inches
Power Requirements Volts: 24, Amps: 6.3, Max Power: 150 watts
Temperature Conditions Operating: 50 to 95°F (10 to 35°C), Non-operating: 32 to
105°F (0 to 40°C)
Humidity 15 to 95% non-condensing
Vibration/Acceleration 3-4G Max (in shipping)
Altitude Operating: 0 to 9,500 ft.
Weight 59 pounds
Warm Up Time 5 minutes
© 2003-2012 Page 22 of 78 Document # Chrome-0.3.2.4 Rev-A
Confidential and Proprietary October 10, 2012
Property of iCRco, Inc.
| Pre-Installation | 23
Table 3: Chrome Resolution
Resolution Setting Micron Spot Size Pixels Per mm Dots Per Inch (DPI) Line Pairs Per mm
Standard 200 5 127 2.5
High 100 10 254 5
© 2003-2012 Page 23 of 78 Document # Chrome-0.3.2.4 Rev-A
Confidential and Proprietary October 10, 2012
Property of iCRco, Inc.
| Pre-Installation | 24
© 2003-2012 Page 24 of 78 Document # Chrome-0.3.2.4 Rev-A
Confidential and Proprietary October 10, 2012
Property of iCRco, Inc.
Chapter
3
Hardware Installation
Unpacking Instructions
1. Open the box from the top.
2. Remove any small accessories loaded into the top of the box.
3. With at least two (2) people, lift the unit out of the box.
© 2003-2012 Page 25 of 78 Document # Chrome-0.3.2.4 Rev-A
Confidential and Proprietary October 10, 2012
Property of iCRco, Inc.
| Hardware Installation | 26
Caution:
Always practice proper heavy lifting procedures. Failure to practice proper lifting procedures may result in
injury or damage to the unit.
4. Store the box and any foam inserts somewhere safe & dry, so that if the unit needs to be shipped again, there are
packing materials available.
Installing the Power Cable
1. Plug the power cable for the unit into the power switch unit.
2. Plug the other end of the power switch cord into the battery back-up side of the UPS.
3. Make sure the UPS is not in bypass mode.
4. Plug the UPS into a standard wall outlet.
International Power Cable
The unit utilizes an international IEC-grade connector for the power cable and systems are shipped with a standard
NEMA 6 cable. The cable needs to be changed depending on the male end, which varies from country to country.
Installing the USB Cable
The USB cable for the unit is installed at the factory.
1. Visually inspect the cable to ensure that it is not cut, frayed, or otherwise damaged.
2. Plug the USB A end of the cable into a free USB 2.0 port on the computer.
© 2003-2012 Page 26 of 78 Document # Chrome-0.3.2.4 Rev-A
Confidential and Proprietary October 10, 2012
Property of iCRco, Inc.
| Hardware Installation | 27
© 2003-2012 Page 27 of 78 Document # Chrome-0.3.2.4 Rev-A
Confidential and Proprietary October 10, 2012
Property of iCRco, Inc.
| Hardware Installation | 28
© 2003-2012 Page 28 of 78 Document # Chrome-0.3.2.4 Rev-A
Confidential and Proprietary October 10, 2012
Property of iCRco, Inc.
Chapter
4
Software Installation
XC System Requirements
Minimum Hardware Requirements
• Intel Core i3 CPU or greater
• 4 GB RAM or greater
• 7200 RPM Disk with >500GB
Software Requirements
Genuine Microsoft Windows Operating System:
32-bit or 64-bit Windows 7 with Microsoft .NET 4 and Java Version 1.6.
Installing XC
These instructions describe how to install XC. USB drivers for iCRco hardware are installed automatically with the
installation of XC.
1. Insert the media containing the XC installer in the computer.
2. Double click Setup.exe to begin the installation process.
3. Click Next at the Welcome screen.
4. Check the box next to I accept the terms in the Licence Agreement, then click Next to continue.
© 2003-2012 Page 29 of 78 Document # Chrome-0.3.2.4 Rev-A
Confidential and Proprietary October 10, 2012
Property of iCRco, Inc.
| Software Installation | 30
5. Click Next at the Custom Setup screen to continue.
6. Choose XC's data location. This is where XC will store images and patient data. Click Next to continue.
7. Click Next to continue.
© 2003-2012 Page 30 of 78 Document # Chrome-0.3.2.4 Rev-A
Confidential and Proprietary October 10, 2012
Property of iCRco, Inc.
| Software Installation | 31
8. Click Install to begin the installation.
9. Please be patient while XC installs. Depending on the speed of the computer and available RAM, this process
could take a few minutes.
10. Click Finish to finish the XC installation.
© 2003-2012 Page 31 of 78 Document # Chrome-0.3.2.4 Rev-A
Confidential and Proprietary October 10, 2012
Property of iCRco, Inc.
| Software Installation | 32
Initial Configuration
Verifying the Region, Locale, Date, and Time
1. Go to Start > Control Panel > Date and Time
2. Ensure the date, time, and time zone are accurate for your region.
3. Go to Start > Control Panel > Region and Language > Location
4. Ensure the Current Location is accurate for your region.
Setting the Administrative Account
The first time the application is run you will be prompted to Create An Administrative Account. Enter the desired
username and password for the Administrative Account. Have the clinical administrator write the Administrative
username and password down. Store the password somewhere where it will be safe.
When the administrative account is successfully created, the Login dialog will appear. Login with the Administrative
Account.
Note:
If the Administrative Account is not created, XC will not launch.
Verifying the Application is not in Demo Mode
1. Click the Configuration button on the Patient Worklist screen.
2. Select the Device Settings tab.
3. Under Demo Settings, the Enable Demo CR button should be set to Off.
4. Select the Close and Accept button to confirm changes.
Setting the Scan Resolution
Note:
If your facility is mandated by law to acquire with a specific resolution, then disregard the information in this
section. These instructions are not a mandate to acquire at a specific resolution.
1. Click the Configuration button on the Patient Worklist screen.
2. Select the Settings tab.
3. Select the desired device.
4. Select the desired cassette size.
5. For general radiography, scan resolution of 155 microns and 200 microns are the recommended setting.
© 2003-2012 Page 32 of 78 Document # Chrome-0.3.2.4 Rev-A
Confidential and Proprietary October 10, 2012
Property of iCRco, Inc.
| Software Installation | 33
6. Click Close and Accept to save the changes.
Setting the Appropriate Language
1. Click the Configuration button on the Patient Worklist screen.
2. Select the Settings tab.
3. Under Language select the desired language.
4. Select the Close and Accept button to confirm changes.
Setting the Imaging Domain
The Imaging Domain determines the default anatomy available for selection. The default can be toggled at scan
time by clicking the imaging domain button on the Anatomy Selection screen. For example, if the site does
mammography, the Mammography imaging domain needs to be set.
1. Click the Configuration button on the Patient Worklist screen.
2. Select the Admin > Settings.
3. Under Imaging Domain select the correct domain from the drop-down menu.
4. Select the Close and Accept button to confirm changes.
Setting the Processing Parameters Library
The processing parameters library enable different groups of processing presets. This setting generally does not need
to be changed. Altering the settings can result in poor image processing.
To set the new library:
1. Click the Configuration button on the Patient Worklist screen.
2. On the Admin > Settings tab under Imaging Domain, click the Launch Applications Interface button.
The Applications Interface will open.
3. Click the down arrow of the Library File combo box.
4. Select the name of the new file.
5. Close the Applications Interface.
Setting up DICOM Targets
1. Click the Configuration button on the Patient Worklist screen.
2. Select the DICOM tab.
3. Add a DICOM target by clicking the Add New AET button.
4. Enter or choose the following information on the Add DICOM AET screen:
Field Value
Target Name What you want to call it
Target AET Title Applications Entity Title of the target application
IP Address The IP Address of the target application
TCP Port The DICOM receive port of the target application. 104
is the default port.
Modality The DICOM tag the sending images should be
identified as.
Target Type The annotation type the sending images contains.
Graphics Object is the newest, followed by Overlay,
then Embed. If you can't see annotations at the target
application, change this setting.
© 2003-2012 Page 33 of 78 Document # Chrome-0.3.2.4 Rev-A
Confidential and Proprietary October 10, 2012
Property of iCRco, Inc.
| Software Installation | 34
Field Value
For Processing Enable if the target application is going to do image
processing. For example, a dedicated Mammographic
CAD application. This sends the image from XC
without processing it.
XScan QPC Enable only if sending to the iCRco QPC XSCAN32
application.
5. Click the Close and Accept button to confirm the changes.
Setting Auto-Send Targets
The auto-send targets feature will DICOM Send an image to a predefined target. Enable the feature as follows:
1. Create a DICOM target as covered in Setting up DICOM Targets on page 33.
2. Click the Configuration button on the Patient Worklist screen.
3. Select the DICOM tab.
4. Select the Auto Send Targets tab.
5. Select the target(s) the user would like to automatically send their images to by placing a check mark in the check
box.
6. Select the Close and Accept button to confirm changes.
When the Accept and Send button is clicked at the Image widow, the image will send to the specified targets.
Setting Worklist Targets
If you need XC to query a DICOM modality worklist, the feature can be enabled as follows:
1. Create a DICOM target as covered in Setting up DICOM Targets on page 33.
2. Click the Configuration button on the Patient Worklist screen.
3. Select the DICOM tab.
4. Select the Worklist Inputs tab.
5. Select the target(s) whose DICOM MWL the user would like to query.
6. Select the interval for the automatic query and any desired search constraints.
7. Select the Close and Accept button to confirm changes.
Setting the Institution Address
1. Click the Configuration button on the Patient Worklist screen.
2. Select Defaults tab.
3. Enter the address in the Institution Address field.
4. Click Close and Accept to save the changes.
Setting the Default Referring Physician
1. Click the Configuration button on the Patient Worklist screen.
2. Select Defaults tab.
3. In the Referring Physician box, click Add.
4. Enter the Referring Physician's name, then click Finish.
5. Put a check in the box next to the default Referring Physician's name, then click Set.
The default Referring Physician is set.
6. Click Close and Accept to save the changes.
© 2003-2012 Page 34 of 78 Document # Chrome-0.3.2.4 Rev-A
Confidential and Proprietary October 10, 2012
Property of iCRco, Inc.
| Software Installation | 35
Setting the Institution Name
1. Click the Configuration button on the Patient Worklist screen.
2. Select Defaults tab.
3. In the Institution box, click Add.
4. Enter the Institution name, then click Finish.
5. Put a check in the box next to the default Institution name, then click Set.
The dealt Institution name is set.
6. Click Close and Accept to save the changes.
OPTIONAL: Enable the X-ray Generator Interface
1. Click the Configuration button on the Patient Worklist screen.
2. Select Device Settings tab, then X-Ray Tubes tab.
3. Select the correct X-ray generator from the drop down list labeled Attached X-ray Tube.
4. Select the Close and Accept button to confirm changes.
OPTIONAL: Disabling Log-In Requirement
Note:
Disabling the log-in should only be performed if specifically required by the site administrator.
1. Click the Configuration button on the Patient Worklist screen.
2. Select the Admin tab, then the Users tab.
3. Under Require Login select the Off button.
4. Select the Close and Accept button to confirm the changes.
© 2003-2012 Page 35 of 78 Document # Chrome-0.3.2.4 Rev-A
Confidential and Proprietary October 10, 2012
Property of iCRco, Inc.
| Software Installation | 36
© 2003-2012 Page 36 of 78 Document # Chrome-0.3.2.4 Rev-A
Confidential and Proprietary October 10, 2012
Property of iCRco, Inc.
Chapter
5
System Operation
Power Up
1. Make sure the power cord is properly inserted into the power module.
2. Make sure the power cord is properly inserted into the battery back-up side of the UPS and the UPS is plugged
into a standard wall outlet.
3. Make sure the USB 2.0 cord is properly inserted into the unit and computer.
4. Power ON the computer.
5. Power ON the unit
Cassette Handling
Overview
Unlike other solutions, the unit does not allow for contact to the delicate phosphor imaging plate. The hard X-ray
cassette is designed to protect the plate and allow for it to be read by the unit. The delicate imaging plate is embedded
within a rigid cassette in such a way that nothing touches the plate during the scanning or handling process.
Weight/Force Applied to the Cassette
Apply only minimal weight and/or force to the cassette (for example, do not have a patient stand on the cassette for
weight-bearing views). Use a weight-bearing cap when necessary.
Important:
Excessive weight/force may damage the cassette and may cause the CR unit to malfunction. Do not apply
excessive weight/force to the cassette.
Cassette Storage
All cassettes should be stored in the cleanest, driest location and protected from radiation exposure. Always store
cassettes in an area where they are not likely to be knocked over or damaged. With careful handling the cassette plate
system should provide years of service as there is no known lifetime for the phosphors used in the plate system.
Cassette Contamination
Should the situation arise where a cassette may come in contact with bodily fluids or other contaminated materials,
place the cassette in a clean plastic bag before exposing the X-ray. This will ensure that the cassette stays clean and
usable.
Cassette Loading
1. Choose an appropriately-sized cassette (10x12" or 14x17).
© 2003-2012 Page 37 of 78 Document # Chrome-0.3.2.4 Rev-A
Confidential and Proprietary October 10, 2012
Property of iCRco, Inc.
| System Operation | 38
2. Load the cassette into the center of the CR unit's cassette slot. The logo side of the cassette faces upwards and the
black, carbon side faces downwards.
Caution:
Do not use excessive force when loading the cassette! The cassette will not fit if the orientation is
incorrect.
Schedule of Maintenance
The following is a schedule of maintenance for the unit
The following maintenace may be performed by end users:
Table 4: End User performable maintenance procedures.
Maintenance Procedure Frequency
Deep Erase/Condition cassettes Daily
Clean cassette phosphor plates Weekly
Clean cassette external covers As Needed/Regularly
Clean unit exterior covers Monthly
The following unit maintenance must only be performed by an iCRco authorized service engineer:
Table 5: Service Engineer performable maintenance procedures.
Maintenance Procedure Frequency
Clean mirrors Yearly or if dust/dirt appears in images
Vacuum inside case Yearly or if dust/dirt appears in images
Clean fan filters Monthly or when visibly dirty.
The following unit calibration maintenance must only be performed by an iCRco authorized service engineer:
Table 6: Service Engineer performable calibration maintenance.
Maintenance Procedure Frequency
Check image performance (Contrast/Noise Ratio and Quarterly
Spatial Resolution)
© 2003-2012 Page 38 of 78 Document # Chrome-0.3.2.4 Rev-A
Confidential and Proprietary October 10, 2012
Property of iCRco, Inc.
| System Operation | 39
Maintenance Procedure Frequency
Perform Exposure Index calibration Yearly
Periodic Cleaning
Periodic cleaning of iCRco products should be conducted on a monthly basis.
Cleaning the Outside Covers
Important:
It is important that the covers remain on the unit at all times. The covers should only be removed for service
by an iCRco authorized technician, then immediately replaced.
The outside covers of the unit should be cleaned with a slightly dampened cloth or a dry cloth moistened with Ball
SUNUP glass cleaner or Sprayway glass cleaner.
Cleaning the Ouside of the Cassette
Important:
At no time should abrasive cleaners or chemicals be used to clean the cassette or plate.
1. Moisten a clean, lint-free cloth with a mild soap or detergent using soft water.
2. Wipe down the cassette covers thoroughly.
3. Allow the cassette to air dry.
Cleaning the IP Plate
1. With a finger, press the cassette catch located on the bottom rail on the cassette. This will release the carbon fiber
door from the cassette.
2. Examine the IP Plate for dust or particulates.
3. Apply a plate cleaner to a clean, lint-free cloth.
Note:
If a plate cleaner is not available, please contact Technical Support at +1-310-921-9559 to obtain more.
© 2003-2012 Page 39 of 78 Document # Chrome-0.3.2.4 Rev-A
Confidential and Proprietary October 10, 2012
Property of iCRco, Inc.
| System Operation | 40
4. Gently wipe down the IP Plate with the clean, lint-free cloth.
5. Allow the IP Plate to air-dry before sliding the carbon fiber door back into place.
Cleaning and Disinfection Procedure
If the unit is visually contaminated with blood or body fluids, remove the blood and/or body fluids, then follow
Section Higher level of disinfection on page 41 prior to use.
Caution:
Consult the manufacture's Material Safety Data Sheet before use.
Disinfection Materials
• Sporicidin Disinfectant Solution and Spray
• Sporicidin Disinfectant Towelettes
Disinfection method to be performed after each patient use
1. Wipe the Carbon Fiber with Sporicidin Disinfectant Towelettes or Sporicidin Disinfectant Solution and Spray.
Notice:
Spray on a cloth, not directly on the cassette or CR unit.
© 2003-2012 Page 40 of 78 Document # Chrome-0.3.2.4 Rev-A
Confidential and Proprietary October 10, 2012
Property of iCRco, Inc.
| System Operation | 41
2. Allow to air-dry.
Higher level of disinfection
1. Unplug the CR unit from the power source.
2. Clean the exterior surface with Sporicidin Disinfectant Towelettes or Sporicidin Disinfectant Solution and Spray.
3. The surface shall remain wet for ten minutes.
4. Allow the unit to air-dry.
© 2003-2012 Page 41 of 78 Document # Chrome-0.3.2.4 Rev-A
Confidential and Proprietary October 10, 2012
Property of iCRco, Inc.
| System Operation | 42
© 2003-2012 Page 42 of 78 Document # Chrome-0.3.2.4 Rev-A
Confidential and Proprietary October 10, 2012
Property of iCRco, Inc.
Chapter
6
Theory of Operation
Product Overview
The Chrome produces a diagnostic-quality image from a medical grade storage-phosphor image plate. The optical
assembly provides a flying spot laser with a focal spot size of 80 microns. The laser scans across the plate and data
is captured, which is reassembled to create an image. The capture sampling rate can be modified to create images
with resolutions from 100 microns (250 DPI) to 200 microns (120 DPI). The unit can scan images up to 14 x 17". The
resulting Digital X-ray can be viewed, manipulated, stored, and printed to a film or paper image. The images use the
standard medical image format (DCM) and the medical imaging transfer protocol, DICOM 3.0.
System Configuration
Optical Beam Path
The CR unit contains a 658 nm 80 mW laser, laser power supply, Lens optic, two mirrors, a scanning galvanometer,
and a light collection system.
The round laser spot is focused through a collimation lens to produce a round output beam. The galvanometer uses
mirrors to deflect the beam across the plate, producing a scan.
In order to reach the plate, the beam passes through an integrating collection cylinder. As it hits the surface of the
plate, the red light from the focused laser stimulates blue emission from the image plate in direct proportion to the X-
ray energy stored in the image plate as a result of the exposure. This blue light is collected by the integrating cylinder.
The red light is blocked from reaching the photomultiplier tubes by blue glass filters.
The collected blue light is detected by photomultiplier tubes, which convert the photons into a signal.
This signal is then logarithmically amplified, corrected for spatial variations in the system sensitivity across the width
of the screen, and then digitized by an A/D converter.
© 2003-2012 Page 43 of 78 Document # Chrome-0.3.2.4 Rev-A
Confidential and Proprietary October 10, 2012
Property of iCRco, Inc.
| Theory of Operation | 44
Galvonometer Board
The Galvo Servo board contains a feedback amplifier that results in extremely accurate control of the mirror
mounted on the shaft of the scanning galvanometer. The galvo motor shaft oscillates back and forth through an arc of
approximately 30 degrees at a rate of 148Hz. A small mirror attached to the shaft intercepts the static laser beam and
sweeps (scans) it across the width of the image plate.
Indicator Board
Two LED lamps help indicate the status of the CR unit. The green light is illuminated when the device is powered on.
The yellow light blinks when the plate is away from the home position.
Note:
Normally the yellow light blinks only when a scan is in progress, but can be indicative of a potential problem
if it blinks while the CR unit is not scanning.
Anti-Jitter Board
A small L-shaped board located at the end of the integration cylinder.
PMT Board
The photomultiplier tube amplifies the photons from the CR plate, which the PMT Board reads. It converts the
information into electrical signals.
Power Distribution Board
Warning:
Do not handle supply when unit is on. Do not disconnect cables when unit is powered up.
Large supply: +24 V DC, ±15 V DC, +5 V DC
Small supply: +24 V DC
High Voltage Supply (PMTs): -1000 V DC
© 2003-2012 Page 44 of 78 Document # Chrome-0.3.2.4 Rev-A
Confidential and Proprietary October 10, 2012
Property of iCRco, Inc.
| Theory of Operation | 45
LED Eraser Board
The LED Eraser board uses a single-wavelength light to erase the CR plate. This occurs while the plate is scanning
and as it returns to home position.
Motor Controller Board
This section of the CR controls the stepping motor to drive the plate past the scan head and return it to the "home"
position.
Analog to Digital Conversion
During the scanning process signals are generated by the PMT sensors and transmitted to the computer through a
USBII interface cable. A trigger signal generated by the laser spot is transmitted to the PMT Board to trigger a line
capture. The image is assembled from lines of captured data that is held in registers and translated into a 16-bit raw
source file. There is no way to pause the data capture process. Cancel will cause the machine to stop and return to
home position. Data on the CR plate will be lost.
Note:
If an image is cancelled during the scan process, the plate will have to be erased again to ensure that the plate
is entirely erased.
Calibration: Gain Adjustment
Gain Control is used to compensate for reduction in sensitivity of the PMT detectors due to age. The gain can be
adjusted in the software.
PMT Amplifier
The amplifier is the interface between the PMT receiving the stimulated light from the collection chamber. The
amplifier serves as a current to voltage converter and a log amplifier.
© 2003-2012 Page 45 of 78 Document # Chrome-0.3.2.4 Rev-A
Confidential and Proprietary October 10, 2012
Property of iCRco, Inc.
| Theory of Operation | 46
© 2003-2012 Page 46 of 78 Document # Chrome-0.3.2.4 Rev-A
Confidential and Proprietary October 10, 2012
Property of iCRco, Inc.
Chapter
7
Diagnostics
Overview
Our Technical Support team is here to help, Monday though Friday (excluding holidays), from 7:00 AM to 6:00
PM, Pacific Standard Time at (866) 907-7740, or via e-mail at TechSupport@icrcompany.com. Online support
documentation and videos are available at http://www.icrcompany.com. Please do not hesitate to contact us for
assistance.
If a system failure occurs, it is necessary to diagnose the cause before beginning the repair. This section describes the
diagnostic tools and techniques used to isolate various types of system failures. This chapter covers the most common
failures and their fixes. If the user is unsure how to proceed with troubleshooting, please contact Technical Support.
The cause of some failures may be obvious. In these cases, the Service Engineer may proceed directly to the repair.
Before beginning an investigation, it is a good practice to record as much information about the current state of
the system as possible. This information may include, but is not limited to, symptoms, conditions under which
symptoms exist, voltages, settings, cleanliness, and visual state. Normal generic troubleshooting techniques apply.
With knowledge of the system, isolate the failure to a particular subsystem. With knowledge of the subsystem, trace
the symptom back to its cause. In many cases, failures are caused by a lack of periodic maintenance and cleaning.
If a system is known to be behind schedule for its maintenance and cleaning at the time of the failure, it is a good
practice to clean and re-calibrate the system before extensive troubleshooting. In many cases this solves the problem
or provides clues as to the cause.
Warning:
This equipment is operated with hazardous voltages which can shock, burn, or cause death.
Caution:
This equipment uses a laser. Direct exposure to the laser beam must be avoided.
Caution:
Do not operate the unit with the covers removed. Operating the unit with the covers removed may result in
damage to the unit and/or cause harm to the operator.
1. Ensure the unit is powered by at least a 1300VA (780W) UPS (uninteruptable power supply).
2. Ensure that the unit is connected to the acquisition computer using a USB 2.0 cable (USB 1.0 or 1.1 cabling is not
sufficient).
3. Ensure that the unit is powered by the manufacturer-provided power cable or source.
4. Ensure that other devices that emit strong radio frequencies, including X-ray sources, CT, or MRI machines are
not in close proximity to the unit.
© 2003-2012 Page 47 of 78 Document # Chrome-0.3.2.4 Rev-A
Confidential and Proprietary October 10, 2012
Property of iCRco, Inc.
| Diagnostics | 48
Image Symptoms
Lint in the Scan Path
Symptom: Sharp, white lines, usually only a pixel or two in width and spanning the length of the entire image.
Cause: Lint or other particulate matter in the scan slot.
Solution: See Section Accessing the Scan Slot for instructions on accessing the scan slot. Once the user has access to
the scan slot, visually inspect the area in and around the scan slot for particulates and remove them by hand, or with a
vacuum if necessary.
Dust Lines
Symptom: Light, blurred lines across the long axis of the cassette.
Cause: Dust or lint on the mirrors.
Solution: To clean the mirrors, please see Section Cleaning the Mirrors for instructions.
© 2003-2012 Page 48 of 78 Document # Chrome-0.3.2.4 Rev-A
Confidential and Proprietary October 10, 2012
Property of iCRco, Inc.
| Diagnostics | 49
Horizontal Lines in Image
Symptom: Horizontal lines in Images.
Cause: Bump in motion path.
Solution:
1. Ensure that there is no blockage in the cassette scan path.
2. If there is no blockage of the scan path, the user may need to reposition the Caterpillar Brush. Please see Section
Changing the Caterpillar Brush on page 75 for instructions. If the Caterpillar Brush is worn out, please
contact Technical Support to obtain a replacement brush.
3. If a solution has not been reached, please contact Technical Support.
Banding Top/Bottom 17 Inch Length
Symptom: Horizontal line in image.
Cause: Unstable power supply/Excessive ambient light/Bad PMT board/PMT sensor/Bad Galvo
Solution:
1. Ensure that the CR unit is powered via a UPS. Ensure the UPS is not in bypass mode.
2. Ensure that the ambient room light is no more than 2EV. Turning off or dimming the room light should be
adequate.
3. Unplug the network cable from the computer, then make a test scan to see if the banding is eliminated.
© 2003-2012 Page 49 of 78 Document # Chrome-0.3.2.4 Rev-A
Confidential and Proprietary October 10, 2012
Property of iCRco, Inc.
| Diagnostics | 50
Upside-Down Cassette
Symptom: Honeycomb/hexagonal pattern throughout the image.
Cause: Exposing a cassette upside-down.
Solution: First ensure that the cassette is erased, then re-expose the cassette with the carbon-fiber side facing up, then
re-scan.
Grid Lines and Moire Effect
Symptom: Grid lines or the moire effect
Cause: A grid with the wrong LPI, or a misoriented cassette under the grid.
Solution: To alleviate grid lines or moire effect, first ensure that the grid being used is 178 LPI. If the grid in use is
178 LPI, then rotate the cassette 90 degrees under the grid.
Image Jitter
Symptom: Jittery image.
Cause: Inconsistency in the CR unit's galvanometer.
© 2003-2012 Page 50 of 78 Document # Chrome-0.3.2.4 Rev-A
Confidential and Proprietary October 10, 2012
Property of iCRco, Inc.
| Diagnostics | 51
Solution: Image jitter issues are not serviceable in the field. Please contact Technical Support for assistance with
image jitter.
Over Exposure
Symptom: Lines in images / images look more "translucent" -- the images lack the proper contrast and density.
Cause: Overexposure.
Solution: Make an exposure using your current exposure settings. Scan and evaluate the image. Reduce the exposure
parameters, expose another plate, then scan and evaluate the image. Compare the results of both exposures, then
adjust the "standard" exposure accordingly.
Random Image Shifting
Symptom: Random Image Shifting.
Cause: Bad USB 2.0 connection.
Solution: Visually inspect the USB 2.0 cable connecting the CR unit to the computer. Make sure there are no visible
cuts, frays, or other damage. Move the USB 2.0 cable to a different USB port on the computer. If the problem
persists, try swapping out the USB 2.0 cable for a new one.
Hardware Symptoms
Failure to Initialize USB
The Failure to Initalize USB error can be caused by several issues:
© 2003-2012 Page 51 of 78 Document # Chrome-0.3.2.4 Rev-A
Confidential and Proprietary October 10, 2012
Property of iCRco, Inc.
| Diagnostics | 52
1. Make sure the CR unit is powered on.
2. Make sure the USB cable is firmly connected to both the CR unit and PC.
3. Visually inspect the USB cable for cuts or freys. The user may want to swap out the USB cable to ensure its
integrity.
4. Make sure the CR unit is recognized in the Windows Device Manager. Additionally, make sure the device drivers
are properly installed. To do this:
5. 1. Go to Start > Control Panel > System > Hardware > Device Manager
2. In the Device Manager, make sure there are no unrecognized USB devices.
3. In the Universal Serial Bus entry, the user should see an entry for the CR unit. If there is no entry, or there are
yellow question marks in the Device Manager, please re-install the device drivers. If the user does not have the
original installation CD containing the device drivers, please contact Technical Support.
No Motor Movement
Symptom: When initiating a scan from the software interface, no sound is heard from the CR unit.
Cause: Bad fuses, motor controller, cable, or motor.
Solution:
1. Check the fuses as covered in Section Checking the Fuses.
2. If the fuses are not at fault, locate the PMT Board and check that the six connectors are firmly connected to their
respective boards.
Warning:
Do not operate the unit with the covers removed. Laser and LED lights may cause harm to the operator.
3. If the motor controller light is flashing or solid red, then the Motor Controller Board will need to be replaced.
Clicking Noise Returning to Home
Symptom: Clicking noise heard from CR unit when returning to the home position.
Cause: At the end of the scan: Eraser offset. At home position: Fuses / sensor.
Solution: At the end of the scan: Change eraser offset. At home position: Check fuses as cover in Section Checking
the Fuses. Check the Power Distribution board/Move sensor.
Not Finding Home Position
Symptom: The CR unit is not finding the home position.
Cause: Bad fuses, Power Distribution Board, or Move sensor.
Solution: Check fuses as directed in Section Checking the Fuses. Check the Power Distribution Board / Move sensor.
© 2003-2012 Page 52 of 78 Document # Chrome-0.3.2.4 Rev-A
Confidential and Proprietary October 10, 2012
Property of iCRco, Inc.
| Diagnostics | 53
Motor Gear/Slide Lines
Symptom: Noises while scanning.
Cause: Bad slide/misaligned motor gear
Solution: Listen for noises while making a test scan. Leave the bay door open and watch the cassette to see if it
bumps or shifts during the scan. If this is the case, the unit will either need to be realigned or have the slide repaired/
replaced. Please contact Technical Support, as motor gear/slide issues are not serviceable in the field.
Cassette Door Stays Open
Symptom: Carbon fiber door will not stay closed.
Cause: Broken catch.
Solution: A broken catch is not serviceable in the field. Please contact Technical Support for more information.
Cassette Stuck in CR unit
Symptom: Cassette stuck in CR unit.
Cause: Misloaded cassette/pressure from Caterpillar Brush.
Solution: Power cycle on and off CR unit, then hit Reset in the Scan interface. This should cause the cassette to come
out of the eraser cover. If the problem persists, and it is verifiable that the cassette is being loaded correctly, then the
Bar Brush is putting too much pressure on the cassette. To fix this, decrease the Stage Velocity by five (5).
Error Message: No Data Acquired
Failure Analysis 1
1. When turning on the CR, see if there is a pop-up message in the lower right hand corner of the Windows task bar
stating "This USB device can perform faster if it is connected to a hi-speed USB 2.0 port." If so:
a) Make sure the CR is plugged into a USB 2.0 port. Some older PCs only have USB 1.0 or 1.1 ports. These older
variety of USB ports are not sufficient in speed to acquire data from the CR unit.
b) Make sure the BIOS does not have any options set for conserving power (especially on laptops). Sometimes
the PC will not run the USB ports at their full potential to save power. Please consult the PC's user manual for
more information.
c) Try unplugging the USB cable from the CR unit and then plugging it back in. If the message does not appear
try to scan. In some instances, turning the CR unit on with the USB cable plugged in causes Windows to
recognize the device as USB 1.0. In some instances, unplugging, and replugging the USB cable can correct
this.
2. After clicking on the scan button, listen for the motor and see if the CR slide moves at all. If it does not move at
all, then the Motor Controller Board may be at fault.
a) Access the Motor Controller Board as directed in Section Replacing the Motor Controller Board on page
64 and locate the board. The motor has cables directly connected to the board.
b) Look for either a red or green indicator light on the board. It may be covered by silicone, which can be
removed.
c) A green light on the Motor Controller Board indicates that the board is in working condition, while a red
light indicates a faulty board that will need to be replaced. If the board needs to be replaced, please contact
Technical Support.
3. Check the following:
a) Check the fuses on the Power Distribution Board (see Section Checking the Fuses for instructions).
b) Check that the laser and eraser lights turn on: With the slide away from the home position, see if the laser turns
on (full beam from top to bottom). The laser beam must also overlap the trigger board behind the long mirror.
c) If the laser does not turn on, check if the galvo mirror oscillates.
d) If the galvo is on and the laser is not, wiggle the cable coming from the laser body to see if the laser turns on.
© 2003-2012 Page 53 of 78 Document # Chrome-0.3.2.4 Rev-A
Confidential and Proprietary October 10, 2012
Property of iCRco, Inc.
| Diagnostics | 54
e) Follow the cable to the laser connector on the PMT Board and make sure it is not loose. Unplug and replug the
connector.
Note:
The slide must be away from the home position for the laser to turn on.
f) If the galvo does not turn on, check the galvo cables. Wiggle them, then unplug and replug the connectors.
4. If the galvo does not turn on, the galvo or PMT Board may need to be replaced. If the galvo turns on, but the laser
does not, replace or repair the laser.
Failure Analysis 2
Note:
Failure possibilities are listed in order of likelihood.
Fault:
Laser trigger pulses are not being received by Acquisition software.
Assumptions: In order for the CR unit to arrive at this point:
1. The CR unit is powered up and communicating via the USB to the Acquisition software.
2. Both the Motor controls and the limit switch are most likely functional as RETURN TO HOME followed by
START SCAN commands operate without apparent error. These commands are executed prior to expecting laser
triggers.
Setup:
1. Power off the CR unit.
2. Access the PMT Board as directed in Section Replacing the PMT Board on page 63.
3. Switch off the PMT Board hi-voltage by switching the one red switch on the PMT Board inward, towards the
center of the PCBA.
4. Power on the CR unit.
5. Press and hold the two Power Distribution Board push-button switches. If all five Diagnositc LEDs do not
brightly illuminate, stop! Possible failures include:
a. Power Distribution fuses are blown (see Section Checking the Fuses for instructions)
Caution:
If fuse(s) are found to be bad and replacement fuse(s) continue to blow, STOP! A potentially
dangerous electrical situation may exist and the CR unit should be returned to the factory for repair.
b. Bad Power Distribution Board or cabling.
c. Bad +24V Power Supply or cabling.
d. Bad Quad Power Supply or cabling.
e. If a fix has not been accomplished by this point, the machine should be returned to the factory for repair.
6. Turn the slide motor shaft by hand until the slide is observed to be well away from the HOME position.
Checks: If the Eraser LEDs do not illuminate, STOP! Possible failures:
1. If eraser lights are switch-able, then verify the eraser switch is in the ON position.
2. Power Distribution fuse(s) has blown.
Caution:
If fuse(s) are found to be bad and replacement fuse(s) continue to blow, STOP! A potentially dangerous
electrical situation may exist and the CR unit should be returned to the factory for repair.
3. Bad Power Distribution Board or cabling.
4. Bad +24V Power Supply or cabling.
5. Bad Quad Power Supply or cabling.
6. If a fix has not been accomplished by this point, the machine should be returned to the factory for repair.
© 2003-2012 Page 54 of 78 Document # Chrome-0.3.2.4 Rev-A
Confidential and Proprietary October 10, 2012
Property of iCRco, Inc.
| Diagnostics | 55
If the galvo mirror is not oscillating, STOP! Possible failures:
1. Bad PMT Board or cabling.
2. Bad Galvo/Controller or cabling.
3. Bad Quad Power Supply or cabling.
4. If a fix has not been accomplished by this point, the machine should be returned to the factory for repair.
If the Laser is not illuminated, STOP! Possible failures:
1. If the laser has an external power supply, check to verify that the programmable power setting is not set too low.
2. Bad laser, laser/supply combo, or cabling.
3. Bad PMT Board or cabling.
4. Bad Quad Power Supply or cabling.
5. If a fix has not been accomplished by this point, the machine should be returned to the factory for repair.
Temporarily place a Post-it or similarly light-colored paper behind the Trigger board. This enables viewing of the
laser beam. If the laser beam is not observed to OVERLAP the Trigger board, STOP! Possible failures:
1. Galvo AMP setting too low; try increasing AMP setting.
2. Bad PMT Board or cabling.
3. Bad Galvanometer/Controller or cabling.
4. Beam may require re-alignment. This alignment is accomplished by galvo adjustment and is beyond the scope of
this failure analysis. Please contact Technical Support for further assistance.
5. If a fix has not been accomplished by this point, the machine should be returned to the factory for repair.
If the laser beam does not cross through the center of the trigger sensor, STOP! Possible failures:
1. Bad Trigger board.
Note:
The Trigger board cable is un-keyed and is therefore prone to misconnection.
2. Bad PMT Board or cabling, specifically the TILO cable.
3. Bad Quad Power Supply or cabling.
If a fix has not been accomplished by this point, the machine should be returned to the factory for repair.
© 2003-2012 Page 55 of 78 Document # Chrome-0.3.2.4 Rev-A
Confidential and Proprietary October 10, 2012
Property of iCRco, Inc.
| Diagnostics | 56
© 2003-2012 Page 56 of 78 Document # Chrome-0.3.2.4 Rev-A
Confidential and Proprietary October 10, 2012
Property of iCRco, Inc.
Chapter
8
Service & Maintenance Procedures
Removing the Scan Tray Cover
1. Make sure the CR unit is powered off. Remove the power cord from the unit.
2. Ensure the CR unit is upright and positioned securely on a well-supported structure.
3. Remove the four (4) 4-40 x 1/4" undercut flat head screws from the scan tray cover located below the tray.
4. With care, slide the scan tray cover off the scan tray.
Removing the Main Cover
1. Make sure the CR unit is powered off. Remove the power cord from the unit.
2. Ensure the CR unit is upright and positioned securely on a well-supported structure.
3. Remove the Scan Tray Cover as directed in Section Removing the Scan Tray Cover on page 57.
© 2003-2012 Page 57 of 78 Document # Chrome-0.3.2.4 Rev-A
Confidential and Proprietary October 10, 2012
Property of iCRco, Inc.
| Service & Maintenance Procedures | 58
4. Remove the four (4) outer 6-32 x 3/8" undercut flat head screws located on the panel on the back of the CR unit.
5. With care, slide the cover down the CR unit.
Note:
The removal of the cover requires two people. One person must slowly pull the cover off the CR unit
while the second person must guide the back end of the cover to slide over obstacles.
Note:
The cover could potentially catch on the CR unit's fan, screws, or hinge during removal. Simply guide the
cover over these parts by gently pulling the sides of the cover outwards.
Removing the Top Lid
1. Make sure the CR unit is powered off. Remove the power cord from the unit.
2. Ensure the CR unit is upright and positioned securely on a well-supported structure.
3. Remove the Scan Tray Cover, as directed in Section Removing the Scan Tray Cover on page 57, then remove
the Main Cover as directed in Section Removing the Main Cover on page 57.
4. Remove the fifteen (15) 6-32 x 1/4" undercut flat head screws from the lid.
© 2003-2012 Page 58 of 78 Document # Chrome-0.3.2.4 Rev-A
Confidential and Proprietary October 10, 2012
Property of iCRco, Inc.
| Service & Maintenance Procedures | 59
5. Carefully lift the lid off the CR unit.
Notice:
The top lid is slightly heavy and should be removed using two hands.
Removing the Back Panel
1. Make sure the CR unit is powered off. Remove the power cord from the unit.
2. Ensure the CR unit is upright and positioned securely on a well-supported structure.
3. Remove the eight (8) 6-32 x 3/8" undercut flat head screws located on the panel on the back of the CR unit.
© 2003-2012 Page 59 of 78 Document # Chrome-0.3.2.4 Rev-A
Confidential and Proprietary October 10, 2012
Property of iCRco, Inc.
| Service & Maintenance Procedures | 60
4. Pull away back panel.
Accessing the Unit Base
1. Make sure the CR unit is powered off. Remove the power cord from the unit.
2. Ensure the CR unit is upright and positioned securely on a well-supported structure.
3. Remove the Scan Tray Cover, as directed in Section Removing the Scan Tray Cover on page 57, then remove
the Main Cover as directed in Section Removing the Main Cover on page 57.
4. Remove the two (2) 6-32 x 1/4" pan head screws from the sides of the CR unit. There is one screw on each of the
sides.
5. With care, press the palms of your hands firmly against the two sides of the front of the CR unit and lift until the
hinge clicks and locks.
Caution:
The CR unit is very heavy. If the hinge does not properly lock, the device could potentially fall back onto
the unit's base.
© 2003-2012 Page 60 of 78 Document # Chrome-0.3.2.4 Rev-A
Confidential and Proprietary October 10, 2012
Property of iCRco, Inc.
| Service & Maintenance Procedures | 61
Accessing the Scan Slot
1. Make sure the CR unit is powered off. Remove the power cord from the unit.
2. Remove the Scan Tray Cover as directed in Section Removing the Scan Tray Cover on page 57, then remove
the Main Cover as directed in Section Removing the Main Cover on page 57.
3. Access the CR unit's base as directed in Section Accessing the Unit Base on page 60.
4. The scan slot is now accessible.
Replacing the Power Distribution Board
1. Make sure the CR unit is powered off. Remove the power cord from the unit.
2. Remove the Scan Tray Cover as directed in Section Removing the Scan Tray Cover on page 57, then remove
the Main Cover as directed in Section Removing the Main Cover on page 57.
3. Remove the Top Lid as directed in Section Removing the Top Lid on page 58.
© 2003-2012 Page 61 of 78 Document # Chrome-0.3.2.4 Rev-A
Confidential and Proprietary October 10, 2012
Property of iCRco, Inc.
| Service & Maintenance Procedures | 62
4. Locate the Power Distribution Board.
5. Remove the eight (8) cables attached to Power Distribution Board by pulling back the black tab clips and pulling
up on the Molex connector.
6. Remove the four (4) 6-32 x 3/8" pan head screws from the Power Distribution board.
© 2003-2012 Page 62 of 78 Document # Chrome-0.3.2.4 Rev-A
Confidential and Proprietary October 10, 2012
Property of iCRco, Inc.
| Service & Maintenance Procedures | 63
7. The Power Distribution Board is now free and can be removed.
Replacing the PMT Board
1. Make sure the CR unit is powered off. Remove the power cord from the unit.
2. Remove the Scan Tray Cover as directed in Section Removing the Scan Tray Cover on page 57, then remove
the Main Cover as directed in Section Removing the Main Cover on page 57.
3. Remove the Top Lid as directed in Section Removing the Top Lid on page 58.
4. In order to access the lower, left screw on the PMT Board, the Power Distribution Board must be removed.
Remove the Power Distribution Board as directed in Section Replacing the Power Distribution Board on page
61.
5. Locate the PMT Board.
6. Remove the USB, phone jack, and four (4) power connectors from the PMT Board.
Notice:
© 2003-2012 Page 63 of 78 Document # Chrome-0.3.2.4 Rev-A
Confidential and Proprietary October 10, 2012
Property of iCRco, Inc.
| Service & Maintenance Procedures | 64
The USB and power connectors should be carefully removed by pushing down on the locking tab and
pulling with moderate force.
7. Remove the four (4) 6-32 x 1" pan head screws from the PMT Board.
Note:
The board is attached to the CR unit via the four screws attached to four (4) 6-32 x 3/8" standoffs and four
(4) nuts. Carefully place your hand below these parts during the removal process as the standoffs and nuts
will fall into the CR unit otherwise.
8. Ease the PMT Board from the PMT Tube contacts. Do this by pushing the board away from the tube around the
contact area at the center of the board.
Notice:
Removal requires a certain level of force. Do not push/pull against the edges of the board as this could
potentially break it.
9. The PMT Board is now free and can be removed.
10. Replace the Power Distribution Board by screwing in the four (4) 6-32 x 3/8" pan head screws and reattaching the
cables.
Replacing the Motor Controller Board
1. Make sure the CR unit is powered off. Remove the power cord from the unit.
2. Remove the Scan Tray Cover as directed in Section Removing the Scan Tray Cover on page 57, then remove
the Main Cover as directed in Section Removing the Main Cover on page 57.
© 2003-2012 Page 64 of 78 Document # Chrome-0.3.2.4 Rev-A
Confidential and Proprietary October 10, 2012
Property of iCRco, Inc.
| Service & Maintenance Procedures | 65
3. Remove the Top Lid as directed in Section Removing the Top Lid on page 58.
4. Locate the Motor Controller Board.
5. Unplug the phone jack by pushing down on the locking tab and pulling the jack out.
6. Unscrew the small cables until they are loose enough to be removed from the board.
Note:
Be sure to record the location and position of each cable before removal.
7. Remove the four (4) 6-32 x 1/4" pan head screws from the Motor Controller Board.
© 2003-2012 Page 65 of 78 Document # Chrome-0.3.2.4 Rev-A
Confidential and Proprietary October 10, 2012
Property of iCRco, Inc.
| Service & Maintenance Procedures | 66
8. The Motor Controller Board is now free and can be removed.
Replacing the Galvo Controller Board
1. Make sure the CR unit is powered off. Remove the power cord from the unit.
2. Remove the Scan Tray Cover as directed in Section Removing the Scan Tray Cover on page 57, then remove
the Main Cover as directed in Section Removing the Main Cover on page 57.
3. Remove the Top Lid as directed in Section Removing the Top Lid on page 58.
4. Locate the Galvo Controller Board.
5. Remove the five (5) cables from the board.
Notice:
The cables can be removed from the board by pressing down on the locking tab and pulling the cable out.
The two cable connectors marked with a star do not have locking tabs and can be removed by pulling with
moderate force.
© 2003-2012 Page 66 of 78 Document # Chrome-0.3.2.4 Rev-A
Confidential and Proprietary October 10, 2012
Property of iCRco, Inc.
| Service & Maintenance Procedures | 67
6. With a small wrench, remove the two (2) nuts located at the bottom of the board.
7. Remove the Galvo Controller Board from the CR unit by pulling the board upwards and off the screws.
8. The Galvo Controller Board is now free and can be removed.
Replacing the Galvanometer
1. Make sure the CR unit is powered off. Remove the power cord from the unit.
2. Remove the Scan Tray Cover as directed in Section Removing the Scan Tray Cover on page 57, then remove
the Main Cover as directed in Section Removing the Main Cover on page 57.
3. Remove the Top Lid as directed in Section Removing the Top Lid on page 58.
4. Locate the Galvanometer.
© 2003-2012 Page 67 of 78 Document # Chrome-0.3.2.4 Rev-A
Confidential and Proprietary October 10, 2012
Property of iCRco, Inc.
| Service & Maintenance Procedures | 68
5. Detach the wire by pressing down on the black locking tab.
6. Remove the two (2) 6-32 1/2" cap screws from the V-bracket using a 7/64 Allen wrench.
© 2003-2012 Page 68 of 78 Document # Chrome-0.3.2.4 Rev-A
Confidential and Proprietary October 10, 2012
Property of iCRco, Inc.
| Service & Maintenance Procedures | 69
7. The Galvanometer is now free and can be removed.
Replacing the Laser
1. Make sure the CR unit is powered off. Remove the power cord from the unit.
2. Remove the Scan Tray Cover as directed in Section Removing the Scan Tray Cover on page 57, then remove
the Main Cover as directed in Section Removing the Main Cover on page 57.
3. Remove the Top Lid as directed in Section Removing the Top Lid on page 58.
4. Locate the Laser.
5. Remove the four (4) 6-32 x 3/8" cap screws using a 7/64 Allen wrench.
6. The Laser is now free and can be removed.
Cleaning the Fan Filter
1. Make sure the CR unit is powered off. Remove the power cord from the unit.
2. Remove the Scan Tray Cover as directed in Section Removing the Scan Tray Cover on page 57, then remove
the Main Cover as directed in Section Removing the Main Cover on page 57.
3. Remove the Top Lid as directed in Section Removing the Top Lid on page 58.
4. Unscrew the two (2) 6-32 x 3/8" SEMS screws from the fan cover. Remove the fan cover.
© 2003-2012 Page 69 of 78 Document # Chrome-0.3.2.4 Rev-A
Confidential and Proprietary October 10, 2012
Property of iCRco, Inc.
| Service & Maintenance Procedures | 70
5. Unscrew the four (4) 4-40 x 1" flat head screws holding the fan and fan filter to the chrome body. Carefully hold
onto the small nuts attached to the screws so they do not fall into the heat filter below.
6. Remove the fan filter.
7. To clean the filter, wash throughly in warm water, then air dry the filter overnight.
8. Reassemble the fan, fan filter, and fan cover in reverse order of disassembly.
Cleaning the Mirrors
1. Make sure the CR unit is powered off. Remove the power cord from the unit.
2. Remove the Scan Tray Cover as directed in Section Removing the Scan Tray Cover on page 57, then remove
the Main Cover as directed in Section Removing the Main Cover on page 57.
3. Remove the Top Lid as directed in Section Removing the Top Lid on page 58.
Note:
© 2003-2012 Page 70 of 78 Document # Chrome-0.3.2.4 Rev-A
Confidential and Proprietary October 10, 2012
Property of iCRco, Inc.
| Service & Maintenance Procedures | 71
The small mirror can be accessed without opening the Top Lid by removing the flat mirror panel. Simply
unscrew the four (4) 6-32 x 1/4" flathead screws from the panel.
4. Locate the mirrors.
5. Apply the glass cleaner on a soft, lint-free tissue. Do not put cleaner directly on the mirrors. Clean the mirrors
with a light, circular motion. Use a flashlight to ensure that there are no dust particles or smears on the mirrors.
© 2003-2012 Page 71 of 78 Document # Chrome-0.3.2.4 Rev-A
Confidential and Proprietary October 10, 2012
Property of iCRco, Inc.
| Service & Maintenance Procedures | 72
Checking the Fuses
1. Make sure the CR unit is powered off. Remove the power cord from the unit.
2. To check the power switch unit fuse, simply take a flat head screwdriver and rotate the round panel at the back of
the CR unit until the fuse pops out. To check the other fuses, proceed with the following steps.
3. Remove the Scan Tray Cover as directed in Section Removing the Scan Tray Cover on page 57, then remove
the Main Cover as directed in Section Removing the Main Cover on page 57.
4. Remove the Top Lid as directed in Section Removing the Top Lid on page 58.
5. Locate the Power Distribution Board.
© 2003-2012 Page 72 of 78 Document # Chrome-0.3.2.4 Rev-A
Confidential and Proprietary October 10, 2012
Property of iCRco, Inc.
| Service & Maintenance Procedures | 73
6. There are five fuses located on the Power Distribution Board.
Note:
To remove each fuse, it is recommended that you pop it out using a flat head screwdriver to push the fuse
upwards.
Changing the Bar Brush
1. Make sure the CR unit is powered off. Remove the power cord from the unit.
2. Remove the Scan Tray Cover as directed in Section Removing the Scan Tray Cover on page 57, then remove
the Main Cover as directed in Section Removing the Main Cover on page 57.
3. Access the CR unit's base as directed in Section Accessing the Unit Base on page 60
Caution:
It is possible to access the bar brush by removing the Top Lid instead of lifing the sides of the CR unit.
Removal of the Top Lid is explained in Section Removing the Top Lid on page 58
© 2003-2012 Page 73 of 78 Document # Chrome-0.3.2.4 Rev-A
Confidential and Proprietary October 10, 2012
Property of iCRco, Inc.
| Service & Maintenance Procedures | 74
4. Remove the four (4) 6-32 x 3/8" SEMS screws connecting the bar brush plates to the CR unit.
5. Remove the four (4) 6-32 x 1/4" pan head screws connecting the bar brush plates to the brush.
© 2003-2012 Page 74 of 78 Document # Chrome-0.3.2.4 Rev-A
Confidential and Proprietary October 10, 2012
Property of iCRco, Inc.
| Service & Maintenance Procedures | 75
6. The bar brush is now free and can be replaced.
Changing the Caterpillar Brush
1. Make sure the CR unit is powered off. Remove the power cord from the unit.
2. Remove the Scan Tray Cover as directed in Section Removing the Scan Tray Cover on page 57, then remove
the Main Cover as directed in Section Removing the Main Cover on page 57.
3. Access the CR unit's base as directed in Section Accessing the Unit Base on page 60
4. The caterpillar brush is located next to the eraser lights.
5. Remove the caterpillar brush by pulling it with moderate force to detach it from the light bar.
Note:
The caterpillar brush is held to the CR unit via adhesive. Removed brushes cannot be reused and must be
replaced.
6. Using a finger, rub away any extra adhesive from the light bar.
© 2003-2012 Page 75 of 78 Document # Chrome-0.3.2.4 Rev-A
Confidential and Proprietary October 10, 2012
Property of iCRco, Inc.
| Service & Maintenance Procedures | 76
Reassembling the CR Unit
1. Make sure the CR unit is powered off. Remove the power cord from the unit.
2. Ensure the CR unit is upright and positioned securely on a well-supported structure.
3. Ensure all parts and components of the CR unit are secured and posititioned correctly.
Note: If a part was replaced, check to see if all wires, screws, and other related components have been
reattached correctly.
4. Carefully inspect the unit for any loose screws, nuts, or other small debris.
5. Clean the unit as necessary, including particulates and dust that could potentially interfere with the CR unit in the
future.
6. If the CR unit was raised to access the unit's base, carefully return the CR unit back into position. Do so by
supporting the unit with your left hand while releasing the hinge lock with your right. Using two hands, slowly
lower the unit back onto the unit's base.
7. Screw the two (2) 6-32 x 1/4" pan head screws into the sides of the CR unit. There is one screw on each of the
sides.
8. Replace the Top Lid and screw in the fifteen (15) 6-32 x 1/4" undercut flat head screws.
© 2003-2012 Page 76 of 78 Document # Chrome-0.3.2.4 Rev-A
Confidential and Proprietary October 10, 2012
Property of iCRco, Inc.
| Service & Maintenance Procedures | 77
9. Replace the Back Panel and screw in the four (4) inner 6-32 x 3/8" undercut flat head screws.
Note: The Back Panel must be installed first before the Main Cover if the Main Cover was removed. This
is to help ensure ease of installation.
10. Slide the Main Cover up the CR unit.
Note:
The replacement of the cover requires two people. One person must slowly push the cover onto the CR
unit while the second person must guide the end of the cover to slide over obstacles.
Note:
The cover could potentially catch on the CR unit's fan, screws, or hinge during assembly. Simply guide
the cover over these parts by gently pulling the sides of the cover outwards.
© 2003-2012 Page 77 of 78 Document # Chrome-0.3.2.4 Rev-A
Confidential and Proprietary October 10, 2012
Property of iCRco, Inc.
| Service & Maintenance Procedures | 78
11. Once the Main Cover is in place, screw the four (4) outer 6-32 x 3/8" undercut flat head screws located on the
Back Panel of the CR unit.
12. Replace the Scan Tray Cover and screw the four (4) 4-40 x 1/4" undercut flat head screws located below the tray.
© 2003-2012 Page 78 of 78 Document # Chrome-0.3.2.4 Rev-A
Confidential and Proprietary October 10, 2012
Property of iCRco, Inc.
You might also like
- Datacard CD Series Card Printers: Service ManualDocument250 pagesDatacard CD Series Card Printers: Service ManualFrancisco ArzolaNo ratings yet
- Drystar 5302 Service ManualDocument461 pagesDrystar 5302 Service ManualJosé Martínez93% (14)
- NFE Products ManualDocument18 pagesNFE Products Manualkalandrak100% (1)
- User''s Manuall PDFDocument78 pagesUser''s Manuall PDFAdeel Abbas100% (1)
- MyLabFive ServiceManual Doc 41B40SM02Document82 pagesMyLabFive ServiceManual Doc 41B40SM02Juan FigueroaNo ratings yet
- Calibration Only Spectris Solaris: MEDRAD, Inc. 2007Document8 pagesCalibration Only Spectris Solaris: MEDRAD, Inc. 2007brianNo ratings yet
- Silhouette VR: Analog X-Ray SystemDocument4 pagesSilhouette VR: Analog X-Ray SystemrafikNo ratings yet
- Canon TX-10 TonometroDocument5 pagesCanon TX-10 TonometroSERGIO2000BA0% (1)
- Sirona C8+ Dental Unit - Maintenance ManualDocument24 pagesSirona C8+ Dental Unit - Maintenance ManualJon EspinozaNo ratings yet
- Manual de Servicio Video Colposcopio Welch Allyn Path VideoDocument51 pagesManual de Servicio Video Colposcopio Welch Allyn Path VideoCarlos MartinezNo ratings yet
- Service Manual iCR 3600 Series: Document # 3600-02A Revision ADocument72 pagesService Manual iCR 3600 Series: Document # 3600-02A Revision AudthanhsonNo ratings yet
- Service Manual iCR 3600 Series: Document # 3600-02A Revision ADocument72 pagesService Manual iCR 3600 Series: Document # 3600-02A Revision AudthanhsonNo ratings yet
- JDSU 6000 - Platform - ENG PDFDocument204 pagesJDSU 6000 - Platform - ENG PDFhau lvNo ratings yet
- User Manual Intensive Care Unit Heated Cradle Amplatm 2085Document117 pagesUser Manual Intensive Care Unit Heated Cradle Amplatm 2085طارق الخرزيNo ratings yet
- Leica rm2235 Service Manual PDFDocument210 pagesLeica rm2235 Service Manual PDFابكر ابو ميلادNo ratings yet
- Vita Troubleshooting GuideDocument84 pagesVita Troubleshooting GuideIranildo Barbosa100% (1)
- Leica ST5010 Service ManualDocument50 pagesLeica ST5010 Service Manualhüseyin vurur100% (1)
- Benevisión N15 Mindray Service ManualDocument123 pagesBenevisión N15 Mindray Service ManualSulay Avila LlanosNo ratings yet
- Affinity Service Manual Rev7Document235 pagesAffinity Service Manual Rev7Ákos Lengyel100% (1)
- Esterilizador Por Plasma STERRAD 100S Maintenance GuideDocument44 pagesEsterilizador Por Plasma STERRAD 100S Maintenance GuideMatías100% (1)
- ServiceManual (Im 7 - Im8)Document31 pagesServiceManual (Im 7 - Im8)anhhp8x100% (2)
- 0.992.060 Betriebsanleitung HM 850 GB V 6.03Document49 pages0.992.060 Betriebsanleitung HM 850 GB V 6.03sunanNo ratings yet
- GE.B20 Service Manual PROCARE B40 B20Document252 pagesGE.B20 Service Manual PROCARE B40 B20Wilson GuerreroNo ratings yet
- 1 - XR6000 PDFDocument6 pages1 - XR6000 PDFrossiNo ratings yet
- Optima MS: Technical ManualDocument112 pagesOptima MS: Technical ManualFrancesco Frizz MengozziNo ratings yet
- VMI Compacto Plus X-Ray - Service Manual (Por)Document17 pagesVMI Compacto Plus X-Ray - Service Manual (Por)Wellington TrajanoNo ratings yet
- Drypro 832 PDFDocument530 pagesDrypro 832 PDFDiego RebolledoNo ratings yet
- Vista 120 S Patient Monitoring Solution: 305 MM (12") TFT Color Touchscreen Medibus/Medubus-X ConnectivityDocument14 pagesVista 120 S Patient Monitoring Solution: 305 MM (12") TFT Color Touchscreen Medibus/Medubus-X ConnectivitydiegolimanaNo ratings yet
- Mysono U6Document232 pagesMysono U6Huế TrầnNo ratings yet
- CR Mammography Solution CR 30-Xm - Service ManualDocument68 pagesCR Mammography Solution CR 30-Xm - Service ManualEDGAR WILSON CRUZNo ratings yet
- Manual Usuario OptimamsDocument24 pagesManual Usuario OptimamsOscar OcañoNo ratings yet
- Manual Servicio Welch-Allyn Spot LXI PDFDocument130 pagesManual Servicio Welch-Allyn Spot LXI PDFJavi Payá HerrerosNo ratings yet
- Service Configuration Online HelpDocument38 pagesService Configuration Online HelpPedro de LaraNo ratings yet
- ZenisDocument51 pagesZenisfresz1988No ratings yet
- Polymobil Plus: From Serial No. 12000Document60 pagesPolymobil Plus: From Serial No. 12000Mikael Marques100% (1)
- Injektron HP Service - e PDFDocument38 pagesInjektron HP Service - e PDFvssolucoes100% (1)
- Compact Infant Phototherapy Lamp for HospitalsDocument1 pageCompact Infant Phototherapy Lamp for HospitalsBoyke WinterbergNo ratings yet
- Monitor G3 Manual Service V0 1 PDFDocument156 pagesMonitor G3 Manual Service V0 1 PDFVinicius Belchior da SilvaNo ratings yet
- Century - 1 PDFDocument379 pagesCentury - 1 PDFohmedical100% (2)
- Scican Statim 2000,5000 - Service ManualDocument59 pagesScican Statim 2000,5000 - Service Manuallalab1314100% (2)
- Brochure - Sercon SupremaDocument5 pagesBrochure - Sercon SupremaFernando JamesNo ratings yet
- TD WD440 V4.0Document141 pagesTD WD440 V4.0BCD94No ratings yet
- Service Manual M9000Document48 pagesService Manual M9000Zulma BonillaNo ratings yet
- Lullaby Bro e PDFDocument4 pagesLullaby Bro e PDFBradda Derru Nesta MarleyNo ratings yet
- Manual Surgiris x2Document59 pagesManual Surgiris x2Fabio RosaNo ratings yet
- Siemens Multimobil 5c Wiring DiagramsDocument17 pagesSiemens Multimobil 5c Wiring Diagramsshijith. ppNo ratings yet
- HNT 7000Document64 pagesHNT 7000Alexandre CalixtoNo ratings yet
- Neuromuscular Transmission Module, E-Nmt: Service ManualDocument34 pagesNeuromuscular Transmission Module, E-Nmt: Service ManualAlexandra JanicNo ratings yet
- User Guide: Technique@Document41 pagesUser Guide: Technique@Apra PashterNo ratings yet
- SONOACE X6 Service Manual: English Document No. CSD-SMEX6 Revision 00Document202 pagesSONOACE X6 Service Manual: English Document No. CSD-SMEX6 Revision 00Mayra GarciaNo ratings yet
- REGIUS 110HQ Operation Manual - English - 0404BA01EN04 (26019)Document84 pagesREGIUS 110HQ Operation Manual - English - 0404BA01EN04 (26019)Georgiana KokonaNo ratings yet
- ErrorDocument477 pagesErrormantenimiento crc100% (1)
- HyBase6100 Service Manual V1.0 enDocument92 pagesHyBase6100 Service Manual V1.0 enLeoni Anjos100% (1)
- Sirona Orthophos XG3, XG5 Dental X-Ray - Service ManualDocument630 pagesSirona Orthophos XG3, XG5 Dental X-Ray - Service Manualstel stelNo ratings yet
- Manual Capnografo EMMADocument33 pagesManual Capnografo EMMAAlejandro Barrera Torres0% (1)
- GE Centiva-5 Plus Ventilator - Service ManualDocument214 pagesGE Centiva-5 Plus Ventilator - Service ManualRAMON CANDIDONo ratings yet
- Aespire 7900 User ManualDocument206 pagesAespire 7900 User ManualTexano ArivaNo ratings yet
- WK1-05.1 User & Role Management - v1Document26 pagesWK1-05.1 User & Role Management - v1Centre européen De radiologieNo ratings yet
- MagMon3 ServiceDocument108 pagesMagMon3 ServiceTihomir DrenovskiNo ratings yet
- Autotrol: Logix™ 764 Control Performa CV Series Valves (273, 278)Document44 pagesAutotrol: Logix™ 764 Control Performa CV Series Valves (273, 278)JOHN HARVEY LOPEZ A.No ratings yet
- 3600 Plus Service ManualDocument104 pages3600 Plus Service ManualudthanhsonNo ratings yet
- iCRco User ManualDocument100 pagesiCRco User ManualAdrian Gutierrez HernandezNo ratings yet
- ChipProgUSB PDFDocument214 pagesChipProgUSB PDFHOFFMAN STEINHOWERNo ratings yet
- Pmeucm DTMDocument112 pagesPmeucm DTMFelipe GuzmánNo ratings yet
- dataFEED SIS ENDocument249 pagesdataFEED SIS ENEngr Waqar Ahmed RajputNo ratings yet
- SmartROC D65 Operation Manual SummaryDocument212 pagesSmartROC D65 Operation Manual SummaryJORGE C. CHAO R.100% (1)
- iDR DC Service ManualDocument67 pagesiDR DC Service ManualudthanhsonNo ratings yet
- 3600 M Service Manual PDFDocument102 pages3600 M Service Manual PDFudthanhson100% (1)
- Fusion DCR Service Manual PDFDocument52 pagesFusion DCR Service Manual PDFudthanhson100% (1)
- 3600 Plus Service ManualDocument104 pages3600 Plus Service ManualudthanhsonNo ratings yet
- Zebra GX Series Brochure enDocument2 pagesZebra GX Series Brochure enJederVieiraNo ratings yet
- Fan Control 3Document35 pagesFan Control 3Franz JW MontezaNo ratings yet
- External Parallel Port Db25 PDFDocument2 pagesExternal Parallel Port Db25 PDFTonyNo ratings yet
- Style, Comfort and Audio Quality.: Blackwire 3300 SeriesDocument2 pagesStyle, Comfort and Audio Quality.: Blackwire 3300 Seriesosto72No ratings yet
- Wiring Diagram s7-200 SiemensDocument126 pagesWiring Diagram s7-200 Siemensgeco87No ratings yet
- Docklight ManualDocument86 pagesDocklight ManualDaniel dos SantosNo ratings yet
- Speech Timer For Contests and Debates: Arduino-Based Fridge Monitor and Data LoggerDocument76 pagesSpeech Timer For Contests and Debates: Arduino-Based Fridge Monitor and Data LoggerZaw ZawNo ratings yet
- Curtis Wright Dual Video Sabre User ManualDocument69 pagesCurtis Wright Dual Video Sabre User ManualRohit SinghNo ratings yet
- Yamaha Clavinova CLP340 ManualDocument104 pagesYamaha Clavinova CLP340 ManualgohchuansinNo ratings yet
- Crystalsky: User ManualDocument13 pagesCrystalsky: User ManualElizabeth PdltNo ratings yet
- Lighter CameraDocument3 pagesLighter CameraSara La GemelaNo ratings yet
- Access Control Software User Manual V2.4.4.1038Document98 pagesAccess Control Software User Manual V2.4.4.1038Rocio ZempoaltecaNo ratings yet
- Beyonce UMA Schematics DocumentDocument46 pagesBeyonce UMA Schematics DocumentGeoffrey M. GitauNo ratings yet
- Serial MP3 Player A v1.0 ManualDocument12 pagesSerial MP3 Player A v1.0 ManualSilvanildo Manoel da SilvaNo ratings yet
- HUAWEI HSPA PCI Express Mini Card Datasheet V3 - 0 (New)Document134 pagesHUAWEI HSPA PCI Express Mini Card Datasheet V3 - 0 (New)eldi_yeNo ratings yet
- SoMachine Basic Training PDFDocument172 pagesSoMachine Basic Training PDFSebassdeNo ratings yet
- Stm32-Stm8 Embedded Software SolutionsDocument59 pagesStm32-Stm8 Embedded Software SolutionsahimpliNo ratings yet
- USB2 LPM Errata Final Abd45Document2 pagesUSB2 LPM Errata Final Abd45jhuangNo ratings yet
- 016 - Distributed Control LabDocument48 pages016 - Distributed Control LabAnwar AzamNo ratings yet
- SL3 UsbDocument7 pagesSL3 UsbJoaquin MarcoNo ratings yet
- Circuit 1 Lesson LESSONDocument351 pagesCircuit 1 Lesson LESSONRoscarl Gorospe100% (1)
- MPCC 8 CD Content R EnglishDocument21 pagesMPCC 8 CD Content R Englishsd34erNo ratings yet
- SHT 135 PDFDocument53 pagesSHT 135 PDFDioNo ratings yet
- USB-IF - USB4 Spec AnnoDocument2 pagesUSB-IF - USB4 Spec Annofoo1124No ratings yet
- User Manual Q11KDocument20 pagesUser Manual Q11KAndreu Zizou Andolini ZidaneNo ratings yet
- GPT-7500 - GTS-750 BrochureDocument4 pagesGPT-7500 - GTS-750 BrochuredavidsongomesbhzNo ratings yet
- UM24 (C) USB Tester Meter Instruction PC Software Intruction Android APP Instruction - 3 in 1 - 2018.6.30Document19 pagesUM24 (C) USB Tester Meter Instruction PC Software Intruction Android APP Instruction - 3 in 1 - 2018.6.30Francisco RangelNo ratings yet