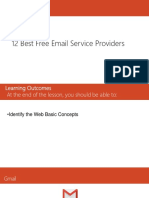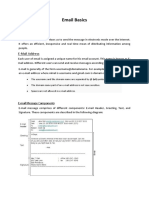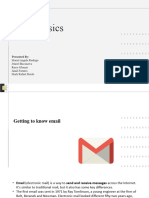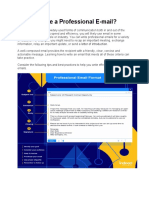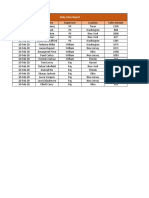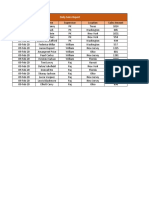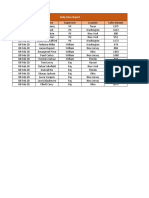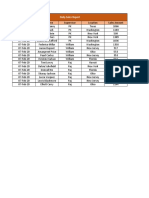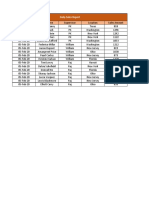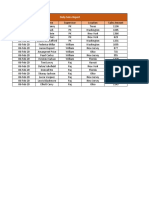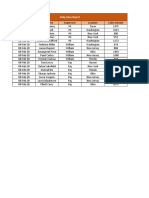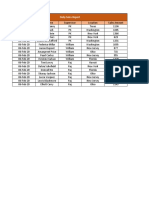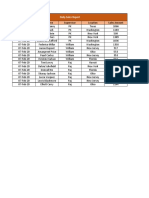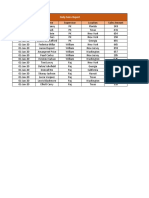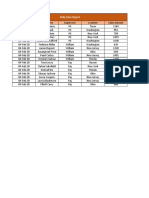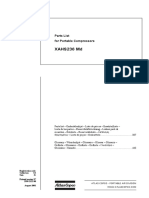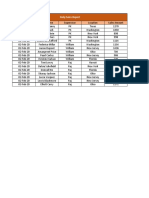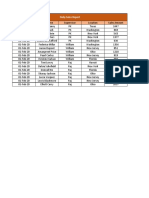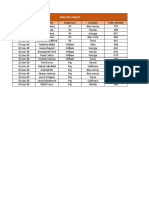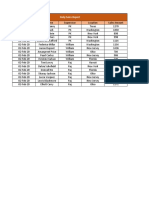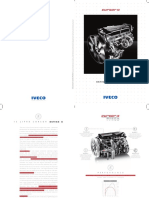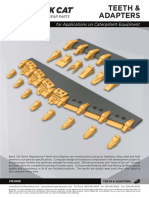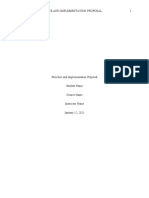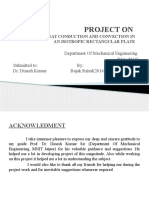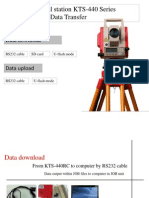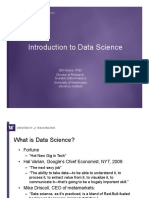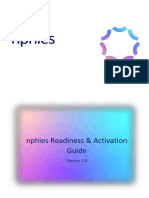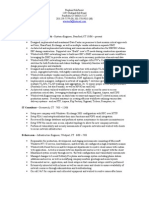Professional Documents
Culture Documents
Transcript Communicate-Online
Uploaded by
karijosephOriginal Title
Copyright
Available Formats
Share this document
Did you find this document useful?
Is this content inappropriate?
Report this DocumentCopyright:
Available Formats
Transcript Communicate-Online
Uploaded by
karijosephCopyright:
Available Formats
Digital Literacy
Transcript
Communicate online
33 minutes
This learning path will show you how to communicate online effectively using email. You will be
introduced to web applications that are used for instant messaging including voice and video
calls.
Communicate using email
19 minutes | 8 units
In this module, you will learn more about email, how to set up an email, and how to use it to
connect with people
Introduction
1 minute
There are many ways to stay in touch with others using the internet. One of the most popular
methods of communicating with others online is using email, or electronic mail.
In this lesson, you will learn how to communicate online using email.
By the end of this lesson you will be able to:
• Describe uses of email.
• Identify options for getting set up with an email account.
• Use an email service to send an email.
• Use an email service to view and reply to messages
Describe uses of email
3 minutes
Intro to email
Email is a web service that allows you to communicate with friends, family, and others online.
Email allows you to send and receive mail electronically using the internet.
Watch the following video to learn more about how to use email to communicate online.
Video: Intro to email
With the internet, we can communicate with others in new ways. For example, instead of
sending a letter to someone using traditional mail, you can send an email, or electronic mail.
Microsoft copyright 2019
Digital Literacy
Transcript Communicate online | 2
Let's look at how email differs from traditional mail. When you want to send a letter or package,
you usually have a few options for which mail carrier you'll use. With email, you also have a
variety of providers to choose from, and you can sign up for one of these services for free. One
of the most popular email providers is Outlook, but there are several others.
The first thing you'll do when sending an email is compose it. Instead of using a pen and paper
to write your message, email providers have composing tools that make it easy for you to write,
edit and format your messages using text, images, videos, documents, and more.
Next, you'll need to decide who to send your message to? When we send traditional mail, we
need to know the name and physical address of the recipient. With email, every email user signs
up for a unique email address. Each email address includes a username, the @ symbol, and the
name of the email provider's domain.
For example, someone named Jacob Heyward, who signs up for an email account with Outlook,
might use the email address, jacob.heyward@outlook.com. When you know someone's email
address, you can type it into the header of your message and send it to the recipient instantly.
The message will travel electronically over the networks that make up the internet and will
typically arrive at the person's email inbox within minutes, sometimes seconds. This makes email
a much faster way to communicate than using traditional mail.
You can receive emails to your online inbox from anyone who has an email account even if they
don't use the same provider that you do. You can usually access your email account from any
device that has a web browser. You can also install email apps on your desktop and mobile
devices so you can send and view email on the go.
When you sign up for an email provider, you'll create a password so others won't be able to
access your mail. Email makes it easy for us to communicate online by sending and receiving
mail using the internet.
Identify options for getting set up with an email account
3 minutes
Sign up for email
To send and receive emails, you first need to sign up for an email account. Many email providers
allow you to create an account for free. Once you sign up, you'll have your own private online
mailbox for sending and receiving mail.
To create an email account, you'll need to:
1. Choose a provider, such as Outlook, Gmail, or Yahoo. You can create an account with an
email provider for free.
Microsoft copyright 2019
Digital Literacy
Transcript Communicate online | 3
2. Create an email address: This is the address other people will use to send mail to you.
You choose your own email address as long as it's not taken by someone else. It's usually
a good idea to clearly use your name in your email address so that others know who
they're communicating with.
3. Create an account: You'll be asked for basic personal info. You'll also set up a password
so no one else can access your mail.
4. Sign in: Your email account is a private mailbox that only you can access. You need to
remember your password and sign in when you want to view your inbox or send mail.
These steps are mostly the same no matter which email provider you choose.
Watch the following video to learn more about how to sign up for an Outlook email
account, create your own email address, and log into your email account.
Video: Sign up for email
Outlook is an email service provided by Microsoft. You can sign up for a free Outlook account to
start sending and receiving messages on the web.
Let's walk through how to sign up for an Outlook account and create your own email address.
To get started with Outlook, you can use the Outlook app on your computer or mobile device as
part of the Office package. However, anyone can create an Outlook account for free at
Outlook.com. From here, we can select "Create free account" to create an account.
Next, we're asked to create an email address. Your email address must be unique. So, if you
choose a username that's already been taken by someone else, you will have to come up with
another one. Once you decide on a unique username, select "Next". From here, you're asked to
create a password for your email account. Enter a password that meets the criteria and select
"Next." Provide your first and last name for your account and select "Next." Enter the requested
info in the form and select "Next." If you don't meet the age requirements, you will be asked for
a parent to provide permission for you to create an account. You've now created your own
Outlook email account.
Remember your email address so you can share it with others. You'll now be prompted to
customize your account with your time zone, a theme, and a signature. If you'd like you, can
navigate through these screens and customize your Outlook experience at a later time. When
you're all done, you'll be logged into your email account and your inbox will be on the screen.
If you ever need to view your account information or log out of your account, use the Account
menu. For instance, if you're using a shared computer to accessOutlook.com like at school or at
the library, we suggest you log out ofOutlook.com before leaving that computer. With your very
own email account and email address, you're ready to start sending and receiving emails.
Microsoft copyright 2019
Digital Literacy
Transcript Communicate online | 4
Try it yourself
• Now it's your turn. Complete the following steps to set up your own email account.
• Choose a provider.
• Choose an email address.
• Create an account.
Getting to know the Outlook interface
2 minutes
Email basics
Once you have created an account with an email provider and you have an email address, you're
ready to communicate using email. You will simply need to log into your account to access your
inbox and send and receive emails. You can access your email using your phone or computer as
long as you have an internet connection.
No matter which email provider you use, there are many features that most modern email
applications have in common. These features may look slightly different depending on which
provider you use, but you will use email in the same way in any case.
Watch the following video to learn about the parts of the Outlook email interface that
you can use to view, reply to, and send emails. Although Outlook is used in this video, the
interfaces for other email providers will include the same general components.
Video: Get to know the Outlook interface
Let's review the features of the Outlook mail interface. Your mail interface might look a bit
different if you're using a different email provider or a different version of Outlook, but the
features are mostly the same.
The primary part of your email interface is the inbox. This is where you can view all of the
messages you've received. The messages are usually listed with the name of the sender, the
subject of the email message, and the date and time the email was received. You can organize
your messages into folders if you'd like.
Those folders will appear in the folders pane besides your message list. There are some folders
that are typically included by default, like the drafts folder, for messages you haven't yet sent.
The Sent Items folder for messages you have sent and the Deleted Items folder for messages
you've deleted.
If you care for a little more organization, you can create new folders for your emails. Simply click
on "New Folder" and type in the name that you'd like for your new folder. When you select an
email from your inbox, you can view it in the reading pane. From here, you can read a message
and open any attachments that were included in that message.
Microsoft copyright 2019
Digital Literacy
Transcript Communicate online | 5
You also have options to reply to a message or forward it to others. If you want to file an email
into a folder, you can either drag and drop the email from your inbox into that folder, or select
the "Move to" option in the ribbon and select the folder from those options. When you select
"New message" at the top left, you are taken to the compose pane where you can write, edit,
format, and send an email message.
There are many more features of mail, but these are the primary parts of the interface they help
you read, organize, reply to, and send email from your account.
Compose and send an email
1 minute
Compose and send an email
Sending a message to someone is quick and simple using email. You can write and format your
message, include other types of content like videos or images, choose who will receive your
message, and send the message instantly.
Watch the following video to learn more about how to send messages using Outlook.
Video: Sending email with Outlook (Audio Description)
Microsoft Outlook
Create and send email
Select new email
The cursor clicks the New Email icon
In the text box next to the word "To," "Alex Darrow" is typed.
Next to the word "Subject," the words "Status update" are typed.
The email's body: "Hi Alex - Can you check on the status of the Contoso proposal this
afternoon? Thanks!" The cursor clicks "Send."
Reply to an email
The cursor clicks on an email.
Select reply.
Response - email's body: Sounds great. thanks for letting me know.
The cursor clicks "Send."
Forward to share with others
the cursor clicks the Forward icon.
Next to the word "To," the name "Nestor Wilke" is typed.54
The email's body: "FYI - status update"
The cursor clicks "Send."
Microsoft copyright 2019
Digital Literacy
Transcript Communicate online | 6
A white checkmark appears inside a bright blue circle.
You got it!
Try it yourself
Now it's your turn! Follow the steps below to send an email to yourself.
1. Log into your email account.
2. Select the option to compose a new message.
3. Input the recipient - enter your own email address.
4. In the subject line, enter "My first email."
5. In the body of the message, type "Thanks for reading my first email message."
6. Use the editor to change the word "first" to a bold font style.
7. Send the message.
Read and reply to email
4 minutes
Read and reply to email
Any emails you receive from others will be displayed in your inbox. From your inbox, you can
select a message to open and read. You may then choose to reply to the person who sent you
the message, forward the message to someone else, delete the message, and more.
Watch the following video to learn how to read and reply to messages using Outlook.
Video: View and reply to email with Outlook
Outlook contains some different options for handling email responses. We'll go over each one,
so you'll know which one to pick that meets your needs. Here's an email that I'm looking at in
the preview pane on the right-hand side. If I want to directly reply to this email, I can select
"Reply" from the top of the email itself or reply from the ribbon toolbar. I'll click "Reply," and I'll
send an email to Leslie.
You'll notice that the attachments that had been included in this message to start with are
stripped out. This is because if I'm sending a reply back to Leslie, we can assume that since she
was the one that sent me the attachments in the first place that she already has them and
doesn't need them again. To save space, Outlook will remove the attachments.
I'll click "Send," and off my message goes. Instantly, the icon in the folder list changes to an
envelope with the purple arrow pointing to the left, meaning I've replied to it.
Microsoft copyright 2019
Digital Literacy
Transcript Communicate online | 7
Let's click on this email right here. This one also contains an attachment. Leslie only sent this one
to me, and I think Jonathan would be interested in it, so I'll click "Forward. "Now that I'm
forwarding this to somebody else, a few things have happened. Outlook has kept the
attachment in the email, assuming that whoever I'm sending it to would also like to get the
attachment.
I'll address this one to Jonathan, and I can change the subject. I can do this in a regular reply
also if I wanted to. I can add any new information, and Outlook automatically appends the
words "FW" for forward at the beginning of the email. I can keep this or remove this. It's up to
you.
I can also add my own comments in addition to what Leslie has said. I could remove any header
information from this email. In fact, it's a good idea if I'm forwarding something along that
contain somebody's sensitive data, such as email information, or a signature file. I'll click and
drag to highlight the text and I'll hit "Delete". I don't have to delete this. I could leave it in so
Jonathan can see who sent it and the original time it came in. It's completely up to me.
I'll click "Send," and my forward has been sent. Now, the icon changes to an envelope with a
blue arrow pointing to the right, meaning, it's been forwarded. There's one more choice I have.
Here's another email that's been sent to me, Jonathan, and Chong. I can reply to everybody
that's involved in this email, not just the original sender who, in this case, happens to be Leslie. I
can click "Reply All. "This is going to create a new email that's addressed to everybody that was
in the email. It's important to note that "Reply All" will indeed send an email out to everybody
that's involved in an email.
So, if there's a long list of names in there, be careful about what you say because everybody is
going to get a copy, and you should also think about whether it's really necessary for everybody
to get a copy of what you're sending. Would you be better off only replying to the original
sender? I'll click the "Send" button to send this one off, and the icon changes to that of a normal
reply. That is how you maintain all your correspondence in Microsoft Outlook.
Learning doesn't stop here. Discover more expert-led tutorials at LinkedIn Learning. Start your
free trial today at linkedin.com/learning.
Knowledge check
4 minutes
1. When you sign up for an email account, which of the following will you create?
• An email address - Correct! You create your email address, which is a unique
address.
o An email number
Microsoft copyright 2019
Digital Literacy
Transcript Communicate online | 8
o An account number
o A payment plan
2. Which of the following parts of the email interface do you use to view the contents of a
message you have received in Outlook?
o Inbox
• Reading pane - Correct! The reading pane is where a message is displayed.
o Drafts
o Compose pane
3. You can use email to send:
o Text
o Photos
o Videos
• All of the above - Correct! You can use email to send text, photos, videos, and
many types of content.
4. You receive a message from your manager about a project. A new person joins your team
and you need to share the project details with them. Which of the following actions should
you use to share the email with your new coworker without also sending the message to
your manager?
o Reply to the email and add your new coworker as a recipient.
• Forward the email to your new coworker. - Correct! This action will send the email to
your coworker only.
o Reply to the email and bcc your new coworker.
o Reply all to the email.
Summary
1 minute
Congratulations!
You have completed the Communicate using email module and now can answer the following
questions on your own:
1. When is it appropriate to send an email?
2. How can you get started with using email?
Chat online
14 minutes | 9 units
Microsoft copyright 2019
Digital Literacy
Transcript Communicate online | 9
In this module, you will learn how to communicate with people using instant messaging, voice
calls, and video calls.
Introduction
1 minute
The internet and the web make it possible for us to stay in touch with others near and far. There
are apps and services that make it easy to communicate with others online through instant
messaging (IM), voice calling, and video calling.
In this lesson, we'll explore these methods of communicating online.
By the end of this lesson you will be able to:
• Describe common ways to communicate with others online.
• Use Skype or similar services to send instant messages to others.
• Make voice calls on the web.
• Make video calls on the web.
Describe common ways to communicate with others online
2 minutes
Intro to instant messaging, voice calling, and video calling
There are many ways to stay in touch with friends, family, and others online. You'll likely use
different tools in different situations. For example, email is usually used in professional or formal
scenarios, such as with a business client or with your professor.
There are other useful tools. Instant messaging (IM) is a way to chat with someone in real time,
as if you're in a live conversation. Online voice calling (VOIP) allows you to make calls to other
online users or phone numbers, all without using a landline or cellular network. With video
calling, you can use a web camera to see the person you're talking to on the screen.
Watch the following video to learn more about IM, voice calling, and video calling.
Video: Intro to IM, voice calling, and video calling
There are many ways to stay in touch, friends, family, and others online, whether they're near or
far.
When you want to send a quick direct message to someone and you expect an immediate
response, you can send an instant message or IM just like with mobile text messages. IMs allow
quick conversations online.
Microsoft copyright 2019
Digital Literacy
Transcript Communicate online | 10
When you want to have a voice conversation with someone without using a cellular network or
landline, you can make a voice call using the internet. You can call someone using their phone
number or other contact info directly from your computer. You can even make video calls; you
can see someone while you talk to them with the use of the cameras on your devices. You can
even call multiple people at once, no matter where they are.
There are many services that make this type of communication possible. Social media apps,
email providers, and other services often provide a way to send IMs and start voice and video
calls from your computer. Skype is a popular Web service that includes instant messaging, voice
calling, video calling, and many other useful features. You can install it for free across different
devices or access it on the web using a browser.
With so many ways to communicate online, staying in touch with others is only a click away.
Sign in and out of Skype
2 minutes
Sign in and out
To use Skype, you must first log into your account. Skype for Business is available to Office 365
users with business, school, and work accounts. For personal use, you can use the Skype app,
which is available for free through Office. Skype can also be used online.
Throughout this lesson, we will use the Skype for Business app in demonstrations, but you can
use Skype in similar ways to send instant messages and conduct voice and video calls online.
Watch the following video to learn how to sign in and out of Skype for Business.
Video: Sign in and out of Skype
Sign in and out of Skype for Business to choose how you want to be visible to your contacts. If
it's your first time signing in, type in your work or school email address. Click the "Sign In"
button and you'll see a "Password" box appear. Type in your password here and make sure the
"Save my password" box is checked. This will auto save your sign in info for next time. If you
don't want to be automatically signed in, leave this box unchecked. Click the "Sign In" button
again, and you're in. Now, you can interact with your colleagues or select your present status.
When you're done using Skype for Business, you can sign out or close the app, depending on
how you want to be visible online. To sign out, click the "Show Menu" arrow, select "File" and
choose "Sign Out. "Your session has ended, and others can't see your status or chat with you.
If you want to keep your session running, but hide the app, close your Skype for Business
window, just click the X in the upper right corner. Don't worry, you can still receive notifications,
IM others and share your status.
Microsoft copyright 2019
Digital Literacy
Transcript Communicate online | 11
Bring the main window back up at any time by searching for Skype for Business on your
computer or click the app icon if you've pinned it to your task bar. By signing in and out of
Skype for Business, you can choose when and how you want to interact with others at your
convenience.
Add contacts in Skype
1 minute
Add contacts
You can't really communicate online without having people to communicate with. After setting
up your Skype account, add contacts to connect with people you'll talk to online.
Watch the following video to learn how to add a contact in Skype for Business.
Video: Add contacts in Skype for Business
You can add a contact in Skype for Business. Here's how. In the search bar, start typing their
name. Then just right- click their listing, choose "Add to Contacts List" and add them to one of
your groups.
If the person you're searching for is not in your organization, but you know they have a Skype
account, click the "Skype Directory" tab. Knowing their Skype username and location helps
narrow the search quickly. For more about Skype for Business, visit aka.ms/meetSfB.
Set up audio and video in Skype
2 minutes
Set up audio and video
Before you start using Skype or Skype for Business to make calls, you should make sure your
audio and video are set up properly so others can hear or see you.
Watch the following video to learn how to set up audio and video in Skype for Business.
Video: Set up audio and video
Before you use Skype for Business for audio and video calls, it's a good idea to make sure your
speakers, camera, and headset are set up the way you want. Start by clicking this button down at
the bottom to open the Devices menu. Then click "Audio Device Settings. "Select the device you
want to use for your meetings. Then click the green play button to test the speaker. Use the
slider to adjust the volume. If you don't hear anything, make sure your speakers are turned on
and are not muted.
Now start speaking and adjust your microphone's volume as well. I'll put mine in the mid-range
here, testing, testing, testing. Next, check your camera. Select "Video Device. "Pick your camera
Microsoft copyright 2019
Digital Literacy
Transcript Communicate online | 12
from the list. Click "Camera Settings" if you need to adjust lighting or color. When you're done,
click "OK. "Now, let's make a video call.>> Hey, Ken, what's up?>> Smile, we're making a
video.>> Okay, then.>> To learn more about Skype for Business, visit aka.ms/meetSfB.
Change status and send instant messages on Skype
2 minutes
Chat basics
Staying in touch with others is quick and easy with communication services like Skype and Skype
for Business. With these types of services, you can usually check your contacts' status or
presence indicators to know if they are online or away. When someone is online, you can quickly
send an instant message or IM and have an interactive online conversation.
Video: Chat basics
With Skype for Business, you can keep track of your coworkers through presence indicators. The
three most common are green, red, and yellow, which mean available, busy, and away. Skype for
Business changes these indicators based on your activity and Outlook schedule.
Because Tony's available, I'll send him an instant message. When I hover over his picture, these
buttons appear. I'll click the first one to start the IM. You can often see more information over
here next to their name. It looks like Alex is in a conference call and Katy's out all day.
Two other indicators are "Do Not Disturb" and "Offline. "Skype for Business automatically sets
your presence to "Do Not Disturb" when you're presenting, so that your presentation won't be
interrupted by an IM or a phone call.
If you sign out of Skype for Business, you'll appear as "Offline." One more thing, you can set
your presence manually by clicking this arrow next to your picture. This is helpful when you're
busy, want to appear away or don't want to be disturbed. For more about Skype for Business,
visit aka.ms/meetSfB.
Make a call on Skype
2 minutes
Make a call
You can use online communication services like Skype and Skype for Business to make voice and
video calls using the internet. Skype allows you to call someone using their phone number or
using their contact profile in the Skype directory.
Watch the following video to learn how to make a call using Skype for Business.
Microsoft copyright 2019
Digital Literacy
Transcript Communicate online | 13
Video: Make a call
You can call anyone, even personal contacts, right from your device using Skype for Business.
Type any number in the search bar here. Better yet, type a contact name from your company
directory, or use keywords like a department name.
You can even search the entire Skype directory. Then, just hover over the picture and click the
phone button to call.>> Hi, Robin.>> Hi, Jerry. I'm making a video and want to show a few
things.>> Sure, I'm all yours.>> If I'm calling another Skype for Business user, I can use these
buttons to start a video chat, present my screen, or mute my mic.
If you need to use the dial pad to enter a number during a call, you can find it here. The call
controls give me more options, including transferring a call or adjusting the volume. I can also
switch from the computer speaker to my headset, right in the middle of a call. Thanks, Jerry.>>
My pleasure.>>
In other Office applications such as Word, you can make a call by just pointing toa person's
name and clicking the icon. For more about Skype for Business, visit aka.ms/meetSfB.
Knowledge check
1 minute
1. You can use Skype to:
o Make a voice call to someone without knowing their phone number.
o Have a video call with someone in another location.
o Chat with someone using instant messaging.
• All of the above. - Correct! Skype features include voice calls, video calls, and
instant messaging.
Summary
1 minute
Congratulations!
You have completed the Chat online module and now can answer the following questions on
your own:
1. How can you stay in touch with friends, family, and others using the internet and the
web?
2. What is instant messaging and what type of communication is it useful for?
3. How can you use Skype or Skype for Business to quickly communicate with others
online?
Microsoft copyright 2019
Digital Literacy
Transcript Communicate online | 14
Print your certificate
2 minutes | 2 units
You must complete all of the modules in this course in order receive your certificate.
Receive credit
1 minute
Complete
Congratulations on completing Communicate online. Select Receive credit to complete the
course and receive your certificate.
Credit Received
Congratulations on completing Communicate online.
In the box below, please type your name as you would like it to appear on your certificate then
select View certificate.
Microsoft copyright 2019
You might also like
- Functions of Email-BasicsDocument16 pagesFunctions of Email-BasicsjiaNo ratings yet
- Introduction To EmailDocument20 pagesIntroduction To EmailCarlo BibalNo ratings yet
- Introduction To Email and InternetDocument39 pagesIntroduction To Email and InternetanoopNo ratings yet
- Addresses Are Written. We'll Also Discuss Various Types of Email Providers and The Features and Tools They Include With An Email AccountDocument11 pagesAddresses Are Written. We'll Also Discuss Various Types of Email Providers and The Features and Tools They Include With An Email AccountMarkmel Pujante LoberitaNo ratings yet
- How To Create An Email AccountDocument6 pagesHow To Create An Email AccountCandice HaiglerNo ratings yet
- Email BasicsDocument10 pagesEmail BasicsMarkmel Pujante LoberitaNo ratings yet
- Beginner's Guide to Email - Setup, Send & Receive with Gmail & OutlookDocument38 pagesBeginner's Guide to Email - Setup, Send & Receive with Gmail & OutlookShahbaz Khan meraliNo ratings yet
- FC Julia BradburyDocument10 pagesFC Julia BradburyEzeh TochukwuNo ratings yet
- Computer Fund Part VI Lesson 05Document18 pagesComputer Fund Part VI Lesson 05gerwinNo ratings yet
- Unit 4 - E MailDocument13 pagesUnit 4 - E MailkeyurlynxNo ratings yet
- Minimalist Business Basic Template by SlidesgoDocument17 pagesMinimalist Business Basic Template by Slidesgosurabhi sNo ratings yet
- The Email AddressDocument7 pagesThe Email AddressJohn BuenafeNo ratings yet
- Outlook 2016 for Real Estate Agents Tips for Effective E-mail ManagementFrom EverandOutlook 2016 for Real Estate Agents Tips for Effective E-mail ManagementRating: 2 out of 5 stars2/5 (1)
- emails@work: How to write effective business emailsFrom Everandemails@work: How to write effective business emailsRating: 1 out of 5 stars1/5 (1)
- Internet BasicsDocument9 pagesInternet BasicsFabacarrNo ratings yet
- Unit 5 Email & Other Organizational CommunicationDocument14 pagesUnit 5 Email & Other Organizational CommunicationMubin Shaikh NooruNo ratings yet
- Email ServicesDocument16 pagesEmail Servicesvirat kohliNo ratings yet
- Intel® Easy Steps: Create An Email Account and Send Emails With or Without AttachmentsDocument6 pagesIntel® Easy Steps: Create An Email Account and Send Emails With or Without AttachmentsMercyNo ratings yet
- How To Send EmailDocument5 pagesHow To Send Emailcmohan1980No ratings yet
- Lesson 2.1: Email Basics: What Are Electronic Mails, or Emails?Document3 pagesLesson 2.1: Email Basics: What Are Electronic Mails, or Emails?Jastine Managbanag DautilNo ratings yet
- Gmail For Beginners: The Complete Step-By-Step Guide To Understanding And Using Gmail Like A ProFrom EverandGmail For Beginners: The Complete Step-By-Step Guide To Understanding And Using Gmail Like A ProNo ratings yet
- Ot Notes Y10 Chapter 3Document21 pagesOt Notes Y10 Chapter 3Raul PrasadNo ratings yet
- Email Etiquette Rules Every Business Must FollowDocument12 pagesEmail Etiquette Rules Every Business Must FollowMuskan Pandey100% (1)
- Email Management Using Gmail: Getting Things Done by Decluttering and Organizing Your Inbox With Email Organization Tips for Business and Home: Simpler GuidesFrom EverandEmail Management Using Gmail: Getting Things Done by Decluttering and Organizing Your Inbox With Email Organization Tips for Business and Home: Simpler GuidesNo ratings yet
- Email Prot Jul 10Document9 pagesEmail Prot Jul 10Kenneth Richards100% (1)
- Email and Email EttiquettesDocument4 pagesEmail and Email EttiquettesUwuNo ratings yet
- EmailDocument5 pagesEmailjc.brutasNo ratings yet
- e communicationDocument25 pagese communicationganeshnale061No ratings yet
- Microsoft Outlook For Beginners: The Complete Guide To Learning All The Functions To Manage Emails, Organize Your Inbox, Create Systems To Optimize Your Tasks (Computer/Tech)From EverandMicrosoft Outlook For Beginners: The Complete Guide To Learning All The Functions To Manage Emails, Organize Your Inbox, Create Systems To Optimize Your Tasks (Computer/Tech)No ratings yet
- Week 008-Module Online CommunicationDocument8 pagesWeek 008-Module Online CommunicationJenna Alyssa BaligatNo ratings yet
- Email Basics TutorialDocument24 pagesEmail Basics TutorialgorillazsgNo ratings yet
- Module # 3: Challenge QuestionsDocument14 pagesModule # 3: Challenge QuestionsCarla Mae PacisNo ratings yet
- Microsoft Outlook Guide to Success: Learn Smart Email Practices and Calendar Management for a Smooth Workflow [II EDITION]From EverandMicrosoft Outlook Guide to Success: Learn Smart Email Practices and Calendar Management for a Smooth Workflow [II EDITION]Rating: 5 out of 5 stars5/5 (9)
- Chapter 1 - Software For CommunicationDocument30 pagesChapter 1 - Software For Communicationsaiful syahmiNo ratings yet
- Online Communication ToolsDocument9 pagesOnline Communication ToolsMoeed KhanNo ratings yet
- TEX2601 - Lesson 3 - EngDocument20 pagesTEX2601 - Lesson 3 - Engcurtvansc28No ratings yet
- 12 Best Free Email Services ComparedDocument15 pages12 Best Free Email Services Comparedcharimaine hernandezNo ratings yet
- EmailDocument15 pagesEmailGeethma RamanayakaNo ratings yet
- OnlineDocument32 pagesOnlinesaranyaNo ratings yet
- Email BasicsDocument19 pagesEmail BasicsJenriel BaconawaNo ratings yet
- Email Etiquette EssentialsDocument10 pagesEmail Etiquette EssentialsAnand AanuNo ratings yet
- Null 2Document51 pagesNull 2Aidrouz LipanNo ratings yet
- Gmail BasicsDocument71 pagesGmail BasicsDarrel FadrillanNo ratings yet
- Introduction To Emails-1Document5 pagesIntroduction To Emails-1Anonymous K2lfMy7No ratings yet
- Tle Ict CS9 W7Document4 pagesTle Ict CS9 W7Erlyn AlcantaraNo ratings yet
- Gmail For BeginnersDocument18 pagesGmail For BeginnersAlternative AccountNo ratings yet
- DomntdeleteDocument4 pagesDomntdeleterain rainyNo ratings yet
- Reading Emails Sent From ProcoreDocument2 pagesReading Emails Sent From ProcoreFrancisco GarciaNo ratings yet
- Basic Email SkillsDocument15 pagesBasic Email SkillsDivyang PatelNo ratings yet
- How To Write A Professional E-Mail?: Letter of IntroductionDocument5 pagesHow To Write A Professional E-Mail?: Letter of IntroductionHafiza Iqra Maqbool100% (1)
- 5 11 RSPDocument5 pages5 11 RSPapi-503233348No ratings yet
- Group HW - Group 1Document50 pagesGroup HW - Group 1NGHIÊM NGUYỄN MINHNo ratings yet
- Introduction to Instant Messaging SoftwareDocument14 pagesIntroduction to Instant Messaging Softwareashutosh kumarNo ratings yet
- Ict Report Electronic Mail 06-22-15Document23 pagesIct Report Electronic Mail 06-22-15api-275797426No ratings yet
- Defining Online LearningDocument18 pagesDefining Online LearningMonishaNo ratings yet
- 10 Feb 2020Document1 page10 Feb 2020karijosephNo ratings yet
- 9 Feb 2020Document1 page9 Feb 2020karijosephNo ratings yet
- 8 Feb 2020Document1 page8 Feb 2020karijosephNo ratings yet
- IP AddressingDocument56 pagesIP AddressingRD ANF NORTHNo ratings yet
- 3 Jan 2020Document1 page3 Jan 2020karijosephNo ratings yet
- 7 Feb 2020Document1 page7 Feb 2020karijosephNo ratings yet
- 5 Feb 2020Document1 page5 Feb 2020karijosephNo ratings yet
- 6 Feb 2020Document1 page6 Feb 2020karijosephNo ratings yet
- 8 Feb 2020Document1 page8 Feb 2020karijosephNo ratings yet
- 3 Jan 2020Document1 page3 Jan 2020karijosephNo ratings yet
- 6 Feb 2020Document1 page6 Feb 2020karijosephNo ratings yet
- 7 Feb 2020Document1 page7 Feb 2020karijosephNo ratings yet
- 1 Jan 2020Document1 page1 Jan 2020karijosephNo ratings yet
- 3 Jan 2020Document1 page3 Jan 2020karijosephNo ratings yet
- 4 Feb 2020Document1 page4 Feb 2020karijosephNo ratings yet
- 3 Jan 2020Document1 page3 Jan 2020karijosephNo ratings yet
- 3 Jan 2020Document1 page3 Jan 2020karijosephNo ratings yet
- XAHS236 MD: Parts List For Portable CompressorsDocument94 pagesXAHS236 MD: Parts List For Portable CompressorskarijosephNo ratings yet
- 2 Feb 2020Document1 page2 Feb 2020karijosephNo ratings yet
- 1 Feb 2020Document1 page1 Feb 2020karijosephNo ratings yet
- 2 Jan 2020Document1 page2 Jan 2020karijosephNo ratings yet
- Underground Cable / Pipe Locator System: FeaturesDocument2 pagesUnderground Cable / Pipe Locator System: FeaturesninaNo ratings yet
- 2 Feb 2020Document1 page2 Feb 2020karijosephNo ratings yet
- Iveco Cursor 13 Brochure FinalDocument2 pagesIveco Cursor 13 Brochure FinalkarijosephNo ratings yet
- PE28 and PE38 ManualDocument18 pagesPE28 and PE38 Manualkarijoseph100% (1)
- Iveco Cursor 13 Brochure FinalDocument2 pagesIveco Cursor 13 Brochure FinalkarijosephNo ratings yet
- Massey Ferguson Tractor Parts 2013 CatalogDocument54 pagesMassey Ferguson Tractor Parts 2013 Catalogblackcateatingdinner100% (3)
- HOSE ASSEMBLY MACHINES GUIDE FOR GENERAL HYDRAULICSDocument23 pagesHOSE ASSEMBLY MACHINES GUIDE FOR GENERAL HYDRAULICSAgustinus WaluyoNo ratings yet
- 215 Teeth CaterpillarDocument4 pages215 Teeth Caterpillargustavo aliagaNo ratings yet
- Terms & Conditions - NFRDocument2 pagesTerms & Conditions - NFRkarijosephNo ratings yet
- Partial Stroke Testing With Positioners and or Logic SolversDocument6 pagesPartial Stroke Testing With Positioners and or Logic Solversusman379No ratings yet
- Samsung K4H641638N LCCC DatasheetDocument26 pagesSamsung K4H641638N LCCC Datasheetatorresh090675No ratings yet
- TICA Basic Skills Checklist FinalDocument2 pagesTICA Basic Skills Checklist FinalIan O'Byrne100% (1)
- Structure and Implementation Proposal (Final Project Two)Document14 pagesStructure and Implementation Proposal (Final Project Two)Aayush GargNo ratings yet
- Project On: Steady State Heat Conduction and Convection in An Isotropic Rectangular PlateDocument35 pagesProject On: Steady State Heat Conduction and Convection in An Isotropic Rectangular PlateRahul BajakNo ratings yet
- Enterprise Excellence Unleashed With Insight and InnovationDocument10 pagesEnterprise Excellence Unleashed With Insight and InnovationHussein Abdou HassanNo ratings yet
- SAP ABAP Smartforms & SAPscript FormattingDocument4 pagesSAP ABAP Smartforms & SAPscript FormattingEmilSNo ratings yet
- EMC CheatsheetDocument2 pagesEMC CheatsheetjavedsajidNo ratings yet
- Cloud Computing Data CentersDocument12 pagesCloud Computing Data CentersnoddynoddyNo ratings yet
- PCM Examples and Home Works 2013Document8 pagesPCM Examples and Home Works 2013ZaidBNo ratings yet
- Development of A Tool For Measuring and Analyzing Computer User SatisfactionDocument17 pagesDevelopment of A Tool For Measuring and Analyzing Computer User SatisfactionjustdoyourNo ratings yet
- Ac701 Bist PDF xtp194 2012.4 CDocument32 pagesAc701 Bist PDF xtp194 2012.4 Cululuk21No ratings yet
- Vmware Vcloud NFV Solution Brief - 49528 PDFDocument15 pagesVmware Vcloud NFV Solution Brief - 49528 PDFkallolshyam.roy2811No ratings yet
- Best Practices For Developing Apache Kafka Applications On Confluent CloudDocument39 pagesBest Practices For Developing Apache Kafka Applications On Confluent CloudDeni DianaNo ratings yet
- Cloud Educators Madisetti and Bahga Publish New Textbook - Cloud Computing Solutions ArchitectDocument3 pagesCloud Educators Madisetti and Bahga Publish New Textbook - Cloud Computing Solutions ArchitectPR.comNo ratings yet
- Web Sarfe Anual V 1 0Document25 pagesWeb Sarfe Anual V 1 0Mohammed OlayanNo ratings yet
- Cyber Security Bahasa InggrisDocument17 pagesCyber Security Bahasa InggrisAlif Wahyu Widi AdrianNo ratings yet
- CMG-5T 3D AccelerometerDocument5 pagesCMG-5T 3D AccelerometerSteveAbonyiNo ratings yet
- Gui Programming in Java: Tim Mckenna Seneca@YorkDocument16 pagesGui Programming in Java: Tim Mckenna Seneca@Yorkszaman_409No ratings yet
- KOLIDA Total Station KTS-440 Series Data Transfer GuideDocument27 pagesKOLIDA Total Station KTS-440 Series Data Transfer Guidenekive100% (1)
- Introduction To Data Science: Bill Howe, PHDDocument9 pagesIntroduction To Data Science: Bill Howe, PHDAnonymous HQuX2LUsDNo ratings yet
- nphies Readiness & Activation Guide V1.0 - EnglishDocument8 pagesnphies Readiness & Activation Guide V1.0 - EnglishShabbir ShamsudeenNo ratings yet
- MSP 430 DatasheetDocument78 pagesMSP 430 DatasheetKarthik AnanthamNo ratings yet
- The I-Configure InterfaceDocument51 pagesThe I-Configure Interfacecasaean100% (1)
- 2B ENU Companion ComplementoDocument167 pages2B ENU Companion ComplementoesgomezNo ratings yet
- 3.case Study Labuan Pipeline Installation EngineeringDocument6 pages3.case Study Labuan Pipeline Installation EngineeringjohariakNo ratings yet
- Virtual Laser Keyboard UserGuidePocketpcIVTDocument24 pagesVirtual Laser Keyboard UserGuidePocketpcIVTcbetterNo ratings yet
- Graduate Engineer Trainee (Code - GET09) N.Suresh Kumar: Career ObjectiveDocument3 pagesGraduate Engineer Trainee (Code - GET09) N.Suresh Kumar: Career Objectiveanon-256120No ratings yet
- Green Cloud Quick Start GuideDocument8 pagesGreen Cloud Quick Start Guidealex.m.macfarlaneNo ratings yet
- SMNResv 6Document2 pagesSMNResv 6Stephen NikiforowNo ratings yet

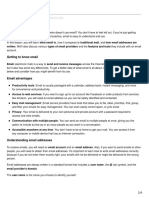

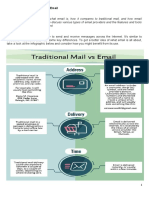




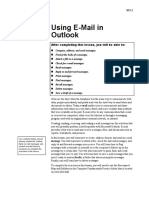
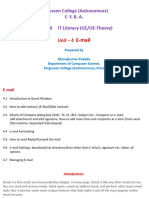
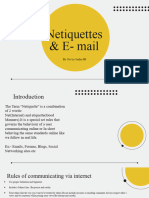



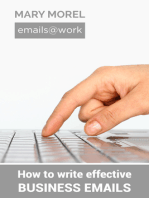










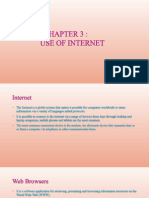


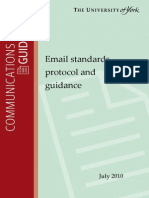




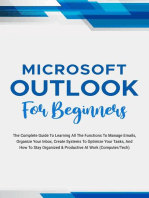
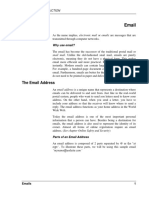


![Microsoft Outlook Guide to Success: Learn Smart Email Practices and Calendar Management for a Smooth Workflow [II EDITION]](https://imgv2-2-f.scribdassets.com/img/word_document/603528612/149x198/35c925a3f7/1710075836?v=1)