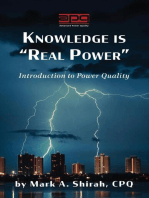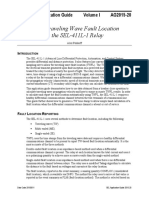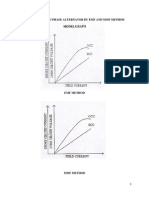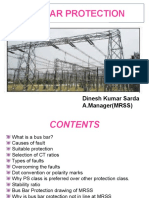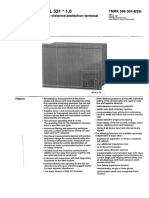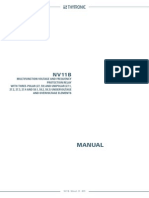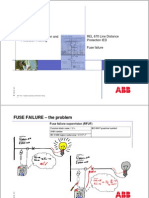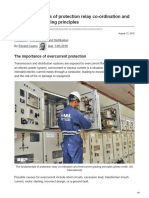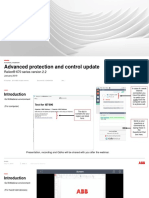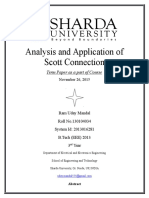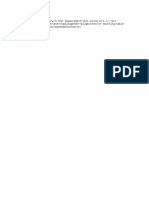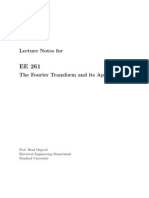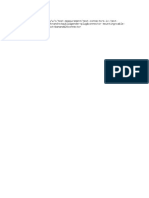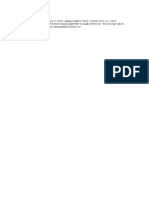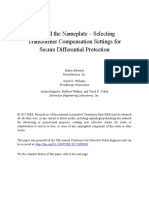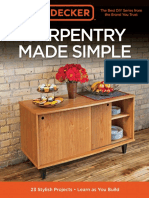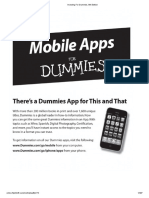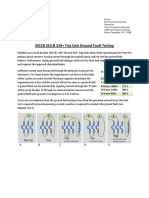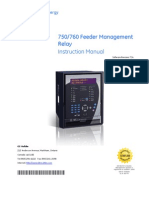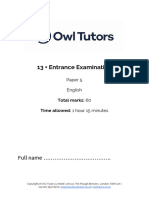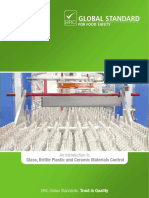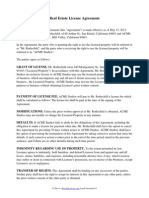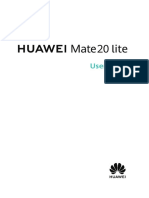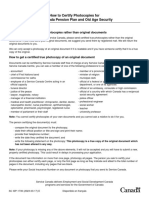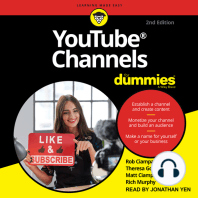Professional Documents
Culture Documents
Learning Quickset Design Templates Through Job Done Examples
Uploaded by
Aaron OliverOriginal Title
Copyright
Available Formats
Share this document
Did you find this document useful?
Is this content inappropriate?
Report this DocumentCopyright:
Available Formats
Learning Quickset Design Templates Through Job Done Examples
Uploaded by
Aaron OliverCopyright:
Available Formats
Application Guide Volume VI AG2019-24
Learning QuickSet Design Templates
Through Job Done Examples
Tom McQuilken
INTRODUCTION
QuickSet Design Templates are a tremendously powerful, often overlooked feature of
ACSELERATOR QuickSet® SEL-5030 Software that allows you to do the following:
➤ Minimize the number of settings visible to the person setting the relay
➤ Control what settings can be changed in the relay
➤ Control what settings are sent to the relay
➤ Restrict the range of settings values sent to the relay
➤ Increase the consistency with which people produce settings files for standardized relay
panels
➤ Reduce relay settings complexity
This application guide provides a brief overview and then explains the core concepts of QuickSet
Design Templates through several Job Done® examples of increasing difficulty. Each completed
example is included in an .rdb file that accompanies this application guide. To download the .rdb
file, search for this application guide at https://selinc.com/literature/application-guides/ and then
select the .rdb file under Related Content.
THE DESIGN TEMPLATE PROCESS
Figure 1 shows a block diagram view of the design template process. Everything within the dashed
box is unique to QuickSet Design Templates. Everything outside the box represents the process for
setting an SEL relay without a template. When using QuickSet Design Templates, you are either a
template designer or a template user. Perform the following steps to complete the design template
process:
Step 1. Purchase a license to enable the template designer feature of a current QuickSet
installation. After installing the template designer license of a current QuickSet
installation, the template designer uses the Design Template Editor view to create
the layout for the template preview , design template variables, and design template
equations. After entering the necessary design template features, the template designer
saves the resulting file as an .rdb file in a manner similar to saving relay settings. After
first saving this “template .rdb,” the template designer sends the file to the template
user.
Step 2. The template user opens the file and provides data as indicated by the template
preview . The template user has no access to the Design Template Editor view ,
and at the discretion of the template designer, might not have access to the Settings
Editor view .
Date Code 20191126 SEL Application Guide 2019-24
2
Step 3. Entries from the template user, template equations, and template variables provide
input for calculating relay settings that the design template controls. These design
template settings appear as a read-only greenish gray box in the Settings Editor
view .
Step 4. Design template relay settings are integrated with the other relay settings the design
template does not control, and all are stored in an .rdb file.
Step 5. After completing all necessary entries, the template user sends the settings in the .rdb
file to the relay.
Note that the template designer controls which settings groups the relay receives;
unless the template designer sends the settings while in the settings editor view, the
template user cannot specify which groups to send to the relay.
Step 6. If the relay supports design template storage and the template designer chooses, the
settings, equations, variables, and template user interface data are packaged into a file
named SWCFG.zip and stored in the relay. Appendix B of the QuickSet instruction
manual [1] includes a complete list of relays that support design template storage.
Equations, Design
Template Template Variables SWCFG
Template Editor
Designer .zip
Template
Preview
Layout
User
User Input Input
Template
Template Preview Calculations
User
Template
Settings
Settings
Settings Editor .rdb Relay
Figure 1 Design Template Process
SEL Application Guide 2019-24 Date Code 20191126
3
OVERVIEW OF THE DESIGN TEMPLATE WORKSPACE
The Design Template Workspace comprises three parts: the Settings Editor, the Design Template
Editor, and the Design Template Preview. Access each view by selecting its corresponding icon (or
by entering the keyboard shortcut) from the View menu in QuickSet. The same icons ( , , and
) are at the far right of the toolbar in each of the three parts of the workspace and you can select
these icons to similarly switch between the views.
The Settings Editor is the default view for QuickSet and is the only view available if a design
template is not used. A template designer can prohibit template users from seeing this view.
Figure 2 Settings Editor
The Design Template Preview is the main view for users lacking a licensed version of QuickSet.
The look and feel of the Design Template Preview is similar to the Settings Editor View, but what
displays is completely custom and determined by the template designer.
Figure 3 Design Template Preview
Date Code 20191126 SEL Application Guide 2019-24
4
Within the Design Template Editor, the template designer creates design template equations,
creates design template variables, and specifies what template users see.
Figure 4 Design Template Editor
Table 1 Descriptions of Design Template Editor Components (Sheet 1 of 2)
Item Description
1 When this icon is highlighted, you are in the Design Template Editor.
2 The Equation Manager is used to navigate to the equations that have been added to the design template. In this
example, there is only one equation and it resides under the Group 1 section. The Equation Manager allows the
template designer to add categories to this view and assign equations to each category. This is useful when the
number of design template equations grows.
3 The Equation Editor is where all the equations are defined. Syntax for variables: [a^b ]
a = The settings group the setting belongs to or UV, which represents a design template user variable
b = The setting or user variable name
Design template variables can be edited or deleted by right-clicking and selecting Manage Design Template
Variables.
In this example, the Group 1 RID setting for the SEL-751A is assigned to the value of the user variable that has
the name 1_RID. This was the default setting name given to the user variable and it can be changed by the
template designer if necessary.
4 The Design Template Manager defines the structure for the settings visible to the template user. By default,
when a setting is added, the structure from the settings file is preserved. In our example, the RID setting is
located at Group 1> Set 1 > Main. The template designer controls the nodes and the order of settings that
appear to a user.
SEL Application Guide 2019-24 Date Code 20191126
5
Table 1 Descriptions of Design Template Editor Components (Sheet 2 of 2)
Item Description
5 The Design Template Workspace provides a preview of what the template user will see in the Design Template
Preview . By modifying panel properties, the template designer has complete control over the name, settings
range, and comments in the Design Template Workspace.
6 Design template variables used on the right-hand side of a design template equation reside in the Design
Template Variable Selection List and are dragged and dropped into the Design Template Workspace to create a
user interface box in which the template user can enter requested information. Whatever is entered in the user
interface box is assigned to the design template variable. When a design template variable has been used in the
Design Template Workspace, it no longer displays in the Design Template Variable Selection List.
Design template variables can be modified or deleted in the Equation Editor.
A full explanation of the design template workspace is available in the Design Your Own Settings
Template section in the QuickSet instruction manual.
JOB DONE EXAMPLE #1: RENAMING A RELAY SETTING
Difficulty: Easy
At our utility, we use the RID setting to enter the serial number of the relay but want to change the
name of the setting visible to the template user to Serial Number instead. Perform the following
steps to accomplish this:
Step 1. Create a new SEL-751A settings file.
a. For the settings version number, use Z011.
b. For the part number, use 751A01B0X0X0X81000X.
Step 2. In the Settings Editor view, locate the RID setting in the settings file (Group 1 > Set 1
> Main).
Step 3. Right-click in the settings field and select Add to Design Template.
The RID settings field turns green, disallowing entry of any change in the Settings
Editor view. Three things happen behind the scenes:
➣ A design template variable is created and given a default name (1_RID).
➣ The relay setting (1^RID) is assigned to the new design template variable
through a design template equation.
➣ A panel is added to the Design Template Editor and Design Template Preview
views.
Date Code 20191126 SEL Application Guide 2019-24
6
Step 4. Navigate to the Design Template Editor . In Figure 5, a red rectangle indicates the
panel and arrows indicate important panel components. Table 2 describes these
components further.
Figure 5 Parts of a Panel
Table 2 Panel Item Descriptions
Item Description
1 The panel name.
2 The panel value.
3 The Design Template variable to which the panel is linked. The design template variable is assigned to
whatever the user enters for the panel value.
4. Change the panel name by right-clicking anywhere in the panel and selecting Edit Properties.
This displays a properties window in which the panel name can be modified. Change the panel
name to Serial Number and click Okay.
Once you complete your modifications to the panel name, the template user will see the following
setting to enter in the template preview:
JOB DONE EXAMPLE #2: PREVENT A SETTINGS CHANGE
Difficulty: Easy
While making a template for an SEL-387E Relay, you decide to prevent the template user from
changing the nominal frequency setting (NFREQ) and the phase rotation setting (PHROT) because
these will remain unchanged regardless of application. There are two methods for accomplishing
this. We use the first method for the NFREQ setting, choosing to allow NFREQ to remain visible
in the Design Template Preview . We use the second method for the PHROT setting, disabling
the ability to change PHROT and hiding it from the template user.
SEL Application Guide 2019-24 Date Code 20191126
7
Disable Setting But Display the Setting in Design Template Preview
Step 1. Create a new SEL-387E settings file.
a. For the settings version number, use Z102.
b. For the part number, use 0387E012X5H6X45.
Step 2. In the Settings Editor view, locate the NFREQ setting in the settings file (Global >
Relay Settings).
Step 3. Right-click in the settings field and select Add to Design Template.
The NFREQ settings field turns green, disallowing entry of any change in the Settings
Editor view. Three things happen behind the scenes:
➣ A design template variable is created and given a default name (G_NFREQ).
➣ The relay setting (G^NFREQ) is assigned to the new design template variable
through a design template equation.
➣ A panel is added to the Design Template Editor and Design Template Preview
views. The letter G indicates a global setting.
Step 4. Navigate to the Design Template Editor and edit the properties of the G_NFREQ
panel by right-clicking and selecting Edit Properties.
Step 5. In the panel properties window, select Disable Application Setting in Design
Preview.
Date Code 20191126 SEL Application Guide 2019-24
8
The setting still displays in the Design Template Preview , but it cannot be edited.
Disable and Hide Setting in Design Template Preview
Step 1. In the Settings Editor view, locate the PHROT setting in the settings file (Global >
Relay Settings).
Step 2. Right-click in the settings field and select Add to Design Template as Constant.
SEL Application Guide 2019-24 Date Code 20191126
9
The PHROT settings field turns green, disallowing entry of any change in the Settings
Editor view. Behind the scenes, the relay setting (G^PHROT) is assigned to the current
value of the PHROT setting (ABC in this example). Contrast this to what happened
when you previously selected the Add to Design Template option. While easier than
the first method, this method is not equivalent because the setting will not be visible to
the template user. That lack of setting visibility, depending on application, may or may
not be desirable.
JOB DONE EXAMPLE #3: CHANGING THE UNITS OF A RELAY SETTING
Difficulty: Intermediate
You are a member of the Distribution Group at your local utility and are part of a project to replace
an existing recloser control with an SEL-651R-2. The previous control specified the fast and slow
time overcurrent pickup settings in primary units, but the SEL-651R-2 expects these settings in
secondary units. Instead of retraining field personnel, you have decided to leverage QuickSet
Design Templates to fix this problem. Additionally, you would like only one setting, named
Minimum_Trip_Phase, to set the pickup of both the fast and slow time overcurrent elements.
In the previous examples, we used the Add to Design Template functionality to automatically
make equations, variables, and user interface elements. In this example, we do this manually to
gain an appreciation for what is required to build a template from scratch.
Step 1. Create a new SEL-651R-2 settings file.
a. For the settings version number, use Z008.
b. For the part number, use 0651R21DXAAXAE1112XXXX.
Step 2. Navigate to the Design Template Editor . Note how the design template is presently
empty.
Step 3. Add a design template variable named Minimum_Trip_Phase by right-clicking in the
Equation Editor, selecting Manage Design Template Variables, and then adding a
new variable named Minimum_Trip_Phase in the pop-up window. Close the pop-up
window after you add the variable.
Step 4. Add a second design template variable named theCTR. This variable is used in
calculation of the correct primary range for pickup thresholds.
Date Code 20191126 SEL Application Guide 2019-24
10
Step 5. In the Equation Editor, right-click, and select Add Equation. This opens the Equation
Builder window shown in Figure 6. Table 3 summarizes the equations necessary for
this example.
Table 3 Equations for Job Done Example #3
Equation Description
[1^51PJP] = [UV^Minimum_Trip_Phase] / [1^CTR] 51PJP is the fast phase overcurrent pickup setting.
Because this setting expects secondary amperes, we
must take the value in primary amperes and divide by
the CT ratio.
[1^51PKP] = [UV^Minimum_Trip_Phase] / [1^CTR] 51PKP is the slow phase overcurrent pickup setting.
Because this setting expects secondary amperes, we
must take the value in primary amperes and divide by
the CT ratio.
[UV^theCTR] = [1^CTR] This assigns the Group 1 CT ratio to the design
template variable theCTR we created previously in
Step 4. This variable will be used to calculate the
correct primary range for the pickup thresholds in
Step 4.
SEL Application Guide 2019-24 Date Code 20191126
11
Figure 6 Equation Builder
Table 4 Equation Builder Item Descriptions
Item Description
1 The left-hand side (LHS) of the equation. Device settings or design template variables can be added by
manually typing them or using the LHS Category Browser (see Item 3).
2 The right-hand side (RHS) of the equation. The RHS accepts device settings, design template variables, Relay
Word bits, or analog quantities. Multiple operands are permissible on the RHS and can be combined using
mathematical, logical, and comparison operators.
3 The LHS category browser. Selecting a category displays all available values in the LHS settings browser (see
Item 4).
4 The LHS settings browser. Once you have located the appropriate value, double-click that value to enter it,
with all appropriate syntax included, into the LHS of the equation.
5 The RHS category browser. Select a category to display all available values in the RHS settings browser (see
Item 6). Combine several operands by clicking on the available operators listed below the LHS of the equation.
6 The RHS settings browser. Once you have located the appropriate value in the list, double-click that value to
enter it, with all appropriate syntax, into the RHS of the equation.
Step 6. After you enter an equation, click Apply to create the equation. Once you have created
all equations, click Close to return to the Design Template Editor . Correct
completion of equations should result in an Equation Editor display such as the
following:
Equation Evaluation of Equation Send Value Device Setting Range
[1^51PJP] = [UV^Minimum_Trip_Phase}/1^CTR] ^NOTDEFINED / 1000.0 0.10 0.05..3.20, OFF
[1^51PKP] = [UV^Minimum_Trip_Phase]/[1^CTR] ^NOTDEFINED / 1000.0 0.10 0.05..3.20, OFF
[UV^theCTR] = [1^CTR] 1000.0 N/A
The Evaluation of Equation column shows ^NOTDEFINED because the template variable
Minimum_Trip_Phase does not yet have a user interface element to set the value. We will now
develop the design template layout.
Date Code 20191126 SEL Application Guide 2019-24
12
Step 7. To build the user interface for the template user, first add a node by right-clicking in
the Design Template Manager, and selecting Add Item.
Nodes provide a way of logically grouping similar settings. Tabs are attached to nodes
to create views that include settings for the template user to enter. Design template
variables can only be added to tabs.
Step 8. Right-click again, and select Add Tab.
Step 9. Rename the node and tab by right-clicking and selecting Rename so the tree structure
appears as follows:
Step 10. When you created and added Minimum_Trip_Phase to the RHS of an equation in
Step 3, the variable was automatically added to the Design Template Variable
Selection List. Drag and drop Minimum_Trip_Phase into the Design Template
Workspace to add it to the Overcurrent tab. This creates a panel in which the template
user can assign a value to Minimum_Trip_Phase.
Step 11. Modify the properties of the panel by right-clicking and selecting Edit Properties.
Figure 7 labels pertinent items in the Panel Properties window.
Figure 7 Panel Properties Window Components
SEL Application Guide 2019-24 Date Code 20191126
13
Table 5 Panel Properties Window Item Descriptions
Item Description
1 The name the panel displays.
2 The units for the setting. These display in parentheses to the right of the panel name.
3 The range for a setting. The range displays in parentheses to the right of the setting value. The template checks
what the template user enters in the panel to ensure the value is within the range specified here. The template
indicates out-of-range values by highlighting those values with yellow.
For non-numeric values, enter the values separated by commas (e.g., Yes, No). Entry of these values is not
sensitive to case, so the template interprets entry of yes, YeS, or yEs as Yes.
For numeric values, you can specify a range with a step size by appending [x] to the range, where x is a
numeric value. The template then rounds the value to the nearest value as determined by step size. For
example, 0..10[.5] allows a user to enter a value between 0 and 10 to the nearest 0.5. If you enter 5.25, for
example, the template rounds the value down to 5.0. Entry of 5.26 causes the template to round up to 5.5.
You can use template variables and mathematical operators to calculate numeric values.
In our example, we want to calculate the primary current range, knowing that the secondary current range is:
0.05..3.20 and that the CTR is defined as in settings. To accomplish this, create a design template variable
theCTR and assign it to [1^CTR]. The following equation in the range field then calculates the correct primary
current: 0.05 • theCTR..3.20 • theCTR.
4 Select the Display Evaluated Range on Panel check box when calculations are used in the range field.
Step 12. Click Okay to change the panel preferences. Should you then enter a primary pickup
of 350 A, for example, the Design Template Editor displays as in Figure 8.
Figure 8 Design Template Editor With 350 A Primary Pickup
For the template user, the Design Template Preview appears as in Figure 9.
Figure 9 Template User View of Design Template Preview
Date Code 20191126 SEL Application Guide 2019-24
14
JOB DONE EXAMPLE #4: MAKING NUMERICAL DECISIONS
Difficulty: Intermediate
For a distribution substation, you are tasked with implementing an underfrequency load shedding
(UFLS) scheme. One feeder serves the local hospital and police station. Another feeder serves a
university in town, and the last feeder provides residential service. In the event of sustained
frequency drops, the UFLS scheme should systematically trip loads in order of importance to help
the power system recover. Table 6 lists load importance versus frequency trip thresholds for the
example.
Table 6 Load Versus Frequency Trip Threshold for an Underfrequency Load Shedding Scheme
Load Type Frequency Trip Threshold (Hz)
Critical 58.5
Preferred 58.9
Nonessential 59.3
Because thresholds are more difficult to remember, you have chosen to create a design template
that allows the template user to select frequency thresholds by load type. This example assumes
that all appropriate SELOGIC/settings have already been developed to ensure that occurrence of an
underfrequency condition causes the circuit breaker to operate.
The following steps assume that you are familiar with the concepts the previous examples dis-
cussed. Refer to Job Done Example #3: Changing the Units of a Relay Setting for more in-depth
instruction.
Step 1. Create a new SEL-351S settings file.
a. For the settings version number, use Z106.
b. For the part number, use 0351S7XHA4E54X1.
Step 2. Enable the 81D1 frequency element (E81 = 1).
Step 3. Create a design template variable named Load_Type.
Step 4. Add the following template equation:
[1^81D1P] = ([UV^Load_Type] = Critical) • 58.5 + ([UV^Load_Type] =
Preferred) • 58.9 + ([UV^Load_Type] = Nonessential) • 59.3
The value 81D1P is the frequency pickup. The template compares the value
(Load_Type) the template user enters against the values listed for Critical, Preferred,
and Nonessential. Should a match occur, that logical expression equals 1, while all
other comparisons yield 0. Anything multiplied by 0 is 0, and any value multiplied by
1 equals the value. For example, if Load_Type = Critical, the equation is as follows:
[1^81D1P] = 1 • 58.5 + 0 • 58.9 + 0 • 59.3 = 58.5
Step 5. Create a settings structure that matches the following figure. Group 1 and Set 1 are
item nodes, while UFLS is a tab node.
SEL Application Guide 2019-24 Date Code 20191126
15
Step 6. Create a panel.
a. For the panel name, use Load Type.
b. For the range, use Critical, Preferred, Nonessential.
Correct completion of this example results in a Design Template Editor display such as
the following:
JOB DONE EXAMPLE #5: USING A DESIGN TEMPLATE AS A CALCULATION SHEET
Difficulty: Intermediate
Commissioning the traveling wave (TW) fault locator in an SEL-411L includes a breaker
energization test to validate the line propagation velocity (LPVEL) setting. LPVEL specifies the
rate at which a traveling wave propagates along the transmission line. A value of .98 times the
speed of light (.98c) is a good approximation. However, by measuring the actual time it takes for
the traveling wave to propagate a known distance (twice the line length), the LPVEL setting can be
further tuned to produce more accurate fault location values. You want to create a design template
that accepts the results from the breaker energization test and automatically calculates the LPVEL
setting.
The template must accept the following input from the template user:
➤ Traveling wave line length (Line_Length)
➤ Units (mi, km) for the traveling wave line length (Length_Units)
➤ Two-way time delay in microseconds (Time_Delay)
The template uses this information in the following equation to calculate and set LPVEL:
LPVEL = 2 • (Line_Length) / (c • Time_Delay)
Equation 1
where the value of c is dependent on the Length_Units setting, as determined by Table 7.
Table 7 Line Length Unit and Traveling Wave Propagation Rate
Line Length Unit c
miles (mi) 0.186282397 miles / microsecond
kilometers (km) 0.299792458 kilometers / microsecond
Step 1. Create a new SEL-411L settings file.
a. For the settings version number, use Z015.
b. For the part number, use 0411L1X4X5B6D0XH5220XXX.
Step 2. Enable the Traveling Wave Fault Locator (ETWFL = Y).
Date Code 20191126 SEL Application Guide 2019-24
16
Step 3. Create the following design template variables: Line_Length, Length_Unit,
Speed_of_Light, Time_Delay.
Step 4. Implement the LPVEL equation (see Equation 1).
Step 5. Add an equation that chooses the correct speed of light, depending on the Length_Unit
the template user selects. Refer to Appendix Job Done Example #4: Making Numeri-
cal Decisions for detailed instructions.
Step 6. Create the following settings structure, in which 411L is an item node and TWFL is a
tab node.
Step 7. Add panels and the corresponding specified properties listed in Table 8 to the TWFL
tab.
Table 8 Panels and Properties for TWFL Tab
Template Variable Name Panel Name Range Range Increment Unit
Line_Length Traveling Wave Line Length 0.2–1000 0.01 mi, km
Length_Unit Line Length_Unit mi, km N/A mi, km
Time_Delay Round Trip Time Delay 0–1200 0.001 microseconds
Step 8. To verify that the template works as expected, we used data from an actual SEL-411L
installation:
Line_Length = 72.8
Length_Unit = mi
By measuring the time difference between the incident TW from closing the breaker
and the reflected TW from the remote breaker, we determined that the time delay was
789.761 µs, as shown in the following figure. This should result in an LPVEL of
.98968.
SEL Application Guide 2019-24 Date Code 20191126
17
Correct completion of this example causes the Design Template Editor to display as follows:
JOB DONE EXAMPLE #6: MAKING LOGICAL DECISIONS
Difficulty: Advanced
Your company uses SEL-551C relays in three main applications that change the trip equation (TR)
in the following ways:
Table 9 Applications and Corresponding Trip Equations
Application TR
Instantaneous protection only 50P1 + 50G1
Time overcurrent only 51P1T + 51G1T
Monitoring only 0
Your goal is to develop a design template that allows the template user to specify the application
and program the trip equation accordingly.
Step 1. Create a new SEL-551C settings file.
a. For the settings version number, use Z001.
b. For the part number, use 0551C0AX5X3X.
Step 2. Add the following template variables: Application_Type, Instantaneous, Timed,
Monitoring.
Step 3. Add the following equations:
Date Code 20191126 SEL Application Guide 2019-24
18
Step 4. Create the settings structure 551C > Trip Logic and add the Application_Type panel in
the Trip Logic Tab. The Application_Type Panel should have the following properties:
Panel Name: Application Type
Range: Instantaneous, Timed, Monitoring
Display Evaluated Range in Panel: Must be unchecked
Check whether the template is working properly by entering an acceptable value
(Instantaneous, Timed, or Monitoring) into the Application_Type input field. Correct
completion of this example will cause the trip equation to populate with the correct
SELOGIC® control equation:
The result might at first be surprising, because we expect the trip equation to be assigned to
whatever value is in the Application_Type input field. Because that value is Instantaneous, we
might expect a result of TR = Instantaneous. However, creating additional template variables with
the same name as the allowable range for Application_Type creates an additional substitution. The
internal operations resulting in calculation of the trip equation are as follows:
1. Assign the Application_Type variable to TR (TR = Instantaneous).
2. Check the RHS for other template variables (Instantaneous is a template variable).
3. Replace all instances of template variables with their calculated value (Instantaneous =
50P1 + 50G1).
These operations yield the following result: TR = 50P1 + 50G1
CAUTION
Using this method means you are relying on the substitution rules of the template calculation engine. These substitution
rules apply for all template equations, so the name in the range field must be unique for all other template variables that
have a panel associated with them. Otherwise, you might see some unexpected substitutions.
JOB DONE EXAMPLE #7: ERROR CHECKING USING DESIGN TEMPLATES
Difficulty: Advanced
You recently issued some relay settings and forgot to program the output contacts that control the
tripping and closing of the circuit breaker. Fortunately, this was caught during commissioning and
the settings were revised. Consider adding a check for yourself in your design template to ensure
that this does not happen again.
The template displays an error until you explicitly affirm that you have checked the output contact
equations.
SEL Application Guide 2019-24 Date Code 20191126
19
Step 1. Make a new SEL-311C-1 settings file.
a. For the settings version number, use Z104.
b. For the part number, use 0311C10HH3E54X1.
Step 2. Create two design template variables named Output_Check and Error.
Step 3. Add the following equations:
Equation Description
[L1^LV1] = [UV^Error] LV1 is a logic variable that expects a Boolean value (0
or 1). We have assigned design template variable Error
to LV1.
[UV^Error] = 1 + ([UV^Output_Check] = N) The Error variable can be a value of 1 or 2, depending
on what the template user enters in the Output_Check
input field. If Output_Check = N, Error = 2. Otherwise,
Error = 1. By assigning this value to a Boolean variable
(any Boolean variable works), QuickSet provides an
error if a 2 is assigned to a variable that expects a 0 or 1.
Step 4. Make the following settings structure: 311C > Output Check.
Step 5. Create a panel for Output_Check with the following properties:
➢ Panel Name: Have you checked the output contact programming?
➢ Panel Range: Y, N
Step 6. Enter N into the Output_Check panel. Correct completion of this example will cause
red illumination of the field, indicating an error (when you tab out of the field). When
you enter Y into the Output_Check panel, the error (and red illumination of the field)
goes away.
CONCLUSION
This application guide provides a brief overview of the design template process and elaborates on
these concepts by presenting several Job Done® examples of increasing difficulty. Core design
template concepts include adding design template variables, making equations, and creating the
design template layout. Other examples explore several advanced template concepts such as
error-checking or using a template as a calculation sheet. Completed examples are included in an
.rdb file associated with this application guide. For more information about QuickSet Design
Templates, refer to the Design Your Own Settings Template section in the QuickSet instruction
manual.
Date Code 20191126 SEL Application Guide 2019-24
20
REFERENCES
[1] ACSELERATOR QuickSet SEL-5030 Software Instruction Manual. Available at selinc.com/
products/5030/.
TECHNICAL SUPPORT
We appreciate your interest in SEL products and services. If you have questions or comments,
please contact us at:
Schweitzer Engineering Laboratories, Inc.
2350 NE Hopkins Court
Pullman, WA 99163-5603 U.S.A.
Tel: +1.509.338.3838
Fax: +1.509.332.7990
Internet: selinc.com/support
Email: info@selinc.com
© 2019 by Schweitzer Engineering Laboratories, Inc. All rights reserved.
All brand or product names appearing in this document are the trademark or registered 2350 NE Hopkins Court • Pullman, WA 99163-5603 U.S.A.
trademark of their respective holders. No SEL trademarks may be used without written Tel: +1.509.332.1890 • Fax: +1.509.332.7990
permission. selinc.com • info@selinc.com
SEL products appearing in this document may be covered by U.S. and Foreign patents.
SEL Application Guide 2019-24 Date Code 20191126
You might also like
- Zero Sequence CompensationDocument8 pagesZero Sequence Compensationlapet busukNo ratings yet
- The Breaker Failure Protection BFP Schemes in UtilitiesDocument9 pagesThe Breaker Failure Protection BFP Schemes in UtilitiesTrigras Bangun PerkasaNo ratings yet
- Tapcon Site ReportDocument2 pagesTapcon Site Reportganeshapec8No ratings yet
- REB500 Relay PDFDocument72 pagesREB500 Relay PDFmmsa100% (1)
- Ring Bus Reclosing 20121217112215906Document6 pagesRing Bus Reclosing 20121217112215906Rick JordanNo ratings yet
- In The Name of The Most Beneficent & The Most Merciful: Radio and TV Antenna 1Document42 pagesIn The Name of The Most Beneficent & The Most Merciful: Radio and TV Antenna 1Bhanu Prakash100% (1)
- Alfanar Co.: Respon Sibilities Legend CSDDocument4 pagesAlfanar Co.: Respon Sibilities Legend CSDjayabalNo ratings yet
- Mho Relay 2 PDFDocument8 pagesMho Relay 2 PDFArion BaboolalNo ratings yet
- NVA100X-Getting Started-01-2018Document28 pagesNVA100X-Getting Started-01-2018Rogerio JrNo ratings yet
- Ag2015-20 20150511Document10 pagesAg2015-20 20150511sikander843562No ratings yet
- Circuit Daigrams and FormulasDocument12 pagesCircuit Daigrams and Formulasvish5936No ratings yet
- Stub Bus PDFDocument1 pageStub Bus PDFpgcilNo ratings yet
- ABB REC670 1MRK511232 BEN D en Product Guide REC670!1!2 Pre ConfiguredDocument93 pagesABB REC670 1MRK511232 BEN D en Product Guide REC670!1!2 Pre ConfiguredChen ChongNo ratings yet
- Sie91093-T1000 PlusDocument37 pagesSie91093-T1000 PlusRoyyan Hasmi FadhillahNo ratings yet
- Busbar Protection: Dinesh Kumar Sarda A.Manager (MRSS)Document30 pagesBusbar Protection: Dinesh Kumar Sarda A.Manager (MRSS)karthikNo ratings yet
- MMLG 01-02-03 - 04 Manual GBDocument8 pagesMMLG 01-02-03 - 04 Manual GBethan625No ratings yet
- Alfanar Co.: Respon Sibilities Legend CSDDocument5 pagesAlfanar Co.: Respon Sibilities Legend CSDjayabalNo ratings yet
- REL 531-1-0 Line Distance Protection TerminalDocument20 pagesREL 531-1-0 Line Distance Protection Terminalsenthil kumarNo ratings yet
- Brazilian Experience With System Protection SchemesDocument9 pagesBrazilian Experience With System Protection SchemesJorge LeaoNo ratings yet
- 1MRB520006-BEN en XS92b Computer-Based 3-Phase Test SetDocument14 pages1MRB520006-BEN en XS92b Computer-Based 3-Phase Test SetFredrikNo ratings yet
- Digsi 5 Quick Notes DIGSI-5-QN0011: Using Excel To Modify SettingsDocument2 pagesDigsi 5 Quick Notes DIGSI-5-QN0011: Using Excel To Modify SettingsMichael Parohinog GregasNo ratings yet
- Line Current Differential Testing-A Practical ApproachDocument10 pagesLine Current Differential Testing-A Practical ApproachmentongNo ratings yet
- Trip Circuit SupervisionDocument5 pagesTrip Circuit Supervisionnimaboat4589No ratings yet
- TransformerProtection 180306-201-244Document44 pagesTransformerProtection 180306-201-244Diana UlloaNo ratings yet
- 7SS52 enDocument418 pages7SS52 envsrikala68No ratings yet
- Bus Bar ProtectionDocument8 pagesBus Bar ProtectionSiva Koti ReddyNo ratings yet
- NV11B Manual 01 2015Document205 pagesNV11B Manual 01 2015nknfiveNo ratings yet
- Lec8 Numerical Distance ProtectionDocument24 pagesLec8 Numerical Distance ProtectionEVTNo ratings yet
- Distance Teleprotection Methods PDFDocument15 pagesDistance Teleprotection Methods PDFaeanteNo ratings yet
- p143 - Bus Tie PSLDocument11 pagesp143 - Bus Tie PSLAsmir AganovicNo ratings yet
- Feeder Protection Relay SpecificationDocument4 pagesFeeder Protection Relay SpecificationMeghavahinaNo ratings yet
- GE B90 PresentationDocument71 pagesGE B90 PresentationIsuru WijewardeneNo ratings yet
- TeleProtection and Week InfeedDocument9 pagesTeleProtection and Week InfeedMr.BiplobNo ratings yet
- Site Inspection and Test Record: 1. General Data and InformationDocument5 pagesSite Inspection and Test Record: 1. General Data and InformationSohail AhmedNo ratings yet
- 03 - RelaySimTest AppNote Line Distance Protection With Teleprotection 2017 ENUDocument20 pages03 - RelaySimTest AppNote Line Distance Protection With Teleprotection 2017 ENUJ100% (1)
- Detecting The Fault Location Using Traveling WaveDocument4 pagesDetecting The Fault Location Using Traveling WaveSuginoMarwotoNo ratings yet
- 07 SEP-602A - Fuse FailureDocument10 pages07 SEP-602A - Fuse Failuredenysenko1982No ratings yet
- DC MotorDocument15 pagesDC Motorptarwatkar123No ratings yet
- SR61CDocument3 pagesSR61CSubramaniam NPNo ratings yet
- Directional Over Current Relay (67) - Numerical RelaysDocument12 pagesDirectional Over Current Relay (67) - Numerical RelaysAbdus SalamNo ratings yet
- Micom P540 Series Current Differential RelaysDocument24 pagesMicom P540 Series Current Differential Relaysdave chaudhuryNo ratings yet
- The Fundamentals of Protection Relay Co-Ordination and Timecurrent Grading PrinciplesDocument9 pagesThe Fundamentals of Protection Relay Co-Ordination and Timecurrent Grading Principlesfredhalder99No ratings yet
- Basics of Load CentersDocument98 pagesBasics of Load Centersvda0904No ratings yet
- Bus Bar Protection: External FaultsDocument4 pagesBus Bar Protection: External FaultsChanderSinghWarkadeNo ratings yet
- EasyPact CVS Trip CurvesDocument7 pagesEasyPact CVS Trip CurvesKS CheeNo ratings yet
- A New Approach To Arc Resistance CalculationDocument7 pagesA New Approach To Arc Resistance Calculationautomation vguardNo ratings yet
- Power Systems Relays Relion 670Document43 pagesPower Systems Relays Relion 670kass_ecsNo ratings yet
- Watt-Hour Meter TestDocument15 pagesWatt-Hour Meter Testsherif ahmed moussaNo ratings yet
- R5582E RELAY Selection GuideDocument14 pagesR5582E RELAY Selection GuideChandra Hamidi KautsarNo ratings yet
- Power Swing NotesDocument5 pagesPower Swing NotesV-EntertainmentNo ratings yet
- T60 - SimulatorDocument5 pagesT60 - Simulatorshanthikumaravel0% (1)
- P438 EN M R-b5-A 311 661 PDFDocument1,192 pagesP438 EN M R-b5-A 311 661 PDFAshutosh KumarNo ratings yet
- Analysis and Application of Scott ConnectionDocument11 pagesAnalysis and Application of Scott ConnectionRam Uday MandalNo ratings yet
- DW R Modsoacase5 PDFDocument25 pagesDW R Modsoacase5 PDFFrancis Densil RajNo ratings yet
- 3 Design Patterns LAB Record 1 PDFDocument15 pages3 Design Patterns LAB Record 1 PDFtirumaleshNo ratings yet
- SL - No Topic: Sensitivity: Internal RestrictedDocument32 pagesSL - No Topic: Sensitivity: Internal RestrictedKiran P GowdruNo ratings yet
- Chapter-3 System DesignDocument54 pagesChapter-3 System Designnagnaidu915No ratings yet
- Test LeadsDocument1 pageTest LeadsAaron OliverNo ratings yet
- Utility Tool & Equipment: CatalogDocument296 pagesUtility Tool & Equipment: CatalogAaron OliverNo ratings yet
- The Fourier Transform and Its ApplicationsDocument428 pagesThe Fourier Transform and Its Applicationsmachinelearner100% (3)
- Test LeadsDocument1 pageTest LeadsAaron OliverNo ratings yet
- Mis-Operation Cases On Transformer Differential ProtectionDocument16 pagesMis-Operation Cases On Transformer Differential ProtectionNeelakandan MasilamaniNo ratings yet
- Test LeadsDocument1 pageTest LeadsAaron OliverNo ratings yet
- Staubli Connectors Clips/banana-Plugs-Jacks?brand Staubli&gender Plug&connector-Mounting Cable-Mount&voltage-Rating 1kv&st Banana ConnectorDocument1 pageStaubli Connectors Clips/banana-Plugs-Jacks?brand Staubli&gender Plug&connector-Mounting Cable-Mount&voltage-Rating 1kv&st Banana ConnectorAaron OliverNo ratings yet
- DFT PDFDocument15 pagesDFT PDFManu ChakkingalNo ratings yet
- Frequencyfrequency PDFDocument21 pagesFrequencyfrequency PDFradhakodirekka8732No ratings yet
- 6263 LessonsLearned DC 20090324 PDFDocument25 pages6263 LessonsLearned DC 20090324 PDFAaron OliverNo ratings yet
- Lessons Learned in Implementing IEC 61850 Communications SolutionsDocument13 pagesLessons Learned in Implementing IEC 61850 Communications SolutionsAaron OliverNo ratings yet
- Utility Tool & Equipment: CatalogDocument296 pagesUtility Tool & Equipment: CatalogAaron OliverNo ratings yet
- 6754 BeyondNameplate AH 2019041selection of Trafo Differential8 WebDocument24 pages6754 BeyondNameplate AH 2019041selection of Trafo Differential8 WebRitesh BhattNo ratings yet
- Black & Decker Carpentry Made Simple - 23 Stylish Projects - Learn As You Build (PDFDrive) PDFDocument178 pagesBlack & Decker Carpentry Made Simple - 23 Stylish Projects - Learn As You Build (PDFDrive) PDFAaron Oliver100% (2)
- Black & Decker The Complete Guide To GaragesDocument241 pagesBlack & Decker The Complete Guide To GaragesRade Mladenovic96% (24)
- Investing For Dummies, 6th Edition PDFDocument437 pagesInvesting For Dummies, 6th Edition PDFAaron OliverNo ratings yet
- VIVI Ref Part 2 PDFDocument111 pagesVIVI Ref Part 2 PDFAaron OliverNo ratings yet
- Reflexiones - OTDR CorningDocument5 pagesReflexiones - OTDR CorningRodolfo VelozNo ratings yet
- Seattle Cad ManualDocument103 pagesSeattle Cad ManualAaron Oliver100% (1)
- Eaton 310 Trip Unit Ground Fault Testing PDFDocument1 pageEaton 310 Trip Unit Ground Fault Testing PDFAaron OliverNo ratings yet
- Utility Tool & Equipment: CatalogDocument296 pagesUtility Tool & Equipment: CatalogAaron OliverNo ratings yet
- Reference Guide To Fiber Optic Testing: VIAVI SolutionsDocument104 pagesReference Guide To Fiber Optic Testing: VIAVI SolutionsDjnsilva Silva100% (1)
- Multilinea750 760Document452 pagesMultilinea750 760Alvaro ArmandoNo ratings yet
- Coordinate SystemsDocument5 pagesCoordinate SystemstparsnickNo ratings yet
- Impromptu SpeechDocument44 pagesImpromptu SpeechRhea Mae TorresNo ratings yet
- Sand Cone Test ResultsDocument71 pagesSand Cone Test ResultsGayan Indunil JayasundaraNo ratings yet
- Survey Questionnaire 3 - Student EngagementDocument2 pagesSurvey Questionnaire 3 - Student EngagementDAN MARK CAMINGAWANNo ratings yet
- Snowflake Schema - JennyDocument2 pagesSnowflake Schema - JennyJennyNo ratings yet
- Kompilasi Soal Paket BDocument10 pagesKompilasi Soal Paket Babdul wahidNo ratings yet
- "Assessing The Effect of Work Overload On Employees Job Satisfaction" Case of Commercial Bank of Ethiopia Nekemte Town BranchesDocument1 page"Assessing The Effect of Work Overload On Employees Job Satisfaction" Case of Commercial Bank of Ethiopia Nekemte Town Branchesmikiyas zerihunNo ratings yet
- Notifications Under The Motor Vehicles ActDocument33 pagesNotifications Under The Motor Vehicles ActSatyadip TeraiyaNo ratings yet
- EN Paper-5Document11 pagesEN Paper-5isabellemdelmasNo ratings yet
- Lethal Dose TableDocument1 pageLethal Dose TableRochie DiezNo ratings yet
- Glass, Brittle Plastic and Ceramic Materials Control: BRC Global StandardsDocument8 pagesGlass, Brittle Plastic and Ceramic Materials Control: BRC Global StandardsNavaneethanNo ratings yet
- Yogesh Kadam (ABC)Document5 pagesYogesh Kadam (ABC)vipin HNo ratings yet
- The Impact On Digital Marketing During Pandemic Outbreak COVID-19 On Business DevelopmentDocument5 pagesThe Impact On Digital Marketing During Pandemic Outbreak COVID-19 On Business DevelopmentInternational Journal of Innovative Science and Research TechnologyNo ratings yet
- Math10 q2 Week1 Module1 Polynomial-Functions For-ReproductionDocument32 pagesMath10 q2 Week1 Module1 Polynomial-Functions For-ReproductionChaz grant borromeo89% (9)
- 1.2. Types of Bank: Dhruba Koirala National Law CollegeDocument38 pages1.2. Types of Bank: Dhruba Koirala National Law CollegeMadan ShresthaNo ratings yet
- Light, Shape & Sound SignalsDocument2 pagesLight, Shape & Sound SignalsMa EL75% (4)
- 2003 Wiley Periodicals, Inc.: Max VisserDocument10 pages2003 Wiley Periodicals, Inc.: Max VisserMariano DomanicoNo ratings yet
- Gears DifferentialDocument13 pagesGears Differentialpulkitymcaust_112907100% (1)
- PIRCHLDocument227 pagesPIRCHLapi-3703916No ratings yet
- Wilkerson Case Study FinalDocument5 pagesWilkerson Case Study Finalmayer_oferNo ratings yet
- Real Estate License AgreementDocument2 pagesReal Estate License AgreementRocketLawyerNo ratings yet
- Chapter 12.1.2 Respiratory Substrates and RQDocument30 pagesChapter 12.1.2 Respiratory Substrates and RQnie20060301No ratings yet
- z01 PDFDocument12 pagesz01 PDFZdravko RusevNo ratings yet
- What Is System and Subsystem? What Is Its Relationship?Document6 pagesWhat Is System and Subsystem? What Is Its Relationship?Mulugeta kinde100% (1)
- Introduction To Montenegrin LanguageDocument15 pagesIntroduction To Montenegrin LanguageSanja MacutNo ratings yet
- Huawei Sne Mobile Phone User Guide - (Emui9.0.1 - 01, En-Uk, Normal)Document68 pagesHuawei Sne Mobile Phone User Guide - (Emui9.0.1 - 01, En-Uk, Normal)FarzadNo ratings yet
- Sample From Cambridge AssessmentDocument2 pagesSample From Cambridge AssessmentVinicius GomesNo ratings yet
- Sparkylinux 2020.05 x86 - 64 LXQT - Iso.package ListDocument64 pagesSparkylinux 2020.05 x86 - 64 LXQT - Iso.package ListshamaNo ratings yet
- Case Study-Cereal PartnersDocument5 pagesCase Study-Cereal PartnersTariq MehmoodNo ratings yet
- Isp-1730 OasDocument2 pagesIsp-1730 OasJaiNo ratings yet
- Learn Power BI: A beginner's guide to developing interactive business intelligence solutions using Microsoft Power BIFrom EverandLearn Power BI: A beginner's guide to developing interactive business intelligence solutions using Microsoft Power BIRating: 5 out of 5 stars5/5 (1)
- Blender 3D for Jobseekers: Learn professional 3D creation skills using Blender 3D (English Edition)From EverandBlender 3D for Jobseekers: Learn professional 3D creation skills using Blender 3D (English Edition)No ratings yet
- NFT per Creators: La guida pratica per creare, investire e vendere token non fungibili ed arte digitale nella blockchain: Guide sul metaverso e l'arte digitale con le criptovaluteFrom EverandNFT per Creators: La guida pratica per creare, investire e vendere token non fungibili ed arte digitale nella blockchain: Guide sul metaverso e l'arte digitale con le criptovaluteRating: 5 out of 5 stars5/5 (15)
- Excel Essentials: A Step-by-Step Guide with Pictures for Absolute Beginners to Master the Basics and Start Using Excel with ConfidenceFrom EverandExcel Essentials: A Step-by-Step Guide with Pictures for Absolute Beginners to Master the Basics and Start Using Excel with ConfidenceNo ratings yet
- How to Create Cpn Numbers the Right way: A Step by Step Guide to Creating cpn Numbers LegallyFrom EverandHow to Create Cpn Numbers the Right way: A Step by Step Guide to Creating cpn Numbers LegallyRating: 4 out of 5 stars4/5 (27)
- The Designer’s Guide to Figma: Master Prototyping, Collaboration, Handoff, and WorkflowFrom EverandThe Designer’s Guide to Figma: Master Prototyping, Collaboration, Handoff, and WorkflowNo ratings yet
- Windows 11 for Beginners: The Complete Step-by-Step User Guide to Learn and Take Full Use of Windows 11 (A Windows 11 Manual with Useful Tips & Tricks)From EverandWindows 11 for Beginners: The Complete Step-by-Step User Guide to Learn and Take Full Use of Windows 11 (A Windows 11 Manual with Useful Tips & Tricks)Rating: 5 out of 5 stars5/5 (1)
- Tableau Your Data!: Fast and Easy Visual Analysis with Tableau SoftwareFrom EverandTableau Your Data!: Fast and Easy Visual Analysis with Tableau SoftwareRating: 4.5 out of 5 stars4.5/5 (4)
- Skulls & Anatomy: Copyright Free Vintage Illustrations for Artists & DesignersFrom EverandSkulls & Anatomy: Copyright Free Vintage Illustrations for Artists & DesignersNo ratings yet
- Microsoft SharePoint For Beginners: The Complete Guide To Mastering Microsoft SharePoint Store For Organizing, Sharing, and Accessing Information From Any Device (Computer/Tech)From EverandMicrosoft SharePoint For Beginners: The Complete Guide To Mastering Microsoft SharePoint Store For Organizing, Sharing, and Accessing Information From Any Device (Computer/Tech)Rating: 1 out of 5 stars1/5 (1)
- Mastering YouTube Automation: The Ultimate Guide to Creating a Successful Faceless ChannelFrom EverandMastering YouTube Automation: The Ultimate Guide to Creating a Successful Faceless ChannelNo ratings yet
- Memes for Music Producers: Top 100 Funny Memes for Musicians With Hilarious Jokes, Epic Fails & Crazy Comedy (Best Music Production Memes, EDM Memes, DJ Memes & FL Studio Memes 2021)From EverandMemes for Music Producers: Top 100 Funny Memes for Musicians With Hilarious Jokes, Epic Fails & Crazy Comedy (Best Music Production Memes, EDM Memes, DJ Memes & FL Studio Memes 2021)Rating: 4 out of 5 stars4/5 (6)
- 2022 Adobe® Premiere Pro Guide For Filmmakers and YouTubersFrom Everand2022 Adobe® Premiere Pro Guide For Filmmakers and YouTubersRating: 5 out of 5 stars5/5 (1)
- SketchUp Success for Woodworkers: Four Simple Rules to Create 3D Drawings Quickly and AccuratelyFrom EverandSketchUp Success for Woodworkers: Four Simple Rules to Create 3D Drawings Quickly and AccuratelyRating: 1.5 out of 5 stars1.5/5 (2)
- Learning RStudio for R Statistical ComputingFrom EverandLearning RStudio for R Statistical ComputingRating: 4 out of 5 stars4/5 (7)
- Mixing Edm Music: The Spectacular Mixing Secrets of the Pros to Make Mind-blowing EDM Songs on Your Computer (Biggest Mixing Mistakes to Avoid for EDM Production, Mixing Heavy Music & Mastering)From EverandMixing Edm Music: The Spectacular Mixing Secrets of the Pros to Make Mind-blowing EDM Songs on Your Computer (Biggest Mixing Mistakes to Avoid for EDM Production, Mixing Heavy Music & Mastering)No ratings yet