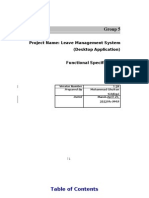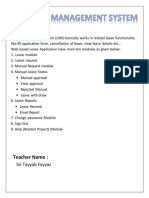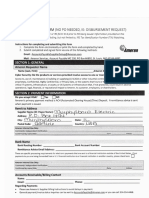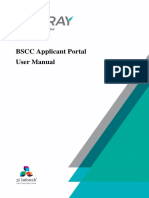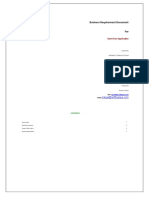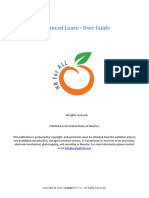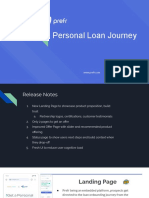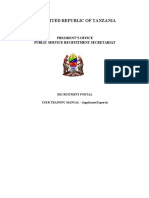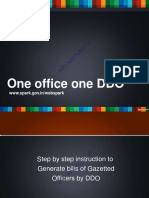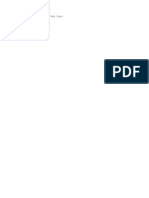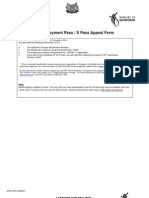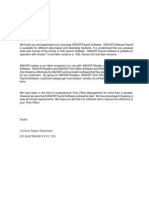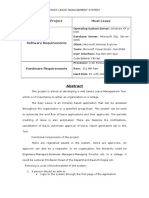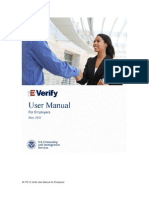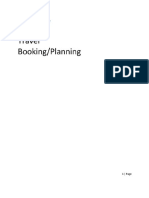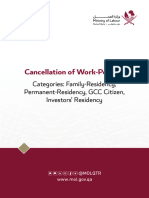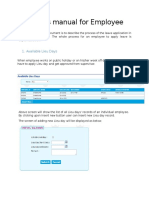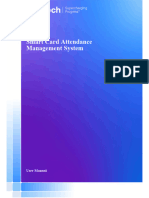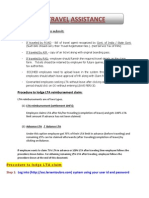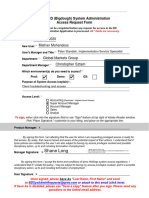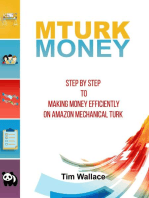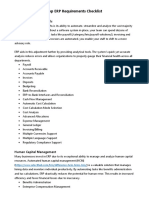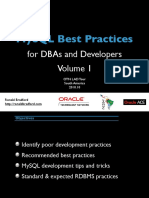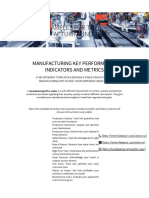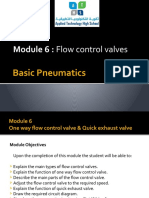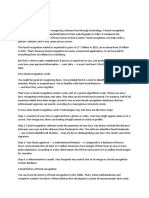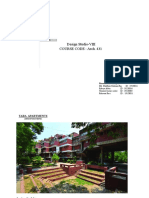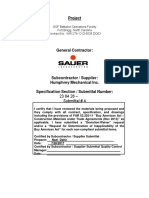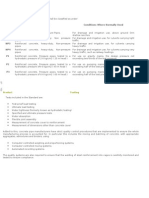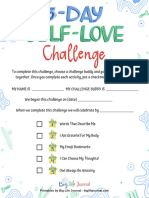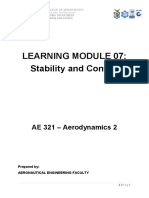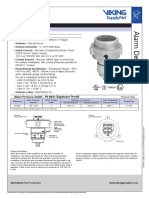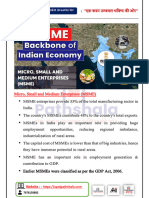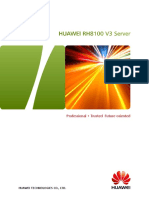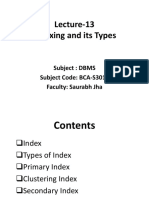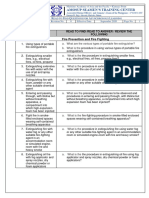Professional Documents
Culture Documents
Leave Management System: User Manualfor
Uploaded by
Gangadhar YerraguntlaOriginal Title
Copyright
Available Formats
Share this document
Did you find this document useful?
Is this content inappropriate?
Report this DocumentCopyright:
Available Formats
Leave Management System: User Manualfor
Uploaded by
Gangadhar YerraguntlaCopyright:
Available Formats
U S E R M A NU A L FOR
L E AV E
MANAGEMENT
SYSTEM
(Ver sion – 13.5.1)
Star Link Communication Pvt. Ltd. (Leave Management System) Page 1
INDEX
1. I N T R O D U C T I O N
2. U S E R
• Public Holiday
• Leave Application
• O D Gate Pass
• Leave Approval status
• Leave Balance
• Employee Attendance
• Change Password
• Logout
3. S U P E R U S E R
• Public Holiday
• Leave Application
• O D Gate Pass
• Leave Approval status
• Leave Balance
• Employee Attendance
• Change Password
• Approve Leave (Not in User)
• Employee Reports (Not in User)
• Logout
4. G AT E U S E R
• Half Day Leave Status
• O D Gate Pass Status
5. A D M I N
• Approve Leave
• Create/Delete/Update User
6.FO R G O T PA S S W O R D
Star Link Communication Pvt. Ltd. (Leave Management System) Page 2
I N T R O D U C T I O N:
Leave Management S ystem enables you to get the status of the leave, view daily
attendance record, and to apply for leave.
It facilitates you to :
• S ubmit the online request for leave application.
• Check the applied leave status and the Leave Balance.
• View the list of holidays offered by the company.
• View Attendance Record.
This application allows the following different types of user with different privileges:
• S U P E R U S E R (REP O RTING U S E R)
• USER
• GAT E U S E R
• AD MIN
o S U P E R U S E R has the authority to approve/reject leaves and check
monthly reports of the users who report to him/her.
U S E R is created by AD MIN. A user can:
o Apply leave online to his/her super user(reporting user)
o Check his/her attendance.
o View holidays defined by the company
G AT E U S E R is created by AD MIN. Gate users check gate pass of all
employees and half day O D leave status of Employees along with their
approval or rejection.
A D M I N is a system defined user and has the following rights:
o Can Approve/reject leave of any user.
o Can create/delete/update users’ account that access leave management
system.
o Can create user accounts through excel sheet dynamically.
Wor kin g of Online L e ave M a n a g e m ent S y s t e m
• Initially, Admin will create the users according to the hierarchy, who will then
have access to the Leave Management S ystem. All the users will be U S E R s, a
few will have S U P E R U S E R rights and a very few of them will have the GAT E
U S E R rights depending upon the hierarchy.
• Super Users can view Employee details of the Users who report to him/her.
• Users can apply leaves online.
• They can view holidays of the current calendar year.
• They can check status of the applied leave, whether it has been approved or
not.
• They can check their attendance record in calendar or grid view.
• Option to change the password.
Star Link Communication Pvt. Ltd. (Leave Management System) Page 3
U R L for L o gin of U S E R/ S U P E R U S E R/G AT E U S E R :
Run the browser (for e.g., internet explorer) and type
http://<I PofP C> */lm s/Default.a s p x in the address bar
U RL for Login of AD MIN:
R u n the browser (for e.g., internet explorer) and type
http://<I PofP C> */lm s/A D M I N/Default.a s p x in the address bar
* <I P of P C > i s the I P on w hi ch L M S i s in st alled.
E g: http:\\192.168.0.98/L M S
Star Link Communication Pvt. Ltd. (Leave Management System) Page 4
USER
When the User logs in to the Online Leave Management System, the following home
page will open.
<NOT E: The image shown below is only for reference.>
Users Page of Online Leave Management System
Pu bli c H olid ay
When you click on the link ‘Public Holiday’, the list of Holidays, which is saved in
StarTimeOffice software will appear as per assigned by the company.
<NOT E: Different holidays can be set for different locations or departments or their
combinations.>
Public Holiday List Page of Online Leave Management S ystem
Star Link Communication Pvt. Ltd. (Leave Management System) Page 5
Le ave A p pli c ation
To apply Leave, click on Leave Application menu. In this page, the user has to fill the
application for the leave. S elect the ‘from date’, ‘to date’ and the leave type that you
want to apply for, for e.g., EL, CL etc. Now select the leave duration for e.g., full
day/half day and then mention the reason. You can also provide Contact no. during
leave and finally submit the leave application. After leave submission is done
successfully, a message will appear on the screen indicating that your leave
application has been submitted.
Leave Application of online Leave Management system
If leave is pending to be approved then it will appear besides the “Leave Type/Code”
Stating the leave type and no of leaves pending (If more no of leave is pending to be
approved).
O D G ate Pa s s
S elect ‘OD Gate Pass’ option and the gate pass home page will open. You can enter
the ‘out time’ and ‘in time’ for your gate pass, select the purpose (official/personal) and
give reason.
Star Link Communication Pvt. Ltd. (Leave Management System) Page 6
O D Gate Pass of Online Leave Management system
Le ave A p pli c ation S t atu s
To see the status of the leave application, click on Leave Application Status menu.
S elect the type of leave (All/Cancel/Voucher No). For Voucher No, type the number
and press View button to see the status of your leave Application. For other cases, it
will be displayed when the option is selected. Here the value of the ‘approval’ column
indicates whether the leave has been approved or not. ‘Y’ indicates that the leave has
been approved; ‘N’ indicates that the application has been rejected and a blank value
indicates that the super user has not seen the application till that time.
To see the status of approval/rejection of gate pass, then click on “OD Gate Pass
status.
Star Link Communication Pvt. Ltd. (Leave Management System) Page 7
Leave/OD Approval status Page of online Leave Management System
Le ave B a l an c e
To see the statistics of the annual leaves, click on Leave Balance menu.
Leave Balance page of the Online Leave Management System
Star Link Communication Pvt. Ltd. (Leave Management System) Page 8
Leave Name indicates the type of the leave; Opening Balance indicates the leaves
carried forward from the previous financial year or the leaves credited from the current
financial year; Consumed Leaves indicates the number of leaves already availed and
Balance Leaves indicates the number of leaves left to avail.
E m ployee Attend an c e
To see the status of your attendance, click on Employee Attendance menu. Select the
“from date” and the “to date” for the period you wish to see the attendance of and
press the go button. It can be seen in G RID VIEW O R CAL EN D E R VIEW
In calendar view user can view the attendance for full month or till current date.
< NOT E: (in snapshot) indicates the selected link >
C alender Vi e w
Star Link Communication Pvt. Ltd. (Leave Management System) Page 9
Grid Vi e w
Star Link Communication Pvt. Ltd. (Leave Management System) Page 10
C h a n g e Pa s s w ord
To change your password, click on the ‘Change Password’ menu.
Change Password page of Online Leave Management System
L o g o ut
Press Logout option of the StarTimeOffice menu to logout from the Online Leave
Management System.
Star Link Communication Pvt. Ltd. (Leave Management System) Page 11
SUPER USER
For S u p er U s er two a ddition al privile g e s h a s been provided
in a d dition to all option s pre s ent in U S E R lo g in.
When the Super User logs in to the Application, the following home page will appear
Home Page for Super Users in Online Leave Management System
A p prove Le ave
This menu allows the Super User to approve the leaves for his/her subordinates.
<NOT E: (in snapshot) indicates the link to be selected>
Selection of Leave for Approval
Star Link Communication Pvt. Ltd. (Leave Management System) Page 12
There is an option for searching employees who have applied for leave. The S uper
User can search for the employee with wither the name or the pay code. C lick on
s ele ct link in Grid to open the Leave approval page of the selected employee.
Leave Approval page of Selected leave ID
Super User can reduce the applied leave duration by changing the ‘from date’, and ‘to
date’ of applied leave.
Super User has the right to approve/disapprove leave. If the leave is approved then
select Ye s else N o and with Remarks and press O K button. Thereafter A mail will be
sent to the user with reason.
Star Link Communication Pvt. Ltd. (Leave Management System) Page 13
E m ployee R e p ort s
This menu allows the S uper User to check Employee Reports like:
1. Employee Detail
2. Absenteeism
3. Monthly Performance Register
4. Attendance
5. Late Arrival
E m ployee D et ail
In this report the S uper User can check the details of employees of his/her company.
The format of employee details is given below:
Star Link Communication Pvt. Ltd. (Leave Management System) Page 14
A b s enteei s m
In absenteeism report the Super User can see the reports of those employees who
were absent in the selected period by selecting the ‘from date’ and the ‘to date’. An
example of absenteeism report is given below:
M o nthly Perform an c e R e gi ster
In monthly performance register the Super User can check the performance of
employees like shift, in time, out time etc. The format of monthly performance register
is given below:
Star Link Communication Pvt. Ltd. (Leave Management System) Page 15
Attend an c e
In attendance report, the Super User can check the attendance of employees by
selecting the ‘from date’ and the ‘to date’. Its report format is given below.
Star Link Communication Pvt. Ltd. (Leave Management System) Page 16
L ate A rrival
In late arrival report the S uper User can check the reports of those employees who
have come late in the company. Its report format is given below:
L o g o ut
Press Logout option of the StarTimeOffice menu to logout from the Online Leave
Management System.
Star Link Communication Pvt. Ltd. (Leave Management System) Page 17
G AT E U S E R
When the Gate User logs in this software the Home page will look like as follows:
Gate Users Page of Online Leave Management System
E m ployee' s H alf D a y Le ave S t atu s :
Click Half Day Leave Status button to open ‘Half Day Leave Status ’ home page. In this
page a gate user can see details of those employees who are going on Half Day Leave .
E m ployee' s O D G ate Pa s s :
Click O D gate pass button to open ‘Gate Pass Status’ home page. In this page a gate
user can see details of those employees who go for Out Duty for usually 1-3 hours. A
gate user can check the status of gate pass whether it is approved or not approved
and allow/deny the employee to leave
Star Link Communication Pvt. Ltd. (Leave Management System) Page 18
C h a n g e Pa s s w ord
The Gate User can change his password. Click on “Change Password” button to
change the password.
Change Password Page for Gate User
L o g o ut
Click on Logout menu option of the StarTimeOffice menu to Log-out from the LM S
application.
Star Link Communication Pvt. Ltd. (Leave Management System) Page 19
ADMIN
Admin is a system defined user. When the Admin logs in to the Online Leave
Management S oftware, the following home page will open.
Admin Page of Online Leave Management System
A p prove Le ave
Click on Approve Leave menu of the Online Leave Management system to approve the
leaves. When a user applies for leave then his/her leave is visible to his/her super user
as well as admin. After selecting the Leave ID, Leave Approval page of selected leave
ID would be open.
Selection of Leave for Approval
Star Link Communication Pvt. Ltd. (Leave Management System) Page 20
Leave Approval page of Selected leave ID
Cre ate U s er
Press Create User button to open the create user page of Online leave management
system. An admin can create, update and delete account of User/Super User/Gate
User
User Creation Page in Leave Management S ystem
Star Link Communication Pvt. Ltd. (Leave Management System) Page 21
To Cre ate U s er in L M S
1-Select “Unregistered User” from drop-down list. There are many options for
searching user in LM S, so Search Unregistered user for Creation LM S user.
2- Click on New link in Grid view,
Select Unregistered User
3- S elect Reporting User from click on select link, there is also an option for search
Reporting user.
After Clicking on New Link
Star Link Communication Pvt. Ltd. (Leave Management System) Page 22
After clicking on select link
3-After filling User ID password, the Admin can the rearrange order of reporting users
with the help of M o ve U p and M ove D o w n button.
4-After filling all the required fields and checking validation, click on the Submit Button
to Create User.
To E dit E xi stin g L M S U s er
1-To edit a user; select the user for editing by clicking on the Edit link.
Select user for Edit
Star Link Communication Pvt. Ltd. (Leave Management System) Page 23
After clicking on edit link
Update all fields then click on S ubmit button to save.
H o w to D elete L M S U S E R
Star Link Communication Pvt. Ltd. (Leave Management System) Page 24
I mp ort U s er
Click on the Import User button to open import user page. If you want to create users
from excel sheet then you can import excel sheet from this page and this option can
create only the user and super user.
Create User from Excel Sheet
L o g o ut
Press Logout option to escape from the Online Leave Management S ystem.
F O R G O T PA S S W O R D
If a User, Superuser or Gateuser has forgotten his/her LM S password, then he/she
can click on the link “Forgot Password” displayed on the Login Page to retrieve the
password.
Star Link Communication Pvt. Ltd. (Leave Management System) Page 25
When any of the above mentioned users clicks on the “Forgot Password” Link then
the following screen will appear.
Forgot Password screen of online Leave Management system
User can type their Employee Login ID and the Email ID associated with it.
As soon he/she clicks on the Submit button then an email will be sent to the
respective Email ID with the Existing Password.
-*-* T H E E N D *-*-
Star Link Communication Pvt. Ltd. (Leave Management System) Page 26
You might also like
- Eoffice - Leave Management HelpDocument16 pagesEoffice - Leave Management Helpyatishkewalramani123No ratings yet
- MAHAGENCO - NirmITee - Recruit To Retire ESS MSS-HandoutDocument24 pagesMAHAGENCO - NirmITee - Recruit To Retire ESS MSS-HandoutSyed Aijlal JillaniNo ratings yet
- Absence Manager Installation and User GuideDocument27 pagesAbsence Manager Installation and User Guideigillett7030No ratings yet
- Group 5: Project Name: Leave Management System (Desktop Application)Document34 pagesGroup 5: Project Name: Leave Management System (Desktop Application)Muhammad Ghufran SiddiquiNo ratings yet
- About LMS:: Teacher NameDocument15 pagesAbout LMS:: Teacher NamePRAVEEN SNo ratings yet
- Online Leave Management SRSDocument8 pagesOnline Leave Management SRSPaul Oyola Kisira0% (1)
- Sample BRDDocument6 pagesSample BRDpaikam.analystNo ratings yet
- Leave Management SystemDocument32 pagesLeave Management SystemVepuri SravanideviNo ratings yet
- Supplier Reques丁Form (No Po Needed, Ie: Disbursemen丁Reques丁)Document1 pageSupplier Reques丁Form (No Po Needed, Ie: Disbursemen丁Reques丁)sarahNo ratings yet
- BSCC Applicant Portal User ManualDocument12 pagesBSCC Applicant Portal User ManualAmarkant AvinashNo ratings yet
- BSCC Applicant Portal User ManualDocument12 pagesBSCC Applicant Portal User ManualSaket KumarNo ratings yet
- BRD GateEntry ApplicationDocument5 pagesBRD GateEntry ApplicationSOUMMYA KARMAKARNo ratings yet
- Advanced Leave Management User Guide PDFDocument43 pagesAdvanced Leave Management User Guide PDFMd. RuHul A.No ratings yet
- Crystal HR ServiceDocument16 pagesCrystal HR ServiceBoobalachandar RajNo ratings yet
- Background Check FormDocument6 pagesBackground Check FormRam RamNo ratings yet
- FAQ General FinacleDocument39 pagesFAQ General Finacleshc1288% (8)
- New PL Journey Deck (Full Slush)Document20 pagesNew PL Journey Deck (Full Slush)Vishal BawaneNo ratings yet
- Employee Provident FundDocument7 pagesEmployee Provident FundAkm Ashraf Uddin0% (1)
- Oracle Identity Manager User ManualDocument32 pagesOracle Identity Manager User ManualNagendra NaiduNo ratings yet
- UserSetup Checklist 3.1Document13 pagesUserSetup Checklist 3.1Jason MilesNo ratings yet
- ESSL Employee Self ServiceDocument4 pagesESSL Employee Self ServiceVinayakNo ratings yet
- The United Republic of Tanzania: Public Service Recruitment SecretariatDocument35 pagesThe United Republic of Tanzania: Public Service Recruitment SecretariatJenipher KibikiNo ratings yet
- Easy Leave Management System (Synopsis)Document8 pagesEasy Leave Management System (Synopsis)sanjaykumarguptaa83% (6)
- Online Bills - SPARK HELPDocument68 pagesOnline Bills - SPARK HELPTEAM AGRINo ratings yet
- Leave Management System Web Demo Wed - Sept 26, 2007Document29 pagesLeave Management System Web Demo Wed - Sept 26, 2007RAJESHGANGILNo ratings yet
- Employment Pass / S Pass Appeal FormDocument6 pagesEmployment Pass / S Pass Appeal FormHso Hwa KyaingNo ratings yet
- Employee Casual Leave Form: Dept. Cs&E Skit 2019-20Document2 pagesEmployee Casual Leave Form: Dept. Cs&E Skit 2019-20DivyaNo ratings yet
- SAVIOR Payroll SoftwareDocument24 pagesSAVIOR Payroll SoftwareDevang Soni100% (1)
- UserhelpDocument22 pagesUserhelpsid24447No ratings yet
- PROJDocument4 pagesPROJTejus GowdaNo ratings yet
- Timepaq User ManualDocument24 pagesTimepaq User ManualBeer MaideenNo ratings yet
- Timelabs ESS - User ManualDocument36 pagesTimelabs ESS - User ManualAshNo ratings yet
- Olrms AdminDocument7 pagesOlrms AdminRandy Joseph PajeNo ratings yet
- BSS Student Portal User ManualDocument13 pagesBSS Student Portal User ManualMaheshNo ratings yet
- User Manual: Human Resources Management System (HRMS) : Grama-Ward SachivalayamDocument15 pagesUser Manual: Human Resources Management System (HRMS) : Grama-Ward SachivalayamDaya KiranNo ratings yet
- Registration of Societies: User ManualDocument19 pagesRegistration of Societies: User Manualthe creationNo ratings yet
- Ramco ESS User GuideDocument30 pagesRamco ESS User GuideGunjan KhuranaNo ratings yet
- Project Report: Submitted byDocument13 pagesProject Report: Submitted byali khanNo ratings yet
- The United Republic of TanzaniaDocument41 pagesThe United Republic of Tanzaniaissa esauNo ratings yet
- Leave Management System AbstractDocument4 pagesLeave Management System AbstractJamesNo ratings yet
- Manual Employer CompDocument86 pagesManual Employer CompdarrinabernathyNo ratings yet
- Travel Agency Software - DocumentationDocument42 pagesTravel Agency Software - DocumentationMadeleine Sangoi100% (1)
- Cancellation of Work-Permits - (Categories - Family-Residency-Permanent-Residency-GCC Citizen - Investors Residency)Document11 pagesCancellation of Work-Permits - (Categories - Family-Residency-Permanent-Residency-GCC Citizen - Investors Residency)ansarvm5No ratings yet
- Payroll Management System PDFDocument6 pagesPayroll Management System PDFsonysamsung100% (1)
- Process Manual For EmployeeDocument5 pagesProcess Manual For EmployeeKuldeep PatilNo ratings yet
- Top Grading Snapshot Users ManualDocument31 pagesTop Grading Snapshot Users ManualJessica OakridgeNo ratings yet
- User ManualDocument25 pagesUser ManualD I W A K A RNo ratings yet
- Salary: User Manual For E-SalaryDocument47 pagesSalary: User Manual For E-SalaryAll India Radio ShantiniketanNo ratings yet
- UML JournalDocument18 pagesUML JournalNisha MandaleNo ratings yet
- Leave Travel Assistance - Sop - Employee's SideDocument12 pagesLeave Travel Assistance - Sop - Employee's SideVivek MarusamyNo ratings yet
- Ipreo BD (Bigdough) System AdministrationDocument1 pageIpreo BD (Bigdough) System AdministrationAbhijit BiswasNo ratings yet
- Payroll Management System: Main ObjectivesDocument3 pagesPayroll Management System: Main Objectivespandeypintu57No ratings yet
- MTurk Money - Step by Step to Making Money Efficiently on MTurkFrom EverandMTurk Money - Step by Step to Making Money Efficiently on MTurkRating: 5 out of 5 stars5/5 (1)
- Finance for Nonfinancial Managers: A Guide to Finance and Accounting Principles for Nonfinancial ManagersFrom EverandFinance for Nonfinancial Managers: A Guide to Finance and Accounting Principles for Nonfinancial ManagersNo ratings yet
- Free Credit Score: How to get your REAL FICO Credit Score for FreeFrom EverandFree Credit Score: How to get your REAL FICO Credit Score for FreeRating: 4.5 out of 5 stars4.5/5 (3)
- The Power of One MoreDocument1 pageThe Power of One MoreGangadhar YerraguntlaNo ratings yet
- Consumer Preferences Towards A Online Matrimony Portals - A Study On Matrimony Portals in HyderabadDocument5 pagesConsumer Preferences Towards A Online Matrimony Portals - A Study On Matrimony Portals in HyderabadAl MamunNo ratings yet
- AltexSoft Achieves Digital Business Transformation Through Comprehensive Business Analysis and Software EngineeringDocument8 pagesAltexSoft Achieves Digital Business Transformation Through Comprehensive Business Analysis and Software EngineeringGangadhar YerraguntlaNo ratings yet
- Real Time Total Productive Maintenance SystemDocument6 pagesReal Time Total Productive Maintenance SystemGangadhar YerraguntlaNo ratings yet
- Top ERP Requirements Checklist PDFDocument6 pagesTop ERP Requirements Checklist PDFGangadhar YerraguntlaNo ratings yet
- Store Inventory ManagementDocument41 pagesStore Inventory ManagementGangadhar YerraguntlaNo ratings yet
- MysqlbestpracticesDocument75 pagesMysqlbestpracticesGangadhar YerraguntlaNo ratings yet
- Status Report PowerpointDocument1 pageStatus Report PowerpointAnggreany AshariNo ratings yet
- Project Status Report: Presenter Name Presentation DateDocument11 pagesProject Status Report: Presenter Name Presentation Dateaya dyandraNo ratings yet
- Manufacturing KPIs & Metrics - Explore The Best KPI ExamplesDocument24 pagesManufacturing KPIs & Metrics - Explore The Best KPI ExamplesGangadhar YerraguntlaNo ratings yet
- Ayurvedam For Hair Related IssuesDocument14 pagesAyurvedam For Hair Related IssuesGangadhar Yerraguntla100% (1)
- Rotary InformationDocument14 pagesRotary InformationMohammad UsmanNo ratings yet
- Excel NotesDocument9 pagesExcel NotesAhnNo ratings yet
- Module 6: Flow Control Valves: Basic PneumaticsDocument18 pagesModule 6: Flow Control Valves: Basic PneumaticsJohn Fernand RacelisNo ratings yet
- Getting Started With PIC18F4550 and MPLABX IDE - PIC ControllersDocument11 pagesGetting Started With PIC18F4550 and MPLABX IDE - PIC ControllersKrishanu Modak100% (1)
- Facial RecognitionDocument5 pagesFacial RecognitionPeterNo ratings yet
- The Cybersecurity Sorcery Cube Scatter Quizlet - Gonzalez Garcia GabrielDocument3 pagesThe Cybersecurity Sorcery Cube Scatter Quizlet - Gonzalez Garcia GabrielSharon AlvarezNo ratings yet
- Tanque Atlas Copco 2021Document23 pagesTanque Atlas Copco 2021Joel C. VegaNo ratings yet
- ECE114 LogicCrkt&SwtchngTheory CM4Document13 pagesECE114 LogicCrkt&SwtchngTheory CM4Kai MoraNo ratings yet
- Industrial Engineering Services: Ultrasonic Test ReportDocument2 pagesIndustrial Engineering Services: Ultrasonic Test ReportShifat UllahNo ratings yet
- Desktop F0ecjd0 20230613 0007Document8 pagesDesktop F0ecjd0 20230613 0007Mican HoriaNo ratings yet
- Tara Housing-Case StudyDocument25 pagesTara Housing-Case StudyTonmoy kumar sarker100% (1)
- Submittal Patterson Bombs PDFDocument77 pagesSubmittal Patterson Bombs PDFFred GarciaNo ratings yet
- Spun Pipe RCC Pipe Hume PipeDocument1 pageSpun Pipe RCC Pipe Hume PipeAbhiishek SinghNo ratings yet
- The Holland Code Career Test: Your Career Interest ProfileDocument31 pagesThe Holland Code Career Test: Your Career Interest ProfileLewwandi VithanageNo ratings yet
- T100-V Service ManualDocument22 pagesT100-V Service ManualSergey KutsNo ratings yet
- 5-Day Self-Love Challenge - Big Life JournalDocument16 pages5-Day Self-Love Challenge - Big Life Journalmatias apecenaNo ratings yet
- Construction Cost Estimation SystemDocument5 pagesConstruction Cost Estimation SystemURBANHIJAUNo ratings yet
- AE 321 - Module 07 - FinalDocument14 pagesAE 321 - Module 07 - FinalJohn Client Aclan RanisNo ratings yet
- Ecrin 4.0 - Petro BlogDocument4 pagesEcrin 4.0 - Petro BlogReynold AvgNo ratings yet
- Ps10ex Pressure Switch PresostatoDocument1 pagePs10ex Pressure Switch PresostatoJULIO AREVALONo ratings yet
- Micro, Small and Medium Enterprises (MSME) : by Ankit Avasthi SirDocument6 pagesMicro, Small and Medium Enterprises (MSME) : by Ankit Avasthi SirMonty SharmaNo ratings yet
- RMExtractionDocument21 pagesRMExtractionRam RamirezNo ratings yet
- HTML Project On Shopping WebsiteDocument2 pagesHTML Project On Shopping WebsiteSunitha ManamNo ratings yet
- Huawei FusionServer RH8100 V3 Data SheetDocument4 pagesHuawei FusionServer RH8100 V3 Data Sheetpramod BhattNo ratings yet
- Lecture-13 Indexing and Its Types: Subject: DBMS Subject Code: BCA-S301T Faculty: Saurabh JhaDocument16 pagesLecture-13 Indexing and Its Types: Subject: DBMS Subject Code: BCA-S301T Faculty: Saurabh JhaShivam KushwahaNo ratings yet
- BT-FPFF - Read To Find Questions For Asynchronous LearningDocument2 pagesBT-FPFF - Read To Find Questions For Asynchronous Learningjaredlimson1129No ratings yet
- List of Boiler Manufacturer 2021Document64 pagesList of Boiler Manufacturer 2021siddhant kohli71% (7)
- PesisirDocument1 pagePesisirMohammad Hafiz MahadzirNo ratings yet
- NetworksDocument6 pagesNetworksscribdNo ratings yet
- Re Cri Retd de JagerDocument23 pagesRe Cri Retd de JagerMaitheNo ratings yet