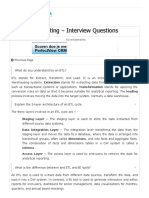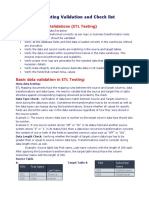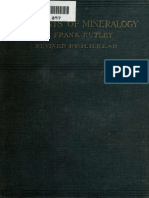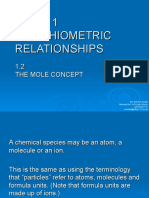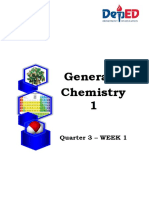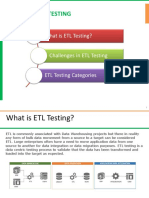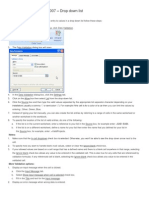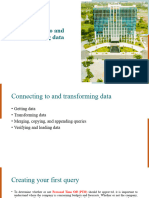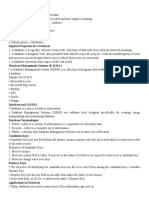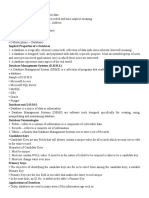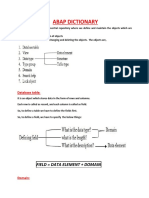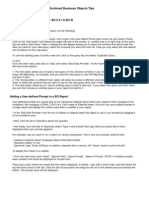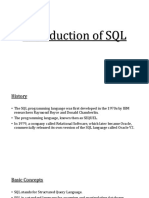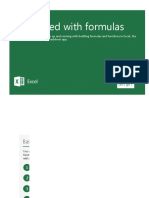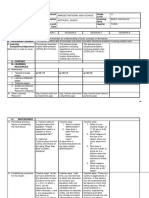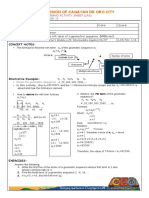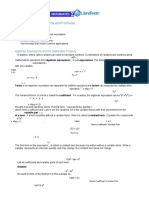Professional Documents
Culture Documents
Data Validation Examples
Data Validation Examples
Uploaded by
Cristian Camilo Londoño PiedrahítaOriginal Title
Copyright
Available Formats
Share this document
Did you find this document useful?
Is this content inappropriate?
Report this DocumentCopyright:
Available Formats
Data Validation Examples
Data Validation Examples
Uploaded by
Cristian Camilo Londoño PiedrahítaCopyright:
Available Formats
Excel Data Validation Examples
The following worksheets have various completed Data Validation examples as mentioned in the following Supp
See more online: Apply Data Validation to cells
Each worksheet is listed below, along with what kind of Data Validation you'll find
Worksheet Data Validation Type
Whole number Limit entries to whole numbers
Decimal Limit entries to decimal (percentage) values
Departments Limit selections to list choices
Cost centers table Table for Cost center list source
Cost center budget Limit selections to Cost center list choices
Date Limit entries to dates within a range
Time Limit entries between a time frame
Text length Limit entries to a certain number of characters
HR Budget Limit entries to a certain maximum amount
Products Require entries to meet certain text guidelines
Age verification Limit entries below a certain age
Custom values Limit entries to unique values only (no repeated entries)
E-Mail Require entries to contain the @ symbol
• Cells highlighted like this are for input:
Input here
ned in the following Support.Office.com article:
• Data Validation is limited to the following options:
Data Validation - Limit entry to a whole number
• Limit entry to values between
Ranking Ranking
7
• This example limits users to
entries between 1 (Minimum)
and 10 (Maximum).
Number of Dependents
Dependents Deductions
• This example limits users to
2 4 entries greater than or equal to 2
times the value in cell A14. The
Minimum value is determined by
a formula:
=2*A14
• Use a formula to limit an entr
See more online: Apply Data Validation to cells
• Limit entry to values between 1 and 10
• Use a formula to limit an entry
Data Validation - Limit entry to a decimal
Current Salary Annual Merit Increase New Salary Decimal
$50,000 3.0% $51,500 • This example limits users to a
decimal (percent) value less
than or equal to 3%.
See more online: Apply Data Validation to cells
• Limit entry to a decimal value less than or equal to 3%
Data Validation List with a Table for a source
Department Dept ID Department Steps
Accounting 401 Sales
1. Add your list data and
Payroll 501 format it as a Table (Home tab
Human Resources 301 > Styles > Format as Table).
Sales 201 2. It's not necessary, but you
Marketing 601 can name your table from the
Table tools tab - this one is
Operations 701 named "DepartmentTable".
Executive 101 This will help you keep track
of multiple tables.
3. Add a Named Range for
your list, by selecting the list
See more online: Apply Data Validation to cells range (A4:A10 in this case),
then from the Formulas tab
select Name Manager, and
input an appropriate name.
This one is named
"DepartmentList".
4. Select the cell where you
want your Data Validation list
(D4 in this case), and go to the
Data tab > Data Validation >
Allow List > Source >
"=DepartmentList".
5. Add Input and Error
Messages as needed.
• Use the Name Manger to create and manage Defined Names • Create your Data Validation List
• Add Input & Error Messages
our Data Validation List
ut & Error Messages
Excel Table that can be used for a Data Validation List source
Cost Center Category • Use the Name Manger to create and m
110 Salary - Regular Wages Cost Centers
120 Salary - Hourly Wages
• This list is used in the second
130 Salary - Commission example in the next worksheet
140 Salary - Bonus (Cost Center Budget).
150 Salary - Vacation • It's named "lst_CostCenter" in
160 Salary - Sick Time the Name Manager (Formulas >
Name Manager).
170 Tax - Fed
180 Tax - State
190 Tax - SDI
See more online: Apply Data Validation to cells
Name Manger to create and manage Defined Names
DID YOU KNOW?
• If you use Excel Tables for your
Data Validation List source, then
your lists will be dynamic - that is,
they will automatically adjust
themselves as you add or remove
items!
W?
for your
ce, then
- that is,
adjust
remove
Data Validation - Limit a list to certain entries
Cost Current Year Future Year
Category Variance Cost Centers
Center Projected Budget
110 Salary - Regular Wages 63,578 60,000 (3,578) • This example limits users to Co
Center entries from 100-999 in
120 Salary - Hourly Wages 19,721 25,000 5,279 range A4:A12.
130 Salary - Commission 37,500 40,000 2,500
• Or look at the next example if
140 Salary - Bonus 12,605 want to use the list from the Cos
150 Salary - Vacation 28,391 30,000 1,609 Centers worksheet to set up a lis
selection.
160 Salary - Sick Time 7,303 8,500 1,197
170 Tax - Fed 44,985 50,000 5,015
180 Tax - State 20,287 21,000 713
190 Tax - SDI 1,470 1,500 30
Data Validation - Use the Cost Center list
Cost Current Year Future Year
Category Variance Use VLOOKUP to return
Center Projected Budget
Category name
110 Salary - Regular Wages 63,578 60,000 (3,578)
120 Salary - Hourly Wages 19,721 25,000 5,279 • Note the VLOOKUP formula
example in both tables that retu
130 Salary - Commission 37,500 40,000 2,500 the Category name based on the
140 Salary - Bonus 12,605 Cost Center entry/selection.
150 Salary - Vacation 28,391 30,000 1,609 • You can click this to learn more
160 Salary - Sick Time 7,303 8,500 1,197 about VLOOKUP.
170 Tax - Fed 44,985 50,000 5,015
180 Tax - State 20,287 21,000 713
190 Tax - SDI 1,470 1,500 30
See more online: Apply Data Validation to cells
• Limit users to entries between 100-999
Cost Centers
This example limits users to Cost
nter entries from 100-999 in
nge A4:A12.
Or look at the next example if you
nt to use the list from the Cost
nters worksheet to set up a list
ection.
se VLOOKUP to return the
Category name
• Use the Cost Center list instead
Note the VLOOKUP formula
ample in both tables that returns
e Category name based on the
st Center entry/selection.
ou can click this to learn more
out VLOOKUP.
Data Validation - Limit users to date entries only
• Use the Date option to limit the Start
Time Off Request
Start Date End Date Date Entries
12/15/20 12/20/20 • This example limits users to
entering a start date after today by
using the TODAY() function, and an
end date after the start date.
• Use the Date option to limit the End D
See more online: Apply Data Validation to cells
ate option to limit the Start Date
ate option to limit the End Date
Data Validation - Limit users to time entries only
Start Time End Time Meeting Time Time Entries
8:00 AM 5:00 PM 9:30 AM
• This example (cell C4) limits users
to entering time values between
cells A4 & B4 (8:00 AM and 5:00
PM).
• Note that this example uses
references to the values in cells A4 &
B4 instead of inputting the values
into the Data Validation dialog. It's
much easier to update those values
when they're in cells.
See more online: Apply Data Validation to cells
• Use the Start & End Time options to limit Time entries
Data Validation - Limit entries to a certain text length
• Text Length Settings
Enter text up to 25 characters Limit Text Length
Enter a brief description
• This example (cell A4) limits users
to text entries less than 25
characters by using the "less than or
equal to" Data option.
See more online: Apply Data Validation to cells
gth Settings
Data Validation - Limit entries to a set value
Budget Limit entries to a set
65,000
Budget Input -- Human Resource Maximum
• This example (cell D10) li
users to a whole number e
Cost Current Year Future Year less than or equal to the va
Category Variance cell E4
Center Projected Budget
110 Salary - Regular Wages 63,578 60,000 (3,578) • Note that this example us
reference to the value in ce
120 Salary - Hourly Wages 19,721 25,000 5,279 instead of inputting the val
130 Salary - Commission 37,500 40,000 2,500 the Data Validation dialog.
much easier to update that
140 Salary - Bonus 12,605 25,000 12,395 when it's in a cell.
150 Salary - Vacation 28,391 30,000 1,609
160 Salary - Sick Time 7,303 8,500 1,197
170 Tax - Fed 44,985 50,000 5,015
180 Tax - State 20,287 21,000 713
190 Tax - SDI 1,470 1,500 30
See more online: Apply Data Validation to cells
• Allow a whole number entry limited to a set value
Limit entries to a set value
• This example (cell D10) limits
users to a whole number entry
less than or equal to the value in
cell E4
• Note that this example uses a
reference to the value in cell E4
instead of inputting the value into
the Data Validation dialog. It's
much easier to update that value
when it's in a cell.
Data Validation - Custom option with a formula to restrict a text entry
Product ID Product Name Custom Option to restrict a Text
ID-1234567 Widget entry
ID-29876534 Fetzer Valve • This example uses the Custom option in cells
A4:A5.
• In this case the user can only enter a Product
ID beginning with the text "ID-" and 9 or more
total characters by using the formula:
=AND(LEFT(A4,3)="ID-",LEN(A4)>9)
• Another option would be to use a Custom
Number Format from the Format Cells dialog
(Ctrl+1) - See the example below.
Data Validation - Custom option with a formula to ensure a text entry
Product ID Product Name Custom Option to ensure a Text
ID-1234567 Widget entry
ID-29876534 Fetzer Valve • This example uses the Custom option in cells
B22:B23.
• In this case the user can only enter a Product
Name that is text, so it can't be just numeric:
=ISTEXT(B22)
Custom Number Format
Custom Number Format
Product ID Product Name
• Another option for the Product ID would be
ID-1234567 Widget to use a Custom Number Format from the
Format Cells dialog (Ctrl+1) to automatically
display the "ID-" text, and allow the user to
only enter the actual Product ID numbers.
Note that the text "ID-" isn't actually part of
the Product ID, it's just displayed for you.
Custom Number Format
• Another option for the Product ID would be
to use a Custom Number Format from the
ID-29876534 Fetzer Valve Format Cells dialog (Ctrl+1) to automatically
display the "ID-" text, and allow the user to
only enter the actual Product ID numbers.
Note that the text "ID-" isn't actually part of
the Product ID, it's just displayed for you.
• Custom Format - "ID-"#######
• You could still use Data Validation to limit the
overall Text entry length however.
See more online: Apply Data Validation to cells
xt entry
• Custom option for Product ID entry
xt entry
• Custom option to ensure a Text (non-numeric only) entry
• Custom Number format
Data Validation - Custom format to verify age requirement
Does a participant meet an age Custom Option
requirement?
• This example uses the Custom option
Age Limit: 18 in cell B6 to determine if a participant
Must be born before: 12/19/02 meets a set age requirement.
Birthday: 01/15/96 • In this case the user can only enter an
employee age that is greater than 18
Current Age: 24.93 (this can be changed in cell B4).
=IF(B6<=(TODAY()-(365*B4)),TRUE,FALSE)
• This formula uses TRUE/FALSE
arguments to evaluate the entries. If the
condition is TRUE, then Data Validation
will allow the entry to be confirmed,
otherwise it will be rejected.
See more online: Apply Data Validation to cells
• Custom option to verify age requirement
Data Validation - Custom option to ensure Unique entries only
Unique List Custom Option - Unique Entries • Custom option to ensure Unique entrie
1 Only
2
• This example uses the Custom option for
3 cells A4:A12
4
• In this case the user can only enter a value
5 that has not already been entered in the
6 range.
7 =COUNTIF($A$4:$A$12,A4)=1
8
• This formula counts the number of times
9 each entry has been made and will only
allow it if it's been entered once (unique),
otherwise Data Validation will reject it.
See more online: Apply Data Validation to cells
option to ensure Unique entries only
Data Validation - Custom option for e-mail address validation
E-Mail Address Custom Option - E-Mail • Custom option for e-mail address valida
bob@msn.com validation
• This example (cell A4) uses the
Custom option to validate an e-mail
address entry.
• In this case the user can only enter a
value that includes the @ symbol for an
e-mail address. It's not a perfect
validation method, but it should work
for most cases.
=ISNUMBER(FIND("@",A4))
• This formula uses the FIND function to
look for the @ symbol in the text entry.
If it exists, then FIND will return a
number, which is the @ symbol's
position in the text string and allow the
entry to pass. If the @ symbol isn't
found, then the fomula will return an
error, which ISNUMBER will force Data
Validation to reject.
See more online: Apply Data Validation to cells
option for e-mail address validation
You might also like
- ETL Testing Interview QuestionsDocument13 pagesETL Testing Interview QuestionsIvan GeorgievNo ratings yet
- Quantitative ChemistryDocument56 pagesQuantitative ChemistryMuddamsetty ArunkalyanNo ratings yet
- 100+ SQL Queries Jet SQL for Microsoft Office AccessFrom Everand100+ SQL Queries Jet SQL for Microsoft Office AccessRating: 5 out of 5 stars5/5 (1)
- Alteryx Designer Tool Sheet 11.0 PDFDocument24 pagesAlteryx Designer Tool Sheet 11.0 PDFDilbag Sokhi0% (1)
- Overview of The ETL Operations: Etl:: Extraction: Extract Is Where Data Is Pulled From Source SystemsDocument12 pagesOverview of The ETL Operations: Etl:: Extraction: Extract Is Where Data Is Pulled From Source SystemsBijjam MohanreddyNo ratings yet
- Calculating Grease Quantity, FrequencyDocument2 pagesCalculating Grease Quantity, FrequencyAnonymous F2TxS3YoaNo ratings yet
- Time Calculation Rule Fast Formula Reference GuideDocument58 pagesTime Calculation Rule Fast Formula Reference GuideMohammed Nadeem Ulla SNo ratings yet
- Alteryx Tools Sheet v11.3Document24 pagesAlteryx Tools Sheet v11.3swamy100% (3)
- Testing 2Document20 pagesTesting 2Chinmay DeshpandeNo ratings yet
- Engaging MathematicsDocument48 pagesEngaging MathematicsDani ChiriacNo ratings yet
- ETL Testing Validation and Check ListDocument8 pagesETL Testing Validation and Check ListRaghu Nath100% (1)
- Chemistry Cheat SheetDocument3 pagesChemistry Cheat SheetgaarryNo ratings yet
- Microsoft Office Excel 2003 Intermediate III: Formulas and WorksheetsDocument8 pagesMicrosoft Office Excel 2003 Intermediate III: Formulas and Worksheetssantosha00No ratings yet
- Elements of MineralogyDocument428 pagesElements of Mineralogyimran58175100% (2)
- Science 9 q2 Mod7 The-Mole-Concept VerfinalDocument25 pagesScience 9 q2 Mod7 The-Mole-Concept VerfinalAbel Emmanuel Solitario Cabrales100% (1)
- Topic 1 Stoichiometric RelationshipsDocument22 pagesTopic 1 Stoichiometric Relationshipsapi-546066323No ratings yet
- Querying with SQL T-SQL for Microsoft SQL ServerFrom EverandQuerying with SQL T-SQL for Microsoft SQL ServerRating: 2.5 out of 5 stars2.5/5 (4)
- Alteryx Designer Tools Sheet 0Document23 pagesAlteryx Designer Tools Sheet 0soothsayer144No ratings yet
- Ict Its4 06 0811 Use Advanced Structural Query LanguageDocument29 pagesIct Its4 06 0811 Use Advanced Structural Query Languageapi-30309557040% (5)
- Evans Analytics3e PPT 02 Accessible v2Document64 pagesEvans Analytics3e PPT 02 Accessible v2Aarti HaswaniNo ratings yet
- General Chemistry 1: Quarter 3 - WEEK 1Document24 pagesGeneral Chemistry 1: Quarter 3 - WEEK 1RODEL AZARESNo ratings yet
- Volume Lesson PlanDocument4 pagesVolume Lesson Planccreeb150% (2)
- Proportion DLPDocument7 pagesProportion DLPMariel Pastolero67% (3)
- p4-I2DBA - Sets-QueriesDocument34 pagesp4-I2DBA - Sets-QueriesDeoGratius KiberuNo ratings yet
- Basicsofetltesting 170517080355 PDFDocument20 pagesBasicsofetltesting 170517080355 PDFbabjeereddyNo ratings yet
- Lab Workbook-Informatica EDC Migrating To MSFT AZURE DWMDocument17 pagesLab Workbook-Informatica EDC Migrating To MSFT AZURE DWMAmit BhartiyaNo ratings yet
- Data Visualisation and Reporting Using TableauDocument52 pagesData Visualisation and Reporting Using Tableaupoxehar240No ratings yet
- Ilovepdf MergedDocument44 pagesIlovepdf Mergedranga thukaramNo ratings yet
- 5 Excel Features Every Data Analysis Should KnowDocument6 pages5 Excel Features Every Data Analysis Should KnowBalwant VermaNo ratings yet
- Chapter 8 - Exam QuestionsDocument16 pagesChapter 8 - Exam Questionsmohamed galalNo ratings yet
- Top 5 Financial Modelling Excel FeaturesDocument5 pagesTop 5 Financial Modelling Excel FeaturesPedro Salazar OrtegaNo ratings yet
- Excel Data ValidationDocument7 pagesExcel Data ValidationintolscribNo ratings yet
- QueryDocument7 pagesQuerybiruk mollaNo ratings yet
- In Dtabase Tool 14Document12 pagesIn Dtabase Tool 14rahulv2No ratings yet
- Data Validation in Excel 2007 - Drop Down List: AdminDocument26 pagesData Validation in Excel 2007 - Drop Down List: AdminEvelyn AradoNo ratings yet
- Akshat's Excel Assignment 2Document7 pagesAkshat's Excel Assignment 2rohitrajbhar1845No ratings yet
- Connecting To and Transforming DataDocument42 pagesConnecting To and Transforming Datathiennguyen.31211025008No ratings yet
- SS2 Data Processing Lesson Note Second TermDocument20 pagesSS2 Data Processing Lesson Note Second TermOLUWATAYO OLUWASEUNNo ratings yet
- ICT ITS4!06!0811 Use Advanced Structural Query LanguageDocument22 pagesICT ITS4!06!0811 Use Advanced Structural Query LanguagewondimnewNo ratings yet
- Data Processing (hsd1)Document25 pagesData Processing (hsd1)jonahorjiNo ratings yet
- Envizi L4 POX - Setup Custom Factors PDFDocument8 pagesEnvizi L4 POX - Setup Custom Factors PDFzvranicNo ratings yet
- Excel INDEX Match and Data ValidationDocument10 pagesExcel INDEX Match and Data ValidationKyan VeeraNo ratings yet
- Use Advanced Structured Query Language: Module Title: Nominal DurationDocument19 pagesUse Advanced Structured Query Language: Module Title: Nominal DurationMJAR ProgrammerNo ratings yet
- Talend Examples DataQuality EN 7.2.1Document29 pagesTalend Examples DataQuality EN 7.2.1kunja4No ratings yet
- Da Test 2Document68 pagesDa Test 2Kshitija WaruleNo ratings yet
- XLSRW User GuideDocument20 pagesXLSRW User GuideAnandNo ratings yet
- Ict Chapter 7Document47 pagesIct Chapter 7aryanalsami4No ratings yet
- A Power Center 8x Hands Onp - UnlockedDocument39 pagesA Power Center 8x Hands Onp - UnlockedkukunuribNo ratings yet
- It Skills LabDocument14 pagesIt Skills LabNomaan TanveerNo ratings yet
- ExcelData2 FilterPivotDocument9 pagesExcelData2 FilterPivotJMFMNo ratings yet
- Module 3 MS ExcelDocument10 pagesModule 3 MS Excel2001094No ratings yet
- Did You Look at The Execution Time of The Data Provider?Document4 pagesDid You Look at The Execution Time of The Data Provider?A Suresh BabuNo ratings yet
- Access 2007: Queries and Reports: Learning GuideDocument28 pagesAccess 2007: Queries and Reports: Learning GuideMegha JainNo ratings yet
- Use Advanced SQLDocument30 pagesUse Advanced SQLteddyNo ratings yet
- Introduction To Databases: Name: Akanksha SharmaDocument52 pagesIntroduction To Databases: Name: Akanksha SharmaSiddhant JainNo ratings yet
- PPT3 Fundsys 2019Document6 pagesPPT3 Fundsys 2019ZdheNo ratings yet
- Implicit Properties of A DatabaseDocument6 pagesImplicit Properties of A DatabaseZdheNo ratings yet
- What Is A DatabasesqlDocument6 pagesWhat Is A DatabasesqlZdheNo ratings yet
- What Is A DatabasesqlDocument6 pagesWhat Is A DatabasesqlZdheNo ratings yet
- Database Management System SlidesDocument10 pagesDatabase Management System SlidesDhrubo SarkerNo ratings yet
- Coding RulesDocument8 pagesCoding Rulesapi-3747051No ratings yet
- Session 9 Data Entry: 9.0 Introduction and General Principles For Entering Data Using ExcelDocument7 pagesSession 9 Data Entry: 9.0 Introduction and General Principles For Entering Data Using ExcelAliChana1No ratings yet
- 3.tables - in - DD - Empowersys PDFDocument23 pages3.tables - in - DD - Empowersys PDFpavani shettyNo ratings yet
- Alteryx Designer Tools Sheet v10Document23 pagesAlteryx Designer Tools Sheet v10Fernando SImonelliNo ratings yet
- 2.tables in DDDocument18 pages2.tables in DDsupreethNo ratings yet
- Datawarehouse Best Practices: What Is Businessobjects?Document18 pagesDatawarehouse Best Practices: What Is Businessobjects?AxayNo ratings yet
- Chapter04 PDFDocument28 pagesChapter04 PDFDwijo YusupNo ratings yet
- MS Access-Creating TableDocument52 pagesMS Access-Creating TableMuhammad AliNo ratings yet
- Archived Business Objects Tips: Adding A Query in A BO Report - BO 6.5.1 & BO XIDocument29 pagesArchived Business Objects Tips: Adding A Query in A BO Report - BO 6.5.1 & BO XIBala Sankar VasapalliNo ratings yet
- ClassX Accessnotes 2011 2012Document4 pagesClassX Accessnotes 2011 2012Yse RteNo ratings yet
- SQL PDFDocument61 pagesSQL PDFKunal TripathiNo ratings yet
- Managing DataDocument20 pagesManaging DataLenardNo ratings yet
- Galileo Castro-Jose AntonioDocument87 pagesGalileo Castro-Jose AntonioJose Antonio L. CastroNo ratings yet
- Chemistry Winter 2a Exam KeyDocument10 pagesChemistry Winter 2a Exam KeyKaren ZhaoNo ratings yet
- Lagrange's Interpolation Formula: Representation of Numerical Data by A Polynomial CurveDocument10 pagesLagrange's Interpolation Formula: Representation of Numerical Data by A Polynomial CurveFadelNo ratings yet
- Pre CalculusDocument8 pagesPre CalculusBryan SaligaoNo ratings yet
- Moist Heat Sterilization Highlights On Equivalent Time F0Document5 pagesMoist Heat Sterilization Highlights On Equivalent Time F0Rushyanth KR100% (1)
- Division of Cagayan de Oro City: Grade 10Document1 pageDivision of Cagayan de Oro City: Grade 10Janet GabalesNo ratings yet
- 02 Amount of SubstanceDocument20 pages02 Amount of SubstanceafshinNo ratings yet
- Year 12 Homework Ideal Gas, Empirical Formula QuestionsDocument8 pagesYear 12 Homework Ideal Gas, Empirical Formula QuestionsCat ShannonNo ratings yet
- Pagsasalin Lumionous TechniqueDocument100 pagesPagsasalin Lumionous TechniqueDiane Quennie Tan MacanNo ratings yet
- IUPAC Provisional Recommendations: IR-4 Formulae (Draft March 2004)Document17 pagesIUPAC Provisional Recommendations: IR-4 Formulae (Draft March 2004)damyan petrovNo ratings yet
- Gen-Chem-1 Empirical and - Molecular Formulas Lesson-6Document16 pagesGen-Chem-1 Empirical and - Molecular Formulas Lesson-6李碧玉No ratings yet
- Introduction To Excel: Yitzchak RosenthalDocument164 pagesIntroduction To Excel: Yitzchak RosenthalShiva Avel ManioNo ratings yet
- Maths TamilDocument66 pagesMaths TamilArunNo ratings yet
- MS Excel Training - Module 2Document31 pagesMS Excel Training - Module 2Kathleen CastilloNo ratings yet
- Examples of Excel in The ClassroomDocument6 pagesExamples of Excel in The ClassroomMartin MilenkoskiNo ratings yet
- Algebraic Expressions and The Distributive PropertyDocument18 pagesAlgebraic Expressions and The Distributive PropertyJea Mae G. BatiancilaNo ratings yet
- Formula Tutorial1Document83 pagesFormula Tutorial1Ritika SaraswatNo ratings yet
- Science IiiiiiiiiiiDocument26 pagesScience IiiiiiiiiiiSean CezarNo ratings yet