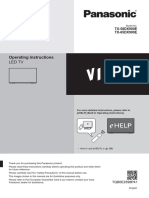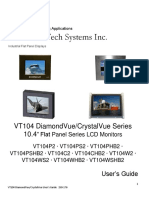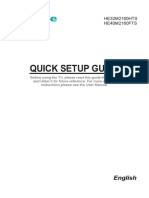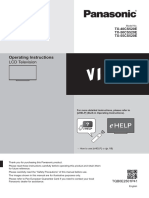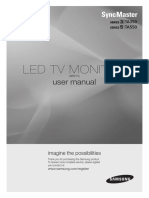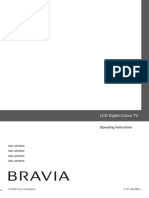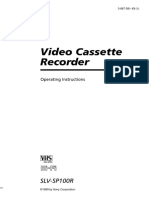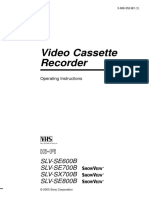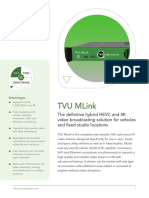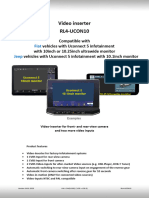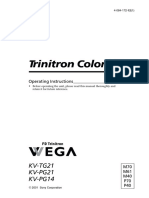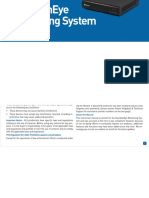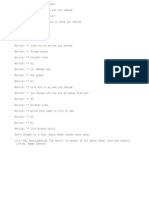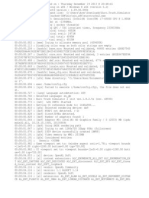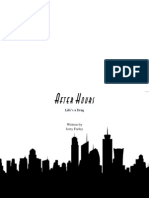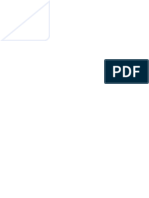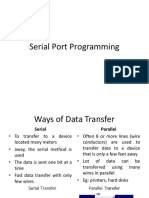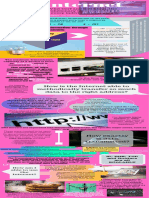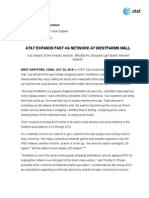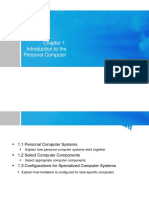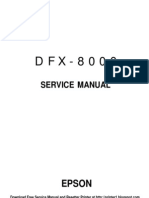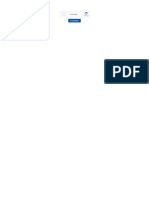Professional Documents
Culture Documents
Videomate V150/V150F Analog Standalone TV Box Start Up Guide
Uploaded by
Andrei ParaschivOriginal Title
Copyright
Available Formats
Share this document
Did you find this document useful?
Is this content inappropriate?
Report this DocumentCopyright:
Available Formats
Videomate V150/V150F Analog Standalone TV Box Start Up Guide
Uploaded by
Andrei ParaschivCopyright:
Available Formats
VideoMate V150/V150F
Analog Standalone TV Box
Start Up Guide
Compro Technology, Inc.
www.comprousa.com
Downloaded from www.Manualslib.com manuals search engine
Table of Contents
About This Guide .............................................................. 3
VideoMate V150/V150F TV Box Contents........................ 4
Install V150/V150F TV Box with Box Stand ...................... 5
VideoMate V150/V150F TV Box Connection .................... 6
Buttons on VideoMate V150/V150F TV Box ..................... 7
Remote Control Key Definition and Use ........................... 8
VideoMate V150/V150F TV Box Using Guide .................. 9
Troubleshooting............................................................... 15
Copyright © 2001-2008. Compro Technology, Inc. No part of this document
may be copied or reproduced in any form or by any means without the prior
written consent of Compro Technology, Inc.
Compro, VideoMate, Poladyne, Play with Power, and the Compro logo are
trademarks of Compro Technology, Inc. Other names and marks are
trademarks of their respective owners.
COMPRO makes no warranties with respect to this documentation and
disclaims any implied warranties of merchantability, quality, or fitness for
any particular purpose. The information in this document is subject to
change without notice. COMPRO reserves the right to make revisions to
this publication without obligation to notify any person or entity of any such
changes.
Compro Technology, Inc.
Tel. +886 2 2918 0169, Fax +886 2 2915 2389
4/F, No.12, Alley 6, Lane 45, Pao Shin Road Hsintein City, Taipei, Taiwan.
www.comprousa.com
Downloaded from www.Manualslib.com manuals search engine
About This Guide
This guide provides you the information on how to install and use your
VideoMate V150/V150F analog standalone TV box.
VideoMate V150/V150F analog standalone TV box lets you watch TV with
your computer monitor without driver or applications install, also the V200F
can provide FM radio listening. V150/V150F TV box provide S-video and
composite video input which allow you to connect other video devices (i.e.
DVD Player, camcorder, XBox360, PS 2, PS 3, Wii or other game console).
The maximum resolution is 1440 x900, which allows you to have crystal clear
pictures. It also supports 4:3, 5:4, 16:9, and 16:10 screen ratio for all kinds of
monitors. With the remote control that included with V150/V150F package will
greatly increase the value of the computer monitor which also saves you from
buying another TV set.
MINIMUM SYSTEM REQUIREMENTS
z Monitor (CRT or LCD) contains D-sub Connector and supports 640*480
resolution or above.
z Analog TV cable or antenna input
Warning
It is normal for VideoMate V150/V150F TV Box become warm when it is being
used. Please place the TV Box at a place where the air flows.
VideoMate V150/V150F TV Box will only need a computer monitor to work; It
does not require to connect to computer nor turn on the computer to work
properly.
Please do not use other adaptor except the one included in the package to
V150/V150F prevent damaging V150/V150F. Damaged V150/V150F by using
wrong adaptor will not be cover from the warranty.
Downloaded from www.Manualslib.com manuals search engine
VideoMate V150/V150F TV Box Contents
V150/V150F TV Box
TV Box Remote Control AAA batteries
stand
9-pin Mini-DIN
Start Up Guide Power Adaptor Audio Cable
to 15-pin D-sub
Cable
FM Antenna
(V150F only)
Downloaded from www.Manualslib.com manuals search engine
Install V150/V150F TV Box with Box Stand
Step 1 Step 2
Step 3 Step 4
Downloaded from www.Manualslib.com manuals search engine
VideoMate V150/V150F TV Box Connection
FM Antenna Input
(V150F only)
Power Adaptor
Line-Out to Speaker
Line-In from the Line-Out
connector of sound card
Connect to monitor by
VGA cable
Connect from TV box to
VGA card by 9-pin
Mini-DIN to 15-pin D-Sub
cable in the package
Analog TV
Cable/Antenna Input
S-Video Input Composite Stereo Audio
Video Input Input (L/R)
Downloaded from www.Manualslib.com manuals search engine
Buttons on VideoMate V150/V150F TV Box
Power On/Off
Source Switch
TVÆAV (Composite) ÆS-videoÆFM
Open OSD Menu
Volume Up
Volume Down
Channel Up
Channel Down
Downloaded from www.Manualslib.com manuals search engine
Remote Control Key Definition and Use
Power Power On/Off
Mute Mute
Sleep Sleep mode
(OFFÆ30Æ60Æ90Æ120 minutes)
PIP Picture In Picture On/Off and
screen size select
Ch. Surf 9 Channels preview
Set Fav. Set to favorite channel list
Resolution Switch Resolution
PIP Audio Switch audio between
TV and PC in PIP mode
Exit * Exit OSD Menu
* Display info
* Pause live TV screen
* Exit PIP to TV mode
Volume Up / Direction key “Up”
Volume Down / Direction key “Down”
Channel Up / Direction key “Right”
Channel Down / Direction key “Left”
OK * Confirm / Open OSD Menu
* Switch PIP mode in PIP:
Open (default): Channel/Volume
up/down
Close: Direction key to move TV
screen on windows’ desktop
Fav. Up Favorite channel list up
Fav. Down Favorite channel list down
Source Source Switch
(TVÆAV(Composite)ÆS-VideoÆFM)
SAP Stereo/SAP/Mono
0-9 Number Keys
100 Number Key
Recall Return to last channel
Downloaded from www.Manualslib.com manuals search engine
VideoMate V150/V150F TV Box Using Guide
Using at the first time
Please refer to the above for correct setup to use V150/V150F TV box. After
you have connected the power adaptor, you can press the power switch to turn
on the TV box and you will see the green LED light beside the power button.
The default TV settings will be your local country and TV system, and you can
change it from OSD menu later. Now you may enjoy the TV shows on your
monitor.
If you have connect V150/V150F TV box to your computer’s video card, press
the power button on the TV box to switch between TV and PC signal.
Order of the Sources: TV Æ AV (Composite) Æ S-Video Æ FM Æ TV…
VideoMate V150/V150F TV Box supports 60 and 75 Hz with 9 resolutions from
below. The default setting is 1024*768 @ 60Hz.
Resolution 1 -> 640*480 (4:3) Resolution 5 -> 1280*1024 (5:4)
Resolution 2 -> 800*600 (4:3) Resolution 6 -> 1400*1050 (4:3)
Resolution 3 -> 1024*768 (4:3) Resolution 7 -> 1440*900 (16:10)
Resolution 4 -> 1280*720 (16:9)
To change resolution, please open up menu and select the resolution you want.
Refer to later instruction for more detail. “Resolution” button from the remote
controller can also switch the resolution.
If using PIP feature, the refresh rates in Windows support resolutions below:
Resolution Support Refresh Rate
60 Hz 70 Hz 72 Hz 75 Hz
640 x 480 Yes - Yes Yes
800 x 600 Yes - Yes Yes
1024 x 768 Yes Yes Yes Yes
1152 x 864 Yes Yes - Yes
1280 x 1024 Yes Yes Yes Yes
1280 x 720 Yes Yes Yes Yes
1440 x 900 Yes Yes Yes Yes
1400 x 1050 Yes Yes Yes Yes
Downloaded from www.Manualslib.com manuals search engine
OSD Menu Guide
Menu button will open up OSD Menu, please use the direction key to navigate.
(Picture) (TV) (Monitor) (OSD) (Sound)
Brightness Adjust the brightness (0~100)
Contrast Adjust the Contrast (0~100)
Saturation Adjust the Saturation (0~100)
Sharpness Adjust the Sharpness (0~15)
Hue Adjust the Hue ( 0~100)
3 preset modes (Standard/TV, Game, and Cinema) and 5
OptiColor Mode custom modes of picture settings. You can adjust the color
settings then save it in custom mode.
(Picture) (TV) (Monitor) (OSD) (Sound)
Input Signal Select Air or Cable for TV input signal type. Default is Air
Channel
Set a name for specific channel. (5 letter/numbers)
Rename
Fine tune Fine tune frequency if TV is unclear. (0~100) default is 50
Auto Scan Recommend to use Auto Scan for the first time. (NO/YES)
Channel Swap Swap the channel numbers to your preference. (NO/YES)
CH Add/Erase Add or Erase channel. (Default: Add)
Channel Video Change video standard for current channel.
System (Only appears in countries with 2 or multiple TV systems)
FM Mode: While listen to FM radio, this OSD page will different with TV mode.
(Picture) (FM) (Monitor) (OSD) (Sound)
Auto Scan Recommend to use Auto Scan for the first time. (NO/YES)
Directly input the channel frequency you want to listen. And
Enter Frequency
you can use the CH Add/Erase to save it.
CH Add/Erase Add or Erase channel. (Default: Add)
Channel
Set a name for specific channel. (5 letter/numbers)
Rename
10
Downloaded from www.Manualslib.com manuals search engine
(Picture) (TV) (Monitor) (OSD) (Sound)
640*480 800*600 1024*768 (default) 1280*720
Resolution 1280*1024 1400*1050 1440*900
Refresh Rate 60Hz (default) 75Hz
Noise Reduction Adjust level of noise reduction. (0~8) Default is 4
OptiRatio 4:3 16:9 SmartZoom Panorama Full
Display Type LCD (default) CRT PDP
Input Source TV AV (Composite) S-Video FM PC
Use right and left direction key to adjust the position of
Position Finetune
screen
(Picture) (TV) (Monitor) (OSD) (Sound)
OSD Position Use direction keys to move OSD position
OSDTransparency 1 2 3 4
Language Select your language (Default is your local country)
Information VideoMate V150F/V150 Version information
Reset All Settings NO/YES (1 Cancel / 2 Reset All Settings)
Country/Region Select your country or region
(Picture) (TV) (Monitor) (OSD) (Sound)
Volume Adjust volume (0-50)
Treble Adjust Treble volume (0-15)
Bass Adjust Bass volume (0-15)
Dynamic Bass
ON/OFF (Default is OFF)
Boost
Stereo Effect Adjust Stereo Effect (0~8) Default : 0
ON/OFF (Default is OFF)
SAP Mode
(Only appears in PAL/SECAM TV system area)
Reset Reset sound settings (NO/YES)
Channel Swap
To swap the channel numbers, please select Channel Swap from the menu
then select YES, and it will show as a sub menu. Once you have entered this
menu, you will see a list of channels. You may browse with the direction keys;
Up and Down are going through the list while Left and Right are changing
11
Downloaded from www.Manualslib.com manuals search engine
pages of the list. Select the channel number that you wish to swap and press
OK, and then enter the number of the channel that you wish to switch.
To reset to the original channel numbers, please rescan the channel table
again by selecting Auto Scan in the menu.
My Favorite Channel List
My favorite channel list can store up to 10 channels that you watch the most
and browse with “Fav. Up” and “Fav. Down” keys on the remote control.
To add channels to the favorite list, please turn to the channel you wish to add
and press “Set Fav” on the remote control. Press “OK” on the selected
position.
PIP (Picture In Picture)
You can start PIP function by clicking “PIP”
button on the remote control. It allows you
to watch TV on the Windows desktop.
When PIP is working, press “PIP” button
again will change the size of the TV screen;
you may zoom twice and the third time you
press “PIP”, it will close the PIP function.
The PIP feature can supports up to 1440 x 900 windows’ resolution.
Note:
If you need to move the TV screen position on Windows desktop, please press
the “OK” to switch the keys of channel and volume up/down into direction key,
and you can move the PIP TV windows to the place you want.
Channel Surfing
Channel Surfing allows you to preview
and find the channel you want by
presenting in 9 squares.
To access this function, please press
“Ch.Surf” button on the remote
controller. The pictures will refresh
from left to right. When you have found
the channel you prefer, please press
the correspondent number keys (1~9) to switch to that channel.
12
Downloaded from www.Manualslib.com manuals search engine
OptiRatio
OptiRatio Aspect Selection provides 4:3, 16:9, Panorama, Full Screen, and
SmartZoom aspect ratio selections to provide the best TV and video watching
on different type monitors.
4:3 Mode: When the 4:3 formats TV/video display on 16:9/16:10 wide-screen
monitors, it can keep the 4:3 aspect ratio video and add letter box on both left
and right sides.
Original video format 4:3 Add letter box on both
left and right sides of
wide-screen monitors
16:9 Mode:
When the 16:9 formats TV/video display on 4:3/5:4 standard monitors, it can
keep the 16:9 aspect ratio video and add letter box on both the top and bottom.
Original video format 16:9 Add letter box on both
top and bottom sides
of standard monitors.
Full Screen Aspect Ratio Mode:
Stretch all the input TV and video to full screen display. But if the original video
format is 4:3, it will look a little squash.
Original video format 4:3 Stretch video to fit monitors
13
Downloaded from www.Manualslib.com manuals search engine
Panorama Mode:
Extend all the input TV and video to full screen display. But the distortion on
the center of screen will be less than full screen mode and looks better.
Original video format 4:3 Less distortion from center
SmartZoom Mode:
When the 16:9 movie broadcast from TV channel, it will add the letter box for
4:3 video format transmit and it looks small on the 16:9/16:10 wide-screen
monitors. The SmartZoom mode can remove the letter box on top and bottom
to make the movie displays bigger and clearer.
Original video format Letter box on each Removed letter
on 4:3 monitor sides of video with box to display 16:9
16:9 monitor
Dynamic Bass Boost
Dynamic Bass Boost is a function that will automatically analyze your audio
signal and adjust the volume of the bass. To activate this function, please
press the MENU button and select Sound section, then select ON with the
option of Dynamic Bass Boost. You may refer to the OSD Menu Guide
above for exact location.
14
Downloaded from www.Manualslib.com manuals search engine
Stereo Effect
Stereo Effect is a function that will simulate stereo sound when your audio
input is Mono. When your audio input is stereo, it will enhance the effect and
give you a greater feeling of the surrounding effect. To activate this function,
please press the MENU button and select Sound section, then adjust the
volume of Stereo Effect higher for greater effect. You may refer to the OSD
Menu Guide above for exact location.
SAP Mode (Only appears in PAL/SECAM TV system area)
SAP Mode is a function that will allow you to broadcast Main Audio Channel in
the left and Sub Audio Channel in the right. To activate this function, please
press the MENU button and select Sound section, then select ON with the
option of SAP Mode. Switch to the channel that contains both Main and Sub
Audio Channel, and then change the stereo mode to SAP by pressing SAP
button on the remote controller.
Troubleshooting
Installation
The most common cause of the problem is the incorrect connection of the
cables. Please refer to “VideoMate V150/V150F TV Box Connection” on
proper connection. And also please check the power adaptor already plugged.
Warning
It is normal for VideoMate V150/V150F TV box become warm when it is being
used. Please place the TV Box at a place where the air flows.
Please do not use other adaptor except the one included in the package to
prevent damaging V150/V150F. Damaged V150/V150F by using wrong
adaptor will not be cover from the warranty.
No Picture
Please make sure you have properly connected the TV cable to TV Box in
order to watch live TV. It might also because the input source of V150/V150F
TV Box is not set to TV mode, please switch the video input source to TV.
15
Downloaded from www.Manualslib.com manuals search engine
How to add the missing channel?
If there are some channels missing after Auto Scan, you can add the missing
channel to channel table by yourself from the steps below:
1. Please directly key-in the missing channel number by remote number pad.
2. Press “Menu” key to open the OSD menu.
3. Select the “TV” setting tab (the second from left).
4. Select “CH Add/Erase”, and then pick “Yes” to add channel.
5. Now you can watch the missing channel.
TV picture is not clear?
TV signal could be reduced by the branching. Please make sure the cable
signal is good. Try to move the computer to a TV set and connect the cable
which is being used for the TV set. Also directly connecting the cable before
the splitter may help. This problem could also come from with static. Once you
connect the cable to our TV card, the static interfere the system. It's possible to
correct this problem by connecting a wire from the grounding of the cable to
ground. Also make sure computer grounding is good.
Why PIP does not work?
Please make sure you have connected your computer VGA to V150/V150F
and connect V150/V150F to the monitor. For more information, please refer to
the TV box connection description.
If your display card of your computer has both DVI and VGA connected, please
make sure the settings in Windows is set to VGA output.
Please also check if your desktop resolution is one of our supported
resolutions. Please refer to the detail list of resolutions.
Contacting Compro Technical Support
Before you submit an email for support, please check the troubleshooting list
above. You may fill out the form (http://comprousa.com/en/form.htm) or directly
email to support@comprousa.com
P/N: 3GA0310421
16
Downloaded from www.Manualslib.com manuals search engine
You might also like
- Owner's Manual: Digital Multimedia TerminalDocument15 pagesOwner's Manual: Digital Multimedia TerminalLionel Liew100% (2)
- Operating Instructions: Led TVDocument80 pagesOperating Instructions: Led TVsoteliNo ratings yet
- Vartech Systems Inc.: Vt190 Diamondvue/Crystalvue Series 19.0Document25 pagesVartech Systems Inc.: Vt190 Diamondvue/Crystalvue Series 19.0Sidhi SadanNo ratings yet
- User'S Manual: LCD TV ReceiverDocument26 pagesUser'S Manual: LCD TV ReceiverDaniel MontesNo ratings yet
- Panasonic TX-P42S30B ManualDocument96 pagesPanasonic TX-P42S30B ManualMonkeybuoyNo ratings yet
- User Guide: Issue 1.1 January 2006Document17 pagesUser Guide: Issue 1.1 January 2006Allegra AmiciNo ratings yet
- 40pfh4309 88 Dfu Eng PDFDocument66 pages40pfh4309 88 Dfu Eng PDFEndri StafaNo ratings yet
- LT 43maw804 43 Inch 4k Smart TV ManualDocument8 pagesLT 43maw804 43 Inch 4k Smart TV ManualdelacostagsNo ratings yet
- 150 023 VT104DV CVDocument20 pages150 023 VT104DV CVedwin-cuchieyesNo ratings yet
- English User Manual M2160Document12 pagesEnglish User Manual M2160MasakyNo ratings yet
- Viera Tx40cs520eDocument60 pagesViera Tx40cs520eCristina TudorNo ratings yet
- Operation Instruction & Installation PDFDocument8 pagesOperation Instruction & Installation PDFASHLEY011266No ratings yet
- Upgrade and Repair Manual: Model - TM1000Document37 pagesUpgrade and Repair Manual: Model - TM1000Osama Yaseen50% (2)
- Manual of The ApplicationDocument45 pagesManual of The ApplicationandrewNo ratings yet
- Led TV: 20MT48AF / 22MT48AF / 24MT48AF / 28MT48AF / 29MT48AFDocument32 pagesLed TV: 20MT48AF / 22MT48AF / 24MT48AF / 28MT48AF / 29MT48AFInfoplayerinternet InfoplayerinternetNo ratings yet
- Panasonic TX-L24C3BDocument80 pagesPanasonic TX-L24C3BLeonardo PradoNo ratings yet
- HV-34LZ: Colour TelevisionDocument76 pagesHV-34LZ: Colour TelevisionAlejandraNo ratings yet
- Samsung Ta550 Manual de UsuarioDocument55 pagesSamsung Ta550 Manual de UsuarioJorge VazquezNo ratings yet
- JVC TV Av-32980 ManualDocument48 pagesJVC TV Av-32980 ManualDennis LiNo ratings yet
- Bravia KDL 52v5500Document52 pagesBravia KDL 52v5500hakandanielsson65No ratings yet
- Video Cassette Recorder: SLV-SP100RDocument30 pagesVideo Cassette Recorder: SLV-SP100RbhtrNo ratings yet
- Samsung La32n71b La40n71b La46n71b Chassis Gnm32asa Gnm40asa Gnm46asa PDFDocument183 pagesSamsung La32n71b La40n71b La46n71b Chassis Gnm32asa Gnm40asa Gnm46asa PDFCigombong TechnikNo ratings yet
- Kdl46ex700 Om enDocument24 pagesKdl46ex700 Om enMamun Al RashidNo ratings yet
- DiViS TV-Out Matrix Installation GuideDocument28 pagesDiViS TV-Out Matrix Installation GuideMoises PerelloNo ratings yet
- 61VH9UADocument44 pages61VH9UASameeg FesterNo ratings yet
- Toshiba 50HP95 ManualDocument114 pagesToshiba 50HP95 ManualSteve Donahue0% (1)
- Vizo U42l Fhdtv10a vs42l mt5373 Service ManualDocument38 pagesVizo U42l Fhdtv10a vs42l mt5373 Service ManualarisNo ratings yet
- TH42PA50ADocument32 pagesTH42PA50AsunigNo ratings yet
- Panasonic ST50 Operating InstructionsDocument111 pagesPanasonic ST50 Operating Instructionslouell350No ratings yet
- LCD Digital Color TV: KDL-40XBR4 KDL-46XBR4 KDL-52XBR4 KDL-40XBR5 KDL-46XBR5 KDL-52XBR5Document60 pagesLCD Digital Color TV: KDL-40XBR4 KDL-46XBR4 KDL-52XBR4 KDL-40XBR5 KDL-46XBR5 KDL-52XBR5codfather13No ratings yet
- SLV Se800b PDFDocument100 pagesSLV Se800b PDFCLAUDIONORMENDESNo ratings yet
- HDMI® Over Cat 5e/6 Extender - 30m: ST121SHD30Document10 pagesHDMI® Over Cat 5e/6 Extender - 30m: ST121SHD30Marko SimićNo ratings yet
- Tvix PVR r2230 EnglishDocument68 pagesTvix PVR r2230 EnglishgudmragNo ratings yet
- Aiwa HV-FX5950 EN DE IT NL PDFDocument30 pagesAiwa HV-FX5950 EN DE IT NL PDFareukasNo ratings yet
- 14D2-SS 20D2-SS 21D2-SS 14D2-SS 20D2-SS 21D2-SS: Téléviseur Couleur Colour TelevisionDocument24 pages14D2-SS 20D2-SS 21D2-SS 14D2-SS 20D2-SS 21D2-SS: Téléviseur Couleur Colour Televisiontehran manikNo ratings yet
- Composite and S-Video To VGA Video Converter Composite and S-Video To DVI Video ConverterDocument12 pagesComposite and S-Video To VGA Video Converter Composite and S-Video To DVI Video Converteralias_johndeere2301No ratings yet
- Philips 32PFL7862DDocument46 pagesPhilips 32PFL7862DdjvincNo ratings yet
- Led TV: Owner'S ManualDocument60 pagesLed TV: Owner'S ManualLeandro DomingosNo ratings yet
- ATVS55-915 - Instruction ManualDocument68 pagesATVS55-915 - Instruction Manualdubravko_akmacicNo ratings yet
- MLink TMDocument3 pagesMLink TMRedacción Perú21No ratings yet
- Panasonic DS500E PDFDocument60 pagesPanasonic DS500E PDFDan LazarNo ratings yet
- User'S Manual: HD Ready Digital LCD TVDocument44 pagesUser'S Manual: HD Ready Digital LCD TVsickdogNo ratings yet
- User Manual LG 26LF15R E PDFDocument16 pagesUser Manual LG 26LF15R E PDFAndy AnsahNo ratings yet
- Quick Installation Guide: H/W: A1.0RDocument13 pagesQuick Installation Guide: H/W: A1.0RasdfsadfasdfNo ratings yet
- Congratulations On Purchasing An EDISON Piccollino LEDDocument2 pagesCongratulations On Purchasing An EDISON Piccollino LEDPaco Porras PorrasNo ratings yet
- JVC Av-36d201 ManualDocument32 pagesJVC Av-36d201 ManualMYMAINE1No ratings yet
- Rl4-Ucon10 BrukermanualDocument22 pagesRl4-Ucon10 Brukermanuallukes1582No ratings yet
- Trinitron Color TV: KV-BT21 KV-BM21Document24 pagesTrinitron Color TV: KV-BT21 KV-BM21anthonypardoNo ratings yet
- Camera and Microphone Unit: CMU-BR100Document2 pagesCamera and Microphone Unit: CMU-BR100Barbara A. JonesNo ratings yet
- Register Your Product and Get Support At: N E User ManualDocument35 pagesRegister Your Product and Get Support At: N E User ManualMohd Najib RomliNo ratings yet
- 010 User Guide Illico TV New GenerationDocument51 pages010 User Guide Illico TV New Generationgeo_gabe_galan5473No ratings yet
- Manual JVC Hr-J448eDocument48 pagesManual JVC Hr-J448eMoriarty1979No ratings yet
- LoeweDocument28 pagesLoeweZoi LleshiNo ratings yet
- L Series DVR System: User ManualDocument36 pagesL Series DVR System: User ManualklausbaudelaireNo ratings yet
- Sony Bravia KDL40W3000Document56 pagesSony Bravia KDL40W3000rowanNo ratings yet
- Sony 19T400 U ManualDocument36 pagesSony 19T400 U ManualMohideen KmNo ratings yet
- Trinitron Color TV: KV-TG21 KV-PG21 KV-PG14Document16 pagesTrinitron Color TV: KV-TG21 KV-PG21 KV-PG14Eng RitNo ratings yet
- Guardianeye Monitoring System: Instruction ManualDocument37 pagesGuardianeye Monitoring System: Instruction ManualRachel MalinsNo ratings yet
- Apple TV User's Guide: Streaming Media Manual with Tips & TricksFrom EverandApple TV User's Guide: Streaming Media Manual with Tips & TricksNo ratings yet
- (Installshield Silent) Version V7.00 File Log File (Responseresult) Resultcode 0 (Application) Name @bios Version 2.24 Company Gigabyte Lang 0009Document1 page(Installshield Silent) Version V7.00 File Log File (Responseresult) Resultcode 0 (Application) Name @bios Version 2.24 Company Gigabyte Lang 0009Andrei ParaschivNo ratings yet
- 222Document1 page222Andrei ParaschivNo ratings yet
- 222Document1 page222Andrei ParaschivNo ratings yet
- Game LogDocument4 pagesGame LogAndrei ParaschivNo ratings yet
- After Hours - Life's A DragDocument218 pagesAfter Hours - Life's A DragAndrei ParaschivNo ratings yet
- Filme 3dDocument1 pageFilme 3dAndrei ParaschivNo ratings yet
- Card BancarDocument1 pageCard BancarAndrei ParaschivNo ratings yet
- Filme 3dDocument1 pageFilme 3dAndrei ParaschivNo ratings yet
- PCC8020 Series Camera ManualDocument10 pagesPCC8020 Series Camera Manualgundam00686No ratings yet
- 8051 Serial Port ProgrammingDocument29 pages8051 Serial Port ProgrammingKiran bobyNo ratings yet
- Diapositivas VPNDocument12 pagesDiapositivas VPNAldair TurizoNo ratings yet
- InfographicDocument1 pageInfographicapi-473693776No ratings yet
- Adv 7179Document52 pagesAdv 7179Kai YuNo ratings yet
- 15 Ec 64Document3 pages15 Ec 64Bhargav TcNo ratings yet
- Motherboard Study NotesDocument2 pagesMotherboard Study NotesaniketiluNo ratings yet
- OptikDocument88 pagesOptikPipi HardiantiNo ratings yet
- ATT Westfarms Mall Network Enhancement Release 102215Document2 pagesATT Westfarms Mall Network Enhancement Release 102215Anonymous yZhsGqNo ratings yet
- Dr040za DVRDocument60 pagesDr040za DVRjhcerda2No ratings yet
- NetEss v1 Chapter & Final Exam Design DocumentsDocument22 pagesNetEss v1 Chapter & Final Exam Design DocumentsalvezhNo ratings yet
- HUAWE OptiX RTN 905 microwave transmission system specificationsDocument11 pagesHUAWE OptiX RTN 905 microwave transmission system specificationsMuhammad SalahuddinNo ratings yet
- Chroma Web Responsive: Style GuideDocument12 pagesChroma Web Responsive: Style GuideAntti VirtanenNo ratings yet
- Chapter 7 - PDFDocument28 pagesChapter 7 - PDFzzcNo ratings yet
- ITE6 Instructor Materials Chapter1Document19 pagesITE6 Instructor Materials Chapter1algiNo ratings yet
- Difference Between TCP and UDP ProtocolDocument5 pagesDifference Between TCP and UDP ProtocolbipworldNo ratings yet
- Nate Jasper ResumeDocument2 pagesNate Jasper Resumeapi-293446366No ratings yet
- Infiniband & Firewire: Assignment 4Document12 pagesInfiniband & Firewire: Assignment 4Xauð MùghalNo ratings yet
- A4 Binders Spine Templates MimeoDocument7 pagesA4 Binders Spine Templates MimeosprihandNo ratings yet
- Epson DFX-8000 SMDocument209 pagesEpson DFX-8000 SMfalcon0007No ratings yet
- FDMA, TDMA, CDMA: Satellite Multiple Access Methods ExplainedDocument4 pagesFDMA, TDMA, CDMA: Satellite Multiple Access Methods ExplainedSaad AhsanNo ratings yet
- Implementation of A VLC HDTV Distribution System For Consumer PremisesDocument475 pagesImplementation of A VLC HDTV Distribution System For Consumer PremisesSergeyNo ratings yet
- ContinueDocument2 pagesContinueamanNo ratings yet
- Manual of Section Paul Lewis Marc TsurumakiDocument1 pageManual of Section Paul Lewis Marc TsurumakiDipankarNo ratings yet
- Unit 1 Introduction To WML and WAP: StructureDocument17 pagesUnit 1 Introduction To WML and WAP: StructureGboluwaga Ty NobleNo ratings yet
- Genres of ViewingDocument12 pagesGenres of ViewingAizel Nova Fermilan Arañez100% (2)
- The Bose® Acoustimass® 15 Series II and Acoustimass 16 Owners ManualDocument18 pagesThe Bose® Acoustimass® 15 Series II and Acoustimass 16 Owners ManualBenTakenNo ratings yet
- Centillion 1200N Atm Switch User Manual: Broadband STPDocument256 pagesCentillion 1200N Atm Switch User Manual: Broadband STPhungpm2013No ratings yet
- Free Geek WorkbookDocument61 pagesFree Geek WorkbookmpankoNo ratings yet