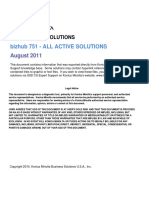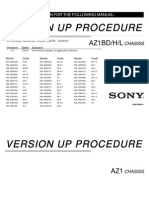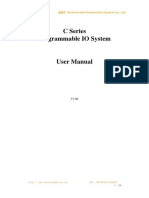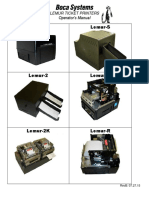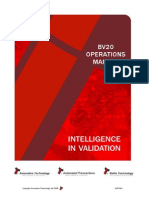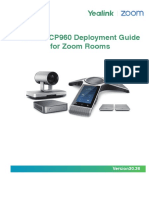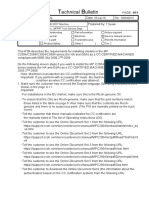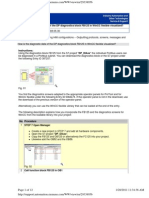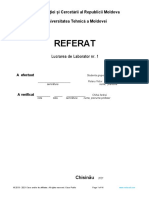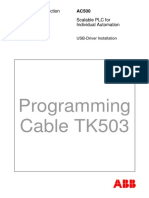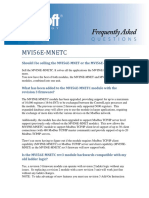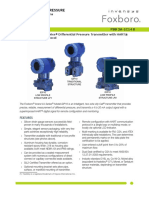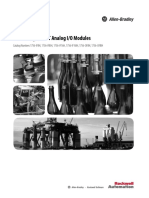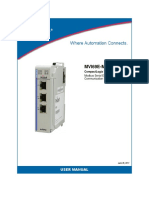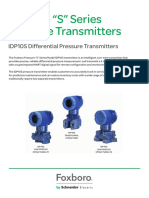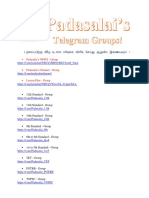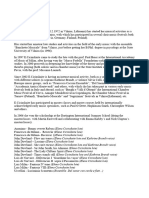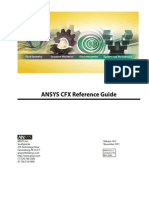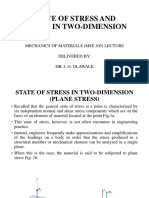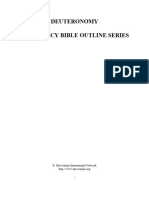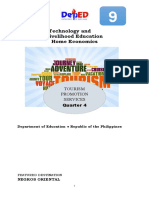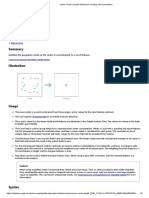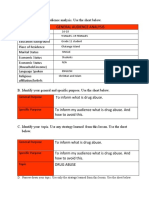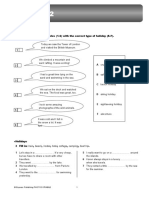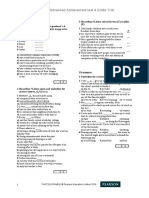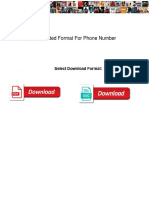Professional Documents
Culture Documents
infoPLC Net BC AppNote 002 PDF
Uploaded by
Andres ManriqueOriginal Title
Copyright
Available Formats
Share this document
Did you find this document useful?
Is this content inappropriate?
Report this DocumentCopyright:
Available Formats
infoPLC Net BC AppNote 002 PDF
Uploaded by
Andres ManriqueCopyright:
Available Formats
Application Notes
BECKHOFF www.beckhoffautomation.com
BC9000: Getting Started Guide
BC-AppNote-002 For additional documentation,
please visit
1.0 www.beckhoffautomation.com
27 August 2007 For further assistance, please
contact Beckhoff USA support
at supportUSA@beckhoff.com
This application note is intended for the first time user of the
BC9000 and TwinCAT PLC who wants to control digital inputs
and outputs with ladder logic in TwinCAT PLC. The procedure uti-
lizes a 2 channel 24VDC input terminal (KL1002) and a 2 channel
24VDC output terminal (KL2012). It does not include TwinCAT
programming details and methodology. This application note is
for default settings only on the BC9000. Refer to BC9000 first
steps located on the CD included with the BC9000 for modifica-
tion of BC9000 system parameters
Beckhoff Automation
12150 Nicollet Avenue South
Burnsville, MN 55337
Phone: + 1 952 / 890 0000
Fax: + 1 952 / 890 2888
beckhoff.usa@beckhoff.com
BC9000: Getting Started Guide
Overview
Sample Files
There are no sample files required for the procedure
Key Concepts
Use Hyperterminal to simulate or monitor the RS232 communication. Use the Beckhoff
Modbus Monitor program or Modscan to analyze the system before attempting special-
ized programming.
Refer often to the KL6001 and BK/BC9000 documents to determine the mapping for the
terminal.
16 April 2008 Beckhoff Application Notes 2
BC9000: Getting Started Guide
Procedure
PC and PLC Setup Procedure
Configure and program the BC9000 CPU by installing TwinCAT PLC 2.10 build 1244 or
higher. TwinCAT is available via the Beckhoff website, www.beckhoff.com, free of charge,
for 30 days. Please contact your sales representative for quoting TwinCAT and purchas-
ing a registration number to license TwinCAT PLC beyond the 30 days.
Configure your PC Ethernet port for a dedicated IP address by selecting start, My Net-
work Places, and View Network Connections. Right click on Local Area Connection and
select Properties. Scroll down in the selection box to Internet Protocol (TCP/IP) and
select Properties. Set the parameters to:
IP Address: 172.16.17.1
Sub Net Mask: 255.255.0.0
Default Gateway: 0.0.0.0.
(See figure below.)
Select "OK"
Install KL1104, KL2612, and then KL9010 on the BC9000.
Connect 24VDC @ 2A from power supply to 24V and OV to the coupler.
Connect 24VDC up to 10A for I/O load power to pins marked + and -.
Connect an Ethernet 10/100BaseT, Cat 5e, crossover cable to the PC Ethernet port and
the BC9000.
16 April 2008 Beckhoff Application Notes 3
BC9000: Getting Started Guide
Initialize/Setup the BC9000
The following parameterizations can be carried out without using configuration software
and with the aid of the DIP switches and the end terminal (KL9010). This parameteriza-
tion mode is active only if just one end terminal (KL9010) is inserted. Otherwise, the nor-
mal settings apply.
Restoring the manufacturer's settings
Switch off the Bus Coupler, and plug in just the end terminal (KL9010).
Set all the DIP switches to ON, and switch the Bus Coupler on again.
Once the default parameters have successfully been set, the Error LED lights, and the I/O
Run and I/O Error Led's flash alternately.
You can then switch the Bus Coupler off, connect the Bus Terminals, and continue as
usual.
Deleting the boot project (only BC9000)
Switch off the Bus Coupler, and plug in just the end terminal (KL9010).
Set DIP switches 1 to 9 to ON, DIP switch 10 to OFF, and switch the Bus Coupler on
again.
Once the boot project has been successfully deleted, the I/O Run and I/O Error Led's
flash alternately.
"You can then switch the Bus Coupler off, connect the Bus Terminals, and continue as
usual.
Setting the Ethernet Parameters
Switch off the Bus Coupler, and plug in just the end terminal (KL9010).
Set all the DIP switches to OFF, and switch the Bus Coupler on again.
The I/O RUN and I/O Error Led's light steadily.
Make the desired setting in accordance with the following table.
DIP Switch Parameters Selection Setting Comment
1 Buad Rate 10 MBaud OFF (0)
100MBaud ON (1) Default
2 Auto-Baud- Disable OFF (0)
Rate Enable ON (01) Default
16 April 2008 Beckhoff Application Notes 4
BC9000: Getting Started Guide
DIP Switch Parameters Selection Setting Comment
3 Transmis- Half Duplex OFF (0)
sion Type Full Duplex ON (01) Default
To accept the values, set DIP switch 10 to ON. The Bus Coupler indicates that it has
accepted the parameters by flashing the I/O RUN and I/O ERR Led's
You can then switch the Bus Coupler off, connect the Bus Terminals, and continue as
usual.
Configure the BC9000 from within TwinCAT PLC
1. Click on the icon in the lower right Windows menu bar (see below)
select System Manager.
2. On the left side of this new window under I/O - Configuration, right click on I/O
Devices and then select Append Device. The following image will appear:
16 April 2008 Beckhoff Application Notes 5
BC9000: Getting Started Guide
3. In the window, select Ethernet and then select Virtual Ethernet Interface.Note the
name at the bottom of the window. While it can be renamed, it is most often not
changed. Please note as well that the BC9000 is not capable of being used in a
Real-Time Ethernet or EtherCAT (Direct Mode) situation.
4. Click OK
5. The following image shows the Device 1 (Virtual-Ethernet) selection:
16 April 2008 Beckhoff Application Notes 6
BC9000: Getting Started Guide
6. Right click on Device 1 (Virtual-Ethernet) and select Scan Boxes (see image below).
16 April 2008 Beckhoff Application Notes 7
BC9000: Getting Started Guide
7. Once the selection has been made, TwinCAT will go out and search for all the PLC's
on the Ethernet network. In this instance, there is only one (see the image below:
8. Note that the name of the PLC was automatically assigned as BC9000-2
(172.16.17.2). Obviously, the PLC is a BC9000. The -2 at the end identifies the last
portion of the Ethernet Node address as Node 2. This is further confirmed with the
display of the full Node address of 172.16.17.2. Place a check mark in the box for
this PLC and then click OK.
16 April 2008 Beckhoff Application Notes 8
BC9000: Getting Started Guide
9. System Manager will then look like this:
Note the BC9000-2 entry under Device 1-Image.
16 April 2008 Beckhoff Application Notes 9
BC9000: Getting Started Guide
10. Double click on BC9000-2 to see if all the Bus Terminals have been found, identified,
and listed below the BC9000-2 heading.
16 April 2008 Beckhoff Application Notes 10
BC9000: Getting Started Guide
11. Right-click on BC9000-2 and select Export Variables Info...
12. When you click Export Variable Info . . . , a Save As window opens. Find the folder to
save this project information to, then click Save. The image below illustrates this
task. Please note that the name of the PLC (BC9000-2) has already been entered
automatically into the name space. Once saved, the document will have an "exp" file
extension attached.
16 April 2008 Beckhoff Application Notes 11
BC9000: Getting Started Guide
Note: This "exp" document must be saved with the System Manager file (tsm file exten-
sion) as well as the PLC program file (pr6 file extension) in the same folder. The tsm and
pr6 files must also have the same names.
13. At this point, everything about the hardware for this PLC is known. At the top left cor-
ner of the TwinCAT window, select File and Save As. Find the folder of the previous
step and then type in the name for this project. Click Save and this file will be saved
as a tsm file.
Program the PLC Using TwinCAT PLC
Click on the icon in the lower right Windows menu bar (see below)
SelectPLC Control. When the TwinCAT PLC Control windowopens, there may be a pro-
gram already open from a previous effort. If so, go to the File menu and select New.
16 April 2008 Beckhoff Application Notes 12
BC9000: Getting Started Guide
14. The Choose Target System Typewindow (shown below) will open.Select BC via
AMS and click OK
15. The New POU window appears to allow for the selection of the name for the new
POU, the type of POU, and the Language of the POU. Generally speaking, the first
POU should be MAIN as there has to be one POU in the program named MAIN and
it must also be a selected as a program. Also, a Language for the POU must be
selected. Here, Ladder Diagram (LD) was selected:
16 April 2008 Beckhoff Application Notes 13
BC9000: Getting Started Guide
16. The main window now appears (TwinCAT PLC Control):
16 April 2008 Beckhoff Application Notes 14
BC9000: Getting Started Guide
17. Select Import... under the Project menu.
16 April 2008 Beckhoff Application Notes 15
BC9000: Getting Started Guide
18. When Import... is selected, the Import Project windowappears. Find the project
folder and the BC9000-2.expfile. SelectOpen.
16 April 2008 Beckhoff Application Notes 16
BC9000: Getting Started Guide
The main window, TwinCAT PLC Control, will appear unchanged. But, in fact, it has.
At the bottom left of the window is a tab labeled R... The R stands for Resources.
Click on this tab, then on the Global Variables folder, and then click on
TwinCAT_Import. What appears in the larger central window are all the variables for
the I/O modules. Those variables at the top of the list are the status and control bits
associated with the respective Bus Terminal I/O modules. Those at the bottom (see
the next image) are the actual I/O points. Also shown are the physical addresses
within TwinCAT.
16 April 2008 Beckhoff Application Notes 17
BC9000: Getting Started Guide
For the most part, these items at the end of the list are what you will use in the PLC pro-
gram.
19. At the bottom of the main window, TwinCAT PLC Control, select "P..." This "P"
stands for POU. Selecting this will return you to the program screen where you may
begin entering your program in the language you have selected.
16 April 2008 Beckhoff Application Notes 18
BC9000: Getting Started Guide
20. Before continuing with programming, it would be wise to save everything established
thus far. Under File, click Save As, browse for your project folder, and then name the
program. Again, make sure the name for this file is the same as the TwinCAT Sys-
tem Manager file.
21. In the main window is the main form for starting a Ladder Diagram program. The top
section of the main window on the right is a place for declaring variables. In the mid-
dle is where the program is entered. At the bottom is where the status of the program
is displayed.
16 April 2008 Beckhoff Application Notes 19
BC9000: Getting Started Guide
To insert a contact, coil, or Function Block, right click in the dotted rectangle, and a
menu will appear (see below). Select Contact and a contact will appear on the rung
with three question marks above it.
16 April 2008 Beckhoff Application Notes 20
BC9000: Getting Started Guide
With the contact inserted, click on the three question marks, and then enter a new
variable name or press F2. F2 opens the Help Manager window, which has a list of
all the variables associated with the I/O Bus Terminals described before.
There is another way of entering contacts and coils. At the top and center of the main win-
dow is a small bar (see below) for making that selection.
If a new variable name is entered, a new window will appear to aid in the declaration
of the variable name. The Declare Variable window (see below) allows for entry of all
the detailed information required to declare the variable. When entered, click OK and
the variable name and Type will appear in the small window at the top.
16 April 2008 Beckhoff Application Notes 21
BC9000: Getting Started Guide
22. After the program is entered, select Project and then Rebuild All. This will compile
the logic to be downloaded to the BC9000. If there are any errors, they will be
reported at the bottom of the main window.
Do not forget to save the program regularly
Load the PLC Program to the BC9000 and Run
At the Menu bar select Online and then Choose Run-Time System...Another window will
open (see below). Double click on BC9000-2, click on Run-Time 1 (Port 800), and then
click OK. At the bottom of the main window will be a red colored bar with the name of the
PLC inside.
At the Menu bar select Online and then Login. TwinCAT will issue prompts saying there
may be no program or a different program in the BC9000. Select OK to all prompts.
At the Menu bar select Online and then Run. If all is well, the PLC program will now be
running. Evidence of this will appear at the bottom of the main window with a green bar
that says RUN.
16 April 2008 Beckhoff Application Notes 22
You might also like
- Exploring BeagleBone: Tools and Techniques for Building with Embedded LinuxFrom EverandExploring BeagleBone: Tools and Techniques for Building with Embedded LinuxRating: 4 out of 5 stars4/5 (2)
- BC AppNote 002Document22 pagesBC AppNote 002Akın ÖzdemirNo ratings yet
- PLC Programming from Novice to Professional: Learn PLC Programming with Training VideosFrom EverandPLC Programming from Novice to Professional: Learn PLC Programming with Training VideosRating: 5 out of 5 stars5/5 (1)
- BC AppNote 006Document12 pagesBC AppNote 006pejman14No ratings yet
- Thomson Electrac HD Linear Actuator Motion Control per CAN BusFrom EverandThomson Electrac HD Linear Actuator Motion Control per CAN BusNo ratings yet
- TwinCAT2 - EtherCATConnection GuideDocument33 pagesTwinCAT2 - EtherCATConnection GuideJorge_Andril_5370No ratings yet
- PLC Programming Using SIMATIC MANAGER for Beginners: With Basic Concepts of Ladder Logic ProgrammingFrom EverandPLC Programming Using SIMATIC MANAGER for Beginners: With Basic Concepts of Ladder Logic ProgrammingRating: 4 out of 5 stars4/5 (1)
- 751all Sol PDFDocument165 pages751all Sol PDFAnonymous yJX25kNo ratings yet
- TN005 - Debug - CableDocument11 pagesTN005 - Debug - Cableuhh12345No ratings yet
- EC 350 Quick Start GuideDocument25 pagesEC 350 Quick Start GuideKashif VohraNo ratings yet
- ComNet FVR110M1 Instruction ManualDocument4 pagesComNet FVR110M1 Instruction ManualJMAC SupplyNo ratings yet
- Section 10 Analog Input/Output Option BoardDocument18 pagesSection 10 Analog Input/Output Option BoardLuis Antoli BallesterNo ratings yet
- M100702E MAI Memory Upgrade For Fanuc 02 PDFDocument22 pagesM100702E MAI Memory Upgrade For Fanuc 02 PDFSelvedin GudicNo ratings yet
- BK9000 Ethernet CouplerDocument58 pagesBK9000 Ethernet CouplerAlainNo ratings yet
- Abbauto 50xm100n ManualDocument165 pagesAbbauto 50xm100n ManualBromax DandanNo ratings yet
- OEC - 7700 - Upgrade InformationDocument36 pagesOEC - 7700 - Upgrade InformationALEXANDRE SANTOSNo ratings yet
- Display Connection SimulatorDocument25 pagesDisplay Connection SimulatorJustin JamesNo ratings yet
- LVD Eotn112u en RevaDocument20 pagesLVD Eotn112u en RevaSiyanda QhumayoNo ratings yet
- Module 2 - Remote ConnectivityDocument30 pagesModule 2 - Remote ConnectivityNigo VillanNo ratings yet
- Induction Motor Drive Starter Kit Mc3phac TestedDocument16 pagesInduction Motor Drive Starter Kit Mc3phac TestedPeter PotockyNo ratings yet
- NEC Pasolink Maintenance GuideDocument46 pagesNEC Pasolink Maintenance Guidekank riyanNo ratings yet
- MC44BC380Document10 pagesMC44BC380judas_priest_12345No ratings yet
- Software Manual For Sony KDL 52lx900 Version Up Procedure 190Document42 pagesSoftware Manual For Sony KDL 52lx900 Version Up Procedure 19093741No ratings yet
- CP 9131PLC System User Manual V1.00 2022.05.2708 25Document59 pagesCP 9131PLC System User Manual V1.00 2022.05.2708 25Electricitat-Electrònica IES Milà i FontanalsNo ratings yet
- 2080 qr001 - en PDocument95 pages2080 qr001 - en PfelltecNo ratings yet
- Tutorial TwincatDocument28 pagesTutorial TwincatRonaldo Faria da Silva100% (3)
- Ipc I 165 Pci Manual EnglishDocument15 pagesIpc I 165 Pci Manual EnglishCHAIRMANNo ratings yet
- Welltell Wireless Io Start-Up Guide: Measurement & Control SystemsDocument20 pagesWelltell Wireless Io Start-Up Guide: Measurement & Control SystemsvdaNo ratings yet
- An4476 PDFDocument31 pagesAn4476 PDFNop NinNo ratings yet
- Devicenet: Commissioning Examples Scalable PLC For Individual AutomationDocument28 pagesDevicenet: Commissioning Examples Scalable PLC For Individual AutomationJuan Pablo Galvan CamachoNo ratings yet
- 10 Projects With Mikrobasic PicDocument132 pages10 Projects With Mikrobasic PicRegisAbdalla100% (7)
- BIGTREETECH MMB CAN V1.0 User ManualDocument15 pagesBIGTREETECH MMB CAN V1.0 User Manualstaszek.orgNo ratings yet
- Beckoff BK9105 Completo - 3Document40 pagesBeckoff BK9105 Completo - 3Nuno NunesNo ratings yet
- Keeler Pulsair 2000-3000 Tonometer - Service Manual PDFDocument57 pagesKeeler Pulsair 2000-3000 Tonometer - Service Manual PDFAbi100% (1)
- LCM Module: Industrial Co., LTDDocument18 pagesLCM Module: Industrial Co., LTDelectropicNo ratings yet
- 751all SolDocument165 pages751all SolHuggleton HughesNo ratings yet
- CAN Bus 2.0A/2.0B General and SAE J1939: HMI SettingDocument4 pagesCAN Bus 2.0A/2.0B General and SAE J1939: HMI SettingMiranda Junior Jr.No ratings yet
- Nv9 Usb ManualDocument40 pagesNv9 Usb ManualBogicevic DejanNo ratings yet
- Siemens S7 PLC ConnectionDocument15 pagesSiemens S7 PLC ConnectionkiciorNo ratings yet
- IEC 61850 Communication Kit Installation & Configuration Manual Rev-03Document17 pagesIEC 61850 Communication Kit Installation & Configuration Manual Rev-03sandy02477No ratings yet
- Man B&W Me Ecs TrainingDocument174 pagesMan B&W Me Ecs TrainingLuci Lucian100% (2)
- Cm-Eib: For Logo!Document26 pagesCm-Eib: For Logo!Man SơnNo ratings yet
- BNA Quick SetupDocument54 pagesBNA Quick Setupggrrrrll100% (1)
- OBDII J1708/J1587 Simulator: FeaturesDocument12 pagesOBDII J1708/J1587 Simulator: FeaturesLimbert ToledoNo ratings yet
- Lemur ManualDocument79 pagesLemur ManualtpsniNo ratings yet
- Product Comparison Chart ECB SeriesDocument2 pagesProduct Comparison Chart ECB SeriesErdinc KlimaNo ratings yet
- E6Document19 pagesE6Phú NguyễnNo ratings yet
- Bv20 ManualDocument48 pagesBv20 ManualMario LaurieNo ratings yet
- HUAWEI BSC6000V900R008 Hardware StructureDocument101 pagesHUAWEI BSC6000V900R008 Hardware StructuresssrkNo ratings yet
- TDAX070502Document6 pagesTDAX070502Abdul KurniadiNo ratings yet
- Yealink CP960 Deployment Guide For Zoom Rooms V30.36Document13 pagesYealink CP960 Deployment Guide For Zoom Rooms V30.36Francisco CorellaNo ratings yet
- RD0AD019Document11 pagesRD0AD019Dawood AhmedNo ratings yet
- Vacon 10 Machinery API RS485 Quick Guide DPD00141A PDFDocument18 pagesVacon 10 Machinery API RS485 Quick Guide DPD00141A PDFTanuTiganuNo ratings yet
- How To Create FaceplateDocument12 pagesHow To Create FaceplateDadan Hamdani100% (1)
- C2000 Series - Symptoms & SolutionsDocument46 pagesC2000 Series - Symptoms & Solutionstraminer100% (1)
- Laborator Nr.1 Namolovan AlexandrruDocument14 pagesLaborator Nr.1 Namolovan AlexandrrualexNo ratings yet
- ProgrammingDocument12 pagesProgrammingmile1966No ratings yet
- How to connect an F5 Profinet operator to a PC via EthernetDocument10 pagesHow to connect an F5 Profinet operator to a PC via EthernetJuan Camilo Torres MestraNo ratings yet
- LPC2148 User GuideDocument58 pagesLPC2148 User GuideRishabVenkataramanNo ratings yet
- Usb To CanDocument12 pagesUsb To CanZamir HussainNo ratings yet
- 07 UserArchivDocument11 pages07 UserArchivMuhammad YassinNo ratings yet
- Industrial Ethernet FL SWITCH SFN 5TX - PHOENIX CONTACDocument4 pagesIndustrial Ethernet FL SWITCH SFN 5TX - PHOENIX CONTACAndres ManriqueNo ratings yet
- 1783 Um003 - en PDocument204 pages1783 Um003 - en PiptusNo ratings yet
- Mvi56E-Mnetc: Should I Be Selling The MVI56E-MNET or The MVI56E-MNETCDocument2 pagesMvi56E-Mnetc: Should I Be Selling The MVI56E-MNET or The MVI56E-MNETCAndres ManriqueNo ratings yet
- 1783 Um003 - en PDocument204 pages1783 Um003 - en PiptusNo ratings yet
- English Download FanProtectionDocument14 pagesEnglish Download FanProtectionSubhankar UncertainityNo ratings yet
- 3 Foxboro Model Idp10 Pss2a - 1c14bDocument32 pages3 Foxboro Model Idp10 Pss2a - 1c14bYan RiveraNo ratings yet
- Idp10t Ioccm 2010may PDFDocument82 pagesIdp10t Ioccm 2010may PDFDawei WangNo ratings yet
- Altair 5X Sensor Replacement Instructions 10114745 PDFDocument3 pagesAltair 5X Sensor Replacement Instructions 10114745 PDFManoel Augusto de AndradeNo ratings yet
- Sistemas ControlLogix 1756Document40 pagesSistemas ControlLogix 1756Jhonatan QuispeNo ratings yet
- FT Historian SE To ME Point Conversion v4.0Document20 pagesFT Historian SE To ME Point Conversion v4.0Andres ManriqueNo ratings yet
- Foxboro - Universal - Instruction - Manual - IA - Series - Pressure TransmittersDocument86 pagesFoxboro - Universal - Instruction - Manual - IA - Series - Pressure TransmittersAndres ManriqueNo ratings yet
- 1756-Analog HartDocument264 pages1756-Analog HartPrasanna KaushikNo ratings yet
- 1756 ControlLogix and GuardLogix ControllersDocument52 pages1756 ControlLogix and GuardLogix ControllersAndres ManriqueNo ratings yet
- Aqua TROLL® 600 Multiparameter Sonde: ApplicationsDocument2 pagesAqua TROLL® 600 Multiparameter Sonde: ApplicationsAndres ManriqueNo ratings yet
- CompactLogix Prosoft Modbus Module PDFDocument154 pagesCompactLogix Prosoft Modbus Module PDFMike TNo ratings yet
- Proces Sg001 en PDocument76 pagesProces Sg001 en PAnhell Salvador LozaNo ratings yet
- 1505223132foxboro - Idp10s - BrochureDocument4 pages1505223132foxboro - Idp10s - BrochureAndres ManriqueNo ratings yet
- 4 12th Tamil Public Exam Model Question Bank Tamil MediumDocument105 pages4 12th Tamil Public Exam Model Question Bank Tamil MediumPv NetcafeNo ratings yet
- Elena CicinskaiteDocument1 pageElena CicinskaiteAntonio AlvesNo ratings yet
- CFX - RefDocument322 pagesCFX - RefIsabel Sierra100% (1)
- GTC Business Applications: User's ManualDocument235 pagesGTC Business Applications: User's ManualhiochunNo ratings yet
- State of Stress and Strain in 2DDocument149 pagesState of Stress and Strain in 2DOloyede RidwanNo ratings yet
- Unit 3 The Wonders of NatureDocument12 pagesUnit 3 The Wonders of Natureizyan shabihah100% (1)
- 545 5 - Roadmap B1. Teacher's Book 2019, 255p (1) - 39-50Document12 pages545 5 - Roadmap B1. Teacher's Book 2019, 255p (1) - 39-50fanaaNo ratings yet
- Deuteronomy OutlineDocument183 pagesDeuteronomy OutlineJunriv RiveraNo ratings yet
- Barbie CommercialsDocument4 pagesBarbie Commercialsapi-569001207No ratings yet
- ASIST's Commitment to Quality EducationDocument11 pagesASIST's Commitment to Quality EducationMonita Pops FernandezNo ratings yet
- Tourism 9 Quarter 4Document18 pagesTourism 9 Quarter 4Alfredo SosaNo ratings yet
- What Is The World Mission Society Church of God, and What Do They Believe?Document9 pagesWhat Is The World Mission Society Church of God, and What Do They Believe?Mantu DebbarmaNo ratings yet
- Magic Spells: A Research Workshop On Hebrew AmuletsDocument1 pageMagic Spells: A Research Workshop On Hebrew AmuletsmagnesmuseumNo ratings yet
- Mean Center Tool Calculates Geographic CenterDocument3 pagesMean Center Tool Calculates Geographic CenterGeo Informatics CEG'22No ratings yet
- OracleeetDocument3 pagesOracleeetjamesNo ratings yet
- Lee 2020Document10 pagesLee 2020Mhilal ŞahanNo ratings yet
- Taj Mahal - Sahir LudhianviDocument2 pagesTaj Mahal - Sahir LudhianviAmit BhagatNo ratings yet
- General Audience AnalysisDocument4 pagesGeneral Audience AnalysisJohn Paul100% (8)
- Workshop Management SystemDocument19 pagesWorkshop Management Systemfeed my mindNo ratings yet
- Appleman D. - Dan Appleman's Developing Activex Components With Visual Basic 5.0 (1997)Document547 pagesAppleman D. - Dan Appleman's Developing Activex Components With Visual Basic 5.0 (1997)Arief Ibnu SaifNo ratings yet
- TMS320C50 ArchitectureDocument2 pagesTMS320C50 ArchitectureParvatham Vijay100% (5)
- 02 OnScreen 2 Unit 2Document12 pages02 OnScreen 2 Unit 2Kami MagNo ratings yet
- Advanced Achievement Test 4 (Units 7-8) : ListeningDocument5 pagesAdvanced Achievement Test 4 (Units 7-8) : ListeningTeresa AmaralNo ratings yet
- Code Java of SetDocument9 pagesCode Java of SetNhung HoangNo ratings yet
- Lesson Plan Period 6Document3 pagesLesson Plan Period 6api-241257283No ratings yet
- The Language of The New TestamentDocument238 pagesThe Language of The New TestamentMarco Salinas100% (5)
- Requested Format For Phone Number 1Document17 pagesRequested Format For Phone Number 1Neng SumiyatiNo ratings yet
- Methods in Reasoning Logical Organization of The Legal LanguageDocument30 pagesMethods in Reasoning Logical Organization of The Legal LanguageCali EyNo ratings yet
- 3-Year Literacy Teaching Program OverviewDocument27 pages3-Year Literacy Teaching Program Overviewasmawi100% (3)
- Egyptian DrawingsDocument218 pagesEgyptian DrawingsAlexNo ratings yet