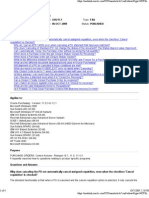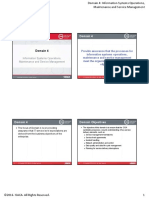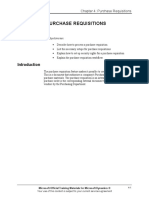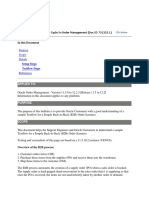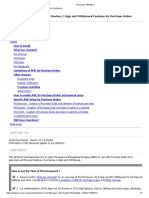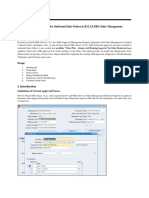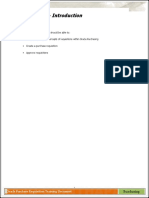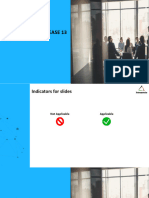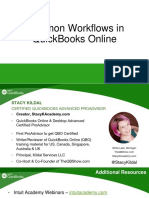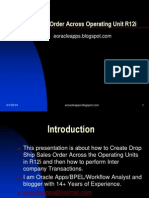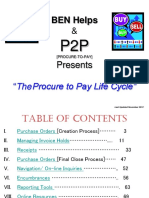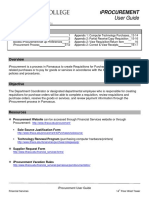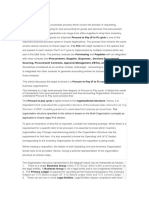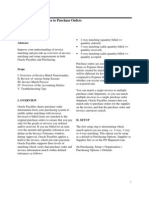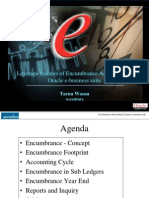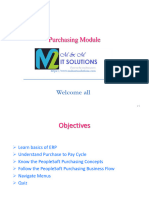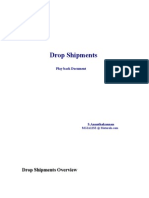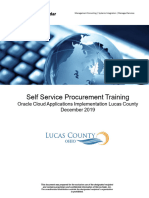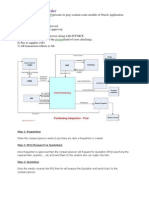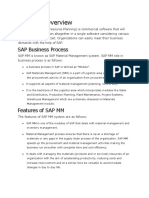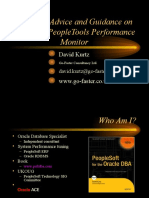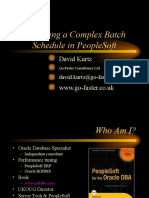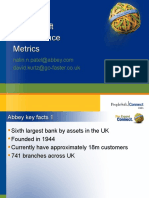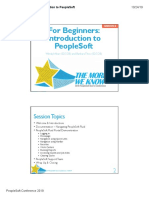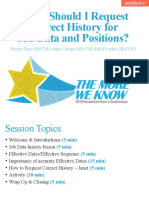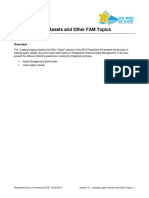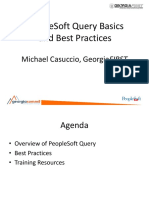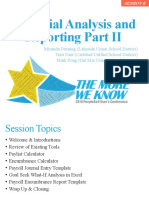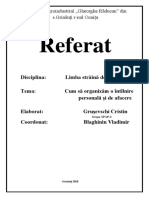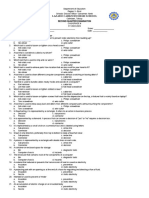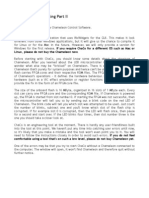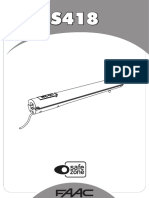Professional Documents
Culture Documents
Session B - What Is New in Purchasing Handout
Session B - What Is New in Purchasing Handout
Uploaded by
gs2s42419Original Description:
Original Title
Copyright
Available Formats
Share this document
Did you find this document useful?
Is this content inappropriate?
Report this DocumentCopyright:
Available Formats
Session B - What Is New in Purchasing Handout
Session B - What Is New in Purchasing Handout
Uploaded by
gs2s42419Copyright:
Available Formats
What’s New in Purchasing
Version 1.0 | October 14, 2019
Overview
The “What’s New in Purchasing” session at the 2019 PeopleSoft Conference will present new features,
processes, tips and tricks using the PeopleSoft Purchasing module. This session will cover methods on how to
be more efficient as a Purchasing user.
Buyer WorkCenter
Other Ways to Auto Source POs
Buyer Workbench – Other uses
PeopleSoft User’s Conference 2019 | 10/24/2019 Session B – What’s New in Purchasing | 1
WorkCenter
Overview
WorkCenters are a set of conveniently clustered job-based links and alerts related to a PeopleSoft module.
They can contain information about your specific work activity, alert you to tasks that may need to be performed,
and provide access to the most commonly used screens, queries, and reports.
Advantages:
One-stop shop for performing routine and/or daily tasks.
Streamlines training.
Improves customer efficiency (less clicks and navigation), reducing the need for Favorites.
Overall simplification of customer experience in PeopleSoft.
All WorkCenters are designed and organized to function in the same way. If you have access to several
modules that have WorkCenters, the way they are used is the same.
Finance Module WorkCenters
Finance WorkCenter Name Navigation (NavBar)
Accounts Payable Accounts Payable WorkCenter Accounts Payable > Accounts Payable
WorkCenter
Asset Management Asset Management WorkCenter
Asset Management > Asset Management
WorkCenter
Purchasing Buyer WorkCenter Purchasing > Buyer WorkCenter
General Ledger General Ledger WorkCenter
General Ledger > General Ledger
WorkCenter
Travel and Expenses Travel & Expenses WorkCenter Travel and Expenses > Travel & Expenses
WorkCenter
PeopleSoft User’s Conference 2019 | 10/24/2019 Session B – What’s New in Purchasing | 2
WorkCenter Navigation
Navigation in the WorkCenter is performed through “live” links. If a link is not active, then there is nothing to
view, and clicking will not produce any information or open any screens.
Click the Field Name to open the screen to the right within the WorkCenter. Click the New Window icon to the
left of the name to open the screen in a new tab.
PeopleSoft User’s Conference 2019 | 10/24/2019 Session B – What’s New in Purchasing | 3
WorkCenter Structure
There are four sections to each WorkCenter, divided into two tabs, Main and Queries/Reports. Your access in
the WorkCenter will depend on the security roles you have been assigned by your district.
Main Tab Queries/Reports
The Main tab contains My Work and Links.
The Queries/Reports tab contains links to common
In the top half of the pane, view details of your work. In Queries and Reports/Processes.
the bottom half of the pane, select links to screens
used to do common tasks. When you click any link, In the top half of the pane, run queries which you can
information appears on the right side of the screen. view as HTML or export to Excel for filtering. In the
bottom half of the pane, run reports or processes
using your own run controls.
PeopleSoft User’s Conference 2019 | 10/24/2019 Session B – What’s New in Purchasing | 4
Buyer WorkCenter Navigation and Description
Here is the list of the screens available from the Buyer WorkCenter. This table lists the navigation and brief
description on what the page is used for.
My Work Navigation (NavBar) Brief Description
Pending Approvals eProcurement > Manage This page displays any pending requisitions
Requisition Approvals in your queue.
Requisitions
Pending Approvals Purchasing > Purchase Orders > This page displays any pending Purchase
Approve POs Orders in your queue if you are setup as a
Purchase Orders Purchase Order Approver
Requisitions to be Purchasing > Purchase Order > Use this page to check or stage requisitions
Sourced Stage/Source Requests > that have been approved and with valid
Requisition Selection status.
PO Sourcing Errors Purchasing > Purchase Order > Use this page to reset any requisitions in
Stage/Source Requests > Sourcing error during the sourcing process.
Workbench
Purchase Orders On Purchasing > Purchase Order > Purchase Orders where in the “Hold for
Hold Add/Update POs Further Processing” is selected
Link Navigation (NavBar) Brief Description
Add/Update POs Purchasing > Purchase Orders > Use this page to create and modify
Add/Update POs Purchase Orders
Document Status Purchasing > Purchase Orders > To review any document associated with the
Review PO Information > Document PO such as requisition, receipts, vouchers
Status and payments whichever is applicable.
Activity Summary Purchasing > Purchase Orders > Use this page to view the receiving,
Review PO Information > Activity invoicing, matching and returning activities
Summary that have been performed on the purchase
order to date
Buyer’s Workbench Purchasing > Purchase Orders > This is the only page where you can force
Buyer’s Workbench close a PO.
PeopleSoft User’s Conference 2019 | 10/24/2019 Session B – What’s New in Purchasing | 5
Purchase Orders Purchasing > Purchase Orders > This is an inquiry version of Add/Update
Inquiry Review PO Information > Purchase POs page where you can view all Purchase
Orders Orders with all the statuses. This is the only
page where you can access Canceled and
Completed POs.
Review Change Purchasing > Purchase Orders > Use this page to review any change orders
Orders Manage Change Orders > Review processed against a PO.
Change Orders
PO Auto Sourcing Purchasing > Purchase Order > Use this page run the PO Auto Source
Stage/Source Requests > PO Auto process.
Sourcing
Add/Update Purchasing > Requisitions > Use this page to create and modify
Requisitions Add/Update Requisitions Requisitions
Requester’s Purchasing > Requisitions > Use this page to force close Requisitions
Workbench Requester’s Workbench
Requisition Inquiry Purchasing > Requisitions > This is an inquiry version of the Maintain
Review Requisitions Information> Requisitions where you can view all
Requisitions Requisitions with all the statuses. This is the
only page where you can access Canceled
and Completed Requisitions.
Manage Requisitions eProcurement > Manage Use this page to modify requisitions
Requisitions
Requisitions eProcurement > Requisitions Use this page to create requisitions
Add/Update Receipts Purchasing > Receipts > Use this page to create and modify receipts
Add/Update Receipts
Receipts Inquiry Purchasing > Receipts > Review This is an inquiry version of the Maintain
Receipts Information Receipts. This is where you can view all
canceled and completed Receipts.
Close Receipts Purchasing > Receipts > Close Only use for closing item ID related receipts
Receipts
Suppliers Suppliers > Supplier Information > Use this page to add and modify your
Add/Update > Suppliers Supplier records
PeopleSoft User’s Conference 2019 | 10/24/2019 Session B – What’s New in Purchasing | 6
Reports/Processes Navigation (NavBar) Brief Description
Details Listings Purchasing > Purchase Orders > This report provides detailed purchase order
Reports > Details Listings information which can be run by PO Date,
Supplier or Buyer.
Req and Budgetary Purchasing > Purchase Orders > This report provides budgetary amount
Activity Reports > Req and PO Budgetary information for purchase orders according to
Activity report request parameters
Requisition/PO XRef Purchasing > Purchase Orders > This report provides cross-reference between
Reports > Requisition/PO XRef requisitions and the purchase orders created
from those requisitions
Dispatch POs Purchasing > Purchase Orders > Use this page to mass dispatch POs and re-
Dispatch POs dispatch POs.
Budget Check – POs Purchasing > Purchase Orders > Run this process to mass budget check POs.
Budget Check Recommended if closing multiple POs
greater than 5.
Budget Check – Reqs Purchasing > Requisitions > Run this process to mass budget check
Budget Check Requisitions. This runs against requisitions
that are in Not Checked and Error statuses.
Print POs Purchasing > Purchase Orders > Use this page to print POs with unauthorized
Print POs signature
Reopen Requisitions Purchasing > Requisitions > Run this process to reopen requisitions.
Reconcile Requisitions > Reopen Canceled requisitions cannot be reopened.
Requisitions
Close Requisitions Purchasing > Requisitions > Run this process to close qualified
Reconcile Requisitions > Close requisitions
Requisitions
Reopen POs Purchasing > Purchase Orders > Run this process to reopen POs except for
Reconcile POs > Reopen POs canceled POs.
Close POs Purchasing > Purchase Orders > Run this process to close qualified Purchase
Reconcile POs > Close Purchase Orders
Orders
Process Monitor PeopleTools > Process Scheduler Use this page to check and review processes
> Process Monitor
Report Manager Reporting Tools > Report Use this page to review process and reports
Manager that were ran
PeopleSoft User’s Conference 2019 | 10/24/2019 Session B – What’s New in Purchasing | 7
Auto Sourcing PO by 06700 Valley Center
Here are the main steps that 06700 Valley Center district take to do their PO Auto Sourcing.
Review and modify Requisitions
Check for Requisitions to Source
Run PO Auto Sourcing process
Edit POs as needed.
Run Mass PO Budget Check
Review and Modify Requisitions
Buyer is the first Requisition approver.
Reviews from the Worklist page. Reviews, edits and places the requisition on hold when necessary.
All revisions happen at this level.
Check for Requisitions to Source
NavBar > FSCM > Purchasing > Buyer WorkCenter
Check to see if there are requisitions to convert into Purchase Orders.
This is when the requisition has passed the workflow process. All Requisitions that show up on the
Requisitions to Source have been approved and with valid budget status.
PeopleSoft User’s Conference 2019 | 10/24/2019 Session B – What’s New in Purchasing | 8
Run PO Auto Sourcing process
Navigate from NavBar: FSCM > Purchasing > Purchase Orders > Stage/Source Requests > PO Auto Sourcing
This is to convert requisitions into POs.
Run this process. Create a run control ID if running for the first time.
Select Approved Requisitions.
In the Options tab, do these steps the first time you create the run control ID.
o In the Requisition Selection Criteria section, fill in your Business Unit where it is appropriate.
o In the Purchase Order Options, leave the default as is. The following are selected by default:
Pre-Approve Supplier, Build POs as Approved, Allow Dispatch When Appr
o In the Additional Processing Options, select Run Budget Check.
Click Run.
Click OK.
Click on Process Monitor to check if process has completed successfully.
Edit POs, as needed.
Navigate from NavBar: FSCM > Purchasing > Purchase Orders > Add/Update POs
Filter out the Approved POs.
Make any necessary modifications to them such as related to tax, amount only, descriptions, receiving
is not required. Checking the attachments or comments.
PeopleSoft User’s Conference 2019 | 10/24/2019 Session B – What’s New in Purchasing | 9
Run Mass PO Budget Check
Navigate from NavBar: FSCM > Purchasing > Purchase Orders > Budget Check
Find or add a run control ID.
Select Always as Process Frequency, fill in the Description field, and select your Business Unit with the
value option.
Click Run. Click OK. Click on Process Monitor to check if process has completed successfully.
Run Mass Dispatch POs
Navigate from NavBar: FSCM > Purchasing > Purchase Orders > Dispatch POs
Find or add a run control ID. Fill in your Business Unit and To fields.
Check Approved status. Select your preferred Dispatch method.
Click Run. Click OK. Click on Process Monitor to check if process has completed successfully.
PeopleSoft User’s Conference 2019 | 10/24/2019 Session B – What’s New in Purchasing | 10
Auto Sourcing POs by 09900 SDCOE
Here are the main steps that 09900 SDCOE district take to do their PO Auto Sourcing.
Identify, review and select Requisitions
Modify Staged Requisitions
Run PO Auto Sourcing process
Edit POs, as needed
Dispatch POs from Add/Update PO page or mass dispatch POs
Identify, Review and Select Requisitions
Navigate from NavBar: FSCM > Purchasing > Buyer WorkCenter
In the My Work section, go to Pending Activities and click on Requisitions to be Sourced link
In the Requisition Selection Search Criteria, check how many lines in the selection Requisition Lines
grid. Change max rows from 100 to 200, if necessary. Select All line from Req checkbox. Click Search.
Review the Requisition to source. In the Select Requisition Lines, click on the Requisition ID link to
review the requisition data. To check if this is my requisition to resource. By Object 4300000, check
comments. Check object. Email separately for any issues.
Note: If there are 5 requisitions for one Supplier. Choose one supplier with one requisition at a time.
PeopleSoft User’s Conference 2019 | 10/24/2019 Session B – What’s New in Purchasing | 11
Fill in Supplier ID if other requisition lines were left blank. Hit enter. System will stop you from selecting a
line with blank supplier.
In the Include column, click checkbox for Requisition to source.
Staging Information link will be activated. Click on this link.
Modify Staged Requisition
In the Staging Information page, change PO date, if necessary.
Fill in or replace User ID with your own. We never change ChartString at this point.
Check Ship To Location. Verify that it is the same Ship To for one requisition with multiple lines.
Category Code – Computers tied to a Buyer
Due Date – no need to change
Click Save.
PeopleSoft User’s Conference 2019 | 10/24/2019 Session B – What’s New in Purchasing | 12
Run PO Auto Sourcing process
Navigate from NavBar: FSCM > Purchasing > Purchase Orders > Stage/Source Requests > PO Auto Sourcing
Find or Add Run Control ID.
Check that Staged Requisitions is selected.
Go to Options tab. Fill in the Business Unit and To Business Unit fields with your district number.
Default options: Pre-Approve Supplier, Build POs as Approved, Allow Dispatch When Appr.
Select Run Budget Check.
Click Run. Click OK.
Edit POs as needed
Navigate from NavBar: FSCM > Purchasing > Purchase Orders > Add/Update POs
View Comments for any freight charges. Add any freight charges.
Review Attachments. Check if the Email checkbox is selected. If the attachment should also be sent to
the supplier. This applies when you are dispatching via email.
For control districts, although the requisition has a valid budget. When sourcing it into a PO, the sales
tax and freight charge may result to a budget exception if it was not originally considered for the budget.
Dispatch from Add/Update PO page or Mass Dispatch POs
Navigate from NavBar: FSCM > Purchasing > Purchase Orders > Dispatch POs
Navigate from NavBar: FSCM > Purchasing > Purchase Orders > Add/Update POs
PeopleSoft User’s Conference 2019 | 10/24/2019 Session B – What’s New in Purchasing | 13
Buyer’s Workbench – Other Uses
Dispatch multiple POs. To select specific POs to dispatch as oppose to excluding them from a PDF file.
Cancel multiple POs.
Dispatch Pending Cancel POs.
Dispatch Multiple POs
Set up a run control ID via the Dispatch PO page. Example: PO_Dispatch_Board_Report.
1. Navigate from NavBar: FSCM > Purchasing > Purchase Orders > Dispatch POs.
2. Add a run control ID.
3. Enter your parameters: Business Unit, To, Select the Dispatched status, Select Print dispatch method,
Select Print BU comments and PO Item Description.
4. Save your parameters.
Go to the Buyer’s Workbench.
1. Navigate from NavBar: FSCM > Purchasing > Buyer Workbench.
2. Enter your search criteria for your POs. Click Search.
3. Select the POs that you want to dispatch.
4. Click on Process Request Options link, select the run control ID you setup. Select WEB as the output
destination name and PDF as the destination format. Click OK.
5. Click Dispatch.
6. On the Processing Results, POs display on the Qualified table.
7. Click YES on this message: “Continue to Dispatch POs.” (10224, 41).
8. It takes you back to the Selection page.
9. On the Buyer’s Workbench page, click on the Process Monitor link to access the PDF.
10. On the Process monitor, click on the process name PODISP link. Click on POPO005 link. Click on the View
Log/Trace link. Click on the PDF to view the POs.
Cancel Multiple POs
Set up a run control ID via the Dispatch PO page. Example: PO_Cancel
1. Navigate from NavBar: FSCM > Purchasing > Purchase Orders > Dispatch POs.
2. Add a run control ID.
3. Enter your parameters: Fill in Business Unit and To, select the Pending Cancel status, select your dispatch
method, check Print BU comments and PO Item Description.
4. Save your parameters.
PeopleSoft User’s Conference 2019 | 10/24/2019 Session B – What’s New in Purchasing | 14
Go to the Buyer’s Workbench
1. Navigate from NavBar: FSCM > Purchasing > Buyer Workbench.
2. Enter your search criteria for your POs. Click Search.
3. Select the POs that you want to cancel.
4. Click Cancel.
5. On the Processing Results page, the POs you selected will display in the Qualified table.
6. Select the Re-Source Requisition?, if applicable.
7. Click on Yes to proceed. Click Yes on “Continue to Cancel POs.” (10224, 11).
8. It takes you back to the Select POs for Further Processing. The PO status changes to Pending Cancel and
Not Chk’d budget status.
9. Click Budget Check.
10. Click Yes to proceed. Click Yes on “Continue to Budget Check POs.” (10224, 69).
11. Back to the previous page, keep the POs selected.
12. Click on Process Request Options link, select the Run control ID you setup for this step. Select WEB as
the output destination name and PDF as the destination format. Click OK.
13. Click Dispatch.
14. On the Processing Results, POs display in the Qualified table.
15. Click Yes on this message: “Continue to Dispatch POs.” (10224, 41).
16. It takes you back to the Selection page.
17. On the Buyer’s Workbench page, click on the Process Monitor link to access the PDF.
18. On the Process monitor, click on the process name PODISP link. Click on POPO005 link. Click on the View
Log/Trace link. Click on the PDF to view the POs.
PeopleSoft User’s Conference 2019 | 10/24/2019 Session B – What’s New in Purchasing | 15
You might also like
- PC 3.3 Commissioning Guidelines Ver 1.1 PDFDocument32 pagesPC 3.3 Commissioning Guidelines Ver 1.1 PDFbasilpjoy0690% (41)
- Purchase Order StatusDocument4 pagesPurchase Order Statusatiwari_45No ratings yet
- Oracle Encumbrance AccountingDocument36 pagesOracle Encumbrance Accountingpvarmavs100% (3)
- Oracle Purchasing FAQ - by Dinesh Kumar SDocument22 pagesOracle Purchasing FAQ - by Dinesh Kumar Sdineshcse86gmailcomNo ratings yet
- Oscillators Simplified - Delton T HornDocument258 pagesOscillators Simplified - Delton T HornrobertlivingstoneNo ratings yet
- CISA Student Handout Domain4 PDFDocument43 pagesCISA Student Handout Domain4 PDFVictor Hugo Garay Saez100% (1)
- Oracle R12.2.9 New Features P2P-IProc ISupplier PO APDocument24 pagesOracle R12.2.9 New Features P2P-IProc ISupplier PO APhemalatha.bhoopalan09No ratings yet
- AX2009 PR WorkflowDocument64 pagesAX2009 PR WorkflowrfenjiepNo ratings yet
- BackTo Back OrderDocument10 pagesBackTo Back OrderdurairajNo ratings yet
- Brief Overview of Receipt Accounting Document 563100.1Document13 pagesBrief Overview of Receipt Accounting Document 563100.1YFNo ratings yet
- Procure To Pay PurchasingDocument49 pagesProcure To Pay PurchasingMarcos LopesNo ratings yet
- Synopsis ON Online Shopping: in The Partial Fulfillment of The Award of Degree of Bachelor of Computer ApplicationDocument12 pagesSynopsis ON Online Shopping: in The Partial Fulfillment of The Award of Degree of Bachelor of Computer ApplicationaartiNo ratings yet
- Approval, E-Review, E-Sign and Withdrawal Features For Purchase Orders (Doc ID 1487661.1)Document7 pagesApproval, E-Review, E-Sign and Withdrawal Features For Purchase Orders (Doc ID 1487661.1)YFNo ratings yet
- AME Integrated Approvals For Outbound Sales Orders in R12.2.8 EBS Order ManagementDocument19 pagesAME Integrated Approvals For Outbound Sales Orders in R12.2.8 EBS Order ManagementharishNo ratings yet
- Front AccountingDocument14 pagesFront AccountingMakarand PatilNo ratings yet
- Idoc - Purchase RequisitionDocument2 pagesIdoc - Purchase Requisitionmanishchauhan15100% (1)
- Test Script - Purchase Order - Purchase OrderDocument5 pagesTest Script - Purchase Order - Purchase Orderflash3dNo ratings yet
- Peoplesoft Buyer WorkbenchDocument8 pagesPeoplesoft Buyer WorkbenchdubbyNo ratings yet
- 10 Purch 13 Process PurchaseReqQtDocument16 pages10 Purch 13 Process PurchaseReqQtLuis Alonso CasasolaNo ratings yet
- I SupplierDocument17 pagesI SupplierMurali Challa100% (2)
- SaprequisitionDocument77 pagesSaprequisitionsubandiwahyudi08No ratings yet
- Min MaxDocument1 pageMin Maxsaif111No ratings yet
- PTP01b - ILT - Creating and Managing Purchase OrdersDocument103 pagesPTP01b - ILT - Creating and Managing Purchase Ordersk_ganapathyramanNo ratings yet
- PO - Oracle Purchase Requisition Training DocumnetDocument131 pagesPO - Oracle Purchase Requisition Training DocumnetSivaNo ratings yet
- 23C - Quarterly Patch New FeaturesDocument86 pages23C - Quarterly Patch New FeaturesTejas UphadeNo ratings yet
- Procure To Pay Process Flow in Oracle FusionDocument4 pagesProcure To Pay Process Flow in Oracle FusionDellibabu DNo ratings yet
- Expenses and Vendors - Module IV Beginner SkillsDocument26 pagesExpenses and Vendors - Module IV Beginner SkillsHumberto PortilloNo ratings yet
- Intuit CommonWorkflowsQBO0116Document63 pagesIntuit CommonWorkflowsQBO0116HR Wave ItNo ratings yet
- Order Management FAQsDocument1 pageOrder Management FAQspaddu GaliNo ratings yet
- Sap Guide Deleting Purchase OrdersDocument3 pagesSap Guide Deleting Purchase OrdersomarelzainNo ratings yet
- Aderp: Isupplier Portal User ManualDocument132 pagesAderp: Isupplier Portal User Manualrohit01234567890No ratings yet
- Purchasing Presentation 11iDocument59 pagesPurchasing Presentation 11iadityakhadkeNo ratings yet
- Drop Ship Across OUDocument46 pagesDrop Ship Across OUzeeshan78No ratings yet
- BEN Helps: "The Procure To Pay Life Cycle"Document76 pagesBEN Helps: "The Procure To Pay Life Cycle"Ravi Kiran BikkavoluNo ratings yet
- 12.1 AME: Approval, E-Review, E-SignDocument6 pages12.1 AME: Approval, E-Review, E-Signata_rehman70No ratings yet
- User Guide: ProcurementDocument17 pagesUser Guide: ProcurementRimsha KiranNo ratings yet
- TR020 - Purchasing - English PDFDocument75 pagesTR020 - Purchasing - English PDFTú Khanh MaiNo ratings yet
- p2p Oracle R12Document48 pagesp2p Oracle R12wahida.kaziNo ratings yet
- How To Match Invoice To Purchase OrdersDocument17 pagesHow To Match Invoice To Purchase OrdersKiran Oluguri100% (1)
- 1638 - Encumbrance Accounting in Oracle Ebusiness SuiteDocument28 pages1638 - Encumbrance Accounting in Oracle Ebusiness SuiteTarun WasanNo ratings yet
- Procure To Pay ProcessDocument54 pagesProcure To Pay ProcessSunil KumarNo ratings yet
- Purchasing Training GuideDocument28 pagesPurchasing Training GuideHarish MahantaNo ratings yet
- Purchasing FlowDocument86 pagesPurchasing FlowkumarrajeevsingNo ratings yet
- Drop Shipment Techno-FunctionalDocument43 pagesDrop Shipment Techno-FunctionalSuresh BabuNo ratings yet
- Applies ToDocument3 pagesApplies ToLo JenniferNo ratings yet
- Get Started With Dynamics GP WorkflowDocument23 pagesGet Started With Dynamics GP WorkflowTito Jose RosalesNo ratings yet
- Self Service Procurement PacketDocument118 pagesSelf Service Procurement Packetshrutit99No ratings yet
- 11.5.10 Accrual AccountingDocument11 pages11.5.10 Accrual Accountingsp9492100% (1)
- EBS - Receipt Accounting R12Document15 pagesEBS - Receipt Accounting R12AhmedNo ratings yet
- Purchase OrderDocument21 pagesPurchase Orderpaletir6593No ratings yet
- Purchase Requisition ProcessDocument7 pagesPurchase Requisition ProcessCabral Wa NgazimbiNo ratings yet
- Autocam Requisition System: User GuideDocument27 pagesAutocam Requisition System: User Guidecuauhtemocalonso9No ratings yet
- Standard Operating Procedures: Order Processing - Export and OthersDocument5 pagesStandard Operating Procedures: Order Processing - Export and OthersLinda Setya WatiNo ratings yet
- Samedi HengDocument29 pagesSamedi HengKGMIIIRAKNo ratings yet
- What Is Drop ShipDocument9 pagesWhat Is Drop Shipho.caroline112No ratings yet
- Purchase Guide I-ProcurementDocument51 pagesPurchase Guide I-Procurementmahmoud_elassaNo ratings yet
- Sap MM Over ViewDocument232 pagesSap MM Over ViewAnonymous fa6PWW0No ratings yet
- ISupplier Portal User-Guide 2.3Document34 pagesISupplier Portal User-Guide 2.3HajiHMBNo ratings yet
- Psping 20040603Document19 pagesPsping 20040603gs2s42419No ratings yet
- People Soft Instrumentation For OracleDocument33 pagesPeople Soft Instrumentation For Oraclegs2s42419No ratings yet
- What To Measure in The Peoplesoft 8 Environment: Performance MetricsDocument67 pagesWhat To Measure in The Peoplesoft 8 Environment: Performance Metricsgs2s42419No ratings yet
- Psping 20040603Document19 pagesPsping 20040603gs2s42419No ratings yet
- UKOUG - Rdbms.partition Compress Archive PurgeDocument58 pagesUKOUG - Rdbms.partition Compress Archive Purgegs2s42419No ratings yet
- Pia Load Balancing, Jvms and Garbage Collection: David KurtzDocument23 pagesPia Load Balancing, Jvms and Garbage Collection: David Kurtzgs2s42419No ratings yet
- Practical Advice and Guidance On The Use of Peopletools Performance MonitorDocument57 pagesPractical Advice and Guidance On The Use of Peopletools Performance Monitorgs2s42419No ratings yet
- Peopletools 8.45 Upgrade Musings: David KurtzDocument42 pagesPeopletools 8.45 Upgrade Musings: David Kurtzgs2s42419No ratings yet
- Modelling A Complex Batch Schedule in Peoplesoft: David KurtzDocument33 pagesModelling A Complex Batch Schedule in Peoplesoft: David Kurtzgs2s42419No ratings yet
- Creating A Staffing Solution Within Peoplesoft HCMDocument32 pagesCreating A Staffing Solution Within Peoplesoft HCMgs2s42419No ratings yet
- Emea2004 703 Metrics PpsDocument84 pagesEmea2004 703 Metrics Ppsgs2s42419No ratings yet
- Growth-Driven Performance Management: Steve Sills Steve ChristosDocument24 pagesGrowth-Driven Performance Management: Steve Sills Steve Christosgs2s42419No ratings yet
- Best Practices Lessons LearnedDocument29 pagesBest Practices Lessons Learnedgs2s42419No ratings yet
- For Beginners: Introduction To Peoplesoft: Wendyl Aban (Sdcoe) and Barbara Thiss (Sdcoe)Document11 pagesFor Beginners: Introduction To Peoplesoft: Wendyl Aban (Sdcoe) and Barbara Thiss (Sdcoe)gs2s42419No ratings yet
- Financial Asset Management: Loading Legacy Assets and Other TopicsDocument21 pagesFinancial Asset Management: Loading Legacy Assets and Other Topicsgs2s42419No ratings yet
- Session D - Encumbrance Definitions ScreenDocument19 pagesSession D - Encumbrance Definitions Screengs2s42419No ratings yet
- For Beginners: Introduction To Peoplesoft: Session TopicsDocument6 pagesFor Beginners: Introduction To Peoplesoft: Session Topicsgs2s42419No ratings yet
- Session C - Correct History For Job Data-Positions 10-24-19Document24 pagesSession C - Correct History For Job Data-Positions 10-24-19gs2s42419No ratings yet
- Desk Procedure Goal SeekDocument1 pageDesk Procedure Goal Seekgs2s42419No ratings yet
- Session D - FAM Loading Legacy Assets Handout PDFDocument11 pagesSession D - FAM Loading Legacy Assets Handout PDFgs2s42419No ratings yet
- Session D - Purchasing Round Table PDFDocument7 pagesSession D - Purchasing Round Table PDFgs2s42419No ratings yet
- Peoplesoft Query Basics and Best Practices: Michael Casuccio, GeorgiafirstDocument55 pagesPeoplesoft Query Basics and Best Practices: Michael Casuccio, Georgiafirstgs2s42419No ratings yet
- Session B - Financial Analysis - Reporting Tools Part II 10-24-19Document42 pagesSession B - Financial Analysis - Reporting Tools Part II 10-24-19gs2s42419No ratings yet
- Session B - Methods To Validate Payroll EncumbrancesDocument15 pagesSession B - Methods To Validate Payroll Encumbrancesgs2s42419No ratings yet
- Session A - Prepare For Mass Salary UpdatesDocument10 pagesSession A - Prepare For Mass Salary Updatesgs2s42419No ratings yet
- 2019 PeopleSoft Conference BrochureDocument4 pages2019 PeopleSoft Conference Brochuregs2s42419No ratings yet
- Session A - Financial Reporting Tools Part IDocument22 pagesSession A - Financial Reporting Tools Part Igs2s42419No ratings yet
- GIZ Tender Document - 91109836 - IT EquipmentDocument8 pagesGIZ Tender Document - 91109836 - IT EquipmentBemmo TetchuingNo ratings yet
- Minor Project Review: Voltage Stability Analysis of Multimachine SystemDocument22 pagesMinor Project Review: Voltage Stability Analysis of Multimachine SystemAditya TiwariNo ratings yet
- tra1 - 복사본2Document167 pagestra1 - 복사본2aaNo ratings yet
- Computer Fundamental MCQDocument21 pagesComputer Fundamental MCQSaba GillNo ratings yet
- Referat: Colegiul Agroindustrial ,,gheorghe Răducan" Din S.grinăuți R-Nul OcnițaDocument12 pagesReferat: Colegiul Agroindustrial ,,gheorghe Răducan" Din S.grinăuți R-Nul OcnițaMihail RusanovschiNo ratings yet
- Chs Tle 8Document3 pagesChs Tle 8lyn miraNo ratings yet
- Software Loading Procedure To DMRIDocument5 pagesSoftware Loading Procedure To DMRIssp tpcodlNo ratings yet
- Cambridge International Advanced Subsidiary and Advanced LevelDocument16 pagesCambridge International Advanced Subsidiary and Advanced LevelAhmed ShalabyNo ratings yet
- Chronological Resume3Document2 pagesChronological Resume3api-419542900No ratings yet
- Functional Manual: Kelvin HughesDocument55 pagesFunctional Manual: Kelvin HughesMohamed ElhossenyNo ratings yet
- Chameleon ChaCoDocument5 pagesChameleon ChaCoCBM_MindedNo ratings yet
- Prasad's Resume PDFDocument1 pagePrasad's Resume PDFshamsehrNo ratings yet
- Que Bank - EmicDocument8 pagesQue Bank - Emicsreema50% (2)
- Social Media Image Sizes Cheat Sheet For 2021Document31 pagesSocial Media Image Sizes Cheat Sheet For 2021Nguyễn KhánhNo ratings yet
- FAAC S418 Swing Gate Motor ManualDocument16 pagesFAAC S418 Swing Gate Motor ManualCao BaoNo ratings yet
- Steel For The Reinforcement and Prestressing of Concrete - Test Methods - Part 1: Reinforcing Bars, Wire Rod and Wire (ISO 15630-1:2010)Document13 pagesSteel For The Reinforcement and Prestressing of Concrete - Test Methods - Part 1: Reinforcing Bars, Wire Rod and Wire (ISO 15630-1:2010)mohamedNo ratings yet
- DynaQuest-PC (1) A PDFDocument2 pagesDynaQuest-PC (1) A PDFrksvNo ratings yet
- Alpabetong Filipino Cursive Handwriting PracticeDocument16 pagesAlpabetong Filipino Cursive Handwriting PracticeBlesy MercadoNo ratings yet
- Radio de Auro Panasonic Cq-Rx100uDocument44 pagesRadio de Auro Panasonic Cq-Rx100umikeNo ratings yet
- Ufc 1-200-02 High Performance & Sustainable Building RQTSDocument65 pagesUfc 1-200-02 High Performance & Sustainable Building RQTSSheryl BrionesNo ratings yet
- SOPs For Known-Threat Alerts in CTDDocument17 pagesSOPs For Known-Threat Alerts in CTDBruno RossinNo ratings yet
- Outdoor Streetlight Controller OLC Datasheet-SkyLiteDocument2 pagesOutdoor Streetlight Controller OLC Datasheet-SkyLiteYouTube YouTube vancedNo ratings yet
- BIM Survey Results PDFDocument7 pagesBIM Survey Results PDFMuaz MisranNo ratings yet
- FortiSwitch 124F Series QSGDocument15 pagesFortiSwitch 124F Series QSGfelomino.bacquianoNo ratings yet
- Volvo B13R Data SheetDocument2 pagesVolvo B13R Data Sheetarunkdevassy100% (1)
- Experiment 7 - To Implement Different Operators (LIKE, BETWEEN, IN, Wildcards)Document6 pagesExperiment 7 - To Implement Different Operators (LIKE, BETWEEN, IN, Wildcards)Lokesh YadavNo ratings yet
- Air CompressorDocument7 pagesAir CompressorNishant JeeNo ratings yet