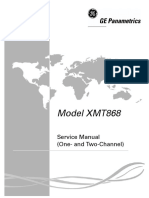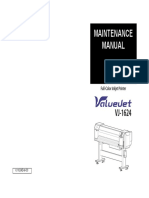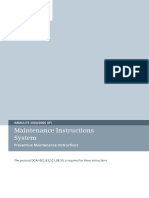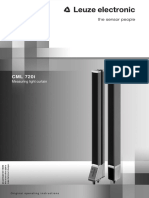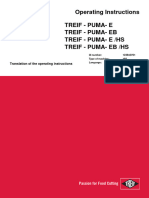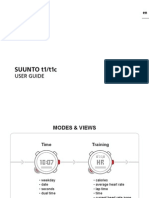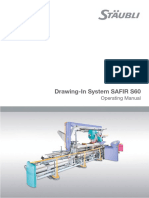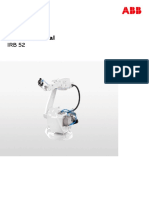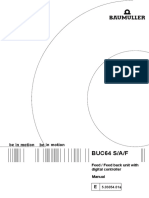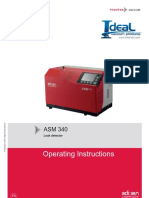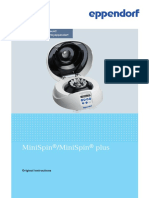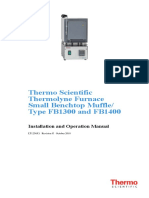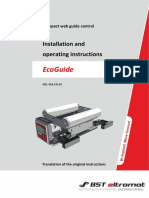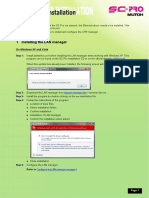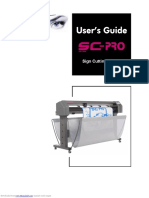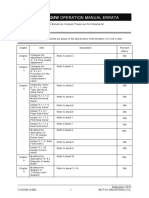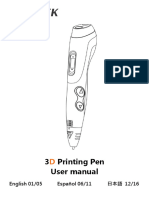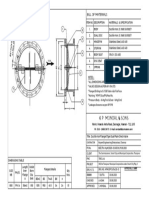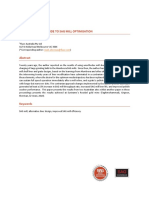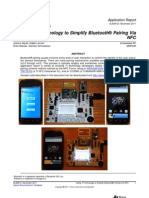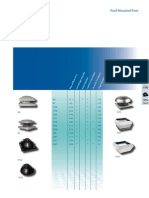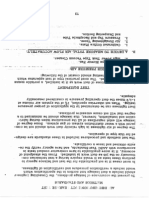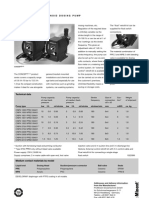Professional Documents
Culture Documents
User's Guide: Kona Cutting Plotter 760 / 1400 / 1650
Uploaded by
apia joelOriginal Title
Copyright
Available Formats
Share this document
Did you find this document useful?
Is this content inappropriate?
Report this DocumentCopyright:
Available Formats
User's Guide: Kona Cutting Plotter 760 / 1400 / 1650
Uploaded by
apia joelCopyright:
Available Formats
User’s Guide
Kona cutting plotter
760 / 1400 / 1650
User’s Guide Kona cutting plotter
Copyright notice
COPYRIGHT © 26/10/09 Mutoh Europe nv All rights reserved.
Mutoh Europe nv reserves the right to modify the information contained in this manual at any
time without prior notice.
This document may not be reproduced by any means, in whole or in part, without written
permission of the copyright owner.
Mutoh furnished this document to support the Kona cutting plotter series. In consideration of
the furnishing of the information contained in this document, the party to whom it is given,
assumes its custody and control and agrees to the following:
The information herein contained is given in confidence, and any part thereof shall not be
copied or reproduced without written consent of Mutoh Europe nv
This document or the contents herein under no circumstances shall be used in the
manufacture or reproduction of the article shown and the delivery of this document shall not
constitute any right or license to do so.
AP-75380 - Revision 1.0 3
User’s Guide Kona cutting plotter
4 AP-75380 - Revision 1.0
User’s Guide Kona cutting plotter
Table of contents
Chapter 1 Regulations and safety information . . . . . . . . . . . . . 9
1.1 Warnings, cautions and notes . . . . . . . . . . . . . . . . . . . . . . . . . 10
1.2 Compliance with the following regulations . . . . . . . . . . . . . . 10
1.3 Important notes . . . . . . . . . . . . . . . . . . . . . . . . . . . . . . . . . . . . . 11
1.4 Safety labels. . . . . . . . . . . . . . . . . . . . . . . . . . . . . . . . . . . . . . . . 12
Chapter 2 Product overview . . . . . . . . . . . . . . . . . . . . . . . . . . . 13
2.1 Dimensions machine. . . . . . . . . . . . . . . . . . . . . . . . . . . . . . . . . 14
2.2 Installation environment requirements . . . . . . . . . . . . . . . . . . 14
Power supply . . . . . . . . . . . . . . . . . . . . . . . . . . . . . . . . . . . . . . . . . . . . 14
Ambient conditions . . . . . . . . . . . . . . . . . . . . . . . . . . . . . . . . . . . . . . . . 14
Room conditions . . . . . . . . . . . . . . . . . . . . . . . . . . . . . . . . . . . . . . . . . . 15
2.3 Part names and functions. . . . . . . . . . . . . . . . . . . . . . . . . . . . . 16
Chapter 3 Basics . . . . . . . . . . . . . . . . . . . . . . . . . . . . . . . . . . . . 17
3.1 Installing and replacing tools. . . . . . . . . . . . . . . . . . . . . . . . . . 18
Installing tools . . . . . . . . . . . . . . . . . . . . . . . . . . . . . . . . . . . . . . . . . . . . 18
Replace cutter blade . . . . . . . . . . . . . . . . . . . . . . . . . . . . . . . . . . . . . . 19
Replace sheet-off blade . . . . . . . . . . . . . . . . . . . . . . . . . . . . . . . . . . . 20
Replace cutting mat . . . . . . . . . . . . . . . . . . . . . . . . . . . . . . . . . . . . . . . 21
3.2 Setting the correct knife depth. . . . . . . . . . . . . . . . . . . . . . . . . 22
Contour cutting knife depth . . . . . . . . . . . . . . . . . . . . . . . . . . . . . . . . . 22
Cut through depth . . . . . . . . . . . . . . . . . . . . . . . . . . . . . . . . . . . . . . . . 23
Adjusting the knife depth . . . . . . . . . . . . . . . . . . . . . . . . . . . . . . . . . . . 24
Features of knife holder with nonius . . . . . . . . . . . . . . . . . . . . . . . . . 25
AP-75380 - Revision 1.0 5
User’s Guide Kona cutting plotter
3.3 Handling and storing media . . . . . . . . . . . . . . . . . . . . . . . . . . . 26
Handling media . . . . . . . . . . . . . . . . . . . . . . . . . . . . . . . . . . . . . . . . . . . 26
Precautions on storing media . . . . . . . . . . . . . . . . . . . . . . . . . . . . . . . 26
3.4 Loading media . . . . . . . . . . . . . . . . . . . . . . . . . . . . . . . . . . . . . . 27
Loading a sheet . . . . . . . . . . . . . . . . . . . . . . . . . . . . . . . . . . . . . . . . . . 27
Loading a roll of vinyl using the media support rollers . . . . . . . . . . 29
Loading a roll of pre-printed vinyl using the roll-off system . . . . . . 32
Chapter 4 Operation panel. . . . . . . . . . . . . . . . . . . . . . . . . . . . . 37
4.1 Explaining the different buttons . . . . . . . . . . . . . . . . . . . . . . . 39
Main menu. . . . . . . . . . . . . . . . . . . . . . . . . . . . . . . . . . . . . . . . . . . . . . . 39
Settings or actions menu. . . . . . . . . . . . . . . . . . . . . . . . . . . . . . . . . . . 40
Adjust value menu . . . . . . . . . . . . . . . . . . . . . . . . . . . . . . . . . . . . . . . . 41
4.2 Menu overview . . . . . . . . . . . . . . . . . . . . . . . . . . . . . . . . . . . . . . 42
Tree diagram. . . . . . . . . . . . . . . . . . . . . . . . . . . . . . . . . . . . . . . . . . . . . 42
Settings 1/4 . . . . . . . . . . . . . . . . . . . . . . . . . . . . . . . . . . . . . . . . . . . . . . 45
Settings 2/4 . . . . . . . . . . . . . . . . . . . . . . . . . . . . . . . . . . . . . . . . . . . . . . 54
Settings 3/4 . . . . . . . . . . . . . . . . . . . . . . . . . . . . . . . . . . . . . . . . . . . . . . 59
Settings 4/4 . . . . . . . . . . . . . . . . . . . . . . . . . . . . . . . . . . . . . . . . . . . . . . 65
Actions 1/2. . . . . . . . . . . . . . . . . . . . . . . . . . . . . . . . . . . . . . . . . . . . . . . 69
Actions 2/2. . . . . . . . . . . . . . . . . . . . . . . . . . . . . . . . . . . . . . . . . . . . . . . 78
Chapter 5 Finetuning your cutter . . . . . . . . . . . . . . . . . . . . . . . 79
5.1 Knife types . . . . . . . . . . . . . . . . . . . . . . . . . . . . . . . . . . . . . . . . . 80
5.2 Kona calibration . . . . . . . . . . . . . . . . . . . . . . . . . . . . . . . . . . . . 80
Knife settings . . . . . . . . . . . . . . . . . . . . . . . . . . . . . . . . . . . . . . . . . . . . 80
EPOS test cuts . . . . . . . . . . . . . . . . . . . . . . . . . . . . . . . . . . . . . . . . . . . 81
XY-distance accuracy . . . . . . . . . . . . . . . . . . . . . . . . . . . . . . . . . . . . . 82
6 AP-75380 - Revision 1.0
User’s Guide Kona cutting plotter
Chapter 6 Contour cutting . . . . . . . . . . . . . . . . . . . . . . . . . . . . . 85
6.1 Introduction . . . . . . . . . . . . . . . . . . . . . . . . . . . . . . . . . . . . . . . . 86
6.2 Different alignment methods . . . . . . . . . . . . . . . . . . . . . . . . . . 87
6.3 Which alignment method to use? . . . . . . . . . . . . . . . . . . . . . . 88
Manual alignment method. . . . . . . . . . . . . . . . . . . . . . . . . . . . . . . . . . 88
Single frame alignment method . . . . . . . . . . . . . . . . . . . . . . . . . . . . . 88
Multi frame alignment method . . . . . . . . . . . . . . . . . . . . . . . . . . . . . . 89
6.4 Bounding box details . . . . . . . . . . . . . . . . . . . . . . . . . . . . . . . . 90
Hints, tips and recommendations. . . . . . . . . . . . . . . . . . . . . . . . . . . . 90
Bounding box specifications . . . . . . . . . . . . . . . . . . . . . . . . . . . . . . . . 91
6.5 Scanning routing of bounding box . . . . . . . . . . . . . . . . . . . . . 92
Chapter 7 Maintenance . . . . . . . . . . . . . . . . . . . . . . . . . . . . . . . 95
7.1 Cleaning and daily maintenance . . . . . . . . . . . . . . . . . . . . . . . 96
Cleaning the grit rolls . . . . . . . . . . . . . . . . . . . . . . . . . . . . . . . . . . . . . . 96
Cleaning the cutting plotter . . . . . . . . . . . . . . . . . . . . . . . . . . . . . . . . . 96
Cleaning the cutter blade . . . . . . . . . . . . . . . . . . . . . . . . . . . . . . . . . . 97
Cleaning the touch screen . . . . . . . . . . . . . . . . . . . . . . . . . . . . . . . . . 98
Chapter 8 Troubleshooting . . . . . . . . . . . . . . . . . . . . . . . . . . . . 99
8.1 Day-to-day use issues. . . . . . . . . . . . . . . . . . . . . . . . . . . . . . . 100
8.2 Error messages . . . . . . . . . . . . . . . . . . . . . . . . . . . . . . . . . . . . 101
Recoverable error messages with no error ID number . . . . . . . . . 101
Errors with error number (ID 1009-6115) . . . . . . . . . . . . . . . . . . . . 103
Contourcutting errors and warnings (ID 6201-6271) . . . . . . . . . . . 105
HPGL errors (ID 4000-5000) . . . . . . . . . . . . . . . . . . . . . . . . . . . . . . 112
AP-75380 - Revision 1.0 7
User’s Guide Kona cutting plotter
Chapter 9 Consumables . . . . . . . . . . . . . . . . . . . . . . . . . . . . . 113
9.1 Knife holder and blades . . . . . . . . . . . . . . . . . . . . . . . . . . . . . 113
Knife Holder without Depth Change Indication . . . . . . . . . . . . . . . 113
Knife Holder with Depth Change Indication . . . . . . . . . . . . . . . . . . 114
9.2 Pens . . . . . . . . . . . . . . . . . . . . . . . . . . . . . . . . . . . . . . . . . . . . . 114
9.3 Sheet off blades. . . . . . . . . . . . . . . . . . . . . . . . . . . . . . . . . . . . 115
9.4 Cutting mat. . . . . . . . . . . . . . . . . . . . . . . . . . . . . . . . . . . . . . . . 115
8 AP-75380 - Revision 1.0
User’s Guide Kona cutting plotter
Regulations and safety information
Chapter 1 Regulations and
safety information
Warnings, cautions and notes . . . . . . . . . . . . . . . . . . . . . . . . . . . . . . . . . 10 1
Compliance with the following regulations . . . . . . . . . . . . . . . . . . . . . . . 10
Important notes . . . . . . . . . . . . . . . . . . . . . . . . . . . . . . . . . . . . . . . . . . . . . 11
Safety labels . . . . . . . . . . . . . . . . . . . . . . . . . . . . . . . . . . . . . . . . . . . . . . . . 12
AP-75380 - Revision 1.0 9
User’s Guide Kona cutting plotter
Regulations and safety information
1.1 Warnings, cautions and notes
Safety terms in this manual and the contents of warning labels attached to the cutter are
categorized into the following three types, depending on the degree of risk (or the scale of
accident).
Read the following explanations carefully and follow the instructions in this manual.
Safety terms Details
Important Must be followed carefully to avoid death or serious bodily injury.
Must be observed to avoid bodily injury (moderate or light) or damage to
Caution
your equipment.
Contains important information and useful tips on the operation of your
Notes
cutter.
1.2 Compliance with the following regulations
The CE marking is a mandatory European marking for certain
product groups to indicate conformity with the essential health and
safety requirements set out in European Directives.
By affixing the CE marking, the manufacturer, his authorized
representative, or the person placing the product on the market or
putting it into service ensures that the item meets all the essential
requirements of all applicable EU directives and that the applicable
conformity assessment procedures have been applied.
Your product is designed and manufactured with high-quality
materials and components, which can be recycled and reused.
When this crossed-out wheeled bin submenu is attached to a
product, it means the product is covered by the European Directive
2002/96/EC - WEEE regulation.
Please inform yourself about the local separate collection system for
electrical and electronic products.
Please act according to local rules and do not dispose of your old
products with your normal household waste. The correct disposal of
your old product will help prevent potential negative consequences
for the environment and human health.
10 AP-75380 - Revision 1.0
User’s Guide Kona cutting plotter
Regulations and safety information
This equipment has been tested and found to comply with the limits
for a Class A digital device, pursuant to Part 15 of the FCC Rules.
These limits are designed to provide reasonable protection against
harmful interference when the equipment is operated in a commercial
environment. This equipment generates, uses, and can radiate radio
FCC frequency energy and, if not installed and used in accordance with
the instruction manual, may cause harmful interference to radio
communications. Operation of this equipment in a residential area is
likely to cause harmful interference in which case the user will be
required to correct the interference at his own expense. 1
ICES This Class A digital apparatus complies with Canadian ICES-003.
1.3 Important notes
Technical problems and maintenance, which require the cutter to be opened, can only be
done by qualified personnel who were trained to repair this type of machine.
Unauthorized removing of covers and/or overruling safety locks can be dangerous and will
result in your guarantee becoming void.
After powering OFF the machine, wait at least 10 seconds before powering ON again. Not
respecting this time interval could damage the machine.
The cutter must be connected to an earthed mains socket-outlet.
AP-75380 - Revision 1.0 11
User’s Guide Kona cutting plotter
Regulations and safety information
1.4 Safety labels
Label Description
Be careful not to pinch your fingers
between the pressure rollers and grit rollers
when loading media for example.
Be careful not to get stuck between the
following moving parts:
Cutting head
Grit rollers
Be sure not to stare in the laser mounted
on the cutting head.
Serial number label providing you the
following information:
Serial number
Unit name
Power supply requirements
Regularisations
Class A product
Address Mutoh Europe n.v.
12 AP-75380 - Revision 1.0
User’s Guide Kona cutting plotter
Product overview
Chapter 2 Product overview
Dimensions machine . . . . . . . . . . . . . . . . . . . . . . . . . . . . . . . . . . . . . . . . . 14
Installation environment requirements . . . . . . . . . . . . . . . . . . . . . . . . . . 14
Power supply . . . . . . . . . . . . . . . . . . . . . . . . . . . . . . . . . . . . . . . . . . . . . . . . . . 14
2
Ambient conditions. . . . . . . . . . . . . . . . . . . . . . . . . . . . . . . . . . . . . . . . . . . . . . 14
Operation environment . . . . . . . . . . . . . . . . . . . . . . . . . . . . . . . . . . . . . . . 14
Recommended environment (dark area) . . . . . . . . . . . . . . . . . . . . . . . . . 14
Variation rate . . . . . . . . . . . . . . . . . . . . . . . . . . . . . . . . . . . . . . . . . . . . . . 14
Storage environment . . . . . . . . . . . . . . . . . . . . . . . . . . . . . . . . . . . . . . . . 14
Room conditions . . . . . . . . . . . . . . . . . . . . . . . . . . . . . . . . . . . . . . . . . . . . . . . 15
Part names and functions . . . . . . . . . . . . . . . . . . . . . . . . . . . . . . . . . . . . . 16
AP-75380 - Revision 1.0 13
User’s Guide Kona cutting plotter
Product overview
2.1 Dimensions machine
Kona 760 Kona 1400 Kona 1650
Width 1200 mm / 47,2” 1850 mm / 72,8” 2090 mm / 82.3”
Depth 260 mm / 10,2” 490 mm / 19,3” 490 mm / 19,3”
Height 275 mm / 10,8” 1150 mm / 45,3” 1150 mm / 45,3”
Weight (options excl.) 21 kg / 46,3 lb 48 kg / 105,8 lb 52 kg / 114,6 lb
Weight (options incl.)
Media support rolls
40 kg / 88,9 lb 56 kg / 123,5 lb 63 kg / 138,9 lb
Media basket
Roll off system
2.2 Installation environment requirements
2.2.1 Power supply
Voltage 100-240 V AC
Current 1A
Frequency 50-60 Hz
Humidity (%)
2.2.2 Ambient conditions
Operation environment
75
Temperature: 10°C - 35°C 70
Humidity: 35% - 75% non-condensing
Recommended environment (dark area)
Temperature: 16°C - 32°C
35
Humidity: 35% - 70% non-condensing
Variation rate
Temperature: 2°C per hour
Humidity: 5% per hour
10 16 32 35 T(°C)
Storage environment
Temperature: 0°C - 50°C
14 AP-75380 - Revision 1.0
User’s Guide Kona cutting plotter
Product overview
2.2.3 Room conditions
Please protect your cutter from moisture, dust, draughts and direct sunlight (to prevent
possible media detection and epos readout issues). It is best to keep your machine away
from open windows and air-conditioners.
See to it that there is an adequate space around the cutter so that ventilation is not
obstructed.
2
Avoid unnecessary vibrations and set up your cutter on a level surface.
Be sure to have some free space on each side of the Kona to ease the operating of it.
d b
a
c
a = at least 1 meter
b = at least 1 meter
c = at least 1 meter
d = at least 0,2 meter
AP-75380 - Revision 1.0 15
User’s Guide Kona cutting plotter
Product overview
2.3 Part names and functions
N° Description Extended description
1 Pressure rollers To push the media against the grit rollers
A guiding platform with vacuum fans to transport
2 Media guide
the media as flat as possible during cutting
Provides a reliable cutting surface and minimizes
3 Cutting mat
damage to the knife tip
Rollers with a granular surface to move the media
4 Grit rollers
front and backwards
5 Control panel touch screen To make various settings before and during cutting
Assembly of cutting knife, sheet-off knife and EPOS
6 Cutting head
sensor
7 USB inlet To connect the USB cable
8 Power inlet and power switch To connect the power cable and power on the unit
9 Roll conveyor To support and roll-off the vinyl
10 Stand and wheels To move the cutter easily
11 Media bag To collect the media when sheeting off
12 Roll-off system To roll-off pre printed vinyl
13 Pressure roller lever To lower and raise the pressure rollers
16 AP-75380 - Revision 1.0
User’s Guide Kona cutting plotter
Basics
Chapter 3 Basics
Installing and replacing tools . . . . . . . . . . . . . . . . . . . . . . . . . . . . . . . . . . 18
Installing tools . . . . . . . . . . . . . . . . . . . . . . . . . . . . . . . . . . . . . . . . . . . . . . . . . 18
Replace cutter blade . . . . . . . . . . . . . . . . . . . . . . . . . . . . . . . . . . . . . . . . . . . . 19 3
Standard knife holder . . . . . . . . . . . . . . . . . . . . . . . . . . . . . . . . . . . . . . . . 19
Knife holder with nonius . . . . . . . . . . . . . . . . . . . . . . . . . . . . . . . . . . . . . . 19
Replace sheet-off blade . . . . . . . . . . . . . . . . . . . . . . . . . . . . . . . . . . . . . . . . . . 20
Replace cutting mat . . . . . . . . . . . . . . . . . . . . . . . . . . . . . . . . . . . . . . . . . . . . . 21
Setting the correct knife depth . . . . . . . . . . . . . . . . . . . . . . . . . . . . . . . . . 22
Contour cutting knife depth . . . . . . . . . . . . . . . . . . . . . . . . . . . . . . . . . . . . . . . 22
Cut through depth . . . . . . . . . . . . . . . . . . . . . . . . . . . . . . . . . . . . . . . . . . . . . . 23
Adjusting the knife depth . . . . . . . . . . . . . . . . . . . . . . . . . . . . . . . . . . . . . . . . . 24
Features of knife holder with nonius . . . . . . . . . . . . . . . . . . . . . . . . . . . . . . . . 25
Handling and storing media . . . . . . . . . . . . . . . . . . . . . . . . . . . . . . . . . . . 26
Handling media . . . . . . . . . . . . . . . . . . . . . . . . . . . . . . . . . . . . . . . . . . . . . . . . 26
Precautions on storing media . . . . . . . . . . . . . . . . . . . . . . . . . . . . . . . . . . . . . 26
Loading media . . . . . . . . . . . . . . . . . . . . . . . . . . . . . . . . . . . . . . . . . . . . . . 27
Loading a sheet . . . . . . . . . . . . . . . . . . . . . . . . . . . . . . . . . . . . . . . . . . . . . . . . 27
Configuration to start from . . . . . . . . . . . . . . . . . . . . . . . . . . . . . . . . . . . . 27
Media loading procedure . . . . . . . . . . . . . . . . . . . . . . . . . . . . . . . . . . . . . 27
Loading a roll of vinyl using the media support rollers . . . . . . . . . . . . . . . . . . . 29
Configuration to start from . . . . . . . . . . . . . . . . . . . . . . . . . . . . . . . . . . . . 29
Media loading procedure . . . . . . . . . . . . . . . . . . . . . . . . . . . . . . . . . . . . . 30
Loading a roll of pre-printed vinyl using the roll-off system . . . . . . . . . . . . . . . 32
Configuration to start from . . . . . . . . . . . . . . . . . . . . . . . . . . . . . . . . . . . . 32
Media loading procedure . . . . . . . . . . . . . . . . . . . . . . . . . . . . . . . . . . . . . 33
AP-75380 - Revision 1.0 17
User’s Guide Kona cutting plotter
Basics
3.1 Installing and replacing tools
3.1.1 Installing tools
At the right-hand side of the cutter head, you will find a pivoting mounting bracket. Opening
this bracket will enable you to install a full range of cutting and drawing tools.
To do so, please follow the instructions mentioned below.
Step 1: Open the screw (1) to unlock the tool head-mounting bracket.
Step 2: Hold back the clip (3) of the tool head and slide the tool into position, making sure
the tool collar fits into the groove just beneath the locking screw (2).
Step 3: Fasten the screw (1) to secure the tool into position.
1
2
Step 4: Perform the EPOS alignment check to be sure the distance between EPOS sensor
and knife/pen point is set correctly. Otherwise, it might occur that the data is cut with
an offset.
Refer to Menu overview > Settings 4/4 > Epos Alignment on page 65
18 AP-75380 - Revision 1.0
User’s Guide Kona cutting plotter
Basics
3.1.2 Replace cutter blade
To replace a blade, please follow the procedure below:
Standard knife holder
Step 1: Hold the body (2) into one hand and unscrew the base part (1)
Step 2: Remove the spring (3) and the cutting blade (4).
Step 3: Slide the spring over the new cutting blade
Step 4: Place the new blade with its spring into the base part and screw the whole assembly
onto the body.
Knife holder with nonius
Step 1: Take the body into one hand and remove the base part.
Step 2: Pull the old blade out of the holder and insert a new one.
AP-75380 - Revision 1.0 19
User’s Guide Kona cutting plotter
Basics
Step 3: Place the base part on top of the holder assembly and twist it tightly.
3.1.3 Replace sheet-off blade
Caution
Be careful not to cut your fingers when replacing the sheet-off blade!
Please follow the procedure below to replace the sheet-off blade:
Step 1: Loosen the screw fixing the sheet-off blade and protection plate with a hexagon key
of 2,5 mm.
Step 2: Remove the protection plate and sheet-off blade.
Step 3: Replace the sheet-off blade or rotate it (4 cutting sides) and reinstall all the parts.
Step 4: Tighten the screw firmly and verify that the assembly has been reinstalled correctly
by performing an automatic or manual sheet-off.
Refer to Menu overview > Settings 2/4 > Sheet off on page 55
Refer to Menu overview > Actions 1/2 > Sheet off on page 77
20 AP-75380 - Revision 1.0
User’s Guide Kona cutting plotter
Basics
3.1.4 Replace cutting mat
Please follow the procedure below to replace the cutting mat.
Step 1: To easy the replacement procedure, it is recommended to remove the Y-rail cover
by loosening the 4 screws (2 left - 2 right). Experienced users might do this without
removing the cover.
Step 2: Draw a line in front of the cutting mat and remove the worn cutting mat.
Step 3: Clean the platen using isopropanol.
Step 4: Install the new cutting mat in the same position as the previous one.
Step 5: Reinstall the Y-rail cover.
Step 6: If you notice some cutting errors after replacing the cutting mat, it might be
necessary to contact an authorized Mutoh technician to perform a Y-Z profile
measurement.
AP-75380 - Revision 1.0 21
User’s Guide Kona cutting plotter
Basics
3.2 Setting the correct knife depth
Adjusting the knife depth is a very important parameter when it comes to making high quality
outputs.
First of all you will need to decide wether to cut your job in single or multi tool mode before
you are able to set the knife depth correctly. Refer to the table below for the different
possibilities and which knife depth to set.
Application Single tool mode Multi tool mode
Kiss cutting Contour cutting knife depth Contour cutting knife depth
Through cutting
(e.g. Cut Through - Trim Cut through depth Cut through depth
Poster)
Contour cutting knife depth &
Kiss cutting & through cutting Cut through depth
Cut through depth
Refer to Menu overview > Settings 3/4 > Cut through on page 63 for even more details.
3.2.1 Contour cutting knife depth
Always make sure that the knife blade protrudes enough out of the knife holder, but not too
much. The knife top should just leave a mark on the backing.
1 1 1
3
4
N° Description
1 Knife holder
2 Vinyl
3 Adhesive film
4 Backing
22 AP-75380 - Revision 1.0
User’s Guide Kona cutting plotter
Basics
3.2.2 Cut through depth
Always make sure that the knife blade protrudes enough out of the knife holder, but not too
much. The knife top should come through the backing.
3
1 1 1
3
4
N° Description
1 Knife holder
2 Vinyl
3 Adhesive film
4 Backing
AP-75380 - Revision 1.0 23
User’s Guide Kona cutting plotter
Basics
3.2.3 Adjusting the knife depth
Standard knife holder Knife holder with nonius
Hold the body (2) in one hand and adjust the Loosen the base part of the cutting knife. To
depth by using the set screw (3). do this, take the base part in your left hand
and twist the ring slightly.
Turning the set screw (3) clockwise will
make the blade protrude out of the edge of
the base part (1). Turning the set screw (3)
counter clockwise, will retract the blade. For Take the base part and the ring in your left
a first test, turn out the blade until it hand and twist the shaft until the knife point
protrudes about 0.2mm (0.008”) out of the protrudes about 0.2 mm (0.008”) out of the
base part. base part.
Tighten the ring firmly against the base part.
This will prevent the cutting blade from
coming loose during cutting.
Make a manual test-cut on a small piece of media, of the same type that you will be using.
For contour cutting
Adjust the depth until the top layer is cut completely and that you can see a slight scratch on
the backing when peeling off. At no times you should be able to see a scratch at the back
side of the media.
For cutting through
Adjust the depth until the knife just cuts through the back side of the media.
Refer to Menu overview > Settings 3/4 > Cut through on page 63
24 AP-75380 - Revision 1.0
User’s Guide Kona cutting plotter
Basics
3.2.4 Features of knife holder with nonius
For some applications it might be convenient to be able to very accurately change the depth
of the cutting blade. For those applications, Mutoh can provide you with a knife holder,
featuring a nonius (vernier) with which it is possible to adjust the depth of the knife in
increments of 0.01 millimetre (0.0004”) The upper scale lines make it possible to change the
knife depth over 0.05 mm (0.002”).
The lower scale (nonius) makes it possible to change the knife depth over 0.01 mm (0.0004”).
3
AP-75380 - Revision 1.0 25
User’s Guide Kona cutting plotter
Basics
3.3 Handling and storing media
Before you will be able to cut a job, it is necessary to know which media to use.
3.3.1 Handling media
When you handle media, please pay attention to the following:
Use recommended media in an appropriate environment. Following are the appropriate
temperature and humidity ranges for cutting.
Temperature Humidity
Recommended working environment 16°C - 32°C 35% - 70%
Rate of change within 2°C per hour within 5% per hour
Do not use creased, damaged, torn, curled, or wrapped media.
Temperature changes will influence the size of media that is used. Before using sheet
media, place the sheet in the working environment to have it match to the temperature of
the working area.
Cutting before the media has been able to accommodate to the cutting environment may
cause media jams due to slippage or creases. This also adversely affects the quality of
cutting.
Do not throw away the box or wrapping bag for storing media.
3.3.2 Precautions on storing media
When storing media, pay attention to the following:
Do not store media in high temperatures, high humidity, or direct sunlight.
Store sheet media in the original bag after unpacking.
Unused roll media must be removed from the scroller, rewound tightly, and stored in the
original wrapping bag and the box.
Do not wet media.
26 AP-75380 - Revision 1.0
User’s Guide Kona cutting plotter
Basics
3.4 Loading media
3.4.1 Loading a sheet
Configuration to start from
The pressure rollers are raised.
3
The media support rollers are removed.
The rear media collection bag is open and empty.
The front media collection bag is open (when the cutting job is smaller than 4m).
The front media collection bag closed (when the cutting job is larger than 4m).
Media loading procedure
Step 1: Guide the media under the pressure rollers at the front of the cutter.
Step 2: Position the pressure rollers paying attention to the following restrictions:
All pressure rollers (1) should face a grit roll (2). Each pressure roller has a
tactile and audible click system which makes it easier to position them correctly.
2
z
There should always be a pressure roller installed on one of the 3 middle grit
rolls when working with a Kona 1400 or 1650.
Step 3: Set the media type to sheet as follows:
Press the following buttons in order:
Settings
Load Mode
Select sheet and confirm with
AP-75380 - Revision 1.0 27
User’s Guide Kona cutting plotter
Basics
Step 4: Make sure that about half of the sheet hangs in front of the machine and half hangs
at the back. This will make it easier to align the media correctly.
Step 5: Load the media straight. To help you, rulers are drilled in the front platen.
Step 6: Be sure that the media is cut off straight at the front to avoid media initialization
mismatches.
Step 7: Be sure that the set maximum sheet length is smaller than the actual length of the
loaded sheet. If not, the cutter will automatically swap from sheet to roll front mode.
Refer to Menu overview > Settings 2/4 > Max. length on page 56
Note
Before lowering the pressure rollers, be sure that there is a knife or pen
installed in the head. This because during the media initialization, the penhead
will also be initialized. If you insert a pen/knife afterwards, the machine will not
know the weight of the tool. This could result in cutting lines across the
complete print.
Step 8: Lower the lever.
Note
The head will move fast over the media. Be careful not to pinch your fingers
during this action.
Step 9: The cutter will measure the paper. The following message will be displayed:
Step 10: When no problems occur, the main screen will appear. The usable width of media
will be displayed:
Step 11: You are ready to cut.
28 AP-75380 - Revision 1.0
User’s Guide Kona cutting plotter
Basics
3.4.2 Loading a roll of vinyl using the media support rollers
Note
The media support rollers are not standard on a Kona 760. This procedure is
only possible when you have this option installed.
Configuration to start from
3
The pressure rollers are raised.
The media support rollers are installed correctly.
The rear media collection bag is open and empty.
The front media collection bag is open (when the cutting job is smaller than 4m).
The front media collection bag closed (when the cutting job is larger than 4m).
AP-75380 - Revision 1.0 29
User’s Guide Kona cutting plotter
Basics
Media loading procedure
Step 1: Place the vinyl on the media support rolls. Be sure that the space between the rolls
is smaller than the diameter of the core. Otherwise, the core will fall through the rolls
when the roll is (almost) empty.
Step 2: Guide the media under the pressure rollers at the front of the cutter.
Step 3: Position the pressure rollers paying attention to the following restrictions:
All pressure rollers (1) should face a grit roll (2). Each pressure roller has a
tactile and audible click system which makes it easier to position them correctly.
2
z
There should always be a pressure roller installed on one of the 3 middle grit
rolls when working with a Kona 1400 or 1650.
Step 4: Set the media type to roll or take-up as follows:
Press the following buttons in order:
Settings
Load Mode
Select roll or take‐up and confirm with
Refer to Menu overview > Settings 1/4 > Load mode on page 52 to know the
difference between the two modes.
30 AP-75380 - Revision 1.0
User’s Guide Kona cutting plotter
Basics
Step 5: Load the media properly:
It is best that you hold the front edge of the media in the middle with one hand
and with the other hand the roll itself.
As you are holding the roll firmly into position, pull the front edge of the media
forward so that there is an even tension across the whole width of the roll (=
equal tension method)
Do NOT use the drilled holes to align a roll of media! They are for use with
sheets only. Rolls can only be correctly installed using the equal tension method.
The holes will help you monitoring if the media is not meandering too much. 3
Step 6: Be sure that the media is cut off straight at the front to avoid media initialization
mismatches.
Note
Before lowering the pressure rollers, be sure that there is a knife or pen
installed in the head. This because during the media initialization, the penhead
will also be initialized. If you insert a pen/knife afterwards, the machine will not
know the weight of the tool. This could result in cutting lines across the
complete print.
Step 7: Lower the lever as soon as all the correct settings have been made
Refer to Menu overview > Settings 2/4 > Prefeed on page 54
Refer to Menu overview > Settings 2/4 > Max. length on page 56
Refer to Menu overview > Settings 2/4 > Auto shuffle on page 56
Note
The head will move fast over the media. Be careful not to pinch your fingers
during this action.
Step 8: The cutter will measure the paper. The following message will be displayed:
Step 9: When no problems occur, the main screen will appear. The measured width of the
media will be displayed.
Step 10: You are ready to cut.
AP-75380 - Revision 1.0 31
User’s Guide Kona cutting plotter
Basics
3.4.3 Loading a roll of pre-printed vinyl using the roll-off system
Note
The media roll-off system is not standard on a Kona 760, 1400 and 1650. This
procedure is only possible when you have this option installed.
Configuration to start from
The pressure rollers are raised.
The roll-off system is installed correctly:
1. Install deflection roll bracket.
2. Install the deflection roll.
3. Install the media holders.
The rear media collection bag is open and empty.
The front media collection bag is open (when the cutting job is smaller than 4m).
The front media collection bag closed (when the cutting job is larger than 4m).
32 AP-75380 - Revision 1.0
User’s Guide Kona cutting plotter
Basics
Media loading procedure
Step 1: Install the pre-printed roll of media between the media holders. Position the roll and
tighten the media holders by fixing the thumb screws.
Step 2: Guide the media as shown below:
Step 3: Position the pressure rollers paying attention to the following restrictions:
All pressure rollers (1) should face a grit roll (2). Each pressure roller has a
tactile and audible click system which makes it easier to position them correctly.
2
z
There should always be a pressure roller installed on one of the 3 middle grit
rolls when working with a Kona 1400 or 1650.
AP-75380 - Revision 1.0 33
User’s Guide Kona cutting plotter
Basics
Step 4: Set the media type to roll or take-up as follows:
Press the following buttons in order:
Settings
Load Mode
Select roll or take‐up and confirm with
Refer to Menu overview > Settings 1/4 > Load mode on page 52 to know the
difference between the two modes.
Step 5: Load the media properly:
It is best that you hold the front edge of the media in the middle with one hand
and with the other hand the roll itself.
As you are holding the roll firmly into position, pull the front edge of the media
forward so that there is an even tension across the whole width of the roll (=
equal tension method)
Do NOT use the drilled holes to align a roll of media! They are for use with
sheets only. Rolls can only be correctly installed using the equal tension method.
The holes will help you monitoring if the media is not meandering too much.
34 AP-75380 - Revision 1.0
User’s Guide Kona cutting plotter
Basics
Step 6: Be sure that the media is cut off straight at the front to avoid media initialization
mismatches.
Note
Before lowering the pressure rollers, be sure that there is a knife or pen
installed in the head. This because during the media initialization, the penhead
will also be initialized. If you insert a pen/knife afterwards, the machine will not
know the weight of the tool. This could result in cutting lines across the
complete print.
3
Step 7: Lower the lever as soon as all the correct settings have been made
Refer to Menu overview > Settings 2/4 > Prefeed on page 54
Refer to Menu overview > Settings 2/4 > Max. length on page 56
Refer to Menu overview > Settings 2/4 > Auto shuffle on page 56
Note
The head will move fast over the media. Be careful not to pinch your fingers
during this action.
Step 8: The cutter will measure the paper. The following message will be displayed:
Step 9: When no problems occur, the main screen will appear. The measured width of the
media will be displayed:
Step 10: You are ready to cut.
AP-75380 - Revision 1.0 35
User’s Guide Kona cutting plotter
Basics
36 AP-75380 - Revision 1.0
User’s Guide Kona cutting plotter
Operation panel
Chapter 4 Operation panel
Explaining the different buttons . . . . . . . . . . . . . . . . . . . . . . . . . . . . . . . . 39
Main menu . . . . . . . . . . . . . . . . . . . . . . . . . . . . . . . . . . . . . . . . . . . . . . . . . . . . 39
Settings or actions menu . . . . . . . . . . . . . . . . . . . . . . . . . . . . . . . . . . . . . . . . . 40 4
Adjust value menu . . . . . . . . . . . . . . . . . . . . . . . . . . . . . . . . . . . . . . . . . . . . . . 41
Menu overview . . . . . . . . . . . . . . . . . . . . . . . . . . . . . . . . . . . . . . . . . . . . . . 42
Tree diagram . . . . . . . . . . . . . . . . . . . . . . . . . . . . . . . . . . . . . . . . . . . . . . . . . . 42
Settings 1/4 . . . . . . . . . . . . . . . . . . . . . . . . . . . . . . . . . . . . . . . . . . . . . . . . . . . 45
Velocity . . . . . . . . . . . . . . . . . . . . . . . . . . . . . . . . . . . . . . . . . . . . . . . . . . . 45
Offset . . . . . . . . . . . . . . . . . . . . . . . . . . . . . . . . . . . . . . . . . . . . . . . . . . . . 47
Force . . . . . . . . . . . . . . . . . . . . . . . . . . . . . . . . . . . . . . . . . . . . . . . . . . . . 49
Tool. . . . . . . . . . . . . . . . . . . . . . . . . . . . . . . . . . . . . . . . . . . . . . . . . . . . . . 51
Load mode . . . . . . . . . . . . . . . . . . . . . . . . . . . . . . . . . . . . . . . . . . . . . . . . 52
Origin . . . . . . . . . . . . . . . . . . . . . . . . . . . . . . . . . . . . . . . . . . . . . . . . . . . . 53
Settings 2/4 . . . . . . . . . . . . . . . . . . . . . . . . . . . . . . . . . . . . . . . . . . . . . . . . . . . 54
Prefeed . . . . . . . . . . . . . . . . . . . . . . . . . . . . . . . . . . . . . . . . . . . . . . . . . . . 54
Sheet off . . . . . . . . . . . . . . . . . . . . . . . . . . . . . . . . . . . . . . . . . . . . . . . . . . 55
Max. length . . . . . . . . . . . . . . . . . . . . . . . . . . . . . . . . . . . . . . . . . . . . . . . . 56
Auto shuffle. . . . . . . . . . . . . . . . . . . . . . . . . . . . . . . . . . . . . . . . . . . . . . . . 56
Job Focus . . . . . . . . . . . . . . . . . . . . . . . . . . . . . . . . . . . . . . . . . . . . . . . . . 57
Page Mode . . . . . . . . . . . . . . . . . . . . . . . . . . . . . . . . . . . . . . . . . . . . . . . . 58
Settings 3/4 . . . . . . . . . . . . . . . . . . . . . . . . . . . . . . . . . . . . . . . . . . . . . . . . . . . 59
Smoothing . . . . . . . . . . . . . . . . . . . . . . . . . . . . . . . . . . . . . . . . . . . . . . . . 59
Language . . . . . . . . . . . . . . . . . . . . . . . . . . . . . . . . . . . . . . . . . . . . . . . . . 59
Emulation . . . . . . . . . . . . . . . . . . . . . . . . . . . . . . . . . . . . . . . . . . . . . . . . . 60
VS/ZF/AS . . . . . . . . . . . . . . . . . . . . . . . . . . . . . . . . . . . . . . . . . . . . . . . . . 60
Resolution. . . . . . . . . . . . . . . . . . . . . . . . . . . . . . . . . . . . . . . . . . . . . . . . . 61
Swap alert. . . . . . . . . . . . . . . . . . . . . . . . . . . . . . . . . . . . . . . . . . . . . . . . . 62
Cut through. . . . . . . . . . . . . . . . . . . . . . . . . . . . . . . . . . . . . . . . . . . . . . . . 63
AP-75380 - Revision 1.0 37
User’s Guide Kona cutting plotter
Operation panel
Settings 4/4 . . . . . . . . . . . . . . . . . . . . . . . . . . . . . . . . . . . . . . . . . . . . . . . . . . . 65
Epos Alignment . . . . . . . . . . . . . . . . . . . . . . . . . . . . . . . . . . . . . . . . . . . . 65
Screen . . . . . . . . . . . . . . . . . . . . . . . . . . . . . . . . . . . . . . . . . . . . . . . . . . . 66
Diagnostics . . . . . . . . . . . . . . . . . . . . . . . . . . . . . . . . . . . . . . . . . . . . . . . . 67
Defaults . . . . . . . . . . . . . . . . . . . . . . . . . . . . . . . . . . . . . . . . . . . . . . . . . . 67
Information . . . . . . . . . . . . . . . . . . . . . . . . . . . . . . . . . . . . . . . . . . . . . . . . 68
Actions 1/2 . . . . . . . . . . . . . . . . . . . . . . . . . . . . . . . . . . . . . . . . . . . . . . . . . . . . 69
Jogging . . . . . . . . . . . . . . . . . . . . . . . . . . . . . . . . . . . . . . . . . . . . . . . . . . . 69
Origin . . . . . . . . . . . . . . . . . . . . . . . . . . . . . . . . . . . . . . . . . . . . . . . . . . . . 70
Cut Through - Trim Poster . . . . . . . . . . . . . . . . . . . . . . . . . . . . . . . . . . . . 71
Contour cut . . . . . . . . . . . . . . . . . . . . . . . . . . . . . . . . . . . . . . . . . . . . . . . . 74
EPOS read . . . . . . . . . . . . . . . . . . . . . . . . . . . . . . . . . . . . . . . . . . . . . . . . 76
Sheet off . . . . . . . . . . . . . . . . . . . . . . . . . . . . . . . . . . . . . . . . . . . . . . . . . . 77
Actions 2/2 . . . . . . . . . . . . . . . . . . . . . . . . . . . . . . . . . . . . . . . . . . . . . . . . . . . . 78
Copies . . . . . . . . . . . . . . . . . . . . . . . . . . . . . . . . . . . . . . . . . . . . . . . . . . . 78
38 AP-75380 - Revision 1.0
User’s Guide Kona cutting plotter
Operation panel
4.1 Explaining the different buttons
4.1.1 Main menu
N° Description Extended description
1 Settings button Open the settings menu 1/4
2 Actions button Open the actions menu 1/2
3 Play / pause button Pause or resume a job
4 Cancel button Cancel a job
AP-75380 - Revision 1.0 39
User’s Guide Kona cutting plotter
Operation panel
4.1.2 Settings or actions menu
N° Description Extended description
1 Home button Go back to the home menu (the menu shown above)
2 Settings button Open the settings menu 1/4
3 Actions button Open the actions menu 1/2
4 Back / cancel button Go back to the previous menu in the hierarchy
5 Previous button Go back to the previous page within a menu level
6 Next button Go to the next menu page wihtin a menu level
7 Menu button Open the respective menu
40 AP-75380 - Revision 1.0
User’s Guide Kona cutting plotter
Operation panel
4.1.3 Adjust value menu
N° Description Extended description
1 Home button Go back to the home menu (the menu shown above)
2 Settings button Open the settings menu 1/4
3 Actions button Open the actions menu 1/2
Go back to the previous menu in the hierarchy and/or cancel
4 Back / cancel button
the settings change
5 Numeric keyboard Type the requested set value
6 Save button Save the new value
7 Decrease button Decrease the value with one digit
8 Increase button Increase the value with one digit
9 Erase button Delete the last digit
10 Erase all button Erase the complete value
Note
It is impossible to exceed a maximum value. The cutter will beep twice if you
try.
The value will be displayed in blue when the chosen value is smaller than the
minimum value.
AP-75380 - Revision 1.0 41
User’s Guide Kona cutting plotter
Operation panel
4.2 Menu overview
4.2.1 Tree diagram
Main menu Sub menus BOLD = default value More info
Settings 1/4 Velocity Tool down 1 - 60 -100 cm/s page 45
Tool up 1 - 100 cm/s
Laser 1 - 15 -100 cm/s
Offset Offset 0.1 - 0.5 - 1 mm page 47
Test
Force Force 20 - 100 - 450 g page 49
Test
Tool Drag knife page 51
Pen
Load mode Roll page 52
Take up
Sheet
Origin Center page 53
Lower right
Lower left
Upper right
Upper left
Settings 2/4 Prefeed 0 - 1000 - 10000 mm page 54
Sheet off Mode Automatic page 55
Manual
Disabled
Margin 1 - 5 - 250 mm
Max. length 0 - 2000 - 10000 page 56
Auto shuffle On page 56
Off
Job Focus Accuracy page 57
Speed
Page Mode 0-1-2 page 58
42 AP-75380 - Revision 1.0
User’s Guide Kona cutting plotter
Operation panel
Main menu Sub menus BOLD = default value More info
Settings 3/4 Smoothing On page 59
Off
Language English page 59
Protocol Emulation HPGL2 page 60
HPGL
MHGL2
MHGL 4
VS/ZF/AS Accept
Ignore
Resolution 0.010 mm page 61
0.025 mm
Swap Alert Singletool / multitool page 62
Cut Through Velocity 1 - 15 - 100 cm/s page 63
Force 20 - 250 - 450 g
Test
Up Distance 0.1 - 2.0 mm
Down Distance 0 - 10 - 100 mm
Settings 4/4 Epos Alignment Automatic page 65
Manual
Screen Beep Off page 66
On
Contrast 0 - 25 - 40%
Brightness 0 - 50 - 100%
Diagnostics For authorized Mutoh technician only page 67
Defaults Yes / No page 67
Information page 68
AP-75380 - Revision 1.0 43
User’s Guide Kona cutting plotter
Operation panel
Main menu Sub menus BOLD = default value More info
Actions 1/2 Jogging page 69
Origin page 70
Cut Through Trim poster Length page 71
Width
Contour Cut Multi frame Single scan page 74
Repeat mode
Single frame Single scan
Repeat mode
Manual Length
Width
Direction
EPOS Read page 76
Sheet-off Yes / No page 77
Actions 2/2 Copies 0 - 1 - 100 page 78
44 AP-75380 - Revision 1.0
User’s Guide Kona cutting plotter
Operation panel
4.2.2 Settings 1/4
Velocity
Set the cutting speed according to the application. The following speeds can be set:
Tool up speed
the speed of the cutting head when the tool is up
the cutting head speed in left-right movement
Tool down speed
4
the speed of the cutting head when the tool is down
the feeding speed (media detection)
Laser speed
the speed of virtual cutting when in laser mode
this is NOT the speed of the bounding box measurement
The speeds can be set as well on the cutter panel as in the cut software. When the speed has
been set in the software, the panel speed will be overruled when the function VS/ZF/AS is
enabled (by default).
Refer to Menu overview > Settings 3/4 > VS/ZF/AS on page 60
In this case, the tool down speed is the speed of measuring up the box in X-direction. The tool
speed in Y-direction will always be the maximum tool up speed (100 cm/s). Consequently, it is
possible to gain some time when you set the real cutting speed in the software and the
bounding box measuring speed on the control panel.
X-direction
(tool down speed)
Y-direction
(maximum tool up speed - 100 cm/s)
Note that there is also a throughcut speed. This speed can be set in the separate Cut Through
menu.
Refer to Settings 3/4 > Cut through on page 63
AP-75380 - Revision 1.0 45
User’s Guide Kona cutting plotter
Operation panel
Set the tool as follows:
Step 1: Press the following buttons in order:
Settings
Velocity
Step 2: Select which speed you want to change
Tool Down
Tool Up
Laser
Step 3: Change the value(s) to the desired speed and confirm with or cancel with
46 AP-75380 - Revision 1.0
User’s Guide Kona cutting plotter
Operation panel
Offset
One of the most important factors to obtain good quality, but unfortunately also one of the
factors that is easily forgotten, is the offset. As you can see in the figure below, the knife offset
(1) is the distance between the knife centre and the knife tip.
Accurate measurement of the offset to be used is very difficult and requires specialized
equipment. You should therefore adjust the offset (1) by checking real cutting results on the
media you will use. Mutoh helps you doing this by way of a semi-automatic offset adjustment
routine, which has been integrated into your cutter.
4
1
Please follow the procedure below to perform this test:
Step 1: Press the following buttons in order:
Settings
Offset
Test
Step 2: A series of squares, each with a different offset, will be cut.
0,45 0,46 0,47 0,48 0,49 0,50 0,51 0,52 0,53 0,54
AP-75380 - Revision 1.0 47
User’s Guide Kona cutting plotter
Operation panel
Step 3: Weed out the boxes as and check the patterns and determine which of them gives
best quality. Especially look for good quality of the corners and easy weeding.
The offset value is larger than the The offset value is smaller than the op-
optimum knife offset timum knife offset
In this case, a square corner will be cut In this case, a square corner will be cut
as follows: as follows:
The cutting direction is indicated by the The cutting direction is indicated by the
arrow. The corners are not well formed. arrow. The corners are not well formed.
The cutter cuts too far in the angular The cutter did not cut far enough in the
points. angular points.
Step 4: Point the knife over the optimum knife offset using the left-right arrow keys and
confirm with . Use the up-down arrows to show the test pattern once more.
48 AP-75380 - Revision 1.0
User’s Guide Kona cutting plotter
Operation panel
Force
Tool force (cutting pressure) is the amount of downward pressure that the cutter applies on
the knife / pen. We merely want to point out that you have to try to cut your design with the
lowest possible pressure that gives no trouble to weed. Some film media require only 20
grams to be cut completely through. In that case there is no need to apply 100 grams of
pressure. Too much pressure can cause a decrease of quality. For cutting through
applications we recommend 250 grams. The same principle as for contour cutting, the lowest
possible pressure is advised, not only for the output quality but also for the lifetime of the
cutting mat. 4
Be sure that the knife depth is set correctly.
Refer to Setting the correct knife depth on page 22
Please follow the procedure below to set the force
Step 1: Press the following buttons in order:
Settings
Force (2x)
Step 2: Change the value to the desired force and confirm with or cancel with
AP-75380 - Revision 1.0 49
User’s Guide Kona cutting plotter
Operation panel
Please follow the prodcedure below to test the actual settings:
Step 1: Press the following buttons in order:
Settings
Force
Test
Step 2: When performing the test, a pattern will be cut using the current force value.
Step 3: Weed out the following squares.
Step 4: Check if the top layer is cut completely and that you can see a slight scratch on the
backing.
50 AP-75380 - Revision 1.0
User’s Guide Kona cutting plotter
Operation panel
Tool
Depending on which tool has been installed, the offset should be taken into account or not.
When a pen is loaded, no offset is necessary as the pen point is in the center of the pen head.
When loading a drag knife, the pen tip is not in the center of the pen head and an offset is
necessary.
Refer to Menu overview > Settings 1/4 > Offset on page 47 for all information about the offset
principle.
Set the tool as follows: 4
Step 1: Press the following buttons in order:
Settings
Tools
Step 2: Select which tool is installed
Drag knife
Pen
Step 3: Confirm with
Step 4: Perform the EPOS alignment check to be sure the distance between EPOS sensor
and knife/pen point is set correctly. Otherwise, it might occur that the data is cut with
an offset.
Refer to Menu overview > Settings 4/4 > Epos Alignment on page 65
AP-75380 - Revision 1.0 51
User’s Guide Kona cutting plotter
Operation panel
Load mode
It is necessary to pre-define the media kind before lowering the pressure rolls. Depending on
the kind of media selected, another media measurement routine will be executed. Follow the
procedure below to set the media kind and measurement details:
Step 1: Press the following buttons in order:
Settings
Load Mode
Step 2: Select which media kind is installed and confirm with
Roll
Take-up
Sheet
Media kind Media measurement
The cutter will measure the left, right and front of the media.
The origin will be defined from the position of the roll when
lowering the lever. There will be a shuffle of the set
Roll Pre-Feed length.
The cutter will measure the left and right side of the media.
The origin will be defined from the front of the roll. There will
be a shuffle of the set Pre-Feed length.
Take-up
The cutter will measure the left, right, front and rear of the
media. The origin will be defined from the front of the sheet.
The set Pre-Feed length will be ignored. When the sheet is
longer than the set maximum sheet length, the media type
will be changed to roll.
Sheet
52 AP-75380 - Revision 1.0
User’s Guide Kona cutting plotter
Operation panel
Origin
Set the cutting starting position (origin) as follows:
Step 1: Please make sure media is loaded. If not, the positioning calculation is based on
previously installed media.
Step 2: Press the following buttons in order:
Settings
4
Origin
Step 3: Select the origin position and confirm with .
Center
Lower right corner (default)
Lower left corner
Upper right corner
Upper left corner
REAR
U LEFT U RIGHT Pre-Feed Length
CENTER
L LEFT L RIGHT
FRONT
MediaWidth
AP-75380 - Revision 1.0 53
User’s Guide Kona cutting plotter
Operation panel
4.2.3 Settings 2/4
Prefeed
This parameter is directly related to media load mode.
Refer to Settings 1/4 > Load mode on page 52
The Pre-Feed length or shuffle length has to be set before a roll is loaded. There are three
reasons for using a Pre-Feed Length:
The length of media set for the Pre-Feed length parameter will be pulled off the roll, before
the cutting job starts. This will prevent media from being pulled off the roll at high speed
and acceleration. High speed can only be properly used on condition that the media can
move freely, without having to be pulled off the roll during a job.
Before actually cutting starts the complete length of the media is shuffled back and forth
through the cutter, ensuring that the pressure rollers have a discrete path while the user
has the time to verify if the vinyl transport goes well.
Your Kona cutter has been equipped with Mutoh’s unique auto sheet-off feature, to
automatically cut off media at the end of a cutting sequence. Following an automatic PAGE
command or a manual PAGE command initiated via the control panel, the cutter will
shuffle through the pre-set Pre-Feed length of media, to ensure that there is enough media
left for a possible replot. If there is not enough media left, the cutter will stop before the end
of the assigned media length and switches to SHEET mode. The cutter will not initiate the
media again in between two contour cutting jobs.
Set the cutting starting position (origin) as follows:
Step 1: Please make sure media is loaded. If not, the positioning calculation is based on
previously installed media.
Step 2: Press the following buttons in order:
Settings
Next page
PreFeed
Step 3: Enter the desired value and confirm with
54 AP-75380 - Revision 1.0
User’s Guide Kona cutting plotter
Operation panel
Sheet off
The auto-sheet-off mechanism of your cutter can be very easily used to cut the front edge of a
new roll of vinyl straight as well as to cut off a sheet of vinyl from a roll, to be used as a
separate sheet. As well the sheet-off mode as the sheet-off margin can be set:
Step 1: Press the following buttons in order:
Settings
4
Next page
Sheet-off
Mode
Step 2: Choose between one of the following modes and confirm with .
Sheet off mode Description
A sheet-off will be done automatically when selecting sheet-off in the
Automatic actions menu.
Refer to Actions 1/2 > Sheet off on page 77
The media will be fed away from the media platform. This to manually
Manual
sheet-off the media using a snap-off blade.
Disabled There is no sheet-off possible
Step 3: Click on the margin button.
Step 4: Set the distance that the media should be feeded before sheeting-off and confirm
the new value with .
AP-75380 - Revision 1.0 55
User’s Guide Kona cutting plotter
Operation panel
Max. length
After installation of a sheet and sheet being selected in the menu, the cutting plotter will
measure the width and length of the sheet.
To avoid unrolling a full roll of media when a roll is loaded while the media type is set to sheet,
you can define a maximum allowed sheet length.
In case sheet is selected in the menu, the cutter will not measure more than the length in the
Max. Sheet Length menu, preventing the roll media to be rolled off completely.
Set the maximum sheet length as follows:
Step 1: Press the following buttons in order:
Settings
Next page
Max. Length
Step 2: Enter the desired value (in mm) and confirm with
Auto shuffle
After an automatic sheet-off, it is possible to let the cutter shuffle the set pre-feed length or to
hold until further action is required.
Refer to Settings 2/4 > Prefeed on page 54
Enable or disable this function as follows:
Step 1: Press the following buttons in order:
Settings
Next page
AutoShuffle
Step 2: Choose between ON and OFF and confirm with
56 AP-75380 - Revision 1.0
User’s Guide Kona cutting plotter
Operation panel
Job Focus
A lot of advanced cutting settings will be made in the background without any need of
intervention by the end-user. Select by means of the table below the correct job settings
(focus).
Step 1: Press the following buttons in order:
Settings
4
Next page
Job Focus
Step 2: Choose between accuracy and speed and confirm with
Job Focus Description
Accuracy Give in some speed, gain quality.
Speed Give in some quality, gain speed.
AP-75380 - Revision 1.0 57
User’s Guide Kona cutting plotter
Operation panel
Page Mode
The page mode determines the cutter’s reaction to a PAGE command sent by the cutting
software. The PAGE command is used to relocate the origin after a job is finished and can
take control remotely of the cutter’s automatic sheet-off feature. Sheeting-off automatically,
without user intervention, is a feature which is unique to Mutoh cutting-plotters and which
enhances the cutter’s versatility and overall performance enormously.
A page-command looks like this: “PG;” or “PGN;” with “n” a number in millimetres.
If the PAGE command “PG;” is sent, the cutter will automatically sheet of regardless of the
Page mode, minimizing the loss of vinyl.
If the PAGE command “PGN;” is sent, the number mentioned after the PG command will be
interpreted differently, depending on the page mode you have chosen:
Page Mode 0
The number after the page command is ignored. The media will be cut 5 mm (0.2”) after the
latest down-vector. The new cutting limit will be located 0.5 (0.2”) from the lower media
border.
Page Mode 1
The new origin is located “n” millimetres beyond the last down-vector that was sent.
Page Mode 2
The new origin is located “n” millimetres beyond the previous origin position.
“PGN” is sent (n is a number in mm).
A: Original origin
B: End point last vector
C: New origin with Page Mode 1
D: New origin with Page Mode 2
58 AP-75380 - Revision 1.0
User’s Guide Kona cutting plotter
Operation panel
4.2.4 Settings 3/4
Smoothing
Smoothing can be enabled or disabled. Depending on your choice, cutting of obtuse angles will
be dealt differently by the cutter.
If the complementary angle between two consecutive vectors A & B is larger than the
4
smoothing angle, the cutter will slow down and cut a sharp corner (1). If the angle is smaller,
the cutter will maintain its speed and cut a rounded corner (2). The optimum smoothing angle
is calculated internally. When smoothing is DISABLED all corners will be cut sharply.
Enable or disable the smoothing as follows:
Step 1: Press the following buttons in order:
Settings
2 x next page
Smoothing
Step 2: Choose between enabled (recommended) or disabled and confirm with
Language
Set the desired language as follows:
Step 1: Press the following buttons in order:
Settings
2 x next page
Language
Step 2: Choose between the different available languages and confirm with
AP-75380 - Revision 1.0 59
User’s Guide Kona cutting plotter
Operation panel
Emulation
Your cutter is able to understand different graphic languages. It is highly recommended to
leave this setting unchanged. The default value is HPGL2
VS/ZF/AS
Several cutting software packages enable the user to send speed, force and acceleration
commands to the cutter. The cutter can be set up to accept or ignore these commands.
Set this parameter as follows:
Step 1: Press the following buttons in order:
Settings
2 x next page
Protocol
VS/ZF/AS
Step 2: Choose between accept and ignore and confirm with
Note
When VS and ZF commands are sent and accepted, they will override the
speed, force and acceleration settings the user may have set from the cutter
operation panel. When the VS and ZF commands are ignored, the cutter will
always use the settings, which are set-up from the cutter operation panel.
60 AP-75380 - Revision 1.0
User’s Guide Kona cutting plotter
Operation panel
Resolution
Please note that some software packages use the “step per mm” terminology, in which case a
program step of 0.025 mm corresponds with 40 steps per mm and a program step of 0.010
mm with 100 steps per mm.
Contour cutting supports only 0.010 mm program step.
Note
If the plot unit is not set correctly, all your cutting jobs will be cut 2.5 times too 4
large or too small.
Set the resolution as follows:
Step 1: Press the following buttons in order:
Settings
2 x next page
Resolution
Step 2: Choose between 0,010 and 0,025 and confirm with
AP-75380 - Revision 1.0 61
User’s Guide Kona cutting plotter
Operation panel
Swap alert
Mutoh’s supporting cut through technique encodes two cut through methods:
Single tool - cut through tool (1)
Executes both contour and cut through vector paths with one single knife holder with cut
through knife depth.
Multi-tool - standard (1) & cut through tool (2)
This multi tool method will complete both contour and cut through data with two separated
knife holders. A message on panel will inform the user to swap tools based on the vectors
path identity.
1 1 2
Refer to Menu overview > Settings 3/4 > Cut through on page 63 for the other cut through
settings.
Refer to the Application Guide of the Kona to know how to initiate a cut through routine
flawless.
Step 1: Press the following buttons in order:
Settings
2 x next page
Swap alert
Step 2: Make your preferred choice:
Multi-tool configuration. You will be asked to switch tools
Single tool configuration. You will not be asked to switch tools.
62 AP-75380 - Revision 1.0
User’s Guide Kona cutting plotter
Operation panel
Cut through
When all vector paths of your contour alignment are completed, single sticker samples (basic
shapes) are often to be isolated. Due to the intermittent or discontinued plotting of Mutoh’s
supporting cut through technique, an extra protection of sticker drop-outs will be guaranteed
by configuring your tool-up distance consequently.
1 4
2
Refer to the Application Guide of the Kona to know how to initiate a cut through routine
flawless.
It is however not easy to match an ideal tool configuration setup in which the media weakness
suffers not radically from the multiple cut through samples accomplished. Therefore a perfect
harmony between your tool down force and tool up distance needs to be synchronised.
Via this menu, you can set the desired cut through parameters.
Parameter Description
The speed of which the cut through routine is cut.
Velocity
Default: 10 cm/s
The force on the tool during the cut through routine.
Force
Default: 250 gram
Tool Down Distance The distance of cutting through the vinyl.
(1) Default: 10 cm
The quantity of vinyl left uncut to hold the sticker fixed to the media.
Tool Up Distance (2)
Default: 0,1 cm
After setting these values, it is also possible to test if they match your needs
Follow the procedure below to the velocity and force:
Step 1: Press the following buttons in order:
Settings
2 x next page
Cut through
AP-75380 - Revision 1.0 63
User’s Guide Kona cutting plotter
Operation panel
Step 2: Set the values for the velocity and force.
Step 3: Enter the desired values and confirm with
Step 4: Set the values for the tool up and tool down distance.
Go to the next sub page
Select Up Dist. and/or Down. Dist.
Step 5: Enter the desired values and confirm with
Step 6: Press the test key to verify the quality of the through cutting settings.
Step 7: The following pattern will be cut.
Step 8: Check if it is easy to push out the cut patterns.
If not, try to increase the force and knife depth
Refer to Settings 1/4 > Force on page 49 and Setting the correct knife depth on page 24
Step 9: Be sure to perform a sheet-off after the test because the pushed-out squares/circles
will uncover the paper sensor which could lead to an error.
Refer to Menu overview > Settings 3/4 > Swap alert on page 62 to know how to use the single
and multi-tool possibility throughcutting.
64 AP-75380 - Revision 1.0
User’s Guide Kona cutting plotter
Operation panel
4.2.5 Settings 4/4
Epos Alignment
This test will fine-tune the position of the cutting knife compared to the EPOS laser. This test
can be done manually and automatically. It is recommended however, to let the Kona adjust
the values automatically.
Note 4
Each time a new tool is installed, this test should be performed.
Step 1: Install and set a knife.
Step 2: Install a dark (black) vinyl. Check with the EPOS readout function if it is dark enough
as described in EPOS read on page 76.
Step 3: Press the following buttons in order:
Settings
1 x previous page
Epos Align
Automatic alignment Manual alignment
Step 4: Select automatic Select manual
Step 5: Press the start key Press the start key
Step 6: The following pattern will be cut: The following pattern will be cut:
Step 7: The machine will present the test The machine will present the test
pattern by feeding the vinyl pattern by feeding the vinyl
AP-75380 - Revision 1.0 65
User’s Guide Kona cutting plotter
Operation panel
Automatic alignment Manual alignment
Step 8: Weed out the square and press OK Weed out the squares and press OK
Step 9: The cutter will automatically measure The EPOS laser will be activated and
the bottom and right side of the box, to will move to the approximate centre of
know the distance between the EPOS the cross. Guide the laser to the
sensor and the knife tip. perfect centre (if necessary) of the two
squares and confirm the position with
OK.
Step 10: The EPOS calibration has been The EPOS calibration has been
finished. finished.
Screen
All settings regarding the touch screen can be set here. As well the brightness, contrast as
sound can be changed.
Step 1: Press the following buttons in order:
Settings
1 x previous page
Screen
Step 2: Select the desired parameter, change it and confirm it with
66 AP-75380 - Revision 1.0
User’s Guide Kona cutting plotter
Operation panel
Diagnostics
This section is intended for authorized Mutoh technicians only!
Defaults
Restore the machine to the factory defaults as follows:
Step 1: Press the following buttons in order:
Settings
1 x previous page
Default
Step 2: To reset all the settings, press yes.
Step 3: The machine will restart and all settings will be reset.
AP-75380 - Revision 1.0 67
User’s Guide Kona cutting plotter
Operation panel
Information
As well for yourself as for the communication with an authorized Mutoh technician, it is handy
to know which firmware, serial number, revision... the machine has.
Open the information screen as follows:
Step 1: Press the following buttons in order:
Settings
3 x next page
Information
68 AP-75380 - Revision 1.0
User’s Guide Kona cutting plotter
Operation panel
4.2.6 Actions 1/2
Jogging
Move the head from the left to right or the media to the front and the back as follows:
Step 1: Press the following buttons in order:
Actions
4
Jogging
Step 2: The following screen will be displayed:
Button Action
Move the head to the left
Move the head to the right
Feed the media forwards
Feed the media backwards
Step 3: Navigate the head over the media using the arrows. The single arrows let the head
move slowly and more accurate. The double arrows will move the head faster.
Note
It is possible to move as well the head as media at the same time when
touching the jogg screen in diagonal direction.
Step 4: Press OK when done.
AP-75380 - Revision 1.0 69
User’s Guide Kona cutting plotter
Operation panel
Origin
Follow the procedure below to change/control the origin:
Step 1: Press the following buttons in order:
Actions
Origin
Step 2: The following screen will be displayed:
Step 3: Navigate the head and/or media using the arrows until you reached the desired
origin.
Step 4: Press OK when done to save the new origin position.
Refer to Settings 1/4 > Origin on page 53 for more information about the origin settings.
70 AP-75380 - Revision 1.0
User’s Guide Kona cutting plotter
Operation panel
Cut Through - Trim Poster
After printing some posters, it is possible to use the Kona to trim the posters afterwards. Do
this as follows:
Step 1: Load the poster in the cutter.
Step 2: Install a knife at through cut depth.
Refer to Setting the correct knife depth > Cut through depth on page 23
Step 3: Make your personal settings regarding the cut through feature. 4
Velocity
Force
Tool up distance
Tool down distance
Refer to Settings 3/4 > Cut through on page 63 for all details on how to change the
parameters.
Step 4: Press the following buttons in order:
Actions
Cut Through
Trim poster
Step 5: Set the approximate length and width of the poster.
Step 6: Press the play key.
AP-75380 - Revision 1.0 71
User’s Guide Kona cutting plotter
Operation panel
Step 7: Move the penhead using the jog keys until the knife point is positioned above P1
and press OK when done.
P3 P2
X Length
P4 P1
Y Width
Step 8: The cutter will automatically feed the media the length set previously. Use the jog
keys to set the second corner more precisely if necessary.
Step 9: Do this until you have selected all 4 corners in correct order (P1 – P2 – P3 – P4).
Step 10: Insert the through cut tool when asked and press OK when done.
Note
This message will only be displayed when the swap alert setting is set to
multi-tool. Otherwise, the poster will be cut through without this notification.
Refer to Menu overview > Settings 3/4 > Swap alert on page 62
Step 11: The poster will be trimmed according to the routine shown below:
4 6 5
3 2
72 AP-75380 - Revision 1.0
User’s Guide Kona cutting plotter
Operation panel
Step 12: After finalizing the trimming of the poster, insert the standard tool again and press
OK.
4
Note
This message will only be displayed when the swap alert setting is set to
multi-tool.
Refer to Menu overview > Settings 3/4 > Swap alert on page 62
Step 13: Gently push out the poster.
AP-75380 - Revision 1.0 73
User’s Guide Kona cutting plotter
Operation panel
Contour cut
Refer to the Application Guide of the Kona for all information about contour cutting in detail,
on how to set your cutter and software.
Refer to the chapter Contour cutting on page 85 to know which alignment method to choose
and the bounding box specifications.
When performing a single or multi-frame contour cut job, the job can be started via the Go
button on Mutoh’s CUTserver. It is also possible to launch the job directly from the cutter
itself, only on the condition that the cutter is connected with Mutoh’s CUTserver. In fact, this
function replaces the Go button.
Start a single or multi-frame contour cutting job as follows:
Step 1: Press the following buttons in order:
Actions
Contour Cut
Step 2: Select whether the job loaded is a single or multi-frame contour cut.
Step 3: Decide if the job need to be performed once (single scan) or multiple times (repeat
mode)
Step 4: Press the start key
Step 5: The cutter will start scanning the bounding box and reading out the barcode.
Step 6: As from the moment the barcode is recognized, the corresponding job will be
launched from the Mutoh CUTserver.
74 AP-75380 - Revision 1.0
User’s Guide Kona cutting plotter
Operation panel
When you want to start a contour cutting job without using the automatic alignment option, the
manual mode need to be chosen. This could be useful when you have loaded very reflective
media which cannot be detected by the cutter.
Start a manual contour cutting job as follows:
Step 1: Press the following buttons in order:
Actions
Contour Cut
4
Manual
Step 2: Set the length and width of the bounding box.
Step 3: Set the roll direction
Non-reverse: the data sent should not be rotated.
Reverse: the data sent should be rotated.
Step 4: Press the start key.
Step 5: Move the penhead using the jog keys until the knife point is positioned above P1
and press OK when done. Then select P2 - P3 - P4.
P3 P2
X Length
P4 P1
Y Width
Step 6: The knife will pause near point P1
Step 7: Send the relative (NOT absolute) plot data to the cutter to start the job.
AP-75380 - Revision 1.0 75
User’s Guide Kona cutting plotter
Operation panel
EPOS read
To be able to perform a contour job, the EPOS sensor need to see the difference between the
media and the printed bounding box. When you have loaded a media and the measurement
of the bounding box fails, it is interesting to perform the EPOS read test. Via this way you can
see if the sensor is able to detect a contrast between the media and bounding box.
Perform the test as follows:
Step 1: Press the following buttons in order:
Actions
EPOS read
Step 2: The EPOS sensor will be activated.
Step 3: Move the media away under the sensor and check if the read value changes from
white (media) to colour (bounding box).
White is approximately 1000
Black is < 400
Step 4: If this is not the case, it will be impossible to use the automatic alignment method
and you should switch to the manual alignment mode.
Refer to Actions 1/2 > Contour cut on page 74
76 AP-75380 - Revision 1.0
User’s Guide Kona cutting plotter
Operation panel
Sheet off
Via this menu you can sheet-off the media. Perform a sheet-off as follows:
Step 1: Press the following buttons in order:
Actions
Sheet off 4
Step 2: Depending on the settings made in the sheet-off parameter menu, one of the
following screens will be displayed.
Refer to Settings 2/4 > Sheet off on page 55
Step 3: Press Yes to proceed the sheet-off routine.
AP-75380 - Revision 1.0 77
User’s Guide Kona cutting plotter
Operation panel
4.2.7 Actions 2/2
Copies
In case multiple outputs of a specific design are needed, you can use the copies function.
This function will replot the last set of data, which was sent to the cutting plotter. That is, all
data that was sent since the last INITIALISATION command (“IN”).
Set the number of copies as follows:
Step 1: Press the following buttons in order:
Actions
next page
Copies
Step 2: Set the number of copies and confirm with .
78 AP-75380 - Revision 1.0
User’s Guide Kona cutting plotter
Finetuning your cutter
Chapter 5 Finetuning your
cutter
Knife types . . . . . . . . . . . . . . . . . . . . . . . . . . . . . . . . . . . . . . . . . . . . . . . . . 80 5
Kona calibration . . . . . . . . . . . . . . . . . . . . . . . . . . . . . . . . . . . . . . . . . . . . . 80
Knife settings . . . . . . . . . . . . . . . . . . . . . . . . . . . . . . . . . . . . . . . . . . . . . . . . . . 80
EPOS test cuts. . . . . . . . . . . . . . . . . . . . . . . . . . . . . . . . . . . . . . . . . . . . . . . . . 81
EPOS alignment verification. . . . . . . . . . . . . . . . . . . . . . . . . . . . . . . . . . . 81
EPOS alignment test . . . . . . . . . . . . . . . . . . . . . . . . . . . . . . . . . . . . . . . . 82
EPOS readout . . . . . . . . . . . . . . . . . . . . . . . . . . . . . . . . . . . . . . . . . . . . . 82
XY-distance accuracy . . . . . . . . . . . . . . . . . . . . . . . . . . . . . . . . . . . . . . . . . . . 82
In order to help you to obtain perfect quality our engineers have developed a step-by-step
method for the beginning user. Once you have more experience with your cutter, you will be
able to fine-tune your cutter in a trice.
AP-75380 - Revision 1.0 79
User’s Guide Kona cutting plotter
Finetuning your cutter
5.1 Knife types
There are several knife types available, each of them meant for specific cutting media.
Cutting blade 1 Cutting blade 2 Cutting blade 3
Top angle 45° (red cap) 30° (yellow cap) 60° (blue cap)
Typical offset 0.50 mm 0.50 mm 0.50 mm
Default speed 60 cm/s (20 inch/s) 60 cm/s (20 inch/s) 60 cm/s (20 inch/s)
Default force
Contour cutting 100 g 100 g 100 g
Through cutting 250 g 250 g 250 g
5.2 Kona calibration
5.2.1 Knife settings
There are three factors that have to be taken into account when setting up your cutter to
execute a demanding cutting job:
The knife depth for as well kiss cutting, contour cutting as through cutting.
Refer to Setting the correct knife depth on page 22 to know how to set and test this
parameter.
The cutting pressure for as well kiss cutting, contour cutting as through cutting
Refer to Menu overview > Settings 1/4 > Force on page 49 to know how to set and test this
parameter.
The offset of the knife
Refer to Menu overview > Settings 1/4 > Offset on page 47 to know how to set and test this
parameter.
80 AP-75380 - Revision 1.0
User’s Guide Kona cutting plotter
Finetuning your cutter
5.2.2 EPOS test cuts
To be able to contour cut, an Epos® feature has been incorporated. This feature will search
for the reference box and measure the position of the design(s). When you establish some
miscalculations during contour cutting, it is recommended to perform the test cuts described
below. After these test, everything should be all right. If not, please contact an authorized
Mutoh technician.
EPOS alignment verification 5
For this routine, there is need of the EPOS test sheet and
Mutoh CUTserver. As well the source file of this sheet as
the installation program of the Mutoh CUTserver can be
found on the getting started CD of the Kona. This sheet
will enable you to calibrate your Kona Epos® Electronic
Positioning System for full automatic contour cutting.
Verify the EPOS alignment as follows:
Step 1: Print the test sheet on vinyl observing the
original size of the sheet (scale of 100%)
Step 2: Install a knife or pen.
Step 3: Power ON the cutter.
Step 4: Set the tool you have loaded.
Refer to Menu overview > Settings 1/4 > Tool on
page 51
Step 5: Set the media load mode to sheet.
Refer to Menu overview > Settings 1/4 > Load mode on page 52
Step 6: Load the test sheet just printed.
Refer to Loading media > Loading a sheet on page 27
Step 7: Lower the pressure rollers.
Step 8: Set the tool force and speed accordingly.
Refer to Menu overview > Settings 1/4 > Velocity on page 45
Refer to Menu overview > Settings 1/4 > Force on page 49
Step 9: Start the Mutoh CUTserver and make connection with the Kona.
AP-75380 - Revision 1.0 81
User’s Guide Kona cutting plotter
Finetuning your cutter
Step 10: Go to the contour cutting menu and select single frame - single scan.
Refer to Menu overview > Actions 1/2 > Contour cut on page 74
Step 11: Start the contour cutting routine by pressing the play button.
Step 12: The cutter will go through the following routine
Scan the frame.
Scan the barcode.
Cut the contour data.
Step 13: Check the positioning.
In case you want to optimise the contour positioning
Kona calibration > EPOS test cuts > EPOS alignment test on page 82
Kona calibration > XY-distance accuracy on page 82
EPOS alignment test
This test will fine-tune the position of the cutting knife compared to the EPOS laser. This test
can be done manually and automatically. It is recommended however, to let the Kona adjust
the values automatically.
Refer to Menu overview > Settings 4/4 > Epos Alignment on page 65 to know how to perform the
test.
EPOS readout
To be able to perform a contour job, the EPOS sensor need to see the difference between the
media and the printed bounding box. When you have loaded a media and the measurement
of the bounding box fails, it is interesting to perform the EPOS read test. Via this way you can
see if the sensor is able to detect a contrast between the media and bounding box.
Refer to Menu overview > Actions 1/2 > EPOS read on page 76
5.2.3 XY-distance accuracy
The XY - Distance Accuracy tests are developed to check the actual X-Y cutting distance with
the sent vector data.
Please follow the procedure below to make the test:
Step 1: Launch Mutoh’s CUTserver.
Step 2: Be sure that the cutter is connected with the Mutoh CUTserver.
82 AP-75380 - Revision 1.0
User’s Guide Kona cutting plotter
Finetuning your cutter
Step 3: Select which test to perform.
Select the appropriate COM-port and double-click.
5
Step 4:
Step 5: Load a roll or sheet with at least the measurements indicated in the dropdown
menu.
Step 6: Load a knife.
Step 7: A box will be cut.
Step 8: Peel out the box.
Step 9: Measure the X length and Y width and enter them. Be sure to enter the values in
mm!
Step 10: If the correct values have been entered, the following message will appear and the
test will be done.
AP-75380 - Revision 1.0 83
User’s Guide Kona cutting plotter
Finetuning your cutter
84 AP-75380 - Revision 1.0
User’s Guide Kona cutting plotter
Contour cutting
Chapter 6 Contour cutting
Introduction. . . . . . . . . . . . . . . . . . . . . . . . . . . . . . . . . . . . . . . . . . . . . . . . . 86
Different alignment methods . . . . . . . . . . . . . . . . . . . . . . . . . . . . . . . . . . . 87
6
Which alignment method to use? . . . . . . . . . . . . . . . . . . . . . . . . . . . . . . . 88
Manual alignment method . . . . . . . . . . . . . . . . . . . . . . . . . . . . . . . . . . . . . . . . 88
Single frame alignment method . . . . . . . . . . . . . . . . . . . . . . . . . . . . . . . . . . . . 88
Multi frame alignment method . . . . . . . . . . . . . . . . . . . . . . . . . . . . . . . . . . . . . 89
Bounding box details . . . . . . . . . . . . . . . . . . . . . . . . . . . . . . . . . . . . . . . . . 90
Hints, tips and recommendations. . . . . . . . . . . . . . . . . . . . . . . . . . . . . . . . . . . 90
Bounding box specifications . . . . . . . . . . . . . . . . . . . . . . . . . . . . . . . . . . . . . . 91
Scanning routing of bounding box . . . . . . . . . . . . . . . . . . . . . . . . . . . . . . 92
AP-75380 - Revision 1.0 85
User’s Guide Kona cutting plotter
Contour cutting
6.1 Introduction
Contour cutting is a very popular feature of the Kona cutter.
This feature is made to cut pre-printed signs on vinyl for sticker production as shown on this
picture:
Please read this chapter carefully. Because of the importance of this feature, almost a
complete manual is written about it. So please refer to the Application Guide for all necessary
information.
86 AP-75380 - Revision 1.0
User’s Guide Kona cutting plotter
Contour cutting
6.2 Different alignment methods
There are some different approaches to cut your signs which also implicate a different
alignment method.
N° Description Info
Manual alignment method
1 Manual
Manually set the size of the paper and 4 corners of the box 6
Automatic alignment with barcode and single frame
2 Single Frame Automatic measurement of the reference box and barcode
Only 1 reference box
Automatic alignment with barcode and multi-segment frame.
Automatic measurement of the reference box and barcode
3 Multi Frame
Multiple segments in 1 reference box
(for long files to guarantee precision).
Manual alignment Single frame alignment Multi frame alignment
P4 P2
P3 P1 0000000000000 0000000000000
AP-75380 - Revision 1.0 87
User’s Guide Kona cutting plotter
Contour cutting
6.3 Which alignment method to use?
6.3.1 Manual alignment method
The Mutoh Manual Alignment Method is the non-automatic method.
Its advantage is that the cropmark system is very small (for small sized jobs), and that this
method can be used in case of vinyl that do not reflect the EPOS laser light (meaning, the
laser would not be capable of measuring the cropmarks automatically).
Refer to Menu overview > Actions 1/2 > EPOS read on page 76
The user has to use the jog keys on the keyboard to measure each cross manually before
contourcutting can start.
Refer to the Kona application guide for all details about Mutoh’s CUTserver and the Print&Cut
workflow.
6.3.2 Single frame alignment method
The Mutoh Single frame alignment method is a fully-automated alignment system, with a
barcode printed on the sign. This method should be used in combination with Mutoh’s
CUTserver.
This method can be used in case you are creating multiple different contour signs. It allows
you to make all your prints at once (overnight printing for example), and then load the roll with
images in the Kona.
If each sign on the roll has a barcode and if all plot files are in the Mutoh CUTserver, just click
on Go in the Mutoh CUTserver (make sure that the Mutoh CUTserver properties are set to
SINGLE FRAME, and REPEAT MODE) and every sign on the roll will be cut, without the need for
user intervention (make sure you’ve enabled auto-sheet-off in EasySIGN for each
contour-sign).
The reason for the two barcodes is to make it possible for the Kona to auto-detect if the image
is loaded upside-down or correctly. There is no need for you to search the plot file for each
image; the Kona and the Mutoh CUTserver will do this fully-automatically, until the complete
roll with signs is finished.
We do not recommend this method over 2 m job length, although there is no real limit to the
length that can be used.
Refer to the Kona application guide for all details about Mutoh’s CUTserver and the Print&Cut
workflow.
88 AP-75380 - Revision 1.0
User’s Guide Kona cutting plotter
Contour cutting
6.3.3 Multi frame alignment method
The Mutoh Multi frame alignment method offers all advantages of the previous one but it will
split the image in multiple segments. This is to enhance precision over long length. This
method should be used in combination with Mutoh’s CUTserver.
With this method, it is possible to make signs of 10m or longer, and the Kona will measure
segment per segment, and cut segment per segment. This method gives you more accuracy
than the previous method. We do not recommend this method for signs smaller than 1,5m.
You should use the Mutoh CUTserver for this method, and make sure the Mutoh CUTserver
properties are set to MULTI- FRAME MODE.
6
Difference between AL5 and AL6
These alignment methods appear to be the same and they are, up to the part where the
segments are split. In an AL5 alignment method, the segments are split in the cut software,
which means there is only one block of date. In AL6, the segments are split by the Mutoh
CutServer. The prefix of an AL6 command is _NC (not clipped).
Refer to the Kona application guide for all details about Mutoh’s CUTserver and the Print&Cut
workflow.
AP-75380 - Revision 1.0 89
User’s Guide Kona cutting plotter
Contour cutting
6.4 Bounding box details
6.4.1 Hints, tips and recommendations
To use the automatic alignment procedure, the pre-printed sheet contains a reference box
around the design to be cut.
Note that the reference box around your design(s) will be printed. Before contour-cutting
the EPOS technology will search for the reference box and measure the position of the
design(s).
Be sure that there is 5 mm of white space between the image and the reference box.
Be sure that the reference box has a dark colour (recommended: black) in order to have
enough contrast with the vinyl.
The minimum thickness of the bounding box is 3 mm. However, when printing the
print&cut file on an Osprey or Toucan, it is recommended to raise this value to at least 5
mm.
Make sure that the reference box fits within the margins of the maximum cutting width of
your cutting plotter.
Be sure that the media has been sheeted off straight. If not, the cutter will have
problems measuring the media.
Note
The position of the design with the reference box compared to the page edges
is defined in the print-software.
The creation of an image should be done in a graphics application software
(e.g. CorelDraw, Adobe Illustrator, Adobe Photoshop or Macromedia Freehand)
or in origin software with design functionalities (EasySIGN Power Pack Pro
Mutoh Edition or Scanvec Amiable PhotoPRINT DX Mutoh Edition)
Do not forget to create the cutting line around your image. The default cutting
line is a “magenta hairline” or “spotcolor” with <CutContour> swatch name (in
the CMYK pallet).
Thickness line = hairline (or 0.25)
Colour = 100% magenta
For more details, please refer to the Kona Application Guide.
90 AP-75380 - Revision 1.0
User’s Guide Kona cutting plotter
Contour cutting
6.4.2 Bounding box specifications
The frame reference box printed or generated around the contour cut data should respect the
following guidelines:
6
3 Sheet
10
Bounding box
8 2 6 1
5
Pressure roller
4
11
N° Description Minimum Maximum
1 White edge at the right side 20 mm 300 mm
2 White edge at the left side 20 mm 300 mm
White edge at the rear side
3 Sheet 90 mm 250 mm
Between 2 boxes 50mm 250 mm
4 White edge at the front side 20 mm 300 mm
5 Reference box thickness 3 mm 20 mm
6 Reference box width 250 mm -
7 Reference box height 350 mm -
8 Media height 440 mm 10 m
9 Media width 280 mm Device limit
10 Margin between image and bounding box / barcode 6 mm -
11 Distance between pressure roller and bounding box 5 mm -
AP-75380 - Revision 1.0 91
User’s Guide Kona cutting plotter
Contour cutting
6.5 Scanning routing of bounding box
The bounding box will be measured by the Epos sensor during a fast scan routine. It is
interesting to know the principle behind this innovative scanning method.
The scanning routine will go through the following steps:
4
3
2
1
1 The laser will be activated to detect the background colour. This value will be used to
recognize the difference between background and box during the scanning procedure.
2 A diagonal scan will be executed at the set cutting speed in the firmware (user controlled)
3 A horizontal scan will be executed at maximum speed
4 The head goes back over the scanned path to verify
As from the moment the scan cycle detects 4 points, the position of the barcode is known
(situation 1 and 2). When there are less than 4 points detected, an intelligent feed of media
will be done and the same type of scan will be performed a second time (situation 3).
Situation 1 = Bottom and side of frame detected (4 points)
3 4
scan 1
92 AP-75380 - Revision 1.0
User’s Guide Kona cutting plotter
Contour cutting
Situation 2 = Both sides detected (4 points)
3 4
1
6
scan 1
Situation 3
1st scan > both sides detected (2 points)
feed of media to start second fast scan
2nd scan > bottom and side of frame detected (4 points)
3’ 4’
2’
1 2
1’
scan 2
scan 1
When the cutter establishes a slight difference between the thickness of the frame in one or
more corners, a re-measuring will be performed at the respective side of the frame but slightly
higher or lower. If there is still a dissimilarity, a warning message will be displayed on the
panel and a cross will be cut in the lower right corner.
Refer to Error messages > Contourcutting errors and warnings (ID 6201-6271) on page 105
AP-75380 - Revision 1.0 93
User’s Guide Kona cutting plotter
Contour cutting
94 AP-75380 - Revision 1.0
User’s Guide Kona cutting plotter
Maintenance
Chapter 7 Maintenance
Cleaning and daily maintenance . . . . . . . . . . . . . . . . . . . . . . . . . . . . . . . . 96
Cleaning the grit rolls . . . . . . . . . . . . . . . . . . . . . . . . . . . . . . . . . . . . . . . . . . . . 96
Cleaning the cutting plotter . . . . . . . . . . . . . . . . . . . . . . . . . . . . . . . . . . . . . . . 96 7
Cleaning the cutter blade . . . . . . . . . . . . . . . . . . . . . . . . . . . . . . . . . . . . . . . . . 97
Standard knife holder . . . . . . . . . . . . . . . . . . . . . . . . . . . . . . . . . . . . . . . . 97
Knife holder with nonius . . . . . . . . . . . . . . . . . . . . . . . . . . . . . . . . . . . . . . 97
Cleaning the touch screen . . . . . . . . . . . . . . . . . . . . . . . . . . . . . . . . . . . . . . . . 98
AP-75380 - Revision 1.0 95
User’s Guide Kona cutting plotter
Maintenance
7.1 Cleaning and daily maintenance
Your cutting plotter, knives and pens will work better and last longer if you keep them clean
and perform a few simple daily maintenance tasks.
Note
Before performing cleaning and daily maintenance, please power OFF the unit
and remove the power cable.
7.1.1 Cleaning the grit rolls
The figure below shows you this part of the plotter that might require your attention.
The pressure rollers (1) press the vinyl firmly against the friction drive rolls (2). For this reason
it is possible that, after some time, the friction drive rolls (2) become clogged with
accumulated residue from cutting media. This can cause slippage of the material, resulting in
inaccurate cuts or incorrect vinyl transport. Therefore it is a good habit to clean the drive rolls
regularly. To do this you can use a brush and rotate the rolls manually to make sure that they
are thoroughly cleaned.
7.1.2 Cleaning the cutting plotter
Use a soft cloth to clean paper dust and particles off the platen, the grit cover the cutting mat
and the carriage cover.
Use a cotton swab to clean the media sensors and EPOS laser.
Be sure to recalibrate the EPOS sensor after cleaning it.
Refer to Menu overview > Settings 4/4 > Epos Alignment on page 65
96 AP-75380 - Revision 1.0
User’s Guide Kona cutting plotter
Maintenance
7.1.3 Cleaning the cutter blade
Use following procedure to remove small vinyl particles in the base part of the cutting blade
holder.
Standard knife holder
Hold the body (2) into one hand and unscrew the base part (1)
7
Step 1:
Step 2: Remove the spring (3) and the cutting blade (4).
Step 3: Blow away vinyl particles accumulated in the top of the base part.
Step 4: Remove the spring from the cutting blade and remove any residual material from
the blade tip
Step 5: Place the spring back over the cutting blade and tightly screw the base part on the
body.
Knife holder with nonius
Step 1: Take the body into one hand and remove the base part.
Step 2: Blow away the vinyl particles accumulated in the top of the base part.
AP-75380 - Revision 1.0 97
User’s Guide Kona cutting plotter
Maintenance
Step 3: Remove any residual material from the blade tip.
Step 4: Place the base part on top of the holder assembly and twist it tightly.
7.1.4 Cleaning the touch screen
After a while, fingerprints or dust will make the touch screen dirty. Clean the touch screen as
follows:
Step 1: Power off the cutter.
Step 2: Wet a soft, lint-free or microfiber cloth with distilled water. Wring out as much water
as you can. Make sure the cloth is damp but not wet. Wipe the screen in a gentle
motion to remove dust or fingerprint smudges off.
Step 3: Another option is to use a screen cleaner kit that includes antistatic wipes. You can
buy this at various electronic or online stores. Spray a little solution on a wipe then
rub it gently across the screen.
Step 4: Finish cleaning the touch screen with a dry lint-free cloth to wipe any excess
moisture.
98 AP-75380 - Revision 1.0
User’s Guide Kona cutting plotter
Troubleshooting
Chapter 8 Troubleshooting
Day-to-day use issues . . . . . . . . . . . . . . . . . . . . . . . . . . . . . . . . . . . . . . . 100
Power switch is turned ON, but the cutter does not operate. . . . . . . . . 100
Media is loaded, but the cutter does not operate. . . . . . . . . . . . . . . . . . 100 8
Data is being sent from the computer, but the cutter does not react. . . 100
Data is sent from the computer but errors occur on the cutter’s side. . . 100
Some parts of the design are not well cut. . . . . . . . . . . . . . . . . . . . . . . 100
The output is 2,5 x too large or 2,5 x too small. . . . . . . . . . . . . . . . . . . . 100
Error messages . . . . . . . . . . . . . . . . . . . . . . . . . . . . . . . . . . . . . . . . . . . . 101
Recoverable error messages with no error ID number . . . . . . . . . . . . . . . . . 101
Errors with error number (ID 1009-6115) . . . . . . . . . . . . . . . . . . . . . . . . . . . . 103
Contourcutting errors and warnings (ID 6201-6271) . . . . . . . . . . . . . . . . . . . 105
HPGL errors (ID 4000-5000) . . . . . . . . . . . . . . . . . . . . . . . . . . . . . . . . . . . . . 112
AP-75380 - Revision 1.0 99
User’s Guide Kona cutting plotter
Troubleshooting
8.1 Day-to-day use issues
In this section you will find a summary of problems that might occur during day-to-day use of
your cutter and some hints how to determine the cause of the problem.
Power switch is turned ON, but the cutter does not operate.
Is the power cable connected to the cutter?
Media is loaded, but the cutter does not operate.
Is the pressure roller lever lowered?
Is the media properly loaded?
Are the paper sensors clean?
Is the cutter in an error state?
Is the cutter protected against direct sunlight which could disorder the media sensors?
Data is being sent from the computer, but the cutter does not react.
Is there a proper interface cable connected?
Do the interface conditions on the host computer match those set on the cutter?
Are you in the pause state?
Is there media loaded?
Data is sent from the computer but errors occur on the cutter’s side.
Are the output settings correct on the host computer and in the cutting software?
Do the interface conditions on the host computer match those set on the cutter?
Does the command mode on the host computer match the command mode on the cutter?
Some parts of the design are not well cut.
Check whether the knife tip is not clogged with material residues.
Examine the knife blade with a magnifier to see if the tip is not damaged or broken.
Perform the offset adjustment routine to check cutting quality.
Perform the test cut and check its quality.
Perform the EPOS alignment test.
The output is 2,5 x too large or 2,5 x too small
The cutter is using the wrong step adjust. Please refer to chapter 4 “Program Step”, to
correct the step adjust and try again. As an alternative solution, you can also choose to
change the step adjust in your software. Both settings should be matched to each other.
100 AP-75380 - Revision 1.0
User’s Guide Kona cutting plotter
Troubleshooting
8.2 Error messages
8.2.1 Recoverable error messages with no error ID number
During a cutting, measuring or other sequence, it might be possible that one of the below errors occur. Please find a list below with all the possible
errors which can be solved yourself, without any need of an intervention by an authorized Mutoh technician.
Error Cause Solution Refer to ...
EPOS calibration EPOS sensor goes in error during the EPOS 1. Try again or reboot and try again.
error <RETRY> calibration. 2. Contact an Authorized Mutoh Technician
if the error remains.
EPOS problem: PG When there has been executed a PG 1. Check the media size.
problem occurred command between 2 segments or at the start 2. Reboot the machine.
of a new job, this error can occur. This can
be caused by:
Media is too short
Job has been interrupted by the user
A movement cannot be performed
because of mechanical failures.
The plot data is out The data sent to the cutter is larger than 1. Load appropriate media. Refer to Loading media on
of limit and is the position between the first and fourth 2. Reposition pressure rollers. page 27
clipped to hardclip pressure roller.
region 3. Redesign your job.
101 AP-75380 - Revision 1.0
User’s Guide Kona cutting plotter
Troubleshooting
Error Cause Solution Refer to ...
Unable to show There is an error during the switch from 1. Try again or reboot and try again.
point the cutter knife to the laser or vice versa. 2. Contact an authorized Mutoh technician
If the cutting head is located at the end of if the error remains.
a paper during the switch, this error can
occur also.
EPOS problem: No It might be possible that the reference box 1. Select the correct file in the Mutoh Cut- Refer to Application Guide
EPOS reference cannot be found. Server and start the job manually (send
Refer to Bounding box details
found The EPOS sensor is broken EPOS job)
on page 90
2. Make sure that the printed reference box
is made within the specifications. (print
the file once again with a thicker refer-
ence box, e.g. 5 mm or more)
3. Be sure that the contour cutting box is
located in between the two outer pres-
sure rollers.
4. Be sure that the media is loaded straight.
5. Contact an authorized Mutoh technician
to replace the sensor
102 AP-75380 - Revision 1.0
User’s Guide Kona cutting plotter
Troubleshooting
8.2.2 Errors with error number (ID 1009-6115)
Error Message Description Solution Category
The head is obstructed and can not move anymore. Remove the media or object
Fatal
1009 Y position error Because of a media crash or mechanical obstruction for blocking the head from moving and
error
example. restart the cutter.
Remove the media or object
The media can not be fed forward/backward. Because of a Fatal
1010 X position error blocking the grit rolls from moving
media crash, too heavy media or mechinacal obstruction. error
and restart the cutter.
48 V problem
Contact an authorized Mutoh Fatal
1014 X fuse error X fuse is broken
technician error
X motor problem
48 V problem
Contact an authorized Mutoh Fatal
1015 Y fuse error Y fuse is broken
technician error
Y motor problem
Z encoder or flatcable is broken Contact an authorized Mutoh Fatal
1045 No Z encoder
technician error
Remove the media or object
There is too much force necessary to move the head left or Fatal
1049 Y PWM max error blocking the head from moving and
right. error
restart the cutter.
Remove the media or object
There is too much force necessary to move the media back- Fatal
1050 X PWM max error blocking the grit rolls from moving
and/or forwards. error
and restart the cutter.
Check if the sheet-off system
1060 Sheet off error The front sensor is still covered after a sheet-off Warning
Is the cutting blade still sharp?
2000 PG problem detected Media is too short to perform a PG action Load a longer sheet Warning
103 AP-75380 - Revision 1.0
User’s Guide Kona cutting plotter
Troubleshooting
Error Message Description Solution Category
Make sure that the difference
between white and colour can
be recognized by the EPOS
sensor
Refer to EPOS read on page 76
6098 EPOS calibration error Could not calibrate the pen to laser distance Warning
The media has not been weed
out (when asked on the display)
before the EPOS alignment
measurement
The laser is broken.
Is the media loaded correctly?
EPOS measurement is There is too much variation between the X and Y calibration
6099 Refer to Loading media on Warning
unstable measurements
page 27
Remove the media or object
Bump problem machine The cutter can not finish the cutter width measurement
6100 blocking the head from moving and Warning
width routine. This could be caused by a mechanical obstruction.
restart the cutter.
Try tIs the media loaded
X measurement problem. The rear media sensor is uncovered during a media correctly?
6105 Warning
Reload media measurement routine Refer to Loading media on
page 27
TFT board detection Contact an authorized Mutoh
6115 The flatcable of the touch screen is not connected or broken Warning
problem technician
104 AP-75380 - Revision 1.0
User’s Guide Kona cutting plotter
Troubleshooting
8.2.3 Contourcutting errors and warnings (ID 6201-6271)
When a specific contour cutting warning or error occurs, an error number will be displayed and a cross will be cut in the lower right corner. All codes
are unique and the cross has a predefined angle and size to know of which nature the error is.
Pre-defined crosses Single frame calibration points Multi frame calibration points
P7 P6
5
P8 P5
P7 P6
last segment
3 P8 P5
4 P10 P9
2
1
P12 P11
middle segments
P10 P9
P12 P11
1. Print distortion - Bad rectangle
2. Media shift detected P4 P1 1st segment
3. Print distortion - Stretch
P3 P2
4. Possible data clipped P4 P1
5. Thickness problem P3 P2
105 AP-75380 - Revision 1.0
User’s Guide Kona cutting plotter
Troubleshooting
Please find below an overview of the codes and category of problem
A warning means that you will have the choice to continue cutting the current segment, all segments or to cancel the job.
An error means that you will have to retry the scanning routine. The reading of the frame has been cancelled.
Error Message Description Solution Category
6201 EPOS alignment aborted EPOS alignment aborted
6202 EPOS alignment aborted The pressure rollers are raised - Error
6203 EPOS alignment aborted Alignment procedure has been aborted by the user
6206 Movement failed Movement failed during EPOS routine (moveabsc)
6207 Movement failed Movement failed during EPOS routine (drawcontrol) - Error
6208 Movement failed Movement failed during EPOS routine (scanroutine)
6211 Barcode problem occurred Barcode too long Rescan the job and if the error still
6212 Barcode problem occurred Barcode width problem occurs, try to:
6213 Barcode problem occurred Barcode height problem Replot the job
Error
6214 Barcode problem occurred Barcode scan problem 1 (lower line of barcode) Reprint the job
6215 Barcode problem occurred Barcode scan problem 2 (upper line of barcode) Refer to Bounding box details on
6216 Barcode problem occurred Checksum not OK page 90
Did you sent the correct file
Check if the margins left, right, top and bottom are within
6218 Media size problem the specifications. Refer to Bounding box details on Error
It might be possible that the file you have sent is not correct page 90
6221 Page problem occurred PG after job failed
PG between 2 segments failed or the cutter is set to repeat Check the media size Error
6222 Page problem occurred
mode and there cannot be found a next job.
106 AP-75380 - Revision 1.0
User’s Guide Kona cutting plotter
Troubleshooting
Error Message Description Solution Category
During search with EPOS laser, no edge was found
6223 No EPOS reference found Refer to EPOS read on page 76 Error
(colour <> white)
Outer pressure rollers are inside
One or more frame points lie outside hardclip region. Plot frame.
6225 Possible data clip detected Warning
data will be clipped.
Refer to Loading media on page 27
Bad print quality or outside specs.
Print distortion Original print distortion. No perfect rectangle, no parallel
6226 Refer to Bounding box details on Warning
bad rectangle sides (difference > 3mm)
page 90
Stretch detected on bottom of frame. P1 & P4 have identical
Print distortion thickness. P2 & P3 have identical thickness. But thickness
6227
print stretch of P1-P4 and P2-P3 differ too much from each other. Print
is stretched.
You can try to cut the job if you want
Stretch detected on top of frame. P5 & P8 have identical to. Perfect quality is not
Print distortion thickness. P6 & P7 have identical thickness. But thickness guaranteed. What to check in case
6228
print stretch of P5-P8 and P6-P7 differ too much from each other. Frame of bad quality:
(print result) is stretched.
Printer settings
Stretch detected on side of frame. Px & Py have identical Warning
RIP settings
thickness. Pw & Pz have identical thickness. But thickness
of Px-Py and Pw-Pz differ too much from each other. Frame Design
(print result) is stretched! Depending on kind of measured
Print distortion Refer to Bounding box details on
6229 segment: Px, Py, Pw, Pz are different.
print stretch page 90
1. Px = P1, Py = P4, Pw = P5, Pz = P8
2. Px = P1, Py = P4, Pw = P9, Pz = P10
3. Px = P9, Py = P10, Pw = P11, Pz = P12
4. Px = P11, Py = P12, Pw = P5, Pz = P8
107 AP-75380 - Revision 1.0
User’s Guide Kona cutting plotter
Troubleshooting
Error Message Description Solution Category
Thickness problem All measured points of frame bottom vary too much from
6231
frame bottom each other! This will influence the accuracy of the cutting.
Invalid thickness of P1 (right side of frame bottom).
Thickness problem
6232 Thickness varies too much from other bottom points! This
frame bottom
will influence the accuracy of the cutting.
Invalid thickness of P2 (bottom right of frame bottom). You can try to cut the job if you want
Thickness problem
6233 Thickness varies too much from other bottom points! This to. Perfect quality is not
frame bottom
will influence the accuracy of the cutting. guaranteed. What to check in case
Invalid thickness of P3 (bottom left side of frame bottom). of bad quality:
Thickness problem
6234 Thickness varies too much from other bottom points! This Printer settings
frame bottom Warning
will influence the accuracy of the cutting. RIP settings
Invalid thickness of P4 (left side of bottom point). Thickness Design
Thickness problem
6235 varies too much from other bottom points! This will
frame bottom
influence the accuracy of the cutting. Refer to Bounding box details on
Invalid thickness of P1 and P4. Thickness of these points page 90
Thickness problem
6236 varies too much from each other AND varies also from P2 &
frame bottom
P3! This will influence the accuracy of the cutting.
Invalid thickness of P2 and P3. Thickness of these points
Thickness problem
6237 varies too much from each other AND varies also from P1 &
frame bottom
P4! This will influence the accuracy of the cutting.
108 AP-75380 - Revision 1.0
User’s Guide Kona cutting plotter
Troubleshooting
Error Message Description Solution Category
Thickness problem All measured points of frame top vary too much from each
6241
frame top other! This will influence the accuracy of the cutting.
Invalid thickness of P5 (right side of frame top). Thickness
Thickness problem
6242 varies too much from other top points! This will influence the
frame top
accuracy of the cutting.
Invalid thickness of P6 (top right of frame top). Thickness You can try to cut the job if you want
Thickness problem
6243 varies too much from other top points! This will influence the to. Perfect quality is not
frame top
accuracy of the cutting. guaranteed. What to check in case
Invalid thickness of P7 (top left side of frame top). of bad quality:
Thickness problem
6244 Thickness varies too much from other top points! This will Printer settings
frame top Warning
influence the accuracy of the cutting. RIP settings
Invalid thickness of P8 (left side of top point). Thickness Design
Thickness problem
6245 varies too much from other top points! This will influence the
frame top
accuracy of the cutting. Refer to Bounding box details on
Invalid thickness of P5 and P8. Thickness of these points page 90
Thickness problem
6246 varies too much from each other AND varies also from P6 &
frame top
P7! This will influence the accuracy of the cutting.
Invalid thickness of P6 and P7. Thickness of these points
Thickness problem
6247 varies too much from each other AND varies also from P5 &
frame top
P8! This will influence the accuracy of the cutting.
109 AP-75380 - Revision 1.0
User’s Guide Kona cutting plotter
Troubleshooting
Error Message Description Solution Category
Thickness problem Thickness of centre points (P9 & P10) differs too much from
6251
frame centre each other AND differs also from bottom points P1 and P4.
Invalid thickness of P9 (right centre point). Thickness varies
Thickness problem
6252 too much from P10! This will influence the accuracy of the
frame centre You can try to cut the job if you want
cutting.
to. Perfect quality is not
Invalid thickness of P10 (left centre point). Thickness varies guaranteed. What to check in case
Thickness problem
6253 too much from P9! This will influence the accuracy of the of bad quality:
frame centre
cutting.
Printer settings
Thickness of centre points (P11 & P12) differs too much Warning
Thickness problem RIP settings
6254 from each other AND differs also from bottom points P1 and
frame centre
P4. Design
Invalid thickness of P11 (right centre point). Thickness Refer to Bounding box details on
Thickness problem
6255 varies too much from P12! This will influence the accuracy page 90
frame centre
of the cutting.
Invalid thickness of P12(left centre point). Thickness varies
Thickness problem
6256 too much from P11! This will influence the accuracy of the
frame centre
cutting.
110 AP-75380 - Revision 1.0
User’s Guide Kona cutting plotter
Troubleshooting
Error Message Description Solution Category
No valid frame found during fast scan routine (after several To check:
6261 No valid frame found
retries). Make sure all frame specifications are applied. Frame isn't found within 120 cm.
6262 No valid frame found Only 1 frame point found during diagonal scan. Media space before frame
6263 No valid frame found No frame points found during diagonal scan. bottom is too much.
6264 No valid frame found Thickness of left side of frame invalid Frame bottom doesn't have the
correct specifications (minimum
6265 No valid frame found Varying thickness Error
thickness of 3mm on ALL sides,
6266 No valid frame found Invalid thickness thickness too varying, frame
6267 No valid frame found Invalid frame angle height < 20cm, frame width <
10cm, frame angle < 5°)
6268 No valid frame found Requested X movement for fast scan cannot be executed.
Refer to Bounding box details on
6269 No valid frame found Invalid spot type page 90
To check:
Grits on media?
Media displacement detected during cutting. Centre Pinches and grits clean?
6271 Media shift detected Warning
markers of previous segment are shift more than 2mm.
Refer to Cleaning and daily
maintenance > Cleaning the grit rolls
on page 96
111 AP-75380 - Revision 1.0
User’s Guide Kona cutting plotter
Troubleshooting
8.2.4 HPGL errors (ID 4000-5000)
As from the moment data is sent to the Kona which is not correct, an error and sub error
number will be displayed. Please find below a list with explanations of these sub numbers.
Sub number Description
0 No parameters allowed
1 No parameter case is illegal
2 Not enough parameters
3 Too many parameters
4 Illegal command termination
5 Ilegal command definition
6 Undefined program flow
7 Parameter size overflow
8 Error in HPGL command definition
9 Label out of limit error
other Unknown HPGL error
112 AP-75380 - Revision 1.0
User’s Guide Kona cutting plotter
Consumables
Chapter 9 Consumables
Knife holder and blades . . . . . . . . . . . . . . . . . . . . . . . . . . . . . . . . . . . . . . 113
Knife Holder without Depth Change Indication . . . . . . . . . . . . . . . . . . . . . . . 113
Knife Holder with Depth Change Indication . . . . . . . . . . . . . . . . . . . . . . . . . . 114 9
Pens . . . . . . . . . . . . . . . . . . . . . . . . . . . . . . . . . . . . . . . . . . . . . . . . . . . . . . 114
Sheet off blades . . . . . . . . . . . . . . . . . . . . . . . . . . . . . . . . . . . . . . . . . . . . 115
Cutting mat . . . . . . . . . . . . . . . . . . . . . . . . . . . . . . . . . . . . . . . . . . . . . . . . 115
Refer to the Mutoh Kona cutting plotter’s unit or spare part price list for the most recent
prices of these consumables.
9.1 Knife holder and blades
9.1.1 Knife Holder without Depth Change Indication
Picture Partnumber Description
Knife Holder without Depth Change
ZMY-10050B Indication including one blade, 45° angle,
0.5 mm offset
Blades for Knife Holder without Depth Indication - 0.5 mm offset
ZME-20034A Cutting Knife Blades 30° angle (set of two)
ZME-20034B Cutting Knife Blades 45° angle (set of two)
ZME-20034C Cutting Knife Blades 60° angle (set of two)
AP-75380 - Revision 1.0 113
User’s Guide Kona cutting plotter
Consumables
9.1.2 Knife Holder with Depth Change Indication
Picture Partnumber Description
Knife Holder with Depth Change Indication
ZMY-10034B Including one blade, 45° angle, 0.5 mm
offset
Blades for Knife Holder with Depth Change Indication - 0.5 mm
offset
ZME-10034A Cutting Knife Blades 30° angle (set of two)
ZME-10034B Cutting Knife Blades 45° angle (set of two)
ZME-10034C Cutting Knife Blades 60° angle (set of two)
9.2 Pens
Picture Partnumber Description
PSGBBK Pressurized ballpoint pen.
114 AP-75380 - Revision 1.0
User’s Guide Kona cutting plotter
Consumables
9.3 Sheet off blades
Picture Partnumber Description
KY-15134 Set of Sheet Off Blades (10 pieces)
9
9.4 Cutting mat
Picture Partnumber Description
KY-15305 Cutting mat (5 pieces)
AP-75380 - Revision 1.0 115
User’s Guide Kona cutting plotter
Consumables
116 AP-75380 - Revision 1.0
User’s Guide Kona cutting plotter
Index
A D
Actions menu 1/2 . . . . . . . . . . . . . . . . . . . . . . 69 Defaults menu . . . . . . . . . . . . . . . . . . . . . . . . . 67
Actions menu 2/2 . . . . . . . . . . . . . . . . . . . . . . 78 Diagnostics menu . . . . . . . . . . . . . . . . . . . . . . 67
Alignment methods of contour cutting . . . . . . 87 Dimensions machine . . . . . . . . . . . . . . . . . . . 14
Ambient conditions . . . . . . . . . . . . . . . . . . . . . 14
Auto shuffle menu . . . . . . . . . . . . . . . . . . . . . 56 E
Emulation menu . . . . . . . . . . . . . . . . . . . . . . . 60
B EPOS
Alignment test . . . . . . . . . . . . . . . . . . . . . 82
Bounding box
Alignment verification . . . . . . . . . . . . . . . . 81
Scanning routine . . . . . . . . . . . . . . . . . . . 92
Alignment menu . . . . . . . . . . . . . . . . . . . . 65
Specifications . . . . . . . . . . . . . . . . . . . . . 90
Readout . . . . . . . . . . . . . . . . . . . . . . . . . . 82
Readout menu . . . . . . . . . . . . . . . . . . . . . 76
C Test cuts . . . . . . . . . . . . . . . . . . . . . . . . . . 81
Errors
Calibrating Kona . . . . . . . . . . . . . . . . . . . . . . 80 ID 1009-6115 . . . . . . . . . . . . . . . . . . . . . 103
Cleaning ID 4000-5000 . . . . . . . . . . . . . . . . . . . . . 112
Cutter blade . . . . . . . . . . . . . . . . . . . . . . . 97 ID 6201-6271 . . . . . . . . . . . . . . . . . . . . . 105
Cutting plotter . . . . . . . . . . . . . . . . . . . . . 96 No ID code . . . . . . . . . . . . . . . . . . . . . . . 101
Grid rollers . . . . . . . . . . . . . . . . . . . . . . . . 96
Touchscreen . . . . . . . . . . . . . . . . . . . . . . 98
F
Consumables . . . . . . . . . . . . . . . . . . . . . . . . 113
Force menu . . . . . . . . . . . . . . . . . . . . . . . . . . . 49
Contour cutting
Alignment methods . . . . . . . . . . . . . . . . . 87
Bounding box details . . . . . . . . . . . . . . . . 90 H
Introduction . . . . . . . . . . . . . . . . . . . . . . . 85
Manual alignment method . . . . . . . . . . . . 88 Handling media . . . . . . . . . . . . . . . . . . . . . . . . 26
Menu . . . . . . . . . . . . . . . . . . . . . . . . . . . . 74
Multi frame alignment method . . . . . . . . . 89
Single frame alignment method . . . . . . . . 88 I
Which alignment method to use? . . . . . . 88
Information menu . . . . . . . . . . . . . . . . . . . . . . 68
Copies menu . . . . . . . . . . . . . . . . . . . . . . . . . 78
Installation environment . . . . . . . . . . . . . . . . . 14
Cut through menu . . . . . . . . . . . . . . . . . .63, 71 Ambient conditions . . . . . . . . . . . . . . . . . . 14
Cutter blade Power supply . . . . . . . . . . . . . . . . . . . . . . 14
Consumable . . . . . . . . . . . . . . . . . . . . . 113 Room conditions . . . . . . . . . . . . . . . . . . . 15
Replacement procedure . . . . . . . . . . . . . 19 Installing
Cutting mat Tools . . . . . . . . . . . . . . . . . . . . . . . . . . . . 18
Consumable . . . . . . . . . . . . . . . . . . . . . 115
Replacement procedure . . . . . . . . . . . . . 21
AP-75380 - Revision 1.0 117
User’s Guide Kona cutting plotter
J O
Job Focus menu . . . . . . . . . . . . . . . . . . . . . . 57 Offset menu . . . . . . . . . . . . . . . . . . . . . . . . . . 47
Jogging menu . . . . . . . . . . . . . . . . . . . . . . . . 69 Operation panel
Different buttons . . . . . . . . . . . . . . . . . . . . 39
Main menu . . . . . . . . . . . . . . . . . . . . . . . . 39
K Settings or actions menu . . . . . . . . . . . . . 40
Walkthrough . . . . . . . . . . . . . . . . . . . . . . . 37
Knife depth . . . . . . . . . . . . . . . . . . . . . . . . . . . 22
Adjusting procedure . . . . . . . . . . . . . . . . . 24 Origin menu . . . . . . . . . . . . . . . . . . . . . . 53, 70
For contour cutting . . . . . . . . . . . . . . . . . . 22
For cut through . . . . . . . . . . . . . . . . . . . . 23
P
Knife Holder
Features . . . . . . . . . . . . . . . . . . . . . . . . . 25 Page Mode menu . . . . . . . . . . . . . . . . . . . . . . 58
With Depth Change Indication . . . . . . . . 114
Part names and functions . . . . . . . . . . . . . . . . 16
Without Depth Change Indication . . . . . 113
Pens . . . . . . . . . . . . . . . . . . . . . . . . . . . . . . . 114
Knife holder
Replacement procedure . . . . . . . . . . . . . 19 Power requirements . . . . . . . . . . . . . . . . . . . . 14
Knife settings . . . . . . . . . . . . . . . . . . . . . . . . . 80 Prefeed menu . . . . . . . . . . . . . . . . . . . . . . . . . 54
Knife types . . . . . . . . . . . . . . . . . . . . . . . . . . . 80 Product overview . . . . . . . . . . . . . . . . . . . . . . 13
Part names and functions . . . . . . . . . . . . 16
Kona calibration . . . . . . . . . . . . . . . . . . . . . . . 80
L R
Regulations . . . . . . . . . . . . . . . . . . . . . . . . . . . . 9
Language menu . . . . . . . . . . . . . . . . . . . . . . . 59
Replacing
Load mode menu . . . . . . . . . . . . . . . . . . . . . . 52
Cutter blade . . . . . . . . . . . . . . . . . . . . . . . 19
Loading media . . . . . . . . . . . . . . . . . . . . . . . . 27 Cutting mat . . . . . . . . . . . . . . . . . . . . . . . . 21
Roll - media support rollers . . . . . . . . . . . 29 Sheet-off blade . . . . . . . . . . . . . . . . . . . . . 20
Roll - roll off system . . . . . . . . . . . . . . . . . 32
Resolution menu . . . . . . . . . . . . . . . . . . . . . . . 61
Sheet . . . . . . . . . . . . . . . . . . . . . . . . . . . . 27
Roll loading procedure
Using the media support rollers . . . . . . . . 29
M Using the roll-off system . . . . . . . . . . . . . . 32
Maintenance . . . . . . . . . . . . . . . . . . . . . . . . . 95
Daily . . . . . . . . . . . . . . . . . . . . . . . . . . . . . 96
Manual alignment . . . . . . . . . . . . . . . . . . . . . . 88
Max. length menu . . . . . . . . . . . . . . . . . . . . . 56
Media
Handling . . . . . . . . . . . . . . . . . . . . . . . . . 26
Storage . . . . . . . . . . . . . . . . . . . . . . . . . . 26
Menu tree diagram . . . . . . . . . . . . . . . . . . . . . 42
Multi frame alignment . . . . . . . . . . . . . . . . . . . 89
Multi tool mode . . . . . . . . . . . . . . . . . . . . . . . . 63
118 AP-75380 - Revision 1.0
User’s Guide Kona cutting plotter
S X
Safety XY-distance accuracy . . . . . . . . . . . . . . . . . . . 82
General information . . . . . . . . . . . . . . . . . . 9
Labels . . . . . . . . . . . . . . . . . . . . . . . . . . . 12
Scanning routing bounding box . . . . . . . . . . . 92
Screen menu
Touchscreen . . . . . . . . . . . . . . . . . . . . . . 66
Settings menu 1/4 . . . . . . . . . . . . . . . . . . . . . 45
Settings menu 2/4 . . . . . . . . . . . . . . . . . . . . . 54
Settings menu 3/4 . . . . . . . . . . . . . . . . . . . . . 59
Settings menu 4/4 . . . . . . . . . . . . . . . . . . . . . 65
Sheet loading procedure . . . . . . . . . . . . . . . . 27
Sheet off menu . . . . . . . . . . . . . . . . . . . . .55, 77
Sheet-off blade
Consumable . . . . . . . . . . . . . . . . . . . . . 115
Replacement procedure . . . . . . . . . . . . . 20
Single frame alignment . . . . . . . . . . . . . . . . . 88
Single tool mode . . . . . . . . . . . . . . . . . . . . . . 63
Smoothing menu . . . . . . . . . . . . . . . . . . . . . . 59
Space necessary . . . . . . . . . . . . . . . . . . . . . . 15
Storing media . . . . . . . . . . . . . . . . . . . . . . . . . 26
Swap alert menu . . . . . . . . . . . . . . . . . . . . . . 62
T
Tool menu . . . . . . . . . . . . . . . . . . . . . . . . . . . 51
Tools
Installation procedure . . . . . . . . . . . . . . . 18
Touchscreen
Adjust appearance . . . . . . . . . . . . . . . . . . 66
Cleaning . . . . . . . . . . . . . . . . . . . . . . . . . 98
Trim poster menu . . . . . . . . . . . . . . . . . . . . . . 71
Troubleshooting . . . . . . . . . . . . . . . . . . . . . . . 99
V
Velocity menu . . . . . . . . . . . . . . . . . . . . . . . . 45
VS/ZF/AS menu . . . . . . . . . . . . . . . . . . . . . . . 60
AP-75380 - Revision 1.0 119
User’s Guide Kona cutting plotter
120 AP-75380 - Revision 1.0
You might also like
- Operating Manual: Basic ProgrammingDocument364 pagesOperating Manual: Basic ProgrammingTamiris SousaNo ratings yet
- Cellular ManufacturingDocument25 pagesCellular ManufacturingApoorv Mathur100% (1)
- ADV200 Flying Shear 4.0: User ManualDocument44 pagesADV200 Flying Shear 4.0: User ManualVladimirAgeevNo ratings yet
- Yrc1000 InstructionDocument454 pagesYrc1000 InstructionNhạt'sNo ratings yet
- CML720 Light Currtain PDFDocument197 pagesCML720 Light Currtain PDFTruong NguyenNo ratings yet
- WP81L BA1 ET1 en 1402Document191 pagesWP81L BA1 ET1 en 1402ionut100% (3)
- Mutoh RJ4100 PDFDocument407 pagesMutoh RJ4100 PDFKlema HanisNo ratings yet
- Display Kuhn 5901034-C-En-1214Document106 pagesDisplay Kuhn 5901034-C-En-1214Piri ViruzabNo ratings yet
- X MT Service ManualDocument82 pagesX MT Service ManualGurumoorthy ChandranNo ratings yet
- MUTOH ValueJet VJ 1624 MAINTENANCE Service and Parts Manual (SM, PM) 201202 03Document513 pagesMUTOH ValueJet VJ 1624 MAINTENANCE Service and Parts Manual (SM, PM) 201202 03apia joel100% (7)
- LTBD1 With FSA Drive Manual PDFDocument220 pagesLTBD1 With FSA Drive Manual PDFPhước Khang NguyễnNo ratings yet
- Refurbishment / Rotatable MaintenanceDocument31 pagesRefurbishment / Rotatable MaintenanceShashanka KshetrapalasharmaNo ratings yet
- CP TD12 - 15 User ManualDocument65 pagesCP TD12 - 15 User ManualSna BerNo ratings yet
- Tiago Handbook v1.4.2 EmailDocument189 pagesTiago Handbook v1.4.2 Emailvictoic100% (1)
- User Manual Stream B1 ItalianDocument78 pagesUser Manual Stream B1 ItalianMick Stringer100% (1)
- Biglia Smart Turn S User's Manual (T140-00325 - 0) PDFDocument140 pagesBiglia Smart Turn S User's Manual (T140-00325 - 0) PDFcmganklNo ratings yet
- CB Mooring SystemsDocument5 pagesCB Mooring SystemsCojocaru LaviniaNo ratings yet
- Robot VIPER-SODocument374 pagesRobot VIPER-SOArmando RiveraNo ratings yet
- Impact of Molecular Weight and Other Parameters On Centrifugal Compressor's HeadDocument15 pagesImpact of Molecular Weight and Other Parameters On Centrifugal Compressor's HeadJose David De SousaNo ratings yet
- GSM-EDGE Repeater Manual Preliminary Version 2Document265 pagesGSM-EDGE Repeater Manual Preliminary Version 2divxns100% (1)
- Immulite 2000 - PM ManualDocument34 pagesImmulite 2000 - PM Manualроман жуковNo ratings yet
- Prva Pismena Rabota Po Angliski Jazik Za Sedmo OddelenieDocument2 pagesPrva Pismena Rabota Po Angliski Jazik Za Sedmo OddelenieSara JovanovskaNo ratings yet
- ArtCAM UserGuide ENGDocument343 pagesArtCAM UserGuide ENGMadelyne QuintoNo ratings yet
- Test 3 Za 5 OddDocument1 pageTest 3 Za 5 OddNadica MojsovaNo ratings yet
- Present Simple Vs Present Continuous 13525Document1 pagePresent Simple Vs Present Continuous 13525christina100% (1)
- Mach 3 Server Writer's GuideDocument154 pagesMach 3 Server Writer's GuideArkadi ShishlovNo ratings yet
- Recommendation From Teacher: InstructionsDocument2 pagesRecommendation From Teacher: InstructionsPengajaran Od100% (1)
- English Year 3Document20 pagesEnglish Year 3norazlinamohamedNo ratings yet
- Lazycam Manual Rev 1 181Document123 pagesLazycam Manual Rev 1 181unoradeanNo ratings yet
- Base Panel User Manual - CZ107Document42 pagesBase Panel User Manual - CZ107Víctor NofuentesNo ratings yet
- Тест за IV-ОДД од Unit 7-Unit 10: 1.Fill in with Have got or has gotDocument4 pagesТест за IV-ОДД од Unit 7-Unit 10: 1.Fill in with Have got or has gotMeho Ersana Leon SelmanoskiNo ratings yet
- Test Za 4 OddDocument1 pageTest Za 4 OddAngelina KostovaNo ratings yet
- Tutorial Mill and Turn PDFDocument282 pagesTutorial Mill and Turn PDFmetalservis2009No ratings yet
- MOSCAD-L Owner's ManualDocument126 pagesMOSCAD-L Owner's Manualckl012No ratings yet
- DM210575_270715_LWP_EN_CDocument125 pagesDM210575_270715_LWP_EN_Cipasrl.guestNo ratings yet
- UM CML720 en 50119589Document197 pagesUM CML720 en 50119589Julian David Rocha OsorioNo ratings yet
- UM CML720 en 50119589 1Document219 pagesUM CML720 en 50119589 1Julian David Rocha OsorioNo ratings yet
- Operation PumaDocument134 pagesOperation PumaMegan MaintenanceNo ratings yet
- Eppendorf Centrifugation Operating Manual Centrifuge 5430 RDocument100 pagesEppendorf Centrifugation Operating Manual Centrifuge 5430 RYechale TafereNo ratings yet
- SUUNTO t1/t1c: User GuideDocument44 pagesSUUNTO t1/t1c: User Guidesatoro82No ratings yet
- WM NP2 InstructionManualDocument55 pagesWM NP2 InstructionManualkenia0% (1)
- OperManS60 Serial enDocument352 pagesOperManS60 Serial enWaseem AkramNo ratings yet
- 52 ProdMan A011253Document196 pages52 ProdMan A011253RasmusKoefoedNo ratings yet
- Operating Manual - MiniSpin (Plus)Document40 pagesOperating Manual - MiniSpin (Plus)Claudio Verna100% (1)
- Eppendorf - Centrifugation - Operating Manual - Centrifuge 5702 5702 R 5702 RHDocument90 pagesEppendorf - Centrifugation - Operating Manual - Centrifuge 5702 5702 R 5702 RHSofwan SukmalanaNo ratings yet
- Dual Band Wireless Telephone: Level 1 and 2 Service ManualDocument54 pagesDual Band Wireless Telephone: Level 1 and 2 Service ManualDaniel GabinoNo ratings yet
- LT1275X1 - Revf - F85900 Series - EnglishDocument94 pagesLT1275X1 - Revf - F85900 Series - Englishkinosraj kumaranNo ratings yet
- Eppendorf Centrifugation Operating-Manual Centrifuge-5430-R PDFDocument92 pagesEppendorf Centrifugation Operating-Manual Centrifuge-5430-R PDFWinner Huarhua ChipaoNo ratings yet
- Eppendorf Centrifugation Operating-Manual Centrifuge-5424-RDocument62 pagesEppendorf Centrifugation Operating-Manual Centrifuge-5424-RGeorgyNo ratings yet
- BUC64 S/A/F: Feed/Feedback Unit With Analog ControllerDocument106 pagesBUC64 S/A/F: Feed/Feedback Unit With Analog ControllerMr.K chNo ratings yet
- BUC64 S/A/F: Feed / Feed Back Unit With Digital ControllerDocument106 pagesBUC64 S/A/F: Feed / Feed Back Unit With Digital Controllerjimmy146No ratings yet
- RevA TruckMountArrowBdsOwnersManualDocument52 pagesRevA TruckMountArrowBdsOwnersManualgino sasNo ratings yet
- 121762oen 01Document71 pages121762oen 01210719872010No ratings yet
- d1025 RH Opman, Excel V, English Ilovepdf CompressedDocument102 pagesd1025 RH Opman, Excel V, English Ilovepdf CompressedOmar Sanchez ValeroNo ratings yet
- Centrifugation - Operating Manual - Centrifuge 5430 R PDFDocument92 pagesCentrifugation - Operating Manual - Centrifuge 5430 R PDFfathan jefriansyahNo ratings yet
- Top Buret M/H: Register Your Instrument!Document48 pagesTop Buret M/H: Register Your Instrument!Sheraz AshfaqNo ratings yet
- Pfeiffer ASM 340 Operating InstructionsDocument77 pagesPfeiffer ASM 340 Operating InstructionsPérsio Mozart PintoNo ratings yet
- Epson® PDFDocument188 pagesEpson® PDFProduccion TAMNo ratings yet
- ApolloDocument232 pagesApollot merchantNo ratings yet
- Centrifugation Operating Manual MiniSpin PlusDocument46 pagesCentrifugation Operating Manual MiniSpin PlusCaro ErazoNo ratings yet
- Manual RIDGID DP15501Document40 pagesManual RIDGID DP15501eykermadriz83No ratings yet
- LT1256X1 - Revg - FB1300, FB1400 Series - EnglishDocument58 pagesLT1256X1 - Revg - FB1300, FB1400 Series - EnglishRahma NaharinNo ratings yet
- Manual NexusDocument100 pagesManual NexusDavid EguezNo ratings yet
- EcoGuide Operating-Manual 04 enDocument70 pagesEcoGuide Operating-Manual 04 enrizal pavillarNo ratings yet
- Kuka KR 30 60-3Document126 pagesKuka KR 30 60-3RafaelNo ratings yet
- Eppendorf Centrifugation Operating-Manual Centrifuge-5702-Family PDFDocument88 pagesEppendorf Centrifugation Operating-Manual Centrifuge-5702-Family PDFWinner Huarhua ChipaoNo ratings yet
- Operation Manual: Valuejet Print ServerDocument30 pagesOperation Manual: Valuejet Print Serverapia joelNo ratings yet
- SC-Pro - Ethernet Driver InstallationDocument5 pagesSC-Pro - Ethernet Driver Installationapia joelNo ratings yet
- User's Guide: Sign Cutting PlotterDocument98 pagesUser's Guide: Sign Cutting Plotterapia joelNo ratings yet
- Operation Manual Errata: September 2015 VJ1624E-A-06b 1 Mutoh Industries LTDDocument14 pagesOperation Manual Errata: September 2015 VJ1624E-A-06b 1 Mutoh Industries LTDapia joelNo ratings yet
- Inkfinity 3110DN UserDocument59 pagesInkfinity 3110DN Userapia joelNo ratings yet
- Wide Format Sign & Display PrintersDocument5 pagesWide Format Sign & Display Printersapia joelNo ratings yet
- Ricoh SG 3110DN Photoshop Setup GuideDocument6 pagesRicoh SG 3110DN Photoshop Setup Guideapia joelNo ratings yet
- 3DP1 User Manual (Quick Start in English Spanish Japanese)Document18 pages3DP1 User Manual (Quick Start in English Spanish Japanese)Rodrigo BarreraNo ratings yet
- Dual Plate 800 NB-ModelDocument1 pageDual Plate 800 NB-ModelTanmoy DuttaNo ratings yet
- Endorsement Letter - July 4, 2018Document3 pagesEndorsement Letter - July 4, 2018Ángela BernardoNo ratings yet
- Msds CoconutDocument5 pagesMsds CoconutlewisrahimiNo ratings yet
- Kouign Amann RecipeDocument59 pagesKouign Amann RecipeDanny DawsonNo ratings yet
- WER6567 TMP AppcompatDocument20 pagesWER6567 TMP AppcompatDuyet MaiNo ratings yet
- CHECK DAMS: Types and Design PrinciplesDocument20 pagesCHECK DAMS: Types and Design PrinciplesCIVIL ENGG. SVESNo ratings yet
- #9. Sherman - The Contrarian - S Guide To SAG Mill OptimisationDocument12 pages#9. Sherman - The Contrarian - S Guide To SAG Mill OptimisationManolo Sallo ValenzuelaNo ratings yet
- DTR Leaflet 02 R5Document2 pagesDTR Leaflet 02 R5Razzi HamzahNo ratings yet
- Macedo-Et-Al Bray-2023-Seismic-Slope-Displacement-Procedure-For-Interface-And-Intraslab-Subduction-Zone-EarthquakesDocument19 pagesMacedo-Et-Al Bray-2023-Seismic-Slope-Displacement-Procedure-For-Interface-And-Intraslab-Subduction-Zone-EarthquakesxfvgNo ratings yet
- Using TI Technology To Simplify Bluetooth® Pairing Via NFCDocument25 pagesUsing TI Technology To Simplify Bluetooth® Pairing Via NFCTi MicrocontrollersNo ratings yet
- ASTM International Standards Committee On Homeland Security Applications Response Robots (E54.09)Document28 pagesASTM International Standards Committee On Homeland Security Applications Response Robots (E54.09)Namelezz ShadowwNo ratings yet
- The Affinity Laws of Centrifugal PumpsDocument5 pagesThe Affinity Laws of Centrifugal PumpsJohannis ReyNo ratings yet
- QDocument27 pagesQHassanAhmedNo ratings yet
- 4G13S1 Engine Service Manual (Easier Edition)Document28 pages4G13S1 Engine Service Manual (Easier Edition)River OzNo ratings yet
- Roof Mounted Fan Performance DataDocument14 pagesRoof Mounted Fan Performance DataCapserVNo ratings yet
- AABC ExtractDocument4 pagesAABC Extractanton7786No ratings yet
- Guidance Note On WeldingDocument102 pagesGuidance Note On WeldingVishal SharmaNo ratings yet
- 1,6l Simos (AEH+AKL) 1Document10 pages1,6l Simos (AEH+AKL) 1Tremalone SemionelaNo ratings yet
- Lecture (05) Boolean Algebra and Logic Gates: By: Dr. Ahmed ElshafeeDocument12 pagesLecture (05) Boolean Algebra and Logic Gates: By: Dr. Ahmed ElshafeevenkateshNo ratings yet
- M7 Complete User Manual enDocument26 pagesM7 Complete User Manual enAnonymous qZY4l1aCEuNo ratings yet
- Created by Ankur Sharma, Gurudayal Srivastava, Vikram Singh, Sanket TamhaneDocument7 pagesCreated by Ankur Sharma, Gurudayal Srivastava, Vikram Singh, Sanket TamhaneSankash Sood100% (2)
- 2012-01-16 Mishra - Grain Storage Methods and MeasurementsDocument33 pages2012-01-16 Mishra - Grain Storage Methods and MeasurementsVipul MaheshwariNo ratings yet
- Chapter 2-Introduction To Optimization and Linear ProgrammingDocument23 pagesChapter 2-Introduction To Optimization and Linear ProgrammingAraNo ratings yet
- Concep PlusDocument1 pageConcep PlusgerzaelNo ratings yet