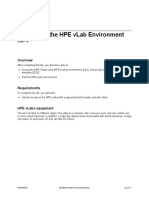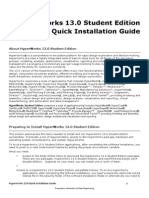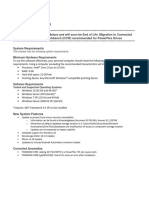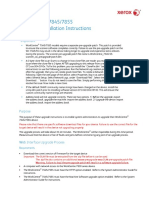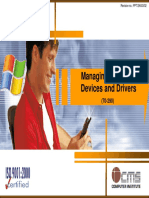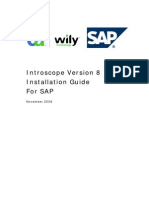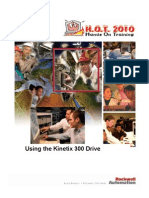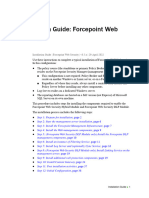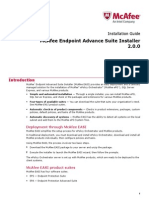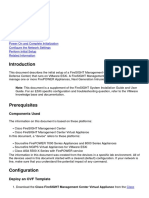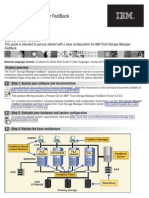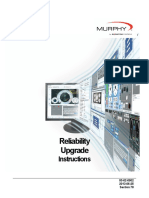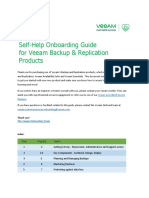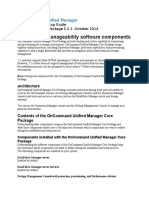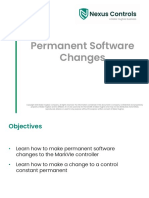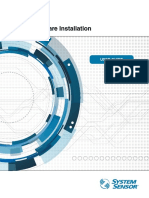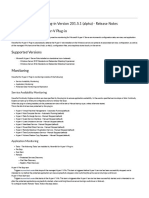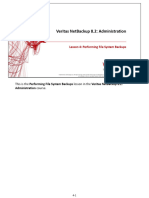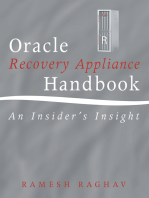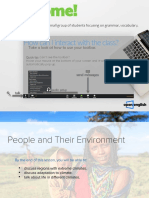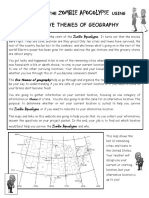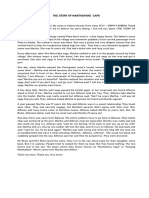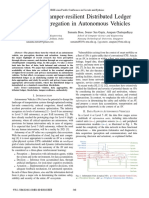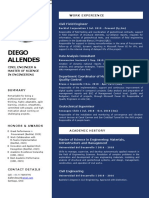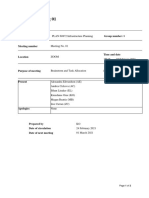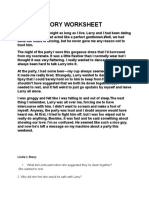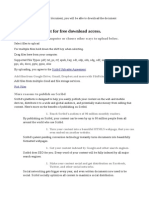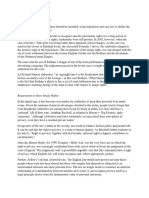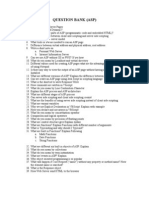Professional Documents
Culture Documents
Install and Configure Oneview: Objectives
Uploaded by
John ForeroOriginal Title
Copyright
Available Formats
Share this document
Did you find this document useful?
Is this content inappropriate?
Report this DocumentCopyright:
Available Formats
Install and Configure Oneview: Objectives
Uploaded by
John ForeroCopyright:
Available Formats
Install and Configure OneView
Lab 1
Objectives
After completing this lab, you should be able to:
• Review the OneView guided setup feature.
• Generate and download a backup file.
• Added a user.
• Add a Service Pack for ProLiant to the appliance’s firmware repository.
Introduction
OneView is a lifecycle management platform packaged as an appliance and designed to manage your
Converged Infrastructure. The OneView user experience improves on previous versions of HPE Virtual
Connect and Insight Control Management software enhancing user experience and usability. The
appliance is constructed using modern web markup languages, HTML5 and CSS3.
In these exercises you will access the OneView appliance as a virtual machine on an existing VMware
ESXi host and perform the initial configuration tasks.
Configure the OneView appliance
To save time, the first time setup has been completed by HPE vLab personnel. Refer to the HPE
OneView Installation Guide for compete instructions.
H4C04AAE © 2020 Hewlett Packard Enterprise Lab 1 -1
Requirements
The OneView Datacenter Simulator (DCS) is pre-installed on a VMware vApp and accessible from your
Lab computer. With this access, you are able to run and configure the OneView appliance. The base
requirements to support OneView in production are as follows:
• A hypervisor host (ESXi or Hyper-V)
• Minimum eight 2-GHz or greater virtual CPUs
• Exactly 24 GB of memory
• 275GB of thick provisioned disk space
• One network adapter dedicated to the appliance VM connection to management LAN
• The lab uses the ESXi host time
IMPORTANT: Do not run the OneView appliance on a self-managed host.
• A compatible web browser installed on your management server
• A compatible Service Pack for ProLiant (SPP) downloaded (required for the OneView platform
support)
• A DHCP service running on the management network (enables browser access immediately after
install, without setting the initial network parameters in Kiosk mode.)
For a full list of requirements and supported hypervisors refer to the HPE OneView 5.0 Installation
Guide.
HPE OneView documentation
www.hpe.com/info/oneview/docs
Lab 1 -2 © 2020 Hewlett Packard Enterprise H4C04AAE
HPE OneView Administration
Exercise 1 — Access the OneView appliance
1. Access the OneView appliance IP address using the Firefox browser.
2. Log in as Administrator/password.
3. When accessing for the first time, the OneView appliance displays the OneView Tutorial with the
Dashboard in the background. If it does not display, you can open it by clicking on the ? (Help) icon in
the upper right and selecting Tutorial. Click next in the Tutorial and explore the basics of OneView.
When you are done, click close.
H4C04AAE © 2020 Hewlett Packard Enterprise Lab 1 -3
4. Click the Guided Setup icon in the upper right and then select << show list of steps.
5. By following the steps on this setup guide, you will be able to configure your appliance in an efficient
manner without missing any steps.
When the steps are completed to your satisfaction, or if steps are not applicable in your environment,
mark them complete. Only administrators with authorization to perform a step are allowed to
mark/unmark steps.
Note: The Guided Setup displays when you first log in to HPE OneView. It is also available by
clicking the Guided Setup icon in the header. The Guided Setup will also display the first time
you log in from a new browser or after you have cleared the browser cache.
Lab 1 -4 © 2020 Hewlett Packard Enterprise H4C04AAE
HPE OneView Administration
Exercise 2 — Follow the Guided Setup
1. Under Welcome to guided setup, select First Step to continue.
2. Continue to work your way through the tutorial. At each step you may choose to mark it as complete.
From the Customize setup steps screen, match the selections in the example, and click Configure
appliance networking to continue.
H4C04AAE © 2020 Hewlett Packard Enterprise Lab 1 -5
3. The appliance networking has been preconfigured. You can select Edit networking and explore the
settings. Don’t make any changes. Select Configure NTP to continue.
4. NTP has been preconfigured during the initial appliance power-on. Note that you don’t have the
option to change the time zone. Don’t make any changes. Select Configure appliance certificate
to continue.
Lab 1 -6 © 2020 Hewlett Packard Enterprise H4C04AAE
HPE OneView Administration
5. Configure appliance certificate.
In most cases, when accessing a OneView appliance with its default self-signed certificate, the
browser will issue a security warning that must be bypassed before getting to the appliance. In the
case of the Chrome browser, there is no way to permanently store a self-signed certificate and
after a few days, you will be forced to refresh and re-acquire the self-signed certificate. As a result,
it is recommended that a signed certificate be placed on the appliance.
If your appliance certificate is signed by root and/or intermediate certificate authorities, add those
certificates to the appliance before importing the new appliance certificate.
Be sure to add all root and/or intermediate certificates used to sign the certificate prior to importing
the appliance certificate.
In our case, skip this step.
6. Select Configure automated backup to continue.
H4C04AAE © 2020 Hewlett Packard Enterprise Lab 1 -7
To ensure that a recent backup is always available, HPE strongly recommends that you configure
daily automated backups.
Note: The HPE vLab environment does not support automated backups.
Generate and download a backup file
OneView provides services to back up an appliance to a backup file, and to restore an appliance from a
backup file. Making a configuration backup is the next step after the OneView installation. It is also
important to do a backup, after a configuration, and/or after a structural change, and before an update.
Backups enable users to restore a system after an appliance replacement, a site-wide disaster, or data
corruption. HPE OneView supports an online backup process so it is not necessary to shut down or to
pause the appliance.
A backup file is a snapshot of the appliance configuration and management data at the time the backup
file was created. HPE recommends that you create regular backups, preferably once a day and after you
make hardware or software configuration changes in the managed environment.
Backup files are encrypted and contain configuration settings and management data; there is no need to
create separate backup files for the appliance and its database.
After generating a backup file, it is important to download the backup file from the appliance to your local
computer. A subsequent backup or generated support dump will overwrite the appliance backup.
You can create backup files while the appliance is online, and you can also use REST APIs to:
• Schedule a backup from the appliance GUI.
• Schedule a backup process from outside the appliance.
• Collect backup files according to your site policies.
• Integrate with enterprise backup and restore products.
• Utilize the backup and restore scripts.
Lab 1 -8 © 2020 Hewlett Packard Enterprise H4C04AAE
HPE OneView Administration
Note:
You can use PowerShell for backing up
• Connect-HPOVMgmt -Hostname IP -UserName Administrator -Password ********
• New-HPOVBackup -Location\\Downloads\HPE\OneView
• Disconnect-HPOVMgmt
1. Click on the Edit backup settings link, and Enable remote backup location.
Review the available settings and then select Cancel.
Notes:
• It is recommended that you not run any tasks during the backup.
• Unfinished tasks after restoring will display as failed.
• You can recover from a catastrophic failure by restoring your appliance from the
backup file. When you restore an appliance from a backup file, all management data
and most configuration settings on the appliance are replaced with the data and
settings in the backup file, including user names and passwords, audit logs, and
available networks.
• The state of the managed environment is likely to be different from the state of that
environment at the time the backup file was created. During a restore operation, the
appliance reconciles the data in the backup file with the current state of the managed
environment. After the restore operation, the appliance uses alerts to report any
discrepancies that it cannot resolve automatically.
H4C04AAE © 2020 Hewlett Packard Enterprise Lab 1 -9
2. From the OneView header, close the Guided Setup.
3. From the main menu, click Settings.
4. In the Backup section, select Create backup.
5. The backup automatically starts.
Lab 1 -10 © 2020 Hewlett Packard Enterprise H4C04AAE
HPE OneView Administration
6. Click the grey task ribbon or the Activities bell icon in the upper right to monitor the backup process.
7. Wait until the backup is complete and then from the Actions menu, select Download backup, and
save it to your remote desktop.
H4C04AAE © 2020 Hewlett Packard Enterprise Lab 1 -11
8. The download will start in the browser. By default, Firefox downloads go to User\Downloads folder.
Save it to the C:\Classfiles folder on your remote server. Retain the default name.
9. Return to the Guided Setup by clicking the Guided Setup icon in the upper right. Select Configure
cryptography to continue.
Lab 1 -12 © 2020 Hewlett Packard Enterprise H4C04AAE
HPE OneView Administration
FIPS 140-2 is a US government security standard for cryptographic modules. In FIPS mode only a subset
of the cryptographic algorithms on OneView, which are FIPS 140-2 approved with appropriate key lengths
are enabled. Limiting use to these cryptographic algorithms is considered a security best practice.
If you are unsure if a device supports FIPS you can create a compliance report prior to enabling FIPS.
10. OneView does not support FIPS 140-2 on the c-7000 enclosure infrastructure. Synergy and ProLiant
DL servers are supported.
11. Select Configure enhanced security for data-at-rest to continue.
Note: Data-at-rest is a Synergy specific feature.
12. Select Add directory servers: Click Add directory.
If the users accessing your appliance are defined in groups in a directory service such as LDAP, the
directory must be configured in OneView before the user group can be added.
In the same editor, you can also control Two-factor authentication, access to the Service console, the
Login message, Certificates and the Public Key used for authenticating content.
Be sure to add all root and/or intermediate certificates used to sign the directory server's certificate
prior to adding the directory server.
13. After exploring these options, click Cancel.
H4C04AAE © 2020 Hewlett Packard Enterprise Lab 1 -13
14. Select Add users and groups to continue.
Before users can log into the appliance, you must add them. When adding user/groups, choose the
appropriate roles in order to restrict/permit users to perform only the actions that they are authorized
to perform.
15. Select Add user.
Add a User and Permissions
During the installation of the OneView appliance, the default user (Administrator) is generated with
infrastructure privileges. Tasks in the OneView environment might be distributed to more users for
different security and compliance reasons. You are able to assign user roles when creating a new user
account.
• If you add a user with local authentication, then authentication is confirmed by comparing the user
login information to an authentication directory hosted locally on the appliance itself.
• If you add a user with directory-based authentication, a specified enterprise directory is accessed to
provide authentication.
• The default Administrator login is automatically assigned as a local user.
In this exercise, you will configure a locally authenticated user (one defined in the OneView appliance
itself). To define a local account, you need to provide this information:
• User name
• Login name
• Password
• Role
• Scope
• Optional: contact information such as full name, email address, office number, mobile phone number
Lab 1 -14 © 2020 Hewlett Packard Enterprise H4C04AAE
HPE OneView Administration
A role is defined based on a list of actions such as view, add, edit, and delete. These actions can be
performed on a resource category. Users must have view or read-only privileges at minimum on a
managed object to see that object in the user interface.
A scope is a way of restricting access to a defined set of resources.
OneView supports the methodology of differing roles within a Composable Infrastructure. In this section
you will create a new user for the HPE OneView environment.
TIP: Creating a backup user is a good practice because a backup is usually performed through
scripts or through an enterprise backup system. You would have to provide full administrator
credentials if no backup user was created.
1. Provide a Login name, Full name (optional) and the password that will be used for the account.
• Specialized accounts can be created and limited to roles such as backup functions, network functions
or server functions. Selecting Infrastructure administrator gives all privileges to a user’s account.
• Select the Server administrator Role.
• Select All resources for the Scope.
• Optionally, enter Contact email, office and mobile phone numbers
2. Click Add to continue.
H4C04AAE © 2020 Hewlett Packard Enterprise Lab 1 -15
3. Return to the Guided Setup and select Configure proxy servers to continue.
Some hyperlinks and other features of OneView (e.g. Remote Support) involve communication with
HTTPS servers. If your network configuration requires a proxy for external HTTPS communication,
you can configure it here.
Note: External access is not supported in the lab environment.
4. Select Configure remote support to continue.
Enable remote support for automatic case creation in the event of hardware failures on existing and
future eligible devices, and to enable Proactive Care. HPE will contact you to ship a replacement part
or send an engineer, for devices that are under warranty or support contract. Service, diagnostic,
configuration, telemetry, and contact information will be securely transmitted.
Remote support enables Proactive Care services, including Proactive Scan reports and
Firmware/Software Analysis reports with recommendations based on collected configuration data.
To get emails when a service event is generated, configure email alert forwarding.
Lab 1 -16 © 2020 Hewlett Packard Enterprise H4C04AAE
HPE OneView Administration
5. Select Add licenses to continue.
A server hardware license is required for each server blade or rack mount server that will be
managed by OneView. These can be added manually by selecting Add license. They can also be
added dynamically with factory installed licenses.
Note: The labs use the 60-day trial license.
6. Select Add repository to continue.
In addition to the internal repository, SPPs (firmware bundles) can be hosted remotely on a WebDAV-
enabled server. A remote repository allows for the centralized storage and management of multiple
firmware packages as well as the possibility of greater storage capacity than the internal repository.
Note: This capability is not supported in the lab environment.
7. Select Add firmware bundles to continue.
H4C04AAE © 2020 Hewlett Packard Enterprise Lab 1 -17
8. Add firmware bundle
Firmware bundles can be uploaded any time prior to their first use (by logical enclosures, server
profile templates or server profiles). Acquiring and uploading firmware bundles can take time, so it is
suggested to start the process now in order that it is complete by the time you are ready to use them.
9. Select the Add firmware bundle link to continue. The Add firmware bundle screen displays.
Lab 1 -18 © 2020 Hewlett Packard Enterprise H4C04AAE
HPE OneView Administration
Upload an SPP package
1. Click the Browse link. The appliance displays the Firmware Bundle screen in the background. Notice
that there are no SPP bundles installed.
2. Browse to the local C:\Classfiles directory and select the SPP-2019.03.1.iso. Click OK to start the
upload.
Note: The upload will take approximately five minutes.
3. On completion, the OneView appliance confirms the firmware bundle upload.
Note: You can search the SPP using your browser’s “find” function.
4. We have completed exploring the Appliance Settings portion of the Guided Setup. The setup can also
be used for Resource Configuration. We will be exploring resource configuration in upcoming labs.
Click the Guided Setup icon in the upper right to close the Guided Setup.
H4C04AAE © 2020 Hewlett Packard Enterprise Lab 1 -19
Explore the Address and Identifiers feature
1. As part of the initial appliance configuration, OneView automatically generates a pool of virtual
MAC Addresses, World Wide Names and Serial Numbers. From the main menu select Settings
Addresses and Identifiers, and click Edit.
2. You can modify the pools here. After exploring this screen, click Cancel.
Lab 1 -20 © 2020 Hewlett Packard Enterprise H4C04AAE
HPE OneView Administration
Summary
In this lab you:
• Completed the OneView guided setup feature.
• Captured a backup of the initial configuration.
• Added a user.
• Uploaded and reviewed a firmware bundle.
• Explored the IPv4 Subnets and Address Ranges.
H4C04AAE © 2020 Hewlett Packard Enterprise Lab 1 -21
You might also like
- Navigating The Hpe Vlab Environment: H4C04Aae © 2020 Hewlett Packard Enterprise Lab 0 - 1Document6 pagesNavigating The Hpe Vlab Environment: H4C04Aae © 2020 Hewlett Packard Enterprise Lab 0 - 1John ForeroNo ratings yet
- Kepserverex V6 Install Guide: Last Updated April, 2018Document7 pagesKepserverex V6 Install Guide: Last Updated April, 2018Juan Camilo Olarte RomeroNo ratings yet
- Kerio Control GSG en 7.1.2 2333Document5 pagesKerio Control GSG en 7.1.2 2333sweetsonNo ratings yet
- Altair HyperWorks 13 0 Student Edition Quick Install GuideDocument7 pagesAltair HyperWorks 13 0 Student Edition Quick Install GuideAffendiNo ratings yet
- How To Install NI LabVIEW Student EditionDocument5 pagesHow To Install NI LabVIEW Student Editionjace112No ratings yet
- Wa1684 Websphere Portal V6.1 Administration and DeploymentDocument35 pagesWa1684 Websphere Portal V6.1 Administration and DeploymentdharmareddyrNo ratings yet
- DriveTools v5.14 Release Notes - ENDocument5 pagesDriveTools v5.14 Release Notes - ENLeonardo Niño RuizNo ratings yet
- HyperWorks14 Student Edition Quick Install GuideDocument6 pagesHyperWorks14 Student Edition Quick Install GuideHossam M ALrohilyNo ratings yet
- 3972 L13 Posture Compliance RepoertsDocument26 pages3972 L13 Posture Compliance RepoertsJosel ArevaloNo ratings yet
- Backup Exec 2012 Software Compatibility List (SCL) : Created On May 07, 2014Document60 pagesBackup Exec 2012 Software Compatibility List (SCL) : Created On May 07, 2014MichalisKapaNo ratings yet
- WC7845 7855 Installation Instructions v5Document2 pagesWC7845 7855 Installation Instructions v5Jirawatzanaja KonanondahahaNo ratings yet
- Workspace One - Customer Guide V1aDocument9 pagesWorkspace One - Customer Guide V1aCarlos Eduardo Parra JimenezNo ratings yet
- Using The Kinetix 300 DriveDocument43 pagesUsing The Kinetix 300 DriveDiego Fernando Gonzalez PeñaNo ratings yet
- Upgrade Platinum HRM to Version 8.8Document27 pagesUpgrade Platinum HRM to Version 8.8James DavidsonNo ratings yet
- 1. General InformationDocument23 pages1. General InformationnzvhrmxtvqNo ratings yet
- 10 Managing Hardware Devices and DriversDocument17 pages10 Managing Hardware Devices and DriversKumarecitNo ratings yet
- Installing and Configuring Oracle® Hyperion Financial Close Management 11.1.2.2.000 in A Single Node EnvironmentDocument88 pagesInstalling and Configuring Oracle® Hyperion Financial Close Management 11.1.2.2.000 in A Single Node Environmentmfarouk105907No ratings yet
- Introscope Version 8 Installation Guide For Sap: November 2008Document38 pagesIntroscope Version 8 Installation Guide For Sap: November 2008Karla MeierNo ratings yet
- Lab1 - Using The Kinetix 300 Drive V1.1Document41 pagesLab1 - Using The Kinetix 300 Drive V1.1Chris Cornell50% (2)
- Websec Install FullDocument42 pagesWebsec Install FullThịnh Nguyễn XuânNo ratings yet
- Endpoint Advance Suite Install GuideDocument12 pagesEndpoint Advance Suite Install GuideSabkim23No ratings yet
- Configure Firesight On VmvareDocument8 pagesConfigure Firesight On Vmvaredeepeshkumarpal5194No ratings yet
- DLive Firmware Update Instructions Issue 6.1Document3 pagesDLive Firmware Update Instructions Issue 6.1elix.guidettiNo ratings yet
- HPE BladeSystem Onboard Administrator Release Notes 4.97-A00112729en - UsDocument16 pagesHPE BladeSystem Onboard Administrator Release Notes 4.97-A00112729en - Usamit_post2000No ratings yet
- Storage Manager Fastback: Quick Start GuideDocument2 pagesStorage Manager Fastback: Quick Start GuidesparkjsjNo ratings yet
- Reliability Upgrade InstructionsDocument9 pagesReliability Upgrade InstructionsRiaz ul Quran 5No ratings yet
- 6kc8UsVrQR6ul4yQdVoq - Veeam Backup and Replication TT Onboarding GuideDocument7 pages6kc8UsVrQR6ul4yQdVoq - Veeam Backup and Replication TT Onboarding Guidesiramc3075No ratings yet
- TruPortal 1.6 Upgrade InstructionsDocument3 pagesTruPortal 1.6 Upgrade InstructionsGerardo Garza ElizaldeNo ratings yet
- Veritas Netbackup™ Upgrade Quick Start Guide: Release 9.1Document40 pagesVeritas Netbackup™ Upgrade Quick Start Guide: Release 9.1黃國峯No ratings yet
- Websec Install FullDocument42 pagesWebsec Install FullFernando Duarte100% (1)
- WC7845 7855 Installation Instructions v3Document2 pagesWC7845 7855 Installation Instructions v3Valdemir ForioNo ratings yet
- OnCommand Unified Manager DFM-OprationDocument61 pagesOnCommand Unified Manager DFM-OprationPurushothama Gn100% (1)
- Server Instal at IonDocument6 pagesServer Instal at Ionpramod346No ratings yet
- Download IBM Information Server DocDocument43 pagesDownload IBM Information Server Docpraveenvk1212No ratings yet
- Permanent SW ChangeDocument15 pagesPermanent SW ChangeAmirouche BenlakehalNo ratings yet
- PipeIQ Software Installation UserGuide ASUG616Document14 pagesPipeIQ Software Installation UserGuide ASUG616Ibrahim MohamedNo ratings yet
- NetBackup811 Upgrade QSGDocument29 pagesNetBackup811 Upgrade QSGHamed MoghaddamniaNo ratings yet
- Dell Openmanage Network Manager Administrator Guide en UsDocument18 pagesDell Openmanage Network Manager Administrator Guide en Usfearfactory777No ratings yet
- Installing and Configuring Financial Close Management 11.1.2Document68 pagesInstalling and Configuring Financial Close Management 11.1.2OluwatobiAdewaleNo ratings yet
- SCOS 6.6 Update GuideDocument17 pagesSCOS 6.6 Update GuideAntoine HenryNo ratings yet
- Install Client PdiDocument11 pagesInstall Client PdiexteccmNo ratings yet
- NetBackup812 QuickStart GuideDocument32 pagesNetBackup812 QuickStart Guideinfomedia2kNo ratings yet
- SCCM Interview Questions and AnswersDocument11 pagesSCCM Interview Questions and AnswersUdaan Tech78No ratings yet
- NxTop Center Installation Guide Rev02Document27 pagesNxTop Center Installation Guide Rev02maxlen.santosNo ratings yet
- Lab1 - Using The Kinetix 300 Drive - REVIEWDocument35 pagesLab1 - Using The Kinetix 300 Drive - REVIEWChris CornellNo ratings yet
- Suite 14-0 Quick Upgrade GuideDocument24 pagesSuite 14-0 Quick Upgrade GuideAli AbdelnebiNo ratings yet
- Neverfail For Hyper-V Plug-In Version 201.5.1 (Alpha) - Release NotesDocument2 pagesNeverfail For Hyper-V Plug-In Version 201.5.1 (Alpha) - Release Notesonline shopperNo ratings yet
- NS Workshop Lab GuideDocument108 pagesNS Workshop Lab GuideAhmed El kayalNo ratings yet
- Scenario: Administrative Configuration: DescriptionDocument2 pagesScenario: Administrative Configuration: DescriptionAbdias Vazquez MartinezNo ratings yet
- Pro Watch Installation GuideDocument44 pagesPro Watch Installation GuidebillNo ratings yet
- Enterprise Provisioner User GuideDocument22 pagesEnterprise Provisioner User GuidePeter VasquezNo ratings yet
- Veeam Backup 9 0 Evaluators Guide Vpower Vsphere enDocument67 pagesVeeam Backup 9 0 Evaluators Guide Vpower Vsphere enendang.santosoNo ratings yet
- Nbu82adm Les04Document42 pagesNbu82adm Les04Christopher MeyerweckNo ratings yet
- User Document / Scribd Ipaper: Installation & Upgrade GuideDocument4 pagesUser Document / Scribd Ipaper: Installation & Upgrade Guideapi-213236492No ratings yet
- Backup Exec Continuous Protection Server: Quick Installation GuideDocument24 pagesBackup Exec Continuous Protection Server: Quick Installation GuideSevim ZenginNo ratings yet
- Visual SourceSafe 2005 Software Configuration Management in PracticeFrom EverandVisual SourceSafe 2005 Software Configuration Management in PracticeNo ratings yet
- IBM WebSphere Application Server Interview Questions You'll Most Likely Be AskedFrom EverandIBM WebSphere Application Server Interview Questions You'll Most Likely Be AskedNo ratings yet
- How Can I Interact With The Class?Document18 pagesHow Can I Interact With The Class?Mauricio SalazarNo ratings yet
- How Can I Interact With The Class?Document18 pagesHow Can I Interact With The Class?Mauricio SalazarNo ratings yet
- How Can I Interact With The Class?: Take A Look at How To Use Your ToolbarDocument14 pagesHow Can I Interact With The Class?: Take A Look at How To Use Your ToolbarAndres EstradaNo ratings yet
- How Can I Interact With The Class?Document20 pagesHow Can I Interact With The Class?Andres EstradaNo ratings yet
- How Can I Interact With The Class?: Take A Look at How To Use Your ToolbarDocument14 pagesHow Can I Interact With The Class?: Take A Look at How To Use Your ToolbarAndres EstradaNo ratings yet
- Customer Satisfaction Towards Honda Two Wheeler: Presented By: Somil Modi (20152002) BBA-MBA 2015Document9 pagesCustomer Satisfaction Towards Honda Two Wheeler: Presented By: Somil Modi (20152002) BBA-MBA 2015Inayat BaktooNo ratings yet
- Lincoln Brewster - MajesticDocument1 pageLincoln Brewster - MajesticdenverintranslationNo ratings yet
- Zombie Apocolypse: The Five Themes of GeographyDocument6 pagesZombie Apocolypse: The Five Themes of Geographyapi-663760583No ratings yet
- Tadimalla Bala ChaitanyaDocument4 pagesTadimalla Bala ChaitanyaTADIMALLA BALA CHAITANYANo ratings yet
- Apa, Muzica Si Ganduri: Masaru Emoto Was Born in Yokohama in July 1943. He Is A Graduate of The Yokohama MunicipalDocument4 pagesApa, Muzica Si Ganduri: Masaru Emoto Was Born in Yokohama in July 1943. He Is A Graduate of The Yokohama MunicipalHarlea StefanNo ratings yet
- The Story of Marthafons CapeDocument1 pageThe Story of Marthafons CapeleoNo ratings yet
- OB History Endorsement FormatDocument6 pagesOB History Endorsement FormatVin CustodioNo ratings yet
- Business Profile (JAO-REN)Document15 pagesBusiness Profile (JAO-REN)Michael T. SebullenNo ratings yet
- Eyewitness EvidenceDocument55 pagesEyewitness EvidencenatstarterNo ratings yet
- (ART.) VEKEMANS, Charlotte SEGERS, Yves (2020) Settler Farming, Agricultural Colonisation and Development in Katanga (Belgian Congo), 1910-1920Document32 pages(ART.) VEKEMANS, Charlotte SEGERS, Yves (2020) Settler Farming, Agricultural Colonisation and Development in Katanga (Belgian Congo), 1910-1920Vitor RodriguesNo ratings yet
- Mitra 2018Document4 pagesMitra 2018rahulNo ratings yet
- CV - Diego Allendes - Civil EngineerDocument1 pageCV - Diego Allendes - Civil EngineerPari D. ShitPostingNo ratings yet
- Municipal Trial Court in Cities: Motion For Release On RecognizanceDocument4 pagesMunicipal Trial Court in Cities: Motion For Release On RecognizanceMaria Leonora TheresaNo ratings yet
- Notes of Meetings MergedDocument8 pagesNotes of Meetings MergedKreeshnee OreeNo ratings yet
- Jewish Standard, December 16, 2016 With Beautiful Beginnings and About Our Children SupplementsDocument120 pagesJewish Standard, December 16, 2016 With Beautiful Beginnings and About Our Children SupplementsNew Jersey Jewish StandardNo ratings yet
- Grammar Marwa 22Document5 pagesGrammar Marwa 22YAGOUB MUSANo ratings yet
- Here The Whole Time ExcerptDocument18 pagesHere The Whole Time ExcerptI Read YA100% (1)
- Puromines Vs CA DigestDocument2 pagesPuromines Vs CA DigestBea Alonzo100% (1)
- User's Manual: & Technical DocumentationDocument20 pagesUser's Manual: & Technical DocumentationPODOSALUD HUANCAYONo ratings yet
- A Dose of Emptiness PDFDocument304 pagesA Dose of Emptiness PDFEliza KarpNo ratings yet
- Jbe - Consent Readiness RelationshipsDocument4 pagesJbe - Consent Readiness Relationshipsapi-537847223No ratings yet
- Cultural Etiquette and Business Practices in FranceDocument15 pagesCultural Etiquette and Business Practices in FranceVicky GuptaNo ratings yet
- Soymilk MenDocument7 pagesSoymilk Mentonious95No ratings yet
- E Thesis Uas DharwadDocument5 pagesE Thesis Uas DharwadLori Head100% (1)
- Maintenance and Service GuideDocument185 pagesMaintenance and Service GuidenstomarNo ratings yet
- Water and Sanitation CrisisDocument4 pagesWater and Sanitation CrisisKarl EstenzoNo ratings yet
- Descarga de ScribdDocument4 pagesDescarga de ScribdYoel MartínezNo ratings yet
- Motor Vehicles Act SummaryDocument111 pagesMotor Vehicles Act SummarySardaar Harpreet Singh HoraNo ratings yet
- Analysis of Scenario/Issues: Requirement To Have Image RightsDocument5 pagesAnalysis of Scenario/Issues: Requirement To Have Image RightsAsra Tufail DahrajNo ratings yet
- Question Bank (ASP)Document3 pagesQuestion Bank (ASP)Gurleen BabraNo ratings yet