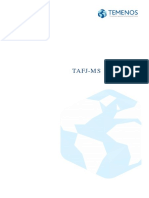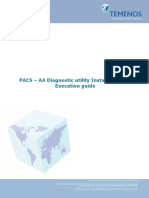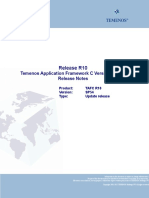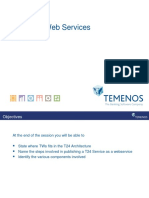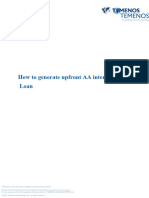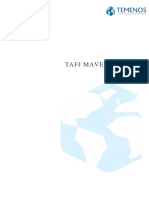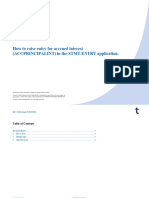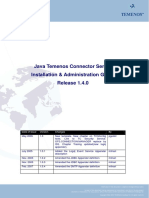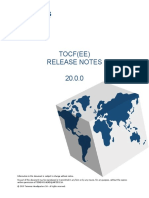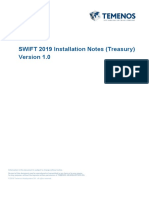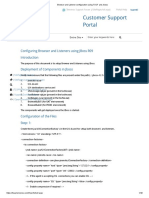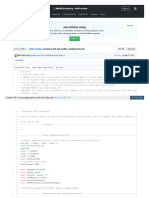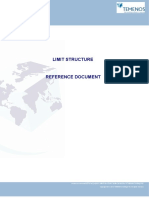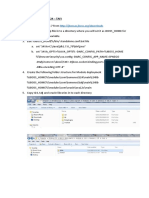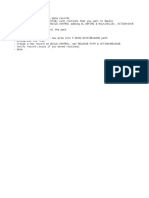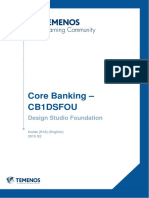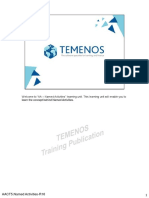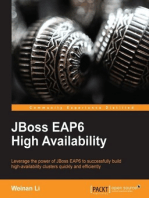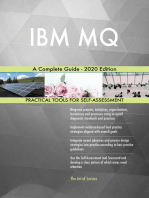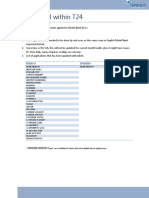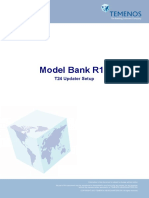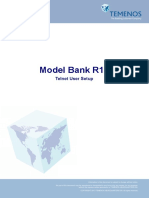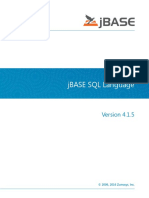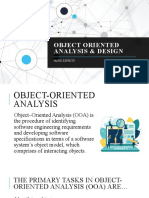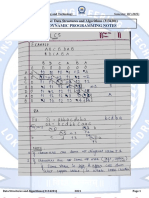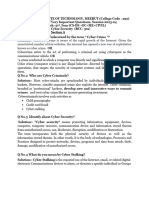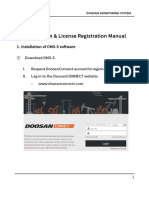Professional Documents
Culture Documents
TWS (EE) Setup PDF
TWS (EE) Setup PDF
Uploaded by
Việt NguyễnOriginal Title
Copyright
Available Formats
Share this document
Did you find this document useful?
Is this content inappropriate?
Report this DocumentCopyright:
Available Formats
TWS (EE) Setup PDF
TWS (EE) Setup PDF
Uploaded by
Việt NguyễnCopyright:
Available Formats
Model Bank R13
TWS(EE) Setup Guide
Information in this document is subject to change without notice.
No part of this document may be reproduced or transmitted in any form or by any means, for any purpose,
without the express written permission of TEMENOS HEADQUARTERS SA.
COPYRIGHT 2013 TEMENOS HEADQUARTERS SA. All rights reserved.
Set up Document
Revision History
Version Date Author Amendment
V0.1 1 Dec 2010 Karpagam
V0.2 18 Apr 2011 Prajwal
V0.3 23 Dec 2011 Prajwal
V0.4 10 Jan 2011 Karpagam
V0.5 17 Jul 2012 Ananda babu
V 0.6 07 May 2013 Ananda babu R13 Updates
V 0.7 10 Nov 2013 Ananda babu 1. Design Studio menu changed.
2. Section 2.1.4 (b) and 2.2.2 updated.
2 Model Bank R13 – TWS (EE) Set up Guide
Set up Document
Table of Contents
1 Introduction ........................................................................................................................... 4
1.1 Pre-requisites .............................................................................................................. 4
2 TWS Set-up............................................................................................................................ 5
2.1 Installation Steps .............................................................................................................. 5
2.1.1 Step 1: Start Eclipse and TWS Agents .................................................................... 5
2.1.2 Step 2: Creating TWS Project in Eclipse .................................................................. 6
2.1.3 Step 3: Open the T24Services view ......................................................................... 8
2.1.4 Step 4: T24 services to expose ................................................................................ 9
a) Select the existing T24 services ...................................................................................... 9
b) Create New T24 services .............................................................................................. 10
2.1.5 Step 5: Export the TWS project ............................................................................. 11
2.1.6 Step 6: Deployment of the TWS war file ................................................................ 12
2.1.7 Step 7: Start the jboss Application Server.............................................................. 12
2.2 Testing Web Services in SOAP UI .................................................................................. 14
2.2.1 Step 8: Testing the Existing project using import option ........................................ 14
2.2.2 Step 9: Testing the New TWS project .................................................................... 15
3 Model Bank R13 – TWS (EE) Set up Guide
Set up Document
1 Introduction
This installation document aims to guide a T24 User (Bank Administrator / IT User / T24 Implementation/ etc.) for
TWS (EE) through the necessary steps to set-up the Windows 64 bit local host version of the Model Bank
Reference System. The document covers installation and set-up for TWS (EE).
1.1 Pre-requisites
S No Pre-requisite Remarks
None
4 Model Bank R13 – TWS (EE) Set up Guide
Set up Document
2 TWS Set-up
2.1 Installation Steps
STEP Name Remarks
1 Checking OFS.SOURCE.RECORD
2 Start Agents
3.1 Creating TWS Project in Design Studio
3.2 Open T24 Services View Steps required only if creating
new T24 web services.
3.3 Select Services to Expose
3.4 Export the TWS project
4 Deployment of TWS War file
5 Starting JBOSS Application Server
6 Testing Web Services with the existing project
7 Testing Web Services with the New Project
2.1.1 Step 1: Start Design Studio and TWS Agents
PRE-REQUISITE: None
OBJECTIVE: To start Design Studio and TWS agent
ACTION: Design Studio can be started through Start Menu > All Programs -> Model Bank R13.1-> Dev
IDE -> T24 Design Studio.
Once Design Studio is clicked, TWS Agent.bat will get auto started.
RESULT: Design Studio and Agent for Integration Studio is started.
5 Model Bank R13 – TWS (EE) Set up Guide
Set up Document
2.1.2 Step 2: Creating TWS Project in Design Studio
OBJECTIVE: Creation of TWS project for web services using Design Studio
ACTION: Open the Design Studio in the following (eq )
FileNewotherT24 Integration Studio TWS Project
RESULT: Display
6 Model Bank R13 – TWS (EE) Set up Guide
Set up Document
NOTES: Ensure that Connection parameters in creation of TWS project are host: localhost and port:
20006(TWS agent port Number)
7 Model Bank R13 – TWS (EE) Set up Guide
Set up Document
2.1.3 Step 3: Open the T24Services view
OBJECTIVE: To view the T24 Services
ACTION: In the Design Studio go to the following menu to open the T24Services view.
Window --> Show View -->Other -->Temenos Web Services
RESULT: Display
NOTES: The new project will now display the Web Services from T24 in the T24Services Tab.
8 Model Bank R13 – TWS (EE) Set up Guide
Set up Document
2.1.4 Step 4: T24 services to expose
a) Select the existing T24 services
In the T24Services view, select (tick) the Business operations for which Web services are to be created. This…
These services will be available as default T24 Services for any TWS project. Through these services, user can
connect T24 and get a response via OFS.
Follow the steps explained under section b to create the new T24 Services.
9 Model Bank R13 – TWS (EE) Set up Guide
Set up Document
b) Create New T24 services
Versions and Enquires can be created as new T24 Services by populating these below fields.
Expose – ‘Yes’
Service.1 – Any Text
Activity – Any Text
Function – T24 Valid Function
Expose Desc – Any Text
Post authorization, this Version/Enquiry will be listed under T24 services window.
10 Model Bank R13 – TWS (EE) Set up Guide
Set up Document
Once the T24 service is selected,
Click on the Create Services button in the far right hand corner of the T24Services window.
Create Services button
2.1.5 Step 5: Export the TWS project
OBJECTIVE: To export the TWS project into a war file for deployment.
ACTION: In the Design Studio go to the following menu to export the TWS project into a war file.
File -> Export
Choose the war file from Web
RESULT: Display
11 Model Bank R13 – TWS (EE) Set up Guide
Set up Document
2.1.6 Step 6: Deployment of the TWS war file
OBJECTIVE: To deploy TWS war file in the jboss application server.
ACTION: Deploy the TWS war file in the following path
jboss/server/default/deploy/<MyT24WebServices>.war
RESULT: Display
2.1.7 Step 7: Start the jboss Application Server
OBJECTIVE: Starting the jboss Application server.
ACTION: Click on Application Server Start from Start -> All Programs -> T24 R13 Model Bank ->
Application Server Start
RESULT: Display
12 Model Bank R13 – TWS (EE) Set up Guide
Set up Document
Test that the project is successfully deployed by browsing the following URL:
http://<host>:<http port>/<TWS Project name>/services
Eg: (http://localhost:9095/MyT24WebServices/services)
13 Model Bank R13 – TWS (EE) Set up Guide
Set up Document
2.2 Testing Web Services in SOAP UI
2.2.1 Step 8: Testing the Existing project using import option
OBJECTIVE: To Import an existing soapUI project
ACTION: Import the project using the following path
FileImport project or left pane right click projectImport Project
RESULT: Display
Note: An xml project file has already been created to test TWS-Web services. Using Import project
option, the existing xml project file can be imported under “<…\Temenos\ModelBank-R13\Infra\SOAP>
14 Model Bank R13 – TWS (EE) Set up Guide
Set up Document
2.2.2 Step 9: Testing the New TWS project
OBJECTIVE: To Create a new soapUI project
ACTION: create the new project as per the steps above and then browse the project through
FileNew soapUI project or left pane right click projectNew soapUI Project
RESULT: Display
NOTES: Update WSDL Location as per below format:
http://localhost:9095/MyT24WebServices/services?wsdl
(http://<host>:<http port>/<TWS Project name>/services?wsdl)
15 Model Bank R13 – TWS (EE) Set up Guide
Set up Document
1. Select the request
2. Enter the required fields
3. Replace / remove all ? marks
4. Enter any numeric value for the highlighted alpha characters.
5. Click on the Submit (Green button) and find the response in Soap and as well as in T24.
16 Model Bank R13 – TWS (EE) Set up Guide
You might also like
- Generating T24 Web Services Using TWSDocument5 pagesGenerating T24 Web Services Using TWSViệt Nguyễn100% (3)
- EnquiriesDocument43 pagesEnquiriesViệt Nguyễn100% (1)
- TAFJ-MS SQL InstallDocument27 pagesTAFJ-MS SQL InstallMrCHANTHANo ratings yet
- Reference Manual S-CONCRETE R11 PDFDocument127 pagesReference Manual S-CONCRETE R11 PDFSyed RaziuddinNo ratings yet
- Tafj DspackageinstallerDocument41 pagesTafj DspackageinstallerNghiêm TuấnNo ratings yet
- T24 Outbound Adapter For IBM Integration BusDocument33 pagesT24 Outbound Adapter For IBM Integration BusMohamed Amin MessaoudNo ratings yet
- PACS AA Diagnostic Utility Installation and Execution GuideDocument9 pagesPACS AA Diagnostic Utility Installation and Execution GuideashokkumarNo ratings yet
- TAFC R10 SP54 Release NotesDocument10 pagesTAFC R10 SP54 Release NotesBejace NyachhyonNo ratings yet
- How To Configure Batch File Listener With JBOSSDocument19 pagesHow To Configure Batch File Listener With JBOSSEmmanuel Uchenna ChukwuNo ratings yet
- DFE WSDL ConfigurationDocument11 pagesDFE WSDL ConfigurationEmmanuel Uchenna ChukwuNo ratings yet
- TAFJ DBtoolsDocument125 pagesTAFJ DBtoolssajibarafatsiddiquiNo ratings yet
- t3tws3tws Overview r15pdf PDFDocument13 pagest3tws3tws Overview r15pdf PDFtranhieu5959100% (1)
- MW 42Document4 pagesMW 42AndinetNo ratings yet
- Pacs Analysis Corrections Pacs00641167Document6 pagesPacs Analysis Corrections Pacs00641167HSHADI100% (1)
- PACS How To TSR-234235Document7 pagesPACS How To TSR-234235Emmanuel Uchenna ChukwuNo ratings yet
- TAFJ Maven PluginDocument19 pagesTAFJ Maven PluginMrCHANTHANo ratings yet
- TAFJ-MS SQL InstallDocument33 pagesTAFJ-MS SQL InstallmulunehbezabhNo ratings yet
- Helptext and Online DocumentationDocument21 pagesHelptext and Online DocumentationbeimnetNo ratings yet
- CLR & SHR - MasterDocument24 pagesCLR & SHR - MastersangaviNo ratings yet
- Ibba Intrf TSD Gmi V 0.2Document40 pagesIbba Intrf TSD Gmi V 0.2Poovizhi RajaNo ratings yet
- R12 Model Bank TWS (EE) Deployment GuideDocument8 pagesR12 Model Bank TWS (EE) Deployment GuideAreefNo ratings yet
- PACS How To TSR-696504Document12 pagesPACS How To TSR-696504Emmanuel Uchenna ChukwuNo ratings yet
- TC14 Install Admin GuideDocument28 pagesTC14 Install Admin GuideBejace NyachhyonNo ratings yet
- TAFJ Debugging Using DesignStudioDocument12 pagesTAFJ Debugging Using DesignStudioakhtarNo ratings yet
- TOCF (EE) 20.0.0 Release NotesDocument4 pagesTOCF (EE) 20.0.0 Release NotesGreeni MarcoNo ratings yet
- TAFJ MSSQLInstallDocument24 pagesTAFJ MSSQLInstalligomezNo ratings yet
- Temenos FCM Trouble Shooting GuideDocument3 pagesTemenos FCM Trouble Shooting GuideTsomondo KudakwasheNo ratings yet
- Pacs Analysis Corrections Tsr-195396 v1.0Document6 pagesPacs Analysis Corrections Tsr-195396 v1.0Shaqif Hasan SajibNo ratings yet
- Inward Swift Message Processing JbossEAP TAFJDocument31 pagesInward Swift Message Processing JbossEAP TAFJEmmanuel Uchenna ChukwuNo ratings yet
- D4S1.T24 Versions PDFDocument27 pagesD4S1.T24 Versions PDFjoga7785No ratings yet
- JBASE ConfigurationDocument21 pagesJBASE ConfigurationZahid.hasanNo ratings yet
- MBL - UXP - Import DevelopmentsDocument63 pagesMBL - UXP - Import DevelopmentsShaqif Hasan SajibNo ratings yet
- SWIFT 2019 Installation Notes (Treasury) : © 2019 Temenos Headquarters SA - All Rights ReservedDocument37 pagesSWIFT 2019 Installation Notes (Treasury) : © 2019 Temenos Headquarters SA - All Rights Reservedwafa hedhliNo ratings yet
- Jbase JDBC DriverDocument24 pagesJbase JDBC Drivermsolomon3190No ratings yet
- JBOSS 7.1 and SSLDocument15 pagesJBOSS 7.1 and SSLEmmanuel Uchenna ChukwuNo ratings yet
- Browser and Listener Configuration Using TOCF and Jboss R09Document43 pagesBrowser and Listener Configuration Using TOCF and Jboss R09Tuấn NghiêmNo ratings yet
- Jbase3 XProgrammersReferenceManualDocument699 pagesJbase3 XProgrammersReferenceManualPrashanth SrinivasanNo ratings yet
- Day 3 - Sessions 1-2 - File DistributionDocument25 pagesDay 3 - Sessions 1-2 - File DistributionEmmanuel Uchenna ChukwuNo ratings yet
- Shell Scripts Blob Master TemenosDocument37 pagesShell Scripts Blob Master Temenostranhieu5959No ratings yet
- TAFJ-Oracle Install 12cDocument22 pagesTAFJ-Oracle Install 12cFry LennonNo ratings yet
- Limit Structure 1Document4 pagesLimit Structure 1MrCHANTHA100% (1)
- JBS3.Creation and Maintenance of Files in jBASE 4-R10.01Document49 pagesJBS3.Creation and Maintenance of Files in jBASE 4-R10.01beimnetNo ratings yet
- Lab 04 - JBoss AS 7 With T24 - TAFJDocument2 pagesLab 04 - JBoss AS 7 With T24 - TAFJSamiTekelehana0% (1)
- T24 BconDocument1 pageT24 BconᎶᎯ ᎷᎥᏞ ᎷᏫᎻᎯ ᎷᎠNo ratings yet
- R10 On XPDocument182 pagesR10 On XPadenihun Adegbite100% (1)
- Temenos - Country Model Bank Atm Interface Pre - Requisite DocumentDocument5 pagesTemenos - Country Model Bank Atm Interface Pre - Requisite DocumentmanikandanNo ratings yet
- CB1DSFOU SolutionExercises (Decrypted)Document77 pagesCB1DSFOU SolutionExercises (Decrypted)Raghavendra Rao100% (1)
- T3TAAC - Arrangement Architecture - Core - R11.1Document163 pagesT3TAAC - Arrangement Architecture - Core - R11.1MaximusAlricNo ratings yet
- PACS ANALYSIS Corrections TSR-362192 V1.0Document7 pagesPACS ANALYSIS Corrections TSR-362192 V1.0Shelton Tapiwanashe NdindanaNo ratings yet
- R16 To R17 UpgradeDocument23 pagesR16 To R17 UpgradeMahesh ChandraNo ratings yet
- CUS6.Versions For Multi Book Setup-R10.01Document24 pagesCUS6.Versions For Multi Book Setup-R10.01Anonymous cs4BLczENo ratings yet
- Stack6 JBoss Windows R19Document41 pagesStack6 JBoss Windows R19Md. Firoj MahmudNo ratings yet
- End of Year Procedure R15 To R19 Temenos PACSDocument16 pagesEnd of Year Procedure R15 To R19 Temenos PACSKuda GandamasungoNo ratings yet
- T24 @$###Document34 pagesT24 @$###MrCHANTHA100% (1)
- TAFJ-AS Online TransactionDocument16 pagesTAFJ-AS Online Transactiondele02No ratings yet
- jBASE BASIC Programmers Reference GuideDocument435 pagesjBASE BASIC Programmers Reference GuideᎶᎯ ᎷᎥᏞ ᎷᏫᎻᎯ ᎷᎠNo ratings yet
- Java Extensibility - Day 1 and Day 2Document52 pagesJava Extensibility - Day 1 and Day 2rajasekarse5008No ratings yet
- AACT5.Named Activities-R16Document14 pagesAACT5.Named Activities-R16adyani_0997No ratings yet
- Model Bank R13: AML Setup GuideDocument25 pagesModel Bank R13: AML Setup GuideViệt NguyễnNo ratings yet
- Multilingual T24 SetupDocument6 pagesMultilingual T24 SetupViệt Nguyễn100% (1)
- Model Bank R13: T24 Updater SetupDocument16 pagesModel Bank R13: T24 Updater SetupViệt NguyễnNo ratings yet
- Model Bank R13: Telnet User SetupDocument9 pagesModel Bank R13: Telnet User SetupViệt NguyễnNo ratings yet
- Getting Started: Create Services in T24Document1 pageGetting Started: Create Services in T24Việt NguyễnNo ratings yet
- High Availability and DR Test Report: T24 Architecture With JMS Connectivity Oracle StackDocument59 pagesHigh Availability and DR Test Report: T24 Architecture With JMS Connectivity Oracle StackViệt NguyễnNo ratings yet
- jBASE SQL Language: © 2006, 2016 Zumasys, IncDocument27 pagesjBASE SQL Language: © 2006, 2016 Zumasys, IncViệt NguyễnNo ratings yet
- D3S4.Local FieldsDocument18 pagesD3S4.Local FieldsViệt Nguyễn100% (1)
- CUS14-Version CustomisationDocument24 pagesCUS14-Version CustomisationViệt NguyễnNo ratings yet
- DataDiag Tool Installation & User Guide v1.1Document14 pagesDataDiag Tool Installation & User Guide v1.1Việt NguyễnNo ratings yet
- Liệt kê Cos Fx.Auth.Nau.Ib.Sbv Tìm kiếm: List DL Unauthorise Cos Fx.Auth.Ib.Sbv List DL AuthoriseDocument2 pagesLiệt kê Cos Fx.Auth.Nau.Ib.Sbv Tìm kiếm: List DL Unauthorise Cos Fx.Auth.Ib.Sbv List DL AuthoriseViệt NguyễnNo ratings yet
- OFS Special Characters: Summary: What This How To Will Show YouDocument5 pagesOFS Special Characters: Summary: What This How To Will Show YouViệt NguyễnNo ratings yet
- DKP6008 Communication Protocol ReviewDocument2 pagesDKP6008 Communication Protocol ReviewВася Пупкин100% (1)
- STK 9310 Diagnostics User GuideDocument206 pagesSTK 9310 Diagnostics User GuidedcclancyNo ratings yet
- Poly Clariti Collaboration Server Appliance Edition Datasheet enDocument2 pagesPoly Clariti Collaboration Server Appliance Edition Datasheet enĐức Đoàn ViệtNo ratings yet
- ContactsDocument8 pagesContactsFabely DominguezNo ratings yet
- Upender Vedulla (Guidewire Testing - C2)Document8 pagesUpender Vedulla (Guidewire Testing - C2)Ashish PandeyNo ratings yet
- 46 XxsettingsDocument8 pages46 Xxsettingscarlos cobosNo ratings yet
- Setting Up A RepositoryDocument39 pagesSetting Up A Repositorysamer achkar100% (1)
- Object Oriented Analysis - DesignDocument54 pagesObject Oriented Analysis - DesignAce GutierrezNo ratings yet
- Dsa Notes Dynamic ProgrammingDocument43 pagesDsa Notes Dynamic ProgrammingAmogh VaishnavNo ratings yet
- Ictict517 Ae Pro 2of3Document19 pagesIctict517 Ae Pro 2of3Ashutosh MaharajNo ratings yet
- S2 - Introduction To ECPSDocument52 pagesS2 - Introduction To ECPSShantonu DeyNo ratings yet
- HDR-360 (460) User ManualDocument51 pagesHDR-360 (460) User ManualRonald JordanNo ratings yet
- Students - Guide To Technical Development - Google CareersDocument5 pagesStudents - Guide To Technical Development - Google CareersAbdul KhanNo ratings yet
- Unifi SH ApiDocument4 pagesUnifi SH ApiMaluco BelezaNo ratings yet
- Cyber Security All Imprortant QuestionsDocument39 pagesCyber Security All Imprortant Questionsmdatikur.rahman.ds.2022No ratings yet
- Maltego HandbookDocument40 pagesMaltego HandbookMarcelo NevesNo ratings yet
- Attachment DMS-5 Installation and License Registration ManualDocument24 pagesAttachment DMS-5 Installation and License Registration ManualMoises Garcia DuranNo ratings yet
- Assignment2 OOS 9Qns S3MCADocument5 pagesAssignment2 OOS 9Qns S3MCAABIN JACOB.JOHNNo ratings yet
- Team Working AgreementDocument15 pagesTeam Working AgreementPraveenNo ratings yet
- NWare External Control 1-4-3-0 502Document66 pagesNWare External Control 1-4-3-0 502fsanchezlexon100% (1)
- Unix File API's: Chapter 7 & 8-Terrance Chan Chapter 7 & 8 - Richard StevensDocument169 pagesUnix File API's: Chapter 7 & 8-Terrance Chan Chapter 7 & 8 - Richard StevensShreya msNo ratings yet
- Synopsis of The Major Project Online Recruitment SystemDocument20 pagesSynopsis of The Major Project Online Recruitment SystemSatya Prakash Mehra79% (33)
- Storage TestingDocument11 pagesStorage Testingektanerkar720No ratings yet
- Awardflash PDFDocument6 pagesAwardflash PDFJahagsyshdNo ratings yet
- Measuring Road Roughness by Static Level Method: Standard Test Method ForDocument6 pagesMeasuring Road Roughness by Static Level Method: Standard Test Method ForDannyChaconNo ratings yet
- CCNPv7.1 SWITCH Lab3-2 ETHERCHANNEL STUDENTDocument18 pagesCCNPv7.1 SWITCH Lab3-2 ETHERCHANNEL STUDENTcamila veraNo ratings yet
- HPE Primera Data Reduction Technical White Paper-A50000209enwDocument34 pagesHPE Primera Data Reduction Technical White Paper-A50000209enwFrancisco HaroNo ratings yet
- Exception and Event Handling: (Based On:concepts of Programming Languages, 8 Edition, by Robert W. Sebesta, 2007)Document15 pagesException and Event Handling: (Based On:concepts of Programming Languages, 8 Edition, by Robert W. Sebesta, 2007)akbar4itNo ratings yet
- Database Assignment 1Document2 pagesDatabase Assignment 1pragati boraNo ratings yet