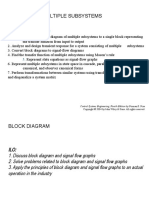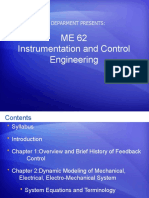Professional Documents
Culture Documents
TrainManual Lab11 001
TrainManual Lab11 001
Uploaded by
Rhizhail0 ratings0% found this document useful (0 votes)
11 views4 pagesOriginal Title
TrainManual_Lab11_001
Copyright
© © All Rights Reserved
Available Formats
PDF or read online from Scribd
Share this document
Did you find this document useful?
Is this content inappropriate?
Report this DocumentCopyright:
© All Rights Reserved
Available Formats
Download as PDF or read online from Scribd
0 ratings0% found this document useful (0 votes)
11 views4 pagesTrainManual Lab11 001
TrainManual Lab11 001
Uploaded by
RhizhailCopyright:
© All Rights Reserved
Available Formats
Download as PDF or read online from Scribd
You are on page 1of 4
Niagara Technical Certfication Program niagara4
Lab Exercise Guide a
Lab 11 — Boiler Control:
Using a Linear Sequence!
1. In the HeatingSystem folder, create a new folder called BoilerControl.
2. Create 2 BooleanWritable point called Boiler_1. Set facets for these point to Enabled (true
text) and Off (false text). Set Off as the default value.
2. Assign the tag group HeatingSys to this point (Custom TagDictionary).
b. Assign the boiler tag to the point from the Haystack dictionary.
3. Duplicate the Boiler_1 point, calling the new point Boiler_2.
4. In the folder, create a NumericWritable point called HotWaterTemp. Set the facets to °F and
the default value to 165 degrees.
2. Modify the new points facets by setting the Max value to 200°F and the Min value to 50°F
b. From the CustomDictionary, assign the tag group HeatingSys to this point.
©. From the Haystack dictionary, assign the temp tag to the point.
Duplicate the HotWaterTemp point. Call the new point HotWaterTemp_SP.
Assign the sp tag to the point from the Haystack dictionary.
7. From the kitContro! palette's HVAC folder, add 2 LoopPoint object to the folder’s wire sheet.
Make these settings in this new object:
2. Set the Action setting to Reverse.
b. Set the Bias setting to 50.
Set the Proportional Constant to S.
d. Set the Ramp Time to 1 minute (in a real job, this setting could be set at 1 hour or even
longer).
8. Retum to the wire sheet of the folder. Right-click the LoopPoint abject. Choose Pin Slots from
the menu.
a. Pin open the slots labeled Controlled Variable and Setpoint.
b. Return to the folder's wire sheet
9. Connect:
a. The output of the HotWaterTemp point to the ControlledVariable slot on the
LoopPoint object.
b. The output of the HotWaterTemp_SP point to the Setpoint slot on the LoopPoint
object.
10. From kitControl’s HVAC folder, add a SequenceLinear object to the folder's wire sheet.
11. Connect the Out slot of the LoopPoint object to the In slot on the Sequence Linear object.
12, Set the SequenceLinear object's setting called Number of Outputs to 2. Retum to the folder’s
wire sheet,
13. Connect Out A of the SequenceLinear object to in10 on the Boiler_1 point. Connect Out B of
the SequenceLinear object to in10 on the Boiler_2 point.
14, From kitControl's Util folder, add # SimeWave object to the folder’s wire sheet. Call the new object
HWT_SineWave.
15. We want the hot water temp simulation to move between 135°F and 185°F over a period of 2
minutes. To make this work we need to make these settings in the new HWT_SineWave object.
a. Set the Offset to 160.
b. Set the Amplitude to 25.
¢. Set the Period setting to 2 minutes.
ay
20 May 11.2017 SPEsvices
Napared Technical Ceniication Progim niagara4
Lab Exercise Guide —_
. Set the Facets (engineering units) to °F
16. Return to the wire sheet of the folder. Connect the output of the HWT_SineWave to the ind0 slot
on the HotWaterTemp object.
Eat
(End of lab, save station and stop here)
at May 11,2017 OPFservices
Nagara4 Technical Cenification Program niagara 4
Lab Exercise Guide _—
Lab 14 — Px Graphics Options:
New Px View:
1. In the Nav SideBer, right-click Config, select New, then Folder. Create a new folder called
Home_Page.
2. Right-click the new Home_Page folder, select New, then Folder. Create a new folder called
Banner (this folder is simply an object on which we can hold a PX view).
3. From the kitControl palette’s Constants folder, add a String Constant named User to the
folder's wire sheet.
Wire Sheet
Eicon
Es
4. Right-click the Banner folder. Choose Views, then New View. In the new view wizard that
opens name the view BannerPX. Click OK to create the view. Note that the view opens in the
Edit mode.
5. Review the Locator Bar and note that the new view is associated with the Banner folder in
the station.
6. On the right side of the view, you'll see SideBars that focus on the PX view you're working on.
Locate the Widget Tree SideBar.
7. Unfold the Scroll Pane to reveal the Canvas Pane. Richt-click the canvas pane and choose
Cut.
8. After cutting the canvas pane, right-click the Scroll Pane and choose Delete.
9. You'll now see an object called Root in the SideBar. Right-click the root and choose Paste.
Hint! You can at any time click the Toggle View / Eait Mode button, Ic is @ good idea to do this
Irequently as it saves Your view and lets you see what + wdge Te ‘cloaks lke
"ive" You can also save this as a template in the follow
labs.
10. Double-cick the middle of the Canvas Pane (the arid
pattern) to open its Properties.
May 11, 2017 ORceevices
Hogue Tecra Cariaion Program niagara
Lab Exercise Guide ae
i.
12.
3B.
4
is.
16.
17.
18.
19.
20.
2.
22.
23.
24,
25.
26.
27.
Set the View Size setting to 900 width by 100 height. Click OK. Resize the left end right
SideBars, and save the view. Ensure the PX Editor is in Edit mode.
Open the kitPX palette in the Palette SideBar. Locate the LogOff button. Drag the button onto
the view and position it 2s you see fit. Upper Right comer is recommended!
From the Banner folder in the Nav Tree, drag the User string constant onto the Canvas Pane.
In the Make Widget Wizard that opens, choose Bound Label as the widget type.
In the Format Text slot, type in Current User:\n%ouser(}% (that's 2 set of parenthesis, not
a0!)
Click OK to create the widget, then position the text where you'd like it to display on the view.
Drag the Banner folder onto the view. In the wizard, select Bound Label. Enter the b-format
string %edisplayName%,
Edit the Font slot, change the font size and style to Bold and 24 pt.
Using the Foreground setting, change the font color (foreground) to 3 color you like.
Click OK to create the bound label widget, then double-click the widget to open its properties.
Resize the label: large enough to accommodate the name of a typical folder / object
In the section labeled Bound Label Binding, locate the ORD slot. Click in this siot to open the
ORD editor.
Replace the text in the editor to “stot:” (no quotes, please)
Click OK, then OK to save your changes.
Click the Save button on the Too! Bar to save your changes. (When you save, it's possible that
the text disappears from the view)
Double-click the canvas pane to open its properties. Click the background slot and select @
backaround color. Feel free to experiment with several different colors.
You can also click the drop-down arrow on the right side of this slot and choose Gradient.
Experiment with different color combinations! This is your design.
ed
aa
lick the View / Edit Mode button to save your changes and view your BannerPX view.
Note: This Banner will be a standard feature positioned at the top of 3
(End of lab, Save your Station and stop here)
May 11.2017 @Pehiserv
You might also like
- The Subtle Art of Not Giving a F*ck: A Counterintuitive Approach to Living a Good LifeFrom EverandThe Subtle Art of Not Giving a F*ck: A Counterintuitive Approach to Living a Good LifeRating: 4 out of 5 stars4/5 (5807)
- The Gifts of Imperfection: Let Go of Who You Think You're Supposed to Be and Embrace Who You AreFrom EverandThe Gifts of Imperfection: Let Go of Who You Think You're Supposed to Be and Embrace Who You AreRating: 4 out of 5 stars4/5 (1091)
- Never Split the Difference: Negotiating As If Your Life Depended On ItFrom EverandNever Split the Difference: Negotiating As If Your Life Depended On ItRating: 4.5 out of 5 stars4.5/5 (842)
- Grit: The Power of Passion and PerseveranceFrom EverandGrit: The Power of Passion and PerseveranceRating: 4 out of 5 stars4/5 (590)
- Hidden Figures: The American Dream and the Untold Story of the Black Women Mathematicians Who Helped Win the Space RaceFrom EverandHidden Figures: The American Dream and the Untold Story of the Black Women Mathematicians Who Helped Win the Space RaceRating: 4 out of 5 stars4/5 (897)
- Shoe Dog: A Memoir by the Creator of NikeFrom EverandShoe Dog: A Memoir by the Creator of NikeRating: 4.5 out of 5 stars4.5/5 (537)
- The Hard Thing About Hard Things: Building a Business When There Are No Easy AnswersFrom EverandThe Hard Thing About Hard Things: Building a Business When There Are No Easy AnswersRating: 4.5 out of 5 stars4.5/5 (346)
- Elon Musk: Tesla, SpaceX, and the Quest for a Fantastic FutureFrom EverandElon Musk: Tesla, SpaceX, and the Quest for a Fantastic FutureRating: 4.5 out of 5 stars4.5/5 (474)
- Her Body and Other Parties: StoriesFrom EverandHer Body and Other Parties: StoriesRating: 4 out of 5 stars4/5 (821)
- The Emperor of All Maladies: A Biography of CancerFrom EverandThe Emperor of All Maladies: A Biography of CancerRating: 4.5 out of 5 stars4.5/5 (271)
- The Sympathizer: A Novel (Pulitzer Prize for Fiction)From EverandThe Sympathizer: A Novel (Pulitzer Prize for Fiction)Rating: 4.5 out of 5 stars4.5/5 (122)
- The Little Book of Hygge: Danish Secrets to Happy LivingFrom EverandThe Little Book of Hygge: Danish Secrets to Happy LivingRating: 3.5 out of 5 stars3.5/5 (401)
- The World Is Flat 3.0: A Brief History of the Twenty-first CenturyFrom EverandThe World Is Flat 3.0: A Brief History of the Twenty-first CenturyRating: 3.5 out of 5 stars3.5/5 (2259)
- The Yellow House: A Memoir (2019 National Book Award Winner)From EverandThe Yellow House: A Memoir (2019 National Book Award Winner)Rating: 4 out of 5 stars4/5 (98)
- Devil in the Grove: Thurgood Marshall, the Groveland Boys, and the Dawn of a New AmericaFrom EverandDevil in the Grove: Thurgood Marshall, the Groveland Boys, and the Dawn of a New AmericaRating: 4.5 out of 5 stars4.5/5 (266)
- A Heartbreaking Work Of Staggering Genius: A Memoir Based on a True StoryFrom EverandA Heartbreaking Work Of Staggering Genius: A Memoir Based on a True StoryRating: 3.5 out of 5 stars3.5/5 (231)
- Team of Rivals: The Political Genius of Abraham LincolnFrom EverandTeam of Rivals: The Political Genius of Abraham LincolnRating: 4.5 out of 5 stars4.5/5 (234)
- On Fire: The (Burning) Case for a Green New DealFrom EverandOn Fire: The (Burning) Case for a Green New DealRating: 4 out of 5 stars4/5 (74)
- The Unwinding: An Inner History of the New AmericaFrom EverandThe Unwinding: An Inner History of the New AmericaRating: 4 out of 5 stars4/5 (45)
- ECM903 Multifunction Energy Meter BrochureDocument3 pagesECM903 Multifunction Energy Meter BrochureRhizhailNo ratings yet
- Bateman14e PPT C02 AccessibleDocument43 pagesBateman14e PPT C02 AccessibleRhizhailNo ratings yet
- CH 01Document22 pagesCH 01RhizhailNo ratings yet
- CH 05Document84 pagesCH 05RhizhailNo ratings yet
- Rotating ContainerDocument2 pagesRotating ContainerRhizhailNo ratings yet
- Acceleration AnalysisDocument1 pageAcceleration AnalysisRhizhailNo ratings yet
- Young Engineers in Ashrae (Yea) : We'D Love To Hear From You!Document2 pagesYoung Engineers in Ashrae (Yea) : We'D Love To Hear From You!RhizhailNo ratings yet
- Forces On Curved SurfacesDocument1 pageForces On Curved SurfacesRhizhailNo ratings yet
- CombustionDocument2 pagesCombustionRhizhailNo ratings yet
- TrainManual Lab31-34001Document10 pagesTrainManual Lab31-34001RhizhailNo ratings yet
- Operation Manual: Rinnai Commercial ControllerDocument12 pagesOperation Manual: Rinnai Commercial ControllerRhizhailNo ratings yet
- Evaporation and EvaporatorsDocument37 pagesEvaporation and EvaporatorsRhizhailNo ratings yet
- BS-001 - RFA - 012 - Inclination SensorDocument10 pagesBS-001 - RFA - 012 - Inclination SensorRhizhailNo ratings yet
- Refrigerant Compressors: Akshay KR Mishra-100106039 Sharda University 4 Yr. MechanicalDocument16 pagesRefrigerant Compressors: Akshay KR Mishra-100106039 Sharda University 4 Yr. MechanicalRhizhailNo ratings yet
- Compressors: Presented by M.Srinivasarao 7893168462Document37 pagesCompressors: Presented by M.Srinivasarao 7893168462RhizhailNo ratings yet
- THE EFFICACY OF TUBA-TUBA (Jatropha Curcas L.) LEAF Exract As Alternative Pesticide FOR APHIDS (Aphidoidea) IN MUNGBEAN (Vigna Radiata L.)Document5 pagesTHE EFFICACY OF TUBA-TUBA (Jatropha Curcas L.) LEAF Exract As Alternative Pesticide FOR APHIDS (Aphidoidea) IN MUNGBEAN (Vigna Radiata L.)RhizhailNo ratings yet
- TrainManual002 LONDocument3 pagesTrainManual002 LONRhizhailNo ratings yet
- Carneros Transcription Guidelines - Updated 20210727Document29 pagesCarneros Transcription Guidelines - Updated 20210727RhizhailNo ratings yet
- KNX Integration With Sauter EYDocument10 pagesKNX Integration With Sauter EYRhizhailNo ratings yet
- PCN1214 ItouchDocument16 pagesPCN1214 ItouchRhizhailNo ratings yet
- Translational Mechanical System Transfer FunctionsDocument30 pagesTranslational Mechanical System Transfer FunctionsRhizhailNo ratings yet
- ME 62 Instrumentation and Control EngineeringDocument69 pagesME 62 Instrumentation and Control EngineeringRhizhailNo ratings yet
- MATLAB As A Tool For The Teaching of Rankine Cycle PDFDocument5 pagesMATLAB As A Tool For The Teaching of Rankine Cycle PDFRhizhailNo ratings yet