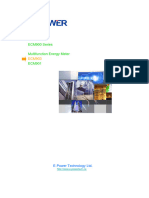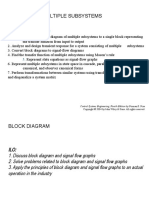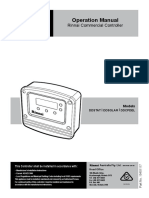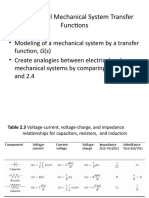Professional Documents
Culture Documents
TrainManual001 PumpAndBoiler
TrainManual001 PumpAndBoiler
Uploaded by
Rhizhail0 ratings0% found this document useful (0 votes)
5 views4 pagesOriginal Title
TrainManual001_PumpAndBoiler
Copyright
© © All Rights Reserved
Available Formats
PDF or read online from Scribd
Share this document
Did you find this document useful?
Is this content inappropriate?
Report this DocumentCopyright:
© All Rights Reserved
Available Formats
Download as PDF or read online from Scribd
0 ratings0% found this document useful (0 votes)
5 views4 pagesTrainManual001 PumpAndBoiler
TrainManual001 PumpAndBoiler
Uploaded by
RhizhailCopyright:
© All Rights Reserved
Available Formats
Download as PDF or read online from Scribd
You are on page 1of 4
Nageta4 Technical Certification Progran niagara4
Lab Exercise Guide “
Lab 15 — Creating a Pump Control Px Graphic:
a Pxinclude, hyperlink to Schedule:
1. Right-click the PumpControl folder in the Nav SideBar. Choose Views, then New View.
2. In the new view wizard that opens, name the new view PumpControlPx. Click the OK button
to create the view.
3. Right-click the PumpControl folder again, and select Edit Tags. From the Custom tag
dictionary, add the graphic tag.
4. Double-click the view to open the Properties of the Canvas Pane. Set the View Size to 1100
x 900.
5. In the Nav SideBar, unfold the Files container in the station, then unfold the PX folder.
6. From the PX folder, drag and drop the BannerPX file onto the new PX view. Position the
banner at the top of your PumpControlPX view. Toggle to the View mode to review what this
looks like, Edit as you see fit.
7. In the Nav SideBar, locate the HotWaterPump_1 point. Drag the point onto the PX view and
drop it (make sure the view is in Edit mode). This will open the Make Widget Wizard.
8. In the wizard, select the From Palette option, then click the Open Palette button in the
wizard. Choose the kitPxN4svg palette.
9. In the palette, unfold the Pumps folder. Select the PumpsinLine selection and click OK.
10. Repeat this process to add HotWaterPump_2 to the view.
11. In the Palette SideBar, open the palette of the kitPxN4svg module.
12. Untold the Piping folder in the palette, continue drilling down into the LargePiping folder and
the Hws folder. Add and arrange piping to the view to make it look similar to the view at the
end of the lab.
Hint! You can click the Preview button in the Palette SideBar to preview the piping.
~ Palette
=» HD
13. Open the Edit view of the PX view. In an empty spot on the view, right-click, choose New,
then Label. There is no need to name the label.
‘a. Double-click the new label to open its Properties view. Enter the text Pump 1.
b. Edit the size and color as you see fit
. Repeat to add a label for pump 2
14. Drag HotWaterPump_1 onto the PX ecitor. Choose Bound Label in the wizard. In the
Format Text slot, type %out.value%. Click OK, then position the bound label on the view.
15. Repeat to add a label for HotWaterPump_2
16. Open the properties of the canvas pane and set whatever background color you'd like to have.
Remember you can set a gradient too if you can’t decide on a single color, and remember that
the canvas should work with the Banner background.
a. Drag the PumpSchedule from the Nav SideBar onto the PX view edit window.
b. In the Make Widget Wizard, choose FromPalette. Choose the kitPX paletie.
c. Select the HyperlinkButton widget option, check the box labeled Hypertink in the
lower left corner of the wizard.
39 May 11, 2017 @FECHseRvices
Niagaras Technical Certtcation Program niagara4
Lab Exercise Guide =
4. In the Properties displayed on the right side of the wizard, add text to the Text field
that reflects the purpose of the button,
©. Click OK to create the button.
f£. Switch to the View mode and test the button
17. Add 2 pump status indicator to the view:
a. Drag HotWaterPump_1 onto the PX editor. Choose From Palette in the wizard view.
b. Inthe kitPxN4svg palette, unfold the Statusicons folder and select the Regular
option. Note: his object represents Alarm / Override status, not running status. Oo"
©. Click OK to create the widget
Repeat these steps adding the status of pump 2 to the PX view.
e. Inthe View mode of the PX view, right-click HotWaterPump_1. Choose Actions and
invoke a manual override on pump 1 (doesn't matter on or off). Note the status
indicator becomes visible when the status of the point is in any status state other that,
OK. Icon would be red for alarm, purple for override, etc,
Example Graphic
eee
= ®
at Purp Schedule Pene 1 I everasicns
(End of lab, Save your Station and stop here)
a0 May 11. 201 OPPeservices
Niagera4 Technical Cemification Program niagara4
Lab Exercise Guide
ler | Px Graph
Using widgets, properties:
1. Right-click the BoilerControl folder. Choose Views, then New View. Create a new PX view
called BoilerControlPx.
2. From the Custom tag dictionary, add the graphic tag to this object.
3. Edit the canvas pane to a size of 1100 x 900.
+. Add the BannerPx view to the top of the BeilerControlPx view, ote: MOT the banner
folder under config, you want the BannerPx.px fle in the px folder of the Files space in your
station!
Files
On:
Beanneraox
Glrumoconioirs
O kieavesve
5. From the Nav SideBar, from the BoilerControl folder, drag Boiler_1 onto the PX editor.
6. In the make widget wizard that opens, choose From Palette.
a. Open the KitPxNdsvg palette
b. Unfold the Boilers folder and choose the BoilerRightRound widget.
©. Duplicate the new boiler widget and edit the ord binding so it points to Boiler_2
7. Add piping to the view as you see fit to make the view look more finished.
8. Select these points in the Nav SideBar in this order: HotWaterTemp, HWT_Setpoint,
Boiler_1, Boiler_2.
a. Drag all four points onto the view at the same time.
b. In the Make Widget Wizard, select Bound Label from the widget source list.
Check 1 Format Text and enter the b-format string Yout.value%.
Check @ Make Display Name Label.
Check & Status and select Color as the status option.
Check © Border.
Click OK to create these bound labels at the same time.
Move the objects around and edit as you see fit to make it look good!
yergan
4y Nay 11, 2017 OPservices
Niagara Technical Certication Program niagara4
HotWatertemp TSF
HotWaterteme_se [165.055
This just an example of haw your graphic could look.
(End of lab, Save your Station and stop here)
(If you have time, continue to the Optional Lab on the next page!)
May 11, 201 SPMseevices
You might also like
- The Subtle Art of Not Giving a F*ck: A Counterintuitive Approach to Living a Good LifeFrom EverandThe Subtle Art of Not Giving a F*ck: A Counterintuitive Approach to Living a Good LifeRating: 4 out of 5 stars4/5 (5807)
- The Gifts of Imperfection: Let Go of Who You Think You're Supposed to Be and Embrace Who You AreFrom EverandThe Gifts of Imperfection: Let Go of Who You Think You're Supposed to Be and Embrace Who You AreRating: 4 out of 5 stars4/5 (1091)
- Never Split the Difference: Negotiating As If Your Life Depended On ItFrom EverandNever Split the Difference: Negotiating As If Your Life Depended On ItRating: 4.5 out of 5 stars4.5/5 (842)
- Grit: The Power of Passion and PerseveranceFrom EverandGrit: The Power of Passion and PerseveranceRating: 4 out of 5 stars4/5 (590)
- Hidden Figures: The American Dream and the Untold Story of the Black Women Mathematicians Who Helped Win the Space RaceFrom EverandHidden Figures: The American Dream and the Untold Story of the Black Women Mathematicians Who Helped Win the Space RaceRating: 4 out of 5 stars4/5 (897)
- Shoe Dog: A Memoir by the Creator of NikeFrom EverandShoe Dog: A Memoir by the Creator of NikeRating: 4.5 out of 5 stars4.5/5 (537)
- The Hard Thing About Hard Things: Building a Business When There Are No Easy AnswersFrom EverandThe Hard Thing About Hard Things: Building a Business When There Are No Easy AnswersRating: 4.5 out of 5 stars4.5/5 (346)
- Elon Musk: Tesla, SpaceX, and the Quest for a Fantastic FutureFrom EverandElon Musk: Tesla, SpaceX, and the Quest for a Fantastic FutureRating: 4.5 out of 5 stars4.5/5 (474)
- Her Body and Other Parties: StoriesFrom EverandHer Body and Other Parties: StoriesRating: 4 out of 5 stars4/5 (821)
- The Emperor of All Maladies: A Biography of CancerFrom EverandThe Emperor of All Maladies: A Biography of CancerRating: 4.5 out of 5 stars4.5/5 (271)
- The Sympathizer: A Novel (Pulitzer Prize for Fiction)From EverandThe Sympathizer: A Novel (Pulitzer Prize for Fiction)Rating: 4.5 out of 5 stars4.5/5 (122)
- The Little Book of Hygge: Danish Secrets to Happy LivingFrom EverandThe Little Book of Hygge: Danish Secrets to Happy LivingRating: 3.5 out of 5 stars3.5/5 (401)
- The World Is Flat 3.0: A Brief History of the Twenty-first CenturyFrom EverandThe World Is Flat 3.0: A Brief History of the Twenty-first CenturyRating: 3.5 out of 5 stars3.5/5 (2259)
- The Yellow House: A Memoir (2019 National Book Award Winner)From EverandThe Yellow House: A Memoir (2019 National Book Award Winner)Rating: 4 out of 5 stars4/5 (98)
- Devil in the Grove: Thurgood Marshall, the Groveland Boys, and the Dawn of a New AmericaFrom EverandDevil in the Grove: Thurgood Marshall, the Groveland Boys, and the Dawn of a New AmericaRating: 4.5 out of 5 stars4.5/5 (266)
- A Heartbreaking Work Of Staggering Genius: A Memoir Based on a True StoryFrom EverandA Heartbreaking Work Of Staggering Genius: A Memoir Based on a True StoryRating: 3.5 out of 5 stars3.5/5 (231)
- Team of Rivals: The Political Genius of Abraham LincolnFrom EverandTeam of Rivals: The Political Genius of Abraham LincolnRating: 4.5 out of 5 stars4.5/5 (234)
- On Fire: The (Burning) Case for a Green New DealFrom EverandOn Fire: The (Burning) Case for a Green New DealRating: 4 out of 5 stars4/5 (74)
- The Unwinding: An Inner History of the New AmericaFrom EverandThe Unwinding: An Inner History of the New AmericaRating: 4 out of 5 stars4/5 (45)
- ECM903 Multifunction Energy Meter BrochureDocument3 pagesECM903 Multifunction Energy Meter BrochureRhizhailNo ratings yet
- Bateman14e PPT C02 AccessibleDocument43 pagesBateman14e PPT C02 AccessibleRhizhailNo ratings yet
- CH 01Document22 pagesCH 01RhizhailNo ratings yet
- CH 05Document84 pagesCH 05RhizhailNo ratings yet
- Rotating ContainerDocument2 pagesRotating ContainerRhizhailNo ratings yet
- Acceleration AnalysisDocument1 pageAcceleration AnalysisRhizhailNo ratings yet
- Young Engineers in Ashrae (Yea) : We'D Love To Hear From You!Document2 pagesYoung Engineers in Ashrae (Yea) : We'D Love To Hear From You!RhizhailNo ratings yet
- Forces On Curved SurfacesDocument1 pageForces On Curved SurfacesRhizhailNo ratings yet
- CombustionDocument2 pagesCombustionRhizhailNo ratings yet
- TrainManual Lab31-34001Document10 pagesTrainManual Lab31-34001RhizhailNo ratings yet
- Operation Manual: Rinnai Commercial ControllerDocument12 pagesOperation Manual: Rinnai Commercial ControllerRhizhailNo ratings yet
- Evaporation and EvaporatorsDocument37 pagesEvaporation and EvaporatorsRhizhailNo ratings yet
- BS-001 - RFA - 012 - Inclination SensorDocument10 pagesBS-001 - RFA - 012 - Inclination SensorRhizhailNo ratings yet
- Refrigerant Compressors: Akshay KR Mishra-100106039 Sharda University 4 Yr. MechanicalDocument16 pagesRefrigerant Compressors: Akshay KR Mishra-100106039 Sharda University 4 Yr. MechanicalRhizhailNo ratings yet
- Compressors: Presented by M.Srinivasarao 7893168462Document37 pagesCompressors: Presented by M.Srinivasarao 7893168462RhizhailNo ratings yet
- THE EFFICACY OF TUBA-TUBA (Jatropha Curcas L.) LEAF Exract As Alternative Pesticide FOR APHIDS (Aphidoidea) IN MUNGBEAN (Vigna Radiata L.)Document5 pagesTHE EFFICACY OF TUBA-TUBA (Jatropha Curcas L.) LEAF Exract As Alternative Pesticide FOR APHIDS (Aphidoidea) IN MUNGBEAN (Vigna Radiata L.)RhizhailNo ratings yet
- TrainManual002 LONDocument3 pagesTrainManual002 LONRhizhailNo ratings yet
- Carneros Transcription Guidelines - Updated 20210727Document29 pagesCarneros Transcription Guidelines - Updated 20210727RhizhailNo ratings yet
- KNX Integration With Sauter EYDocument10 pagesKNX Integration With Sauter EYRhizhailNo ratings yet
- PCN1214 ItouchDocument16 pagesPCN1214 ItouchRhizhailNo ratings yet
- Translational Mechanical System Transfer FunctionsDocument30 pagesTranslational Mechanical System Transfer FunctionsRhizhailNo ratings yet
- ME 62 Instrumentation and Control EngineeringDocument69 pagesME 62 Instrumentation and Control EngineeringRhizhailNo ratings yet
- MATLAB As A Tool For The Teaching of Rankine Cycle PDFDocument5 pagesMATLAB As A Tool For The Teaching of Rankine Cycle PDFRhizhailNo ratings yet