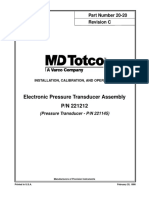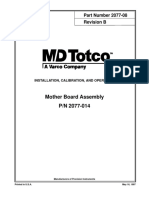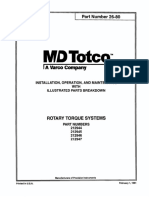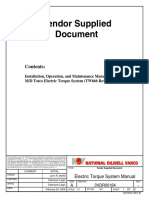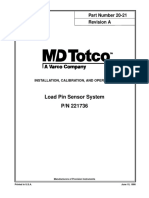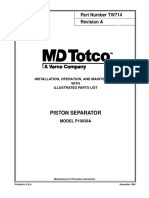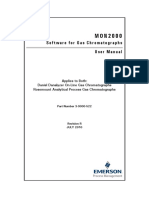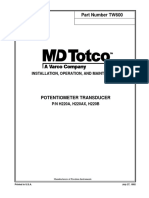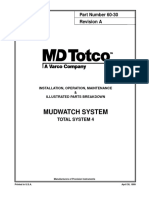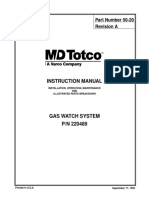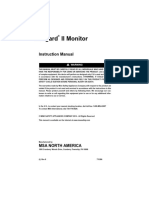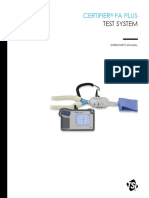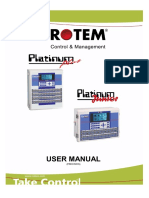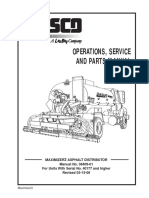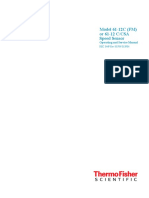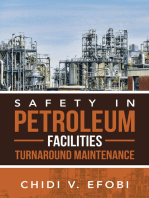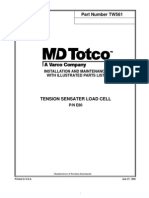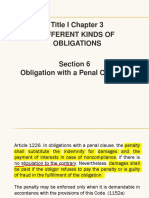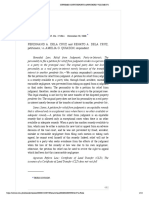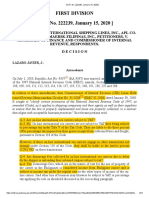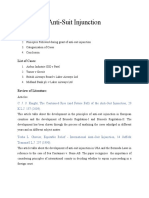Professional Documents
Culture Documents
Part Number 60-42 Revision A: Installation, Operation, Maintenance AND Illustrated Parts Breakdown
Uploaded by
Luis Eduardo Albarracin RugelesOriginal Title
Copyright
Available Formats
Share this document
Did you find this document useful?
Is this content inappropriate?
Report this DocumentCopyright:
Available Formats
Part Number 60-42 Revision A: Installation, Operation, Maintenance AND Illustrated Parts Breakdown
Uploaded by
Luis Eduardo Albarracin RugelesCopyright:
Available Formats
Part Number 60-42
Revision A
INSTALLATION, OPERATION, MAINTENANCE
AND
ILLUSTRATED PARTS BREAKDOWN
TOTAL SYSTEM 4
“SAC”
Safe Area CID
Manufacturers of Precision Instruments
Printed in U.S.A. November 02, 1998
All product, brand, or trade names used in this publication are the trademarks or registered trade-
marks of their respective owners.
Information in this manual is subject to change without notice.
IMPORTANT SAFETY NOTICE
Proper service and repair is important to the safe, reliable operation of all M/D TOTCO equipment.
The service procedures recommended by M/D TOTCO and described in the technical manuals are
recommended methods of performing service operations. When these service operations require
the use of tools specially designed for the purpose, those special tools should be used as recom-
mended. Warnings against the use of specific service methods that can damage equipment or
render it unsafe are stated in the manuals. These warnings are not exclusive, as M/D TOTCO
could not possibly know, evaluate and advise service people of all conceivable ways in which ser-
vice might be done or of all possible associated hazardous consequences. Accordingly, anyone
who uses service procedures or tools which are not recommended by M/D TOTCO must first sat-
isfy themselves thoroughly that neither personnel safety nor equipment safety will be jeopardized
by the method selected.
November 02, 1998 iii
M/D Totco
LIMITED PRODUCT WARRANTY
THE FOLLOWING WARRANTY IS EXCLUSIVE AND IN LIEU OF ALL OTHER WARRANTIES, WHETHER
EXPRESS, IMPLIED OR STATUTORY, INCLUDING, BUT NOT BY WAY OF LIMITATION, ANY WARRANTY
OF MERCHANTABILITY OR FITNESS FOR ANY PARTICULAR PURPOSE.
Martin-Decker TOTCO (“Company”) warrants to Buyer (“Purchaser”) of new products manufactured or
supplied by the Company that such products are, at the time of delivery to the Purchaser, free of material and
workmanship defects, subject to the following exceptions:
A. Any product which has been repaired or altered in such a way, in the Company's judgement, as to affect
the product adversely, including any repairs, rebuilding, welding or heat treating outside of Company
authorized facility.
B. Any product which has, in the Company's judgement, been subject to negligence, accident, or improper
storage.
C. Any product which has not been installed, operated and maintained in accordance with normal practice
and within the recommendations of the Company.
D. For all items of special order by Buyer which are not manufactured by Company, Buyer should submit
warranty claims directly to the manufacturer thereof.
The Company's obligation under this warranty is limited to repairing, or at its option, replacing any products
which in its judgement proved not to be as warranted within the applicable warranty period. All costs of
transportation of products claimed not to be as warranted to authorized Company service facility shall be
borne by Buyer. Costs of return transportation to Buyer of products accepted for repair or replacement by
Company under the warranty provisions of the Sales Agreement shall be borne by the Company. Company
may, at its sole option elect to refund the purchase price of the products, and Company shall have no further
obligation under the Sales Agreement.
The cost of labor for installing a repaired or replacement part shall be borne by Buyer. Replacement parts
provided under the terms of this warranty are warranted for the remainder of the warranty period of the
product upon which installed to the same extent as if such parts were original components thereof.
The warranty periods for various products are:
A. Hydraulic, Mechanical, Electronic Equipment: one (1) year from date of installation or fifteen (15) months
from date of shipment from Company, whichever occurs first.
B. All Elastomer Diaphragms: six (6) months from date of shipment from Company.
No deviations from the Company's standard warranty terms or period as stated herein will be honored unless
agreed to in writing by an authorized Company representative prior to acceptance of the order.
EXCLUSIVITY OF REMEDY AND LIMITATION OF LIABILITY. THE REMEDIES PROVIDED FOR IN THIS
WARRANTY SHALL CONSTITUTE THE SOLE RECOURSE OF BUYER AGAINST COMPANY FOR
BREACH OF ANY OF COMPANY'S OBLIGATIONS UNDER THE SALES AGREEMENT WITH BUYER,
WHETHER THE CLAIM IS MADE IN TORT OR IN CONTRACT, INCLUDING CLAIMS BASED ON
WARRANTY, NEGLIGENCE, OR OTHERWISE.
IN NO EVENT SHALL COMPANY BE LIABLE FOR DIRECT, INDIRECT, INCIDENTAL OR
CONSEQUENTIAL DAMAGES, REGARDLESS OF THE FORM OF ACTION, WHETHER IN CONTRACT,
STRICT LIABILITY OR IN TORT (INCLUDING NEGLIGENCE), NOR FOR LOST PROFITS.
iv November 02, 1998
M/D Totco
Table of Contents
CHAPTER 1
INTRODUCTION
1-1 INTRODUCTION .............................................................................................................. 1-1
1-2 SCOPE OF MANUAL ....................................................................................................... 1-1
1-3 ACRONYM DEFINITIONS .............................................................................................. 1-2
1-4 INTENDED AUDIENCE................................................................................................... 1-2
1-5 PERSONNEL QUALIFICATIONS ................................................................................... 1-2
1-6 NOTES, CAUTIONS AND WARNINGS ......................................................................... 1-2
1-7 RELATED DOCUMENTS ................................................................................................ 1-3
CHAPTER 2
DESCRIPTION
2-1 INTRODUCTION .............................................................................................................. 2-1
2-2 FUNCTION ........................................................................................................................ 2-1
2-3 MAIN COMPONENTS...................................................................................................... 2-1
2-3-1 Safe Area CID Computer........................................................................................... 2-2
2-3-2 T-POT Modem........................................................................................................... 2-2
2-3-3 Monitor ...................................................................................................................... 2-2
2-3-4 Desktop Keypad......................................................................................................... 2-2
2-3-5 Printer......................................................................................................................... 2-2
2-4 SPECIFICATIONS............................................................................................................. 2-3
CHAPTER 3
INSTALLATION
3-1 INTRODUCTION .............................................................................................................. 3-1
3-2 COMPONENT CONNECTIONS AND POWER-UP ....................................................... 3-1
3-3 CONFIGURATION AND INITIALIZATION .................................................................. 3-3
CHAPTER 4
OPERATION
4-1 INTRODUCTION .............................................................................................................. 4-1
4-2 SAC DISPLAYS................................................................................................................. 4-1
4-2-1 Channel Data.............................................................................................................. 4-1
4-2-2 Status Lines................................................................................................................ 4-1
4-2-3 Alpha Channels.......................................................................................................... 4-3
4-2-4 “Alarm Horn Disabled” Indicator.............................................................................. 4-3
4-2-5 “Inactive Channel” Indicator ..................................................................................... 4-3
4-2-6 Visual Channel Alarm Indicators .............................................................................. 4-3
4-2-7 Audio Alarm Indicators ............................................................................................. 4-3
4-2-8 Strip Charts ................................................................................................................ 4-3
November 02, 1998 Table of Contents-1
M/D Totco
Table of Contents System 4 SAC Software
Manual 60-42
4-2-9 Bar Graphs ................................................................................................................. 4-3
4-2-10 Menu Bars.................................................................................................................. 4-4
4-3 SCREEN TYPES ................................................................................................................ 4-6
4-3-1 Editing a Screen ......................................................................................................... 4-6
4-3-2 Adding a Screen......................................................................................................... 4-7
4-4 DESKTOP KEYPAD ......................................................................................................... 4-7
4-4-1 CHNL Alarm Key...................................................................................................... 4-9
4-5 ERROR MESSAGES ......................................................................................................... 4-9
4-6 ALARM LIMIT FUNCTIONS .......................................................................................... 4-9
4-6-1 Limits ....................................................................................................................... 4-10
4-6-2 Enable/Disable Limits.............................................................................................. 4-11
4-7 SMART ALARMS ........................................................................................................... 4-12
4-7-1 Smart Alarm Calibration.......................................................................................... 4-12
4-7-2 Setting Smart Alarm Sensitivity .............................................................................. 4-13
4-8 BAR GRAPH FUNCTIONS ............................................................................................ 4-13
4-8-1 Marks ....................................................................................................................... 4-13
4-8-2 Peaks ........................................................................................................................ 4-15
4-8-3 Enable/Disable Peak ................................................................................................ 4-16
4-8-4 Bar Scales ................................................................................................................ 4-16
4-9 STRIP CHART FUNCTIONS.......................................................................................... 4-17
4-9-1 Channel Scaling ....................................................................................................... 4-17
4-9-2 Recorder................................................................................................................... 4-18
4-9-3 Show/Hide Trace ..................................................................................................... 4-18
4-9-4 Toggle Scales ........................................................................................................... 4-18
4-9-5 Toggle Grid.............................................................................................................. 4-18
4-9-6 Archive Data ............................................................................................................ 4-19
4-9-7 Clear All Archives ................................................................................................... 4-19
4-10 CHANNEL VALUE FUNCTIONS ................................................................................. 4-20
4-10-1 Modify Channel ....................................................................................................... 4-20
4-10-2 Zero Channel............................................................................................................ 4-21
4-10-3 Active Channels ....................................................................................................... 4-21
4-10-4 Set Time and Date.................................................................................................... 4-22
4-10-5 Set Depth.................................................................................................................. 4-23
4-10-6 Set Bit Position ........................................................................................................ 4-23
4-11 SCREEN FUNCTIONS.................................................................................................... 4-24
4-12 DEVICE FUNCTIONS (Hidden menu) ........................................................................... 4-24
4-12-1 Set Color .................................................................................................................. 4-24
4-12-2 Set Device ID........................................................................................................... 4-25
4-13 PLOTS .............................................................................................................................. 4-25
4-13-1 Plot Headers ............................................................................................................. 4-25
4-13-2 Graphs ...................................................................................................................... 4-26
4-14 PLOT FUNCTIONS ......................................................................................................... 4-28
4-14-1 Select Plot ................................................................................................................ 4-28
4-14-2 Edit Plot ................................................................................................................... 4-28
4-14-2-1 Change Channel .............................................................................................. 4-29
4-14-2-2 Delete Channel................................................................................................ 4-29
Table of Contents-2 November 02, 1998
M/D Totco
System 4 SAC Software Table of Contents
Manual 60-42
4-14-2-3 Change Master ................................................................................................ 4-30
4-14-2-4 Change Interval............................................................................................... 4-30
4-14-3 Add Plot ................................................................................................................... 4-30
4-14-4 Delete Plot................................................................................................................ 4-32
4-14-5 Plot Scales................................................................................................................ 4-32
4-14-6 Select Printer............................................................................................................ 4-32
4-14-7 Enable/Disable Printer ............................................................................................. 4-33
4-15 PRINT SCREEN FUNCTION ......................................................................................... 4-33
4-16 ARCHIVING DATA TO DISK ....................................................................................... 4-33
4-16-1 File Names and Extensions...................................................................................... 4-33
4-16-2 Archive functions..................................................................................................... 4-34
4-16-2-1 Disk Archive ................................................................................................... 4-34
4-16-2-2 CONVERT Program....................................................................................... 4-35
4-16-2-3 Command Line Execution .............................................................................. 4-36
4-16-2-4 Running CONVERT Program ........................................................................ 4-37
CHAPTER 5
TROUBLESHOOTING
5-1 INTRODUCTION .............................................................................................................. 5-1
5-2 GENERAL CHECKS ......................................................................................................... 5-1
5-3 TROUBLESHOOTING TABLE........................................................................................ 5-1
5-4 DCM BOARD DIP SWITCH SETTINGS......................................................................... 5-4
5-5 T-POT COAXIAL CABLE CHECKOUT ......................................................................... 5-4
CHAPTER 6
ILLUSTRATED PARTS BREAKDOWN
6-1 INTRODUCTION .............................................................................................................. 6-1
6-2 INDEX NUMBERS............................................................................................................ 6-1
6-3 PARTS LIST....................................................................................................................... 6-1
6-3-1 Figure and Index Number .......................................................................................... 6-1
6-3-2 Part Number ............................................................................................................... 6-1
6-3-3 Description................................................................................................................. 6-1
6-3-4 Units Per Assembly ................................................................................................... 6-1
6-3-5 Use On Code .............................................................................................................. 6-1
6-3-6 Abbreviations............................................................................................................. 6-1
6-4 SAFE AREA CID System .................................................................................................. 6-4
6-5 SAFE AREA CID KEYPAD.............................................................................................. 6-6
6-6 T-POT MODEM................................................................................................................. 6-8
November 02, 1998 Table of Contents-3
M/D Totco
Table of Contents System 4 SAC Software
Manual 60-42
Appendix A
PC KEYBOARD EQUIVALENTS
A-1 INTRODUCTION ............................................................................................................. A-1
Appendix B
DRILLOFF OPERATION
B-1 INTRODUCTION ..............................................................................................................B-1
B-2 PURPOSE ...........................................................................................................................B-2
B-3 METHOD ...........................................................................................................................B-2
B-4 THE DRILLOFF SCREEN ................................................................................................B-2
B-5 DISPLAYING THE DRILLOFF SCREEN .......................................................................B-3
B-6 DRILLOFF MENU BARS .................................................................................................B-3
B-7 EDITING THE RANGE OF ROP VALUES DISPLAYED..............................................B-4
B-8 PRINTING DRILLOFF SCREENS ...................................................................................B-4
B-9 RUNNING DRILLOFF ......................................................................................................B-4
Appendix C
CONVERSION DATA
C-1 INTRODUCTION ..............................................................................................................C-1
C-2 TEMPERATURE CONVERSIONS ..................................................................................C-1
C-3 CONVERSION FACTORS................................................................................................C-1
Appendix D
DRILL MONITOR
D-1 INTRODUCTION ............................................................................................................. D-1
D-2 PURPOSE .......................................................................................................................... D-1
D-3 Channel Descriptions ......................................................................................................... D-1
D-4 INITIALIZATION IF USING EDMS............................................................................... D-3
D-5 MODE CHANGES............................................................................................................ D-4
D-5-1 From Tripping to Drilling ......................................................................................... D-4
D-5-2 From Drilling to Trip Out ......................................................................................... D-4
D-6 PRINTING DRILLOFF SCREENS .................................................................................. D-5
D-7 RUNNING DRILLOFF ..................................................................................................... D-5
Table of Contents-4 November 02, 1998
M/D Totco
List of Figures
CHAPTER 2
DESCRIPTION
Figure 2-1. Typical Safe Area CID Components ................................................................... 2-1
CHAPTER 3
INSTALLATION
Figure 3-1. Installation Connections ...................................................................................... 3-1
Figure 3-2. BNC Connector on Base of DAQ........................................................................ 3-2
CHAPTER 4
OPERATION
Figure 4-1. Typical SAC Screen............................................................................................. 4-2
Figure 4-2. Desktop Keypad................................................................................................... 4-7
Figure 4-3. LIMITS Displays ............................................................................................... 4-10
Figure 4-4. Smart Alarm Screen........................................................................................... 4-12
Figure 4-5. MARKS Displays .............................................................................................. 4-14
Figure 4-6. PEAKS Display ................................................................................................. 4-15
Figure 4-7. BAR SCALES Displays for a Channel Value of 2750...................................... 4-17
Figure 4-8. Typical HP Plot.................................................................................................. 4-27
Figure 4-9. ASCII Text Archive File (Typical).................................................................... 4-36
Figure 4-10. Conversion File Menu Screen............................................................................ 4-37
Figure 4-11. Conversion Options Screen ............................................................................... 4-38
Figure 4-12. Channel List Screen ........................................................................................... 4-39
CHAPTER 5
TROUBLESHOOTING
Figure 5-1. Explanation of DIP Switch Settings on the DCM Communication Board......... 5-5
CHAPTER 6
ILLUSTRATED PARTS BREAKDOWN
Figure 6-1. Safe Area CID System ......................................................................................... 6-4
Figure 6-2. Safe Area CID Keypad (P/N 220313-001) .......................................................... 6-6
Figure 6-3. T-POT Modem (P/N 219916-001) ...................................................................... 6-8
Appendix B
DRILLOFF OPERATION
Figure B-1. Default DRILLOFF Screen ................................................................................ B-1
November 02, 1998 List of Figures-1
M/D Totco
List of Figures System 4 SAC Software
Manual 60-42
List of Figures-2 November 02, 1998
M/D Totco
List of Tables
CHAPTER 1
INTRODUCTION
Table 1-1. Acronym Definitions ........................................................................................... 1-2
CHAPTER 2
DESCRIPTION
Table 2-1. Safe Area CID Specifications .............................................................................. 2-3
CHAPTER 4
OPERATION
Table 4-1. Menu Bar Functions............................................................................................. 4-4
Table 4-2. Desktop Keypad Key Summary .......................................................................... 4-8
Table 4-3. Error Message Summary ..................................................................................... 4-9
Table 4-4. Explanation of MARKS..................................................................................... 4-14
Table 4-5. Explanation of Master Channel and Plot Interval.............................................. 4-26
Table 4-6. Plot Channels ..................................................................................................... 4-31
Table 4-7. Conversion Commands...................................................................................... 4-36
CHAPTER 5
TROUBLESHOOTING
Table 5-1. Troubleshooting Table ........................................................................................ 5-1
CHAPTER 6
ILLUSTRATED PARTS BREAKDOWN
Table 6-1. Parts List Abbreviations ...................................................................................... 6-2
Table 6-2. Safe Area CID System Parts List ........................................................................ 6-5
Table 6-3. Safe Area CID Keypad Assembly Parts List ...................................................... 6-7
Table 6-4. Safe Area CID T-POT Modem Parts List ........................................................... 6-8
November 02, 1998 List of Tables-1
M/D Totco
List of Tables System 4 SAC Software
Manual 60-42
Appendix A
PC KEYBOARD EQUIVALENTS
Table A-1. PC Keyboard Equivalent Strokes ....................................................................... A-1
Appendix B
DRILLOFF OPERATION
Table B-1. DRILLOFF Menu Bar Functions ........................................................................B-3
Table B-2. DRILLOFF Channel Descriptions ......................................................................B-5
Appendix C
CONVERSION DATA
Table C-1. Conversion Factors .............................................................................................C-1
Appendix D
DRILL MONITOR
Table D-1. Required DRILL STRING MONITOR Channels .............................................. D-1
Table D-2. DRILLOFF Channel Descriptions...................................................................... D-6
List of Tables-2 November 02, 1998
M/D Totco
CHAPTER 1
INTRODUCTION
1-1 INTRODUCTION
This manual contains installation, operation, maintenance and parts information for the Safe Area
CID (SAC) Graphics Display, designed for use with M/D Totco’s TOTAL system. Information in
this manual should enable qualified personnel to install, operate and troubleshoot a Safe Area CID.
1-2 SCOPE OF MANUAL
This manual is divided into the following chapters:
q CHAPTER 1—INTRODUCTION
q CHAPTER 2—DESCRIPTION
q CHAPTER 3—INSTALLATION
q CHAPTER 4—OPERATION
q CHAPTER 5—TROUBLESHOOTING
q CHAPTER 6—ILLUSTRATED PARTS BREAKDOWN
q Appendix A—PC KEYBOARD EQUIVALENTS
q Appendix B—DRILLOFF OPERATION
q Appendix C—CONVERSION DATA
q Appendix D—DRILL MONITOR
November 02, 1998 Page 1-1
M/D Totco
CHAPTER 1 System 4 SAC Software
ACRONYM DEFINITIONS Manual 60-42
1-3 ACRONYM DEFINITIONS
Through out the text of this manual are abbreviations (acronyms) which reference various hard-
ware and software. In Table 1-1. is a listing of these acronyms along with their definitions.
Table 1-1. Acronym Definitions
Acronym Definition
CID CRT Interactive Display
DAQ Data AcQuisition Unit
EDMS Electronic Depth Measurement System
DCM Digital Communications Module
EKD Early Kick Detection
SAC Safe Area CID
SIF Spectrum InterFace Board
SSIF Super Spectrum Interface Board
T-POT M/D Totco Proprietary PrOTocol
TIM T-Pot Interface Module
WITS Wellsite Information Transfer Specification
VIP Visulogger Interface Program
VXC Visulogger EXpanded Capability
1-4 INTENDED AUDIENCE
This manual is intended for use by field engineering, maintenance, operation and repair personnel.
1-5 PERSONNEL QUALIFICATIONS
The procedures described in this manual should be performed only by persons who have read the
safety notice on page i of this manual and who are fully qualified and trained to perform the proce-
dures herein.
1-6 NOTES, CAUTIONS AND WARNINGS
Notes, cautions and warnings are presented, when applicable, to aid in understanding and operat-
ing the equipment or to protect personnel and equipment. Examples and explanations follow.
NOTE
Provides additional information about the current topic.
Page 1-2 November 02, 1998
M/D Totco
System 4 SAC Software CHAPTER 1
Manual 60-42 RELATED DOCUMENTS
CAUTION
Provides information to prevent equipment malfunction or damage that
could result in interruption of service.
WARNING
Provides information to prevent equipment malfunction or damage that
could result in serious or fatal injury to personnel or major property loss.
1-7 RELATED DOCUMENTS
M/D Totco documents related to the use of this manual are listed below:
• Manual 60-10: Data Acquisition Unit (DAQ) and Sensors
• Manual 60-20: Visulogger XC (VXC) Graphics Display
• Manual 60-41: TOTAL System Configuration and Calibration Software
FIGURE 1
TABLE 1
November 02, 1998 Page 1-3
M/D Totco
CHAPTER 1 System 4 SAC Software
RELATED DOCUMENTS Manual 60-42
Page 1-4 November 02, 1998
M/D Totco
CHAPTER 2
DESCRIPTION
2-1 INTRODUCTION
This chapter describes the Safe Area CID (SAC), its main components and specifications.
2-2 FUNCTION
The SAC displays and plots sensor data collected by a TOTAL DAQ (Data Acquisition Unit). It is
designed for use in non-hazardous locations only. Audio and visual indicators let the operator
know when alarm conditions exist.
2-3 MAIN COMPONENTS
Typical SAC components (Figure 2-1) include the Safe Area CID computer, T-POT modem, mon-
itor (color or monochrome), desktop keypad and optional printer (Epson LQ2550 or HP Paintjet).
FIGURE 2
T-POT
MODEM
SAFE AREA CID
COMPUTER & MONITOR
PRINTER
(EPSON LQ2550 OR HP PAINTJET)
DESKTOP KEYPAD
Figure 2-1. Typical Safe Area CID Components
November 02, 1998 Page 2-1
M/D Totco
CHAPTER 2 System 4 SAC Software
MAIN COMPONENTS Manual 60-42
2-3-1 Safe Area CID Computer
In addition to standard computer hardware, which includes a 200 Mbyte (minimum) hard
drive, the Safe Area CID computer contains a DCM communications board. This board
receives T-POT network data and then stores the data in dual port RAM for access by the
CID computer for display. The SAC program processes user input and sends data to the
DCM board for transmission to the DAQ. The CID computer also supplies 12 VDC to
power the desktop keypad.
As an option, the CID computer can store selected data channels on a hard disk for
retrieval at a later time. See your M/D Totco representative for more information.
2-3-2 T-POT Modem
The SAC and TOTAL DAQ communicate through the T-POT network, an intrinsically
safe Frequency Shift Keying (FSK) communications network developed specifically for
the TOTAL system. The T-POT modem provides an intrinsically safe network connection
and converts the FSK network signal from the DAQ into CMOS logic level signals for the
CID, and the reverse.
2-3-3 Monitor
Data is displayed on a 14-inch Super VGA monitor (color or monochrome).
2-3-4 Desktop Keypad
The desktop keypad is used by the operator to select, edit and print display screens, enable
and disable the internal alarm, set alarm limits and control channel functions, such as
resetting or zeroing channel values. If the SAC is used as a slave monitor to duplicate the
rig floor CID display, the keypad is not included.
2-3-5 Printer
An optional feature of the SAC is the ability to plot real-time data and print display
screens using an Epson LQ2550 or HP Paintjet printer.
Page 2-2 November 02, 1998
M/D Totco
System 4 SAC Software CHAPTER 2
Manual 60-42 SPECIFICATIONS
2-4 SPECIFICATIONS
Table 2-1 lists specifications for the Safe Area CID Graphics Display.
Table 2-1. Safe Area CID Specifications
Parameter Requirements and Limits
Electrical:
Computer
Primary Power 110-240 VAC *
Frequency 47-63 Hz
Current Requirements 2.5 Amps
Monitor
Primary Power 110-240 VAC
Frequency 47-63 Hz
Current Requirements 1.5 Amps
Desktop Keypad
Primary Power 12 VDC maximum
Current Requirements 250 mA maximum
Printer
Primary Power 115 VAC
Frequency 50/60 Hz
Environmental:
All Components
Storage Temperature 0-70oC (32-158oF)
Operating Temperature 10-40oC (50-104oF)
Internal Humidity 5-90%
* Power supplied must be "Y" power. All devices must be grounded.
November 02, 1998 Page 2-3
M/D Totco
CHAPTER 2 System 4 SAC Software
SPECIFICATIONS Manual 60-42
Page 2-4 November 02, 1998
M/D Totco
CHAPTER 3
INSTALLATION
3-1 INTRODUCTION
This chapter contains instructions for connecting the main components of the Safe Area CID and
powering up the system.
3-2 COMPONENT CONNECTIONS AND POWER-UP
Follow the steps below to connect the components and power-up the system. Refer to Figure 3-1
for the general layout of the connections between components.
WARNING
The Safe Area CID Graphics Display is designed for use only in
nonhazardous locations.
FIGURE 3
Figure 3-1. Installation Connections
November 02, 1998 Page 3-1
M/D Totco
CHAPTER 3 System 4 SAC Software
COMPONENT CONNECTIONS AND POWER-UP Manual 60-42
1. Connect RG59/U coaxial cable assembly (or equivalent) to BNC connector on DAQ
base (Figures 3-1 and 3-2) and to T-POT modem.
Figure 3-2. BNC Connector on Base of DAQ
2. Plug T-POT modem 9-pin connector into DCM communications board, installed in
Safe Area CID computer.
3. Connect monitor to computer SVGA DB15 connector.
4. Connect DB9 M/F cable assembly to desktop keypad and to computer serial
port 1.
5. Connect computer AC power cord to 115/230 Vac, 50-60 Hz, surge-protected power
outlet.
6. Connect printer cable assembly to computer parallel port LPT1 and to printer, if one is
used.
7. Connect printer AC power cord to 115 Vac, 60 Hz only, surge-protected power outlet.
8. Turn the monitor, printer and computer ON. The computer should automatically run
through setup and the display the default screen.
9. If the main menu is showing on the bottom of the screen, press the hyphen (-) key and
then the period (.) key. Depending upon the purchased configuration, a menu bar sim-
ilar to the following is displayed. See Paragraph 4-2-10 for a list of menu bars.
1Device ID 2Set Color 3Archive Data 4Clear All Archives 0More
10. Use the arrow keys to highlight “1 Set Device ID” and press ENTER. The following
menu is displayed, with the current device ID shown:
Enter New Device ID 0-14: 1 (indicates current ID selection)
Page 3-2 November 02, 1998
M/D Totco
System 4 SAC Software CHAPTER 3
Manual 60-42 CONFIGURATION AND INITIALIZATION
11. Verify that the correct device ID is shown. If it is, press ENTER. If it is not, enter the
correct ID and press ENTER. The menu bar in Step 9 is displayed.
NOTE
Refer to Manual 60-41 for more information about selecting the correct
device ID.
12. Press the EXIT key. Menu Bar 1 (Paragraph 4-2-10) is displayed. Refer to Chapter 4
for instructions on operating the SAC.
1Screens 2Set Depth 3Set Bit Pos. 4On Bottom 5Zero Channel 6Limits 0More
3-3 CONFIGURATION AND INITIALIZATION
The SAC is pre-configured and the software automatically initializes upon power-up.
November 02, 1998 Page 3-3
M/D Totco
CHAPTER 3 System 4 SAC Software
CONFIGURATION AND INITIALIZATION Manual 60-42
Page 3-4 November 02, 1998
M/D Totco
CHAPTER 4
OPERATION
4-1 INTRODUCTION
This chapter explains how to create, edit and print display screens, control alarm and channel func-
tions, create and generate paper plots, archive data, and retrieve archived data, and use the Convert
program.
The majority of this chapter explains how to use SAC menu bar functions, which are grouped as
follows:
Alarm Limit Functions - used to display and edit alarm limits
Bar Graph Functions - used to edit bar graph displays
Strip Chart Functions - used to edit strip charts or scaled values
Channel Value Functions - used to edit channel values
Screen Functions - used to create or edit display screens
Device Functions - used to assign device ID and monitor type
Plot Functions - used to create or select paper plots
Print Screen Function - used to generate a paper print of the display screen
Archive Functions - used to view information about strip chart recorders
4-2 SAC DISPLAYS
The features of a typical SAC display screen are identified in Figure 4-1 and described in the fol-
lowing paragraphs.
4-2-1 Channel Data
Channel data can be displayed numerically, in horizontal bar graphs and in vertical or
horizontal strip charts.
4-2-2 Status Lines
Information displayed on the two status lines is identified in Figure 4-1 and described as
follows:
(1) Screen Name - displays the name of the displayed screen.
(2) Rig Activity - displays the current rig activity, such as Drilling or Tripping. Rig Activ-
ity is also referred to as Mode.
November 02, 1998 Page 4-1
M/D Totco
CHAPTER 4 System 4 SAC Software
SAC DISPLAYS Manual 60-42
(3) Primary Channel - displays the value of the primary channel. The primary channel is
that channel whose value is displayed at the top of all SAC screens; it is specified during
configuration (See DEVICE SCREEN CONFIGURATION in Manual 60-41). For exam-
ple, BIT POSITION is the primary channel for the display screen in Figure 4-1 and the
current bit depth is 6414.46 feet.
(4) Bar Graph Label - tells what kind of information (limits, marks, peaks or scales) is
displayed above the horizontal bar graphs (not shown in Figure 4-1).
(5) Date/Time - the current date and time as sent from the DAQ.
(6) Horn Status - tells whether the master horn is on or off. If the master horn is off, the
computer’s internal alarm will not sound, even if alarm conditions exist and channel horns
are enabled.
(7) Message Bar - During start-up, this field displays the configuration load status. Dur-
ing normal operation, it displays either the M/D TOTCO copyright, the SAC software ver-
sion, the network communication error status, or the presence of a smart alarm.
(8) Alarm Status - displays ALARMS ACTIVE if any channel is in alarm; displays
ALARMS INACTIVE if no channels are in alarm. To identify channels in alarm, press the
ALARM PAGE key on the desktop keypad.
FIGURE 4
1 2 3 4 5
6 8
Figure 4-1. Typical SAC Screen
Page 4-2 November 02, 1998
M/D Totco
System 4 SAC Software CHAPTER 4
Manual 60-42 SAC DISPLAYS
4-2-3 Alpha Channels
Alpha channels are those whose data is displayed numerically. There are 5 types of alpha
channels: ALPHA, ALPHA LIMIT, ALPHA BAR, EZ-VIEW and MINI-VIEW.
4-2-4 “Alarm Horn Disabled” Indicator
When the alarm horn for a channel is disabled, the symbol A is displayed to the left
of the channel name.
4-2-5 “Inactive Channel” Indicator
When a channel is inactive, it is not used to calculate the values of related, derived chan-
nels. A horizontal line is drawn through the names of inactive channels. However, inactive
channel values are displayed and updated in the same way as active channel values.
4-2-6 Visual Channel Alarm Indicators
When a channel goes into alarm, its value is displayed in reverse video on monochrome
monitors. On color monitors, the channel value is enclosed by a yellow box if a low or
high alarm limit was exceeded and enclosed by a red box if a low low or high high limit
was exceeded.
4-2-7 Audio Alarm Indicators
When a channel goes into alarm, the SAC computer emits the following alarm indicators:
• a constant tone if a low or high alarm limit has been exceeded
• beeps on and off if a low low or high high alarm limit has been exceeded
4-2-8 Strip Charts
Strip charts provide graphical representations of channel data. The rate at which data is
plotted on these charts is determined by that chart’s recorder (Section 4-9-2). The current
channel value is displayed below each chart.
4-2-9 Bar Graphs
Five types of information can be displayed above or on the bar graphs. They are:
LIMITS - channel alarm limit values (Figure 4-3)
MARKS - symbols representing alarm limits (Figure 4-5)
PEAKS - peak data values (Figure 4-6)
BAR SCALES - the values assigned to the left and right ends of bar graphs (Figure 4-7)
ALPHA BAR - numeric data and the bar graph (not pictured)
November 02, 1998 Page 4-3
M/D Totco
CHAPTER 4 System 4 SAC Software
SAC DISPLAYS Manual 60-42
4-2-10 Menu Bars
SAC functions are listed in menu bars at the bottom of each screen. Menu bars are config-
urable, and are "smart" in that only those menus that are useful during a certain activity or
screen are shown. Some example menus are shown below:
Menu 1: 1 Screens 2 Set Depth 3 Set Bit Pos 4 On Bottom 5 Zero Channel 6 Limits 0 More
Menu 2: 1 Modify Channel 2 Strip Charts 3 Bar Scales 4 Set Time 0 More
Menu 3: 1 Active Channels 2Enable/Disable Limits 3 Enable/disable Peak 0 More
Menu 4: 1 Channel Scaling 2 Recorder 3 Show/Hike Trace 4 Toggle Scales 5 Toggle Grid 0 More
Menu 5: 1 Start1 2 Start2 3 Start3 4 Stop Test 5 Adjust Chart 6 Trace On/Off 0 More
Menu 6: 1 Select Plot 2 Edit Plot 3 Add Plot 4 Delete Plot 5 Plot Scales 0 More †
Menu 7: 1 Enable Printer 2 Select Printer 0 More
Menu 8: 1 Enable Disk Archive 2 Set Disk Archive Interval 0 More ‡
Menu9: 1 Edit Screen 2 Add Screen 3 Delete Screen 0 More
Hidden Menu (10): 1 Device Id 2 Set Color 3 Archive Data 4 Clear All Archives 0 More
†shown only if a printer is configured for a device
‡shown only if archiving is configured for a device
Refer to Table 4-1 for definitions of the menu bar functions.
Use the following guidelines to view menu bars:
• If a menu bar has been displayed for more than 30 seconds without opera-
tor input, it is automatically removed from the display.
• Menu Bar 1 is always the first menu bar displayed.
• To view Menu Bar 1 when no menu bar is displayed, press any key.
• To view Menu Bar 1 when any other menu bar is displayed, press EXIT.
• To view the next menu bar in series, press 0. Table 4-1 summarizes each
menu bar function and lists the paragraph that describes its use.
• To view the hidden menu, display Menu Bar 1 then press the hyphen (-)
key, followed by the period (.) key.
Table 4-1. Menu Bar Functions
Function Description Section
LIMITS Displays alarm limits above bar graphs and allows the oper- 4-6-1
ator to edit enabled alarm limits of displayed channels
MARKS Displays alarm limit symbols (LL, L, H, HH) above bar 4-8-1
graphs
PEAKS Displays peak channel values above bar graphs and allows 4-8-2
the operator to reset peak values
Page 4-4 November 02, 1998
M/D Totco
System 4 SAC Software CHAPTER 4
Manual 60-42 SAC DISPLAYS
Table 4-1. Menu Bar Functions (Continued)
Function Description Section
SET DEPTH Allows the operator to set depth 4-10-5
SET BIT POS Enables the operator to set the bit position --
SCREENS Enables the operator to select screens for display 4-11
MODIFY CHANNEL Allows the operator to edit designated channel values 4-10-1
ZERO CHANNEL Allows the operator to zero designated channel values 4-10-2
MORE Displays the next menu bar in series --
ACTIVE CHANNELS Enables the operator to change the active status of desig- 4-10-3
nated channels
ENABLE/DISABLE Allows the operator to change the enabled status for alarm 4-6-2
LIMITS limits of displayed channels
ENABLE/DISABLE Allows the operator to change the enabled status for peak 4-8-3
PEAK values and indicators of displayed channels
BAR SCALES Displays left and right bar scale values above bar graphs 4-8-4
and allows the operator to edit bar scale values
STRIP CHARTS Allows the operator to select left and right scale values and 4-9
recorders for displayed strip charts, enable/disable their
grids, toggle their scales, and show/hide their traces
SET TIME/DATE Allows the operator to change the displayed DAQ time/date 4-10-4
SELECT PLOT Selects configuration to print or plot 4-14-1
EDIT PLOT Allows the operator to edit the selected print or plot file 4-14-2
ADD PLOT Allows the operator to create a print or plot file 4-14-3
DELETE PLOT Allows the operator to delete a print or plot file 4-14-4
PLOT SCALES Allows the operator to change the low or high plot scale val- 4-14-5
ues for plot channels
SELECT PRINTER Allows the operator to designate the printer as an Epson 4-14-6
LQ2550 or HP Paintjet
ENABLE/DISABLE Allows the operator to turn the printer off or on 4-14-7
PRINTER
SET DEVICE ID Allows the operator to designate the device ID of the SAC 4-12-2
computer.
SET COLOR Allows the operator to designate whether the SAC monitor 4-12-1
is color or monochrome
ARCHIVE DATA Allows the operator to view archive parameters 4-9-6
CLEAR ALL Immediately clears all records held by all recorders 4-9-7
ARCHIVES
November 02, 1998 Page 4-5
M/D Totco
CHAPTER 4 System 4 SAC Software
SCREEN TYPES Manual 60-42
Table 4-1. Menu Bar Functions (Continued)
Function Description Section
ENABLE/DISABLE Enables or disables the disk archive 4-15-2-1
DISK ARCHIVE
SET DISK ARCHIVE Sets the interval which data is archived to disk 4-15-2-1
INTERVAL
EDIT SCREEN Allows operator to edit channels assigned to --
screen elements
ADD SCREEN Allows operator to create a new screen --
DELETE SCREEN Allows operator to delete a screen or delete screen --
from a mode
4-3 SCREEN TYPES
Screens are designed using Calconf software (see manual 60-41). They are built from a variety of
screen objects. From the SAC, the screens can only be edited or copied (using the [ADD] and
[EDIT] function), but not created as they are in Calconf.
NOTE
Screens can be custom designed using CalConf.
4-3-1 Editing a Screen
A SAC user can edit the location of a displayed channel on a given screen, but not the
overall screen layout (which is done in Calconf). The following instructions describe how
to edit a screen.
1. Press the menu choice for MORE until you see the following menu:
1 Edit Screen 2 Add Screen 3 Delete Screen 0 More
2. Press 1 to edit screens. A list of screens available for editing appears in the
menu bar. Enter the number of the screen you wish to edit.
3. Choose whether you want to change channels or modes for the screen.
4. Use the arrow keys to highlight the channel you want to replace and press
ENTER.
5. From the list of possible channels shown in the menu bar, choose the number
of the channel you wish to display. (Press 0 MORE to scroll through the entire
list of available channels.)
6. Hit the ESC key to bring up the following screen:
1 Save Changes 2 Exit Without Saving
Choose whether you want to save or exit without saving the changes you just made.
7. Hit the ESC key to get back to the main menu.
Page 4-6 November 02, 1998
M/D Totco
System 4 SAC Software CHAPTER 4
Manual 60-42 DESKTOP KEYPAD
4-3-2 Adding a Screen
Adding a screen on a SAC allows you to copy a pre-existing screen and edit the channels
assigned to it. You cannot create a screen from scratch as in Calconf. The following
instructions describe how to add a screen.
1. Navigate to the following menu
1 Edit Screen 2 Add Screen 3 Delete Screen 0 More
and select 2 Add Screen.
2. Give the new screen a name using the arrow keys.
3. Using the left-right arrow keys, choose a screen that you want to copy and
press ENTER.
4. Either save the changes or exit without saving.
5. To edit the screen you’ve just created, refer to Section 4-3-1.
4-4 DESKTOP KEYPAD
The desktop keypad is used to perform all SAC display functions. The keypad is shown in
Figure 4-2 and its keys are summarized in Table 4-2.
Use the keypad as follows to select menu bar functions:
• press the arrow keys to highlight the function and then press ENTER
-or-
• press the number key that corresponds to the function’s number on the menu bar.
Figure 4-2. Desktop Keypad
November 02, 1998 Page 4-7
M/D Totco
CHAPTER 4 System 4 SAC Software
DESKTOP KEYPAD Manual 60-42
Table 4-2. Desktop Keypad Key Summary
Key Function
0 Press to advance to the next menu bar. Use to enter channel values, alarm lim-
its, etc.
1-9 Press to select the corresponding menu function. Use to enter channel values,
alarm limits, etc.
HORN Press to toggle between MASTER HORN ON and MASTER HORN OFF. When
master horn is ON, the SAC computer’s internal alarm will sound when any
alarm condition exists. When OFF, the internal alarm will not sound, even if
alarm conditions exist, but visual alarms will display as usual.
CHNL ALARM Press to enable or disable the alarm for individual channels (Section 4-4-1).
When a channel is disabled, the “Alarm Horn Disabled” indicator
(Section 4-2-4) is displayed next to the channel name.
ALARM PAGE Press to display the ALARM PAGE screen.
ALARM ACK Press to stop the internal alarm from beeping when a channel is in alarm. Note
that this does not stop the alarm from sounding the next time any channel goes
into alarm.
BIT WT ZERO Press to zero the BIT WEIGHT channel.
Note: On MDS configuration, this key sets "BIT ON BOTTOM"
G/L ZERO Press to zero the GAIN/LOSS channel.
ACC FILL ZERO Press to zero the ACCUM/FILL channel.
ACC DRILL ZERO Press to zero the ACCUM/DRILL channel.
EXIT Press to:
• disregard a data entry and return to the previous menu option
• exit a function in progress without saving the changes made
• return to the first menu bar from any other menu bar.
RIG ACT Press to display a menu of available rig activities. To select an activity, either
use the arrow keys to highlight the activity and press ENTER or use the
numeric keypad to enter the menu number assigned to the activity.
HELP Not implemented
ENTER Press to enter commands and data values.
Arrow Keys Use to highlight menu functions, select channels, displayed values for editing,
or spell out screen names. Press the left arrow key to erase the previous entry
in a data string.
Page 4-8 November 02, 1998
M/D Totco
System 4 SAC Software CHAPTER 4
Manual 60-42 ERROR MESSAGES
4-4-1 CHNL Alarm Key
The CHNL ALARM key is used to enable or disable the SAC computer’s internal alarm
for individual channels. When disabled, the alarm will not sound when the channel goes
into alarm. The “Alarm Horn Disabled” indicator (Section 4-2-4) is displayed next to dis-
abled channels.
Follow the steps below to use the CHNL ALARM key.
1. From the desired screen, press the CHNL ALARM key. The name of the first
alpha channel is highlighted and a message telling the status of that channel is
displayed, as follows:
“CHANNEL NAME” CHANNEL ALARM IS CURRENTLY “ENABLED”, PRESS ENTER TO DISABLE
2. To change the “enabled” status of the highlighted channel, press ENTER. To
change the “enabled” status of some other displayed channel, use the arrow
keys to highlight that channel and then press ENTER.
The “alarm horn disabled” indicator is displayed or removed, as the case may be, the
next alpha channel on the screen is highlighted and a message like that in Step 1 is dis-
played.
3. To change the “enabled” status of other displayed channels, repeat Step 2.
4. To exit CHNL ALARM, press EXIT.
4-5 ERROR MESSAGES
Table 4-3 summarizes error messages that can be displayed during operation.
Table 4-3. Error Message Summary
Message Explanation
NO VALID OR ENABLED FIELDS ON The field type required for the selected function (alpha or
THIS SCREEN FOR THIS FUNCTION strip chart channel) is not displayed or is not enabled.
ABORTED TEXT ENTRY EXIT key was pressed during text entry.
FUNCTION ABORTED EXIT key was pressed during function entry.
4-6 ALARM LIMIT FUNCTIONS
Alarm limit functions are used to display and edit alarm limits
The following paragraphs describe how to use the alarm limit functions listed below:
• LIMITS
• ENABLE/DISABLE LIMITS
November 02, 1998 Page 4-9
M/D Totco
CHAPTER 4 System 4 SAC Software
ALARM LIMIT FUNCTIONS Manual 60-42
4-6-1 Limits
Each channel can be assigned low low, low, high and high high alarm limits which, if
exceeded, trigger visual and audio indicators (Section 4-2-6 and Section 4-2-7). Use the
LIMITS function to display and edit enabled alarm limits. Examples of LIMITS displays
are shown in Figure 4-3.
All limits ENABLED:
Low & High ENABLED; Low Low & High High DISABLED:
The LIMITS displays shown are for a channel with Low Low Limit = 1700,
Low Limit = 2000, High Limit = 2400, and High High Limit = 2700.
Figure 4-3. LIMITS Displays
Follow the steps below to display and edit enabled alarm limits.
NOTE
Only limits that are enabled can be displayed and edited. Refer to Section
4-6-2 for instructions on enabling or disabling alarm limits.
1. From the menu bar, select LIMITS. Enabled alarm limits are displayed above
bar graphs (if present), “LIMITS” is displayed in the Bar Graph status field
and the first enabled alpha channel is highlighted.
PRESS ENTER TO ENTER “CHANNEL NAME” LIMITS OR ARROW KEYS TO SELECT
where “CHANNEL NAME” refers to the highlighted channel limit.
2. To edit alarm limits for a strip chart channel, use the arrow keys to highlight
the channel name and press ENTER. A message similar to the following is
displayed:
PRESS ENTER TO ENTER “CHANNEL NAME” LIMITS OR ARROW KEYS TO SELECT
Page 4-10 November 02, 1998
M/D Totco
System 4 SAC Software CHAPTER 4
Manual 60-42 ALARM LIMIT FUNCTIONS
3. Press ENTER. The following menu is displayed, with Option 1 selected and
Limits enabled
1 LOW LOW LIMIT 2 LOW LIMIT 3 HIGH LIMIT 4 HIGH HIGH LIMIT
4. To edit the a limit, use the arrow keys to highlight the limit and press ENTER.
A message similar to the following is displayed:
ENTER “CHANNEL NAME” LO LO LIMIT: 0.0 PRESS ENTER WHEN COMPLETE
5. Type the new value and press ENTER. The menu in Step 3 is displayed.
6. Repeat Steps 4 and 5, as needed, to edit alarm limits for the selected channel.
Then proceed to Step 7.
7. Press EXIT. The message in Step 2 is displayed. Repeat Steps 3 through 5 to
edit other channel limits.
8. To exit LIMITS, press EXIT. The menu bar is displayed.
4-6-2 Enable/Disable Limits
The SAC computer’s internal alarm sounds each time an enabled alarm limit is exceeded.
Disabled limits do not trigger alarms. To display or edit a limit, that limit must be
enabled. Each limit (low low, low, high and high high) can be individually enabled or dis-
abled.
Use the ENABLE/DISABLE LIMITS function as follows.
1. From the menu bar, select ENABLE/DISABLE LIMITS. “LIMITS” is dis-
played in the Bar Graph status field.
2. To enable or disable strip chart channel limits, use the arrow keys to highlight
the channel name and press ENTER. The following message is displayed:
PRESS ENTER TO ENTER ENABLE/DISABLE “CHANNEL NAME” LIMITS OR ARROW KEYS TO SELECT
3. Press ENTER. Depending upon how the alarm limits are set for this channel, a
menu similar to the following is displayed, with Option 1 highlighted:
1 ENABLE LO LO LIMIT 2 DISABLE LOW LIMIT 3 DISABLE HIGH LIMIT 4 ENABLE HI HI LIMIT
4. To enable the low low limit, press ENTER. To enable/disable a different limit,
use the arrow keys to highlight that limit and press ENTER. The limit is
enabled/disabled and the menu in Step 3 is displayed, with the first option
highlighted.
5. Repeat Step 4, as needed, for the selected channel. Then press EXIT. The
message in Step 2 is displayed.
6. To edit another channel, use the arrow keys to highlight the channel name;
then repeat Steps 3 through 5, as needed.
7. When all edits have been made, press EXIT. Enabled limits are displayed
above the bar graphs (if present) and the menu bar is displayed.
November 02, 1998 Page 4-11
M/D Totco
CHAPTER 4 System 4 SAC Software
SMART ALARMS Manual 60-42
4-7 SMART ALARMS
Smart Alarms are used to detect possible kick/washout situations. When a possible kick/washout is
detected, pressing the Alarm Page button on the keypad will take you directly to the Smart Alarm
screen to silence the alarm.
DELTA FLOW INFLUX ALARM!
FLOW OUT IS INCREASING, BUT
FLOW-IN IS STEADY.
A KICK IS POSSIBLE IF THIS TREND
CONTINUES.
Figure 4-4. Smart Alarm Screen
NOTE
Only one device on the TOTAL network can be configured for Smart
Alarms, otherwise the multiple Smart Alarm devices will conflict and not
perform properly.
4-7-1 Smart Alarm Calibration
Once the system is up and running, calibration of the smart alarms installed is simple.
1. With the bit on bottom, run the pumps up to their highest nominal operating
level and wait for the flow to stabilize.
2. When the flow stabilizes, wait until the FLOW STEADY and STRING
STEADY channels read YES, then turn off the pumps and wait for the flow to
stabilize at or near zero, again looking for the FLOW STEADY and STRING
STEADY channels to read YES.
3. The Smart Alarms are now calibrated, but the sensitivity needs to be set.
Proceed to Section 4-7-2 to set the sensitivity.
Page 4-12 November 02, 1998
M/D Totco
System 4 SAC Software CHAPTER 4
Manual 60-42 BAR GRAPH FUNCTIONS
4-7-2 Setting Smart Alarm Sensitivity
1. Navigate to the appropriate Smart Alarm Screen.
2. Choose MODIFY CHANNEL from the menu bar.
3. Select the appropriate channel for the Smart Alarm you wish to adjust the
sensitivity of:
Delta Flow Alarm-- Flow sens
Wash-Out Alarm-- Hint sens
Active Tank Alarm-- Volume sens
4. Choose a sensitivity level to start with from 1.0 to 9.9, where 1.0 is the least
sensitive and 9.9 is the most sensitive (usually, 4–5 is a good place to begin)
and press ENTER. (If the sensitivity level is set at zero (0), the alarm is turned
off.)
Allow the system to run for a while. If to seem to be getting too many alarms, adjust the
sensitivity lower.
4-8 BAR GRAPH FUNCTIONS
Bar graph functions are used to edit bar the graph displays. The functions are listed below and
described in the paragraphs that follow.
• MARKS
• PEAKS
• ENABLE/DISABLE PEAK
• BAR SCALES
NOTE
MARKS, PEAKS, ENABLE/DISABLE PEAK and BAR SCALES are only
available for screens containing bar graphs. If the displayed screen does
not contain bar graphs, those menu functions are not displayed.
4-8-1 Marks
Use MARKS to display symbols representing enabled alarm limits above bar graphs.
Symbols are displayed at the position of the value they represent, based upon bar scale
values. For example, if the left bar scale value is 0 and the low low alarm limit is 0, then
the symbol for the low low limit is displayed at the left end of the graph.
To display MARKS, simply select MARKS from the menu bar. Alarm limit symbols are
immediately displayed above the bar graphs and “MARKS” is displayed in the Bar Graph
Status field. Table 4-4 identifies the MARKS symbols and Figure 4-5 shows examples of
MARKS displays.
November 02, 1998 Page 4-13
M/D Totco
CHAPTER 4 System 4 SAC Software
BAR GRAPH FUNCTIONS Manual 60-42
Table 4-4. Explanation of MARKS
Symbol Explanation
LL Low low alarm limit
L Low alarm limit
H High alarm limit
HH High high alarm limit
HL a. Displayed between H and L when the high limit is less than the low limit
b. Displayed in place of H or L when the difference between the high and low
limits is less than 5% of the bar scale range
a. Displayed between L and LL if the low low limit is greater than the low limit
L b. Displayed in place of L and LL if the difference between the low low and low
limits is less than 5% of the bar scale range.
a. Displayed between HH and H if the high limit is larger than the high high limit
H b. Displayed in place of H and HH if the difference between the high and high high
limits is less than 5% of the bar scale range.
All limits ENABLED: Low Low = 1700, Low = 2000,
High = 2400, High High = 2700
Low Low & High High limits DISABLED;
Low & High ENABLED: Low = 2700, High = 1700
Low Low & High High limits DISABLED;
Low & High ENABLED: Low = 2200, High = 2300
High High & High limits DISABLED;
Low Low and Low ENABLED: Low Low = 2500, Low = 2000
High High & High Limits DISABLED;
Low Low & Low ENABLED: Low Low = 1000, Low = 1100
Figure 4-5. MARKS Displays
Page 4-14 November 02, 1998
M/D Totco
System 4 SAC Software CHAPTER 4
Manual 60-42 BAR GRAPH FUNCTIONS
4-8-2 Peaks
For each channel, the peak is the largest data value recorded. Values recorded prior to a
SAC restart or peak reset are ignored when determining the peak.
Use the PEAKS function to
• display a channel’s peak indicator (a vertical line representing the peak
value) inside its bar graph
• display a channel’s peak value above its bar graph
• reset a channel’s peak value to the channel’s current value
Figure 4-6 is a typical PEAKS display.
Peak indicator & peak value displayed for a
peak channel value of 2900
Figure 4-6. PEAKS Display
Follow the steps below to display and reset peaks.
NOTE
Only peaks that are enabled can be displayed and reset. Refer to Section
4-8-3 for instructions on enabling or disabling peaks.
1. From the menu bar, select PEAKS. Peak values are displayed for enabled
channels, “PEAKS” is displayed in the Bar Graph status field, the name of the
first enabled channel is highlighted and a message similar to the following is
displayed:
PRESS ENTER TO RESET “CHANNEL NAME” PEAK OR ARROW KEYS TO SELECT
where “CHANNEL NAME” is the name of the highlighted channel.
2. To reset the peak for the highlighted channel, press ENTER. To reset the peak
for some other channel, use the arrow keys to highlight the channel and then
press ENTER.
The current channel value is displayed above the bar graph, the name of the next
enabled channel is highlighted and a message similar to that in Step 1 is displayed.
3. Repeat Step 2, as needed, to reset peaks for displayed channels.
4. To exit PEAKS, press EXIT. The menu bar is displayed.
November 02, 1998 Page 4-15
M/D Totco
CHAPTER 4 System 4 SAC Software
BAR GRAPH FUNCTIONS Manual 60-42
4-8-3 Enable/Disable Peak
To display a peak indicator or peak value or to reset a peak, that peak must be enabled.
Follow the steps below to enable or disable peaks.
1. From the menu bar, select ENABLE/DISABLE PEAK. “PEAKS” is dis-
played in the Bar Graph status field, the name of the first left alpha channel is
highlighted and a message telling the status of that channel is displayed, as
follows:
“CHANNEL NAME” PEAK INDICATOR IS CURRENTLY “DISABLED”, PRESS ENTER TO “ENABLE”
2. To enable or disable the selected channel, press ENTER. To enable or disable
some other channel, use the arrow keys to highlight the desired channel and
press ENTER.
If the channel is now enabled, the peak indicator and peak value are displayed.
3. The name of the next channel is highlighted and a message like that in Step 1
is displayed. Repeat Step 2, as needed, to enable or disable peaks for dis-
played channels.
4. To exit ENABLE/DISABLE PEAKS, press EXIT. The menu bar is displayed.
4-8-4 Bar Scales
Use the BAR SCALES function to display and edit values assigned to the left and right
ends of bar graphs. Under the BAR SCALES menu are three submenus:
1. MARKS 2. PEAKS 3. SET SCALES
NOTE
Regardless of what is displayed above them (for example, limits, marks,
peaks), bar graphs are always shaded from left to right, based upon the
bar scale values, as shown in Figure 4-7.
Follow the steps below to display and edit bar scales.
1. From the menu bar, select SET SCALES. Bar scale values are displayed
above the bar graphs, “SCALES” is displayed in the Bar Graph status field,
the left scale value of the first bar graph is highlighted and a message similar
to the following is displayed:
PRESS ENTER TO ENTER “CHANNEL NAME” BAR LEFT SCALE: OR ARROW KEYS TO SELECT
where “CHANNEL NAME” is the name of the highlighted channel.
2. To edit the highlighted value, type the new value and press ENTER. To edit a
different scale value, use the arrow keys to highlight that value, then type the
new value and press ENTER.
The new scale value is displayed, the next scale value is highlighted and a message
like that in Step 1 is displayed.
Page 4-16 November 02, 1998
M/D Totco
System 4 SAC Software CHAPTER 4
Manual 60-42 STRIP CHART FUNCTIONS
3. To edit the highlighted value, type the new value and press ENTER.
The new scale value is displayed, the next scale value is highlighted and a message
like that in Step 1 is displayed.
4. Repeat Steps 2 and 3, as needed, to edit bar graph values.
5. To exit SET SCALES, press EXIT. The menu bar is displayed.
Left Bar Scale = 0, Right Bar Scale = 3000, BAR SCALES displayed
Left Bar Scale = 0, Right Bar Scale = 3000, LIMITS displayed:
Low Limit = 500, High Limit = 2500
Figure 4-7. BAR SCALES Displays for a Channel Value of 2750
4-9 STRIP CHART FUNCTIONS
Strip chart functions are used to edit strip charts. System 4 allows for dual traces on strip charts.
Strip chart functions are listed below and described in the paragraphs that follow:
• CHANNEL SCALING
• RECORDER
• SHOW/HIDE TRACE
• TOGGLE SCALES
• TOGGLE GRID
• ARCHIVE DATA
• CLEAR ARCHIVE
4-9-1 Channel Scaling
Follow the steps below to edit the left and right scale values assigned to strip charts. These
values are initially assigned during system configuration (Manual 60-41).
1. From the menu bar of Menu 2 ( Section 4-2-10), select STRIP CHARTS. The
following menu is displayed:
1 CHANNEL SCALING 2 RECORDER 3 SHOW/HIDE TRACE 4 TOGGLE SCALES 5 TOGGLE GRID
2. Select CHANNEL SCALING. The left scale value on the first strip chart is
highlighted and a message similar to the following is displayed, where
“CHANNEL NAME” refers the highlighted channel:
ENTER "CHANNEL NAME" STRIP LEFT SCALE: OR ARROW KEYS TO SELECT
November 02, 1998 Page 4-17
M/D Totco
CHAPTER 4 System 4 SAC Software
STRIP CHART FUNCTIONS Manual 60-42
3. To edit the selected value, type the new value and press ENTER.
To edit a different value, use the arrow keys to highlight that value, then type the new
value and press ENTER.
The new scale value is displayed, the next scale value is highlighted and a message
similar to that in Step 1 is displayed.
4. Repeat Step 3, as needed, to edit scale values for displayed strip charts.
5. To exit CHANNEL SCALING, press EXIT. The menu in Step 1 is displayed.
4-9-2 Recorder
A strip chart recorder is a group of channels that collect data at the same rate. The rate at
which data is displayed and plotted is defined during DAQ configuration (Manual 60-41).
The recorder name indicates the maximum amount of data that can be displayed on charts
using that recorder. For example, charts using a recorder named “120 FEET” could dis-
play 120 feet of data at once.
All strip charts on a single display screen are assigned the same recorder. Follow the steps
below to assign a recorder to a display screen.
1. Display the desired screen; then select STRIP CHARTS from the menu bar of
Menu 2 ( Section 4-2-10). The following menu is displayed:
1 CHANNEL SCALING 2 RECORDER 3 SHOW/HIDE TRACE 4 TOGGLE SCALES 5 TOGGLE GRID
2. Select RECORDER. A menu of available recorders is displayed.
NOTE
The RECORDER function only allows you to reassign existing recorders.
To edit recorders or create new ones, refer to Manual 60-41.
3. Select the desired recorder. The new recorder name is displayed in the upper
right of the screen and the menu bar is displayed.
4-9-3 Show/Hide Trace
This function shows or hides traces on the strip charts. After selecting this function, you
are prompted to choose the trace you wish to show/hide.
4-9-4 Toggle Scales
This function toggles the strip chart scales along the top and sides of the chart between the
scales for pen 1 and pen 2.
4-9-5 Toggle Grid
This function toggles a set of grid lines on the strip charts on and off.
Page 4-18 November 02, 1998
M/D Totco
System 4 SAC Software CHAPTER 4
Manual 60-42 STRIP CHART FUNCTIONS
4-9-6 Archive Data
An archive is a buffer that stores data received from the DAQ and retrieves data for strip
chart display. This storage is temporary and the data is lost when the power is turned off.
Use ARCHIVE DATA to view information about strip chart recorders.
1. Select ARCHIVE DATA from the Hidden Menu (Section 4-2-10). A list of
available recorders is displayed.
2. Select the desired recorder. A message similar to the following is displayed:
XXX CONTAINS YY CHANNELS, BASED ON WW AT ZZ UNITS
where XXX is the recorder name, YY is the number of assigned channels, WW is the
event channel (typically time) and ZZ is the update interval.
3. Press ENTER. A message similar to the following is displayed:
XXX CAPACITY: YYY RECORDS OR ZZ HOURS
where XXX is the recorder name, YYY is the number of records that can be archived
based upon the currently assigned channels and ZZ is the amount of time it will take
for the recorder to reach capacity.
4. Press ENTER. A message similar to the following is displayed:
XXX CONTAINS YY RECORDS, ZZ AVAILABLE
where XXX is the recorder name, YY is the number of records archived and ZZ is the
number of additional records that can be archived.
5. Press ENTER to return to the hidden menu.
4-9-7 Clear All Archives
Use this function to delete data stored in strip chart recorders and clear all strip chart dis-
plays. When this function is selected from the Hidden Menu (Section 4-2-10), all record-
ers are immediately cleared.
CAUTION
Do not select the CLEAR ALL ARCHIVES function unless you want to
delete all strip chart data. Deleted data cannot be retrieved.
November 02, 1998 Page 4-19
M/D Totco
CHAPTER 4 System 4 SAC Software
CHANNEL VALUE FUNCTIONS Manual 60-42
4-10 CHANNEL VALUE FUNCTIONS
Channel value functions are those used to directly edit channel values or make changes that indi-
rectly affect the values of calculated channels. Channel value functions are listed below and
described in the paragraphs that follow:
• MODIFY CHANNEL
• ZERO CHANNEL
• ACTIVE CHANNELS
• SET DEPTH
• SET BIT POS
• SET TIME/DATE
4-10-1 Modify Channel
Use MODIFY CHANNEL to manually change the value of displayed channels.
NOTE
MODIFY CHANNEL is only available to channels designated as “Operator
can modify channel” during channel configuration (Manual 60-41).
Channels designated as “Operator cannot modify channel” cannot be
selected or modified.
1. From the menu bar, select MODIFY CHANNEL. The name of the first avail-
able channel is highlighted and a message similar to the following is dis-
played, where “CHANNEL NAME” is the name of the highlighted channel:
ENTER “CHANNEL NAME” CHANNEL VALUE: OR ARROW KEYS TO SELECT
2. To edit the highlighted channel, type a new value and press ENTER. To edit a
different channel, use the arrow keys to highlight the channel, type the new
value and press ENTER.
The new value is displayed and a message similar to that in Step 1 is displayed.
3. Repeat Step 2, as needed, to edit displayed channel values.
4. To exit MODIFY CHANNEL, press EXIT. The menu bar is displayed.
Page 4-20 November 02, 1998
M/D Totco
System 4 SAC Software CHAPTER 4
Manual 60-42 CHANNEL VALUE FUNCTIONS
4-10-2 Zero Channel
Use ZERO CHANNEL to zero the value of displayed channels, as described below.
NOTE
ZERO CHANNEL is only available to channels designated as “Operator
can zero channel” or "Operator can modify channel" during channel
configuration (Manual 60-41). Channels designated as “Operator cannot
zero channel” cannot be zeroed.
1. From the menu bar, select ZERO CHANNEL. The name of the first available
channel is highlighted and a message regarding that channel is displayed,
where "channel name" is the name of the highlighted channel:
PRESS ENTER TO ZERO “CHANNEL NAME” OR ARROW KEYS TO SELECT
2. To zero the highlighted channel, press ENTER. To zero a different channel,
use the arrow keys to highlight the channel, then press ENTER.
The channel is zeroed, the name of the next available channel is highlighted and a
message similar to that in Step 1 is displayed.
3. Repeat Step 2, as needed, to zero displayed channels.
4. To exit ZERO CHANNEL, press EXIT. The menu bar is displayed.
L
4-10-3 Active Channels
H If a channel is active, its data values are available to algorithms that compute derived
channel values. If a channel is inactive, its data values are not available for computation of
derived channels and a horizontal line is drawn through its name (Section 4-2-5).
NOTE
ACTIVE CHANNEL is only available to channels designated as “Operator
can activate channel” during channel configuration (Manual 60-41).
Channels designated as “Operator cannot activate channel” cannot be
selected.
1. From the menu bar, select ACTIVE CHANNELS. The name of the first avail-
able channel is highlighted and a message telling the status of that channel is
displayed, as follows:
PRESS ENTER TO DISABLE "CHANNEL NAME" (if channel enabled)
PRESS ENTER TO ENABLE "CHANNEL NAME" (if channel disabled)
2. To change the “active” status of the highlighted channel, press ENTER. To
change the “active” status of a different displayed channel, use the arrow keys
to highlight the channel, then press ENTER.
November 02, 1998 Page 4-21
M/D Totco
CHAPTER 4 System 4 SAC Software
CHANNEL VALUE FUNCTIONS Manual 60-42
A line is drawn through the inactive channel name and a message similar to that in
Step 1 is displayed.
3. Repeat Step 2, as needed, to activate or deactivate displayed channels.
4. To exit ACTIVE CHANNELS, press EXIT. The menu bar is displayed.
4-10-4 Set Time and Date
Use this function to change the TOTAL system’s time and date which is displayed on all
screens, as follows.
1. From the menu bar, select SET TIME/DATE. A message similar to the fol-
lowing is displayed, where X is the displayed hour:
ENTER HOUR (0-23): X
2. If the displayed hour is correct, press ENTER. To edit the displayed hour, type
the new value and press ENTER.
A message similar to the following is displayed, where XX is the displayed minutes:
ENTER MINUTE: XX
3. If the displayed minutes are correct, press ENTER. To edit the displayed min-
utes, type the new value and press ENTER.
A message similar to the following is displayed, where X is the displayed month (for
example, May = 5):
ENTER MONTH: X
4. If the displayed month is correct, press ENTER. To edit the displayed month,
type the new value and press ENTER.
A message similar to the following is displayed, where XX is the displayed day:
ENTER DAY: XX
5. If the displayed day is correct, press ENTER. To edit the displayed day, type
the new value and press ENTER.
A message similar to the following is displayed, where XX is the displayed year:
ENTER YEAR: XX
6. If the displayed year is correct, press ENTER. To edit the displayed year, type
the new value and press ENTER.
Page 4-22 November 02, 1998
M/D Totco
System 4 SAC Software CHAPTER 4
Manual 60-42 CHANNEL VALUE FUNCTIONS
The new time and date are displayed and the menu bar is redisplayed.
NOTE
If the time is changed to an earlier time, the SAC stops updating time
recorders until the time of the last data recorded is exceeded. For example,
it is the first day of daylight savings time. At 2:00 am you set the time back
one hour to 1:00 am. The SAC stops recording data until the clock exceeds
2:00 am.
4-10-5 Set Depth
Use this function to edit the DEPTH value, as follows.
1. From the menu bar, select SET DEPTH. A message similar to the following is
displayed, where XXXX is the current DEPTH value:
ENTER NEW HOLE DEPTH: XXXX
2. Type the new depth value and press ENTER. A message similar to the follow-
ing is displayed:
IS BIT ON BOTTOM? 1)YES 2)NO:
3. Type 1 or 2. The menu bar will display the following messages in sequence:
SETTING BIT POSITION NOW
SETTING HOLE DEPTH NOW
4. The new depth and bit position are displayed and the menu bar is redisplayed.
4-10-6 Set Bit Position
Use this function to edit BIT POSITION as follows:
1. From the menu bar, select SET BIT POS.
A message similar to the following is displayed
ENTER NEW BIT POSITION: XXXX
2. Type in the new bit position and press ENTER.
November 02, 1998 Page 4-23
M/D Totco
CHAPTER 4 System 4 SAC Software
SCREEN FUNCTIONS Manual 60-42
4-11 SCREEN FUNCTIONS
MODE is the same as RIG ACTIVITY. A SAC can have up to 20 configured screens. Each screen
can be configured to be available in any, all or none of the MODES.
NOTE
Only screens that are available under the current rig activity can be
displayed. To display a screen assigned to a different rig activity, use the
RIG ACT key to select the desired rig activity, then follow the steps below.
Use the SCREENS function to select and display screens, as follows:
1. From the menu bar, select SCREENS. A full screen menu of available screens is dis-
played.
2. Enter the number assigned to the desired screen and press ENTER. The new screen is
displayed.
4-12 DEVICE FUNCTIONS (Hidden menu)
Device functions are used to assign device ID and monitor type. The following paragraphs
describe how to use the device functions listed below:
• SET COLOR
• SET DEVICE ID
4-12-1 Set Color
Follow the steps below to specify whether the SAC monitor is color or monochrome.
CAUTION
Do not select COLOR for a monochrome monitor because data in strip
charts will not be displayed correctly.
1. Access the hidden menu by pressing . - .
2. From the hidden menu, select SET COLOR. The following menu is dis-
played, with the current selection highlighted:
1 BLACK & WHITE 2 COLOR
3. If the selected mode is correct, press ENTER. To change the mode, select the
desired mode. The hidden menu is displayed.
Page 4-24 November 02, 1998
M/D Totco
System 4 SAC Software CHAPTER 4
Manual 60-42 PLOTS
4-12-2 Set Device ID
Use this function to view and change the ID assigned to the SAC computer. Changing the
ID changes the configurations associated with the computer. For example, if the device ID
of SAC #0 is changed to SAC #1, the configurations assigned to SAC #0 are replaced with
those of SAC #1.
CAUTION
Consult Field Engineering before changing the device ID. Improper usage
of device IDs could result in T-POT network-communication malfunction.
CAUTION
The selected ID must be a valid SAC device ID. In other words, a SAC with
that device ID must be configured as part of the system. Otherwise, the
SAC will not function properly. Do Not set device ID to an exsisting device’s
ID.
Follow the steps below to view and change the ID:
1. Access the hidden menu by pressing . - .
2. From the hidden menu, select DEVICE ID. The following menu is displayed,
with the current SAC computer ID highlighted:
ENTER NEW DEVICE ID 0-14
3. If the current ID is correct, press EXIT. To change the ID, enter the desired
ID. The configuration assigned to the new ID is downloaded from the DAQ
and the hidden menu is displayed.
4-13 PLOTS
Paper plots of real-time data can be generated using an Epson LQ2550 or HP Paintjet printer.
Epson plots contain eight columns and HP plots contain five. The first column on either plot lists
time and depth, provided those channels are defined in the system. The remaining columns can
each display data for up to three channels. Thus, up to 21 channels can be displayed on an Epson
plot and up to 12 channels on an HP Paintjet. Figure 4-8 is a typical HP plot.
4-13-1 Plot Headers
The header of the first plot column lists the master channel. The master channel is the
channel upon which the sample rate is based. For example, if the master channel is TIME,
then data for the plot is sampled at a user-specified time interval, such as once per second
November 02, 1998 Page 4-25
M/D Totco
CHAPTER 4 System 4 SAC Software
PLOTS Manual 60-42
or once per minute. Table 4-5 illustrates the relationship between the master channel, plot
interval and sample rate.
For all remaining columns, the headers list the name, units and plot scales of each channel
displayed in the column. When more than one channel is displayed in a column, each
channel’s header information is plotted in the same color as its graph.
4-13-2 Graphs
Plot data is held in a buffer until 24 data values are collected, and then they are plotted.
Each curve in a column is color coded to match that channel’s header information. When
data values lie outside the plot range, arrows are plotted on the graph pointing in the direc-
tion that the data would lie if it were plotted.
Table 4-5. Explanation of Master Channel and Plot Interval
Master Plot
Description
Channel Interval
*TIME 1 Data for the plot is sampled once per second.
*TIME 60 Data for the plot is sampled once per minute.
*DEPTH 1.0 Data for the plot is sampled once per drilled foot.
Channel 0.1 Data for the plot is sampled each time the master channel value
changes by one tenth of an engineering unit. For example, if the
master channel is HOOK LOAD, measured in k-lbs, data for the
plot is sampled each time HOOK LOAD changes by 0.1 k-lbs, or
100 lbs.
Channel 1.0 Data for the plot is sampled each time the master channel value
changes by one engineering unit. For example, if the master
channel is HOOK LOAD, measured in k-lbs, data for the plot is
sampled each time HOOK LOAD changes by 1 k-lb.
* TIME and DEPTH are the recommended master channels.
Page 4-26 November 02, 1998
M/D Totco
System 4 SAC Software CHAPTER 4
Manual 60-42 PLOTS
Figure 4-8. Typical HP Plot
November 02, 1998 Page 4-27
M/D Totco
CHAPTER 4 System 4 SAC Software
PLOT FUNCTIONS Manual 60-42
4-14 PLOT FUNCTIONS
Plot functions are used to create paper plots. The paragraphs that follow describe those functions
used to generate paper plots. They are
• SELECT PLOT
• EDIT PLOT
• ADD PLOT
• DELETE PLOT
• PLOT SCALES
• SELECT PRINTER
• ENABLE/DISABLE PRINTER
NOTE
Plot functions are only available if Plots were enabled during SAC device
configuration (Manual 60-41). If Plots were not enabled, Menu Bar 5 is not
displayed.
4-14-1 Select Plot
Use the SELECT PLOT function to generate a plot, as follows:
1. From the menu bar, select SELECT PLOT. A menu of available plots is dis-
played.
2. Select the desired plot. The plot is generated and the menu bar is displayed.
4-14-2 Edit Plot
Use this function to edit plots, as follows:
• change plot channels
• delete plot channels
• change the master channel
• change the plot interval
Page 4-28 November 02, 1998
M/D Totco
System 4 SAC Software CHAPTER 4
Manual 60-42 PLOT FUNCTIONS
4-14-2-1 Change Channel
Follow the steps below to replace plot channels with other channels, as follows.
1. From the menu bar, select EDIT PLOT. A menu listing the avail-
able plots is displayed.
2. Select the plot to edit. The following menu is displayed:
1 CHANGE PLOT CHANNEL 2 DELETE PLOT CHANNEL 3 PLOT BASIS 4 PLOT INTERVAL
3. Select CHANGE PLOT CHANNEL. A list of the channels
assigned to that plot is displayed.
4. Select the channel that will be replaced. The channel is removed
from the plot and a list of available channels is displayed.
5. Select the new channel. The channel is added to the plot and the
message in Step 2 is displayed again.
6. Repeat Steps 4 and 5, as needed.
7. To exit CHANGE CHANNEL, press EXIT. The menu in Step 1 is
displayed.
8. To perform another EDIT PLOT function, select the function. To
exit EDIT PLOT, press EXIT.
4-14-2-2 Delete Channel
Use this function to delete channels from the plots, as follows.
1. From the menu bar, select EDIT PLOT. A menu listing the avail-
able plots is displayed.
2. Select the plot to edit. The following menu is displayed:
1 CHANGE PLOT CHANNEL 2 DELETE PLOT CHANNEL 3 PLOT BASIS 4 PLOT INTERVAL
3. Select DELETE CHANNEL. A list of the channels assigned to
that plot is displayed:
4. Select the channel to delete. The channel is deleted from the plot
and the message displayed in Step 2 is displayed again.
5. Repeat Step 4, as needed.
6. To exit DELETE CHANNEL, press EXIT. The menu in Step 1 is
displayed.
7. To perform another EDIT PLOT function, select the function. To
exit EDIT PLOT, press EXIT.
November 02, 1998 Page 4-29
M/D Totco
CHAPTER 4 System 4 SAC Software
PLOT FUNCTIONS Manual 60-42
4-14-2-3 Change Master
Use this function to assign a different master channel to a plot, as follows.
1. From the menu bar, select EDIT PLOT. A menu listing the avail-
able plots is displayed.
2. Select the plot to edit. The following menu is displayed:
1 CHANGE PLOT CHANNEL 2 DELETE PLOT CHANNEL 3 PLOT BASIS 4 PLOT INTERVAL
3. Select PLOT BASIS. A list of available channels is displayed:
4. Select the desired channel. The new master channel is assigned
and the menu in Step 2 is displayed.
5. To perform another EDIT PLOT function, select the function. To
exit EDIT PLOT, press EXIT. The following message is dis-
played:
1 SAVE CHANGES 2 EXIT WITHOUT SAVING
6. To save the changes, select Option 1. To disregard the changes,
select Option 2.
4-14-2-4 Change Interval
Use this function to specify a different plot interval, as follows.
1. From the menu bar, select EDIT PLOT. A menu listing the avail-
able plots is displayed.
2. Select the plot to edit. The following menu is displayed:
1 CHANGE PLOT CHANNEL 2 DELETE PLOT CHANNEL 3 PLOT BASIS 4 PLOT INTERVAL
3. Select PLOT INTERVAL. The following message is displayed:,
ENTER NEW PRINT PLOT INTERVAL: XX
where XX is the current plot interval.
4. Type the new plot interval and press ENTER. The new plot inter-
val is assigned and the menu in Step 2 is displayed.
5. To perform another EDIT PLOT function, select the function. To
exit EDIT PLOT, press EXIT.
4-14-3 Add Plot
Use this function to create new plots, as follows.
1. From the menu bar, select ADD PLOT. The following message is displayed:
USE CURSOR KEYS TO ENTER PLOT NAME: _
Page 4-30 November 02, 1998
M/D Totco
System 4 SAC Software CHAPTER 4
Manual 60-42 PLOT FUNCTIONS
2. Spell out the name of the new plot; then press ENTER. The following menu is
displayed:
1 CHANGE PLOT CHANNEL 2 DELETE PLOT CHANNEL 3 PLOT BASIS 4 PLOT INTERVAL
3. Select CHANGE PLOT CHANNEL. The following message is displayed, fol-
lowed by a list of blank channel assignments:
SELECT PLOT CHANNEL TO CHANGE
1 [BLANK] 2 [BLANK] 3 [BLANK] 4 [BLANK] 5 [BLANK] 6 [BLANK] 7 [BLANK] 8 [BLANK] 0 MORE
4. To display a channel in a particular column, refer to Table select the appropri-
ate [BLANK]. A list of available channels is displayed.
Table 4-6. Plot Channels
Epson Plot HP Plot Epson Plot HP Plot
Channel Channel
Column Column Column Column
1 1 1 12 5 *N/A
2 2 2 13 6 *N/A
3 3 3 14 7 *N/A
4 4 4 15 1 1
5 5 *N/A 16 2 2
6 6 *N/A 17 3 3
7 7 *N/A 18 4 4
8 1 1 19 5 *N/A
9 2 2 20 6 *N/A
10 3 3 21 7 *N/A
11 4 4
* N/A - Not Applicable
5. Select the desired channel. The channel is added to the plot and the following
menu is displayed:
1 CHANGE PLOT CHANNEL 2 DELETE PLOT CHANNEL 3 PLOT BASIS 4 PLOT INTERVAL
6. Repeat Steps 3 and 4, as needed, to add channels to the plot.
7. Follow the procedures in Section 4-14-2-3 and Section 4-14-2-4 to specify
the master channel and plot interval for the new plot.
8. Proceed to Section 4-14-5 to specify the left and right plot scale values.
November 02, 1998 Page 4-31
M/D Totco
CHAPTER 4 System 4 SAC Software
PLOT FUNCTIONS Manual 60-42
4-14-4 Delete Plot
Use this function to delete plots from the list of plots, as follows.
1. From the menu bar, select DELETE PLOT. A list of plots is displayed.
2. Select the plot to delete. The plot is removed from the list of plots and the plot
menu bar is displayed.
3. Repeat Step 1, as needed, to delete plots.
4-14-5 Plot Scales
Use this function to specify a channel’s left and right plot limits, as follows.
1. From the menu bar, select PLOT LIMITS. A list of available channels is dis-
played:
2. Select the desired channel. The following message is displayed:
1 LOW PLOT SCALE 2 HI PLOT SCALE
3. Select Option 1 to specify the left plot limit. Select Option 2 to specify the
right plot limit. The following message is displayed, where X is the current
limit:
ENTER NEW PLOT SCALE: X
4. Type the new plot limit and press ENTER. The message in Step 1 is dis-
played.
5. Repeat Steps 2 through 4, as needed, to edit plot limits.
6. To exit PLOT LIMITS, press EXIT.
4-14-6 Select Printer
Use this function to specify the printer type as either an HP Paintjet or Epson LQ2550.
1. From the menu bar, select SELECT PRINTER. The following message is dis-
played:
1 EPSON 2 HPPAINJET
2. Select the appropriate printer. The printer is selected and the menu bar is dis-
played.
Page 4-32 November 02, 1998
M/D Totco
System 4 SAC Software CHAPTER 4
Manual 60-42 PRINT SCREEN FUNCTION
4-14-7 Enable/Disable Printer
Use this function to enable (ON) or disable (OFF) the printer. To generate plots created
using the plot functions described in Section 4-14, the printer must be ON.
1. The following selection is displayed:
ENABLE PRINTER (NOW DISABLED)
(or)
DISABLE PRINTER (NOW ENABLED)
2. Select Option 1 to disable the printer so that paper plots cannot be generated.
Select Option 2 to enable the printer for paper plots. The menu bar is dis-
played.
4-15 PRINT SCREEN FUNCTION
To generate a paper plot of the displayed screen, press the HELP key and then the period (.) key.
This function is always enabled, regardless of whether the printer is designated as ENABLED or
DISABLED (Section 4-14-7).
4-16 ARCHIVING DATA TO DISK
The SAC archives data by writing it in binary format to files on the hard drive. The binary format
uses less disk space and facilitates transfer of these files from the SAC computer to the user’s des-
tination. Once transferred, the CONVERT program (Section 4-16-2-2) can be used to convert the
files to ASCII text files so that they can be viewed or imported to spreadsheet programs.
NOTE
The SAC system is designed for use either as a slave monitor for duplicating
another SAC display or as an independent display device. However, an
option is available that allows the SAC computer to store selected data
channels on a hard disk for retrieval at a later time (if this option is
purchased). See your M/D Totco representative for more information.
4-16-1 File Names and Extensions
The name assigned to an archived data file consists of the date (yymmdd) and a letter des-
ignator (a = the first file created on a given day, b = the second file created on the same
day, etc.). For example, the first file created on June 2, 1994, is named 940602a, and the
second file created on that day is named 940602b.
During archiving, the open data file is assigned a .cur extension. When archiving stops,
the file is closed and assigned a .dat extension. This prevents the accidental transfer of
open files from the SAC computer.
November 02, 1998 Page 4-33
M/D Totco
CHAPTER 4 System 4 SAC Software
ARCHIVING DATA TO DISK Manual 60-42
Once activated, data is archived into a single .cur file, until one of the following occurs
DISK ARCHIVE is de-activated - If the DISK ARCHIVE function is de-activated,
archiving stops and the file is closed.
Midnight - At midnight, the file is closed and a new one started. For example, at mid-
night, the file named 940602a.cur becomes 940602a.dat and the file named 940603a.cur
is created.
Archive interval changed - If the archive interval is changed, the file is closed and a new
one started. For example, 940602a.cur becomes 940602a.dat and 940602b.cur is created.
Maximum file size reached - If the file reaches 1.22 Mbyte, the file is closed and a new
one started.
Configuration changed - If the channel, recorder or other related configurations are
changed (Manual 60-41), the file is closed and a new one started.
4-16-2 Archive functions
Archive functions are used to archive data to and retrieve archived data from the SAC
computer hard disk. The following paragraphs explain how to use the archive functions
listed below:
• DISK ARCHIVE ENABLE/DISABLE
• SET DISK ARCHIVE INTERVAL
4-16-2-1 Disk Archive
Use this function to start or stop disk archiving and to change the archive inter-
val, as follows.
NOTE
This function is only available if DISK ARCHIVE was enabled during SAC
device configuration (Manual 60-41). If it was not enabled, DISK ARCHIVE
is not displayed on the menu bar.
1. Select DISK ARCHIVE ENABLE/DISABLE and press ENTER.
This toggles the disk archiving function on (ENABLED) or off
(DISABLED) each time you select this function and press
ENTER.
2. Select disk archive interval. Press ENTER to set interval, then
type in the number of seconds you want between disk archiving.
If you decide not to change or set the interval, press ESC or EXIT
to quit.
Page 4-34 November 02, 1998
M/D Totco
System 4 SAC Software CHAPTER 4
Manual 60-42 ARCHIVING DATA TO DISK
4-16-2-2 CONVERT Program
CONVERT is a DOS-based program that converts transferred binary archive
files into ASCII text files so that they can be viewed or imported into spread-
sheet programs. Unless otherwise specified, the converted file has the same file
name as the binary file, but with a .txt extension.
CONVERT allows you to view a list of the binary file’s contents (Figure 4-11)
and delete archived channels and records from the file before converting it to
ASCII text. You can also assign a new file name, if the default name is not
acceptable.
NOTE
To execute CONVERT, the binary files that will be converted must be in the
same directory as CONVERT.EXE.
Figure 4-9 is a typical converted file. The format of this file is as follows:
• Each line is an individual record. A carriage return or line feed
separates each record.
• Fields within each record are separated by a tab.
• Record 1 contains the name (up to 12 characters) of each
archived channel.
• All other records consist of:
- Field 1 lists the time of the record, in 24-hour format, as
HH:MM:SS
- Each remaining field lists the value (up to 7 characters, right justi-
fied with leading spaces) of the corresponding archived channel. For
example, in Figure 4-9, BIT WEIGHT is listed in Field 2 and ROP in
Field 3. The precision of each channel’s data is specified during sys-
tem configuration (Manual 60-40).
November 02, 1998 Page 4-35
M/D Totco
CHAPTER 4 System 4 SAC Software
ARCHIVING DATA TO DISK Manual 60-42
If a channel value is larger than 7 spaces, either 7 plus signs (++++++) or 7
minus signs (-------) are displayed. This typically implies that the channel value
is invalid or that the channel is inactive.
Figure 4-9. ASCII Text Archive File (Typical)
4-16-2-3 Command Line Execution
Use the commands in Table 4-7 to convert binary files from the command line
without entering the CONVERT program. Note, however, that converting files
this way does not allow you to view or edit the files before converting them.
Table 4-7. Conversion Commands
Example Command Description
CONVERT \A Converts all .dat files in the A directory.
CONVERT 940603A.DAT Converts the file named 940603a.dat to 940603a.txt.
CONVERT 940603A.DAT RIGA0603.TXT Converts the file named 940603a.dat to riga0603.txt
Page 4-36 November 02, 1998
M/D Totco
System 4 SAC Software CHAPTER 4
Manual 60-42 ARCHIVING DATA TO DISK
4-16-2-4 Running CONVERT Program
Follow the steps below to run the CONVERT program.
1. From the C:\SAC prompt, type CONVERT and press ENTER.
A screen containing a menu of files available for conversion is
displayed (Figure 4-10).
Figure 4-10. Conversion File Menu Screen
2. To convert an entire file as is, without editing, highlight the file
name and CONVERT ALL; then press ENTER. The file is
converted.
November 02, 1998 Page 4-37
M/D Totco
CHAPTER 4 System 4 SAC Software
ARCHIVING DATA TO DISK Manual 60-42
To edit a file before converting it, highlight the file name and highlight
CONVERT; then press ENTER. The Conversion Options screen
(Figure 4-11), which lists the contents of the selected file, is displayed.
Figure 4-11. Conversion Options Screen
3. To change the time of the first or last record to convert, use the
arrow keys to highlight the time to edit. Depending upon the item
selected, a message similar to the following is displayed:
Enter start hour
4. Type the new value and press ENTER. Repeat Steps 3 and 4 until
the correct start and end times are entered.
5. To view and edit the file’s channel list, highlight [CHANNELS]
and press ENTER. A screen like that in Figure 4-12 is displayed,
listing the channels in the file.
Page 4-38 November 02, 1998
M/D Totco
System 4 SAC Software CHAPTER 4
Manual 60-42 ARCHIVING DATA TO DISK
Figure 4-12. Channel List Screen
6. To delete a channel, highlight the channel name and highlight
DON’T CONVERT, then press ENTER. The channel is deleted
from the menu. Repeat this step until all desired channels are
deleted.
7. To change the name of the output text file, highlight Output File,
then type the new file name and press ENTER. The new file name
is displayed.
8. When all edits have been made, highlight EXIT and press
ENTER. The Conversion Options screen (Figure 4-11) is dis-
played, with the new parameters listed.
9. If the information listed is correct and the file is ready to convert,
highlight [CONVERT] and press ENTER. The Conversion File
Menu screen (Figure 4-10) is displayed.
10. To convert the edited file, highlight the name of the file and high-
light CONVERT ALL; then press ENTER. The file is converted
and the Conversion File Menu screen is displayed again.
11. To exit CONVERT, highlight EXIT and press ENTER.
November 02, 1998 Page 4-39
M/D Totco
CHAPTER 4 System 4 SAC Software
ARCHIVING DATA TO DISK Manual 60-42
Page 4-40 November 02, 1998
M/D Totco
CHAPTER 5
TROUBLESHOOTING
5-1 INTRODUCTION
This chapter contains troubleshooting procedures for the Safe Area CID.
5-2 GENERAL CHECKS
Field experience indicates that minor repairs can correct 90 percent of all electronic equipment
failures, avoiding replacement of major assemblies. Before performing more extensive trouble-
shooting procedures, complete the following checks:
• Verify that the required primary power is supplied to the system (Table 2-1).
• Check for loose, crushed, frayed, cut or otherwise damaged cables.
• Verify that all system components are properly interconnected and seated in their
mating connector or socket (Chapter 3).
• Before replacing the DCM communications board, verify that all DIP switches are
set properly (Paragraph 5-4).
• Verify that the DAQ has the SAC configured (Manual 60-41) and that the SAC is
set to the proper device ID (Paragraph 4-11-2).
5-3 TROUBLESHOOTING TABLE
Table 5-1 lists possible malfunctions, their probable causes and corrective actions for restoring the
SAC and associated devices to normal operating condition.
Table 5-1. Troubleshooting Table
Problem Probable Cause Corrective Action
Incorrect device ID assigned Check the device ID assigned and cor-
to SAC rect if necessary (Paragraph 4-11-2).
Defective T-POT modem Replace modem.
During power-up,
configuration data seems Short or open in coax cable Check the cable (Paragraph 5-5).
to download continuously connecting DAQ and SAC Replace if needed.
or very slowly.
DCM communications baud Verify that positions 7 and 8 of SW2 on
rate different from DAQ com- DCM communications board are set the
munications baud rate same as those on DAQ communica-
tions board (Paragraph 5-4)
November 02, 1998 Page 5-1
M/D Totco
CHAPTER 5 System 4 SAC Software
TROUBLESHOOTING TABLE Manual 60-42
Table 5-1. Troubleshooting Table (Continued)
Problem Probable Cause Corrective Action
Short or open in coax cable Check the cable (Paragraph 5-5).
connecting DAQ and SAC Replace if needed.
During power-up, but Defective T-POT modem Replace modem.
system halts (i.e., screen
clock does not update) DCM communications baud Verify that positions 7 and 8 of SW2 on
rate different from DAQ com- DCM communications board are set the
munications baud rate same as those on DAQ communica-
tions board (Paragraph 5-4).
Faulty DCM comm board Check all DIP switches (Paragraph 5-4).
If set correctly, replace the board.
No power to monitor Check and correct ac power source.
Monitor not connected to Check connection.
SAC computer
Brightness and/or Contrast Check Brightness and Contrast con-
controls not properly set trols; adjust if needed.
Display is blank
Defective monitor Check monitor using the manufacturer’s
instructions. Repair or replace, as
needed.
Defective video board Check board using the manufacturer’s
instructions. Repair or replace, as
needed.
Short or open in coax cable Check the cable (Paragraph 5-5).
During normal operation, connecting DAQ and SAC Replace if needed.
the message DAQ
COMMUNICATION DOWN Defective T-POT modem Replace modem.
is displayed in the
message status line. Faulty DCM comm board Check all DIP switches (Paragraph 5-4).
If correctly set, replace the board.
Bad cable connections Check cable connections at SAC com-
(faulty +12 Vdc from the con- puter and keypad and check cable for
Desktop keypad does not
nector) or defective cable damage. Replace if needed.
operate properly
connecting keypad and SAC
computer
MASTER HORN disabled or Check MASTER HORN status on SAC
ALARM ACK key has been screen. If status of OFF, press HORN
Internal alarm does not pressed key once to enable all horns.
operate properly Channel limits incorrect or Check channel alarm limits and check
individual channel horns to see if individual channel alarm horns
turned OFF are disabled.
Page 5-2 November 02, 1998
M/D Totco
System 4 SAC Software CHAPTER 5
Manual 60-42 TROUBLESHOOTING TABLE
Table 5-1. Troubleshooting Table (Continued)
Problem Probable Cause Corrective Action
No power to printer Check and correct AC power source.
Printer not connected to SAC Check cable for damage and check
computer or connecting connections. Correct as needed.
cable is damaged
Wrong printer type selected Verify that the correct printer type is
Printer does not operate
selected (Paragraph 4-13-6)
Printer is disabled Verify that the printer is enabled (Para-
graph 4-13-7). Turn ON, if needed.
Defective printer Check printer using the manufacturer’s
instructions. Repair or replace.
Plot functions not Plots were not enabled dur- Enable plots from the Safe Area SAC
available ing configuration. device configuration (Manual 60-41).
Can’t display or edit Limits are not enabled. Enable channel limits (Paragraph
alarm limits 4-6-2).
Can’t display peak Peaks are not enabled. Enable channel peaks (Paragraph
indicator or reset peak 4-7-3).
channel value
Channel configuration desig- Edit channel configuration to "Operator
Can’t modify a channel
nated as "Operator cannot can modify channel" (Manual 60-41)
value
modify channel".
Channel configuration desig- Edit channel configuration to "Operator
Can’t zero a channel
nated as "Operator cannot can zero channel" (Manual 60-41)
value
zero channel"
Screen not available to cur- Change to rig activity for which screen
Can’t display an existing
rent rig activity. is available or make screen available to
screen
current rig activity
Color monitor is designated Designate monitor as “color” (Para-
Strip charts are not as monochrome. graph 4-11-1).
visible
Trace hidden. Show trace (Paragraph 4-9-3)
Can’t use Safe Area CID Slave SAC not in configura- Configure the system with a slave. See
as slave to duplicate tion. Manual 60-41
another SAC displays
November 02, 1998 Page 5-3
M/D Totco
CHAPTER 5 System 4 SAC Software
DCM BOARD DIP SWITCH SETTINGS Manual 60-42
5-4 DCM BOARD DIP SWITCH SETTINGS
DCM comm board DIP switches should be set as described below. Figure 5-1 identifies the DIP
switches and illustrates alternate settings.
SW1 - Position 2 ON (closed) and all other positions OFF (open)
SW2 - Positions 1 through 6 OFF (open). This allows the Safe Area CID device ID to be set and/or
changed using the SET DEVICE ID function or using the Configuration and Calibration software
(Manual 60-41).
SW2 - Position 7 OFF (open) and Position 8 ON (closed). This sets the baud rate to the default T-
POT network baud rate of 42.8 K.
NOTE
The baud rate specified by positions 7 and 8 on the DCM communications
board must be the same as that for the T-POT network. This means that
positions 7 and 8 on the DCM comm board must match positions 7 and 8
on the DAQ comm board. Otherwise, communication problems will result.
SW3 - Positions 3, 6, 7 and 8 ON (closed); all others OFF (open). This sets the dual port RAM
address space and interrupt request.
5-5 T-POT COAXIAL CABLE CHECKOUT
Follow the steps below to check the T-POT coaxial cable for shorts or opens.
1. Disconnect the cable from the DAQ and Safe Area CID.
2. Measure the resistance between the cable’s center pin and its outer shell. If the resis-
tance is approximately zero, the cable is shorted and must be replaced. Otherwise, pro-
ceed to Step 3.
3. Use a small piece of bare wire to short the cable from the center pin to outer shell at
one end. At the opposite end, measure the resistance between the cable’s center pin
and outer shell. If the resistance is low, the cable is good. If the resistance is high, the
cable is damaged and must be replaced.
Page 5-4 November 02, 1998
M/D Totco
System 4 SAC Software CHAPTER 5
Manual 60-42 T-POT COAXIAL CABLE CHECKOUT
Figure 5-1. Explanation of DIP Switch Settings on the DCM Communication Board
November 02, 1998 Page 5-5
M/D Totco
CHAPTER 5 System 4 SAC Software
T-POT COAXIAL CABLE CHECKOUT Manual 60-42
Page 5-6 November 02, 1998
M/D Totco
CHAPTER 6
ILLUSTRATED PARTS BREAKDOWN
6-1 INTRODUCTION
This chapter contains an illustrated parts breakdown (IPB) and recommended spare parts inventory
for the Safe Area CID. The IPB contains illustrations of SAC components, with field-replaceable
parts/assemblies identified and with an accompanying parts lists describing the identified parts.
The main features of the IPB are described below.
6-2 INDEX NUMBERS
On the illustrations, each component or stand-alone part is assigned an index number; each assem-
bly is identified by a circled number. These numbers are used to identify the parts in the accompa-
nying parts lists.
6-3 PARTS LIST
Each parts list can contain five columns of information, as described in the following paragraphs.
6-3-1 Figure and Index Number
This column lists the figure number and index number of the item described.
6-3-2 Part Number
This column contains the M/D Totco part number of the component, assembly or part.
6-3-3 Description
This column contains the name and description of each component, assembly or part.
6-3-4 Units Per Assembly
This column lists the number of units required for one next higher assembly (NHA).
6-3-5 Use On Code
This column shows the reference letter of the assembly or assemblies that use the part.
6-3-6 Abbreviations
Table 6-1 contains standard abbreviations used in parts lists.
November 02, 1998 Page 6-1
M/D Totco
CHAPTER 6 System 4 SAC Software
PARTS LIST Manual 60-42
Table 6-1. Parts List Abbreviations
Abbreviation Explanation Abbreviation Explanation
AP Attaching Parts NHA Next Higher Assembly
AR As Required NPT National Pipe Thread
ASSY Assembly NP Not Procurable
AWG American Wire Gauge NYL Nylon
BDGH Binding Head OD Outer Diameter
BRS Brass PCB Printed Circuit Board
CSK Countersunk PHHD Phillips Head
CT Count PN Part Number
CTN Carton PNHD Pan Head
EXT External POS Position
FILH Fillister Head PT Point
FLHD Flat Head RD Root Diameter
GA Gauge RDHD Round Head
HD Head REF Reference
HDW Hardware SHLD Shield
HX Hexagonal SLFLKG Self-Locking
ID Inner Diameter SLTD Slotted
INS Inside SST Stainless Steel
INTL Internal ST Self-Tapping
IS Intrinsically Safe STD Standard
LCD Liquid Crystal Display THD Thread
LED Light-Emitting Diode UNC Unified Coarse Thread
LG Length UNF Unified Fine Thread
M/F UNS Unified Straight
Male/Female
Thread
MTG Mounting
Page 6-2 November 02, 1998
M/D Totco
System 4 SAC Software CHAPTER 6
Manual 60-42 PARTS LIST
November 02, 1998 Page 6-3
M/D Totco
CHAPTER 6 System 4 SAC Software
SAFE AREA CID System Manual 60-42
6-4 SAFE AREA CID System
Figure 6-1 shows the SAC system with listed parts numbered.
6
7
4 3
12
11
13
Figure 6-1. Safe Area CID System
Page 6-4 November 02, 1998
M/D Totco
System 4 SAC Software CHAPTER 6
Manual 60-42 SAFE AREA CID System
Table 6-2 describes the parts identified in Figure 6-1.
Table 6-2. Safe Area CID System Parts List
Figure Units
Use
& Part Description Per
On
Index Number Assy
Code
No.
3 219916-001 Assembly, T-Pot Box............................................................... 1 A-L
4 220313-001 Keyboard Assembly, SAC ...................................................... 1 A-L
5 946956-001 Cable Assembly, DB-9 M/F .................................................... 1 A-L
6 219282 Printer, Color ..................................................................... REF A-L
7 220149 Printer, PaintJet................................................................. REF A-L
8 946955-003 Cable Assembly, Printer .................................................... REF A-L
9 220485-001 Disk Set, TOTAL, Safe Area CID....................................... REF A-L
10 220722 Test Specification, Safe Area CID ..................................... REF A-L
11 219497 PCB Assembly, DCM ............................................................. 1 A-L
12 220723 Cable Harness, Serial Data/Power......................................... 1 A-L
13 950882-009 Header, Connector ................................................................. 1 A-L
November 02, 1998 Page 6-5
M/D Totco
CHAPTER 6 System 4 SAC Software
SAFE AREA CID KEYPAD Manual 60-42
6-5 SAFE AREA CID KEYPAD
Figure 6-2 shows and exploded view of the SAC keypad with listed parts numbered.
Figure 6-2. Safe Area CID Keypad (P/N 220313-001)
Page 6-6 November 02, 1998
M/D Totco
System 4 SAC Software CHAPTER 6
Manual 60-42 SAFE AREA CID KEYPAD
Table 6-3 describes the parts identified in Figure 6-2.
Table 6-3. Safe Area CID Keypad Assembly Parts List
Figure
Units
& Part
Description Per
Index Number
Assy
No.
6-4 220313-001 KEYPAD ASSY, SAFE AREA CID ....................................................... REF
1 220311 Enclosure, Keypad, modified......................................................................1
2 947653-027 Screwlock Kit, Female, 0.312 lg, 4-40........................................................1
3 999291-009 Washer, Flat, #6, 0.267 x 0.016, sst.........................................................14
4 999268-007 Lockwasher, Hel, 0.138, #6, sst ...............................................................14
5 J827-1CS Nut, Hx-Light Pattern, 6-32, sst................................................................10
6 219518-001 PCB Assy, Safe Area CID Keypad .............................................................1
7 999449-068 Screw, Pnhd, 6-32 x 3/8 .............................................................................4
8 220238-001 Keypad Assy, 4 x 4 .....................................................................................1
9 220321 Label, Logo, tri-color ..................................................................................1
10 220238-002 Keypad Assy, 3 x 4 .....................................................................................1
* 220312 Cable Assy, Safe Area CID Keypad ...........................................................1
* 220336-001 ID Plate, Safe Area CID Keypad ................................................................1
* H10555A Jumper, Berg..............................................................................................1
* Not shown
November 02, 1998 Page 6-7
M/D Totco
CHAPTER 6 System 4 SAC Software
T-POT MODEM Manual 60-42
6-6 T-POT MODEM
Figure 6-3 shows an exploded view of the Safe Area CID T-POT modem with listed parts
numbered.
Figure 6-3. T-POT Modem (P/N 219916-001)
Table 6-4 describes the parts identified in Figure 6-3
Table 6-4. Safe Area CID T-POT Modem Parts List
Figure
Units
& Part
Description Per
Index Number
Assy
No.
6-5 219916-001 T-POT MODEM ASSY.......................................................................... REF
1 220469 Cover..........................................................................................................1
2 999200-010 Spacer, 4-40 x 0.625, nylon .......................................................................4
3 999439-004 Washer, Shoulder, 0.50 thru ......................................................................1
4 947662-004 Bushing, Strain Relief, 0.250 thru ..............................................................1
5 219913-002 PCB Assy, Universal Modem, DCM ...........................................................1
6 999252-200 Screw, 4-40 x 0.500, bdgh, sltd, nylon .......................................................4
7 220470 Box Enclosure ............................................................................................1
8 999367-212 Screw, #6 x 0.25 lg, self-thd, pnhd, cres ....................................................4
9 999335-053 Screw 4-40 x 0.25, flthd, sst.......................................................................4
Page 6-8 November 02, 1998
M/D Totco
APPENDIX A
PC KEYBOARD EQUIVALENTS
A-1 INTRODUCTION
In some cases, a standard PC keyboard might be used instead of the Safe Area CID keypad.
Table A-1 lists the PC keyboard strokes that are equivalent to the SAC keypad strokes. Addition-
ally, to exit to DOS at any time, hold down the Ctrl key and press C.
Table A-1. PC Keyboard Equivalent Strokes
SAC Keypad Stroke Standard PC Keyboard Stroke
0-9 0-9
. .
- -
HORN F1
CHNL ALARM F2
ALARM PAGE F3
ALARM ACK F4
BIT WT ZERO F5
G/L ZERO F6
ACC FILL ZERO F7
ACC DRILL ZERO F8
EXIT Esc
RIG ACT F9
HELP F10
ENTER Enter
LEFT, RIGHT, UP, Left, right, up, & down arrows
DOWN ARROWS
"HELP", "." Print Screen (main menu
must be active)
November 02, 1998 Page A-1
M/D Totco
Appendix A System 4 SAC Software
INTRODUCTION Manual 60-42
Page A-2 November 02, 1998
M/D Totco
APPENDIX B
DRILLOFF OPERATION
B-1 INTRODUCTION
DRILLOFF is an application of the TOTAL system. It enables the operator to view DRILLOFF
test data on a Safe Area CID and/or Rig-Floor SAC at the time that the tests are conducted. This
appendix explains how to use the Safe Area CID to:
• create, view, edit and print DRILLOFF screens
• run DRILLOFF tests
DRILLOFF channels, recorders and display screens are initially specified during system configu-
ration, using a laptop PC connected to the DAQ (see Manual 60-41, TOTAL Configuration and
Calibration). The configuration software includes a default DRILLOFF screen (Figure B-1).
However, like all SAC screens, DRILLOFF screens can be created and edited using the SAC
keypad (Section 4-4).
FIGURE C
Figure B-1. Default DRILLOFF Screen
November 02, 1998 Page B-1
M/D Totco
Appendix B System 4 SAC Software
PURPOSE Manual 60-42
B-2 PURPOSE
Drilloff tests are used to select the bit weight and rotary speed (RPM) that result in optimum rate of
penetration (ROP). The tests are typically performed at the top of a rock formation or whenever
ROP changes by a significant amount.
Drilloff test data is displayed as a curve that represents how ROP changes as bit weight changes,
for a fixed rotary speed (Figure B-1). Up to three curves can be plotted on one graph. By compar-
ing the curves, rig personnel can select the optimum bit weight and rotary speed.
B-3 METHOD
A DRILLOFF test is conducted by applying a high bit weight and drilling at that weight until bot-
tomhole conditions stabilize, to insure a reasonable starting ROP. At that point, the brake is locked
and the bit continues to drill without further movement of the traveling block. As the bit drills
ahead, bit weight decreases and string tension increases because the drill string is unable to move
downward at the surface. This increase in string tension is used to calculate drill pipe stretch,
which is equal to the distance the bit travels. Pipe stretch is recorded versus time and converted to
ROP, which is then plotted versus a filtered bit weight, DRILLOFF WOB (Figure B-1).
Drilloff tests are typically repeated at different rotary speeds and used by rig personnel to select the
bit weight and rotary speed that optimize ROP for given rig capabilities, hole and bit conditions,
and depth.
NOTE
Because the brake is locked, the ROP displayed in a DRILLOFF test is
calculated from pipe stretch versus time. Actual ROP may vary from the
predictions of the graph.
B-4 THE DRILLOFF SCREEN
The default DRILLOFF screen is shown in Figure B-1. Up to ten alpha channels can be displayed
on the left side of the screen.
The DRILLOFF screen can display three test curves. Each curve represents how ROP changes as
bit weight changes for a fixed rotary speed.
Drilloff tests are initially named DRILLOFF 1, DRILLOFF 2, and DRILLOFF 3 and the names
are displayed above the chart. However, as each test occurs, the test name automatically changes
to reflect the rotary speed of the test; the rotary speed is then displayed above the graph and color-
coded to match the corresponding curve.
Page B-2 November 02, 1998
M/D Totco
System 4 SAC Software Appendix B
Manual 60-42 DISPLAYING THE DRILLOFF SCREEN
B-5 DISPLAYING THE DRILLOFF SCREEN
To display the DRILLOFF screen, follow the steps below:
1. From the menu bar, select SCREENS. A list of screens available under the current rig
activity is displayed.
2. Select DRILLOFF. The DRILLOFF screen is displayed.
B-6 DRILLOFF MENU BARS
DRILLOFF has two menu bars. Menu Bar 1 (Figure B-1) enables the operator to start the display
of DRILLOFF test data. Menu Bar 2 (below) enables the operator to stop the display of DRIL-
LOFF test data.
Menu 1: 1START 1 2START 2 3START 3 4ADJUST CHART 5TRACE 6GRID ON 7ROP SCALE 0MORE
Menu 2: 1STOP TEST 2ADJUST CHART 3TRACE ON/OFF 4GRID ON 5ROP SCALE 0MORE
To display DRILLOFF Menu Bar 1, select “SCREENS” from standard SAC Menu Bar 1, and
select “4 DRILLOFF”. Select “0 MORE” until the menu reads the same as Menu 1. DRILLOFF
Menu Bar 2 is automatically displayed when one of the START TEST options is selected. Table C-
1 summarizes each DRILLOFF menu bar function.
NOTE
Tests 2 (and 3) can be run again without clearing other test curves from the
display chart. However, if test 1 is run again, all displayed test curves are
erased.
Table B-1. DRILLOFF Menu Bar Functions
Menu Bar Item Function Available From...
START 1 Clears the DRILLOFF chart of all test curves and DRILLOFF Menu Bar 1
begins the display of data from DRILLOFF test 1
START 2 Begins the display of data from DRILLOFF test 2 DRILLOFF Menu Bar 1
START 3 Begins the display of data from DRILLOFF test 3 DRILLOFF Menu Bar 1
ADJUST CHART Allows you to add or subtract filters, and zoom DRILLOFF Menu Bar 1
TRACE ON/OFF Allows you to show/hide traces on a chart DRILLOFF Menu Bar 1
GRID ON Turns chart grid lines ON/OFF DRILLOFF Menu Bar 1
ROP SCALE Allows you to set ROP scale of a chart or trace DRILLOFF Menu Bar 1
STOP TEST Stops the display of DRILLOFF test data and dis- DRILLOFF Menu Bar 2
plays DRILLOFF Menu Bar 1.
MORE Displays SAC Menu Bar 1 so that the DRILLOFF DRILLOFF Menu Bar 2
screen can be edited between DRILLOFF tests.
November 02, 1998 Page B-3
M/D Totco
Appendix B System 4 SAC Software
EDITING THE RANGE OF ROP VALUES DISPLAYED Manual
60-42
B-7 EDITING THE RANGE OF ROP VALUES DISPLAYED
The ROP SCALE option enables you to edit the range of ROP values displayed on the DRILLOFF
chart vertical scale. The scale values assigned to the first DRILLOFF test are automatically
assigned to DRILLOFF tests 2 and 3. This is because all three DRILLOFF test curves are dis-
played on the same chart; therefore, the vertical scale must be the same for all three tests.
Follow the steps below to edit the range of ROP represented by the vertical scale.
1. Select ROP SCALE in the menu bar. Press ENTER to enter into the default test strip
scales or press the arrow keys to select one of the other two.
2. Press ENTER. The following message is displayed:
1. BOTTOM CHART SCALE2.TOP CHART SCALE
3. Select # 1, bottom chart scale, and type the minimum vertical scale value and press
ENTER. The new value is displayed. Type the maximum vertical scale value and
press ENTER. The new value is displayed and the menu bar returns to the message:
1. BOTTOM CHART SCALE2. TOP CHART SCALE
4. Select TOP CHART SCALE and type the maximum vertical scale and press ENTER.
The new value is displayed.
5. Press EXIT to return to the DRILLOFF menu.
B-8 PRINTING DRILLOFF SCREENS
If a printer is attached, drilloff screens can be printed. To generate a paper plot of the displayed
DRILLOFF screen, press the HELP key and then the period (.) key.
B-9 RUNNING DRILLOFF
Follow the steps below to display DRILLOFF data on screen, during a DRILLOFF test.
1. Refer to Table Figure B-2 on page 5 to insure that values for all DRILLOFF manual
value channels are correct. If PIPE STRETCH is a derived channel, insure that PIPE
I.D. and PIPE O.D. are present and correct.
2. While drilling, have the driller stabilize at a given rotary RPM.
3. Press the “0” key until DRILLOFF Menu Bar 1 is displayed.
4. Apply the highest desired bit weight and stabilize the rotary RPM again
5. Set the brake.
6. Select START TEST 1. The curve for DRILLOFF TEST 1 is displayed as it is gener-
ated.
Page B-4 November 02, 1998
M/D Totco
System 4 SAC Software Appendix B
Manual 60-42 RUNNING DRILLOFF
NOTE
The initial ROP value used by the DRILLOFF algorithm is the value of ROP
at the time START TEST 1 is selected. Thus, it is critical to insure that
stable bottomhole conditions are established and, consequently, a
reasonable starting ROP value is reached.
7. When the desired range of bit weight has been drilled off, select STOP TEST or have
the driller re-apply bit weight until the WOB exceeds the value entered for the DO
STOP WOB channel, causing the test to stop automatically.
8. Repeat this procedure at different rotary speeds to run a second and third DRILLOFF
test, selecting 2 START TEST 2 and 3 START TEST 3, respectively.
Table B-2. DRILLOFF Channel Descriptions
Channel Name Sensor Type Description
HOOK LOAD Voltage The weight on the traveling block hook in thousand pounds
FAST WOB Derived The weight on the bit in thousand pounds
ROTARY RPM Smart The number of revolutions
DEPTH Derived Depth of hole in feet
LINES STRUNG Manual Value The number of lines strung
DRILLOFF1 Derived Calculates the values used to plot the ROP curve for the first
DRILLOFF test
DRILLOFF2 Derived Calculates the values used to plot the ROP curve for the second
DRILLOFF test
DRILLOFF3 Derived Calculates the values used to plot the ROP curve for the third
DRILLOFF test
DRILLOFF WOB Derived The filtered bit weight used for the DRILLOFF test
PIPE STRETCH Derived The stretch factor for the drill pipe in inches per thousand pounds
per 1000 feet. PIPE STRETCH can be configured to be a manu-
ally entered value or to be calculated using PIPE I.D. PIPE O.D.
and the Pipe Stretch algorithm.
BHA LENGTH Manual Value The bottomhole assembly length in feet
SECTION ONE Derived The length of the drill pipe in feet
LENGTH
*PIPE I.D. Manual Value The inner diameter of the drill pipe in inches
*PIPE O.D. Manual Value The outer diameter of the drill pipe in inches
INT DRILLOFF Derived The master channel required to calculate DRILLOFF test curves
DO STOP WOB Manual Value The WOB value at which you want DRILLOFF to stop automati-
cally when the driller reapplies weight on bit after drilling off.
November 02, 1998 Page B-5
M/D Totco
Appendix B System 4 SAC Software
RUNNING DRILLOFF Manual 60-42
Page B-6 November 02, 1998
M/D Totco
APPENDIX C
CONVERSION DATA
C-1 INTRODUCTION
This chapter contains the following conversion information:
• methods for converting temperature from degrees Fahrenheit (oF) to degrees
Centigrade (oC) and vice versa
• conversion factors for commonly used units
C-2 TEMPERATURE CONVERSIONS
To convert from degrees Fahrenheit (oF) to degrees Centigrade (oC), subtract 32 from the degrees
Fahrenheit, then multiply by 0.556, as shown below:
oC = [ oF - 32 ] x 0.556 (EQ 1)
o o
To convert from degrees Centigrade ( C) to degrees Fahrenheit ( F), multiply the degrees Centi-
grade by 1.7985, then add 32, as shown below:
o
F = [ oC x 1.8 ] + 32 (EQ 2)
C-3 CONVERSION FACTORS
Conversion factors for commonly used units are presented in Table D-1.
Table C-1. Conversion Factors
MULTIPLY... BY... TO OBTAIN...
atmospheres (atm) 101.325 kiloPascal (kPa) absolute
atmospheres (atm) 14.7059 pounds per square inch (psi)
barrels (bbl) of petroleum 5.615 cubic feet (ft3)
barrels (bbl) of petroleum 0.159 cubic meters (m3)
barrels (bbl) of petroleum 42 gallons, U.S. liquid
barrels of petroleum per inch (bbl/in) 0.626 cubic meters per centimeter (m3/cm)
bars 14.5138 pounds per square inch (psi)
centimeters 0.394 inches (in)
centimeters per second (cm/sec) 0.0328 feet per second (ft/sec)
3
cubic feet (ft ) 7.4805 gallons, U.S. liquid
3)
cubic feet (ft 28.32 liters
3)
cubic feet (ft 0.178 barrels (bbl) of petroleum
3
cubic meters (m ) 6.289 barrels (bbl) of petroleum
3)
cubic meters (m 264.2 gallons, U.S. liquid
3/cm)
cubic meters per centimeter (m 1.597 barrels of petroleum per inch (bbl/in)
November 02, 1998 Page C-1
M/D Totco
Appendix C System 4 SAC Software
CONVERSION FACTORS Manual 60-42
Table C-1. Conversion Factors (Continued)
MULTIPLY... BY... TO OBTAIN...
decaNewtons (daN) 2.248 pounds
feet (ft) 0.3048 meter (m)
feet per hour (ft/hr) 0.3048 meters per hour (m/hr)
feet per minute (ft/min) 0.01829 kilometers per hour (km/hr)
feet per minute (ft/min) 0.3048 meters per minute (m/min)
feet per second (ft/sec) 30.48 centimeters per second (cm/sec)
feet per second (ft/sec) 18.29 meters per minute (m/min)
foot-pound 1.4882 kilogram-meter (kg-m)
foot-pound 1.3558 Newton-meter
gallons, U.S. liquid 0.0238 barrels (bbl) of petroleum
gallons, U.S. liquid 0.13368 cubic feet (ft3)
gallons, U.S. liquid 0.003785 cubic meters (m3)
gallons, U.S. liquid 3.7854 liter
3)
grams per cubic centimeter (g/cm 8.345 pounds per U.S. liquid gallon (lb/gal)
inch (in) 2.54 centimeter (cm)
inches Hg (Mercury) 0.4912 pounds per square inch (psi)
inches H20 (Water) 0.0361 pounds per square inch (psi)
kilograms (kg) 2.2046 pounds
kilogram-meters (kg-m) 0.67196 foot-pound
3)
kilograms per cubic meter (kg/m 0.00835 pounds per U.S. liquid gallon (lb/gal)
kilograms per meter (kg/m) 0.672 pounds per foot
kilograms per square centimeter (kg/ 14.2227 pounds per square inch (psi)
cm3)
kilometers (km) 0.6215 miles
kilometers per hour (km/hr) 54.6747 feet per minute (ft/min)
kiloPascals (kPa) 0.0099 atmospheres (atm)
kiloPascals (kPa) absolute 0.145 pounds per square inch (psi)
liters (l) 0.0353 cubic feet (ft3)
liters (l) 0.2642 gallon, U.S. liquid
liters per minute (lpm) 2.1186 standard cubic feet per hour (scfh)
meters 3.281 feet (ft)
meters per hour (m/hr) 3.2808 feet per hour (ft/hr)
meters per minute (m/min) 3.2808 feet per minute (ft/min)
meters per minute 0.0547 feet per second (ft/sec)
miles 1.609 kilometers (km)
Newtons 0.2284 pounds
Newton-meters 0.7376 foot-pounds
pounds (lb) 0.4448 decaNewtons (daN)
pounds (lb) 0.4536 kilograms (kg)
Page C-2 November 02, 1998
M/D Totco
System 4 SAC Software Appendix C
Manual 60-42 CONVERSION FACTORS
Table C-1. Conversion Factors (Continued)
MULTIPLY... BY... TO OBTAIN...
pounds (lb) 0.000454 metric tons
pounds (lb) 4.448 Newtons (N)
pounds (lb) 0.0005 U.S. tons
pounds per foot (lb/ft) 1.488 kilograms per meter (kg/m)
pounds per gallon (lb/gal) 0.119826 grams per cubic centimeter (g/cm3)
pounds per gallon (lb/gal) 119.826 kilograms per cubic meter (kg/m 3)
pounds per square inch (psi) 0.0680 atmospheres (atm)
pounds per square inch (psi) 0.0689 bars
pounds per square inch (psi) 2.0358 inches of Hg (Mercury)
pounds per square inch (psi) 27.6778 inches of H20 (Water)
pounds per square inch (psi) 0.0703 kilograms per square centimeter (kg/
cm2)
pounds per square inch (psi) 6.895 kiloPascals (kPa)
2
square centimeters (cm ) 0.155 square inch (in2)
square feet (ft2) 0.0929 square meter (m2)
square inch (in2) 6.4516 square centimeter (cm2)
square meter (m2) 10.764 square feet (ft2)
standard cubic feet per hour (scfh) 0.472 liters per minute (lpm)
tons, metric 2205 pounds
tons, metric 1.1025 U.S. tons
tons, U.S. 0.907 metric tons
tons, U.S. 2000 pounds
metric ton-kilometers (tonne-km) 0.6853 U.S.ton-miles
U.S.ton-miles 1.4593 metric ton-kilometers (tonne-km)
November 02, 1998 Page C-3
M/D Totco
Appendix C System 4 SAC Software
CONVERSION FACTORS Manual 60-42
Page C-4 November 02, 1998
M/D Totco
APPENDIX D
DRILL MONITOR
D-1 INTRODUCTION
The MDS Drill Monitor system is a set of algorithms and tasks that provide real time bit and drill
string data to the operator. This information also serves as input to the MDS Smart Alarm tasks,
which can determine when pipe movement will affect their calculations.
D-2 PURPOSE
Drill Monitor provides the operator with bit and drill string information, and automates some tasks
normally done by the driller. Information provided includes string movement, string length, string
weight, hole depth, bit position, bit status, bit ROP, string elasticity, and drilling operation informa-
tion. The system uses string movement information to generate string speed and elevator position.
On floating rigs, calculation of elevator position is compensated for heave. To monitor string
length, Drill Monitor tracks addition and subtraction of string elements, keeping record of section
one, section two, and total string length. The string weight portion of Drill Monitor uses trigger
hook load data and string weight data to generate on/off slip status and reference hook load. Refer-
ence hook load data and bit on/off bottom status are then used to generate surface weight on bit
values without operator input.
The bit position portion of Drill Monitor tracks the current bit position and adjusts it for string
movement, element addition, and element removal. It also uses hole depth to provide on/off bot-
tom status. When on bottom drilling, it updates hole depth based on bit movement.
The bit ROP portion of Drill Monitor uses surface ROP, hook load, and string elasticity to generate
bit ROP. The string elasticity section uses an empirical technique to derive drill string elasticity.
Drill Monitor links all of these portions together to form a seamless display of drill string
information.
D-3 Channel Descriptions
The Drill String Monitor requires you to configure specific channels in the system, and enable
smart tasks on the DAQ digital board. Table E-1 lists the required channels.
Table D-1. Required DRILL STRING MONITOR Channels
Channel Name Description
HOOK LOAD Sensor channel that measures drill string weight
BLOCK HEIGHT Sensor channel that measures Block position relative to the rotary table
(EDMS SENSOR)
MOTION COMP Sensor channel that measures Motion Compensator Position
SLIP JOINT Sensor channel that measures Slip Joint Riser Position
ROTARY RPM Sensor channel that measures the rate at which the rotary table is turning
November 02, 1998 Page D-1
M/D Totco
Appendix D System 4 SAC Software
Channel Descriptions Manual 60-42
Table D-1. Required DRILL STRING MONITOR Channels
ELEVATOR LEVEL Derived channel based on Block Height and Motion Compensator Position
as measured from the rotary table
TRIG HKLD Manual channel used to determine On/off Slip Status; channel should be set
to 120% of free block (drill string not attached) weight
NOMINAL ELEVA- Derived channel containing elevator position when leaving slips is detected;
TOR LEVEL used to calculate element lengths
SLIP STATUS Derived string channel that displays the current slip status
TIME ON SLIP Status channel showing time spent on slips during last connection
KELLY HOOKED Manual (or sensor) channels indicating if the kelly is hooked or not
KELLY OFFSET Manual channel containing the length of the kelly measured from the saver
sub tool joint to the bottom of the elevators
TOP DRV CON Manual (or sensor) channel indicating if the top drive is connected or not
TOP DRV OFFS Manual channel containing the top drive offset measured from the top drive
saver sub tool joint to the bottom of the elevators
TOOL JNT OFS Manual channel containing the average tool joint offset (when string is in the
elevators) measured from the top of tool joint to bottom of the elevators
LST ELEM LEN Derived channel containing length of last joint/stand added or removed from
drill string
ELEV OFFSET Derived channel containing either average tool joint offset or top drive offset
or zero (when kelly hooked); value is dependent on status of TOP DRV
CONN & KELLY HKD
ROTARY LEVEL Manual channel containing the distance from the rotary table to the ground
(on land) or the distance to the seabed (on floaters)
BIT POSITION Derived channel indicating position of bit relative to the ground (or seabed);
if rotary level =0, position is relative to the rotary table
RUN JNT TIME Derived channel; time taken to drill, run in, or run out a joint or stand
LAST JNT TIME Derived channel; previous running joint time
STRING SPEED Derived channel; speed of string moving in or out of the hole
BHA LENGTH Manual channel; operator entered length of bottom hole assembly
STRING LENGTH Derived channel; contains total length of drill string—length updated by
string monitor. Can be set manually or be updated by pipe tally book
SECT ONE LEN Derived channel showing length of drill string, minus the BHA length
SECT TWO LEN Derived channel showing length of drill string when SECT ONE LEN manu-
ally set by operator. String Length - BHA - Section One Length
PIPE LEN CHG Smart channel, indicates when string length has bee changed
(internal algorithm use only)
Page D-2 November 02, 1998
M/D Totco
System 4 SAC Software Appendix D
Manual 60-42 INITIALIZATION IF USING EDMS
Table D-1. Required DRILL STRING MONITOR Channels
HOLE DEP RES Status channel indicating hole depth reset needed
(internal algorithm use only)
HOLE DEPTH Derived channel showing deepest penetration of bit position
TOT FLOW IN Derived channel showing total mud flow in
REF HKLD Derived channel; captures maximum hook load before bit touches bottom
BIT ON B RES Status channel bit on bottom reset (internal algorithm use only)
BIT STATUS Derived string channel that displays bit on bottom status
STR ELASTIC Smart channel string elasticity updated by elasticity task
BROP FT/SEC Derived channel that calculated bit ROP; uses info from bit ROP task plus
current data
INIT SA BROP Status channel (internal algorithm use only)
NOT SA BROP Status channel (internal algorithm use only)
SA BIT ROP Status channel (internal algorithm use only)
SA AVG HKLD Status channel (internal algorithm use only)
SA AVG BPOS Status channel (internal algorithm use only)
SA SLOPE Status channel (internal algorithm use only)
SA ROP BPOS Status channel (internal algorithm use only)
BIT TIME Derived channel that computes drilling time on bit
BIT ROP Derived channel that converts BROP in ft/sec to ft/hr
AVER ROP Derived channel that generates an averaged ROP that is updated on a cut
foot change or ROP slope change
D-4 INITIALIZATION IF USING EDMS
When you first start up the system, Bit Position is set to invalid and hole depth is set to 0 depth.
The Drill Monitor algorithms remain in an invalid state until Bit Position has been set. Perform the
following steps to initialize the system:
1. Set the BHA length.
2. Set the Trigger Hook Load. this should be set to 20% above the free standing (drill
string not attached) block weight.
3. Set the Kelly Offset channel. This is the distance from the tool joint on the saver sub to
the bottom of the elevators. (Set to 0 if rig has top drive.)
4. Set the Top Drive Offset channel. This is the distance from the top drive save sub tool
joint to the bottom of the elevators. (Set to 0 if kelly based rig.)
November 02, 1998 Page D-3
M/D Totco
Appendix D System 4 SAC Software
MODE CHANGES Manual 60-42
5. Set the Tool Joint Offset channel. This is the average distance from the top of the tool
joint to the bottom of the elevators when the drill string is being held by the elevators.
6. If rig is Kelly based, set Kelly Hooked to 1 if the kelly is hooked. Otherwise, set kelly
hooked to 0. If rig is top drive based, set Top Drive Connected to 1 if string is attached
to top drive. Otherwise, set top drive connected to 0 (if the channel is a manual type).
Drill Monitor becomes active when sufficient weight is added to the drill string. A convenient time
to initialize bit position is when the BHA has been added. Perform the following steps after suffi-
cient weight, has been added to the drill string.
1. Lift drill string off of the slips.
2. Set current Hole Depth.
3. Set Bit Position to current value of total string length from pipe tally. The system will
calculate Bit Position.
4. Lower the drill string until the bit touches bottom.
5. Check to see that Bit Status indicates Bit On Bottom. If not, push BIT ON
BOTTOM RESET button (Zero Bit Weight Key on SAC keypad).
The system will update bit position with current hole depth. Drill monitor channels will now func-
tion.
D-5 MODE CHANGES
When changing modes of rig operation, the operator will be required to make changes on the
TOTAL system. These changes are as follow:
D-5-1 From Tripping to Drilling
1. Lower the elevators to, or close to, the floor.
2. If Block height is correct, proceed to step 3. Otherwise, perform a two-point
EDMS calibration.
3. If the rig is kelly based, hook the kelly and verify that the Kelly Hooked chan-
nel is already set to a value of 1. If the value isn’t 1, set it to 1.
4. If the rig is top drive based, set the Top Drive Connected channel value to 1
when the top drive is connected.
5. Change the Rig Activity channel to Drilling.
D-5-2 From Drilling to Trip Out
1. If the rig is kelly based, unhook the kelly and verify that the Kelly Hooked
channel is already set to a value of 0. If the value isn’t 0, set it to 0.
2. If the rig is top drive based and the top drive has been disconnected, set the
Top Drive Connected channel to 0.
3. Lower the elevators to, or close to, the floor.
4. Measure the distance from the bottom of the elevators to the rotary table.
5. Press ENTER. The following message is displayed.
1. BOTTOM CHART SCALE 2. TOP CHART SCALE
Page D-4 November 02, 1998
M/D Totco
System 4 SAC Software Appendix D
Manual 60-42 PRINTING DRILLOFF SCREENS
6. Select #1, BOTTOM CHART SCALE, and type the minimum vertical scale
value and press ENTER. The new value is displayed. Type the maximum ver-
tical scale value and press ENTER. The new value is displayed and the menu
bar returns to the message:
1. BOTTOM CHART SCALE2. TOP CHART SCALE
7. Select #2, TOP CHART SCALE, and type the maximum vertical scale and
press ENTER. The new value is displayed.
8. Press EXIT to return to the DRILLOFF menu.
D-6 PRINTING DRILLOFF SCREENS
If a printer is attached, DRILLOFF screens can be printed. To generate a paper plot of the dis-
played DRILLOFF screen, press the HELP key and then period (.) key.
D-7 RUNNING DRILLOFF
Follow the steps below to display DRILLOFF data on screen, during a DRILLOFF test.
1. Refer to Table D-2. to insure that values for all DRILLOFF manual value channels are
correct. If PIPE STRETCH is a derived channel, insure that PIPE I.D. and PIPE O.D.
are present and correct.
2. Have the driller lift the drill string off bottom and establish the desired RPM.
3. Press the “O” key until DRILLOFF Menu Bar 1 is displayed.
4. Lower the drill string until the bit touches bottom. Ensure bit status shows bit on
bottom.
5. Select START TEST 1. Add bit weight until maximum desired bit weight is obtained.
The curve for DRILLOFF TEST 1 is displayed as it is generated.
NOTE
The initial ROP value used by the DRILLOFF algorithm is the value of ROP
at the time START TEST 1 is selected. Thus, it is critical to insure hat stable
bottomhole conditions are established and, consequently, a reasonable
starting ROP value is reached.
6. When the bit weight reaches a fairly constant value and a substantial decrease in ROP
occurs, select STOP TEST or wait until test stops automatically.
7. Repeat Steps 4 and 5 at different rotary speeds to run a second and third DRILLOFF
test, selecting 2 START TEST 2 and 3 START TEST 3, respectively.
November 02, 1998 Page D-5
M/D Totco
Appendix D System 4 SAC Software
RUNNING DRILLOFF Manual 60-42
Table D-2. DRILLOFF Channel Descriptions
Channel Name Channel Type Sensor Type Algorithm Description
HOOK LOAD HOOK LOAD Current HOOK LOAD The weight on the traveling
block hook, in k-lbs.
ROTARY RPM TOP DRIVE RPM Rate Rate Per Minute Rotary table RPM
ROTARY RPM
LINES STRUNG LINES STRUNG Manual Value None The number of lines strung.
This is a manually entered
value.
*PIPE I.D. PIPE I.D. Manual Value None The inner diameter of the drill
pipe, in inches. This is a man-
ually entered value.
*PIPE O.D. PIPE O.D. Manual Value None The outer diameter of the drill
pipe, in inches. This is a man-
ually entered value.
DO STOP WOB DO STOP WOB Manual Value None Amount of bit weight
increase, set by user, that
stops a DRILLOFF test.
If not set by user, automati-
cally sets to channel list
default value
REF HOOK REFERENCE Derived None Contains the maximum
LOAD HKLD unsupported drillstring
weight. Calculated by drill-
string monitor, used to calcu-
late bit weight
FAST WOB FAST WOB Derived FAST WOB Unfiltered weight on bit value
taken directly from the sensor
DRILLOFF WOB DRILLOFF WOB Derived DRILLOFF WOB Weight on bit from sensor, fil-
tered to smooth out minor
fluctuation
ACTIVE ACTIVE Manual Value None Contains the number of active
DRILLOFF DRILLOFF DRILLOFF channels
SECTION ONE SECTION ONE Derived SECT ONE Length of a drillstring section
LEN LEN LENGTH
Page D-6 November 02, 1998
M/D Totco
System 4 SAC Software Appendix D
Manual 60-42 RUNNING DRILLOFF
Table D-2. DRILLOFF Channel Descriptions
PIPE STRETCH PIPE STRETCH Derived PIPE STRETCH The stretch factor of the cur-
rent drill pipe, in inches per k-
lb per 1000 feet. PIPE
STRETCH can be configured
to be a manually entered
value or to be calculated
using the PIPE I.D. and PIPE
O.D. channel values and the
algorithm named “PIPE
STRETCH”.
ROP FT HOUR ROP FT HOUR Derived ROP FT HOUR Rate of penetration in feet/
hour
INTERNAL INTERNAL Derived INTERNAL Internal DRILLOFF calcula-
DRILLOFF DRILLOFF DRILLOFF tion (not displayed to opera-
tor)
DRILLOFF1 DRILLOFF1 Derived DRILLOFF1 Calculates the values used to
plot the ROP curve for the
first DRILLOFF test.
DRILLOFF2 DRILLOFF2 Derived DRILLOFF2 Calculates values used to plot
the ROP curve for the second
DRILLOFF test.
DRILLOFF3 DRILLOFF3 Derived DRILLOFF3 Calculates values used to plot
the ROP curve for the third
DRILLOFF test.
AVERAGED AVERAGED Derived AVERAGED RPM of drillpipe averaged
RPM RPM RPM over time
SLIP STATUS SLIP STATUS String Offset 30 SLIP STATUS Channel that toggles between
in and out of slips
BIT POSITION BIT POSITION Derived BIT POSITION Current position of the bit in
the well bore
TOTAL FLOW IN TOTAL FLOW IN Derived TOTAL FLOW IN Sum of flow in and booster
flow in
BIT ON BOTTOM BIT ON BOTTOM String Offset 33 BIT ON BOTTOM If bit position = hole depth,
this channel is set to "true"
HOLE DEPTH HOLE DEPTH Derived HOLE DEPTH The depth of the hole, in feet.
November 02, 1998 Page D-7
M/D Totco
Appendix D System 4 SAC Software
RUNNING DRILLOFF Manual 60-42
Page D-8 November 02, 1998
M/D Totco
You might also like
- Part Number 60-43 Revision A: Installation, Operation, Maintenance AND Illustrated Parts BreakdownDocument55 pagesPart Number 60-43 Revision A: Installation, Operation, Maintenance AND Illustrated Parts BreakdownLuis Eduardo Albarracin RugelesNo ratings yet
- Part Number 60-32 Revision B: Installation and OperationDocument68 pagesPart Number 60-32 Revision B: Installation and OperationLuis Eduardo Albarracin RugelesNo ratings yet
- Install, Calibrate & Operate Line Tension TransducerDocument24 pagesInstall, Calibrate & Operate Line Tension TransducerLuis AlbarracinNo ratings yet
- Part Number TW554 Revision A: Installation, Operation and MaintenanceDocument14 pagesPart Number TW554 Revision A: Installation, Operation and MaintenanceLuis Eduardo Albarracin RugelesNo ratings yet
- Martin Decker - 4118489 - 01 PDFDocument14 pagesMartin Decker - 4118489 - 01 PDFAmlk Martinez100% (2)
- 4 - 20 Ma Signal Conditioner P/N 2078-Series: Part Number 2078-08 Revision BDocument24 pages4 - 20 Ma Signal Conditioner P/N 2078-Series: Part Number 2078-08 Revision BLuis Eduardo Albarracin RugelesNo ratings yet
- Part Number TW608 Revision A: Installation and OperationDocument40 pagesPart Number TW608 Revision A: Installation and OperationLuis AlbarracinNo ratings yet
- Part Number TW1002: Installation, Operation, and Maintenance With Illustrated Parts ListDocument96 pagesPart Number TW1002: Installation, Operation, and Maintenance With Illustrated Parts ListLuis Eduardo Albarracin RugelesNo ratings yet
- 20 20c PDFDocument24 pages20 20c PDFMauricio Garcia0% (1)
- Mother Board Assembly P/N 2077-014: Part Number 2077-08 Revision BDocument18 pagesMother Board Assembly P/N 2077-014: Part Number 2077-08 Revision BLuis Eduardo Albarracin RugelesNo ratings yet
- 1 A Varco Company: Part Number TW524Document18 pages1 A Varco Company: Part Number TW524Luis Eduardo Albarracin RugelesNo ratings yet
- Installation and Operation Guide for SEALTITE Weight Indicator SystemsDocument18 pagesInstallation and Operation Guide for SEALTITE Weight Indicator SystemsLuis Eduardo Albarracin Rugeles67% (3)
- MD Totco2 PDFDocument316 pagesMD Totco2 PDFemadNo ratings yet
- M/D Totco: Part Number 60-60 Revision BDocument162 pagesM/D Totco: Part Number 60-60 Revision BLuis Eduardo Albarracin Rugeles67% (3)
- Part Number TW-538 Revision A: Installation, Calibration, and OperationDocument26 pagesPart Number TW-538 Revision A: Installation, Calibration, and OperationLuis Eduardo Albarracin RugelesNo ratings yet
- Manual 20-22Document26 pagesManual 20-22felipeporrasNo ratings yet
- Chancadora TrioDocument123 pagesChancadora Triojlfy100% (1)
- M/D Totco: Line Tension TransducerDocument20 pagesM/D Totco: Line Tension TransducerMauricio GarciaNo ratings yet
- 1 A Van 0 Company: Part Number 26-80Document46 pages1 A Van 0 Company: Part Number 26-80Luis Eduardo Albarracin RugelesNo ratings yet
- Installation and Operation Manual for Triplex Circular Chart RecorderDocument24 pagesInstallation and Operation Manual for Triplex Circular Chart RecorderLuis Eduardo Albarracin RugelesNo ratings yet
- MD Totco Electric Torque SystemDocument22 pagesMD Totco Electric Torque SystemFernando TovarNo ratings yet
- Installation and Operation Manual for Triplex Circular Chart RecorderDocument24 pagesInstallation and Operation Manual for Triplex Circular Chart Recorderluis sarmientoNo ratings yet
- Mast Leg Weight Indicator: Part Number TW1001 Revision ADocument20 pagesMast Leg Weight Indicator: Part Number TW1001 Revision ALuis Eduardo Albarracin RugelesNo ratings yet
- A/V Purge Alarm System ManualDocument64 pagesA/V Purge Alarm System ManualLuis Eduardo Albarracin RugelesNo ratings yet
- Installation, Calibration and Operation Guide for Series 2000 Wireline InstrumentsDocument166 pagesInstallation, Calibration and Operation Guide for Series 2000 Wireline InstrumentsLuis Eduardo Albarracin RugelesNo ratings yet
- Load Pin Sensor Installation and Calibration ManualDocument56 pagesLoad Pin Sensor Installation and Calibration ManualMauricio GarciaNo ratings yet
- Piston Separator TW714Document12 pagesPiston Separator TW714Mihai Matei100% (3)
- MON2000 GC SoftwareDocument492 pagesMON2000 GC SoftwareirwanafriaNo ratings yet
- Software For Gas Chromatographs User ManualDocument516 pagesSoftware For Gas Chromatographs User ManualMohammad Asif ZakriyyaNo ratings yet
- 1 A Varco Company: Part Number TW606Document27 pages1 A Varco Company: Part Number TW606Luis AlbarracinNo ratings yet
- Toxgard II - Manual (711266)Document97 pagesToxgard II - Manual (711266)wilfredo100% (1)
- M/D Totco: Instruction ManualDocument103 pagesM/D Totco: Instruction ManualLuis Eduardo Albarracin RugelesNo ratings yet
- Part Number TW600: Installation, Operation, and MaintenanceDocument20 pagesPart Number TW600: Installation, Operation, and MaintenanceLuis AlbarracinNo ratings yet
- UserManual PDF 2404184Document23 pagesUserManual PDF 2404184ifgokhmrNo ratings yet
- Operation Manual for Martin-Decker Record-O-Graph Part TW514Document32 pagesOperation Manual for Martin-Decker Record-O-Graph Part TW514Rafael Charry AndradeNo ratings yet
- Mon2020 Rev DDocument479 pagesMon2020 Rev DJefferson Villalba JacomeNo ratings yet
- Load Cell Sensator E80 TW561 PDFDocument8 pagesLoad Cell Sensator E80 TW561 PDFzanella88No ratings yet
- 700XA Rev CDocument248 pages700XA Rev CMiguel I. Roman BarreraNo ratings yet
- User Manual Dektak 2011-05-31Document83 pagesUser Manual Dektak 2011-05-31syam00No ratings yet
- 60 30 PDFDocument158 pages60 30 PDFLuis Eduardo Albarracin RugelesNo ratings yet
- Dampers - How To Install & Operate in Waste Heat BoilerDocument106 pagesDampers - How To Install & Operate in Waste Heat BoilerappabledkgkNo ratings yet
- Tech2 User ManualDocument152 pagesTech2 User Manualspeia6574No ratings yet
- Brant AgitatorDocument68 pagesBrant AgitatorEd CalheNo ratings yet
- Controller Setting Kit Software (ACT Controller) : Product NameDocument33 pagesController Setting Kit Software (ACT Controller) : Product NameCesar ChaconNo ratings yet
- Manual MR Configurator 2Document13 pagesManual MR Configurator 2Juan Antonio Galvez RozasNo ratings yet
- Murray 42583x9a Operation ManualDocument36 pagesMurray 42583x9a Operation ManualSean Jones100% (1)
- 50 20 PDFDocument68 pages50 20 PDFLuis Eduardo Albarracin RugelesNo ratings yet
- Signal Conditioner P/N 2060-Series: Part Number 2060-08 Revision BDocument14 pagesSignal Conditioner P/N 2060-Series: Part Number 2060-08 Revision BLuis Eduardo Albarracin RugelesNo ratings yet
- Toxigard II MonitorDocument102 pagesToxigard II Monitorgreaternorthroad8820No ratings yet
- Manual Sc311 Infrared Combustible Gas Sensor DataDocument36 pagesManual Sc311 Infrared Combustible Gas Sensor DatarplNo ratings yet
- Installation, Calibration and Operation Manual for TRU-VUE Pressure Gauge Model GM14Document8 pagesInstallation, Calibration and Operation Manual for TRU-VUE Pressure Gauge Model GM14Luis AlbarracinNo ratings yet
- Analizador de RespiradoresDocument61 pagesAnalizador de RespiradoresMatíasNo ratings yet
- Manual Partes Torre Iluminacion Chicago CPLT - M10 PDFDocument56 pagesManual Partes Torre Iluminacion Chicago CPLT - M10 PDFromaldoagurto0% (1)
- User Manual Warranty and Table of ContentsDocument87 pagesUser Manual Warranty and Table of Contentsjimm_jNo ratings yet
- Econom 0 - 01 - 1 - 2 - Operating Instruction - Active Facades - Industrial UseDocument34 pagesEconom 0 - 01 - 1 - 2 - Operating Instruction - Active Facades - Industrial UseMarcio SantosNo ratings yet
- MIC-3780/3780R: User ManualDocument58 pagesMIC-3780/3780R: User ManualJCNo ratings yet
- Max III View Complete A PDFDocument462 pagesMax III View Complete A PDFDavy Gonzalez100% (1)
- Sensor 71Document51 pagesSensor 71german galavizNo ratings yet
- Manufacturing, Inc.: 1198 Pershall Rd. ST. LOUIS, MO 63137, USA Telephone: 314-388-2254Document65 pagesManufacturing, Inc.: 1198 Pershall Rd. ST. LOUIS, MO 63137, USA Telephone: 314-388-2254PrudzNo ratings yet
- Part Number TW-538 Revision A: Installation, Calibration, and OperationDocument26 pagesPart Number TW-538 Revision A: Installation, Calibration, and OperationLuis Eduardo Albarracin RugelesNo ratings yet
- 4 - 20 Ma Signal Conditioner P/N 2078-Series: Part Number 2078-08 Revision BDocument24 pages4 - 20 Ma Signal Conditioner P/N 2078-Series: Part Number 2078-08 Revision BLuis Eduardo Albarracin RugelesNo ratings yet
- Signal Conditioner P/N 2060-Series: Part Number 2060-08 Revision BDocument14 pagesSignal Conditioner P/N 2060-Series: Part Number 2060-08 Revision BLuis Eduardo Albarracin RugelesNo ratings yet
- Mother Board Assembly P/N 2077-014: Part Number 2077-08 Revision BDocument18 pagesMother Board Assembly P/N 2077-014: Part Number 2077-08 Revision BLuis Eduardo Albarracin RugelesNo ratings yet
- Manual 20-22Document26 pagesManual 20-22felipeporrasNo ratings yet
- M/D Totco'": Technical Manual LpiiiimrDocument10 pagesM/D Totco'": Technical Manual LpiiiimrLuis Eduardo Albarracin Rugeles100% (1)
- 1 A Varco Company: Part Number TW524Document18 pages1 A Varco Company: Part Number TW524Luis Eduardo Albarracin RugelesNo ratings yet
- Load Cell Sensator E80 TW561Document8 pagesLoad Cell Sensator E80 TW561pwmvsi100% (9)
- Type D Weight Indicator System with National AnchorDocument2 pagesType D Weight Indicator System with National AnchorLuis Eduardo Albarracin RugelesNo ratings yet
- Installation, Calibration and Operation Guide for Series 2000 Wireline InstrumentsDocument166 pagesInstallation, Calibration and Operation Guide for Series 2000 Wireline InstrumentsLuis Eduardo Albarracin RugelesNo ratings yet
- M/D Totco: Instruction ManualDocument103 pagesM/D Totco: Instruction ManualLuis Eduardo Albarracin RugelesNo ratings yet
- A/V Purge Alarm System ManualDocument64 pagesA/V Purge Alarm System ManualLuis Eduardo Albarracin RugelesNo ratings yet
- Quickwits & Wits Dde: Part Number 60-46 Revision ADocument28 pagesQuickwits & Wits Dde: Part Number 60-46 Revision ALuis Eduardo Albarracin RugelesNo ratings yet
- M/D Totco: Part Number 60-60 Revision BDocument162 pagesM/D Totco: Part Number 60-60 Revision BLuis Eduardo Albarracin Rugeles67% (3)
- 60 30 PDFDocument158 pages60 30 PDFLuis Eduardo Albarracin RugelesNo ratings yet
- M/D Totco: Instruction ManualDocument103 pagesM/D Totco: Instruction ManualLuis Eduardo Albarracin RugelesNo ratings yet
- Part Number 60-40 Configuration & Calibration SoftwareDocument257 pagesPart Number 60-40 Configuration & Calibration SoftwareLuis Eduardo Albarracin RugelesNo ratings yet
- Part Number 60-41 Revision A: Instruction Manual Start-Up, Operation and MaintenanceDocument208 pagesPart Number 60-41 Revision A: Instruction Manual Start-Up, Operation and MaintenanceLuis Eduardo Albarracin RugelesNo ratings yet
- 60 31 PDFDocument220 pages60 31 PDFLuis Eduardo Albarracin RugelesNo ratings yet
- 50 20 PDFDocument68 pages50 20 PDFLuis Eduardo Albarracin RugelesNo ratings yet
- 60 21B PDFDocument108 pages60 21B PDFLuis Eduardo Albarracin RugelesNo ratings yet
- M/D Totco: Part Number 60-60 Revision BDocument162 pagesM/D Totco: Part Number 60-60 Revision BLuis Eduardo Albarracin Rugeles67% (3)
- Part Number 60-20 Revision C: Installation, Operation, and Maintenance With Illustrated Parts BreakdownDocument134 pagesPart Number 60-20 Revision C: Installation, Operation, and Maintenance With Illustrated Parts BreakdownLuis Eduardo Albarracin RugelesNo ratings yet
- Mast Leg Weight Indicator: Part Number TW1001 Revision ADocument20 pagesMast Leg Weight Indicator: Part Number TW1001 Revision ALuis Eduardo Albarracin RugelesNo ratings yet
- Part Number TW1002: Installation, Operation, and Maintenance With Illustrated Parts ListDocument96 pagesPart Number TW1002: Installation, Operation, and Maintenance With Illustrated Parts ListLuis Eduardo Albarracin RugelesNo ratings yet
- Installation and Operation Guide for SEALTITE Weight Indicator SystemsDocument18 pagesInstallation and Operation Guide for SEALTITE Weight Indicator SystemsLuis Eduardo Albarracin Rugeles67% (3)
- GR 225973 Ocampo v. Enriquez#4Document2 pagesGR 225973 Ocampo v. Enriquez#4RajkumariNo ratings yet
- Remedies For Breach of ContractDocument2 pagesRemedies For Breach of ContractShakil Faraji100% (1)
- Schuyler County Executive Order 2023 05 11Document6 pagesSchuyler County Executive Order 2023 05 11Steven Getman0% (1)
- Contract of SaleDocument10 pagesContract of SaleKudzwai nyamuchengweNo ratings yet
- Flocast v. Movi - ComplaintDocument45 pagesFlocast v. Movi - ComplaintSarah BursteinNo ratings yet
- Breaches of Contract in Construction Industry Lawrence Yap Sie Kiong Universiti Teknologi MalaysiaDocument106 pagesBreaches of Contract in Construction Industry Lawrence Yap Sie Kiong Universiti Teknologi MalaysiaEmadNo ratings yet
- Obligations with Penal Clauses ExplainedDocument30 pagesObligations with Penal Clauses ExplainedDJAN IHIAZEL DELA CUADRANo ratings yet
- Dela Cruz vs. Quiazon, GR No. 171961, Nov. 28, 2008Document14 pagesDela Cruz vs. Quiazon, GR No. 171961, Nov. 28, 2008Rizchelle Sampang-ManaogNo ratings yet
- Value Does Not Exceed 400,000 Regardless of Where The Property Is Situated (20,000 If Outside MetroDocument21 pagesValue Does Not Exceed 400,000 Regardless of Where The Property Is Situated (20,000 If Outside MetroRESUELLO DIVINA MAENo ratings yet
- Remedies, Rights, and Periods for Contracts, Sales, and Property TransactionsDocument6 pagesRemedies, Rights, and Periods for Contracts, Sales, and Property TransactionsAJ OrtegaNo ratings yet
- RFBT - Quiz 1 ColarDocument4 pagesRFBT - Quiz 1 ColarRonalyn ColarNo ratings yet
- Association of International Shipping Lines, Inc. vs. Secretary of Finance, GR No. 222239 Dated January 15, 2020 PDFDocument24 pagesAssociation of International Shipping Lines, Inc. vs. Secretary of Finance, GR No. 222239 Dated January 15, 2020 PDFAbbey Agno PerezNo ratings yet
- Reaction Paper NATRESDocument8 pagesReaction Paper NATRESMichael Angelo MemoracionNo ratings yet
- Law of Torts Revision NotesDocument19 pagesLaw of Torts Revision NotesGitika TiwariNo ratings yet
- 2023.07.14 FINAL 1st Amnd Petition, Dec Action & Summary Removal of LienDocument29 pages2023.07.14 FINAL 1st Amnd Petition, Dec Action & Summary Removal of LienApril ToweryNo ratings yet
- I - Indian Contract Act, 1932Document39 pagesI - Indian Contract Act, 1932sauravpatil24No ratings yet
- Dilipkumar Patel and 5 Others V Kashyapkumar Patel and 10 Others (Miscellaneous Application 840 of 2021) 2021 UGCommC 183 (3 November 2021)Document18 pagesDilipkumar Patel and 5 Others V Kashyapkumar Patel and 10 Others (Miscellaneous Application 840 of 2021) 2021 UGCommC 183 (3 November 2021)emoruichumarNo ratings yet
- Aquino, Karyl Ann - Case Digest (2) - Civilpro 2Document14 pagesAquino, Karyl Ann - Case Digest (2) - Civilpro 2Karyl Ann Aquino-CaluyaNo ratings yet
- Malaysian Law Convention Act of 1950 ExplainedDocument10 pagesMalaysian Law Convention Act of 1950 ExplainedZoya zafarNo ratings yet
- Flores vs. Abesamis, AM. No. SC-96-1, July 10, 1997Document4 pagesFlores vs. Abesamis, AM. No. SC-96-1, July 10, 1997roigtcNo ratings yet
- ESRS S7 On End-Users - ConsumersDocument33 pagesESRS S7 On End-Users - ConsumersAbdelmadjid djibrineNo ratings yet
- Dr. Ram Manohar Lohia National Law University: Subject:-Intellectual Property Rights-IDocument12 pagesDr. Ram Manohar Lohia National Law University: Subject:-Intellectual Property Rights-IDarpan MaganNo ratings yet
- Ubp - Ingles Juridico - 2do ParcialDocument5 pagesUbp - Ingles Juridico - 2do ParcialCecilia OveratNo ratings yet
- ALERTON COMPASS 2 Building Automation System User GuideDocument20 pagesALERTON COMPASS 2 Building Automation System User GuideCesar Arturo SanchezNo ratings yet
- Kelompok 1 - Manajemen Kontrak - Clause 11 FIDIC Rev.3Document24 pagesKelompok 1 - Manajemen Kontrak - Clause 11 FIDIC Rev.3yanuar onlyNo ratings yet
- Anti-Suit Injunction: ChapterisationDocument13 pagesAnti-Suit Injunction: ChapterisationDevvrat garhwalNo ratings yet
- Tax2 Week2-3Document130 pagesTax2 Week2-3A GrafiloNo ratings yet
- Imperial V ArmesDocument30 pagesImperial V ArmesArielNo ratings yet
- Specific Relief Act 1963 Key ConceptsDocument34 pagesSpecific Relief Act 1963 Key ConceptsNitu sharma100% (1)
- Module 21 Trade SecretsDocument11 pagesModule 21 Trade SecretsCarnal DesireNo ratings yet