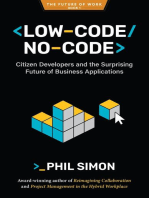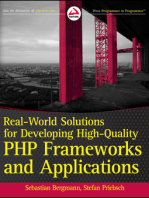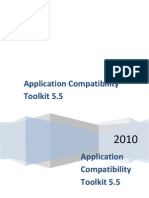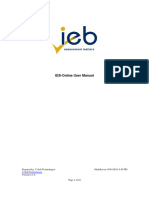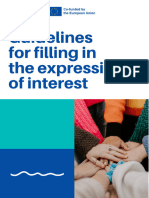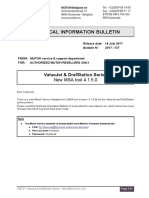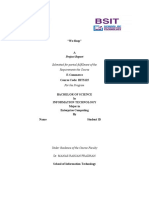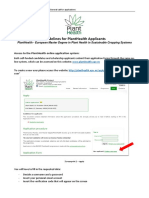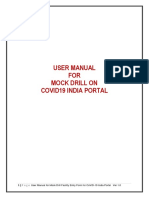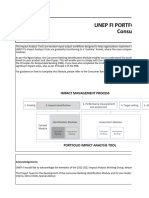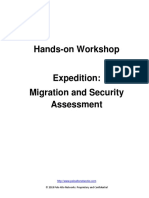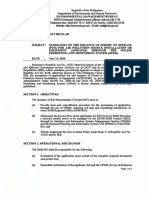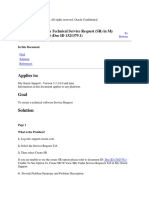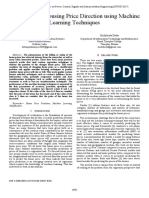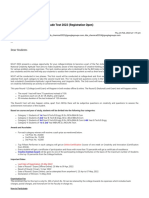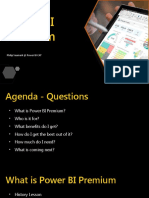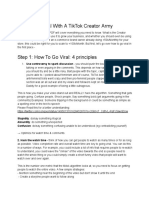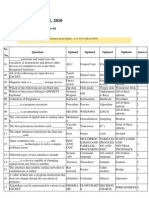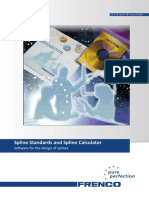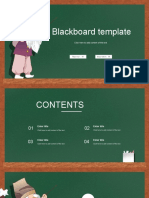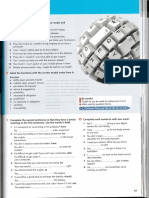Professional Documents
Culture Documents
PPE GCcase User Guide Sep2
Uploaded by
Mimi NoreskaCopyright
Available Formats
Share this document
Did you find this document useful?
Is this content inappropriate?
Report this DocumentCopyright:
Available Formats
PPE GCcase User Guide Sep2
Uploaded by
Mimi NoreskaCopyright:
Available Formats
PPE GCcase: User Guide
version 1 updated: August 2020
Table of Contents
General Information 3
Section 1: General Navigation 5
Section 2: PPE Request for a Community 9
1. Request Process
2. Recommend Process
3. Approve Process
4. Order Process
5. Receive Process
Section 3: PPE Request for Organizations 29
1. Request Process
2. Recommend Process
3. Approve Process
4. Order Process
5. Receive Process
Section 4: PPE Request for Regional, Provincial or Local Stockpiles 45
1. Request Process
2. Order Process
3. Receive Process
Section 5: Questionnaires for Non-Health Services Requests 54
1. PPE for Dental
2. PPE for EPHO’s
3. PPE for Police
4. NNACAP Treatment Center
PPE GCcase User Guide – Version 1 Updated August 2020 2
General Information
What is the Personal Protective Equipment (PPE) Request Tool?
The PPE Request Tool is a total management system for requesting and documenting all stages of the
PPE requests made by Indigenous communities, and Indigenous and non-Indigenous organizations across
Canada. This user guide provides information on how to navigate the PPE tool on the GCcase platform with step
by step instructions on the completion of a PPE request.
To access the PPE tool on GCcase:
Navigate through the Tools column in the FNIHB National COVID-19 Response System (NCRS) homepage
and click on PPE. Then select, “To create a new PPE request click here” or
Copy and paste the link below into your Google Chrome browser https://cms-isc-sac.gccas-
gccase.gc.ca/main.aspx?appid=fe582fab-3fa7-ea11-80fb-00505683035a#384825124
The PPE GCcase tool is only accessible for users with a FNIHB username and password. To request access,
contact SIA at sac.sea-sia.isc@canada.ca and nahame.obomsawin@canada.ca. New users must be trained
before they can use the PPE GCcase Tool.
To access the testing environment of the PPE tool on pre prod:
Copy and paste this pre prod hyperlink into your Google Chrome browser to access our testing
environment where users can create test PPE requests for practice. Please note: these test requests will
not be reviewed by the national PPE team. The test requests will also not be transferred into the live
version of the PPE tool on GCcase.
PPE GCcase User Guide – Version 1 Updated August 2020 3
PLEASE NOTE:
The live version (prod) of the PPE Tool on GCcase has a navy blue banner at the top of the page.
The testing version (pre prod) of the PPE Tool on GCcase has an orange banner at the top of the page.
PPE - Live version of the request tool
PPE – Testing version of the request tool
PPE GCcase User Guide – Version 1 Updated August 2020 4
Section 1: General Navigation
Instruction details
1. From the FNIHB National
COVID-19 Response System
(NCRS) homepage, click “PPE”
from the Tools column on the
left side of the page.
You will see different
components, such as the
specific icon to access the PPE
request tool, reporting
products, etc.
2. Once on the PPE SharePoint
page, click on “To create a new
PPE request click here” at the
bottom of the Region lists. This
will bring to the live PPE tool on
Google Chrome.
Please note: PPE users still have
access (view only) to the requests
entered in the previous solution
(SharePoint).
3. On the log-in page, sign into
the GCcase PPE tool by
entering your email address
and computer (Windows)
password.
PPE GCcase User Guide – Version 1 Updated August 2020 5
4. Once signed it, the PPE
Active Request Page will open.
Please note: The pre-prod version,
which is the testing environment
for the PPE tool will have an
orange banner instead of the navy
blue banner on the live version.
5. On the PPE Homepage,
narrow down requests view by
clicking the arrow beside
Active Request, and select the
stage of the request process
you would like to view.
This will allow users to view all
the requests by stage type.
6. Lookup a PPE request by
searching the PPE-REQ-#### in
the search bar on the top right
of the PPE Homepage.
Enter the last digits of the PPE-
REQ-ID number to search for a
specific request.
7. Users can export the request
lists to Excel by clicking on the
EXPORT TO EXCEL on the icon
bar at the top. This will export
all the information on the PPE
request homepage to an excel
spreadsheet.
PPE GCcase User Guide – Version 1 Updated August 2020 6
8. PPE-REQ-# ID field within a
request: will generate once the
first stage of the request is
Saved.
Once saved, the # ID will
replace the “New PPE –
Request (Case)” heading of the
request as well.
9. Assigned To* field: is
automatically filled in once a
user creates a PPE request.
Users can modify this field but
please note that no email
notification is being forwarded
once a change is done to the
Assigned To field.
Click on the magnifying glass
icon to search and add the
assigned individual(s).
10. Status Reason field: can be
adjusted from “Pending
assignment” to “Assigned in
progress” once the request has
been picked up by a National
user.
Click on the field to make
adjustments.
PPE GCcase User Guide – Version 1 Updated August 2020 7
11. Saving: The system
automatically saves actions
being done by the user, but
users can also manually save
the request or any changes
therein by clicking on the little
disk icon at the bottom right
corner of the screen.
PPE GCcase User Guide – Version 1 Updated August 2020 8
Section 2: PPE Request for a Community
1. Request Process
Instruction details
1. Create a new PPE request
by clicking on + NEW at the
top left corner on the icon bar
2. The new PPE Request page
will appear
NOTE: The fields marked with
an "*" are mandatory fields.
You will not be able to save
the activity if these fields are
not completed and a system
error message will appear.
3. Is Request Complete* field
is to be adjusted to “Yes”
ONLY when all sections of the
request stage have been
completed. Users must return
to this field at the end of the
request stage.
PPE GCcase User Guide – Version 1 Updated August 2020 9
4. NCR Approval Required
Additional
field allows users to select the
Stages of the
Yes/No option. Process will
appear if
For PPE requested submitted “Yes” is
to the National stockpile, selected
select Yes.
For PPE requests made to
provincial, regional or local
PPE stockpiles – that is, PPE
sources other than national
PPE stockpile will retain the
No option. Users have the
choice to use the system to
compile regional requests for
their own reporting purposes.
5.1. Client* field: Users can
type partial community
names into the Client field
and click the magnifying glass
to view the relevant
community names in the drop
down menu to select from.
If the client is not in the drop
down menu, scroll down the
drop down menu to “Look Up
More Records”, and a new
window will pop up.
Please note: If the client is not in
the results after clicking “Look Up
More Records”, please contact
SIA at sac.sea-sia.isc@canada.ca.
PPE GCcase User Guide – Version 1 Updated August 2020 10
5.2. Client*: The client Look
Up Record window will
appear. Enter the community
in the search field and select
the appropriate community,
by clicking on the checkmark
to the left of the community
name. Then select “Add” to
the request.
6. After the Community has
been selected, fill in the
Community Reported
Population* field within the
Client Details section. If there
has been a situation that
caused a change in the
expected client base for the
community, users must enter
the exact reported number. If
no particular situation has
occurred in the community,
enter the same number
appearing in the “Total Pop
On Reserve” field.
Note: This field amount is
required for the calculator to
function properly.
PPE GCcase User Guide – Version 1 Updated August 2020 11
7.1. Complete the additional
fields in the Client Details
section, including the
Contacts information and
complete Delivery Address.
Please include the City in the
delivery address.
Provide information for an
additional Contact, if
applicable.
7.2. Once the Client Details
fields are filled, the
mandatory Contact fields
(Contact Name 1*, Contact
Telephone 1*, and Contact
Email 1*) will auto-populate
at the top of the request
form.
No need to re-enter the
Contact information at the
top.
8. For PPE requests submitted
by a Community, please
complete the Questionnaire
(12 questions).
To answer “Yes” to 1. Are
there confirmed COVID-19
cases in this community, click
on the box. The same goes for
the next questions.
Some questions will provide
additional answer options to
be completed.
PPE GCcase User Guide – Version 1 Updated August 2020 12
9. Once the Questionnaire is
completed, users must SAVE
the request in order for “Item
Totals” grid to appear in the
next (Item Details) section.
Once Saved, the new PPE-
REQ-# ID will be generated,
replacing the “New PPE –
Request (Case)” heading at
the top with PPE-REQ-
0000116 for this request.
10. Item Details section: Fill in
the Item Totals grid, under
the Requested Quantity
column. Please enter the
number of individual units for
each item category.
Note: Select different item
fields once your item entry is
entered for the automatic
save functionality to work.
11. TA & Standard Responses
This section is not applicable
for PPE requests (in the
request stage) submitted to
the National stockpile.
Requestors with PPE Requests
for regional/provincial/local
stockpiles, please refer to
Section 4 of the user guide.
PPE GCcase User Guide – Version 1 Updated August 2020 13
12. Fill in the Notes section,
with any additional and
relevant details about the PPE
request. Users can also attach
documentation, if needed.
Then select done.
Users can drag and drop
outlook emails, upload Word,
Excel, PDF files into their note.
Notes will also have the time
stamp and the name of the
user who created the note.
13. Once all sections have
been completed in the
request stage, return back to
the top of the request and
select “Yes” in the Is Request
Complete* field.
If users select “No”, the
request won’t be assessed
and reviewed by the National
Office.
14. Users must then click on
“Next Stage” for the request
to be moved into the
Recommend stage of the
process.
Please make sure to move
request into the next stage so
users in the recommender
role can easily identify the
request in the “Active
Requests in Recommend
stage” system view of the
homepage.
PPE GCcase User Guide – Version 1 Updated August 2020 14
15. Once the little flag moves
from Request to Recommend
in the Green arrow fields, the
request has been successfully
moved into the Recommend
Stage.
PPE GCcase User Guide – Version 1 Updated August 2020 15
2. Recommend Process
Instruction details:
16. Recommender can narrow
their PPE homepage system
view to show items only in
the Recommend stage, by
clicking on the arrow and
selecting the “Active Request
in Recommend Stage”.
The Active Requests in the
Recommend Stage are sorted
by their creation date.
17. Select the PPE-REQ-# from
the Active Request in
Recommend Stage list. Once
the request opens, select the
“ASSIGN” ribbon option in the
icon bar at the top of the
form.
18. The “Assign PPE – Request
(Case)” window will open. The
Assign to “Me” field refers to
the user (recommender) who
opened this window and will
assign the request to them
once they select Assign at the
bottom of the window.
PPE GCcase User Guide – Version 1 Updated August 2020 16
19. PPE-REQ-0000116 is now
Assigned To a recommender,
and this will automatically
change the Status Reason
from “Pending Assignment”
to “Assigned – In progress”.
No need to make adjustments
to Status Reason. This is
automatic once re-assigned.
20.1. Review all sections of
the request. For the Client
Details section: ensure
contact details and delivery
address are complete.
Note: Follow-up with
requester if no specific
mailing address provided. For
some locations in remote and
isolated communities with no
specific mailing address,
insert “General Delivery”
before the location (e.g.
General Delivery, xyz Nursing
Station, abc community..”.
As temporary measure until
SIA includes date submitted,
please insert Request
Received Date as the date the
request moved into the
Recommend stage.
The Community Reported
Population field must not be
blank for community
submissions. If blank, please
copy the Total Pop On
Reserve Number into this
field.
For the Questionnaire section:
review and ensure section is
complete and look at
“Additional
comments/context”
PPE GCcase User Guide – Version 1 Updated August 2020 17
field. Note that this field will
auto-populate into the TA –
intake person should cut and
paste this field into the Notes
section at the end.
Note: If you need to make
changes to the questionnaire
based on regional follow-up
and clarification, you must
move the request back into
the “Request” stage, make
the changes to the request,
save changes and proceed
back into the “Recommend”
stage again. This will ensure
the calculator adjusts and
avoid any glitches.
20.2. For the Item Details
section: review
Recommended Qty column. If
item amounts in the
Recommended Qty column
aren’t satisfactory, user can
enter new item amounts in
200
the Override Qty column (to
the right of the recommend
qty column).
Note: If entering items in the
Override Qty fields, items
must be rounded up to
appropriate units depending
on box size. If no override,
this rounding up will occur
automatically in the
Approved Qty fields.
Note: Select different item
fields once your item entry is
entered for the save
functionality to work.
PPE GCcase User Guide – Version 1 Updated August 2020 18
21. If an Override qty to an
item(s) is required, please
create a note in the Notes
section at the bottom of the
request to explain the rational
for the override. And click
done.
The time stamp and user
name will appear for this
note.
22. Users can review the Item
Allocations list (to the right of
the Item Totals grid) in the
Items Details section.
To view specific item
allocations, select the check
mark to the left of the item in
the Item Totals grid. The Item
Allocation will reload and
provide allocation for the
item selected (example: Face
Shield).
23. Task Authorization:
Recommender must run
report: Approval V1.1 by
clicking PPE-REQ-0000116-
TA1 under the TA grid.
24. TA: The TA general
information will open and
then select RUN REPORT
ribbon option in the icon bar
at the top of the form, and
select PPE Approval v1.1.
PPE-REQ-0000116-TA1
PPE-REQ-0000116
PPE
PPE GCcase User Guide – Version 1 Updated August 2020 19
25. TA: The PPE Approval
v1.1 report will open. Review
PPE Approval Email and copy
& paste into an email or Save
PPE Approval Email by
selecting the Disk on the top
right and selecting the format
of your choice (Word, Excel,
PowerPoint, PDF, etc.) and
attach to an email to
approver.
Recommenders must send
this PPE Approval Report by
email to an Approver.
26. If a Standard Response is
required to update the client:
Select the + at the top right
corner of the Standard
Responses section and click
the magnifying glass and
scroll down to Look Up More
Records.
PPE GCcase User Guide – Version 1 Updated August 2020 20
27. Standard Responses: The
Look Up Records window will
appear. Select any of the 14
templates by clicking the
checkmark to the left of the
Standard Response Name.
Then click on “Select” and
then click “Add” to have the
standard response templates
added to your request.
Open the selected standard
responses and copy & paste
the information provided into
an email to update clients on
the progress and state of their
PPE request, if applicable.
28. Review and add additional
information to the Notes
section, if applicable.
Enter a brief Note title,
providing the bulk of the note
in the textbox below. Any
documentation can also be
attached to this note if
needed. (Users can drag and
drop outlook emails, upload
Word, Excel, PDF files into
their note). Then select done.
Notes will have the time
stamp and the name of the
user who created the note.
PPE GCcase User Guide – Version 1 Updated August 2020 21
29. Return to the top of the
requests once
recommendation is
completed and select “Yes” in
the Is Recommendation
Complete field. And then
select “Next Stage” for the
request to be moved into the
Approve Stage.
30. Once the little flag moves
from Recommend to Approve
in the Green arrow fields, the
request has been successfully
moved into the Approve
Stage.
Note: Do not change the
“Assigned To” field, as the
Approver will do this for
themselves.
PPE GCcase User Guide – Version 1 Updated August 2020 22
3. Approve Process
Instruction details:
31. Approver can adjust their
system view to show requests
in the Approve stage only, by
clicking on the arrow and
selecting the “Active Request
in Approve Stage”. Then
select a Request in the
Approve stage list.
The Active Requests in the
Approve Stage are sorted by
their creation date.
32. Once the request opens,
select the “ASSIGN” ribbon
option in the icon bar at the
top of the form.
33. The “Assign PPE – Request
(Case)” window will open. The
Assign to “Me” field refers to
the user (approver) who
opened this window and will
assign the request to them
once they select Assign at the
bottom of the window.
The request will now be re-
assigned from a
recommender user to an
approver user.
PPE GCcase User Guide – Version 1 Updated August 2020 23
34. Review and Approve the
Recommended quantities
and Override quantities in
the Item Details, along with
any notes in the Note Section.
Scroll to the right at the
bottom of the Items Totals
grid to view the Override qty
and Approval qty.
35. By scrolling to right of the
Items Totals grid, the
Override Qty and Approved
Qty will be shown.
36.1. If the recommended/
override/approved quantities
are satisfactory, approver
selects “Approved” in the
Approval Outcome field.
36.2. If the recommended/
override/approved quantities
are not satisfactory, approver
--
selects “--” in the Approval
Approved
Outcome field. The approver
won’t be able to change the
Recommend/Override Qty at
this stage and must send the
request back to the
Recommend stage in order to
update the Override Qty.
PPE GCcase User Guide – Version 1 Updated August 2020 24
Approver re-assigns request
back to the recommender and
provides a note in the Notes
section further explaining the
required changes.
36.3. If approver requires
cancelling this request,
approver selects “Cancelled”
in the Approval Outcome
--
field.
Approved
37. To access the Task
Authorization report, click on
PPE-REQ-0000116-TA1 below
the TA grid.
--
Approved
38. Access the Standard
Response templates by
clicking on the +, then click on
the magnifying glass and
scroll down to Look Up more
Records.
PPE GCcase User Guide – Version 1 Updated August 2020 25
39. The Look Up Records
window will appear. Select
any of the 14 templates by
clicking the checkmark to the
left of the Standard Response
Name. Then click on “Select”
and then click “Add” to have
the standard response
templates added to your
request.
Open the standard response
template(s) and copy & paste
template to personal email to
update clients on the progress
and state of their PPE request.
As well as creates a note with
an attached email pertaining
to this task in the Notes
section.
40. Return to the top of the
request and select “Yes” for
the Is Approval Complete?
--
Approved
field. And then select “Next
Yes
Stage” for the request to be
Approved
moved into the Order Stage.
41. Once the little flag moves
from Approve to Order in the
Green arrow fields, the
request has been successfully
moved into the Order Stage.
PPE GCcase User Guide – Version 1 Updated August 2020 26
4. Order Process
Instruction details:
42. Select PPE request from
the Active Requests in Order
stage.
43. Review all stages and
notes of the request
44. Task Authorization &
Standard Response section
45. Return back to the top of
the request and select “Yes”
in the Is TA sent field to
complete the order stage.
Then select “Next Stage” so
the Order will be moved into
the Receive stage for users to
return back and confirm when
PPE order was received by the
Community.
PPE GCcase User Guide – Version 1 Updated August 2020 27
5. Receive Process
Instruction details:
46. Once confirmation by the
Community that the PPE
order has been received,
update the PPE order in the
Receive Stage.
47. Narrow the PPE
homepage system view to
show items in the Received
stage, by clicking on the arrow
and selecting the “Active
Request in Receive Stage”
48. Select the PPE request
that has confirmed the
delivery to the Community,
and select “Yes” in the Is
Order Received field and click
Save.
Finished
PPE GCcase User Guide – Version 1 Updated August 2020 28
Section 3: PPE Request for an Organization
PPE requests to provincial, regional, or local stockpiles for an organization outside of dental services,
environmental public health officers (EPHOs), police services, friendship centres, and treatment centres may
follow the process below.
PPE requests to NCR for an organization currently includes requests for dental services, environmental public
health officers (EPHOs), police services, friendship centres, and treatment centres. These requests will continue
to come into the national PPE generic inbox, and the Request Process will be done by the person in the
Recommender role at NCR. All other PPE requests to NCR should be for a community (see section 2). Once a PPE
request for an organization is received in the PPE inbox, the Recommender will follow the steps below:
1. Request Process
Instruction details
1. Create a new PPE request
by clicking on + NEW at the
top left corner on the icon bar
2. The new PPE Request page
will appear
NOTE: The fields marked with
an "*" are mandatory fields.
You will not be able to save
the activity if these fields are
not completed, and a system
error message will appear.
PPE GCcase User Guide – Version 1 Updated August 2020 29
3. Is Request Complete* field:
is to be adjusted to “Yes”
ONLY when all sections of the
request stage have been
completed. Users will return
to this field as the final step
for each stage of the request.
4. NCR Approval Required
field allows users to select the Additional
Yes/No option. Stages of the
Process will
appear if
For PPE requested submitted
“Yes” is
to the National stockpile, selected
select Yes.
For PPE requests made to
provincial, regional or local
PPE stockpiles – that is, PPE
sources other than the
national PPE stockpile retain
the No option. Users have the
choice to use the system to
compile regional requests for
their own reporting purposes.
5.1. Client* field: Users can
type partial organizational
names into the Client field
and click the magnifying glass
to view the relevant
organizational names in the
drop down menu to select
from.
If the client is not in the drop
down menu, scroll down the
drop down menu to “Look Up
More Records”, and a new
window will pop up.
PPE GCcase User Guide – Version 1 Updated August 2020 30
5.2. Client* field: The client
Look Up Record page will
appear. Enter the
organizational name in the
search field and select the
appropriate client by clicking
the checkmark to the left of
the organizational name.
Then click Add.
6. For PPE requests submitted
by an Indigenous or Non-
Indigenous Organization,
enter “0” in the Community
Reported Population* field
within the Client Details
section.
Note: Entering a zero for this
mandatory field will disrupt
the calculator, causing the
recommended qty to not
automatically populate. The
NCR team will have to
manually enter in override/
approved quantities.
PPE GCcase User Guide – Version 1 Updated August 2020 31
7.1. Complete the additional
fields in the Client Details
section, including the
Contact(s) information and
complete Delivery Address.
Please include the City in the
delivery address. Include the City in the
Delivery Address field
Provide information for an
additional Contact, if
applicable.
7.2. Once the Client Details
fields are filled, the
mandatory Contact fields
(Contact Name 1*, Contact
Telephone 1*, and Contact
Email 1*) will auto-populate
at the top of the request
form.
No need to re-enter the
Contact information at the
top.
8.1. For PPE requests
submitted by an Organization,
the Questions in the
Questionnaire section can be
left blank. Please refer to the
Additional comments/
context textbox at the bottom
of the Questionnaire. The
information in this textbox
will show up on the
Approval/Response Email/TA
reports for this request.
For Non-health services
requests (such as dental,
EPHO’s, Police and NNACAP),
please refer to the Section 5
of the User Guide for the
appropriate questionnaire to
copy & paste to this textbox.
PPE GCcase User Guide – Version 1 Updated August 2020 32
For NCR users, copy the
completed questionnaire that
was received in the PPE inbox
into this field.
8.2. Then click Save at the top
of the request so the Item
Details section “Item Totals”
grid will appear.
Once Saved, the new PPE-
REQ-# ID will be generated,
replacing the “New PPE –
Request (Case)” heading at
the top with PPE-REQ-
0000165 for this request.
9. Item Details section: Fill in
the Item Totals grid, under
the Requested Quantity
column. Please enter the
number of individual units for
each item category.
The Recommended Qty
column won’t auto-populate
as the Community Reported
Population field has a zero.
These amounts will be
manually entered in the
Override Qty column by
recommenders.
For NCR users, input the
numbers that populate when
you apply the “non-health
calculator” based on the
questionnaire answers.
For PPE items that are not
listed in the Item Details list
(e.g. non-medical masks, level
2/3 procedure masks, etc.),
input the quantity of these
PPE items in the “Additional
comments/context” field in
the Questionnaire section.
This field auto-populates on
the TA, so it is important to
include here. For example “In
addition, please send 40
PPE GCcase User Guide – Version 1 Updated August 2020 33
procedure masks level 2”.
10. For PPE requests made to
provincial, regional or local
PPE stockpiles, users can use
the Task Authorization &
Standard Responses for their
own reporting purposes.
Please note this section is not
applicable for Regional users
for PPE requests submitted to
the National stockpile.
11. Fill in the Notes section,
with any additional and
relevant details about the PPE
request, such as
communication info, progress,
info helpful to other users,
etc. Users can also attach
documentation, if needed.
Then select done to save your
note.
NCR users should attach the
email correspondence and
original request from the PPE
inbox. They should also
include a note on additional
PPE items included in the
“Additional
comments/context” field in
the Questionnaire section.
Drag and drop outlook emails,
upload Word, Excel, PDF files
into note.
Notes will also have the time
stamp and the name of the
user who created the note.
PPE GCcase User Guide – Version 1 Updated August 2020 34
12. Once all sections have
been completed in the
request stage, return back to
the top of the request and
select “Yes” in the Is Request
Complete* field.
If users select “No”, the
request won’t be assessed
and reviewed by the National
Office.
13.1. Users will then click on
“Next Stage” for the request
to be moved into the
Recommend stage of the
process.
13.2. Once the little flag
moves from Request to
Recommend in the Green
arrow fields, the request has
been successfully moved into
the Recommend Stage.
PPE GCcase User Guide – Version 1 Updated August 2020 35
2. Recommend Process
Instruction details:
14. Recommender can
narrow their PPE homepage
system view to show items
only in the Recommend
stage, by clicking on the
arrow and selecting the
“Active Request in
Recommend Stage”.
The Active Requests in the
Recommend Stage are sorted
by their creation date.
15.1. Select the PPE-REQ-#
from the Active Request in
Recommend Stage list. Once
the request opens, select the
“ASSIGN” ribbon option in
the icon bar at the top of the
form.
15.2. The “Assign PPE –
Request (Case)” window will
open. The Assign to “Me”
field refers to the user
(recommender) who opened
this window and will assign
the request to them once
they select Assign at the
bottom of the window.
PPE GCcase User Guide – Version 1 Updated August 2020 36
15.3. PPE-REQ-0000165 is
now Assigned To a
recommender, and this will
automatically change the
Status Reason from “Pending
Assignment” to “Assigned – In
progress”.
No need to make adjustments
to Status Reason. This is
automatic once re-assigned.
16.1. Review all sections of
the request.
Item Details: For PPE
requests for an organization,
recommended qty column
won’t be auto-populated.
Users need to manually enter
in recommended quantities
into the Override qty column.
NCR recommenders that
created the request can
simply copy the Requested
Qty numbers over to the
Recommended Qty fields.
These numbers come from
the non-health calculators
that the recommender has
manually applied (these
calculators are not linked to
GCcase).
16.2. Review Requested Qty
column. Re-enter item
amounts in the Override Qty
column (to the right of the
recommend qty column).
Use the scroll bar to view and
enter Override qty.
PPE GCcase User Guide – Version 1 Updated August 2020 37
16.3. If necessary, please
create a note in the Notes
section at the bottom of the
request to explain the
rational for the override. And
click done.
17. Item Details: Override the
recommended quantity by
double clicking on the item in
the Item Totals grid. An
additional window will open.
Review information and enter
in the amount in the
Overrides section. Then Save
by clicking on the disk in the
bottom right corner, then
click on the “X” at the top
right corner to return back to
the recommend stage.
18. TA & Standard Responses:
Select the + at the top right
corner of the Standard
Responses section and click
the magnifying glass and
scroll down to Look Up More
Records.
PPE GCcase User Guide – Version 1 Updated August 2020 38
19. The Look Up Records
window will appear. Select
any of the 14 templates by
clicking the checkmark to the
left of the Standard Response
Name. Then click on “Select”
and then click “Add” to have
the standard response
templates added to your
request.
Open the standard response
and copy & paste the
information provided into an
email to update clients on the
progress and state of their
PPE request.
20. Review and add additional
information to the Notes
section, if applicable
21. Return to the top of the
requests once
recommendation is complete
and select “Yes” in the Is
Recommendation Complete
field. Then select “Next
Stage” to move the request
into the Approve Stage.
Yes
PPE GCcase User Guide – Version 1 Updated August 2020 39
3. Approve Process
Instruction details:
22. Approver can adjust their
system view to show items in
the Approve stage only, by
clicking on the arrow and
selecting the “Active Request
in Approve Stage”.
Then select a Request in the
Approve stage.
23. Review Item Details,
Override details and any
notes in the PPE request
24. To access the Task
Authorization report, click on
TA: PPE-REQ-0000116-TA1
and select Run Report at the
top of the icon bar and select
the Task Authorization report.
Export the TA report to Word,
PDF, etc. Make edits
modifications as needed.
25. Access the Standard
Response templates by
clicking on the +, then click on
the magnifying glass and
scroll down to Look Up more
Records.
PPE GCcase User Guide – Version 1 Updated August 2020 40
26. The Look Up Records
window will appear. Select
any of the 14 templates by
clicking the checkmark to the
left of the Standard Response
Name. Then click on “Select”
and then click “Add” to have
the standard response
templates added to your
request.
Open the standard response
and copy & paste the
information provided into an
email to update clients on the
progress and state of their
PPE request.
27. Return to the top of the
request and adjust “Approval
Outcome” field to Approved.
Approved
28. Then select “Yes” in the Is
Approval Complete field.
Then click on “Next Stage” to
move request into the Order Yes
stage. Approved
PPE GCcase User Guide – Version 1 Updated August 2020 41
4. Order Process
Instruction details:
29. Select PPE request from
the Active Requests in Order
stage.
30. Review all stages and
information
31. Task Authorization &
Standard Response section
32. Return back to the top of
the request and select “Yes”
in the Is TA sent field to
complete the order stage.
And then select “Next Stage”
so the Order will be moved
into the Received staged for
users to return back and
confirm when PPE order was
received by the organization.
PPE GCcase User Guide – Version 1 Updated August 2020 42
5. Receive Process
Instruction details:
33. Once confirmation by the
organization that the PPE
order has been received,
update the PPE order in the
Receive Stage.
34. Narrow the PPE
homepage system view to
show items in the Received
stage, by clicking on the arrow
and selecting the “Active
Request in Receive Stage”
35. Select a PPE request that
has confirmed the delivery to
the Organization by selecting
“Yes” in the Is Order Received
field and click Save at the
bottom right corner
Finished
PPE GCcase User Guide – Version 1 Updated August 2020 43
Section 4: PPE Request for Provincial/Regional or Local PPE stockpile
1. Request Process
Instruction details:
1. Create a new PPE
request by clicking on +
NEW at the top left corner
on the icon bar
2. The new PPE Request
page will appear
NOTE: The fields marked
with an "*" are mandatory
fields. You will not be able
to save the activity if these
fields are not completed,
and a system error
message will appear.
3. Is Request Complete*
field is to be adjusted to
“Yes” ONLY when all
sections of the request
stage has been completed.
Users will return as final
step.
PPE GCcase User Guide – Version 1 Updated August 2020 44
4. NCR Approval Required
field allows users to select
the Yes/No option.
For PPE requests made to
provincial, regional or local
PPE stockpiles – that is, PPE
sources other than national
PPE stockpile retain the
“No” option. Users have
the choice to use the
system to compile regional
requests for their own
reporting purposes.
5.1. For the Client* field,
select the magnified-glass
and scroll down the drop
down menu to “Look Up
More Records”, and a new
window will pop up.
PPE GCcase User Guide – Version 1 Updated August 2020 45
5.2. Client* field: The client
Look Up Record page will
appear. Enter the
Community or
Organizational name in the
search field and select.
Then select Add.
6.1. For PPE requests
submitted by an Indigenous
or Non-Indigenous
Organization, enter “0” in
the Community Reported
Population* field within
the Client Detail section.
PPE GCcase User Guide – Version 1 Updated August 2020 46
6.2. For PPE requests
submitted by a Community,
if there has been a
situation that caused a
change in the expected
client base for the
community, users must
enter the exact reported
number. If no particular
situation has occurred in
the community, enter the
same number appearing in
the “Total Pop On Reserve”
field to the Community
Reported Population* field
within the Client Detail
section.
7. Complete the additional
fields in the Client Details
section, including the
Contact(s) information and
complete Delivery Address.
Provide information for an
additional Contact if
applicable.
8. For PPE requests
submitted by a Community,
complete the
Questionnaire (12
questions + Additional
comments textbox) and
click Save at the top.
PPE GCcase User Guide – Version 1 Updated August 2020 47
9. For PPE requests
submitted by an
Organization, skip the
Questionnaire section and
click Save at the top of the
request. This will allow the
“Item Totals” grid to
appear in the next Item
Details section.
10. Item Details section: Fill
in the Item Totals grid,
under the Requested
Quantity column. Please
enter the number of
individual units for each
item category.
PPE GCcase User Guide – Version 1 Updated August 2020 48
11.1. For PPE requests
made to provincial,
regional or local PPE
stockpiles, Regional users
can use the Standard
Responses by clicking on
the + sign, then click the
magnifying glass and scroll
down to Look Up More
Records to select from any
of the 14 Standard
Response templates.
This section is not
applicable for requestors in
the request stage.
11.2. Select the Standard
Responses from the Look
Up Records Window and
Add them to the request.
Once added to Standard
Response column in the
request page, open the
templates and copy &
paste the information into
an email to update clients
on the request.
Please note to edit and
revise the standard
responses as many have
the National Team
signature at the end.
PPE GCcase User Guide – Version 1 Updated August 2020 49
12. Fill in the Notes section,
with any additional and
relevant details about the
PPE request. Users can also
attach documentation, if
needed.
13. Once all sections have
been completed, return
back to the top of the
request and select “Yes” in
the Is Request Complete
field and then click on
“Next Stage” to move
request into the Order
stage.
PPE GCcase User Guide – Version 1 Updated August 2020 50
2. Order Process
Instruction details:
14. Select PPE request from
the Active Requests in Order
stage, and adjust Status
Reason field from “Pending
assignment” to “Assigned – In
Progress” to identify that the
request has been picked up.
15. Review all sections of the
request.
16. Task Authorization &
Standard Response section
17. Return back to the top of
the request and select “Yes”
in the Is TA sent field to
complete the order stage.
And then select “Next Stage”
so the Order will be moved
into the Received staged for
users to return back and
confirm when PPE order was
received by the community or
organization.
PPE GCcase User Guide – Version 1 Updated August 2020 51
3. Receive Process
Instruction details:
18. Once confirmation by the
Community or Organization
that the PPE order has been
received update the PPE
order in the Receive Stage.
19. Narrow the PPE
homepage system view to
show items in the Received
stage, by clicking on the arrow
and selecting the “Active
Request in Receive Stage”
20. Select a PPE request that
has confirmed the delivery to
the Community or
Organization by selecting
“Yes” in the Is Order Received
field and click Save at the
bottom right corner.
PPE GCcase User Guide – Version 1 Updated August 2020 52
Section 5: Questionnaires Non-Health Services
1. PPE for Dental
Instruction details: PPE Request Form for Oral Health Services
1. Please copy and paste this Region:
information into the Community Name:
Additional comments textbox Community Contact:
provided at the bottom of the -Name:
Questionnaire section of the -Phone number:
PPE request. -Email:
Delivery Address (include City name):
Review and complete all
sections of this form once Are preventative oral health services (i.e. COHI) offered this month in your community? (Keep the
copied and pasted into the yes or the no section for your answer. If yes, please indicate details):
Additional Comments textbox -Yes
of the request form. - Approximately how many children are eligible in the community:
- Approximately how many days are allocated for preventative services in the
Be sure to copy all form community this round:
content. Information may - Is re-processing required for the COHI clinic: (yes or no)
extend to the next page. -No
For oral health treatment services, please indicate the average number of clients per day:
For oral health treatment services, please estimate the percentage (%) of clients who require
aerosol generating procedures:
Please indicate which PPE items you are requesting (Note the ISC stockpile currently only includes these
items):
-Gowns
-Medical-grade gloves
-Small
-Medium
-Large
-Extra large
-Level 1 surgical masks
-Level 2 or 3 surgical masks
-N95 respirators
-1860
-1860S
-1870+ Aura
-Face shields
-Balaclava/hood (to serve as a substitute for caps/bouffants)
-Hand Sanitizer
PPE GCcase User Guide – Version 1 Updated August 2020 53
2.
PPE GCcase User Guide – Version 1 Updated August 2020 54
2. PPE for EPHO’s
Instruction details: PPE Request Form for Environmental Public Health
1. Please copy and paste this Region:
information into the Regional Contact:
Additional comments textbox -Name:
provided at the bottom of the -Phone number:
Questionnaire section of the -Email:
PPE request.
Delivery Address (include City name):
Review and complete all
sections of this form once Is this request for transferred communities, non-transferred communities, or both?
copied and pasted into the -Transferred communities
Additional Comments textbox -Non-transferred communities
of the request form.
Please specify which types of facilities may require inspections by EPHOs over the next one-month
Be sure to copy all form period (Note: it is assumed that foodborne/waterborne outbreaks and facility outbreaks will also
content. Information may require EPHO response and investigations)
extend to the next page. -Housing
-Long-term care facilities
-Daycare Centres
-Schools
-Recreation facilities
-Health facilities
-Food facilities
-Wastewater facilities
-Solid waste systems
-Private drinking water facilities
Total number of EPHO’s in your region that this request will provide for:
Number of EPHO’s who are fit-tested to the following N95 models (Note: the stockpile only
contains these 3 models of N95 masks, and no N100 masks):
1860:
1860S:
1870+ Aura:
Please indicate which PPE items you are requesting (Note the ISC stockpile currently only includes
these items):
-Gowns
-Medical-grade gloves
-Small
-Medium
-Large
-Extra large
-Surgical masks
-Face shields
-N95 respirators
-1860
PPE GCcase User Guide – Version 1 Updated August 2020 55
-1860S
-1870+ Aura
-Boot covers
-Hand Sanitizer
2.
PPE GCcase User Guide – Version 1 Updated August 2020 56
3. PPE for Police
Instruction details: PPE Request Form for Police Services
1. Please copy and paste this Community Name:
information into the Community Police Contact #1
Additional comments textbox Name:
provided at the bottom of the Phone number:
Questionnaire section of the Email:
PPE request. Community Police Contact #2
Name:
Review and complete all Phone number:
sections of this form once Email:
copied and pasted into the Delivery Address (must be a physical address, not a PO Box):
Additional Comments textbox On-reserve population:
of the request form.
Items: Quantity Requested:
Be sure to copy all form
content. Information may Pairs of Gloves (small) # of pairs of gloves requested:
extend to the next page. Pairs of Gloves (medium) # of pairs of gloves requested:
Pairs of Gloves (large) # of pairs of gloves requested:
Pairs of Gloves (extra large) # of pairs of gloves requested:
Face Shields # of pairs of face shields requested:
Procedure Mask # of masks requested:
Alcohol Based Hand Rub # of 500 ml bottles requested:
Additional info:
2.
PPE GCcase User Guide – Version 1 Updated August 2020 57
4. NNACAP Treatment Center
Instruction details: PPE Request Form for Residential Treatment Centres
1. Please copy and paste this Community:
information into the Name of Treatment Centre:
Additional comments textbox Treatment Centre Contact
provided at the bottom of the -Name:
Questionnaire section of the -Phone number:
PPE request. -Email:
Delivery Address (include City name):
Review and complete all
sections of this form once Number of inpatient beds at current capacity:
copied and pasted into the
Additional Comments textbox Number of community-based staff on-site daily at current capacity (Note: this includes treatment
of the request form. centre staff only, does not include visiting staff from other program areas or the province; does not include
staff working from home):
Be sure to copy all form -Administrative/support staff:
content. Information may -Nurses and medical staff:
extend to the next page. -Councillors:
-Cleaning/maintenance staff:
-Kitchen staff:
-Others (please indicate):
What is the minimum length of in-patient residential stay at your treatment centre (days)?
- ___days
Does your treatment centre do COVID-19 testing/swabbing on-site in which you require PPE?
-Yes
-No
Does your treatment centre provide primary care services on-site (e.g. IV hydration, medication
administration, medical management) in which you require PPE?
-Yes
-No
Does your treatment centre do in-patient detox in which you require PPE?
-Yes (number of beds ___)
-No
Does your treatment centre require a no-touch thermometer? (The ISC stockpile will provide one, if
needed, to reduce the need for PPE):
-Yes
-No
Is this the first PPE request to the ISC stockpile from this treatment centre? (If yes, will provide one-
time emergency supply for potential outbreak):
-Yes
-No
PPE GCcase User Guide – Version 1 Updated August 2020 58
Please indicate which PPE items you are requesting (Note the ISC stockpile currently only includes these
items):
-Gowns
-Medical-grade gloves
-Small
-Medium
-Large
-Extra large
-Surgical masks
-Non-medical masks
-Face shields
-Hand Sanitizer
2.
PPE GCcase User Guide – Version 1 Updated August 2020 59
You might also like
- UIA Technical Guidance EEPDocument9 pagesUIA Technical Guidance EEPDumitru SorinNo ratings yet
- Installation DBox enDocument6 pagesInstallation DBox enNuno Pires100% (1)
- Low-Code/No-Code: Citizen Developers and the Surprising Future of Business ApplicationsFrom EverandLow-Code/No-Code: Citizen Developers and the Surprising Future of Business ApplicationsRating: 2.5 out of 5 stars2.5/5 (2)
- MICTSETA Provider Accreditation System User ManualDocument8 pagesMICTSETA Provider Accreditation System User ManualLetsie ThekoNo ratings yet
- Real-World Solutions for Developing High-Quality PHP Frameworks and ApplicationsFrom EverandReal-World Solutions for Developing High-Quality PHP Frameworks and ApplicationsRating: 2.5 out of 5 stars2.5/5 (2)
- Application Compatibility Toolkit 5.5Document17 pagesApplication Compatibility Toolkit 5.5rajatwin7No ratings yet
- ApplyLicenceManufacture, AssembleMedicinalPdts-25 Sep 2008Document4 pagesApplyLicenceManufacture, AssembleMedicinalPdts-25 Sep 2008William ChandraNo ratings yet
- Earned Value Management: A Global and Cross-Industry Perspective on Current EVM PracticeFrom EverandEarned Value Management: A Global and Cross-Industry Perspective on Current EVM PracticeNo ratings yet
- IEB Schools User Manual 2.1.0Document22 pagesIEB Schools User Manual 2.1.0thabithadube844No ratings yet
- Guidelines For Filling in The EoI in JemsDocument25 pagesGuidelines For Filling in The EoI in JemsAnca IfteneNo ratings yet
- TIB737 - ValueJet - New MSA Tool 4.1.5.0Document17 pagesTIB737 - ValueJet - New MSA Tool 4.1.5.0Paulo QuaresmaNo ratings yet
- Drfat Monthly Report - Munazar - April - 2020Document7 pagesDrfat Monthly Report - Munazar - April - 2020Munazar SaifannurNo ratings yet
- Functional and Non-Functional Requirements For The INSPIRE DashboardDocument22 pagesFunctional and Non-Functional Requirements For The INSPIRE DashboardpulcmdyoueutmmxpyiNo ratings yet
- How To Submit A Msca If ProposalDocument11 pagesHow To Submit A Msca If ProposalBiliNo ratings yet
- DCOMS Assignment Question JUNE2013Document4 pagesDCOMS Assignment Question JUNE2013Armin AmiriNo ratings yet
- "We Shop": Submitted For Partial Fulfillment of The Requirements The CourseDocument15 pages"We Shop": Submitted For Partial Fulfillment of The Requirements The CourseAouniza AhmedNo ratings yet
- Iec 62056 21Document16 pagesIec 62056 21Barbosa FernandoNo ratings yet
- Remedy System 5.8Document34 pagesRemedy System 5.8Jayanth MaydipalleNo ratings yet
- Guidelines for PlantHealth applicantsDocument12 pagesGuidelines for PlantHealth applicantsMahendra paudel PaudelNo ratings yet
- Instructions For Use of The Compta Demat Test Tool: Document Version 1.4 - March 2021Document18 pagesInstructions For Use of The Compta Demat Test Tool: Document Version 1.4 - March 2021NicoNo ratings yet
- Mock Drill User ManualDocument5 pagesMock Drill User ManualSrihariteja Achanta PNo ratings yet
- Consumer Banking (Identification) Module_UNEP FIDocument725 pagesConsumer Banking (Identification) Module_UNEP FIteobrenda7No ratings yet
- ApplyGDPCert - 07 Oct 08Document3 pagesApplyGDPCert - 07 Oct 08William ChandraNo ratings yet
- Student Feedback Entry ManualDocument18 pagesStudent Feedback Entry ManualrajkusarNo ratings yet
- CARA NC Management Tool Instructions For Client: IATF OversightDocument8 pagesCARA NC Management Tool Instructions For Client: IATF OversightOBSC PerfectionNo ratings yet
- Oracle Fusion Expenses AndroidDocument7 pagesOracle Fusion Expenses Androidlucky76No ratings yet
- Credential Renewal Process Step by Step GuideDocument9 pagesCredential Renewal Process Step by Step GuideTom TeeraphatNo ratings yet
- Credential Renewal Process Step by Step GuideDocument9 pagesCredential Renewal Process Step by Step GuideAli TalebiNo ratings yet
- AHY5366 - 67 (Solution) 1 1650558565Document16 pagesAHY5366 - 67 (Solution) 1 1650558565yatin gognaNo ratings yet
- CPP - External User ManualDocument21 pagesCPP - External User ManualKdp03No ratings yet
- ProfitPlannerIII UserGuide enDocument19 pagesProfitPlannerIII UserGuide enH'asham TariqNo ratings yet
- BaSiCs Installation and User Guide - Stationary Battery Sizing SoftwareDocument16 pagesBaSiCs Installation and User Guide - Stationary Battery Sizing Softwarehidrologia05No ratings yet
- CARA NC Management Tool Instructions For Client: IATF OversightDocument8 pagesCARA NC Management Tool Instructions For Client: IATF OversightAvinash CCMSNo ratings yet
- Description: Tags: 0302CODProUpdateDirectLoanDocument6 pagesDescription: Tags: 0302CODProUpdateDirectLoananon-545620No ratings yet
- User Manual Export NOCDocument24 pagesUser Manual Export NOCjapigok268No ratings yet
- Expedition Lab GuideDocument40 pagesExpedition Lab GuidebirNo ratings yet
- ECO It ManualDocument32 pagesECO It ManualMarko MilosevicNo ratings yet
- ADVA OPTICAL NETWORKING CUSTOMER PORTAL USER GUIDEDocument45 pagesADVA OPTICAL NETWORKING CUSTOMER PORTAL USER GUIDEmehdi_mehdiNo ratings yet
- Consent To Operate OcmmsDocument14 pagesConsent To Operate OcmmsRajesh NayakNo ratings yet
- Delcam - PowerINSPECT 2012 CNC Electrode Wizard EN - 2012Document11 pagesDelcam - PowerINSPECT 2012 CNC Electrode Wizard EN - 2012phạm minh hùngNo ratings yet
- MC 2020 17 Guidelines With The Issuance of PTO With Annex May 11 2020 SignedDocument64 pagesMC 2020 17 Guidelines With The Issuance of PTO With Annex May 11 2020 SignedGrace Orilla Ravarra0% (1)
- Simple Steps For Existing AICTE Approved Institutes: Step-1 Step-2: Step-3: Step-4Document1 pageSimple Steps For Existing AICTE Approved Institutes: Step-1 Step-2: Step-3: Step-4Jamuna JanagiramanNo ratings yet
- Common Application Form (CAF) - ManualDocument5 pagesCommon Application Form (CAF) - ManualMassSaravananNo ratings yet
- 1.1 Introduction About The Company 1.2 Problem Statement 1.3 Proposed Solution 1.4 DeliverablesDocument53 pages1.1 Introduction About The Company 1.2 Problem Statement 1.3 Proposed Solution 1.4 DeliverablesParas GoyalNo ratings yet
- Activity Jose Luis GDocument11 pagesActivity Jose Luis GJorge ChamorroNo ratings yet
- New Application For A Licence To Manufacture/Assemble Cosmetic ProductsDocument4 pagesNew Application For A Licence To Manufacture/Assemble Cosmetic ProductsWilliam ChandraNo ratings yet
- Oracle SSRDocument10 pagesOracle SSRsatzch28No ratings yet
- CHED EVCS HEI ManualDocument37 pagesCHED EVCS HEI Manualramilsanchez@yahoo.com100% (5)
- FSS BW Operations - Error 7 in UpdateDocument5 pagesFSS BW Operations - Error 7 in Updatekalicharan13No ratings yet
- Complete Questionnaire for Application XYZ Usability TestDocument17 pagesComplete Questionnaire for Application XYZ Usability TestdoyinadesidaNo ratings yet
- Cmpg122. Exam 1st OppDocument8 pagesCmpg122. Exam 1st OppotheliamkhatshwaNo ratings yet
- Anomaly Detection On Time Series Data Challenge RulesDocument8 pagesAnomaly Detection On Time Series Data Challenge RulesIndir Jaganjac100% (1)
- Primavera - Questions - Key & ExplanationDocument42 pagesPrimavera - Questions - Key & ExplanationSoham Banerjee100% (1)
- Wise Up - Modo de TrabalhoDocument55 pagesWise Up - Modo de TrabalhodapsNo ratings yet
- PMEGP DPR Software User ManualDocument7 pagesPMEGP DPR Software User Manualsuryanath0% (3)
- Lab 2.5 - Monitor and Manage System Resources in Windows.docx-P.namDocument18 pagesLab 2.5 - Monitor and Manage System Resources in Windows.docx-P.namphuongnamnguyendeptrai2004No ratings yet
- Guide To Proposal Preparation 2019Document24 pagesGuide To Proposal Preparation 2019Ciro MiliteNo ratings yet
- Solutions To Modern Algebra (Durbin, 5E)Document72 pagesSolutions To Modern Algebra (Durbin, 5E)Jason Rosendale100% (8)
- IB DP Physics - Graphing Uncertainties Data in ExcelDocument16 pagesIB DP Physics - Graphing Uncertainties Data in ExceluwuNo ratings yet
- User Manaul OMU IIDocument96 pagesUser Manaul OMU IIcarlosf_6No ratings yet
- Ug 543Document16 pagesUg 543Magdi AbdelhalimNo ratings yet
- IDIGITRONICSDocument8 pagesIDIGITRONICSSyenah SolutionsNo ratings yet
- Predicting The Housing Price Direction Using Machine Learning TechniquesDocument3 pagesPredicting The Housing Price Direction Using Machine Learning TechniquesManuel LunaNo ratings yet
- Advanced English Training MaterialDocument76 pagesAdvanced English Training MaterialBulbul SahooNo ratings yet
- NAT and PATDocument4 pagesNAT and PATAbenezer TarikuNo ratings yet
- Manage medical store easily with MSMSDocument9 pagesManage medical store easily with MSMSabdullah amjadNo ratings yet
- CO2017 Operating Systems: Silberschatz, Galvin and Gagne ©2018 Operating System ConceptsDocument33 pagesCO2017 Operating Systems: Silberschatz, Galvin and Gagne ©2018 Operating System ConceptsNguyễn Trọng SinhNo ratings yet
- Cs403pc Operating Systems Unit 1Document13 pagesCs403pc Operating Systems Unit 1saiv36387No ratings yet
- E-Lins H720 User Manual - Eng (Industrial Grade 3G 4G Dual SIM Cellular Router)Document101 pagesE-Lins H720 User Manual - Eng (Industrial Grade 3G 4G Dual SIM Cellular Router)Zoran TrnkicNo ratings yet
- Performance Analysis Between PSO and Deer Algorithms (DA)Document10 pagesPerformance Analysis Between PSO and Deer Algorithms (DA)International Journal of Application or Innovation in Engineering & ManagementNo ratings yet
- Micro Controller Practical File...Document24 pagesMicro Controller Practical File...nitish_singh_10% (1)
- JBL Boombox PL V2.2 - Boombox 2 Portable Active SubwooferDocument51 pagesJBL Boombox PL V2.2 - Boombox 2 Portable Active SubwooferTitán Soto100% (6)
- Nemo Outdoor User ManualDocument352 pagesNemo Outdoor User ManualThomas JacobNo ratings yet
- Vieta's Formulas Handout Answers and SolutionsDocument4 pagesVieta's Formulas Handout Answers and SolutionsWalker KroubalkianNo ratings yet
- Gmail - FWD - FW - National Creativity Aptitude Test 2022 (Registration Open)Document2 pagesGmail - FWD - FW - National Creativity Aptitude Test 2022 (Registration Open)DivyamNo ratings yet
- Project SynopsisDocument13 pagesProject SynopsisMilind SutarNo ratings yet
- Power BI Premium: An Overview of Benefits, Capacity Planning, and the FutureDocument14 pagesPower BI Premium: An Overview of Benefits, Capacity Planning, and the FutureGauravNo ratings yet
- How To Go Viral With A Tiktok Creator ArmyDocument3 pagesHow To Go Viral With A Tiktok Creator Armymarkus karcusNo ratings yet
- Cdac Sample C-Cat PapersDocument77 pagesCdac Sample C-Cat Papersaits12395% (22)
- Spline Standards and Spline Calculator: Software For The Design of SplinesDocument8 pagesSpline Standards and Spline Calculator: Software For The Design of Splinesmarcos jose fernandesNo ratings yet
- Matrices & Determinants - QuestionDocument5 pagesMatrices & Determinants - Questionbest badmintonNo ratings yet
- ECE 3561 Advanced Digital Design: Department of Electrical and Computer Engineering The Ohio State UniversityDocument20 pagesECE 3561 Advanced Digital Design: Department of Electrical and Computer Engineering The Ohio State Universitypaku deyNo ratings yet
- Add Content to Blackboard Template SectionsDocument11 pagesAdd Content to Blackboard Template SectionsMaria Reina DagupanNo ratings yet
- Interface Zero 2.0 TimelineDocument4 pagesInterface Zero 2.0 TimelineAlias TanelornNo ratings yet
- CE2407B Lecture 2 PDFDocument26 pagesCE2407B Lecture 2 PDFJeremus the MedicNo ratings yet
- & Semi-rnodals: а Ь с d е f g h i jDocument1 page& Semi-rnodals: а Ь с d е f g h i jКристина СумцоваNo ratings yet
- Compiler ConstructionDocument7 pagesCompiler Constructionsmumin011No ratings yet