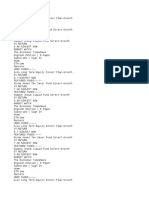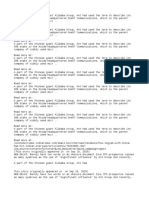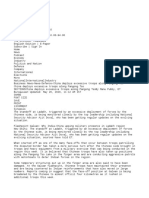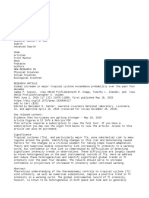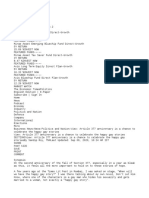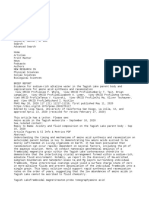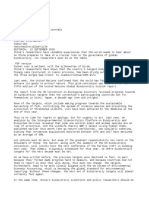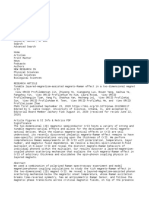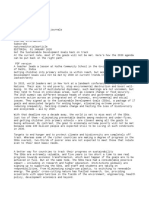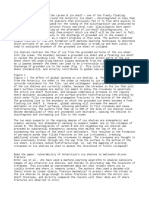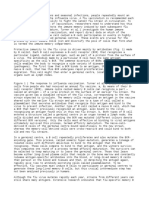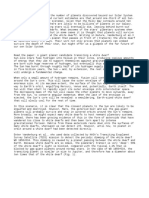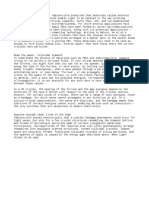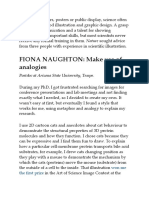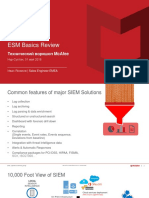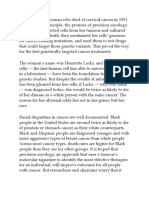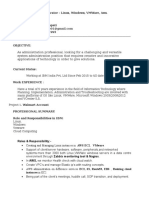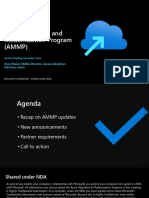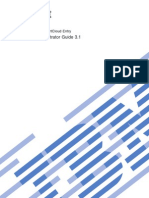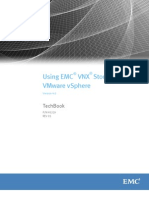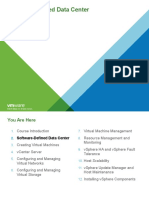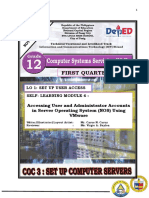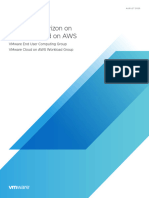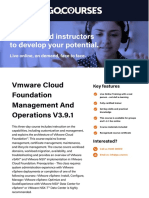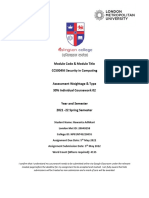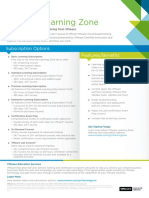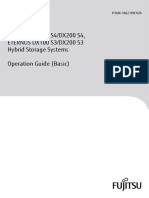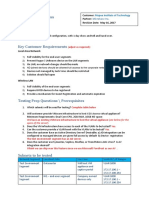Professional Documents
Culture Documents
Backup Service: User'S Guide
Uploaded by
Raghu RaoOriginal Title
Copyright
Available Formats
Share this document
Did you find this document useful?
Is this content inappropriate?
Report this DocumentCopyright:
Available Formats
Backup Service: User'S Guide
Uploaded by
Raghu RaoCopyright:
Available Formats
Backup Service
Version 7.5
USER'S GUIDE Revision: 11/14/2017
Table of contents
1 About the backup service .................................................................................................6
2 Software requirements ....................................................................................................6
2.1 Supported web browsers...........................................................................................................6
2.2 Supported operating systems and environments .....................................................................6
2.3 Supported Microsoft SQL Server versions .................................................................................8
2.4 Supported Microsoft Exchange Server versions ........................................................................8
2.5 Supported Microsoft SharePoint versions .................................................................................8
2.6 Supported virtualization platforms............................................................................................9
2.7 Compatibility with encryption software ..................................................................................11
3 Supported file systems ................................................................................................... 12
4 Activating the account ................................................................................................... 13
5 Accessing the backup service.......................................................................................... 14
6 Installing the software ................................................................................................... 14
6.1 Preparation ..............................................................................................................................14
6.2 Proxy server settings................................................................................................................16
6.3 Linux packages .........................................................................................................................18
6.4 Installing agents .......................................................................................................................20
6.5 Deploying agents through Group Policy ..................................................................................21
6.6 Updating agents .......................................................................................................................22
6.7 Uninstalling agents ..................................................................................................................23
7 Backup console views .................................................................................................... 24
8 Backup .......................................................................................................................... 25
8.1 Backup plan cheat sheet ..........................................................................................................27
8.2 Selecting data to back up .........................................................................................................28
8.2.1 Selecting disks/volumes................................................................................................................................ 28
8.2.2 Selecting files/folders .................................................................................................................................... 30
8.2.3 Selecting system state .................................................................................................................................. 32
8.2.4 Selecting ESXi configuration ......................................................................................................................... 32
8.3 Selecting a destination.............................................................................................................33
8.3.1 About Secure Zone ........................................................................................................................................ 33
8.4 Schedule...................................................................................................................................35
8.5 Retention rules ........................................................................................................................36
8.6 Replication ...............................................................................................................................36
8.7 Encryption ................................................................................................................................37
8.8 Starting a backup manually .....................................................................................................39
8.9 Backup options ........................................................................................................................39
8.9.1 Alerts .............................................................................................................................................................. 41
8.9.2 Backup consolidation .................................................................................................................................... 42
2 Copyright © Acronis International GmbH, 2002-2017
8.9.3 Backup validation .......................................................................................................................................... 42
8.9.4 Changed block tracking (CBT) ....................................................................................................................... 42
8.9.5 Compression level ......................................................................................................................................... 43
8.9.6 Error handling ................................................................................................................................................ 43
8.9.7 Fast incremental/differential backup .......................................................................................................... 44
8.9.8 File filters ........................................................................................................................................................ 44
8.9.9 File-level backup snapshot ........................................................................................................................... 45
8.9.10 File-level security ........................................................................................................................................... 46
8.9.11 Log truncation................................................................................................................................................ 46
8.9.12 LVM snapshotting ......................................................................................................................................... 46
8.9.13 Mount points ................................................................................................................................................. 47
8.9.14 Multi-volume snapshot................................................................................................................................. 47
8.9.15 Performance .................................................................................................................................................. 48
8.9.16 Pre/Post commands...................................................................................................................................... 49
8.9.17 Pre/Post data capture commands ............................................................................................................... 50
8.9.18 Scheduling...................................................................................................................................................... 52
8.9.19 Sector-by-sector backup ............................................................................................................................... 52
8.9.20 Splitting .......................................................................................................................................................... 53
8.9.21 Task failure handling ..................................................................................................................................... 53
8.9.22 Volume Shadow Copy Service (VSS) ............................................................................................................ 53
8.9.23 Volume Shadow Copy Service (VSS) for virtual machines ......................................................................... 54
8.9.24 Weekly backup .............................................................................................................................................. 54
8.9.25 Windows event log ....................................................................................................................................... 55
9 Recovery ....................................................................................................................... 55
9.1 Recovery cheat sheet...............................................................................................................55
9.2 Creating bootable media .........................................................................................................56
9.3 Recovering a machine ..............................................................................................................56
9.3.1 Physical machine ........................................................................................................................................... 56
9.3.2 Physical machine to virtual ........................................................................................................................... 57
9.3.3 Virtual machine ............................................................................................................................................. 59
9.3.4 Recovering disks by using bootable media ................................................................................................. 60
9.3.5 Using Universal Restore ................................................................................................................................ 61
9.4 Recovering files ........................................................................................................................63
9.4.1 Recovering files by using the web interface................................................................................................ 63
9.4.2 Downloading files from the cloud storage .................................................................................................. 64
9.4.3 Signing a file with ASign ................................................................................................................................ 65
9.4.4 Recovering files by using bootable media ................................................................................................... 66
9.4.5 Extracting files from local backups............................................................................................................... 67
9.5 Recovering system state ..........................................................................................................67
9.6 Recovering ESXi configuration .................................................................................................68
9.7 Recovery options .....................................................................................................................68
9.7.1 Backup validation .......................................................................................................................................... 69
9.7.2 Error handling ................................................................................................................................................ 70
9.7.3 Date and time for files .................................................................................................................................. 70
9.7.4 File exclusions ................................................................................................................................................ 70
9.7.5 File-level security ........................................................................................................................................... 70
9.7.6 Flashback........................................................................................................................................................ 71
9.7.7 Full path recovery .......................................................................................................................................... 71
9.7.8 Mount points ................................................................................................................................................. 71
9.7.9 Performance .................................................................................................................................................. 71
9.7.10 Pre/Post commands...................................................................................................................................... 72
9.7.11 SID changing .................................................................................................................................................. 73
9.7.12 VM power management .............................................................................................................................. 73
3 Copyright © Acronis International GmbH, 2002-2017
9.7.13 Windows event log ....................................................................................................................................... 74
10 Disaster recovery ........................................................................................................... 75
10.1 Software requirements ............................................................................................................76
11 Configuring a VPN connection ........................................................................................ 78
11.1.1 Connection via the VPN appliance ............................................................................................................... 78
11.1.2 Operations with VPN appliance ................................................................................................................... 80
11.1.3 Point-to-site connection ............................................................................................................................... 80
11.1.4 Point-to-site connection parameters........................................................................................................... 81
12 Working with a recovery server ...................................................................................... 83
12.1.1 Creating a recovery server............................................................................................................................ 83
12.1.2 How a failover works..................................................................................................................................... 85
12.1.3 Testing a failover ........................................................................................................................................... 86
12.1.4 Performing a failover .................................................................................................................................... 87
12.1.5 Performing a failback .................................................................................................................................... 87
13 Working with a primary server ....................................................................................... 89
13.1.1 Creating a primary server ............................................................................................................................. 89
13.1.2 Operations with a primary server ................................................................................................................ 89
14 Backing up the cloud servers .......................................................................................... 90
15 Operations with backups ............................................................................................... 90
15.1 The Backups tab .......................................................................................................................90
15.2 Mounting volumes from a backup...........................................................................................91
15.3 Deleting backups......................................................................................................................91
16 Operations with backup plans ........................................................................................ 92
17 Protecting mobile devices .............................................................................................. 93
18 Protecting applications .................................................................................................. 97
18.1 Prerequisites ............................................................................................................................98
18.2 Database backup......................................................................................................................99
18.2.1 Selecting SQL databases ............................................................................................................................... 99
18.2.2 Selecting Exchange Server data ................................................................................................................. 100
18.3 Application-aware backup .....................................................................................................100
18.3.1 Required user rights .................................................................................................................................... 101
18.4 Recovering SQL databases .....................................................................................................102
18.4.1 Recovering system databases .................................................................................................................... 103
18.4.2 Attaching SQL Server databases ................................................................................................................ 103
18.5 Recovering Exchange databases ............................................................................................104
18.5.1 Mounting Exchange Server databases ...................................................................................................... 105
18.6 Recovering Exchange mailboxes and mailbox items .............................................................106
18.6.1 Recovering mailboxes ................................................................................................................................. 106
18.6.2 Recovering mailbox items .......................................................................................................................... 107
19 Protecting Office 365 mailboxes ................................................................................... 108
19.1 Adding Office 365 mailboxes .................................................................................................110
19.2 Selecting Office 365 mailboxes ..............................................................................................110
19.3 Recovering Office 365 mailboxes and mailbox items ............................................................110
4 Copyright © Acronis International GmbH, 2002-2017
19.3.1 Recovering mailboxes ................................................................................................................................. 110
19.3.2 Recovering mailbox items .......................................................................................................................... 110
20 Active Protection ......................................................................................................... 111
21 Protecting websites ..................................................................................................... 113
21.1 Backing up a website .............................................................................................................113
21.2 Recovering a website .............................................................................................................114
22 Special operations with virtual machines ...................................................................... 115
22.1 Running a virtual machine from a backup (Instant Restore) .................................................115
22.1.1 Running the machine .................................................................................................................................. 116
22.1.2 Deleting the machine .................................................................................................................................. 117
22.1.3 Finalizing the machine ................................................................................................................................ 117
22.2 Replication of virtual machines .............................................................................................117
22.2.1 Creating a replication plan.......................................................................................................................... 118
22.2.2 Testing a replica........................................................................................................................................... 119
22.2.3 Failing over to a replica ............................................................................................................................... 119
22.2.4 Replication options ..................................................................................................................................... 121
22.2.5 Failback options ........................................................................................................................................... 121
22.3 Managing virtualization environments..................................................................................122
22.4 Machine migration.................................................................................................................122
22.5 Agent for VMware - LAN-free backup ...................................................................................123
22.6 Agent for VMware - necessary privileges ..............................................................................125
22.7 Windows Azure and Amazon EC2 virtual machines ..............................................................127
23 Administering user accounts and organization units ..................................................... 128
24 Troubleshooting .......................................................................................................... 129
25 Glossary ...................................................................................................................... 131
5 Copyright © Acronis International GmbH, 2002-2017
1 About the backup service
This service enables backup and recovery of physical and virtual machines, files, and databases to
local or cloud storage.
This service is available through a web interface called the backup console.
2 Software requirements
2.1 Supported web browsers
The web interface supports the following web browsers:
Google Chrome 29 or later
Mozilla Firefox 23 or later
Opera 16 or later
Windows Internet Explorer 10 or later
Microsoft Edge 25 or later
Safari 8 or later running in the macOS and iOS operating systems
In other web browsers (including Safari browsers running in other operating systems), the user
interface might be displayed incorrectly or some functions may be unavailable.
2.2 Supported operating systems and environments
Agent for Windows
Windows XP Professional SP3 (x86, x64)
Windows Server 2003 SP1/2003 R2 and later – Standard and Enterprise editions (x86, x64)
Windows Small Business Server 2003/2003 R2
Windows Vista – all editions
Windows Server 2008 – Standard, Enterprise, Datacenter, and Web editions (x86, x64)
Windows Small Business Server 2008
Windows 7 – all editions
Windows Server 2008 R2 – Standard, Enterprise, Datacenter, Foundation, and Web editions
Windows MultiPoint Server 2010/2011/2012
Windows Small Business Server 2011 – all editions
Windows 8/8.1 – all editions (x86, x64), except for the Windows RT editions
Windows Server 2012/2012 R2 – all editions
Windows Storage Server 2003/2008/2008 R2/2012/2012 R2/2016
Windows 10 – Home, Pro, Education, Enterprise, and IoT Enterprise editions
Windows Server 2016 – all installation options, except for Nano Server
Agent for SQL, Agent for Exchange, and Agent for Active Directory
Each of these agents can be installed on a machine running any operating system listed
above and a supported version of the respective application.
6 Copyright © Acronis International GmbH, 2002-2017
Agent for Office 365
Windows Server 2008 – Standard, Enterprise, Datacenter, and Web editions (x64 only)
Windows Small Business Server 2008
Windows Server 2008 R2 – Standard, Enterprise, Datacenter, Foundation, and Web editions
Windows Small Business Server 2011 – all editions
Windows 8/8.1 – all editions (x64 only), except for the Windows RT editions
Windows Server 2012/2012 R2 – all editions
Windows Storage Server 2008/2008 R2/2012/2012 R2/2016 (x64 only)
Windows 10 – Home, Pro, Education, and Enterprise editions (x64 only)
Windows Server 2016 – all installation options (x64 only), except for Nano Server
Agent for Linux
Linux with kernel from 2.6.9 to 4.9 and glibc 2.3.4 or later
Various x86 and x86_64 Linux distributions, including:
Red Hat Enterprise Linux 4.x, 5.x, 6.x, 7.0, 7.1, 7.2, 7.3, 7.4
Ubuntu 9.10, 10.04, 10.10, 11.04, 11.10, 12.04, 12.10, 13.04, 13.10, 14.04, 14.10, 15.04,
15.10, 16.04, 16.10, 17.04
Fedora 11, 12, 13, 14, 15, 16, 17, 18, 19, 20, 21, 22, 23, 24
SUSE Linux Enterprise Server 10 and 11
SUSE Linux Enterprise Server 12 – supported on file systems, except for Btrfs
Debian 4, 5, 6, 7.0, 7.2, 7.4, 7.5, 7.6, 7.7, 8.0, 8.1, 8.2, 8.3, 8.4, 8.5, 8.6, 8.7, 8.8, 9
CentOS 5.x, 6.x, 7, 7.1, 7.2, 7.3
Oracle Linux 5.x, 6.x, 7.0, 7.1, 7.2, 7.3 – both Unbreakable Enterprise Kernel and Red Hat
Compatible Kernel
CloudLinux 5.x, 6.x, 7, 7.1
ClearOS 5.x, 6.x, 7, 7.1
Before installing the product on a system that does not use RPM Package Manager, such as
an Ubuntu system, you need to install this manager manually; for example, by running the
following command (as the root user): apt-get install rpm
Agent for Mac
OS X Mavericks 10.9
OS X Yosemite 10.10
OS X El Capitan 10.11
macOS Sierra 10.12
macOS High Sierra 10.13
Agent for VMware
This agent is delivered as a Windows application for running in any operating system listed
above for Agent for Windows with the following exceptions:
32-bit operating systems are not supported.
Windows XP, Windows Server 2003/2003 R2, and Windows Small Business Server
2003/2003 R2 are not supported.
VMware ESXi 4.1, 5.0, 5.1, 5.5, 6.0, 6.5
7 Copyright © Acronis International GmbH, 2002-2017
Agent for Hyper-V
Windows Server 2008 (x64 only) with Hyper-V
Windows Server 2008 R2 with Hyper-V
Microsoft Hyper-V Server 2008/2008 R2
Windows Server 2012/2012 R2 with Hyper-V
Microsoft Hyper-V Server 2012/2012 R2
Windows 8, 8.1 (x64 only) with Hyper-V
Windows 10 – Pro, Education, and Enterprise editions with Hyper-V
Windows Server 2016 with Hyper-V – all installation options, except for Nano Server
Microsoft Hyper-V Server 2016
Agent for Virtuozzo
Virtuozzo 6.0.10
2.3 Supported Microsoft SQL Server versions
Microsoft SQL Server 2016
Microsoft SQL Server 2014
Microsoft SQL Server 2012
Microsoft SQL Server 2008 R2
Microsoft SQL Server 2008
Microsoft SQL Server 2005
2.4 Supported Microsoft Exchange Server versions
Microsoft Exchange Server 2016 – all editions.
Microsoft Exchange Server 2013 – all editions, Cumulative Update 1 (CU1) and later.
Microsoft Exchange Server 2010 – all editions, all service packs. Recovery of mailboxes and
mailbox items is supported starting with Service Pack 1 (SP1).
Microsoft Exchange Server 2007 – all editions, all service packs. Recovery of mailboxes and
mailbox items is not supported.
2.5 Supported Microsoft SharePoint versions
Backup Service supports the following Microsoft SharePoint versions:
Microsoft SharePoint 2013
Microsoft SharePoint Server 2010 SP1
Microsoft SharePoint Foundation 2010 SP1
Microsoft Office SharePoint Server 2007 SP2*
Microsoft Windows SharePoint Services 3.0 SP2*
*In order to use SharePoint Explorer with these versions, you need a SharePoint recovery farm to attach the
databases to.
The backups or databases from which you extract data must originate from the same SharePoint
version as the one where SharePoint Explorer is installed.
8 Copyright © Acronis International GmbH, 2002-2017
2.6 Supported virtualization platforms
The following table summarizes how various virtualization platforms are supported.
Platform Backup at a hypervisor Backup from inside a
level (agentless backup) guest OS
VMware
VMware vSphere versions: 4.1, 5.0, 5.1, 5.5,
6.0, 6.5
VMware vSphere editions:
VMware vSphere Essentials*
VMware vSphere Essentials Plus* + +
VMware vSphere Standard*
VMware vSphere Advanced
VMware vSphere Enterprise
VMware vSphere Enterprise Plus
VMware vSphere Hypervisor (Free ESXi)** +
VMware Server (VMware Virtual server)
VMware Workstation
+
VMware ACE
VMware Player
Microsoft
Windows Server 2008 (x64) with Hyper-V
Windows Server 2008 R2 with Hyper-V
Microsoft Hyper-V Server 2008/2008 R2
Windows Server 2012/2012 R2 with Hyper-V
Microsoft Hyper-V Server 2012/2012 R2
+ +
Windows 8, 8.1 (x64) with Hyper-V
Windows 10 with Hyper-V
Windows Server 2016 with Hyper-V – all
installation options, except for Nano Server
Microsoft Hyper-V Server 2016
Microsoft Virtual PC 2004 and 2007
+
Windows Virtual PC
Microsoft Virtual Server 2005 +
Citrix
Citrix XenServer 4.1.5, 5.5, 5.6, 6.0, 6.1, 6.2, 6.5, Only fully virtualized
7.0, 7.1, 7.2 (aka HVM) guests
Red Hat and Linux
9 Copyright © Acronis International GmbH, 2002-2017
Platform Backup at a hypervisor Backup from inside a
level (agentless backup) guest OS
Red Hat Enterprise Virtualization (RHEV) 2.2,
3.0, 3.1, 3.2, 3.3, 3.4, 3.5, 3.6 +
Red Hat Virtualization (RHV) 4.0
Kernel-based Virtual Machines (KVM) +
Parallels
Parallels Workstation +
Parallels Server 4 Bare Metal +
Oracle
Oracle VM Server 3.0 and 3.3
+
Oracle VM VirtualBox 4.x +
Virtuozzo
Virtuozzo 6.0.10, 6.0.11 (Virtual machines only.
+ Containers are not
supported)
Amazon
Amazon EC2 instances +
Microsoft Azure
Azure virtual machines +
* In these editions, the HotAdd transport for virtual disks is supported on vSphere 5.0 and later. On version 4.1,
backups may run slower.
** Backup at a hypervisor level is not supported for vSphere Hypervisor because this product restricts access to
Remote Command Line Interface (RCLI) to read-only mode. The agent works during the vSphere Hypervisor
evaluation period while no serial key is entered. Once you enter a serial key, the agent stops functioning.
Limitations
Fault tolerant machines
Agent for VMware backs up a fault tolerant machine only if fault tolerance was enabled in
VMware vSphere 6.0 and later. If you upgraded from an earlier vSphere version, it is enough to
disable and enable fault tolerance for each machine. If you are using an earlier vSphere version,
install an agent in the guest operating system.
Independent disks and RDM
Agent for VMware does not back up Raw Device Mapping (RDM) disks in physical compatibility
mode or independent disks. The agent skips these disks and adds warnings to the log. You can
avoid the warnings by excluding independent disks and RDMs in physical compatibility mode
from the backup plan. If you want to back up these disks or data on these disks, install an agent
in the guest operating system.
Pass-through disks
Agent for Hyper-V does not back up pass-through disks. During backup, the agent skips these
disks and adds warnings to the log. You can avoid the warnings by excluding pass-through disks
from the backup plan. If you want to back up these disks or data on these disks, install an agent
in the guest operating system.
10 Copyright © Acronis International GmbH, 2002-2017
Encrypted virtual machines (introduced in VMware vSphere 6.5)
Encrypted virtual machines are backed up in an unencrypted state. If encryption is critical to
you, enable encryption of backups when creating a backup plan (p. 37).
Recovered virtual machines are always unencrypted. You can manually enable encryption
after the recovery is complete.
If you back up encrypted virtual machines, we recommend that you also encrypt the virtual
machine where Agent for VMware is running. Otherwise, operations with encrypted
machines may be slower than expected. Apply the VM Encryption Policy to the agent's
machine by using vSphere Web Client.
Encrypted virtual machines will be backed up via LAN, even if you configure the SAN
transport mode for the agent. The agent will fall back on the NBD transport because VMware
does not support SAN transport for backing up encrypted virtual disks.
Secure Boot (introduced in VMware vSphere 6.5)
Secure Boot is disabled after a virtual machine is recovered as a new virtual machine. You can
manually enable this option after the recovery is complete.
2.7 Compatibility with encryption software
There are no limitations on backing up and recovering data that is encrypted by file-level encryption
software.
Disk-level encryption software encrypts data on the fly. This is why data contained in the backup is
not encrypted. Disk-level encryption software often modifies system areas: boot records, or partition
tables, or file system tables. These factors affect disk-level backup and recovery, the ability of the
recovered system to boot and access to Secure Zone.
You can back up the data encrypted by the following disk-level encryption software:
Microsoft BitLocker Drive Encryption
McAfee Endpoint Encryption
PGP Whole Disk Encryption.
To ensure reliable disk-level recovery, follow the common rules and software-specific
recommendations.
Common installation rule
The strong recommendation is to install the encryption software before installing the backup agents.
The way of using Secure Zone
Secure Zone must not be encrypted with disk-level encryption. This is the only way to use Secure
Zone:
1. Install the encryption software; then, install the agent.
2. Create Secure Zone.
3. Exclude Secure Zone when encrypting the disk or its volumes.
Common backup rule
You can do a disk-level backup in the operating system.
11 Copyright © Acronis International GmbH, 2002-2017
Software-specific recovery procedures
Microsoft BitLocker Drive Encryption
To recover a system that was encrypted by BitLocker:
1. Boot from the bootable media.
2. Recover the system. The recovered data will be unencrypted.
3. Reboot the recovered system.
4. Turn on BitLocker.
If you only need to recover one partition of a multi-partitioned disk, do so under the operating
system. Recovery under bootable media may make the recovered partition undetectable for
Windows.
McAfee Endpoint Encryption and PGP Whole Disk Encryption
You can recover an encrypted system partition by using bootable media only.
If the recovered system fails to boot, rebuild Master Boot Record as described in the following
Microsoft knowledge base article: https://support.microsoft.com/kb/2622803
3 Supported file systems
A backup agent can back up any file system that is accessible from the operating system where the
agent is installed. For example, Agent for Windows can back up and recover an ext4 file system if the
corresponding driver is installed in Windows.
The following table summarizes the file systems that can be backed up and recovered (bootable
media supports only recovery). The limitations apply to both the agents and bootable media.
Supported by
Bootable
File system Bootable Limitations
media for
Agents media for
Windows and
Mac
Linux
FAT16/32 + +
NTFS All agents + +
No limitations
ext2/ext3/ext4 + -
HFS+ Agent for Mac - +
12 Copyright © Acronis International GmbH, 2002-2017
Supported by
Bootable
File system Bootable Limitations
media for
Agents media for
Windows and
Mac
Linux
Supported starting
with macOS High
Sierra 10.13
Disk configuration
APFS - + should be re-created
manually when
recovering to a
non-original machine
or bare metal.
JFS + -
Files cannot be excluded
from a disk backup
ReiserFS3 Agent for Linux + -
ReiserFS4 + - Files cannot be
excluded from a disk
backup
ReFS + +
All agents
Volumes cannot be
resized during a
XFS + + recovery
Linux swap Agent for Linux + - No limitations
The software automatically switches to the sector-by-sector mode when backing up drives with
unrecognized or unsupported file systems. A sector-by-sector backup is possible for any file system
that:
is block-based
spans a single disk
has a standard MBR/GPT partitioning scheme
If the file system does not meet these requirements, the backup fails.
4 Activating the account
When an administrator creates an account for you, an email message is sent to your email address.
The message contains the following information:
An account activation link. Сlick the link and set the password for the account. Remember your
login that is shown on the account activation page.
A link to the backup console login page. Use this link to access the console in the future. The
login and password are the same as in the previous step.
13 Copyright © Acronis International GmbH, 2002-2017
5 Accessing the backup service
You can log in to the backup service if you activated your account.
To log in to the backup service
1. Go to the backup service login page. The login page address was included in the activation email
message.
2. Type the login, and then click Continue.
3. Type the password, and then click Sign in.
4. If you have the administrator role in the backup service, click Backup & Disaster Recovery.
Users who do not have the administrator role log in directly to the backup console.
You can change the language of the web interface by clicking the account icon in the top-right
corner.
Administrators can switch between the backup console and the management portal. To access the
backup console from the management portal, on the Overview tab, find the Backup & Disaster
Recovery section, and then click Manage service. To access the management portal from the backup
console, click Manage accounts in the top-left corner.
6 Installing the software
6.1 Preparation
Step 1
Choose an agent, depending on what you are going to back up. The following table summarizes the
information, to help you decide.
Note that Agent for Windows is installed along with Agent for Exchange, Agent for SQL, Agent for
VMware, Agent for Hyper-V, and Agent for Active Directory. If you install, for example, Agent for SQL,
you also will be able to back up the entire machine where the agent is installed.
What are you going to Which agent to install? Where to install it?
back up?
Physical machines
Physical machines Agent for Windows
running Windows
Physical machines Agent for Linux
On the machine that will be backed up.
running Linux
Physical machines Agent for Mac
running macOS
Applications
SQL databases Agent for SQL On the machine running Microsoft SQL Server.
Exchange databases Agent for Exchange On the machine running the Mailbox role of
Microsoft Exchange Server.
14 Copyright © Acronis International GmbH, 2002-2017
What are you going to Which agent to install? Where to install it?
back up?
Microsoft Office 365 Agent for Office 365 On a Windows machine that is connected to the
mailboxes Internet.
Depending on the settings chosen by your service
provider, you may or may not need to install Agent
for Office 365. For more information, refer to
"Protecting Office 365 mailboxes" (p. 108).
Machines running Active Agent for Active Directory On the domain controller.
Directory Domain
Services
Virtual machines
VMware ESXi virtual Agent for VMware On a Windows machine that has network access to
machines vCenter Server and to the virtual machine storage.*
Hyper-V virtual Agent for Hyper-V On the Hyper-V host.
machines
Virtuozzo virtual Agent for Virtuozzo On the Virtuozzo host.
machines and containers
Virtual machines hosted
on Amazon EC2
Virtual machines hosted
on Windows Azure
Citrix XenServer virtual
machines The same as for physical
On the machine that will be backed up.
machines**
Red Hat Virtualization
(RHV/RHEV)
Kernel-based Virtual
Machines (KVM)
Oracle virtual machines
Mobile devices
Mobile devices running Mobile app for Android
Android
On the mobile device that will be backed up.
Mobile devices running Mobile app for iOS
iOS
*If your ESXi uses a SAN attached storage, install the agent on a machine connected to the same SAN. The
agent will back up the virtual machines directly from the storage rather than via the ESXi host and LAN. For
detailed instructions, refer to "Agent for VMware - LAN-free backup" (p. 123).
**A virtual machine is considered virtual if it is backed up by an external agent. If an agent is installed in the
guest system, the backup and recovery operations are the same as with a physical machine. Nevertheless, the
machine is counted as virtual when you set quotas for the number of machines.
Step 2
Review the system requirements for the agents.
15 Copyright © Acronis International GmbH, 2002-2017
Agent Disk space occupied by the agent(s)
Agent for Windows 550 MB
Agent for Linux 500 MB
Agent for Mac 450 MB
Agent for SQL 600 MB (50 MB + 550 MB Agent for Windows)
Agent for Exchange 750 MB (200 MB + 550 MB Agent for Windows)
Agent for Office 365 550 MB
Agent for Active Directory 600 MB (50 MB + 550 MB Agent for Windows)
Agent for VMware 700 MB (150 MB + 550 MB Agent for Windows)
Agent for Hyper-V 600 MB (50 MB + 550 MB Agent for Windows)
Agent for Virtuozzo 500 MB
The typical memory consumption is 300 MB above the operating system and running applications.
The peak consumption may reach 2 GB, depending on the amount and type of data being processed
by the agents.
Step 3
Download the setup program. To find the download links, click All devices > Add.
The Add devices page provides web installers for each agent that is installed in Windows. A web
installer is a small executable file that downloads the main setup program from the Internet and
saves it as a temporary file. This file is deleted immediately after the installation.
If you want to store the setup programs locally, download a package containing all agents for
installation in Windows by using the link at the bottom of the Add devices page. Both 32-bit and
64-bit packages are available. These packages enable you to customize the list of components to
install. These packages also enable unattended installation, for example, via Group Policy. This
advanced scenario is described in the Administrator's Guide (p. 21).
Installation in Linux and macOS is performed from ordinary setup programs.
All setup programs require an Internet connection to register the machine in the backup service. If
there is no Internet connection, the installation will fail.
Step 4
Before the installation, ensure that your firewalls and other components of your network security
system (such as a proxy sever) allow both inbound and outbound connections through the following
TCP ports:
443 and 8443 These ports are used for accessing the backup console, registering the agents,
downloading the certificates, user authorization, and downloading files from the cloud storage.
7770...7800 The agents use these ports to communicate with the backup management server.
44445 The agents use this port for data transfer during backup and recovery.
If a proxy server is enabled in your network, refer to the "Proxy server settings" (p. 16) section to
understand whether you need to configure these settings on each machine that runs a backup agent.
6.2 Proxy server settings
The backup agents can transfer data through an HTTP proxy server.
16 Copyright © Acronis International GmbH, 2002-2017
The agent installation requires an Internet connection. If a proxy server is configured in Windows
(Control panel > Internet Options > Connections), the setup program reads the proxy server settings
from the registry and uses them automatically. In Linux and macOS, you must specify the proxy
settings before the installation.
Use the procedures below to specify the proxy settings before the agent installation or to change
them at a later time.
In Linux
1. Create the file /etc/Acronis/Global.config and open it in a text editor.
2. Copy and paste the following lines into the file:
<?xml version="1.0" ?>
<registry name="Global">
<key name="HttpProxy">
<value name="Enabled" type="Tdword">"1"</value>
<value name="Host" type="TString">"proxy.company.com"</value>
<value name="Port" type="Tdword">"443"</value>
</key>
</registry>
3. Replace proxy.company.com with your proxy server host name/IP address, and 443 with the
decimal value of the port number.
4. Save the file.
5. If the backup agent is not installed yet, you can now install it. Otherwise, restart the agent by
executing the following command in any directory:
sudo service acronis_mms restart
In macOS
1. Create the file /Library/Application Support/Acronis/Registry/Global.config and open it in a
text editor, such as Text Edit.
2. Copy and paste the following lines into the file:
<?xml version="1.0" ?>
<registry name="Global">
<key name="HttpProxy">
<value name="Enabled" type="Tdword">"1"</value>
<value name="Host" type="TString">"proxy.company.com"</value>
<value name="Port" type="Tdword">"443"</value>
</key>
</registry>
3. Replace proxy.company.com with your proxy server host name/IP address, and 443 with the
decimal value of the port number.
4. Save the file.
5. If the backup agent is not installed yet, you can now install it. Otherwise, do the following to
restart the agent:
a. Go to Applications > Utilities > Terminal
b. Run the following commands:
sudo launchctl stop acronis_mms
sudo launchctl start acronis_mms
In Windows
1. Create a new text document and open it in a text editor, such as Notepad.
2. Copy and paste the following lines into the file:
17 Copyright © Acronis International GmbH, 2002-2017
Windows Registry Editor Version 5.00
[HKEY_LOCAL_MACHINE\SOFTWARE\Acronis\Global\HttpProxy]
"Enabled"=dword:00000001
"Host"="proxy.company.com"
"Port"=dword:000001bb
3. Replace proxy.company.com with your proxy server host name/IP address, and 000001bb
with the hexadecimal value of the port number. For example, 000001bb is port 443.
4. Save the document as proxy.reg.
5. Run the file as an administrator.
6. Confirm that you want to edit the Windows registry.
7. If the backup agent is not installed yet, you can now install it. Otherwise, do the following to
restart the agent:
a. In the Start menu, click Run, and then type: cmd
b. Click OK.
c. Run the following commands:
net stop mms
net start mms
6.3 Linux packages
To add the necessary modules to the Linux kernel, the setup program needs the following Linux
packages:
The package with kernel headers or sources. The package version must match the kernel version.
The GNU Compiler Collection (GCC) compiler system. The GCC version must be the one with
which the kernel was compiled.
The Make tool.
The Perl interpreter.
The names of these packages vary depending on your Linux distribution.
In Red Hat Enterprise Linux, CentOS, and Fedora, the packages normally will be installed by the setup
program. In other distributions, you need to install the packages if they are not installed or do not
have the required versions.
Are the required packages already installed?
To check whether the packages are already installed, perform these steps:
1. Run the following command to find out the kernel version and the required GCC version:
cat /proc/version
This command returns lines similar to the following: Linux version 2.6.35.6 and gcc
version 4.5.1
2. Run the following command to check whether the Make tool and the GCC compiler are installed:
make -v
gcc -v
For gcc, ensure that the version returned by the command is the same as in the gcc version in
step 1. For make, just ensure that the command runs.
3. Check whether the appropriate version of the packages for building kernel modules is installed:
18 Copyright © Acronis International GmbH, 2002-2017
In Red Hat Enterprise Linux, CentOS, and Fedora, run the following command:
yum list installed | grep kernel-devel
In Ubuntu, run the following commands:
dpkg --get-selections | grep linux-headers
dpkg --get-selections | grep linux-image
In either case, ensure that the package versions are the same as in Linux version in step 1.
4. Run the following command to check whether the Perl interpreter is installed:
perl --version
If you see the information about the Perl version, the interpreter is installed.
Installing the packages from the repository
The following table lists how to install the required packages in various Linux distributions.
Linux Package names How to install
distribution
Red Hat kernel-devel The setup program will download and install the packages
Enterprise gcc automatically by using your Red Hat subscription.
Linux make
perl Run the following command:
yum install perl
CentOS kernel-devel The setup program will download and install the packages
gcc automatically.
Fedora
make
perl Run the following command:
yum install perl
Ubuntu linux-headers Run the following commands:
linux-image
gcc sudo apt-get update
make sudo apt-get install linux-headers-`uname -r`
perl sudo apt-get install linux-image-`uname -r`
sudo apt-get install gcc-<package version>
sudo apt-get install make
sudo apt-get install perl
The packages will be downloaded from the distribution's repository and installed.
For other Linux distributions, please refer to the distribution's documentation regarding the exact
names of the required packages and the ways to install them.
Installing the packages manually
You may need to install the packages manually if:
The machine does not have an active Red Hat subscription or Internet connection.
The setup program cannot find the kernel-devel or gcc version corresponding to the kernel
version. If the available kernel-devel is more recent than your kernel, you need to either update
the kernel or install the matching kernel-devel version manually.
You have the required packages on the local network and do not want to spend time for
automatic search and downloading.
19 Copyright © Acronis International GmbH, 2002-2017
Obtain the packages from your local network or a trusted third-party website, and install them as
follows:
In Red Hat Enterprise Linux, CentOS, or Fedora, run the following command as the root user:
rpm -ivh PACKAGE_FILE1 PACKAGE_FILE2 PACKAGE_FILE3
In Ubuntu, run the following command:
sudo dpkg -i PACKAGE_FILE1 PACKAGE_FILE2 PACKAGE_FILE3
Example: Installing the packages manually in Fedora 14
Follow these steps to install the required packages in Fedora 14 on a 32-bit machine:
1. Run the following command to determine the kernel version and the required GCC version:
cat /proc/version
The output of this command includes the following:
Linux version 2.6.35.6-45.fc14.i686
gcc version 4.5.1
2. Obtain the kernel-devel and gcc packages that correspond to this kernel version:
kernel-devel-2.6.35.6-45.fc14.i686.rpm
gcc-4.5.1-4.fc14.i686.rpm
3. Obtain the make package for Fedora 14:
make-3.82-3.fc14.i686
4. Install the packages by running the following commands as the root user:
rpm -ivh kernel-devel-2.6.35.6-45.fc14.i686.rpm
rpm -ivh gcc-4.5.1.fc14.i686.rpm
rpm -ivh make-3.82-3.fc14.i686
You can specify all these packages in a single rpm command. Installing any of these packages may
require installing additional packages to resolve dependencies.
6.4 Installing agents
In Windows
1. Ensure that the machine is connected to the Internet.
2. Log on as an administrator and start the setup program.
3. Click Install.
4. Specify the credentials of the account to which the machine should be assigned.
5. Click Show proxy settings if you want to verify or change the proxy server host name/IP address
and port. Otherwise, skip this step. If a proxy server is enabled in Windows, it is detected and
used automatically.
6. [Only when installing Agent for VMware] Specify the address and access credentials for the
vCenter Server or stand-alone ESXi host whose virtual machines the agent will back up. We
recommend using an account that has the Administrator role assigned. Otherwise, provide an
account with the necessary privileges (p. 125) on the vCenter Server or ESXi.
7. [Only when installing on a domain controller] Specify the user account under which the agent
service will run. For security reasons, the setup program does not automatically create new
accounts on a domain controller.
8. Click Start installation.
20 Copyright © Acronis International GmbH, 2002-2017
You can change the installation path and the account for the agent service by clicking Customize
installation settings on the first step of the installation wizard.
In Linux
1. Ensure that the machine is connected to the Internet.
2. As the root user, run the installation file.
3. Specify the credentials of the account to which the machine should be assigned.
4. Select the check boxes for the agents that you want to install. The following agents are available:
Agent for Linux
Agent for Virtuozzo
Agent for Virtuozzo cannot be installed without Agent for Linux.
5. Complete the installation procedure.
Troubleshooting information is provided in the file:
/usr/lib/Acronis/BackupAndRecovery/HOWTO.INSTALL
In macOS
1. Ensure that the machine is connected to the Internet.
2. Double-click the installation file (.dmg).
3. Wait while the operating system mounts the installation disk image.
4. Double-click Install.
5. If prompted, provide administrator credentials.
6. Specify the credentials of the account to which the machine should be assigned.
7. Complete the installation procedure.
6.5 Deploying agents through Group Policy
You can centrally install (or deploy) Agent for Windows onto machines that are members of an Active
Directory domain, by using Group Policy.
In this section, you will find out how to set up a Group Policy object to deploy agents onto machines
in an entire domain or in its organizational unit.
Every time a machine logs on to the domain, the resulting Group Policy object will ensure that the
agent is installed and registered.
Prerequisites
Before proceeding with agent deployment, ensure that:
You have an Active Directory domain with a domain controller running Microsoft Windows
Server 2003 or later.
You are a member of the Domain Admins group in the domain.
You have downloaded the All agents for installation in Windows setup program. The download
link is available on the Add devices page in the backup console.
Step 1: Creating the .mst transform and extracting the installation package
1. Log on as an administrator on any machine in the domain.
2. Create a shared folder that will contain the installation packages. Ensure that domain users can
access the shared folder—for example, by leaving the default sharing settings for Everyone.
21 Copyright © Acronis International GmbH, 2002-2017
3. Copy the setup program to the folder you created.
4. Start the setup program.
5. Click Create .mst and .msi files for unattended installation.
6. If prompted, specify the credentials of the account to which the machines should be assigned.
7. Review or modify the installation settings that will be added to the .mst file.
8. Click Generate.
As a result, the .mst transform is generated and the .msi and .cab installation packages are extracted
to the folder you created. You can now move or delete the setup program .exe file.
Step 2: Setting up the Group Policy objects
1. Log on to the domain controller as a domain administrator; if the domain has more than one
domain controller, log on to any of them as a domain administrator.
2. If you are planning to deploy the agent in an organizational unit, ensure that the organizational
unit exists in the domain. Otherwise, skip this step.
3. In the Start menu, point to Administrative Tools, and then click Active Directory Users and
Computers (in Windows Server 2003) or Group Policy Management (in Windows Server 2008
and Windows Server 2012).
4. In Windows Server 2003:
Right-click the name of the domain or organizational unit, and then click Properties. In the
dialog box, click the Group Policy tab, and then click New.
In Windows Server 2008 and Windows Server 2012:
Right-click the name of the domain or organizational unit, and then click Create a GPO in this
domain, and Link it here.
5. Name the new Group Policy object Agent for Windows.
6. Open the Agent for Windows Group Policy object for editing, as follows:
In Windows Server 2003, click the Group Policy object, and then click Edit.
In Windows Server 2008 and Windows Server 2012, under Group Policy Objects, right-click
the Group Policy object, and then click Edit.
7. In the Group Policy object editor snap-in, expand Computer Configuration.
8. In Windows Server 2003 and Windows Server 2008:
Expand Software Settings.
In Windows Server 2012:
Expand Policies > Software Settings.
9. Right-click Software installation, then point to New, and then click Package.
10. Select the agent's .msi installation package in the shared folder that you previously created, and
then click Open.
11. In the Deploy Software dialog box, click Advanced, and then click OK.
12. On the Modifications tab, click Add, and then select the .mst transform that you previously
created.
13. Click OK to close the Deploy Software dialog box.
6.6 Updating agents
Agents starting with the following versions can be updated by using the web interface:
Agent for Windows, Agent for VMware, Agent for Hyper-V: version 11.9.191 and later
22 Copyright © Acronis International GmbH, 2002-2017
Agent for Linux: version 11.9.179 and later
Other agents: any version can be updated
To find the agent version, select the machine, and then click Overview.
To update from earlier agent versions, download and install the newest agent manually. To find the
download links, click All devices > Add.
To update an agent by using the web interface
1. Click Settings > Agents.
The software displays the list of machines. The machines with outdated agent versions are
marked with an orange exclamation mark.
2. Select the machines that you want to update the agents on. The machines must be online.
3. Click Update agent.
The update progress is shown on the Activities tab.
6.7 Uninstalling agents
In Windows
If you want to remove individual product components (for example, one of the agents or Backup
Monitor), run the All agents for installation in Windows setup program, choose to modify the
product, and clear the selection of the components that you want to remove. The link to the setup
program is present on the Downloads page (click the account icon in the top-right corner >
Downloads).
If you want to remove all of the product components from a machine, follow the steps described
below.
1. Log on as an administrator.
2. Go to Control panel, and then select Programs and Features (Add or Remove Programs in
Windows XP) > Acronis Backup Agent > Uninstall.
3. [Optional] Select the Remove the logs and configuration settings check box.
If you are planning to install the agent again, keep this check box cleared. If you select the check
box, the machine may be duplicated in the backup console and the backups of the old machine
may not be associated with the new machine.
4. Confirm your decision.
5. If you are planning to install the agent again, skip this step. Otherwise, in the backup console,
click Settings > Agents, select the machine where the agent was installed, and then click Delete.
In Linux
1. As the root user, run /usr/lib/Acronis/BackupAndRecovery/uninstall/uninstall.
2. [Optional] Select the Clean up all product traces (Remove the product's logs, tasks, vaults, and
configuration settings) check box.
If you are planning to install the agent again, keep this check box cleared. If you select the check
box, the machine may be duplicated in the backup console and the backups of the old machine
may not be associated with the new machine.
3. Confirm your decision.
4. If you are planning to install the agent again, skip this step. Otherwise, in the backup console,
click Settings > Agents, select the machine where the agent was installed, and then click Delete.
23 Copyright © Acronis International GmbH, 2002-2017
In macOS
1. Double-click the installation file (.dmg).
2. Wait while the operating system mounts the installation disk image.
3. Inside the image, double-click Uninstall.
4. If prompted, provide administrator credentials.
5. Confirm your decision.
6. If you are planning to install the agent again, skip this step. Otherwise, in the backup console,
click Settings > Agents, select the machine where the agent was installed, and then click Delete.
7 Backup console views
The backup console has two views: a simple view and a table view. To switch between the views,
click the corresponding icon in the top right corner.
The simple view supports a small number of machines.
24 Copyright © Acronis International GmbH, 2002-2017
The table view is enabled automatically when the number of machines becomes large.
Both views provide access to the same features and operations. This document describes access to
operations from the table view.
8 Backup
A backup plan is a set of rules that specify how the given data will be protected on a given machine.
A backup plan can be applied to multiple machines at the time of its creation, or later.
To create the first backup plan
1. Select the machines that you want to back up.
2. Click Backup.
25 Copyright © Acronis International GmbH, 2002-2017
The software displays a new backup plan template.
3. [Optional] To modify the backup plan name, click the default name.
4. [Optional] To modify the plan parameters, click the corresponding section of the backup plan
panel.
5. [Optional] To modify the backup options, click the gear icon.
6. Click Create.
To apply an existing backup plan
1. Select the machines that you want to back up.
2. Click Backup. If a common backup plan is already applied to the selected machines, click Add
backup plan.
26 Copyright © Acronis International GmbH, 2002-2017
The software displays previously created backup plans.
3. Select a backup plan to apply.
4. Click Apply.
8.1 Backup plan cheat sheet
The following table summarizes the available backup plan parameters. Use the table to create a
backup plan that best fits your needs.
SCHEDULE
ITEMS TO BACK UP WHERE TO BACK
WHAT TO BACK UP Backup schemes HOW LONG TO KEEP
Selection methods UP
(not for Cloud)
Cloud (p. 33)
Local folder (p.
33)
Direct selection (p. 28)
Disks/volumes Network folder
Policy rules (p. 28)
(physical machines) (p. 33) Always incremental
File filters (p. 44)
NFS (p. 33)* (Single-file) (p. 35)
Secure Zone (p. Always full (p. 35)
33)** Weekly full, daily By backup age
Cloud (p. 33) incremental (p. 35) (single rule/per
Local folder (p. Custom (F-D-I) (p. 35) backup set) (p. 36)
Disks/volumes Policy rules (p. 28) 33) By number of
(virtual machines) File filters (p. 44) Network folder backups (p. 36)
(p. 33) Keep indefinitely (p.
NFS (p. 33)* 36)
Cloud (p. 33)
Local folder (p.
33) Always full (p. 35)
Direct selection (p. 30)
Files (physical Network folder Weekly full, daily
Policy rules (p. 30)
machines only) (p. 33) incremental (p. 35)
File filters (p. 44)
NFS (p. 33)* Custom (F-D-I) (p. 35)
Secure Zone (p.
33)**
27 Copyright © Acronis International GmbH, 2002-2017
SCHEDULE
ITEMS TO BACK UP WHERE TO BACK
WHAT TO BACK UP Backup schemes HOW LONG TO KEEP
Selection methods UP
(not for Cloud)
Local folder (p.
33)
ESXi configuration Direct selection (p. 32) Network folder
(p. 33)
NFS (p. 33)*
Websites (files and
Direct selection (p. 113) Cloud (p. 33) —
MySQL databases)
System state Direct selection (p. 32) Always full (p. 35)
Cloud (p. 33)
Weekly full, daily
Local folder (p.
SQL databases Direct selection (p. 99) incremental (p. 35)
33)
Custom (F-I) (p. 35)
Exchange databases Direct selection (p. 100) Network folder
Office 365 (p. 33) Always incremental
Direct selection (p. 110)
mailboxes (Single-file) (p. 35)
* Backup to NFS shares is not available in Windows.
** Secure Zone cannot be created on a Mac.
8.2 Selecting data to back up
8.2.1 Selecting disks/volumes
A disk-level backup contains a copy of a disk or a volume in a packaged form. You can recover
individual disks, volumes, or files from a disk-level backup. A backup of an entire machine is a backup
of all its disks.
There are two ways of selecting disks/volumes: directly on each machine or by using policy rules. You
can exclude files from a disk backup by setting the file filters (p. 44).
Direct selection
Direct selection is available only for physical machines.
1. In What to back up, select Disks/volumes.
2. Click Items to back up.
3. In Select items for backup, select Directly.
4. For each of the machines included in the backup plan, select the check boxes next to the disks or
volumes to back up.
5. Click Done.
Using policy rules
1. In What to back up, select Disks/volumes.
2. Click Items to back up.
3. In Select items for backup, select Using policy rules.
4. Select any of the predefined rules, type your own rules, or combine both.
28 Copyright © Acronis International GmbH, 2002-2017
The policy rules will be applied to all of the machines included in the backup plan. If no data
meeting at least one of the rules is found on a machine when the backup starts, the backup will
fail on that machine.
5. Click Done.
Rules for Windows, Linux, and macOS
[All volumes] selects all volumes on machines running Windows and all mounted volumes on
machines running Linux or macOS.
Rules for Windows
Drive letter (for example C:\) selects the volume with the specified drive letter.
[Fixed Volumes (Physical machines)] selects all volumes of physical machines, other than
removable media. Fixed volumes include volumes on SCSI, ATAPI, ATA, SSA, SAS, and SATA
devices, and on RAID arrays.
[BOOT+SYSTEM] selects the system and boot volumes. This combination is the minimal set of
data that ensures recovery of the operating system from the backup.
[Disk 1] selects the first disk of the machine, including all volumes on that disk. To select
another disk, type the corresponding number.
Rules for Linux
/dev/hda1 selects the first volume on the first IDE hard disk.
/dev/sda1 selects the first volume on the first SCSI hard disk.
/dev/md1 selects the first software RAID hard disk.
To select other basic volumes, specify /dev/xdyN, where:
"x" corresponds to the disk type
"y" corresponds to the disk number (a for the first disk, b for the second disk, and so on)
"N" is the volume number.
To select a logical volume, specify its name along with the volume group name. For example, to back
up two logical volumes, lv_root and lv_bin, both of which belong to the volume group
vg_mymachine, specify:
/dev/vg_mymachine/lv_root
/dev/vg_mymachine/lv_bin
Rules for macOS
[Disk 1] Selects the first disk of the machine, including all volumes on that disk. To select
another disk, type the corresponding number.
8.2.1.1 What does a disk or volume backup store?
A disk or volume backup stores a disk or a volume file system as a whole and includes all of the
information necessary for the operating system to boot. It is possible to recover disks or volumes as a
whole from such backups as well as individual folders or files.
With the sector-by-sector (raw mode) backup option (p. 52) enabled, a disk backup stores all the disk
sectors. The sector-by-sector backup can be used for backing up disks with unrecognized or
unsupported file systems and other proprietary data formats.
29 Copyright © Acronis International GmbH, 2002-2017
Windows
A volume backup stores all files and folders of the selected volume independent of their attributes
(including hidden and system files), the boot record, the file allocation table (FAT) if it exists, the root
and the zero track of the hard disk with the master boot record (MBR).
A disk backup stores all volumes of the selected disk (including hidden volumes such as the vendor's
maintenance partitions) and the zero track with the master boot record.
The following items are not included in a disk or volume backup (as well as in a file-level backup):
The swap file (pagefile.sys) and the file that keeps the RAM content when the machine goes into
hibernation (hiberfil.sys). After recovery, the files will be re-created in the appropriate place with
the zero size.
If the backup is performed under the operating system (as opposed to bootable media or backing
up virtual machines at a hypervisor level):
Windows shadow storage. The path to it is determined in the registry value VSS Default
Provider which can be found in the registry key
HKEY_LOCAL_MACHINE\SYSTEM\CurrentControlSet\Control\BackupRestore\FilesNotToBa
ckup. This means that in operating systems starting with Windows Vista, Windows Restore
Points are not backed up.
If the Volume Shadow Copy Service (VSS) backup option (p. 53) is enabled, files and folders
that are specified in the
HKEY_LOCAL_MACHINE\SYSTEM\CurrentControlSet\Control\BackupRestore\FilesNotToSn
apshot registry key.
Linux
A volume backup stores all files and directories of the selected volume independent of their
attributes, a boot record, and the file system super block.
A disk backup stores all disk volumes as well as the zero track with the master boot record.
Mac
A disk or volume backup stores all files and directories of the selected disk or volume, plus a
description of the volume layout.
The following items are excluded:
System metadata, such as the file system journal and Spotlight index
The Trash
Time machine backups
Physically, disks and volumes on a Mac are backed up at a file level. Bare metal recovery from disk
and volume backups is possible, but the sector-by-sector backup mode is not available.
8.2.2 Selecting files/folders
File-level backup is available only for physical machines.
A file-level backup is not sufficient for recovery of the operating system. Choose file backup if you
plan to protect only certain data (the current project, for example). This will reduce the backup size,
thus saving storage space.
30 Copyright © Acronis International GmbH, 2002-2017
There are two ways of selecting files: directly on each machine or by using policy rules. Either
method allows you to further refine the selection by setting the file filters (p. 44).
Direct selection
1. In What to back up, select Files/folders.
2. Click Items to back up.
3. In Select items for backup, select Directly.
4. For each of the machines included in the backup plan:
a. Click Select files and folders.
b. Click Local folder or Network folder.
The share must be accessible from the selected machine.
c. Browse to the required files/folders or enter the path and click the arrow button. If
prompted, specify the user name and password for the shared folder.
Backing up a folder with anonymous access is not supported.
d. Select the required files/folders.
e. Click Done.
Using policy rules
1. In What to back up, select Files/folders.
2. Click Items to back up.
3. In Select items for backup, select Using policy rules.
4. Select any of the predefined rules, type your own rules, or combine both.
The policy rules will be applied to all of the machines included in the backup plan. If no data
meeting at least one of the rules is found on a machine when the backup starts, the backup will
fail on that machine.
5. Click Done.
Selection rules for Windows
Full path to a file or folder, for example D:\Work\Text.doc or C:\Windows.
Templates:
[All Files] selects all files on all volumes of the machine.
[All Profiles Folder] selects the folder where all user profiles are located (typically,
C:\Users or C:\Documents and Settings).
Environment variables:
%ALLUSERSPROFILE% selects the folder where the common data of all user profiles is
located (typically, C:\ProgramData or C:\Documents and Settings\All Users).
%PROGRAMFILES% selects the Program Files folder (for example, C:\Program Files).
%WINDIR% selects the folder where Windows is located (for example, C:\Windows).
You can use other environment variables or a combination of environment variables and text. For
example, to select the Java folder in the Program Files folder, type: %PROGRAMFILES%\Java.
Selection rules for Linux
Full path to a file or directory. For example, to back up file.txt on the volume /dev/hda3
mounted on /home/usr/docs, specify /dev/hda3/file.txt or /home/usr/docs/file.txt.
/home selects the home directory of the common users.
/root selects the root user's home directory.
31 Copyright © Acronis International GmbH, 2002-2017
/usr selects the directory for all user-related programs.
/etc selects the directory for system configuration files.
Templates:
[All Profiles Folder] selects /home. This is the folder where all user profiles are
located by default.
Selection rules for macOS
Full path to a file or directory.
Templates:
[All Profiles Folder] selects /Users. This is the folder where all user profiles are
located by default.
Examples:
To back up file.txt on your desktop, specify /Users/<username>/Desktop/file.txt, where
<username> is your user name.
To back up all users' home directories, specify /Users.
To back up the directory where the applications are installed, specify /Applications.
8.2.3 Selecting system state
System state backup is available for machines running Windows Vista and later.
To back up system state, in What to back up, select System state.
A system state backup is comprised of the following files:
Task scheduler configuration
VSS Metadata Store
Performance counter configuration information
MSSearch Service
Background Intelligent Transfer Service (BITS)
The registry
Windows Management Instrumentation (WMI)
Component Services Class registration database
8.2.4 Selecting ESXi configuration
A backup of an ESXi host configuration enables you to recover an ESXi host to bare metal. The
recovery is performed under bootable media.
The virtual machines running on the host are not included in the backup. They can be backed up and
recovered separately.
A backup of an ESXi host configuration includes:
The bootloader and boot bank partitions of the host.
The host state (configuration of virtual networking and storage, SSL keys, server network settings,
and local user information).
Extensions and patches installed or staged on the host.
Log files.
32 Copyright © Acronis International GmbH, 2002-2017
Prerequisites
SSH must be enabled in the Security Profile of the ESXi host configuration.
You must know the password for the 'root' account on the ESXi host.
To select an ESXi configuration
1. Go to VMware > Host and clusters.
2. Browse to the ESXi hosts that you want to back up.
3. Select the ESXi hosts and click Backup.
4. In What to back up, select ESXi configuration.
5. In ESXi 'root' password, specify a password for the 'root' account on each of the selected hosts
or apply the same password to all of the hosts.
8.3 Selecting a destination
Click Where to back up, and then select one of the following:
Cloud storage
Backups will be stored in the cloud data center.
Local folders
If a single machine is selected, browse to a folder on the selected machine or type the folder
path.
If multiple machines are selected, type the folder path. Backups will be stored in this folder on
each of the selected physical machines or on the machine where the agent for virtual machines is
installed. If the folder does not exist, it will be created.
Network folder
This is a folder shared via SMB/CIFS/DFS.
Browse to the required shared folder or enter the path in the following format:
For SMB/CIFS shares: \\<host name>\<path>\ or smb://<host name>/<path>/
For DFS shares: \\<full DNS domain name>\<DFS root>\<path>
For example, \\example.company.com\shared\files
Then, click the arrow button. If prompted, specify the user name and password for the shared
folder.
Backing up to a folder with anonymous access is not supported.
NFS folder (available for machines running Linux or macOS)
Browse to the required NFS folder or enter the path in the following format:
nfs://<host name>/<exported folder>:/<subfolder>
Then, click the arrow button.
It is not possible to back up to an NFS folder protected with a password.
Secure Zone (available if it is present on each of the selected machines)
Secure Zone is a secure partition on a disk of the backed-up machine. This partition has to be
created manually prior to configuring a backup. For information about how to create Secure
Zone, its advantages and limitations, refer to "About Secure Zone" (p. 33).
8.3.1 About Secure Zone
Secure Zone is a secure partition on a disk of the backed-up machine. It can store backups of disks or
files of this machine.
33 Copyright © Acronis International GmbH, 2002-2017
Should the disk experience a physical failure, the backups located in the Secure Zone may be lost.
That's why Secure Zone should not be the only location where a backup is stored. In enterprise
environments, Secure Zone can be thought of as an intermediate location used for backup when an
ordinary location is temporarily unavailable or connected through a slow or busy channel.
Why use Secure Zone?
Secure Zone:
Enables recovery of a disk to the same disk where the disk's backup resides.
Offers a cost-effective and handy method for protecting data from software malfunction, virus
attack, human error.
Eliminates the need for a separate media or network connection to back up or recover the data.
This is especially useful for roaming users.
Can serve as a primary destination when using replication of backups.
Limitations
Secure Zone cannot be organized on a Mac.
Secure Zone is a partition on a basic disk. It cannot be organized on a dynamic disk or created as
a logical volume (managed by LVM).
Secure Zone is formatted with the FAT32 file system. Because FAT32 has a 4-GB file size limit,
larger backups are split when saved to Secure Zone. This does not affect the recovery procedure
and speed.
Secure Zone does not support the single-file backup format (p. 131). When you change the
destination to Secure Zone in a backup plan that has the Always incremental (Single-file) backup
scheme, the scheme is changed to Weekly full, daily incremental.
How to create Secure Zone
1. Decide which disk you want to create Secure Zone on.
2. Start the command-line interface and type acrocmd list disks to see the disk's number.
3. Use the create asz command of the acrocmd utility. The command first uses the unallocated
space on that disk and then, if the unallocated space is insufficient, takes free space from the
specified volumes. For details, refer to "How creating Secure Zone transforms the disk" below.
Examples:
Creating Secure Zone on disk 1 of the local machine. Secure Zone will be created with a
default size that is the average between the maximum (all the unallocated space) and
minimum (about 50 MB) values.
acrocmd create asz --disk=1
Creating a password-protected Secure Zone of size 100 GB on disk 2 of the local machine. If
the unallocated space is not enough, the space will be taken from the second volume of that
disk.
acrocmd create asz --disk=2 --volume=2-2 --asz_size=100gb --password=abc12345
Creating Secure Zone of size 20 GB on disk 1 of a remote machine.
acrocmd create asz --host=192.168.1.2 --credentials=john,pass1 --disk=1
--asz_size=20gb
For the detailed description of the create asz command, see the command-line reference.
34 Copyright © Acronis International GmbH, 2002-2017
How creating Secure Zone transforms the disk
Secure Zone is always created at the end of the hard disk. When calculating the final layout of
the volumes, the program will first use unallocated space at the end.
If there is no or not enough unallocated space at the end of the disk, but there is unallocated
space between volumes, the volumes will be moved to add more unallocated space to the end.
When all unallocated space is collected but it is still not enough, the program will take free space
from the volumes you select, proportionally reducing the volumes' size. Resizing locked volumes
requires a reboot.
However, there should be free space on a volume, so that the operating system and applications
can operate; for example, create temporary files. The software will not decrease a volume where
free space is or becomes less than 25 percent of the total volume size. Only when all volumes on
the disk have 25 percent or less free space, will the software continue decreasing the volumes
proportionally.
As is apparent from the above, specifying the maximum possible Secure Zone size is not advisable.
You will end up with no free space on any volume, which might cause the operating system or
applications to work unstably and even fail to start.
8.4 Schedule
The scheduling parameters depend on the backup destination.
When backing up to cloud storage
By default, backups are performed on a daily basis, Monday to Friday. You can select the time to run
the backup.
If you want to change the backup frequency, move the slider, and then specify the backup schedule.
Important The first backup is full, which means that it is the most time-consuming. All subsequent backups are
incremental and take significantly less time.
When backing up to other locations
You can choose one of the predefined backup schemes or create a custom scheme. A backup scheme
is a part of the backup plan that includes the backup schedule and the backup methods.
In Backup scheme, select one of the following:
[Only for disk-level backups] Always incremental (single-file)
By default, backups are performed on a daily basis, Monday to Friday. You can select the time to
run the backup.
If you want to change the backup frequency, move the slider, and then specify the backup
schedule.
The backups use the new single-file backup format (p. 131).
This scheme is not available when backing up to Secure Zone.
Always full
By default, backups are performed on a daily basis, Monday to Friday. You can select the time to
run the backup.
If you want to change the backup frequency, move the slider, and then specify the backup
schedule.
All backups are full.
35 Copyright © Acronis International GmbH, 2002-2017
Weekly full, Daily incremental
By default, backups are performed on a daily basis, Monday to Friday. You can modify the days of
the week and the time to run the backup.
A full backup is created once a week. All other backups are incremental. The day on which the
full backup is created depends on the Weekly backup option (click the gear icon, then Backup
options > Weekly backup).
Custom
Specify schedules for full, differential, and incremental backups.
Differential backup is not available when backing up SQL data, Exchange data, or system state.
Additional scheduling options
With any destination, you can do the following:
Set a date range for when the schedule is effective. Select the Run the plan within a date range
check box, and then specify the date range.
Disable the schedule. While the schedule is disabled, the retention rules are not applied unless a
backup is started manually.
Introduce a delay from the scheduled time. The delay value for each machine is selected
randomly and ranges from zero to the maximum value you specify. You may want to use this
setting when backing up multiple machines to a network location, to avoid excessive network
load.
Click the gear icon, then Backup options > Scheduling. Select Distribute backup start times
within a time window, and then specify the maximum delay. The delay value for each machine is
determined when the backup plan is applied to the machine and remains the same until you edit
the backup plan and change the maximum delay value.
Note This option is enabled by default, with the maximum delay set to 30 minutes.
8.5 Retention rules
1. Click How long to keep.
2. In Cleanup, choose one of the following:
By backup age (default)
Specify how long to keep backups created by the backup plan. By default, the retention rules
are specified for each backup set (p. 131) separately. If you want to use a single rule for all
backups, click Switch to single rule for all backup sets.
By number of backups
Specify the maximum number of backups to keep.
Keep backups indefinitely
Note A backup stored in a local or network folder cannot be deleted if it has dependent backups that are not
subject to deletion. Such backup chains are deleted only when the lifetime of all their backups expires. This
requires extra space for storing backups whose deletion is postponed. Also, the backup age and number of
backups may exceed the values you specify.
8.6 Replication
If you enable backup replication, each backup will be copied to a second location immediately after
creation. If earlier backups were not replicated (for example, the network connection was lost), the
software also replicates all of the backups that appeared after the last successful replication.
36 Copyright © Acronis International GmbH, 2002-2017
Replicated backups do not depend on the backups remaining in the original location and vice versa.
You can recover data from any backup, without access to other locations.
Usage examples
Reliable disaster recovery
Store your backups both on-site (for immediate recovery) and off-site (to secure the backups
from local storage failure or a natural disaster).
Using the cloud storage to protect data from a natural disaster
Replicate the backups to the cloud storage by transferring only the data changes.
Keeping only the latest recovery points
Delete older backups from a fast storage according to retention rules, in order to not overuse
expensive storage space.
Supported locations
You can replicate a backup from any of these locations:
A local folder
A network folder
Secure Zone
You can replicate a backup to any of these locations:
A local folder
A network folder
The cloud storage
To enable backup replication
1. On the backup plan panel, enable the Replicate backups switch.
This switch is shown only if replication is supported from the location selected in Where to back
up.
2. In Where to replicate, specify the replication destination, as described in "Selecting a
destination" (p. 33).
3. In How long to keep, specify the retention rules, as described in "Retention rules" (p. 36).
8.7 Encryption
We recommend that you encrypt all backups that are stored in the cloud storage, especially if your
company is subject to regulatory compliance.
Important There is no way to recover encrypted backups if you lose or forget the password.
Encryption in a backup plan
To enable encryption, specify the encryption settings when creating a backup plan. After a backup
plan is applied, the encryption settings cannot be modified. To use different encryption settings,
create a new backup plan.
To specify the encryption settings in a backup plan
1. On the backup plan panel, enable the Encryption switch.
2. Specify and confirm the encryption password.
3. Select one of the following encryption algorithms:
37 Copyright © Acronis International GmbH, 2002-2017
AES 128 – the backups will be encrypted by using the Advanced Encryption Standard (AES)
algorithm with a 128-bit key.
AES 192 – the backups will be encrypted by using the AES algorithm with a 192-bit key.
AES 256 – the backups will be encrypted by using the AES algorithm with a 256-bit key.
4. Click OK.
Encryption as a machine property
This option is intended for administrators who handle backups of multiple machines. If you need a
unique encryption password for each machine or if you need to enforce encryption of backups
regardless of the backup plan encryption settings, save the encryption settings on each machine
individually.
Saving the encryption settings on a machine affects the backup plans in the following way:
Backup plans that are already applied to the machine. If the encryption settings in a backup
plan are different, the backups will fail.
Backup plans that will be applied to the machine later. The encryption settings saved on a
machine will override the encryption settings in a backup plan. Any backup will be encrypted,
even if encryption is disabled in the backup plan settings.
After the settings are saved, they cannot be modified, but you can reset them as described below.
This option is available for machines running Windows or Linux. It is not supported for macOS.
This option can be used on a machine running Agent for VMware. However, be careful if you have
more than one Agent for VMware connected to the same vCenter Server. It is mandatory to use the
same encryption settings for all of the agents, because there is a kind of load balancing among them.
To save the encryption settings on a machine
1. Log on as an administrator (in Windows) or the root user (in Linux).
2. Run the following script:
In Windows: <installation_path>\PyShell\bin\acropsh.exe -m manage_creds
--set-password <encryption_password>
Here, <installation_path> is the backup agent installation path. By default, it
is %ProgramFiles%\BackupClient.
In Linux: /usr/sbin/acropsh -m manage_creds --set-password <encryption_password>
The backups will be encrypted using the AES algorithm with a 256-bit key.
To reset the encryption settings on a machine
1. Log on as an administrator (in Windows) or root user (in Linux).
2. Run the following script:
In Windows: <installation_path>\PyShell\bin\acropsh.exe -m manage_creds --reset
Here, <installation_path> is the backup agent installation path. By default, it
is %ProgramFiles%\BackupClient.
In Linux: /usr/sbin/acropsh -m manage_creds --reset
Important After you reset the encryption settings on a machine, the backups of this machine will fail. To
continue backing up the machine, create a new backup plan.
38 Copyright © Acronis International GmbH, 2002-2017
How the encryption works
The AES cryptographic algorithm operates in the Cipher-block chaining (CBC) mode and uses a
randomly generated key with a user-defined size of 128, 192 or 256 bits. The larger the key size, the
longer it will take for the program to encrypt the backups and the more secure your data will be.
The encryption key is then encrypted with AES-256 using an SHA-256 hash of the password as a key.
The password itself is not stored anywhere on the disk or in the backups; the password hash is used
for verification purposes. With this two-level security, the backup data is protected from any
unauthorized access, but recovering a lost password is not possible.
8.8 Starting a backup manually
1. Select a machine that has at least one applied backup plan.
2. Click Backup.
3. If more than one backup plans are applied, select the backup plan.
4. Click Run now on the backup plan panel.
The backup progress is shown in the Status column for the machine.
8.9 Backup options
To modify the backup options, click the gear icon next to the backup plan name, and then click
Backup options.
Availability of the backup options
The set of available backup options depends on:
The environment the agent operates in (Windows, Linux, macOS).
The type of the data being backed up (disks, files, virtual machines, application data).
The backup destination (the cloud storage, local or network folder).
The following table summarizes the availability of the backup options.
SQL and
Disk-level backup File-level backup Virtual machines
Exchange
Virtuozzo
Windows
Windows
Windows
Hyper-V
macOS
macOS
Linux
Linux
ESXi
Alerts (p. 41) + + + + + + + + + +
Backup + + + + + + + + + -
consolidation (p.
42)
Backup + + + + + + + + + +
validation (p. 42)
Changed block + - - - - - + + - -
tracking (CBT) (p.
42)
39 Copyright © Acronis International GmbH, 2002-2017
SQL and
Disk-level backup File-level backup Virtual machines
Exchange
Virtuozzo
Windows
Windows
Windows
Hyper-V
macOS
macOS
Linux
Linux
ESXi
Compression + + + + + + + + + +
level (p. 43)
Error handling (p. 43)
Re-attempt, if an + + + + + + + + + +
error occurs
Do not show + + + + + + + + + +
messages and
dialogs while
processing
(silent mode)
Ignore bad + + + + + + + + + -
sectors
Re-attempt, if an - - - - - - + + + -
error occurs
during VM
snapshot
creation
Fast + + + - - - - - - -
incremental/diff
erential backup
(p. 44)
File-level backup - - - + + + - - - -
snapshot (p. 45)
File-level - - - + - - - - - -
security (p. 46)
File filters (p. 44) + + + + + + + + + -
Log truncation - - - - - - + + - SQL only
(p. 46)
LVM - + - - - - - - - -
snapshotting (p.
46)
Mount points (p. - - - + - - - - - -
47)
Multi-volume + - - + - - - - - -
snapshot (p. 47)
Performance (p. + + + + + + + + + +
48)
40 Copyright © Acronis International GmbH, 2002-2017
SQL and
Disk-level backup File-level backup Virtual machines
Exchange
Virtuozzo
Windows
Windows
Windows
Hyper-V
macOS
macOS
Linux
Linux
ESXi
Pre/Post + + + + + + + + + +
commands (p.
49)
Pre/Post data + + + + + + - - - +
capture
commands (p.
50)
Scheduling (p. 52)
Distribute start + + + + + + + + + +
times within a
time window
Limit the - - - - - - + + + -
number of
simultaneously
running backups
Sector-by-sector + + - - - - + + + -
backup (p. 52)
Splitting (p. 53) + + + + + + + + + +
Task failure + + + + + + + + + +
handling (p. 53)
Volume Shadow + - - + - - - + - +
Copy Service
(VSS) (p. 53)
Volume Shadow - - - - - - + + - -
Copy Service
(VSS) for virtual
machines (p. 54)
Weekly backup + + + + + + + + + +
(p. 54)
Windows event + - - + - - + + - +
log (p. 55)
8.9.1 Alerts
No successful backups for a specified number of consecutive days
The preset is: Disabled.
This option determines whether to generate an alert if no successful backups were performed by the
backup plan for a specified period of time. In addition to failed backups, the software counts backups
that did not run on schedule (missed backups).
41 Copyright © Acronis International GmbH, 2002-2017
The alerts are generated on a per-machine basis and are displayed on the Alerts tab.
You can specify the number of consecutive days without backups after which the alert is generated.
8.9.2 Backup consolidation
This option is effective for the Always full; Weekly full, Daily incremental; and Custom backup
schemes.
The preset is: Disabled.
Consolidation is the process of combining two or more subsequent backups into a single backup.
If this option is enabled, a backup that should be deleted during cleanup is consolidated with the
next dependent backup (incremental or differential).
Otherwise, the backup is retained until all dependent backups become subject to deletion. This helps
avoid the potentially time-consuming consolidation, but requires extra space for storing backups
whose deletion is postponed. The backups' age or number can exceed the values specified in the
retention rules.
Important Please be aware that consolidation is just a method of deletion, but not an alternative to deletion.
The resulting backup will not contain data that was present in the deleted backup and was absent from the
retained incremental or differential backup.
8.9.3 Backup validation
Validation is an operation that checks the possibility of data recovery from a backup. When this
option is enabled, each backup created by the backup plan is validated immediately after creation.
The preset is: Disabled.
Validation calculates a checksum for every data block that can be recovered from the backup. The
only exception is validation of file-level backups that are located in the cloud storage. These backups
are validated by checking consistency of the metadata saved in the backup.
Validation is a time-consuming process, even for an incremental or differential backup, which are
small in size. This is because the operation validates not only the data physically contained in the
backup, but all of the data recoverable by selecting the backup. This requires access to previously
created backups.
While the successful validation means a high probability of successful recovery, it does not check all
factors that influence the recovery process. If you back up the operating system, we recommend
performing a test recovery under the bootable media to a spare hard drive or running a virtual
machine from the backup (p. 115) in the ESXi or Hyper-V environment.
8.9.4 Changed block tracking (CBT)
This option is effective for disk-level backups of virtual machines and of physical machines running
Windows.
The preset is: Enabled.
This option determines whether to use Changed Block Tracking (CBT) when performing an
incremental or differential backup.
42 Copyright © Acronis International GmbH, 2002-2017
The CBT technology accelerates the backup process. Changes to the disk content are continuously
tracked at the block level. When a backup starts, the changes can be immediately saved to the
backup.
8.9.5 Compression level
The option defines the level of compression applied to the data being backed up. The available levels
are: None, Normal, High.
The preset is: Normal.
A higher compression level means that the backup process takes longer, but the resulting backup
occupies less space.
The optimal data compression level depends on the type of data being backed up. For example, even
maximum compression will not significantly reduce the backup size if the backup contains essentially
compressed files, such as .jpg, .pdf or .mp3. However, formats such as .doc or .xls will be compressed
well.
8.9.6 Error handling
These options enable you to specify how to handle errors that might occur during backup.
Re-attempt, if an error occurs
The preset is: Enabled. Number of attempts: 30. Interval between attempts: 30 seconds.
When a recoverable error occurs, the program re-attempts to perform the unsuccessful operation.
You can set the time interval and the number of attempts. The attempts will be stopped as soon as
the operation succeeds OR the specified number of attempts are performed, depending on which
comes first.
For example, if the backup destination on the network becomes unavailable or not reachable, the
program will attempt to reach the destination every 30 seconds, but no more than 30 times. The
attempts will be stopped as soon as the connection is resumed OR the specified number of attempts
is performed, depending on which comes first.
Note If the cloud storage is selected as the primary or the second destination, the option value is automatically
set to Enabled. Number of attempts: 300.
Do not show messages and dialogs while processing (silent mode)
The preset is: Enabled.
With the silent mode enabled, the program will automatically handle situations requiring user
interaction (except for handling bad sectors, which is defined as a separate option). If an operation
cannot continue without user interaction, it will fail. Details of the operation, including errors, if any,
can be found in the operation log.
Ignore bad sectors
The preset is: Disabled.
When this option is disabled, each time the program comes across a bad sector, the backup activity
will be assigned the Interaction required status. In order to back up the valid information on a
43 Copyright © Acronis International GmbH, 2002-2017
rapidly dying disk, enable ignoring bad sectors. The rest of the data will be backed up and you will be
able to mount the resulting disk backup and extract valid files to another disk.
Re-attempt, if an error occurs during VM snapshot creation
The preset is: Enabled. Number of attempts: 3. Interval between attempts: 5 minutes.
When taking a virtual machine snapshot fails, the program re-attempts to perform the unsuccessful
operation. You can set the time interval and the number of attempts. The attempts will be stopped
as soon as the operation succeeds OR the specified number of attempts are performed, depending
on which comes first.
8.9.7 Fast incremental/differential backup
This option is effective for incremental and differential disk-level backup.
The preset is: Enabled.
Incremental or differential backup captures only data changes. To speed up the backup process, the
program determines whether a file has changed or not by the file size and the date/time when the
file was last modified. Disabling this feature will make the program compare the entire file contents
to those stored in the backup.
8.9.8 File filters
File filters define which files and folders to skip during the backup process.
File filters are available for both disk-level and file-level backup, unless stated otherwise.
To enable file filters
1. Select the data to back up.
2. Click the gear icon next to the backup plan name, and then click Backup options.
3. Select File filters.
4. Use any of the options described below.
Exclude files matching specific criteria
There are two options that function in an inverse manner.
Back up only files matching the following criteria
Example: If you select to back up the entire machine and specify C:\File.exe in the filter criteria,
only this file will be backed up.
Note This filter is not effective for file-level backup unless the backup destination is cloud storage.
Do not back up files matching the following criteria
Example: If you select to back up the entire machine and specify C:\File.exe in the filter criteria,
only this file will be skipped.
It is possible to use both options simultaneously. The latter option overrides the former, i.e. if you
specify C:\File.exe in both fields, this file will be skipped during a backup.
Criteria
Full path
44 Copyright © Acronis International GmbH, 2002-2017
Specify the full path to the file or folder, starting with the drive letter (when backing up
Windows) or the root directory (when backing up Linux or macOS).
Both in Windows and Linux/macOS, you can use a forward slash in the file or folder path (as in
C:/Temp/File.tmp). In Windows, you can also use the traditional backslash (as in
C:\Temp\File.tmp).
Name
Specify the name of the file or folder, such as Document.txt. All files and folders with that name
will be selected.
The criteria are not case-sensitive. For example, by specifying C:\Temp, you will also select C:\TEMP,
C:\temp, and so on.
You can use one or more wildcard characters (*, **, and ?) in the criterion. These characters can be
used both within the full path and in the file or folder name.
The asterisk (*) substitutes for zero or more characters in a file name. For example, the criterion
Doc*.txt matches files such as Doc.txt and Document.txt
The double asterisk (**) substitutes for zero or more characters in a file name and path, including the
slash character. For example, the criterion **/Docs/**.txt matches all txt files in all subfolders of all
folders Docs.
The question mark (?) substitutes for exactly one character in a file name. For example, the criterion
Doc?.txt matches files such as Doc1.txt and Docs.txt, but not the files Doc.txt or Doc11.txt
Exclude hidden files and folders
Select this check box to skip files and folders that have the Hidden attribute (for file systems that are
supported by Windows) or that start with a period (.) (for file systems in Linux, such as Ext2 and Ext3).
If a folder is hidden, all of its contents (including files that are not hidden) will be excluded.
Exclude system files and folders
This option is effective only for file systems that are supported by Windows. Select this check box to
skip files and folders with the System attribute. If a folder has the System attribute, all of its contents
(including files that do not have the System attribute) will be excluded.
Tip You can view file or folder attributes in the file/folder properties or by using the attrib command. For more
information, refer to the Help and Support Center in Windows.
8.9.9 File-level backup snapshot
This option is effective only for file-level backup.
This option defines whether to back up files one by one or by taking an instant data snapshot.
Note Files that are stored on network shares are always backed up one by one.
The preset is: Create snapshot if it is possible.
You can select one of the following:
Create a snapshot if it is possible
Back up files directly if taking a snapshot is not possible.
Always create a snapshot
45 Copyright © Acronis International GmbH, 2002-2017
The snapshot enables backing up of all files including files opened for exclusive access. The files
will be backed up at the same point in time. Choose this setting only if these factors are critical,
that is, backing up files without a snapshot does not make sense. If a snapshot cannot be taken,
the backup will fail.
Do not create a snapshot
Always back up files directly. Trying to back up files that are opened for exclusive access will
result in a read error. Files in the backup may be not time-consistent.
8.9.10 File-level security
This option is effective only for file-level backup in Windows.
This option defines whether to back up NTFS permissions for files along with the files.
The preset is: Enabled.
When this option is enabled, files and folders are backed up with the original permissions to read,
write or execute the files for each user or user group. If you recover a secured file/folder on a
machine without the user account specified in the permissions, you may not be able to read or
modify this file.
If this option is disabled, the recovered files and folders will inherit the permissions from the folder
to which they are recovered or from the disk, if recovered to the root.
Alternatively, you can disable recovery (p. 70) of the security settings. The result will be the same -
the files will inherit the permissions from the parent folder.
8.9.11 Log truncation
This option is effective for backup of Microsoft SQL Server databases and for disk-level backup with
enabled Microsoft SQL Server application backup.
This option defines whether the SQL Server transaction logs are truncated after a successful backup.
The preset is: Enabled.
When this option is enabled, a database can be recovered only to a point in time of a backup created
by this software. Disable this option if you back up transaction logs by using the native backup engine
of Microsoft SQL Server. You will be able to apply the transaction logs after a recovery and thus
recover a database to any point in time.
8.9.12 LVM snapshotting
This option is effective only for physical machines.
This option is effective for disk-level backup of volumes managed by Linux Logical Volume Manager
(LVM). Such volumes are also called logical volumes.
This option defines how a snapshot of a logical volume is taken. The backup software can do this on
its own or rely on Linux Logical Volume Manager (LVM).
The preset is: By the backup software.
46 Copyright © Acronis International GmbH, 2002-2017
By the backup software. The snapshot data is kept mostly in RAM. The backup is faster and
unallocated space on the volume group is not required. Therefore, we recommend changing the
preset only if you are experiencing problems with backing up logical volumes.
By LVM. The snapshot is stored on unallocated space of the volume group. If the unallocated
space is missing, the snapshot will be taken by the backup software.
8.9.13 Mount points
This option is effective only in Windows for a file-level backup of a data source that includes
mounted volumes or cluster shared volumes.
This option is effective only when you select for backup a folder that is higher in the folder hierarchy
than the mount point. (A mount point is a folder on which an additional volume is logically attached.)
If such folder (a parent folder) is selected for backup, and the Mount points option is enabled, all
files located on the mounted volume will be included in the backup. If the Mount points option is
disabled, the mount point in the backup will be empty.
During recovery of a parent folder, the mount point content will or will not be recovered,
depending on whether the Mount points option for recovery (p. 71) is enabled or disabled.
If you select the mount point directly, or select any folder within the mounted volume, the
selected folders will be considered as ordinary folders. They will be backed up regardless of the
state of the Mount points option and recovered regardless of the state of the Mount points
option for recovery (p. 71).
The preset is: Disabled.
Tip. You can back up Hyper-V virtual machines residing on a cluster shared volume by backing up the required
files or the entire volume with file-level backup. Just power off the virtual machines to be sure that they are
backed up in a consistent state.
Example
Let's assume that the C:\Data1\ folder is a mount point for the mounted volume. The volume
contains folders Folder1 and Folder2. You create a backup plan for file-level backup of your data.
If you select the check box for volume C and enable the Mount points option, the C:\Data1\ folder in
your backup will contain Folder1 and Folder2. When recovering the backed-up data, be aware of
proper using the Mount points option for recovery (p. 71).
If you select the check box for volume C, and disable the Mount points option, the C:\Data1\ folder
in your backup will be empty.
If you select the check box for the Data1, Folder1 or Folder2 folder, the checked folders will be
included in the backup as ordinary folders, regardless of the state of the Mount points option.
8.9.14 Multi-volume snapshot
This option is effective only for Windows operating systems.
This option applies to disk-level backup. This option also applies to file-level backup when the
file-level backup is performed by taking a snapshot. (The "File-level backup snapshot" (p. 45) option
determines whether a snapshot is taken during file-level backup).
This option determines whether to take snapshots of multiple volumes at the same time or one by
one.
47 Copyright © Acronis International GmbH, 2002-2017
The preset is: Enabled.
When this option is enabled, snapshots of all volumes being backed up are created simultaneously.
Use this option to create a time-consistent backup of data spanning multiple volumes; for instance,
for an Oracle database.
When this option is disabled, the volumes' snapshots are taken one after the other. As a result, if the
data spans several volumes, the resulting backup may be not consistent.
8.9.15 Performance
Process priority
This option defines the priority of the backup process in the operating system.
The available settings are: Low, Normal, High.
The preset is: Low (in Windows, corresponds to Below normal).
The priority of a process running in a system determines the amount of CPU and system resources
allocated to that process. Decreasing the backup priority will free more resources for other
applications. Increasing the backup priority might speed up the backup process by requesting the
operating system to allocate more resources like the CPU to the backup application. However, the
resulting effect will depend on the overall CPU usage and other factors like disk in/out speed or
network traffic.
This option sets the priority of the backup process (service_process.exe) in Windows and the
niceness of the backup process (service_process) in Linux and macOS.
48 Copyright © Acronis International GmbH, 2002-2017
Output speed during backup
This option enables you to limit the hard drive writing speed (when backing up to a local folder) or
the speed of transferring the backup data through the network (when backing up to a network share
or to cloud storage).
The preset is: Disabled.
When this option is enabled, you can specify the maximum allowed output speed in KB/second.
8.9.16 Pre/Post commands
The option enables you to define the commands to be automatically executed before and after the
backup procedure.
The following scheme illustrates when pre/post commands are executed.
Pre-backup Backup Post-backup
command command
Examples of how you can use the pre/post commands:
Delete some temporary files from the disk before starting backup.
Configure a third-party antivirus product to be started each time before the backup starts.
Selectively copy backups to another location. This option may be useful because the replication
configured in a backup plan copies every backup to subsequent locations.
The agent performs the replication after executing the post-backup command.
The program does not support interactive commands, i.e. commands that require user input (for
example, "pause").
8.9.16.1 Pre-backup command
To specify a command/batch file to be executed before the backup process starts
1. Enable the Execute a command before the backup switch.
2. In the Command... field, type a command or browse to a batch file. The program does not
support interactive commands, i.e. commands that require user input (for example, "pause".)
3. In the Working directory field, specify a path to a directory where the command/batch file will
be executed.
4. In the Arguments field specify the command’s execution arguments, if required.
5. Depending on the result you want to obtain, select the appropriate options as described in the
table below.
6. Click Done.
Check box Selection
Fail the backup if the command Selected Cleared Selected Cleared
execution fails*
Do not back up until the Selected Selected Cleared Cleared
command execution is
complete
Result
Preset Perform the N/A Perform the backup
49 Copyright © Acronis International GmbH, 2002-2017
Perform the backup backup after the concurrently with
only after the command is the command
command is executed despite execution and
successfully execution failure irrespective of the
executed. Fail the or success. command execution
backup if the result.
command execution
fails.
* A command is considered failed if its exit code is not equal to zero.
8.9.16.2 Post-backup command
To specify a command/executable file to be executed after the backup is completed
1. Enable the Execute a command after the backup switch.
2. In the Command... field, type a command or browse to a batch file.
3. In the Working directory field, specify a path to a directory where the command/batch file will
be executed.
4. In the Arguments field, specify the command execution arguments, if required.
5. Select the Fail the backup if the command execution fails check box if successful execution of
the command is critical for you. The command is considered failed if its exit code is not equal to
zero. If the command execution fails, the backup status will be set to Error.
When the check box is not selected, the command execution result does not affect the backup
failure or success. You can track the command execution result by exploring the Activities tab.
6. Click Done.
8.9.17 Pre/Post data capture commands
The option enables you to define the commands to be automatically executed before and after data
capture (that is, taking the data snapshot). Data capture is performed at the beginning of the backup
procedure.
The following scheme illustrates when the pre/post data capture commands are executed.
<---------------------------- Backup ---------------------------->
Pre-backup Pre-data Data Post-data Post-backup
command capture capture capture command
command command
If the Volume Shadow Copy Service option (p. 53) is enabled, the commands' execution and the
Microsoft VSS actions will be sequenced as follows:
"Before data capture” commands -> VSS Suspend -> Data capture -> VSS Resume -> "After data
capture" commands.
By using the pre/post data capture commands, you can suspend and resume a database or
application that is not compatible with VSS. Because the data capture takes seconds, the database or
application idle time will be minimal.
8.9.17.1 Pre-data capture command
To specify a command/batch file to be executed before data capture
1. Enable the Execute a command before the data capture switch.
50 Copyright © Acronis International GmbH, 2002-2017
2. In the Command... field, type a command or browse to a batch file. The program does not
support interactive commands, i.e. commands that require user input (for example, "pause".)
3. In the Working directory field, specify a path to a directory where the command/batch file will
be executed.
4. In the Arguments field specify the command’s execution arguments, if required.
5. Depending on the result you want to obtain, select the appropriate options as described in the
table below.
6. Click Done.
Check box Selection
Fail the backup if the Selected Cleared Selected Cleared
command execution fails*
Do not perform the data Selected Selected Cleared Cleared
capture until the command
execution is complete
Result
Preset Perform the data N/A Perform the data
capture after the capture concurrently
Perform the data
command is with the command
capture only after the
executed despite and irrespective of
command is
execution failure the command
successfully executed.
or success. execution result.
Fail the backup if the
command execution
fails.
* A command is considered failed if its exit code is not equal to zero.
8.9.17.2 Post-data capture command
To specify a command/batch file to be executed after data capture
1. Enable the Execute a command after the data capture switch.
2. In the Command... field, type a command or browse to a batch file. The program does not
support interactive commands, i.e. commands that require user input (for example, "pause".)
3. In the Working directory field, specify a path to a directory where the command/batch file will
be executed.
4. In the Arguments field specify the command’s execution arguments, if required.
5. Depending on the result you want to obtain, select the appropriate options as described in the
table below.
6. Click Done.
Check box Selection
Fail the backup if the Selected Cleared Selected Cleared
command execution fails*
Do not back up until the Selected Selected Cleared Cleared
command execution is
complete
Result
Preset Continue the N/A Continue the
backup after the backup concurrently
Continue the backup
51 Copyright © Acronis International GmbH, 2002-2017
only after the command is with the command
command is executed despite execution and
successfully command irrespective of the
executed. execution failure command execution
or success. result.
* A command is considered failed if its exit code is not equal to zero.
8.9.18 Scheduling
This option defines whether backups start as scheduled or with a delay, and how many virtual
machines are backed up simultaneously.
The preset is: Distribute backup start times within a time window. Maximum delay: 30 minutes.
You can select one of the following:
Start all backups exactly as scheduled
Backups of physical machines will start exactly as scheduled. Virtual machines will be backed up
one by one.
Distribute start times within a time window
Backups of physical machines will start with a delay from the scheduled time. The delay value for
each machine is selected randomly and ranges from zero to the maximum value you specify. You
may want to use this setting when backing up multiple machines to a network location, to avoid
excessive network load. The delay value for each machine is determined when the backup plan is
applied to the machine and remains the same until you edit the backup plan and change the
maximum delay value.
Virtual machines will be backed up one by one.
Limit the number of simultaneously running backups by
This option is available only when a backup plan is applied to multiple virtual machines. This
option defines how many virtual machines an agent can back up simultaneously when executing
the given backup plan.
If, according to the backup plan, an agent has to start backing up multiple machines at once, it
will choose two machines. (To optimize the backup performance, the agent tries to match
machines stored on different storages.) Once any of the two backups is completed, the agent
chooses the third machine and so on.
You can change the number of virtual machines for an agent to simultaneously back up. The
maximum value is 10.
Backups of physical machines will start exactly as scheduled.
8.9.19 Sector-by-sector backup
The option is effective only for disk-level backup.
This option defines whether an exact copy of a disk or volume on a physical level is created.
The preset is: Disabled.
If this option is enabled, all disk or volume's sectors will be backed up, including unallocated space
and those sectors that are free of data. The resulting backup will be equal in size to the disk being
backed up (if the "Compression level" (p. 43) option is set to None). The software automatically
switches to the sector-by-sector mode when backing up drives with unrecognized or unsupported file
systems.
52 Copyright © Acronis International GmbH, 2002-2017
8.9.20 Splitting
This option is effective for the Always full; Weekly full, Daily incremental; and Custom backup
schemes.
This option enables you to select the method of splitting of large backups into smaller files.
The preset is: Automatic.
The following settings are available:
Automatic
A backup will be split if it exceeds the maximum file size supported by the file system.
Fixed size
Enter the desired file size or select it from the drop-down list.
8.9.21 Task failure handling
This option determines the program behavior when a scheduled execution of a backup plan fails. This
option is not effective when a backup plan is started manually.
If this option is enabled, the program will try to execute the backup plan again. You can specify the
number of attempts and the time interval between the attempts. The program stops trying as soon
as an attempt completes successfully OR the specified number of attempts is performed, depending
on which comes first.
The preset is: Disabled.
8.9.22 Volume Shadow Copy Service (VSS)
This option is effective only for Windows operating systems.
The option defines whether a Volume Shadow Copy Service (VSS) provider has to notify VSS-aware
applications that the backup is about to start. This ensures the consistent state of all data used by the
applications; in particular, completion of all database transactions at the moment of taking the data
snapshot by the backup software. Data consistency, in turn, ensures that the application will be
recovered in the correct state and become operational immediately after recovery.
The preset is: Enabled. Automatically select snapshot provider.
You can select one of the following:
Automatically select snapshot provider
Automatically select among the hardware snapshot provider, software snapshot providers, and
Microsoft Software Shadow Copy provider.
Use Microsoft Software Shadow Copy provider
We recommend choosing this option when backing up application servers (Microsoft Exchange
Server, Microsoft SQL Server, Microsoft SharePoint, or Active Directory).
Disable this option if your database is incompatible with VSS. Snapshots are taken faster, but data
consistency of the applications whose transactions are not completed at the time of taking a
snapshot cannot be guaranteed. You may use Pre/Post data capture commands (p. 50) to ensure that
the data is backed up in a consistent state. For instance, specify pre-data capture commands that will
53 Copyright © Acronis International GmbH, 2002-2017
suspend the database and flush all caches to ensure that all transactions are completed; and specify
post-data capture commands that will resume the database operations after the snapshot is taken.
Note If this option is enabled, files and folders that are specified in the
HKEY_LOCAL_MACHINE\SYSTEM\CurrentControlSet\Control\BackupRestore\FilesNotToSnapshot registry key
are not backed up. In particular, offline Outlook Data Files (.ost) are not backed up because they are specified in
the OutlookOST value of this key.
Enable VSS full backup
If this option is enabled, logs of Microsoft Exchange Server and of other VSS-aware applications
(except for Microsoft SQL Server) will be truncated after each successful full, incremental or
differential disk-level backup.
The preset is: Disabled.
Leave this option disabled in the following cases:
If you use Agent for Exchange or third-party software for backing up the Exchange Server data.
This is because the log truncation will interfere with the consecutive transaction log backups.
If you use third-party software for backing up the SQL Server data. The reason for this is that the
third-party software will take the resulting disk-level backup for its "own" full backup. As a result,
the next differential backup of the SQL Server data will fail. The backups will continue failing until
the third-party software creates the next "own" full backup.
If other VSS-aware applications are running on the machine and you need to keep their logs for
any reason.
Enabling this option does not result in the truncation of Microsoft SQL Server logs. To truncate the
SQL Server log after a backup, enable the Log truncation (p. 46) backup option.
8.9.23 Volume Shadow Copy Service (VSS) for virtual machines
This option defines whether quiesced snapshots of virtual machines are taken. To take a quiesced
snapshot, the backup software applies VSS inside a virtual machine by using VMware Tools or
Hyper-V Integration Services.
The preset is: Enabled.
If this option is enabled, transactions of all VSS-aware applications running in a virtual machine are
completed before taking snapshot. If a quiesced snapshot fails after the number of re-attempts
specified in the "Error handling" (p. 43) option, and application backup is disabled, a non-quiesced
snapshot is taken. If application backup is enabled, the backup fails.
If this option is disabled, a non-quiesced snapshot is taken. The virtual machine will be backed up in a
crash-consistent state.
8.9.24 Weekly backup
This option determines which backups are considered "weekly" in retention rules and backup
schemes. A "weekly" backup is the first backup created after a week starts.
The preset is: Monday.
54 Copyright © Acronis International GmbH, 2002-2017
8.9.25 Windows event log
This option is effective only in Windows operating systems.
This option defines whether the agents have to log events of the backup operations in the
Application Event Log of Windows (to see this log, run eventvwr.exe or select Control Panel >
Administrative tools > Event Viewer). You can filter the events to be logged.
The preset is: Disabled.
9 Recovery
9.1 Recovery cheat sheet
The following table summarizes the available recovery methods. Use the table to choose a recovery
method that best fits your need.
What to recover Recovery method
Physical machine Using the web interface (p. 56)
(Windows or Linux) Using bootable media (p. 60)
Physical machine (Mac) Using bootable media (p. 60)
Virtual machine Using the web interface (p. 59)
(VMware or Hyper-V) Using bootable media (p. 60)
Virtual machine or
Using the web interface (p. 59)
container (Virtuozzo)
ESXi configuration Using bootable media (p. 68)
Using the web interface (p. 63)
Downloading files from the cloud storage (p. 64)
Files/Folders
Using bootable media (p. 66)
Extracting files from local backups (p. 67)
System state Using the web interface (p. 67)
SQL databases Using the web interface (p. 102)
Exchange databases Using the web interface (p. 104)
Exchange mailboxes Using the web interface (p. 106)
Office 365 mailboxes Using the web interface (p. 110)
Websites Using the web interface (p. 114)
Note for Mac users
Starting with 10.11 El Capitan, certain system files, folders, and processes are flagged for
protection with an extended file attribute com.apple.rootless. This feature is called System
Integrity Protection (SIP). The protected files include preinstalled applications and most of the
folders in /system, /bin, /sbin, /usr.
The protected files and folders cannot be overwritten during a recovery under the operating
system. If you need to overwrite the protected files, perform the recovery under bootable media.
Starting with macOS Sierra 10.12, rarely used files can be moved to iCloud by the Store in Cloud
feature. Small footprints of these files are kept on the file system. These footprints are backed up
instead of the original files.
When you recover a footprint to the original location, it is synchronized with iCloud and the
original file becomes available. When you recover a footprint to a different location, it cannot be
synchronized and the original file will be unavailable.
55 Copyright © Acronis International GmbH, 2002-2017
9.2 Creating bootable media
Bootable media is a CD, DVD, USB flash drive, or other removable media that enables you to run the
agent without the help of an operating system. The main purpose of bootable media is to recover an
operating system that cannot start.
We highly recommend that you create and test a bootable media as soon as you start using disk-level
backup. Also, it is a good practice to re-create the media after each major update of the backup
agent.
You can recover either Windows or Linux by using the same media. To recover macOS, create a
separate media on a machine running macOS.
To create bootable media in Windows or Linux
1. Download the bootable media ISO file. To download the file, select a machine, and then click
Recover > More ways to recover... > Download ISO image.
2. Do any of the following:
Burn a CD/DVD using the ISO file.
Create a bootable USB flash drive by using the ISO file and one of the free tools available
online.
Use ISO to USB or RUFUS if you need to boot an UEFI machine, Win32DiskImager for a
BIOS machine. In Linux, using the dd utility makes sense.
Connect the ISO file as a CD/DVD drive to the virtual machine that you want to recover.
To create bootable media in macOS
1. On a machine where Agent for Mac is installed, click Applications > Rescue Media Builder.
2. The software displays the connected removable media. Select the one that you want to make
bootable.
Warning All data on the disk will be erased.
3. Click Create.
4. Wait while the software creates the bootable media.
9.3 Recovering a machine
9.3.1 Physical machine
This section describes recovery of physical machines by using the web interface.
Use bootable media instead of the web interface if you need to recover:
macOS
Any operating system to bare metal or to an offline machine
Recovery of an operating system requires a reboot. You can choose whether to restart the machine
automatically or assign it the Interaction required status. The recovered operating system goes
online automatically.
To recover a physical machine
1. Select the backed-up machine.
2. Click Recovery.
3. Select a recovery point. Note that recovery points are filtered by location.
56 Copyright © Acronis International GmbH, 2002-2017
If the machine is offline, the recovery points are not displayed. Do any of the following:
If the backup location is cloud or shared storage (i.e. other agents can access it), click Select
machine, select a target machine that is online, and then select a recovery point.
Select a recovery point on the Backups tab (p. 90).
Recover the machine as described in "Recovering disks by using bootable media" (p. 60).
4. Click Recover > Entire machine.
The software automatically maps the disks from the backup to the disks of the target machine.
To recover to another physical machine, click Target machine, and then select a target
machine that is online.
If the disk mapping fails, recover the machine as described in "Recovering disks by using
bootable media" (p. 60). The media enables you to choose disks for recovery and to map the
disks manually.
5. Click Start recovery.
6. Confirm that you want to overwrite the disks with their backed-up versions. Choose whether to
restart the machine automatically.
The recovery progress is shown on the Activities tab.
9.3.2 Physical machine to virtual
This section describes recovery of a physical machine as a virtual machine by using the web interface.
This operation can be performed if at least one Agent for VMware or Agent for Hyper-V is installed
and registered.
For more information about P2V migration, refer to "Machine migration" (p. 122).
To recover a physical machine as a virtual machine
1. Select the backed-up machine.
2. Click Recovery.
3. Select a recovery point. Note that recovery points are filtered by location.
If the machine is offline, the recovery points are not displayed. Do any of the following:
57 Copyright © Acronis International GmbH, 2002-2017
If the backup location is cloud or shared storage (i.e. other agents can access it), click Select
machine, select a machine that is online, and then select a recovery point.
Select a recovery point on the Backups tab (p. 90).
Recover the machine as described in "Recovering disks by using bootable media" (p. 60).
4. Click Recover > Entire machine.
5. In Recover to, select Virtual machine.
6. Click Target machine.
a. Select the hypervisor (VMware ESXi or Hyper-V).
At least one Agent for VMware or Agent for Hyper-V must be installed.
b. Select whether to recover to a new or existing machine. The new machine option is
preferable as it does not require the disk configuration of the target machine to exactly
match the disk configuration in the backup.
c. Select the host and specify the new machine name, or select an existing target machine.
d. Click OK.
7. [Optional] When recovering to a new machine, you can also do the following:
Click Datastore for ESXi or Path for Hyper-V, and then select the datastore (storage) for the
virtual machine.
Сlick VM settings to change the memory size, the number of processors, and the network
connections of the virtual machine.
8. Click Start recovery.
9. When recovering to an existing virtual machine, confirm that you want to overwrite the disks.
The recovery progress is shown on the Activities tab.
58 Copyright © Acronis International GmbH, 2002-2017
9.3.3 Virtual machine
A virtual machine must be stopped during the recovery to this machine. The software stops the
machine without a prompt. When the recovery is completed, you have to start the machine
manually.
This behavior can be changed by using the VM power management recovery option (click Recovery
options > VM power management).
To recover a virtual machine
1. Do one of the following:
Select a backed-up machine, click Recovery, and then select a recovery point.
Select a recovery point on the Backups tab (p. 90).
2. Click Recover > Entire machine.
3. If you want to recover to a physical machine, select Physical machine in Recover to. Otherwise,
skip this step.
Recovery to a physical machine is possible only if the disk configuration of the target machine
exactly matches the disk configuration in the backup.
If this is the case, continue to step 4 in "Physical machine" (p. 56). Otherwise, we recommend
that you perform the V2P migration by using bootable media (p. 60).
4. The software automatically selects the original machine as the target machine.
To recover to another virtual machine, click Target machine, and then do the following:
a. Select the hypervisor (VMware ESXi, Hyper-V, or Virtuozzo).
Only Virtuozzo virtual machines can be recovered to Virtuozzo. For more information about
V2V migration, refer to "Machine migration" (p. 122).
b. Select whether to recover to a new or existing machine.
c. Select the host and specify the new machine name, or select an existing target machine.
d. Click OK.
5. [Optional] When recovering to a new machine, you can also do the following:
Click Datastore for ESXi or Path for Hyper-V and Virtuozzo, and then select the datastore
(storage) for the virtual machine.
59 Copyright © Acronis International GmbH, 2002-2017
Сlick VM settings to change the memory size, the number of processors, and the network
connections of the virtual machine.
6. Click Start recovery.
7. When recovering to an existing virtual machine, confirm that you want to overwrite the disks.
The recovery progress is shown on the Activities tab.
9.3.4 Recovering disks by using bootable media
For information about how to create bootable media, refer to "Creating bootable media" (p. 56).
To recover disks by using bootable media
1. Boot the target machine by using bootable media.
2. [Only when recovering a Mac] If you are recovering APFS-formatted disks/volumes to a
non-original machine or to bare metal, re-create the original disk configuration manually:
a. Click Disk Utility.
b. Re-create the original disk configuration. For instructions, refer to
https://support.apple.com/guide/disk-utility/welcome.
c. Click Disk Utility > Quit Disk Utility.
3. Click Manage this machine locally or click Rescue Bootable Media twice, depending on the
media type you are using.
4. If a proxy server is enabled in your network, click Tools > Proxy server, and then specify the
proxy server host name/IP address and port. Otherwise, skip this step.
5. On the welcome screen, click Recover.
6. Click Select data, and then click Browse.
7. Specify the backup location:
60 Copyright © Acronis International GmbH, 2002-2017
To recover from cloud storage, select Cloud storage. Enter the credentials of the account to
which the backed up machine is assigned.
To recover from a local or a network folder, browse to the folder under Local folders or
Network folders.
Click OK to confirm your selection.
8. Select the backup from which you want to recover the data. If prompted, type the password for
the backup.
9. In Backup contents, select the disks that you want to recover. Click OK to confirm your selection.
10. Under Where to recover, the software automatically maps the selected disks to the target disks.
If the mapping is not successful or if you are unsatisfied with the mapping result, you can re-map
disks manually.
Changing disk layout may affect the operating system bootability. Please use the original machine's disk
layout unless you feel fully confident of success.
11. [When recovering Linux] If the backed-up machine had logical volumes (LVM) and you want to
reproduce the original LVM structure:
a. Ensure that the number of the target machine disks and each disk capacity are equal to or
exceed those of the original machine, and then click Apply RAID/LVM.
b. Review the volume structure, and then click Apply RAID/LVM to create it.
12. [Optional] Click Recovery options to specify additional settings.
13. Click OK to start the recovery.
9.3.5 Using Universal Restore
The most recent operating systems remain bootable when recovered to dissimilar hardware,
including the VMware or Hyper-V platforms. If a recovered operating system does not boot, use the
Universal Restore tool to update the drivers and modules that are critical for the operating system
startup.
Universal Restore is applicable to Windows and Linux.
To apply Universal Restore
1. Boot the machine from the bootable media.
2. Click Apply Universal Restore.
3. If there are multiple operating systems on the machine, choose the one to apply Universal
Restore to.
4. [For Windows only] Configure the additional settings (p. 61).
5. Click OK.
9.3.5.1 Universal Restore in Windows
Preparation
Prepare drivers
Before applying Universal Restore to a Windows operating system, make sure that you have the
drivers for the new HDD controller and the chipset. These drivers are critical to start the operating
system. Use the CD or DVD supplied by the hardware vendor or download the drivers from the
vendor’s website. The driver files should have the *.inf extension. If you download the drivers in the
*.exe, *.cab or *.zip format, extract them using a third-party application.
61 Copyright © Acronis International GmbH, 2002-2017
The best practice is to store drivers for all the hardware used in your organization in a single
repository sorted by device type or by the hardware configurations. You can keep a copy of the
repository on a DVD or a flash drive; pick some drivers and add them to the bootable media; create
the custom bootable media with the necessary drivers (and the necessary network configuration) for
each of your servers. Or, you can simply specify the path to the repository every time Universal
Restore is used.
Check access to the drivers in bootable environment
Make sure you have access to the device with drivers when working under bootable media. Use
WinPE-based media if the device is available in Windows but Linux-based media does not detect it.
Universal Restore settings
Automatic driver search
Specify where the program will search for the Hardware Abstraction Layer (HAL), HDD controller
driver and network adapter driver(s):
If the drivers are on a vendor's disc or other removable media, turn on the Search removable
media.
If the drivers are located in a networked folder or on the bootable media, specify the path to the
folder by clicking Add folder.
In addition, Universal Restore will search the Windows default driver storage folder. Its location is
determined in the registry value DevicePath, which can be found in the registry key
HKEY_LOCAL_MACHINE\SOFTWARE\Microsoft\Windows\CurrentVersion. This storage folder is
usually WINDOWS/inf.
Universal Restore will perform the recursive search in all the sub-folders of the specified folder, find
the most suitable HAL and HDD controller drivers of all those available, and install them into the
system. Universal Restore also searches for the network adapter driver; the path to the found driver
is then transmitted by Universal Restore to the operating system. If the hardware has multiple
network interface cards, Universal Restore will try to configure all the cards' drivers.
Mass storage drivers to install anyway
You need this setting if:
The hardware has a specific mass storage controller such as RAID (especially NVIDIA RAID) or a
fibre channel adapter.
You migrated a system to a virtual machine that uses a SCSI hard drive controller. Use SCSI
drivers bundled with your virtualization software or download the latest drivers versions from
the software manufacturer website.
If the automatic drivers search does not help to boot the system.
Specify the appropriate drivers by clicking Add driver. The drivers defined here will be installed, with
appropriate warnings, even if the program finds a better driver.
Universal Restore process
After you have specified the required settings, click OK.
If Universal Restore cannot find a compatible driver in the specified locations, it will display a prompt
about the problem device. Do one of the following:
Add the driver to any of the previously specified locations and click Retry.
62 Copyright © Acronis International GmbH, 2002-2017
If you do not remember the location, click Ignore to continue the process. If the result is not
satisfactory, reapply Universal Restore. When configuring the operation, specify the necessary
driver.
Once Windows boots, it will initialize the standard procedure for installing new hardware. The
network adapter driver will be installed silently if the driver has the Microsoft Windows signature.
Otherwise, Windows will ask for confirmation on whether to install the unsigned driver.
After that, you will be able to configure the network connection and specify drivers for the video
adapter, USB and other devices.
9.3.5.2 Universal Restore in Linux
Universal Restore can be applied to Linux operating systems with a kernel version of 2.6.8 or later.
When Universal Restore is applied to a Linux operating system, it updates a temporary file system
known as the initial RAM disk (initrd). This ensures that the operating system can boot on the new
hardware.
Universal Restore adds modules for the new hardware (including device drivers) to the initial RAM
disk. As a rule, it finds the necessary modules in the /lib/modules directory. If Universal Restore
cannot find a module it needs, it records the module’s file name into the log.
Universal Restore may modify the configuration of the GRUB boot loader. This may be required, for
example, to ensure the system bootability when the new machine has a different volume layout than
the original machine.
Universal Restore never modifies the Linux kernel.
Reverting to the original initial RAM disk
You can revert to the original initial RAM disk if necessary.
The initial RAM disk is stored on the machine in a file. Before updating the initial RAM disk for the
first time, Universal Restore saves a copy of it to the same directory. The name of the copy is the
name of the file, followed by the _acronis_backup.img suffix. This copy will not be overwritten if you
run Universal Restore more than once (for example, after you have added missing drivers).
To revert to the original initial RAM disk, do any of the following:
Rename the copy accordingly. For example, run a command similar to the following:
mv initrd-2.6.16.60-0.21-default_acronis_backup.img
initrd-2.6.16.60-0.21-default
Specify the copy in the initrd line of the GRUB boot loader configuration.
9.4 Recovering files
9.4.1 Recovering files by using the web interface
1. Select the machine that originally contained the data that you want to recover.
2. Click Recovery.
3. Select the recovery point. Note that recovery points are filtered by location.
If the selected machine is physical and it is offline, recovery points are not displayed. Select a
recovery point on the Backups tab (p. 90) or use other ways to recover:
63 Copyright © Acronis International GmbH, 2002-2017
Download the files from the cloud storage (p. 64)
Use bootable media (p. 66)
4. Click Recover > Files/folders.
5. Browse to the required folder or use search to obtain the list of the required files and folders.
You can use one or more wildcard characters (* and ?). For more details about using wildcards,
refer to "File filters" (p. 44).
Note Search is not available for disk-level backups that are stored in the cloud storage.
6. Select the files that you want to recover.
7. If you want to save the files as a .zip file, click Download, select the location to save the data to,
and click Save. Otherwise, skip this step.
8. Click Recover.
In Recover to, you see one of the following:
The machine that originally contained the files that you want to recover (if an agent is
installed on this machine).
The machine where Agent for VMware, Agent for Hyper-V, or Agent for Virtuozzo is installed
(if the files originate from an ESXi, Hyper-V, or Virtuozzo virtual machine).
This is the target machine for the recovery. You can select another machine, if necessary.
9. In Path, select the recovery destination. You can select one of the following:
The original location (when recovering to the original machine)
A local folder on the target machine
A network folder that is accessible from the target machine.
10. Click Start recovery.
11. Select one of the file overwriting options:
Overwrite existing files
Overwrite an existing file if it is older
Do not overwrite existing files
The recovery progress is shown on the Activities tab.
9.4.2 Downloading files from the cloud storage
You can browse the cloud storage, view the contents of the backups, and download files that you
need.
Limitation: Backups of system state, SQL databases, and Exchange databases cannot be browsed.
To download files from the cloud storage
1. Select a machine that was backed up.
2. Click Recover > More ways to recover... > Download files.
3. Enter the credentials of the account to which the backed up machine is assigned.
64 Copyright © Acronis International GmbH, 2002-2017
4. [When browsing disk-level backups] Under Versions, click the backup from which you want to
recover the files.
[When browsing file-level backups] You can select the backup date and time in the next step,
under the gear icon located to the right of the selected file. By default, files are recovered from
the latest backup.
5. Browse to the required folder or use search to obtain the list of the required files and folders.
6. Select the check boxes for the items you need to recover, and then click Download.
If you select a single file, it will be downloaded as is. Otherwise, the selected data will be archived
into a .zip file.
7. Select the location to save the data to, and then click Save.
9.4.3 Signing a file with ASign
ASign is a service that allows multiple people to sign a backed-up file electronically. This feature is
available only for backups stored in the cloud storage.
Only one file version can be signed at a time. If the file was backed up multiple times, you must
choose the version to sign, and only this version will be signed.
For example, ASign can be used for electronic signing of the following files:
Rental or lease agreements
Sales contracts
Asset purchase agreements
Loan agreements
Permission slips
65 Copyright © Acronis International GmbH, 2002-2017
Financial documents
Insurance documents
Liability waivers
Healthcare documents
Research papers
Certificates of product authenticity
Nondisclosure agreements
Offer letters
Confidentiality agreements
Independent contractor agreements
To sign a file version
1. Select the file as described in steps 1-6 of the "Recovering files by using the web interface" (p. 63)
section.
2. Ensure that the correct date and time is selected on the left panel.
3. Click Sign this file version.
4. Specify the password for the cloud storage account under which the backup is stored. The login
of the account is displayed in the prompt window.
The ASign service interface is opened in a web browser window.
5. Add other signees by specifying their email addresses. It is not possible to add or remove signees
after sending invitations, so ensure that the list includes everyone whose signature is required.
6. Click Invite to sign to send invitations to the signees.
Each signee receives an email message with the signature request. When all the requested
signees sign the file, it is notarized and signed through the notary service.
You will receive notifications when each signee signs the file and when the entire process is
complete. You can access the ASign web page by clicking View details in any of the email
messages that you receive.
7. Once the process is complete, go to the ASign web page and click Get document to download
a .pdf document that contains:
The Signature Certificate page with the collected signatures.
The Audit Trail page with history of activities: when the invitation was sent to the signees,
when each signee signed the file, and so on.
9.4.4 Recovering files by using bootable media
For information about how to create bootable media, refer to "Creating bootable media" (p. 56).
To recover files by using bootable media
1. Boot the target machine by using the bootable media.
2. Click Manage this machine locally or click Rescue Bootable Media twice, depending on the
media type you are using.
3. If a proxy server is enabled in your network, click Tools > Proxy server, and then specify the
proxy server host name/IP address and port. Otherwise, skip this step.
4. On the welcome screen, click Recover.
5. Click Select data, and then click Browse.
6. Specify the backup location:
66 Copyright © Acronis International GmbH, 2002-2017
To recover from cloud storage, select Cloud storage. Enter the credentials of the account to
which the backed up machine is assigned.
To recover from a local or a network folder, browse to the folder under Local folders or
Network folders.
Click OK to confirm your selection.
7. Select the backup from which you want to recover the data. If prompted, type the password for
the backup.
8. In Backup contents, select Folders/files.
9. Select the data that you want to recover. Click OK to confirm your selection.
10. Under Where to recover, specify a folder. Optionally, you can prohibit overwriting of newer
versions of files or exclude some files from recovery.
11. [Optional] Click Recovery options to specify additional settings.
12. Click OK to start the recovery.
9.4.5 Extracting files from local backups
You can browse the contents of backups and extract files that you need.
Requirements
This functionality is available only in Windows by using File Explorer.
A backup agent must be installed on the machine from which you browse a backup.
The backed-up file system must be one of the following: FAT16, FAT32, NTFS, ReFS, Ext2, Ext3,
Ext4, XFS, or HFS+.
The backup must be stored in a local folder, on a network share (SMB/CIFS), or in the Secure
Zone.
To extract files from a backup
1. Browse to the backup location by using File Explorer.
2. Double-click the backup file. The file names are based on the following template:
<machine name> - <backup plan GUID>
3. If the backup is encrypted, enter the encryption password. Otherwise, skip this step.
File Explorer displays the recovery points.
4. Double-click the recovery point.
File Explorer displays the backed-up data.
5. Browse to the required folder.
6. Copy the required files to any folder on the file system.
9.5 Recovering system state
1. Select the machine for which you want to recover the system state.
2. Click Recovery.
3. Select a system state recovery point. Note that recovery points are filtered by location.
4. Click Recover system state.
5. Confirm that you want to overwrite the system state with its backed-up version.
The recovery progress is shown on the Activities tab.
67 Copyright © Acronis International GmbH, 2002-2017
9.6 Recovering ESXi configuration
To recover an ESXi configuration, you need Linux-based bootable media. For information about how
to create bootable media, refer to "Creating bootable media" (p. 56).
If you are recovering an ESXi configuration to a non-original host and the original ESXi host is still
connected to the vCenter Server, disconnect and remove this host from the vCenter Server to avoid
unexpected issues during the recovery. If you want to keep the original host along with the
recovered one, you can add it again after the recovery is complete.
The virtual machines running on the host are not included in an ESXi configuration backup. They can
be backed up and recovered separately.
To recover an ESXi configuration
1. Boot the target machine by using the bootable media.
2. Click Manage this machine locally.
3. If the backup is located in cloud storage that is accessed via a proxy server, click Tools > Proxy
server, and then specify the proxy server host name/IP address and port. Otherwise, skip this
step.
4. On the welcome screen, click Recover.
5. Click Select data, and then click Browse.
6. Specify the backup location:
Browse to the folder under Local folders or Network folders.
Click OK to confirm your selection.
7. In Show, select ESXi configurations.
8. Select the backup from which you want to recover the data. If prompted, type the password for
the backup.
9. Click OK.
10. In Disks to be used for new datastores, do the following:
Under Recover ESXi to, select the disk where the host configuration will be recovered. If you
are recovering the configuration to the original host, the original disk is selected by default.
[Optional] Under Use for new datastore, select the disks where new datastores will be
created. Be careful because all data on the selected disks will be lost. If you want to preserve
the virtual machines in the existing datastores, do not select any disks.
11. If any disks for new datastores are selected, select the datastore creation method in How to
create new datastores: Create one datastore per disk or Create one datastore on all selected
HDDs.
12. [Optional] In Network mapping, change the result of automatic mapping of the virtual switches
present in the backup to the physical network adapters.
13. [Optional] Click Recovery options to specify additional settings.
14. Click OK to start the recovery.
9.7 Recovery options
To modify the recovery options, click Recovery options when configuring recovery.
Availability of the recovery options
The set of available recovery options depends on:
68 Copyright © Acronis International GmbH, 2002-2017
The environment the agent that performs recovery operates in (Windows, Linux, macOS, or
bootable media).
The type of data being recovered (disks, files, virtual machines, application data).
The following table summarizes the availability of the recovery options.
Virtual SQL and
Disks Files
machines Exchange
Virtuozzo
Windows
Windows
Windows
Bootable
Bootable
Hyper-V,
macOS
media
media
Linux
Linux
ESXi,
and
Backup + + + + + + + + +
validation (p. 69)
Date and time - - - + + + + - -
for files (p. 70)
Error handling + + + + + + + + +
(p. 70)
File exclusions - - - + + + + - -
(p. 70)
File-level - - - + + + + - -
security (p. 70)
Flashback (p. 71) + + + - - - - + -
Full path - - - + + + + - -
recovery (p. 71)
Mount points (p. - - - + - - - - -
71)
Performance (p. + + - + + + - + +
71)
Pre/post + + - + + + - + +
commands (p.
72)
SID changing (p. + - - - - - - - -
73)
VM power - - - - - - - + -
management (p.
73)
Windows event + - - + - - - Hyper-V +
log (p. 74) only
9.7.1 Backup validation
This option defines whether to validate a backup to ensure that the backup is not corrupted, before
data is recovered from it.
The preset is: Disabled.
69 Copyright © Acronis International GmbH, 2002-2017
Validation calculates a checksum for every data block saved in the backup. The only exception is
validation of file-level backups that are located in the cloud storage. These backups are validated by
checking consistency of the meta information saved in the backup.
Validation is a time-consuming process, even for an incremental or differential backup, which are
small in size. This is because the operation validates not only the data physically contained in the
backup, but all of the data recoverable by selecting the backup. This requires access to previously
created backups.
9.7.2 Error handling
These options enable you to specify how to handle errors that might occur during recovery.
Re-attempt, if an error occurs
The preset is: Enabled. Number of attempts: 30. Interval between attempts: 30 seconds.
When a recoverable error occurs, the program re-attempts to perform the unsuccessful operation.
You can set the time interval and the number of attempts. The attempts will be stopped as soon as
the operation succeeds OR the specified number of attempts are performed, depending on which
comes first.
Do not show messages and dialogs while processing (silent mode)
The preset is: Disabled.
With the silent mode enabled, the program will automatically handle situations requiring user
interaction where possible. If an operation cannot continue without user interaction, it will fail.
Details of the operation, including errors, if any, can be found in the operation log.
9.7.3 Date and time for files
This option is effective only when recovering files.
This option defines whether to recover the files' date and time from the backup or assign the files the
current date and time.
If this option is enabled, the files will be assigned the current date and time.
The preset is: Enabled.
9.7.4 File exclusions
This option is effective only when recovering files.
The option defines which files and folders to skip during the recovery process and thus exclude from
the list of recovered items.
Note Exclusions override the selection of data items to recover. For example, if you select to recover file
MyFile.tmp and to exclude all .tmp files, file MyFile.tmp will not be recovered.
9.7.5 File-level security
This option is effective only for recovery from file-level backup of Windows files.
This option defines whether to recover NTFS permissions for files along with the files.
70 Copyright © Acronis International GmbH, 2002-2017
The preset is: Enabled.
If the file NTFS permissions were preserved during backup (p. 46), you can choose whether to
recover the permissions or let the files inherit their NTFS permissions from the folder to which they
are recovered.
9.7.6 Flashback
This option is effective when recovering disks and volumes on physical and virtual machines, except
for Mac.
This option works only if the volume layout of the disk being recovered exactly matches that of the
target disk.
If the option is enabled, only the differences between the data in the backup and the target disk data
are recovered. This accelerates recovery of physical and virtual machines. The data is compared at
the block level.
When recovering a physical machine, the preset is: Disabled.
When recovering a virtual machine, the preset is: Enabled.
9.7.7 Full path recovery
This option is effective only when recovering data from a file-level backup.
If this option is enabled, the full path to the file will be re-created in the target location.
The preset is: Disabled.
9.7.8 Mount points
This option is effective only in Windows for recovering data from a file-level backup.
Enable this option to recover files and folders that were stored on the mounted volumes and were
backed up with the enabled Mount points (p. 47) option.
The preset is: Disabled.
This option is effective only when you select for recovery a folder that is higher in the folder
hierarchy than the mount point. If you select for recovery folders within the mount point or the
mount point itself, the selected items will be recovered regardless of the Mount points option value.
Note Please be aware that if the volume is not mounted at the moment of recovery, the data will be recovered
directly to the folder that has been the mount point at the time of backing up.
9.7.9 Performance
This option defines the priority of the recovery process in the operating system.
The available settings are: Low, Normal, High.
The preset is: Normal.
The priority of a process running in a system determines the amount of CPU and system resources
allocated to that process. Decreasing the recovery priority will free more resources for other
71 Copyright © Acronis International GmbH, 2002-2017
applications. Increasing the recovery priority might speed up the recovery process by requesting the
operating system to allocate more resources to the application that will perform the recovery.
However, the resulting effect will depend on the overall CPU usage and other factors like disk I/O
speed or network traffic.
9.7.10 Pre/Post commands
The option enables you to define the commands to be automatically executed before and after the
data recovery.
Example of how you can use the pre/post commands:
Launch the Checkdisk command in order to find and fix logical file system errors, physical errors
or bad sectors to be started before the recovery starts or after the recovery ends.
The program does not support interactive commands, i.e. commands that require user input (for
example, "pause".)
A post-recovery command will not be executed if the recovery proceeds with reboot.
9.7.10.1 Pre-recovery command
To specify a command/batch file to be executed before the recovery process starts
1. Enable the Execute a command before the recovery switch.
2. In the Command... field, type a command or browse to a batch file. The program does not
support interactive commands, i.e. commands that require user input (for example, "pause".)
3. In the Working directory field, specify a path to a directory where the command/batch file will
be executed.
4. In the Arguments field specify the command’s execution arguments, if required.
5. Depending on the result you want to obtain, select the appropriate options as described in the
table below.
6. Click Done.
Check box Selection
Fail the recovery if the Selected Cleared Selected Cleared
command execution fails*
Do not recover until the Selected Selected Cleared Cleared
command execution is
complete
Result
Preset Perform the N/A Perform the
recovery after the recovery
Perform the recovery
command is concurrently with
only after the
executed despite the command
command is
execution failure execution and
successfully executed.
or success. irrespective of the
Fail the recovery if the
command execution
command execution
result.
failed.
* A command is considered failed if its exit code is not equal to zero.
72 Copyright © Acronis International GmbH, 2002-2017
9.7.10.2 Post-recovery command
To specify a command/executable file to be executed after the recovery is completed
1. Enable the Execute a command after the recovery switch.
2. In the Command... field, type a command or browse to a batch file.
3. In the Working directory field, specify a path to a directory where the command/batch file will
be executed.
4. In the Arguments field, specify the command execution arguments, if required.
5. Select the Fail the recovery if the command execution fails check box if successful execution of
the command is critical for you. The command is considered failed if its exit code is not equal to
zero. If the command execution fails, the recovery status will be set to Error.
When the check box is not selected, the command execution result does not affect the recovery
failure or success. You can track the command execution result by exploring the Activities tab.
6. Click Done.
Note A post-recovery command will not be executed if the recovery proceeds with reboot.
9.7.11 SID changing
This option is effective when recovering Windows 8.1/Windows Server 2012 R2 or earlier.
This option is not effective when recovery to a virtual machine is performed by Agent for VMware or
Agent for Hyper-V.
The preset is: Disabled.
The software can generate a unique security identifier (Computer SID) for the recovered operating
system. You only need this option to ensure operability of third-party software that depends on
Computer SID.
Microsoft does not officially support changing SID on a deployed or recovered system. So use this
option at your own risk.
9.7.12 VM power management
These options are effective when recovery to a virtual machine is performed by Agent for VMware,
Agent for Hyper-V, or Agent for Virtuozzo.
Power off target virtual machines when starting recovery
The preset is: Enabled.
Recovery to an existing virtual machine is not possible if the machine is online, and so the machine is
powered off automatically as soon as the recovery starts. Users will be disconnected from the
machine and any unsaved data will be lost.
Clear the check box for this option if you prefer to power off virtual machines manually before the
recovery.
Power on the target virtual machine when recovery is complete
The preset is: Disabled.
73 Copyright © Acronis International GmbH, 2002-2017
After a machine is recovered from a backup to another machine, there is a chance the existing
machine's replica will appear on the network. To be on the safe side, power on the recovered virtual
machine manually, after you take the necessary precautions.
9.7.13 Windows event log
This option is effective only in Windows operating systems.
This option defines whether the agents have to log events of the recovery operations in the
Application Event Log of Windows (to see this log, run eventvwr.exe or select Control Panel >
Administrative tools > Event Viewer). You can filter the events to be logged.
The preset is: Disabled.
74 Copyright © Acronis International GmbH, 2002-2017
10 Disaster recovery
The disaster recovery functionality enables you to own a virtual machine in the cloud. In case of a
disaster, the workload can be instantly switched (failed over) from a corrupted machine to the cloud
virtual machine.
To include the cloud machine in your local TCP/IP network, you need to extend the network to the
cloud via a secure VPN tunnel. This can be easily done by installing the VPN appliance that is
delivered in two flavors: for VMware ESXi and for Hyper-V.
Once the VPN connection is configured and the virtual machine is created in the cloud, you can
access the virtual machine directly from the backup console. You can also use the RDP or SSH
connection.
The disaster recovery functionality is available only for administrators at the company level. The
administrators are responsible for providing user access to the cloud virtual machine and for
instructing the users on how to access this machine in case of a disaster.
The paid resources controlled by quotas
Having a virtual machine in the cloud, you do not need to care about spare hardware, but you do
need to pay for the computing resources consumed by the virtual machine. These include CPU and
RAM calculated in compute points; the datastore space occupied by the virtual machine files; and a
public IP address if it is necessary.
The datastore space is referred to as "disaster recovery storage". This fast storage is more expensive
than ordinary cloud storage where backups are stored. The cost of the disaster recovery storage also
includes the cost of the infrastructure that is required for disaster recovery.
Recovery servers
The cloud virtual machine may be a copy of your local server, based on the server backups stored in
the cloud. This machine is named a recovery server.
A recovery server is stopped most of the time. You start it only for testing or when a failover is
required. Because the CPU and RAM resources are consumed for a relatively short time, you pay
mostly for the cloud storage where the backups are kept and for reservation of the disaster recovery
storage. Other advantages of a recovery server are as follows:
Deep knowledge of the software installed on the server is not required.
Long-term data retention. You can go back to a recovery point that is years in the past, and view
the data changes or access deleted data.
Additional recovery capabilities. You can recover the machine or perform granular recovery from
the same backup that is used for disaster recovery.
Primary servers
Another type of a cloud virtual machine is a primary server. It is simply an additional server in your
network. The service enables you to create a virtual machine based on one of the provided templates.
Further maintenance of the server is your responsibility.
Typically, a primary server is used for real-time data replication across servers running crucial
applications. You set up the replication by yourself, using the application's native tools. For example,
75 Copyright © Acronis International GmbH, 2002-2017
Active Directory replication or SQL replication can be configured among the local servers and the
primary server.
Alternatively, a primary server can be included in an AlwaysOn Availability Group (AAG) or Database
Availability Group (DAG).
Both methods require a deep knowledge of the application and the administrator rights for it. A
primary server constantly consumes computing resources and space on the fast disaster recovery
storage. It needs maintenance on your side: monitoring the replication, installing software updates,
backing up. The benefits are the minimal RPO and RTO with a minimal load on the production
environment (as compared to backing up entire servers to the cloud).
Limitations
Disaster recovery is not supported:
For Virtuozzo virtual machines and containers
For Mac machines
For Linux machines that have logical volumes (LVM) or volumes formatted with the XFS file
system
For Windows machines that have dynamic disks
If the backups of the original machine are encrypted
A recovery server has one network interface. If the original machine has several network interfaces,
only one is emulated.
Cloud servers are not encrypted.
10.1 Software requirements
Supported operating systems
Protection with a recovery server has been tested for the following operating systems:
Centos 6.6, 7.1, 7.2, 7.3
Debian 9
Ubuntu 16.04
Windows Server 2008/2008 R2
Windows Server 2012/2012 R2
Windows Server 2016 – all installation options, except for Nano Server
The software may work with other Windows operating systems and Linux distributions, but this is not
guaranteed.
Supported virtualization platforms
Protection of virtual machines with a recovery server has been tested for the following virtualization
platforms:
VMware ESXi 5.1, 5.5, 6.0
Windows Server 2008 R2 with Hyper-V
Windows Server 2012/2012 R2 with Hyper-V
Microsoft Hyper-V Server 2012/2012 R2
76 Copyright © Acronis International GmbH, 2002-2017
Windows Server 2016 with Hyper-V – all installation options, except for Nano Server
Microsoft Hyper-V Server 2016
Kernel-based Virtual Machines (KVM)
The VPN appliance has been tested for the following virtualization platforms:
VMware ESXi 5.1, 5.5, 6.0
Windows Server 2008 R2 with Hyper-V
Windows Server 2012/2012 R2 with Hyper-V
Microsoft Hyper-V Server 2012/2012 R2
Windows Server 2016 with Hyper-V – all installation options, except for Nano Server
Microsoft Hyper-V Server 2016
The software may work with other virtualization platforms and versions, but this is not guaranteed.
77 Copyright © Acronis International GmbH, 2002-2017
11 Configuring a VPN connection
Before creating a recovery server or a primary server, a VPN connection to the cloud recovery site
must be set up. The VPN connection uses two virtual machines:
A VPN appliance, located on your premises.
A VPN server, located on the cloud recovery site.
The VPN appliance enables connection between the cloud recovery site and your local network. In
case the local network is down, you need the capability to connect directly to the VPN server.
The diagram below illustrates the methods of connection to the cloud recovery site and translation
of IP addresses in the failover and test failover modes.
In the failover mode (as shown), a recovery server is connected to the production network and
assigned the production IP address.
In the test failover mode, a recovery server is connected to the isolated test network and also
assigned the production IP address. However, to access the server via VPN, you must use the test
IP address. The VPN server replaces the test IP address with the production IP address within the
test network.
If the recovery server has a public IP address, it is also translated to the production IP address in
both the failover and test failover modes.
11.1.1 Connection via the VPN appliance
The VPN appliance extends your local network to the cloud via a secure VPN tunnel. This kind of
connection is often referred to as a "site-to-site" (S2S) connection.
To set up a connection via the VPN appliance
1. Click Devices > Cloud recovery site.
78 Copyright © Acronis International GmbH, 2002-2017
2. Click Start on the welcome page.
The system starts deploying the VPN server in the cloud, this will take some time. Meanwhile,
you can proceed to the next step.
Note The VPN server is provided without additional charge.
3. Depending on the virtualization platform you are using, download the VPN appliance for VMware
vSphere or Microsoft Hyper-V.
4. Deploy the appliance and connect it to the production network.
In Hyper-V, create a Generation 1 virtual machine with 1024 GB of memory. We also recommend
enabling Dynamic Memory for the machine. Once the machine is created, go to Settings >
Hardware > Network Adapter > Advanced Features and select the Enable MAC address
spoofing check box.
5. Power on the appliance.
6. Open the appliance console and log on with the "admin"/"admin" user name and password.
7. [Optional] Change the password.
8. [Optional] Change the network settings. You may want to assign the appliance a static IP address.
9. Register the appliance in the backup service by using the credentials of the company
administrator.
These credentials are only used once to retrieve the certificate. The datacenter URL is
predefined.
79 Copyright © Acronis International GmbH, 2002-2017
The appliance connects to the VPN server. Once the configuration is complete, the appliance will
show the OK status.
To test the VPN connection
1. Click Devices > Cloud recovery site.
2. Click VPN settings.
3. Ensure that the VPN appliance and the VPN server have the OK status.
4. Click Test.
The VPN appliance checks the connectivity to the VPN server. You see the list of tests being
performed and their results.
11.1.2 Operations with VPN appliance
In the backup console (Devices > Cloud recovery site > VPN settings), you can:
Connect/disconnect the appliance
Unregister the appliance
To access these settings, click the gear icon on the VPN appliance image.
In the appliance console you can:
Change the password for the appliance
View and change the network settings
Register/change the registration account (by repeating the registration)
Restart the VPN service
Reboot the appliance
Ping a network address for troubleshooting
Updating the VPN appliance
The VPN appliance automatically checks for updates once a day. When a new version is detected, the
update is applied automatically without a reboot or stopping the VPN service.
11.1.3 Point-to-site connection
The VPN appliance enables connection between the cloud recovery site and your local network. In
case the local network is down, you need the capability to connect directly to the cloud recovery site.
This kind of connection is often referred to as a "point-to-site" (P2S) connection, in contrast to the
"site-to-site" (S2S) connection.
80 Copyright © Acronis International GmbH, 2002-2017
To set user name and password for the point-to-site connection
1. In the backup console (Devices > Cloud recovery site > VPN settings), click the gear icon on the
VPN server image.
2. Click Change credentials.
3. Create and type in the user name.
4. Create and type in the password.
5. Confirm the password.
6. Click OK.
To establish the point-to-site connection
1. Install the OpenVPN client on the machine that you want to connect to the cloud recovery site.
Supported OpenVPN client versions: 2.4.0 and later.
2. In the backup console, click Devices > Cloud recovery site > VPN settings.
3. Click the gear icon in upper left corner of the VPN server.
4. Click Download configuration for OpenVPN.
5. Import the configuration to OpenVPN.
6. When the connection is initiated, enter the user name and password that were set up as
described above.
11.1.4 Point-to-site connection parameters
In the backup console (Devices > Cloud recovery site > VPN settings), click the gear icon on the VPN
server image. The software displays the user name that is set for the point-to-site connection and the
following menu items.
Download configuration for OpenVPN
This will download the configuration file for the OpenVPN client. The file is required to establish a
point-to-site connection to the cloud recovery site (p. 80).
Change credentials
You can change the user name and/or password that are used for the point-to-site connection.
This is required in the following cases:
During the initial configuration of the point-to-site connection (p. 80).
To perform a planned password change according to the security policy set in your organization.
In order to restrict access to the cloud recovery site for some users (for example, former
employees).
After the credentials have been changed, make sure to inform the users that they need to use
different credentials.
Re-generate config file
You can re-generate the configuration file for the OpenVPN client.
This is required in the following cases:
If the VPN client certificate is about to expire. To view the expiration date, click the (i) icon on the
VPN server image.
If you suspect that the configuration file is compromised.
81 Copyright © Acronis International GmbH, 2002-2017
As soon as the configuration file is updated, the connection by means of the old configuration file
becomes not possible. Make sure to distribute the new file among the users who are allowed to use
the point-to-site connection.
82 Copyright © Acronis International GmbH, 2002-2017
12 Working with a recovery server
12.1.1 Creating a recovery server
Prerequisites
A backup plan must be applied to the machine that you want to protect.
You can back up the entire machine, or only the disks required for booting up and providing
the necessary services.
The cloud storage must be selected as a destination.
Encryption of backups must be disabled.
We recommend that you run the backup plan at least once prior to creating the recovery
server, to ensure that cloud backups are successfully created.
A VPN connection to the cloud recovery site must be set.
To create a recovery server
1. Select the machine that you want to protect.
2. Click Disaster recovery, and then click Create recovery server.
3. Select the number of virtual cores and the size of RAM.
83 Copyright © Acronis International GmbH, 2002-2017
Be aware of the compute points next to every option. The number of compute points reflects the
cost of running the recovery server per hour.
4. Specify the IP address that the server will have in the production network. By default, the IP
address of the original machine is set.
Note If you use a DHCP server, add this IP address to the server exclusion list in order to avoid IP address
conflicts.
5. [Optional] Select the Test IP address check box, and then specify the IP address.
This will give you the capability to connect to the recovery server via RDP or SSH during a test
failover. In the test failover mode, the VPN server will replace the test IP address with the
production IP address by using the NAT protocol.
If you leave the check box cleared, the console will be the only way to access the server during a
test failover.
Note If you use a DHCP server, add this IP address to the server exclusion list in order to avoid IP address
conflicts.
You can select one of the proposed IP addresses or type in a different one.
6. [Optional] Select the Internet access from the test network check box.
This will enable the recovery server to access the Internet during a test failover. Leave the check
box cleared if the recovery server can affect the resources located on the Internet (for example,
create a virtual machine on Amazon) or compete for the resources with the original server which
is also online.
During a real failover, Internet access is always enabled.
7. [Optional] Select the Public IP address check box.
Having a public IP address makes the recovery server available from the Internet during a failover
or test failover. If you leave the check box cleared, the server will be available only in your
production network.
The public IP address will be shown after you complete the configuration.
8. [Optional] Change the recovery server name.
9. [Optional] Type a description for the recovery server.
10. Click Done.
84 Copyright © Acronis International GmbH, 2002-2017
The recovery server appears in the Cloud recovery site section of the backup console. You can also
access its settings by selecting the original machine and clicking Disaster recovery.
12.1.2 How a failover works
The failover operation employs the "run VM from a backup" (p. 115) functionality.
When we say "a recovery server starts", it means that a virtual machine with predefined parameters
is run from one of the backups of the original machine.
During a real failover, the virtual machine is finalized as soon as possible, to achieve the best possible
performance. During a test failover, the virtual machine is not finalized. Therefore, it may work
slower, but occupies much less space on the datastore (Disaster Recovery Storage).
85 Copyright © Acronis International GmbH, 2002-2017
The following diagram illustrates running a recovery server, including storage consumption.
12.1.3 Testing a failover
Testing a failover means starting a recovery server in the test VLAN that is isolated from your
production network. You can test several recovery servers at a time in order to check their
interaction. In the test network, the servers communicate using their production IP addresses, but
they cannot initiate TCP or UDP connections to the machines in your local network.
Though testing a failover is optional, we recommend that you make it a regular process with a
frequency that you find adequate in terms of cost and safety. A good practice is creating a
runbook—a set of instructions describing how to spin up the production environment in the cloud.
To run a test failover
1. Select the original machine or select the recovery server that you want to test.
2. Click Disaster Recovery.
The description of the recovery server opens.
3. Click Test failover.
4. Select the recovery point, and then click Test failover.
When the recovery server starts, its state changes to Testing failover.
5. Test the recovery server by using any of the following methods:
86 Copyright © Acronis International GmbH, 2002-2017
In the backup console, click Devices > Cloud recovery site, select the recovery server, and
then click Console on the right panel.
Connect to the recovery server by using RDP or SSH, and the test IP address that you
specified when creating the recovery server. Try the connection from both inside and outside
the production network (as described in "Direct connection to the cloud" (p. 80)).
Run a script within the recovery server.
The script may check the logon screen, whether applications are started, the Internet
connection, and the ability of other machines to connect to the recovery server.
If the recovery server has access to the Internet and a public IP, you may want to use
TeamViewer.
6. When the test is complete, click Stop testing in the backup console.
The recovery server is stopped. All changes made to the recovery server during the test failover
are lost.
12.1.4 Performing a failover
A failover is a process of moving a workload from your premises to the cloud, and also the state
when the workload remains in the cloud.
When you initiate a failover, the recovery server starts in the production network. All backup plans
are revoked from the original machine. A new backup plan is automatically created and applied to
the recovery server.
To perform a failover
1. Ensure that the original machine is not available on the network.
2. In the backup console, select the original machine or select the recovery server that corresponds
to this machine.
3. Click Disaster Recovery.
The description of the recovery server opens.
4. Click Failover.
5. Select the recovery point, and then click Failover.
When the recovery server starts, its state changes to Failover.
6. Ensure that the recovery server is started by viewing its console. Click Devices > Cloud recovery
site, select the recovery server, and then click Console on the right panel.
7. Ensure that the recovery server can be accessed using the production IP that you specified when
creating the recovery server.
Once the recovery server starts, a new backup plan is automatically created and applied to it. This
backup plan is based on the backup plan that was used for creating the recovery server, with certain
limitations. In this plan, you can change only the schedule and retention rules. For more information,
refer to "Backing up the cloud servers" (p. 90).
The only way to get out of the failover state is a failback.
12.1.5 Performing a failback
A failback is a process of moving the workload from the cloud back to your premises.
During this process, the server being moved is unavailable. The length of the maintenance window is
approximately equal to the duration of a backup and the subsequent recovery of the server.
87 Copyright © Acronis International GmbH, 2002-2017
To perform a failback
1. Select the recovery server that is in the Failover state.
2. Click Disaster Recovery.
The description of the recovery server opens.
3. Click Prepare failback.
The recovery server will be stopped and backed up to the cloud storage. Wait for the backup to
complete.
At this time, two actions become available: Cancel failback and Commit failback. If you click
Cancel failback, the recovery server will start and the failover will continue.
4. Recover the server from this backup to hardware or to a virtual machine on your premises. For
the detailed instructions, refer to "Recovering a machine" (p. 56).
Ensure that the recovery is completed and the recovered machine works properly.
5. Return to the recovery server in the backup console, and then click Commit failback.
The recovery server will be deleted. Its backups will be kept intact.
If you need disaster recovery for the new local server, apply a backup plan to it, and then create a
new recovery server.
88 Copyright © Acronis International GmbH, 2002-2017
13 Working with a primary server
13.1.1 Creating a primary server
Prerequisites
A VPN connection to the cloud recovery site must be set.
To create a primary server
1. Click Devices > Cloud.
2. Click New.
3. Select a template for the new virtual machine.
4. Select the number of virtual cores and the size of RAM.
Pay attention to the compute points next to every option. The number of compute points reflects
the cost of running the primary server per hour.
5. Specify the IP address that the server will have in the production network. By default, the first
free IP address from your production network is set.
Note If you use a DHCP server, add this IP address to the server exclusion list in order to avoid IP address
conflicts.
6. [Optional] Select the Public IP address check box.
Having a public IP address makes the primary server available from the Internet. If you leave the
check box cleared, the server will be available only in your production network.
The public IP address will be shown after you complete the configuration.
7. [Optional] Change the virtual disk size. If you need more than one hard disk, click Add disk, and
then specify the new disk size.
8. Create and type in the primary server name.
9. [Optional] Type a description for the primary server.
10. Click Done.
The primary server becomes available in the production network. You can manage the server by
using its console, RDP, SSH, or TeamViewer.
13.1.2 Operations with a primary server
The primary server appears in the Cloud recovery site section of the backup console.
To start or stop the server, click Start or Stop on the right panel.
To edit the primary server settings, stop the server, click Info, and then click Edit.
To apply a backup plan to the primary server, click Backup. You will see a predefined backup plan
where you can change only the schedule and retention rules. For more information, refer to "Backing
up the cloud servers" (p. 90).
89 Copyright © Acronis International GmbH, 2002-2017
14 Backing up the cloud servers
Primary and recovery servers are backed up by Agent for VMware, which is installed on the cloud
recovery site. In the initial release, this backup is somewhat restricted in functionality as compared to
backup performed by local agents. These limitations are temporary and will be removed in future
releases.
The only possible backup location is the cloud storage.
A backup plan cannot be applied to multiple servers. Each server must have its own backup plan,
even if all of the backup plans have the same settings.
Only one backup plan can be applied to a server.
Application-aware backup is not supported.
Encryption is not available.
Backup options are not available.
When you delete a primary server, its backups are also deleted.
A recovery server is backed up only in the failover state. Its backups continue the backup sequence of
the original server. When a failback is performed, the original server can continue this backup
sequence. So, the backups of the recovery server can only be deleted manually or as a result of
applying the retention rules. When a recovery server is deleted, its backups are always kept.
15 Operations with backups
15.1 The Backups tab
The Backups tab provides access to all backups, including backups of offline machines and machines
that are no longer registered in the backup service.
Backups that are stored in a shared location (such as an SMB or NFS share) are visible to all users that
have the read permission for the location.
In the cloud storage, users have access only to their own backups. An administrator can view backups
on behalf of any account that belongs to the given unit or company and its child groups. This account
is indirectly chosen in Machine to browse from. The Backups tab shows backups of all machines ever
registered under the same account as this machine is registered.
Backup locations that are used in backup plans are automatically added to the Backups tab. To add a
custom folder (for example, a detachable USB device) to the list of backup locations, click Browse
and specify the folder path.
To select a recovery point by using the Backups tab
1. On the Backups tab, select the location where the backups are stored.
The software displays all backups that your account is allowed to view in the selected location.
The backups are combined in groups. The group names are based on the following template:
<machine name> - <backup plan name>
2. Select a group from which you want to recover the data.
90 Copyright © Acronis International GmbH, 2002-2017
3. [Optional] Click Change next to Machine to browse from, and then select another machine.
Some backups can only be browsed by specific agents. For example, you must select a machine
running Agent for SQL to browse the backups of Microsoft SQL Server databases.
Important Please be aware that the Machine to browse from is a default destination for recovery from a
physical machine backup. After you select a recovery point and click Recover, double check the Target
machine setting to ensure that you want to recover to this specific machine. To change the recovery
destination, specify another machine in Machine to browse from.
4. Click Show backups.
5. Select the recovery point.
15.2 Mounting volumes from a backup
Mounting volumes from a disk-level backup lets you access the volumes as though they were
physical disks. Volumes are mounted in the read-only mode.
Requirements
This functionality is available only in Windows by using File Explorer.
Agent for Windows must be installed on the machine that performs the mount operation.
The backed-up file system must be supported by the Windows version that the machine is
running.
The backup must be stored in a local folder, on a network share (SMB/CIFS), or in the Secure
Zone.
To mount a volume from a backup
1. Browse to the backup location by using File Explorer.
2. Double-click the backup file. The file names are based on the following template:
<machine name> - <backup plan GUID>
3. If the backup is encrypted, enter the encryption password. Otherwise, skip this step.
File Explorer displays the recovery points.
4. Double-click the recovery point.
File Explorer displays the backed-up volumes.
Tip Double-click a volume to browse its content. You can copy files and folders from the backup to any
folder on the file system.
5. Right-click a volume to mount, and then click Mount in read-only mode.
6. If the backup is stored on a network share, provide access credentials. Otherwise, skip this step.
The software mounts the selected volume. The first unused letter is assigned to the volume.
To unmount a volume
1. Browse to Computer (This PC in Windows 8.1 and later) by using File Explorer.
2. Right-click the mounted volume.
3. Click Unmount.
The software unmounts the selected volume.
15.3 Deleting backups
To delete backups of a machine that is online and present in the backup console
1. On the All devices tab, select a machine whose backups you want to delete.
91 Copyright © Acronis International GmbH, 2002-2017
2. Click Recovery.
3. Select the location to delete the backups from.
4. Do one of the following:
To delete a single backup, select the backup to delete, and then click the recycle bin icon.
To delete all backups in the selected location, click Delete all.
5. Confirm your decision.
To delete backups of any machine
1. On the Backups tab, select the location from which you want to delete the backups.
The software displays all backups that your account is allowed to view in the selected location.
The backups are combined in groups. The group names are based on the following template:
<machine name> - <backup plan name>
2. Select a group.
3. Do one of the following:
To delete a single backup, click Show backups, select the backup to delete, and then click the
recycle bin icon.
To delete the selected group, click Delete.
4. Confirm your decision.
16 Operations with backup plans
To edit a backup plan
1. If you want to edit the backup plan for all machines to which it is applied, select one of these
machines. Otherwise, select the machines for which you want to edit the backup plan.
2. Click Backup.
3. Select the backup plan that you want to edit.
4. Click the gear icon next to the backup plan name, and then click Edit.
5. To modify the plan parameters, click the corresponding section of the backup plan panel.
6. Click Save changes.
7. To change the backup plan for all machines to which it is applied, click Apply the changes to this
backup plan. Otherwise, click Create a new backup plan only for the selected devices.
To revoke a backup plan from machines
1. Select the machines that you want to revoke the backup plan from.
2. Click Backup.
3. If several backup plans are applied to the machines, select the backup plan that you want to
revoke.
4. Click the gear icon next to the backup plan name, and then click Revoke.
To delete a backup plan
1. Select any machine to which the backup plan that you want to delete is applied.
2. Click Backup.
3. If several backup plans are applied to the machine, select the backup plan that you want to
delete.
4. Click the gear icon next to the backup plan name, and then click Delete.
92 Copyright © Acronis International GmbH, 2002-2017
As a result, the backup plan is revoked from all of the machines and completely removed from
the web interface.
17 Protecting mobile devices
To back up and recover the data on your mobile devices, use the backup app.
Supported mobile devices
Smartphones and tablets running Android 4.1 or later.
iPhones, iPads, and iPods running iOS 8 or later.
What you can back up
Contacts
Photos
Videos
Calendars
Text messages (only on Android devices)
Reminders (only on iOS devices)
What you need to know
You can back up the data only to the cloud storage.
Any time you open the app, you see the summary of data changes and can start a backup
manually.
The Continuous backup functionality is enabled by default. In this mode, the backup app checks
for the data changes every six hours and runs a backup automatically if some data has changed.
You can turn off continuous backup or change it to Only when charging in the app settings.
93 Copyright © Acronis International GmbH, 2002-2017
You can access the backed-up data from any mobile device registered under your account. This
helps you transfer the data from an old mobile device to a new one. Contacts and photos from
an Android device can be recovered to an iOS device and vice versa. You can also download a
photo, video, or contact to a computer by using the backup console.
The data backed up from mobile devices registered under your account is available only under
this account. Nobody else can view or recover your data.
In the backup app, you can recover the data only from the latest backup. If you need to recover
from older backups, use the backup console on either a tablet or a computer.
Retention rules are not applied to backups of mobile devices.
If an SD card is present during a backup, the data stored on this card is also backed up. The data
will be recovered to an SD card if it is present during recovery, or to the internal storage
otherwise.
Regardless of whether the original data was stored in the internal storage of the device or on a
SIM card, the data will be recovered to the internal storage.
Step-by-step instructions
To get the backup app
1. On the mobile device, open a browser and type the backup console URL.
2. Sign in with your account.
3. Click All devices > Add.
4. Under Mobile devices, select the device type.
Depending on the device type, you will be redirected to the App Store or to the Google Play
Store.
5. [Only on iOS devices] Click Get.
6. Click Install to install the backup app.
To start backing up an iOS device
1. Open the backup app.
2. Sign in with your account.
3. Select the data categories that you want to back up. By default, all categories are selected.
4. Tap Back up now.
5. Allow the app access to your personal data. If you deny access to some data categories, they will
not be backed up.
The backup starts.
To start backing up an Android device
1. Open the backup app.
2. Sign in with your account.
3. [In Android 6.0 and later] Allow the app access to your personal data. If you deny access to some
data categories, they will not be backed up.
4. [Optional] Specify the data categories that you do not want to back up. To do this, tap the gear
icon, tap the sliders for the data categories to be excluded from backup, and then tap the back
arrow.
5. Tap Back up.
To recover data to a mobile device
1. Open the backup app.
94 Copyright © Acronis International GmbH, 2002-2017
2. Swipe to the right, and then tap Access and Recovery.
3. Tap the device name.
4. Do one of the following:
To recover all of the backed-up data, tap Recover all. No more actions are required.
To recover one or more data categories, tap Select, and then tap the check boxes for the
required data categories. Tap Recover. No more actions are required.
To recover one or more data items belonging to the same data category, tap the data
category. Proceed to further steps.
5. Do one of the following:
To recover a single data item, tap it.
95 Copyright © Acronis International GmbH, 2002-2017
To recover several data items, tap Select, and then tap the check boxes for the required data
items.
6. Tap Recover.
To access data via the backup console
1. On a computer, open a browser and type the backup console URL.
2. Sign in with your account.
3. In All devices, select your mobile device name, and then click Recovery.
4. Select the recovery point.
5. Do any of the following:
To download all photos, videos, or contacts, select the respective data category. Click
Download.
96 Copyright © Acronis International GmbH, 2002-2017
To download individual photos, videos, or contacts, click the respective data category name,
and then select the check boxes for the required data items. Click Download.
To preview a text message, a photo, or a contact, click the respective data category name,
and then click the required data item.
For more information, refer to
http://www.acronis.com/redirector/products/atimobile/docs/?lang=en. This help is also available in
the backup app (tap Settings > Help on the app menu).
18 Protecting applications
Protecting Microsoft SQL Server and Microsoft Exchange Server
There are two methods of protecting these applications:
Database backup
This is a file-level backup of the databases and the metadata associated with them. The
databases can be recovered to a live application or as files.
Application-aware backup
This is a disk-level backup that also collects the applications' metadata. This metadata enables
browsing and recovery of the application data without recovering the entire disk or volume. The
disk or volume can also be recovered as a whole. This means that a single solution and a single
backup plan can be used for both disaster recovery and data protection purposes.
Protecting Microsoft SharePoint
A Microsoft SharePoint farm consists of front-end servers that run SharePoint services, database
servers that run Microsoft SQL Server, and (optionally) application servers that offload some
SharePoint services from the front-end servers. Some front-end and application servers may be
identical to each other.
To protect an entire SharePoint farm:
Back up all of the database servers with application-aware backup.
97 Copyright © Acronis International GmbH, 2002-2017
Back up all of the unique front-end servers and application servers with usual disk-level backup.
The backups of all servers should be done on the same schedule.
To protect only the content, you can back up the content databases separately.
Protecting a domain controller
A machine running Active Directory Domain Services can be protected by application-aware backup.
If a domain contains more than one domain controller, and you recover one of them, a
nonauthoritative restore is performed and a USN rollback will not occur after the recovery.
Recovering applications
The following table summarizes the available application recovery methods.
From an application-aware
From a database backup From a disk backup
backup
Entire machine (p. 56)
Databases to a live SQL
Databases to a live SQL
Microsoft SQL Server Server instance (p. 102) Entire machine (p. 56)
Server instance (p. 102)
Databases as files (p. 102)
Databases as files (p. 102)
Entire machine (p. 56)
Databases to a live
Databases to a live
Exchange (p. 104)
Microsoft Exchange Exchange (p. 104)
Databases as files (p. 104) Entire machine (p. 56)
Server Databases as files (p. 104)
Granular recovery to a live
Granular recovery to a live
Exchange (p. 106)
Exchange (p. 106)
Entire machine (p. 56)
Databases to a live SQL
Databases to a live SQL
Server instance (p. 102)
Microsoft SharePoint Server instance (p. 102)
Databases as files (p. 102) Entire machine (p. 56)
database servers Databases as files (p. 102)
Granular recovery by using
Granular recovery by using
SharePoint Explorer
SharePoint Explorer
Microsoft SharePoint
- - Entire machine (p. 56)
front-end web servers
Active Directory
- Entire machine (p. 56) -
Domain Services
18.1 Prerequisites
Before configuring the application backup, ensure that the requirements listed below are met.
To check the VSS writers state, use the vssadmin list writers command.
Common requirements
For Microsoft SQL Server, ensure that:
At least one Microsoft SQL Server instance is started.
The SQL writer for VSS is turned on.
For Microsoft Exchange Server, ensure that:
The Microsoft Exchange Information Store service is started.
98 Copyright © Acronis International GmbH, 2002-2017
Windows PowerShell is installed. For Exchange 2010 or later, the Windows PowerShell version
must be at least 2.0.
Microsoft .NET Framework is installed.
For Exchange 2007, the Microsoft .NET Framework version must be at least 2.0.
For Exchange 2010 or later, the Microsoft .NET Framework version must be at least 3.5.
The Exchange writer for VSS is turned on.
On a domain controller, ensure that:
The Active Directory writer for VSS is turned on.
When creating a backup plan, ensure that:
For physical machines, the Volume Shadow Copy Service (VSS) (p. 53) backup option is enabled.
For virtual machines, the Volume Shadow Copy Service (VSS) for virtual machines (p. 54) backup
option is enabled.
Additional requirements for application-aware backups
When creating a backup plan, ensure that Entire machine is selected for backup.
If the applications run on virtual machines that are backed up by Agent for VMware, ensure that:
The virtual machines being backed up meet the requirements for application-consistent
quiescing listed in the following VMware knowledge base article:
https://code.vmware.com/doc/preview?id=4076#https://vdc-repo.vmware.com/vmwb-reposito
ry/dcr-public/17aee92f-6920-4675-b03c-8c85de455bb3/5e2b0233-eea0-44c6-84aa-0d3a5aefe1a
1/doc/vddkBkupVadp.9.6.html
VMware Tools is installed and up-to-date on the machines.
User Account Control (UAC) is disabled on the machines. If you do not want to disable UAC, you
must provide the credentials of a built-in domain administrator (DOMAIN\Administrator) when
enabling application backup.
18.2 Database backup
Before backing up databases, ensure that the requirements listed in "Prerequisites" (p. 98) are met.
Select the databases as described below, and then specify other settings of the backup plan as
appropriate (p. 27).
18.2.1 Selecting SQL databases
A backup of an SQL database contains the database files (.mdf, .ndf), log files (.ldf), and other
associated files. The files are backed with the help of the SQL Writer service. The service must be
running at the time that the Volume Shadow Copy Service (VSS) requests a backup or recovery.
The SQL transaction logs are truncated after each successful backup. SQL log truncation can be
disabled in the backup plan options (p. 46).
To select SQL databases
1. Click Microsoft SQL.
Machines with Agent for SQL installed are shown.
2. Browse to the data that you want to back up.
99 Copyright © Acronis International GmbH, 2002-2017
Double-click a machine to view the SQL Server instances it contains. Double-click an instance to
view the databases it contains.
3. Select the data that you want to back up. You can select entire instances or individual databases.
If you select entire SQL Server instances, all current databases and all databases that are
added to the selected instances in the future will be backed up.
If you select databases directly, only the selected databases will be backed up.
4. Click Backup. If prompted, provide credentials to access the SQL Server data. The account must
be a member of the Backup Operators or Administrators group on the machine and a member
of the sysadmin role on each of the instances that you are going to back up.
18.2.2 Selecting Exchange Server data
The following table summarizes the Microsoft Exchange Server data that you can select for backup
and the minimal user rights required to back up the data.
Exchange version Data items User rights
Membership in the Exchange Organization
2007 Storage groups
Administrators role group
Membership in the Organization Management role
2010/2013/2016 Databases
group.
A full backup contains all of the selected Exchange Server data.
An incremental backup contains the changed blocks of the database files, the checkpoint files, and a
small number of the log files that are more recent than the corresponding database checkpoint.
Because changes to the database files are included in the backup, there is no need to back up all the
transaction log records since the previous backup. Only the log that is more recent than the
checkpoint needs to be replayed after a recovery. This makes for faster recovery and ensures
successful database backup, even with circular logging enabled.
The transaction log files are truncated after each successful backup.
To select Exchange Server data
1. Click Microsoft Exchange.
Machines with Agent for Exchange installed are shown.
2. Browse to the data that you want to back up.
Double-click a machine to view the databases (storage groups) it contains.
3. Select the data that you want to back up. If prompted, provide the credentials to access the data.
4. Click Backup.
18.3 Application-aware backup
Application-aware disk-level backup is available for physical machines and for ESXi virtual machines.
100 Copyright © Acronis International GmbH, 2002-2017
When you back up a machine running Microsoft SQL Server, Microsoft Exchange Server, or Active
Directory Domain Services, enable Application backup for additional protection of these
applications' data.
Why use application-aware backup?
By using application-aware backup, you ensure that:
1. The applications are backed up in a consistent state and thus will be available immediately after
the machine is recovered.
2. You can recover the SQL and Exchange databases, mailboxes, and mailbox items without
recovering the entire machine.
3. The SQL transaction logs are truncated after each successful backup. SQL log truncation can be
disabled in the backup plan options (p. 46). The Exchange transaction logs are truncated on
virtual machines only. You can enable the VSS full backup option (p. 53) if you want to truncate
Exchange transaction logs on a physical machine.
4. If a domain contains more than one domain controller, and you recover one of them, a
nonauthoritative restore is performed and a USN rollback will not occur after the recovery.
What do I need to use application-aware backup?
On a physical machine, Agent for SQL and/or Agent for Exchange must be installed, in addition to
Agent for Windows. On a virtual machine, no agent installation is required; it is presumed that the
machine is backed up by Agent for VMware (Windows).
Other requirements are listed in the "Prerequisites" (p. 98) and "Required user rights" (p. 101)
sections.
18.3.1 Required user rights
An application-aware backup contains metadata of VSS-aware applications that are present on the
disk. To access this metadata, the agent needs an account with the appropriate rights, which are
listed below. You are prompted to specify this account when enabling application backup.
For SQL Server:
The account must be a member of the Backup Operators or Administrators group on the
machine, and a member of the sysadmin role on each of the instances that you are going to back
up.
For Exchange Server:
Exchange 2007: The account must be a member of the Exchange Organization Administrators
role group.
Exchange 2010 and later: The account must be a member of the Organization Management role
group.
For Active Directory:
The account must be a domain administrator.
101 Copyright © Acronis International GmbH, 2002-2017
18.4 Recovering SQL databases
This section describes recovery from both database backups and application-aware backups.
You can recover SQL databases to a SQL Server instance, if Agent for SQL is installed on the machine
running the instance. You will need to provide credentials for an account that is a member of the
Backup Operators or Administrators group on the machine and a member of the sysadmin role on
the target instance.
Alternatively, you can recover the databases as files. This can be useful if you need to extract data for
data mining, audit, or further processing by third-party tools. You can attach the SQL database files to
a SQL Server instance, as described in "Attaching SQL Server databases" (p. 103).
If you use only Agent for VMware, recovering databases as files is the only available recovery
method.
System databases are basically recovered in the same way as user databases. The peculiarities of
system database recovery are described in "Recovering system databases" (p. 103).
To recover SQL databases
1. When recovering from a database backup, click Microsoft SQL. Otherwise, skip this step.
2. Select the machine that originally contained the data that you want to recover.
3. Click Recovery.
4. Select a recovery point. Note that recovery points are filtered by location.
If the machine is offline, the recovery points are not displayed. Do one of the following:
If the backup location is cloud or shared storage (i.e. other agents can access it), click Select
machine, select an online machine that has Agent for SQL, and then select a recovery point.
Select a recovery point on the Backups tab (p. 90).
The machine chosen for browsing in either of the above actions becomes a target machine for
the SQL databases recovery.
5. Do one of the following:
When recovering from a database backup, click Recover SQL databases.
When recovering from an application-aware backup, click Recover > SQL databases.
6. Select the data that you want to recover. Double-click an instance to view the databases it
contains.
7. If you want to recover the databases as files, click Recover as files, select a local or a network
folder to save the files to, and then click Recover. Otherwise, skip this step.
8. Click Recover.
9. By default, the databases are recovered to the original ones. If the original database does not
exist, it will be recreated. You can select another SQL Server instance (running on the same
machine) to recover the databases to.
To recover a database as a different one to the same instance:
a. Click the database name.
b. In Recover to, select New database.
c. Specify the new database name.
d. Specify the new database path and log path. The folder you specify must not contain the
original database and log files.
102 Copyright © Acronis International GmbH, 2002-2017
10. [Optional] To change the database state after recovery, click the database name, and then
choose one of the following states:
Ready to use (RESTORE WITH RECOVERY) (default)
After the recovery completes, the database will be ready for use. Users will have full access
to it. The software will roll back all uncommitted transactions of the recovered database that
are stored in the transaction logs. You will not be able to recover additional transaction logs
from the native Microsoft SQL backups.
Non-operational (RESTORE WITH NORECOVERY)
After the recovery completes, the database will be non-operational. Users will have no
access to it. The software will keep all uncommitted transactions of the recovered database.
You will be able to recover additional transaction logs from the native Microsoft SQL backups
and thus reach the necessary recovery point.
Read-only (RESTORE WITH STANDBY)
After the recovery completes, users will have read-only access to the database. The software
will undo any uncommitted transactions. However, it will save the undo actions in a
temporary standby file so that the recovery effects can be reverted.
This value is primarily used to detect the point in time when a SQL Server error occurred.
11. Click Start recovery.
The recovery progress is shown on the Activities tab.
18.4.1 Recovering system databases
All system databases of an instance are recovered at once. When recovering system databases, the
software automatically restarts the destination instance in the single-user mode. After the recovery
completes, the software restarts the instance and recovers other databases (if any).
Other things to consider when recovering system databases:
System databases can only be recovered to an instance of the same version as the original
instance.
System databases are always recovered in the "ready to use" state.
Recovering the master database
System databases include the master database. The master database records information about all
databases of the instance. Hence, the master database in a backup contains information about
databases which existed in the instance at the time of the backup. After recovering the master
database, you may need to do the following:
Databases that have appeared in the instance after the backup was done are not visible by the
instance. To bring these databases back to production, attach them to the instance manually by
using SQL Server Management Studio.
Databases that have been deleted after the backup was done are displayed as offline in the
instance. Delete these databases by using SQL Server Management Studio.
18.4.2 Attaching SQL Server databases
This section describes how to attach a database in SQL Server by using SQL Server Management
Studio. Only one database can be attached at a time.
103 Copyright © Acronis International GmbH, 2002-2017
Attaching a database requires any of the following permissions: CREATE DATABASE, CREATE ANY
DATABASE, or ALTER ANY DATABASE. Normally, these permissions are granted to the sysadmin role
of the instance.
To attach a database
1. Run Microsoft SQL Server Management Studio.
2. Connect to the required SQL Server instance, and then expand the instance.
3. Right-click Databases and click Attach.
4. Click Add.
5. In the Locate Database Files dialog box, find and select the .mdf file of the database.
6. In the Database Details section, make sure that the rest of database files (.ndf and .ldf files) are
found.
Details. SQL Server database files may not be found automatically, if:
They are not in the default location, or they are not in the same folder as the primary
database file (.mdf). Solution: Specify the path to the required files manually in the Current
File Path column.
You have recovered an incomplete set of files that make up the database. Solution: Recover
the missing SQL Server database files from the backup.
7. When all of the files are found, click OK.
18.5 Recovering Exchange databases
This section describes recovery from both database backups and application-aware backups.
You can recover Exchange Server data to a live Exchange Server. This may be the original Exchange
Server or an Exchange Server of the same version running on the machine with the same fully
qualified domain name (FQDN). Agent for Exchange must be installed on the target machine.
The following table summarizes the Exchange Server data that you can select for recovery and the
minimal user rights required to recover the data.
Exchange version Data items User rights
Membership in the Exchange Organization
2007 Storage groups
Administrators role group.
Membership in the Organization Management
2010/2013/2016 Databases
role group.
Alternatively, you can recover the databases (storage groups) as files. The database files, along with
transaction log files, will be extracted from the backup to a folder that you specify. This can be useful
if you need to extract data for an audit or further processing by third-party tools, or when the
recovery fails for some reason and you are looking for a workaround to mount the databases
manually (p. 105).
If you use only Agent for VMware, recovering databases as files is the only available recovery
method.
To recover Exchange data
We will refer to both databases and storage groups as "databases" throughout this procedure.
1. When recovering from a database backup, click Microsoft Exchange. Otherwise, skip this step.
2. Select the machine that originally contained the data that you want to recover.
104 Copyright © Acronis International GmbH, 2002-2017
3. Click Recovery.
4. Select a recovery point. Note that recovery points are filtered by location.
If the machine is offline, the recovery points are not displayed. Use other ways to recover:
If the backup location is cloud or shared storage (i.e. other agents can access it), click Select
machine, select an online machine that has Agent for Exchange, and then select a recovery
point.
Select a recovery point on the Backups tab (p. 90).
The machine chosen for browsing in either of the above actions becomes a target machine for
the Exchange data recovery.
5. Click Recover > Exchange databases.
6. Select the data that you want to recover.
7. If you want to recover the databases as files, click Recover as files, select a local or a network
folder to save the files to, and then click Recover. Otherwise, skip this step.
8. Click Recover. If prompted, provide credentials to access the Exchange Server.
9. By default, the databases are recovered to the original ones. If the original database does not
exist, it will be recreated.
To recover a database as a different one:
a. Click the database name.
b. In Recover to, select New database.
c. Specify the new database name.
d. Specify the new database path and log path. The folder you specify must not contain the
original database and log files.
10. Click Start recovery.
The recovery progress is shown on the Activities tab.
18.5.1 Mounting Exchange Server databases
After recovering the database files, you can bring the databases online by mounting them. Mounting
is performed by using Exchange Management Console, Exchange System Manager, or Exchange
Management Shell.
The recovered databases will be in a Dirty Shutdown state. A database that is in a Dirty Shutdown
state can be mounted by the system if it is recovered to its original location (that is, information
about the original database is present in Active Directory). When recovering a database to an
alternate location (such as a new database or as the recovery database), the database cannot be
mounted until you bring it to a Clean Shutdown state by using the Eseutil /r <Enn> command.
<Enn> specifies the log file prefix for the database (or storage group that contains the database) into
which you need to apply the transaction log files.
The account you use to attach a database must be delegated an Exchange Server Administrator role
and a local Administrators group for the target server.
For details about how to mount databases, see the following articles:
Exchange 2016: http://technet.microsoft.com/en-us/library/aa998871.aspx
Exchange 2013: http://technet.microsoft.com/en-us/library/aa998871(v=EXCHG.150).aspx
Exchange 2010: http://technet.microsoft.com/en-us/library/aa998871(v=EXCHG.141).aspx
Exchange 2007: http://technet.microsoft.com/en-us/library/aa998871(v=EXCHG.80).aspx
105 Copyright © Acronis International GmbH, 2002-2017
18.6 Recovering Exchange mailboxes and mailbox items
This section describes how to recover Exchange mailboxes and mailbox items from database backups
and from application-aware backups.
Overview
Granular recovery can be performed to Microsoft Exchange Server 2010 Service Pack 1 (SP1) and
later. The source backup may contain databases of any supported Exchange version.
Granular recovery can be performed by Agent for Exchange or Agent for VMware (Windows). The
target Exchange Server and the machine running the agent must belong to the same Active Directory
forest.
The following items can be recovered:
Mailboxes (except for archive mailboxes)
Public folders
Public folder items
Email folders
Email messages
Calendar events
Tasks
Contacts
Journal entries
Notes
You can use search to locate the items.
When a mailbox is recovered to an existing mailbox, the existing items with matching IDs are
overwritten.
Recovery of mailbox items does not overwrite anything. The mailbox items are always recovered to
the Recovered items folder of the target mailbox.
Requirements on user accounts
A mailbox being recovered from a backup must have an associated user account in Active Directory.
User mailboxes and their contents can be recovered only if their associated user accounts are
enabled. Shared, room, and equipment mailboxes can be recovered only if their associated user
accounts are disabled.
A mailbox that does not meet the above conditions is skipped during recovery.
If some mailboxes are skipped, the recovery will succeed with warnings. If all mailboxes are skipped,
the recovery will fail.
18.6.1 Recovering mailboxes
1. When recovering from a database backup, click Microsoft Exchange. Otherwise, skip this step.
2. Select the machine that originally contained the data that you want to recover.
3. Click Recovery.
106 Copyright © Acronis International GmbH, 2002-2017
4. Select a recovery point. Note that recovery points are filtered by location.
If the machine is offline, the recovery points are not displayed. Use other ways to recover:
If the backup location is cloud or shared storage (i.e. other agents can access it), click Select
machine, select an online machine that has Agent for Exchange or Agent for VMware, and
then select a recovery point.
Select a recovery point on the Backups tab (p. 90).
The machine chosen for browsing in either of the above actions will perform the recovery instead
of the original machine that is offline.
5. Click Recover > Exchange mailboxes.
6. Select the mailboxes that you want to recover.
You can search mailboxes by name. Wildcards are not supported.
7. Click Recover.
8. Click Target machine with Microsoft Exchange Server to select or change the target machine.
This step allows recovery to a machine that is not running Agent for Exchange.
Specify the fully qualified domain name (FQDN) of the machine where the Client Access role of
Microsoft Exchange Server is enabled. The machine must belong to the same Active Directory
forest as the machine that performs the recovery.
If prompted, provide the credentials of an account that is a member of the Organization
Management role group.
9. [Optional] Click Database to re-create any missing mailboxes to change the automatically
selected database.
10. Click Start recovery.
11. Confirm your decision.
The recovery progress is shown on the Activities tab.
18.6.2 Recovering mailbox items
1. When recovering from a database backup, click Microsoft Exchange. Otherwise, skip this step.
2. Select the machine that originally contained the data that you want to recover.
3. Click Recovery.
4. Select a recovery point. Note that recovery points are filtered by location.
If the machine is offline, the recovery points are not displayed. Use other ways to recover:
If the backup location is cloud or shared storage (i.e. other agents can access it), click Select
machine, select an online machine that has Agent for Exchange or Agent for VMware, and
then select a recovery point.
Select a recovery point on the Backups tab (p. 90).
107 Copyright © Acronis International GmbH, 2002-2017
The machine chosen for browsing in either of the above actions will perform the recovery instead
of the original machine that is offline.
5. Click Recover > Exchange mailboxes.
6. Click the mailbox that originally contained the items that you want to recover.
7. Select the items that you want to recover.
The following search options are available. Wildcards are not supported.
For email messages: search by subject, sender, recipient, and date.
For events: search by title and date.
For tasks: search by subject and date.
For contacts: search by name, email address, and phone number.
When an email message is selected, you can click Show content to view its contents, including
attachments.
Tip Click the name of an attached file to download it.
To be able to select folders, click the recover folders icon.
8. Click Recover.
9. Click Target machine with Microsoft Exchange Server to select or change the target machine.
This step allows recovery to a machine that is not running Agent for Exchange.
Specify the fully qualified domain name (FQDN) of the machine where the Client Access role of
Microsoft Exchange Server is enabled. The machine must belong to the same Active Directory
forest as the machine that performs the recovery.
If prompted, provide the credentials of an account that is a member of the Organization
Management role group.
10. In Target mailbox, view, change, or specify the target mailbox.
By default, the original mailbox is selected. If this mailbox does not exist or a non-original target
machine is selected, you must specify the target mailbox.
11. Click Start recovery.
12. Confirm your decision.
The recovery progress is shown on the Activities tab.
19 Protecting Office 365 mailboxes
Why back up Office 365 mailboxes?
Even though Microsoft Office 365 is a cloud service, regular backups provide an additional layer of
protection from user errors and intentional malicious actions. You can recover deleted items from a
108 Copyright © Acronis International GmbH, 2002-2017
backup even after the Office 365 retention period has expired. Also, you can keep a local copy of the
Office 365 mailboxes if it is required by a regulatory compliance.
What do I need to back up the mailboxes?
Agent for Office 365
Depending on the settings chosen by your service provider, you will need to install Agent for Office
365 locally or use the agent installed in the cloud.
When using Agent for Office 365 installed in the cloud, the following limitations apply:
Only the cloud storage is available as the backup destination.
The backup is performed once a day. You cannot change the backup schedule. You cannot start
the backup manually.
Important There must be only one Agent for Office 365 in an organization (company group).
Global administrator account
To back up and recover Office 365 mailboxes, your account must be assigned the global
administrator role in Microsoft Office 365. The agent will log in to Office 365 by using this account. To
enable the agent to access the contents of all mailboxes, this account will be assigned the
ApplicationImpersonation management role.
What items can be recovered?
The following items can be recovered from a mailbox backup:
Mailboxes
Email folders
Email messages
Calendar events
Tasks
Contacts
Journal entries
Notes
You can use search to locate the items.
When a mailbox is recovered to an existing mailbox, the existing items with matching IDs are
overwritten.
Recovery of mailbox items does not overwrite anything. The mailbox items are always recovered to
the Recovered items folder of the target mailbox.
Limitations
Archive mailboxes (In-Place Archive) cannot be backed up.
Recovery to a new mailbox is not possible. You must first create a new Office 365 user manually,
and then recover items to this user's mailbox.
Recovery to a different Microsoft Office 365 organization or to an on-premises Microsoft
Exchange Server is not supported.
109 Copyright © Acronis International GmbH, 2002-2017
19.1 Adding Office 365 mailboxes
To add Office 365 mailboxes
1. Click Devices > Add > Microsoft Office 365.
2. One of the following occurs:
The software starts deploying Agent for Office 365 in the cloud.
The software suggests that you install Agent for Office 365. Download the agent and install it
on a Windows machine that is connected to the Internet.
3. After the installation is complete, click Devices > Microsoft Office 365, and then enter the Office
365 global administrator credentials.
Important There must be only one Agent for Office 365 in an organization (company group).
19.2 Selecting Office 365 mailboxes
Select the mailboxes as described below, and then specify other settings of the backup plan as
appropriate (p. 27).
To select Microsoft Office 365 mailboxes
1. Click Microsoft Office 365.
2. If prompted, sign in as a global administrator to Microsoft Office 365.
3. Select the mailboxes that you want to back up.
4. Click Backup.
19.3 Recovering Office 365 mailboxes and mailbox items
19.3.1 Recovering mailboxes
1. Click Microsoft Office 365.
2. Select the mailbox to recover, and then click Recovery.
You can search mailboxes by name. Wildcards are not supported.
If the mailbox was deleted, select it on the Backups tab (p. 90), and then click Show backups.
3. Select a recovery point. Note that recovery points are filtered by location.
4. Click Recover > Mailbox.
5. In Target mailbox, view, change, or specify the target mailbox.
By default, the original mailbox is selected. If this mailbox does not exist, you must specify the
target mailbox.
6. Click Start recovery.
19.3.2 Recovering mailbox items
1. Click Microsoft Office 365.
2. Select the mailbox that originally contained the items that you want to recover, and then click
Recovery.
You can search mailboxes by name. Wildcards are not supported.
If the mailbox was deleted, select it on the Backups tab (p. 90), and then click Show backups.
3. Select a recovery point. Note that recovery points are filtered by location.
110 Copyright © Acronis International GmbH, 2002-2017
4. Click Recover > Email messages.
5. Select the items that you want to recover.
The following search options are available. Wildcards are not supported.
For email messages: search by subject, sender, recipient, and date.
For events: search by title and date.
For tasks: search by subject and date.
For contacts: search by name, email address, and phone number.
When an email message is selected, you can click Show content to view its contents, including
attachments.
Tip Click the name of an attached file to download it.
When an email message is selected, you can click Send as email to send the message to an email
address. The message is sent from your administrator account's email address.
To be able to select folders, click the "recover folders" icon:
6. Click Recover.
7. In Target mailbox, view, change, or specify the target mailbox.
By default, the original mailbox is selected. If this mailbox does not exist, you must specify the
target mailbox.
8. Click Start recovery.
9. Confirm your decision.
The mailbox items are always recovered to the Recovered items folder of the target mailbox.
20 Active Protection
Active Protection protects a system from malicious software known as ransomware, which encrypts
files and demands a ransom for the encryption key.
Active Protection is available for machines running Windows 7 and later, Windows Server 2008 R2
and later. Agent for Windows must be installed on the machine.
Active Protection is available for agents starting with version 12.0.4290. To update an agent, follow
the instructions in "Updating agents" (p. 22).
How it works
Active Protection monitors processes running on the protected machine. When a third-party process
tries to encrypt files, Active Protection generates an alert and performs additional actions, if those
are specified by the configuration.
In addition to protecting files, Active Protection prevents unauthorized changes to the backup
software's own processes, registry records, executable and configuration files, and Master Boot
Records of the protected machines.
To identify malicious processes, Active Protection uses behavioral heuristics. Active Protection
compares the chain of actions performed by a process with the chains of events recorded in the
database of malicious behavior patterns. This approach enables Active Protection to detect new
malware by its typical behavior.
111 Copyright © Acronis International GmbH, 2002-2017
Active Protection settings
To minimize resources consumed by the heuristic analysis, and to eliminate so-called false positives,
when a trusted program is considered as ransomware, you can define the following settings:
Trusted processes that are never considered ransomware. Processes signed by Microsoft are
always trusted.
Harmful processes that are always considered ransomware. These processes will not be able to
start as long as Active Protection is enabled on the machine.
Folders where file changes will not be monitored.
Specify the full path to the process executable, starting with the drive letter. For example:
C:\Windows\Temp\er76s7sdkh.exe.
For specifying folders, you can use the wildcard characters * and ?. The asterisk (*) substitutes for
zero or more characters. The question mark (?) substitutes for exactly one character. Environment
variables, such as %AppData%, cannot be used.
Active Protection plan
All settings of Active Protection are contained in the Active Protection plan. This plan can be applied
to multiple machines.
There can be only one Active Protection plan in an organization (company group). Only company
administrators and administrators of the upper levels are allowed to apply, edit, or revoke the plan.
Applying the Active Protection plan
1. Select the machines for which you want to enable Active Protection.
2. Click Active Protection.
3. [Optional] Click Edit to modify the following settings:
In Action on detection, select the action that the software will perform when detecting a
ransomware activity, and then click Done. You can select one of the following:
Notify only (default)
The software will generate an alert about the process.
Stop the process
The software will generate an alert and stop the process.
Revert using cache
The software will generate an alert, stop the process, and revert the file changes by using
the service cache.
In Harmful processes, specify harmful processes that will always be considered ransomware,
and then click Done.
In Trusted processes, specify trusted processes that will never be considered ransomware,
and then click Done. Processes signed by Microsoft are always trusted.
In Folder exclusions, specify a list of folders where file changes will not be monitored, and
then click Done.
Disable the Self-protection switch.
Self-protection prevents unauthorized changes to the software's own processes, registry
records, executable and configuration files, and Master Boot Records of the devices. We do
not recommend disabling this feature.
112 Copyright © Acronis International GmbH, 2002-2017
4. If you modified the settings, click Save changes. The changes will be applied to all machines
where Active Protection is enabled.
5. Click Apply.
21 Protecting websites
A website can be corrupted as a result of unauthorized access or a malware attack. Back up your
website if you want to easily revert it to a healthy state, in case of corruption.
What do I need to back up a website?
The website must be accessible via the SFTP or SSH protocol. You do not need to install an agent, just
add a website as described later in this section.
What items can be backed up?
You can back up the following items:
Website content files
All files accessible to the account you specify for the SFTP or SSH connection.
Linked databases (if any) hosted on MySQL servers.
All databases accessible to the MySQL account you specify.
If your website employs databases, we recommend that you back up both the files and the databases,
to be able to recover them to a consistent state.
Limitations
The only backup location available for website backup is the cloud storage.
A backup plan cannot be applied to multiple websites. Each website must have its own backup
plan, even if all of the backup plans have the same settings.
Only one backup plan can be applied to a website.
Backup options are not available.
21.1 Backing up a website
To add a website and configure its backup
1. Click Devices > Add.
2. Click Website.
3. Configure the following access settings for the website:
In Website name, create and type a name for your website. This name will be displayed in
the backup console.
In Host, specify the host name or IP address that will be used to access the website via SFTP
or SSH. For example, my.server.com or 10.250.100.100.
In Port, specify the port number.
In User name and Password, specify the credentials of the account that can be used to
access the website via SFTP or SSH.
Important Only the files that are accessible to the specified account will be backed up.
Instead of a password, you can specify your private SSH key. To do this, select the Use SSH
private key instead of password check box, and then specify the key.
113 Copyright © Acronis International GmbH, 2002-2017
4. Click Next.
5. If your website uses MySQL databases, configure the access settings for the databases.
Otherwise, click Skip.
a. In Connection type, select how to access the databases from the cloud:
Via SSH from host—The databases will be accessed via the host specified in step 3.
Direct connection—The databases will be accessed directly. Choose this setting only if
the databases are accessible from the Internet.
b. In Host, specify the name or IP address of the host where the MySQL server is running.
c. In Port, specify the port number for the TCP/IP connection to the server. The default port
number is 3306.
d. In User name and Password, specify the MySQL account credentials.
Important Only the databases that are accessible to the specified account will be backed up.
e. Click Create.
6. The software shows a new backup plan template. Change the settings if necessary, and then click
Apply.
To change the connection settings
1. Select the website under Devices > Websites.
2. Click Overview.
3. Click the pencil icon next to the website or the database connection settings.
4. Do the necessary changes, and then click Save.
To edit the backup plan
1. Select the website under Devices > Websites.
2. Click Backup.
3. Click the gear icon next to the backup plan name, and then click Edit.
4. Do the necessary changes, and then click Save changes.
21.2 Recovering a website
To recover a website
1. Under Devices > Websites, select the website that you want to recover.
You can search websites by name. Wildcards are not supported.
2. Click Recovery.
3. Select the recovery point.
4. Click Recover, and then select what you want to recover: Files/folders or SQL databases (if any).
To ensure that your website is in a consistent state, we recommend recovering both files and
databases, in any order.
5. Depending on your choice, follow one of the procedures described below.
To recover the website files/folders
1. Browse to the required folder or use search to obtain the list of the required files and folders.
You can use one or more wildcard characters (* and ?). For details about using wildcards, refer to
"File filters" (p. 44).
2. Select the files that you want to recover.
3. If you want to save the files as a .zip file, click Download, select the location to save the data to,
and click Save. Otherwise, skip this step.
114 Copyright © Acronis International GmbH, 2002-2017
4. Click Recover, and then confirm the action.
The selected files and folders will be recovered to the original location.
To recover the databases
1. Select the databases that you want to recover.
2. If you want to save the databases as a .zip file, click Download, select the location to save the
data to, and click Save. Otherwise, skip this step.
3. Click Recover, and then confirm the action.
The selected databases will be recovered to the original location.
22 Special operations with virtual machines
22.1 Running a virtual machine from a backup (Instant
Restore)
You can run a virtual machine from a disk-level backup that contains an operating system. This
operation, also known as instant recovery, enables you to spin up a virtual server in seconds. The
virtual disks are emulated directly from the backup and thus do not consume space on the datastore
(storage). The storage space is required only to keep changes to the virtual disks.
We recommend running this temporary virtual machine for up to three days. Then, you can
completely remove it or convert it to a regular virtual machine (finalize) without downtime.
As long as the temporary virtual machine exists, retention rules cannot be applied to the backup
being used by that machine. Backups of the original machine can continue to run.
Usage examples
Disaster recovery
Instantly bring a copy of a failed machine online.
Testing a backup
Run the machine from the backup and ensure that the guest OS and applications are functioning
properly.
Accessing application data
While the machine is running, use application's native management tools to access and extract
the required data.
Prerequisites
At least one Agent for VMware or Agent for Hyper-V must be registered in the backup service.
The backup can be stored in a network folder or in a local folder of the machine where Agent for
VMware or Agent for Hyper-V is installed. If you select a network folder, it must be accessible
from that machine. A virtual machine can also be run from a backup stored in the cloud storage,
but it works slower because this operation requires intense random-access reading from the
backup.
The backup must contain an entire machine or all of the volumes that are required for the
operating system to start.
Backups of both physical and virtual machines can be used. Backups of Virtuozzo containers
cannot be used.
115 Copyright © Acronis International GmbH, 2002-2017
22.1.1 Running the machine
1. Do one of the following:
Select a backed-up machine, click Recovery, and then select a recovery point.
Select a recovery point on the Backups tab (p. 90).
2. Click Run as VM.
The software automatically selects the host and other required parameters.
3. [Optional] Click Target machine, and then change the virtual machine type (ESXi or Hyper-V), the
host, or the virtual machine name.
4. [Optional] Click Datastore for ESXi or Path for Hyper-V, and then select the datastore for the
virtual machine.
Changes to the virtual disks accumulate while the machine is running. Ensure that the selected
datastore has enough free space.
5. [Optional] Сlick VM settings to change the memory size and network connections of the virtual
machine.
6. [Optional] Select the VM power state (On/Off).
7. Click Run now.
As a result, the machine appears in the web interface with one of the following icons: or
. Such virtual machines cannot be selected for backup.
116 Copyright © Acronis International GmbH, 2002-2017
22.1.2 Deleting the machine
We do not recommend to delete a temporary virtual machine directly in vSphere/Hyper-V. This may
lead to artifacts in the web interface. Also, the backup from which the machine was running may
remain locked for a while (it cannot be deleted by retention rules).
To delete a virtual machine that is running from a backup
1. On the All devices tab, select a machine that is running from a backup.
2. Click Delete.
The machine is removed from the web interface. It is also removed from the vSphere or Hyper-V
inventory and datastore (storage). All changes that occurred to the data while the machine was
running are lost.
22.1.3 Finalizing the machine
While a virtual machine is running from a backup, the virtual disks' content is taken directly from that
backup. Therefore, the machine will become inaccessible or even corrupted if the connection is lost
to the backup location or to the backup agent.
For an ESXi machine, you have the option to make this machine permanent, i.e. recover all of its
virtual disks, along with the changes that occurred while the machine was running, to the datastore
that stores these changes. This process is named finalization.
Finalization is performed without downtime. The virtual machine will not be powered off during
finalization.
To finalize a machine that is running from a backup
1. On the All devices tab, select a machine that is running from a backup.
2. Click Finalize.
3. [Optional] Specify a new name for the machine.
4. [Optional] Change the disk provisioning mode. The default setting is Thin.
5. Click Finalize.
The machine name changes immediately. The recovery progress is shown on the Activities tab. Once
the recovery is completed, the machine icon changes to that of a regular virtual machine.
22.2 Replication of virtual machines
Replication is available only for VMware ESXi virtual machines.
Replication is the process of creating an exact copy (replica) of a virtual machine, and then
maintaining the replica in sync with the original machine. By replicating a critical virtual machine, you
will always have a copy of this machine in a ready-to-start state.
The replication can be started manually or on the schedule you specify. The first replication is full
(copies the entire machine). All subsequent replications are incremental and are performed with
Changed Block Tracking (p. 121), unless this option is disabled.
Replication vs. backing up
Unlike scheduled backups, a replica keeps only the latest state of the virtual machine. A replica
consumes datastore space, while backups can be kept on a cheaper storage.
117 Copyright © Acronis International GmbH, 2002-2017
However, powering on a replica is much faster than a recovery and faster than running a virtual
machine from a backup. When powered on, a replica works faster than a VM running from a backup
and does not load the Agent for VMware.
Usage examples
Replicate virtual machines to a remote site.
Replication enables you to withstand partial or complete datacenter failures, by cloning the
virtual machines from a primary site to a secondary site. The secondary site is usually located in a
remote facility that is unlikely to be affected by environmental, infrastructure, or other factors
that might cause the primary site failure.
Replicate virtual machines within a single site (from one host/datastore to another).
Onsite replication can be used for high availability and disaster recovery scenarios.
What you can do with a replica
Test a replica (p. 119)
The replica will be powered on for testing. Use vSphere Client or other tools to check if the
replica works correctly. Replication is suspended while testing is in progress.
Failover to a replica (p. 119)
Failover is a transition of the workload from the original virtual machine to its replica. Replication
is suspended while a failover is in progress.
Back up the replica
Both backup and replication require access to virtual disks, and thus impact the performance of
the host where the virtual machine is running. If you want to have both a replica and backups of
a virtual machine, but don't want to put additional load on the production host, replicate the
machine to a different host, and set up backups of the replica.
Restrictions
The following types of virtual machines cannot be replicated:
Fault-tolerant machines running on ESXi 5.5 and lower.
Machines running from backups.
Replicas of virtual machines.
22.2.1 Creating a replication plan
A replication plan must be created for each machine individually. It is not possible to apply an
existing plan to other machines.
To create a replication plan
1. Select a virtual machine to replicate.
2. Click Replication.
The software displays a new replication plan template.
3. [Optional] To modify the replication plan name, click the default name.
4. Click Target machine, and then do the following:
a. Select whether to create a new replica or use an existing replica of the original machine.
b. Select the ESXi host and specify the new replica name, or select an existing replica.
The default name of a new replica is [Original Machine Name]_replica.
c. Click OK.
118 Copyright © Acronis International GmbH, 2002-2017
5. [Only when replicating to a new machine] Click Datastore, and then select the datastore for the
virtual machine.
6. [Optional] Click Schedule to change the replication schedule.
By default, replication is performed on a daily basis, Monday to Friday. You can select the time to
run the replication.
If you want to change the replication frequency, move the slider, and then specify the schedule.
You can also do the following:
Set a date range for when the schedule is effective. Select the Run the plan within a date
range check box, and then specify the date range.
Disable the schedule. In this case, replication can be started manually.
7. [Optional] Click the gear icon to modify the replication options (p. 121).
8. Click Apply.
9. [Optional] To run the plan manually, click Run now on the plan panel.
As a result of running a replication plan, the virtual machine replica appears in the All devices list
with the following icon:
22.2.2 Testing a replica
To prepare a replica for testing
1. Select a replica to test.
2. Click Test replica.
3. Click Start testing.
4. Select whether to connect the powered-on replica to a network. By default, the replica will not
be connected to a network.
5. [Optional] If you chose to connect the replica to the network, select the Stop original virtual
machine check box to stop the original machine before powering on the replica.
6. Click Start.
To stop testing a replica
1. Select a replica for which testing is in progress.
2. Click Test replica.
3. Click Stop testing.
4. Confirm your decision.
22.2.3 Failing over to a replica
To failover a machine to a replica
1. Select a replica to failover to.
2. Click Replica actions.
3. Click Failover.
4. Select whether to connect the powered-on replica to a network. By default, the replica will be
connected to the same network as the original machine.
5. [Optional] If you chose to connect the replica to the network, clear the Stop original virtual
machine check box to keep the original machine online.
119 Copyright © Acronis International GmbH, 2002-2017
6. Click Start.
While the replica is in a failover state, you can choose one of the following actions:
Stop failover (p. 120)
Stop failover if the original machine was fixed. The replica will be powered off. Replication will be
resumed.
Perform permanent failover to the replica (p. 120)
This instant operation removes the 'replica' flag from the virtual machine, so that replication to it
is no longer possible. If you want to resume replication, edit the replication plan to select this
machine as a source.
Failback (p. 120)
Perform failback if you failed over to the site that is not intended for continuous operations. The
replica will be recovered to the original or a new virtual machine. Once the recovery to the
original machine is complete, it is powered on and replication is resumed. If you choose to
recover to a new machine, edit the replication plan to select this machine as a source.
22.2.3.1 Stopping failover
To stop a failover
1. Select a replica that is in the failover state.
2. Click Replica actions.
3. Click Stop failover.
4. Confirm your decision.
22.2.3.2 Performing a permanent failover
To perform a permanent failover
1. Select a replica that is in the failover state.
2. Click Replica actions.
3. Click Permanent failover.
4. [Optional] Change the name of the virtual machine.
5. [Optional] Select the Stop original virtual machine check box.
6. Click Start.
22.2.3.3 Failing back
To failback from a replica
1. Select a replica that is in the failover state.
2. Click Replica actions.
3. Click Failback from replica.
The software automatically selects the original machine as the target machine.
4. [Optional] Click Target machine, and then do the following:
a. Select whether to failback to a new or existing machine.
b. Select the ESXi host and specify the new machine name, or select an existing machine.
c. Click OK.
5. [Optional] When failing back to a new machine, you can also do the following:
Click Datastore to select the datastore for the virtual machine.
120 Copyright © Acronis International GmbH, 2002-2017
Сlick VM settings to change the memory size, the number of processors, and the network
connections of the virtual machine.
6. [Optional] Click Recovery options to modify the failback options (p. 121).
7. Click Start recovery.
8. Confirm your decision.
22.2.4 Replication options
To modify the replication options, click the gear icon next to the replication plan name, and then click
Replication options.
Changed Block Tracking (CBT)
This option is similar to the backup option "Changed Block Tracking (CBT)" (p. 42).
Disk provisioning
This option defines the disk provisioning settings for the replica.
The preset is: Thin provisioning.
The following values are available: Thin provisioning, Thick provisioning, Keep the original setting.
Error handling
This option is similar to the backup option "Error handling" (p. 43).
Pre/Post commands
This option is similar to the backup option "Pre/Post commands" (p. 49).
Volume Shadow Copy Service VSS for virtual machines
This option is similar to the backup option "Volume Shadow Copy Service VSS for virtual machines" (p.
54).
22.2.5 Failback options
To modify the failback options, click Recovery options when configuring failback.
Error handling
This option is similar to the recovery option "Error handling" (p. 70).
Performance
This option is similar to the recovery option "Performance" (p. 71).
Pre/Post commands
This option is similar to the recovery option "Pre/Post commands" (p. 72).
VM power management
This option is similar to the recovery option "VM power management" (p. 73).
121 Copyright © Acronis International GmbH, 2002-2017
22.3 Managing virtualization environments
You can view the vSphere, Hyper-V, and Virtuozzo environments in their native presentation. Once
the corresponding agent is installed and registered, the VMware, Hyper-V, or Virtuozzo tab appears
under Devices.
The VMware tab enables you to change access credentials for the vCenter Server or stand-alone ESXi
host without re-installing the agent.
To change the vCenter Server or ESXi host access credentials
1. Under Devices, click VMware.
2. Click Hosts and Clusters.
3. In the Hosts and Clusters list (to the right of the Hosts and Clusters tree), select the vCenter
Server or stand-alone ESXi host that was specified during the Agent for VMware installation.
4. Click Overview.
5. Under Credentials, click the user name.
6. Specify the new access credentials, and then click OK.
22.4 Machine migration
You can perform machine migration by recovering its backup to a non-original machine.
The following table summarizes the available migration options.
Backed-up Available recovery destinations
machine type Physical ESXi virtual Hyper-V virtual Virtuozzo virtual Virtuozzo
machine machine machine machine container
Physical machine + + + - -
VMware ESXi + + + - -
virtual machine
Hyper-V virtual + + + - -
machine
Virtuozzo virtual + + + + -
machine
Virtuozzo - - - - +
container
For instructions on how to perform migration, refer to the following sections:
Physical-to-virtual (P2V) - "Physical machine to virtual" (p. 57)
Virtual-to-virtual (V2V) - "Virtual machine" (p. 59)
Virtual-to-physical (V2P) - "Virtual machine" (p. 59) or "Recovering disks by using bootable
media" (p. 60)
Although it is possible to perform V2P migration in the web interface, we recommend using bootable
media in specific cases. Sometimes, you may want to use the media for migration to ESXi or Hyper-V.
The media enables you to do the following:
Choose individual disks or volumes for recovery.
Manually map the disks from the backup to the target machine disks.
122 Copyright © Acronis International GmbH, 2002-2017
Recreate logical volumes (LVM) or Linux Software RAID on the target machine.
Provide drivers for specific hardware that is critical for the system bootability.
22.5 Agent for VMware - LAN-free backup
If your ESXi uses a SAN attached storage, install the agent on a machine connected to the same SAN.
The agent will back up the virtual machines directly from the storage rather than via the ESXi host
and LAN. This capability is called a LAN-free backup.
The diagram below illustrates a LAN-based and a LAN-free backup. LAN-free access to virtual
machines is available if you have a fibre channel (FC) or iSCSI Storage Area Network. To completely
eliminate transferring the backed-up data via LAN, store the backups on a local disk of the agent's
machine or on a SAN attached storage.
To enable the agent to access a datastore directly
1. Install Agent for VMware on a Windows machine that has network access to the vCenter Server.
2. Connect the logical unit number (LUN) that hosts the datastore to the machine. Consider the
following:
Use the same protocol (i.e. iSCSI or FC) that is used for the datastore connection to the ESXi.
The LUN must not be initialized and must appear as an "offline" disk in Disk Management. If
Windows initializes the LUN, it may become corrupted and unreadable by VMware vSphere.
As a result, the agent will use the SAN transport mode to access the virtual disks, i.e. it will read raw
LUN sectors over iSCSI/FC without recognizing the VMFS file system (which Windows is not aware
of).
123 Copyright © Acronis International GmbH, 2002-2017
Limitations
In vSphere 6.0 and later, the agent cannot use the SAN transport mode if some of the VM disks
are located on a VMware Virtual Volume (VVol) and some are not. Backups of such virtual
machines will fail.
Encrypted virtual machines, introduced in VMware vSphere 6.5, will be backed up via LAN, even
if you configure the SAN transport mode for the agent. The agent will fall back on the NBD
transport because VMware does not support SAN transport for backing up encrypted virtual
disks.
Example
If you are using an iSCSI SAN, configure the iSCSI initiator on the machine running Windows where
Agent for VMware is installed.
To configure the SAN policy
1. Log on as an administrator, open the command prompt, type diskpart, and then press Enter.
2. Type san, and then press Enter. Ensure that SAN Policy : Offline All is displayed.
3. If another value for SAN Policy is set:
a. Type san policy=offlineall.
b. Press Enter.
c. To check that the setting has been applied correctly, perform step 2.
d. Restart the machine.
To configure an iSCSI initiator
1. Go to Control Panel > Administrative Tools > iSCSI Initiator.
Tip. To find the Administrative Tools applet, you may need to change the Control Panel view to
something other than Home or Category, or use search.
2. If this is the first time that Microsoft iSCSI Initiator is launched, confirm that you want to start the
Microsoft iSCSI Initiator service.
3. On the Targets tab, type the fully qualified domain name (FQDN) name or the IP address of the
target SAN device, and then click Quick Connect.
4. Select the LUN that hosts the datastore, and then click Connect.
If the LUN is not displayed, ensure that the zoning on the iSCSI target enables the machine
running the agent to access the LUN. The machine must be added to the list of allowed iSCSI
initiators on this target.
5. Click OK.
124 Copyright © Acronis International GmbH, 2002-2017
The ready SAN LUN should appear in Disk Management as shown in the screenshot below.
22.6 Agent for VMware - necessary privileges
To perform operations on all hosts and clusters managed by a vCenter Server, Agent for VMware
needs the privileges on the vCenter Server. If you want the agent to operate on a specific ESXi host
only, provide the agent with the same privileges on the host.
Specify the account with the necessary privileges during Agent for VMware installation or
configuration. If you need to change the account at a later time, refer to the "Managing virtualization
environments" (p. 122) section.
Operation
Object Privilege Back up a Recover to a Recover to Run VM
VM new VM an existing from backup
VM
Cryptographic Add disk
operations
+*
(starting with
vSphere 6.5)
Direct Access +*
Datastore Allocate space + + +
Browse datastore +
Configure datastore + + + +
Low level file
+
operations
125 Copyright © Acronis International GmbH, 2002-2017
Operation
Object Privilege Back up a Recover to a Recover to Run VM
VM new VM an existing from backup
VM
Global Licenses + + + +
Disable methods + + +
Enable methods + + +
Host > Storage partition
+
Configuration configuration
Host > Local Create VM
+
operations
Delete VM +
Reconfigure VM +
Network Assign network + + +
Resource Assign VM to
+ + +
resource pool
Virtual machine > Add existing disk
+ + +
Configuration
Add new disk + + +
Add or remove
+ +
device
Advanced + + +
Change CPU count +
Disk change tracking + +
Disk lease + +
Memory +
Remove disk + + + +
Rename +
Set annotation +
Settings + + +
Virtual machine > Guest Operation
+**
Guest Operations Program Execution
Guest Operation
+**
Queries
Guest Operation
+**
Modifications
Virtual machine > Acquire guest
Interaction control ticket (in +
vSphere 4.1 and 5.0)
Configure CD media + +
126 Copyright © Acronis International GmbH, 2002-2017
Operation
Object Privilege Back up a Recover to a Recover to Run VM
VM new VM an existing from backup
VM
Guest operating
system management
by VIX API (in +
vSphere 5.1 and
later)
Power off + +
Power on + + +
Virtual machine > Create from existing
Inventory + + +
Create new + + +
Register +
Remove + + +
Unregister +
Virtual machine > Allow disk access
+ + +
Provisioning
Allow read-only disk
+ +
access
Allow virtual
+ + + +
machine download
Virtual machine > Create snapshot
+ + +
State
Remove snapshot + + +
* This privilege is required for backing up encrypted machines only.
** This privilege is required for application-aware backups only.
22.7 Windows Azure and Amazon EC2 virtual machines
To back up a Windows Azure or Amazon EC2 virtual machine, install a backup agent on the machine.
The backup and recovery operations are the same as with a physical machine. Nevertheless, the
machine is counted as virtual when you set quotas for the number of machines.
The difference from a physical machine is that Windows Azure and Amazon EC2 virtual machines
cannot be booted from bootable media. If you need to recover to a new Windows Azure or Amazon
EC2 virtual machine, follow the procedure below.
To recover a machine as a Windows Azure or Amazon EC2 virtual machine
1. Create a new virtual machine from an image/template in Windows Azure or Amazon EC2. The
new machine must have the same disk configuration as the machine that you want to recover.
2. Install Agent for Windows or Agent for Linux on the new machine.
3. Recover the backed-up machine as described in "Physical machine" (p. 56). When configuring the
recovery, select the new machine as the target machine.
127 Copyright © Acronis International GmbH, 2002-2017
23 Administering user accounts and organization
units
Administering user accounts and organization units is available in the management portal. To access
the management portal, click Management Portal when logging in to the backup service or click
Manage accounts in the top-left corner of the backup console. Only users that have administrative
privileges can access this portal.
For information about administering user accounts and organization units, refer to the Management
Portal Administrator's Guide. To access this document, click the question mark icon in the
management portal.
This section provides additional information related to managing the backup service.
Quotas
To set the quotas, select the user on the Users tab, and then click the pencil icon in the Quotas
section.
When a quota is exceeded, a notification is sent to the user's email address. You can also specify the
quota overages. An overage allows the user to exceed the quota by the specified value. If you do not
set a quota overage, the quota is considered "soft". This means that restrictions on using the backup
service are not applied. When the overage is exceeded, restrictions on using the backup service are
applied.
Important If you set both a quota and its overage to zero, the corresponding functionality will be hidden from
the user.
Managed-service providers can also specify quotas for their customer companies in a similar way.
Backup
You can specify the cloud storage quota and the maximum number of
machines/devices/mailboxes/websites a user is allowed to protect. The following quotas are
available:
Workstations
Servers
Virtual machines
Mobile devices
Office 365 mailboxes
Websites
Cloud storage
A machine/device/mailbox/website is considered protected as long as at least one backup plan is
applied to it. A mobile device becomes protected after the first backup.
When the storage quota overage is exceeded, backups fail. When the overage for a number of
devices is exceeded, the user cannot apply a backup plan to more devices.
Disaster recovery
The following quotas are available:
Disaster recovery storage
128 Copyright © Acronis International GmbH, 2002-2017
This storage is used by primary servers and when the user performs a failover to a recovery
server. If the overage for this quota is exceeded, the user will not be able to create primary
servers or perform a failover to a recovery server. To decrease the disaster recovery storage
usage, the user can delete primary/recovery servers.
Compute points
Compute points are used by running primary and recovery servers. If the overage for this quota is
exceeded, the user will not be able to run primary servers or perform a failover to a recovery
server. The compute points usage is reset each month.
Public IP addresses
Public IP addresses are used by primary and recovery servers, if this option was enabled when
creating the servers. If the overage for this quota is exceeded, the user cannot create more
servers with this option enabled. To decrease the public IP addresses usage, the user can delete
primary/recovery servers or clear the Public IP address check box in their settings.
Notifications
To change the notifications settings for a user, select the user on the Users tab, and then click the
pencil icon in the Settings section. The following notifications settings are available:
Send business notifications (enabled by default)
The notifications about exceeded quotas.
Backup failed, Backup succeeded with warnings, and Backup succeeded (disabled by default)
The notifications about backup results for each device.
Daily recap about active alerts (enabled by default)
The recap that informs about failed backups, missed backups, and other problems. The recap is
sent at 10:00 (data center time). If there are no problems by this moment, the recap is not sent.
All notifications are sent to the user's email address.
Reports
The report about using the backup service includes the following data about a customer or a unit:
Size of backups by unit, by account, by device type.
Number of protected devices by unit, by account, by device type.
Price value by unit, by account, by device type.
The total size of backups.
The total amount of protected devices.
Total price value.
24 Troubleshooting
This section describes how to save an agent log to a .zip file. If a backup fails for an unclear reason,
this file will help the technical support personnel to identify the problem.
To collect logs
1. Select the machine that you want to collect the logs from.
2. Click Activities.
3. Click Collect system information.
4. If prompted by your web browser, specify where to save the file.
129 Copyright © Acronis International GmbH, 2002-2017
130 Copyright © Acronis International GmbH, 2002-2017
25 Glossary
B
Backup set
A group of backups to which an individual retention rule can be applied.
For the Custom backup scheme, the backup sets correspond to the backup methods (Full,
Differential, and Incremental).
In all other cases, the backup sets are Monthly, Daily, Weekly, and Hourly.
A monthly backup is the first backup created after a month starts.
A weekly backup is the first backup created on the day of the week selected in the Weekly
backup option (click the gear icon, then Backup options > Weekly backup).
A daily backup is the first backup created after a day starts.
An hourly backup is the first backup created after an hour starts.
D
Differential backup
A differential backup stores changes to the data against the latest full backup (p. 131). You need
access to the corresponding full backup to recover the data from a differential backup.
F
Full backup
A self-sufficient backup containing all data chosen for backup. You do not need access to any other
backup to recover the data from a full backup.
I
Incremental backup
A backup that stores changes to the data against the latest backup. You need access to other backups
to recover data from an incremental backup.
S
Single-file backup format
A new backup format, in which the initial full and subsequent incremental backups are saved to a
single .tib or .tibx file, instead of a chain of files. This format leverages the speed of the incremental
backup method, while avoiding its main disadvantage–difficult deletion of outdated backups. The
software marks the blocks used by outdated backups as "free" and writes new backups to these
blocks. This results in extremely fast cleanup, with minimal resource consumption.
The single-file backup format is not available when backing up to locations that do not support
random-access reads and writes.
131 Copyright © Acronis International GmbH, 2002-2017
132 Copyright © Acronis International GmbH, 2002-2017
You might also like
- Rfrench Holiday HomeworkDocument1 pageRfrench Holiday HomeworkRaghu RaoNo ratings yet
- Ass 11Document6 pagesAss 11Raghu RaoNo ratings yet
- Ass 5Document3 pagesAss 5Raghu RaoNo ratings yet
- ADE MY: Vineet Loomba UnacademyDocument2 pagesADE MY: Vineet Loomba UnacademyPrakharNo ratings yet
- Backup Service: User'S GuideDocument132 pagesBackup Service: User'S GuideRaghu RaoNo ratings yet
- Las 2Document4 pagesLas 2Raghu RaoNo ratings yet
- Las 4Document3 pagesLas 4Raghu RaoNo ratings yet
- Lagon 3Document6 pagesLagon 3Raghu RaoNo ratings yet
- Las 3Document4 pagesLas 3Raghu RaoNo ratings yet
- Las 2Document4 pagesLas 2Raghu RaoNo ratings yet
- Lagon 2Document7 pagesLagon 2Raghu RaoNo ratings yet
- Lagon 4Document7 pagesLagon 4Raghu RaoNo ratings yet
- Las 1Document5 pagesLas 1Raghu RaoNo ratings yet
- Lagon 1Document7 pagesLagon 1Raghu RaoNo ratings yet
- Lagon 5Document5 pagesLagon 5Raghu RaoNo ratings yet
- Lasson 1Document2 pagesLasson 1Raghu RaoNo ratings yet
- Tut 5Document22 pagesTut 5Raghu RaoNo ratings yet
- Tut 1Document5 pagesTut 1Raghu RaoNo ratings yet
- Tut 4Document14 pagesTut 4Raghu RaoNo ratings yet
- Tut 2Document5 pagesTut 2Raghu RaoNo ratings yet
- Tut 3Document15 pagesTut 3Raghu RaoNo ratings yet
- Lasson 5Document4 pagesLasson 5Raghu RaoNo ratings yet
- Adding Objects To Nagios 3.0: By: Mikhail KniaziewiczDocument12 pagesAdding Objects To Nagios 3.0: By: Mikhail KniaziewiczRaghu RaoNo ratings yet
- Lasson 4Document2 pagesLasson 4Raghu RaoNo ratings yet
- Lasson 3Document1 pageLasson 3Raghu RaoNo ratings yet
- Lasson 2Document1 pageLasson 2Raghu RaoNo ratings yet
- FIONA NAUGHTON: Make Use of Analogies: Postdoc at Arizona State University, TempeDocument3 pagesFIONA NAUGHTON: Make Use of Analogies: Postdoc at Arizona State University, TempeRaghu RaoNo ratings yet
- Workshop Nursultan 2019 - ESMDocument63 pagesWorkshop Nursultan 2019 - ESMFernando BolivarNo ratings yet
- Leson5 PDFDocument3 pagesLeson5 PDFRaghu RaoNo ratings yet
- Hidden Figures: The American Dream and the Untold Story of the Black Women Mathematicians Who Helped Win the Space RaceFrom EverandHidden Figures: The American Dream and the Untold Story of the Black Women Mathematicians Who Helped Win the Space RaceRating: 4 out of 5 stars4/5 (895)
- The Subtle Art of Not Giving a F*ck: A Counterintuitive Approach to Living a Good LifeFrom EverandThe Subtle Art of Not Giving a F*ck: A Counterintuitive Approach to Living a Good LifeRating: 4 out of 5 stars4/5 (5794)
- The Yellow House: A Memoir (2019 National Book Award Winner)From EverandThe Yellow House: A Memoir (2019 National Book Award Winner)Rating: 4 out of 5 stars4/5 (98)
- Elon Musk: Tesla, SpaceX, and the Quest for a Fantastic FutureFrom EverandElon Musk: Tesla, SpaceX, and the Quest for a Fantastic FutureRating: 4.5 out of 5 stars4.5/5 (474)
- Shoe Dog: A Memoir by the Creator of NikeFrom EverandShoe Dog: A Memoir by the Creator of NikeRating: 4.5 out of 5 stars4.5/5 (537)
- The Little Book of Hygge: Danish Secrets to Happy LivingFrom EverandThe Little Book of Hygge: Danish Secrets to Happy LivingRating: 3.5 out of 5 stars3.5/5 (399)
- On Fire: The (Burning) Case for a Green New DealFrom EverandOn Fire: The (Burning) Case for a Green New DealRating: 4 out of 5 stars4/5 (73)
- Never Split the Difference: Negotiating As If Your Life Depended On ItFrom EverandNever Split the Difference: Negotiating As If Your Life Depended On ItRating: 4.5 out of 5 stars4.5/5 (838)
- Grit: The Power of Passion and PerseveranceFrom EverandGrit: The Power of Passion and PerseveranceRating: 4 out of 5 stars4/5 (588)
- A Heartbreaking Work Of Staggering Genius: A Memoir Based on a True StoryFrom EverandA Heartbreaking Work Of Staggering Genius: A Memoir Based on a True StoryRating: 3.5 out of 5 stars3.5/5 (231)
- Devil in the Grove: Thurgood Marshall, the Groveland Boys, and the Dawn of a New AmericaFrom EverandDevil in the Grove: Thurgood Marshall, the Groveland Boys, and the Dawn of a New AmericaRating: 4.5 out of 5 stars4.5/5 (266)
- The Hard Thing About Hard Things: Building a Business When There Are No Easy AnswersFrom EverandThe Hard Thing About Hard Things: Building a Business When There Are No Easy AnswersRating: 4.5 out of 5 stars4.5/5 (344)
- The Emperor of All Maladies: A Biography of CancerFrom EverandThe Emperor of All Maladies: A Biography of CancerRating: 4.5 out of 5 stars4.5/5 (271)
- Team of Rivals: The Political Genius of Abraham LincolnFrom EverandTeam of Rivals: The Political Genius of Abraham LincolnRating: 4.5 out of 5 stars4.5/5 (234)
- The Gifts of Imperfection: Let Go of Who You Think You're Supposed to Be and Embrace Who You AreFrom EverandThe Gifts of Imperfection: Let Go of Who You Think You're Supposed to Be and Embrace Who You AreRating: 4 out of 5 stars4/5 (1090)
- The Unwinding: An Inner History of the New AmericaFrom EverandThe Unwinding: An Inner History of the New AmericaRating: 4 out of 5 stars4/5 (45)
- The World Is Flat 3.0: A Brief History of the Twenty-first CenturyFrom EverandThe World Is Flat 3.0: A Brief History of the Twenty-first CenturyRating: 3.5 out of 5 stars3.5/5 (2259)
- The Sympathizer: A Novel (Pulitzer Prize for Fiction)From EverandThe Sympathizer: A Novel (Pulitzer Prize for Fiction)Rating: 4.5 out of 5 stars4.5/5 (120)
- Her Body and Other Parties: StoriesFrom EverandHer Body and Other Parties: StoriesRating: 4 out of 5 stars4/5 (821)
- Manual 7.0 EngDocument504 pagesManual 7.0 EngbeneandyNo ratings yet
- 8DG43091NAAA - V1 - 1350OMS R12.3 Installation GuideDocument117 pages8DG43091NAAA - V1 - 1350OMS R12.3 Installation GuideYves MarianoNo ratings yet
- Wesley George ResumeDocument5 pagesWesley George Resumewesley georgeNo ratings yet
- CC Complete MCQDocument737 pagesCC Complete MCQBalaji Baouk100% (2)
- Galaxy Office AutomationDocument19 pagesGalaxy Office AutomationHarish KNo ratings yet
- Siemens Simatic PCS 7 InstallDocument21 pagesSiemens Simatic PCS 7 InstallnewtothisNo ratings yet
- VMware Compatibility Guide - CpuDocument1 pageVMware Compatibility Guide - CpuABDQNo ratings yet
- Data Center Trends Network SecurityDocument12 pagesData Center Trends Network SecurityMohamed FayeNo ratings yet
- An 8IyOV1IU UQnsVmpvIIqwgdxSINYLqIue4deTAIoo3smr-Dc5LGQYoLi0rzRf1y7mqSLRFUJg1wCQyJ26ynbAlgnfO6M6kobT0XwmpQ34Gt5S JCOOzP 3GhBJgDocument17 pagesAn 8IyOV1IU UQnsVmpvIIqwgdxSINYLqIue4deTAIoo3smr-Dc5LGQYoLi0rzRf1y7mqSLRFUJg1wCQyJ26ynbAlgnfO6M6kobT0XwmpQ34Gt5S JCOOzP 3GhBJgRafael David Acosta TorresNo ratings yet
- Lab 8 - Virtualization Using VMWare WorkstationDocument4 pagesLab 8 - Virtualization Using VMWare WorkstationraytamsNo ratings yet
- AMMPDocument35 pagesAMMPfaizagrade5aNo ratings yet
- SCE Admin Guide 31Document184 pagesSCE Admin Guide 31danielvp21No ratings yet
- Compelling Reasons HCI vSANVxRail PDFDocument14 pagesCompelling Reasons HCI vSANVxRail PDFManuel DamilNo ratings yet
- Storage With VMware VsphereDocument238 pagesStorage With VMware VspherePhilemon BandariNo ratings yet
- VSICM6 M02 VirtualizationIntroDocument48 pagesVSICM6 M02 VirtualizationIntroVenugopal Athiur RamachandranNo ratings yet
- Latitude 7.0 System Specifications 24 Sep 2015Document7 pagesLatitude 7.0 System Specifications 24 Sep 2015Hansel Manuel Torres EyssericNo ratings yet
- B Ve Inst GuideDocument134 pagesB Ve Inst GuideSAMSUNGGROUP3gmail.com DenisNo ratings yet
- TVL - CSS 12 - Q1 - M6Document10 pagesTVL - CSS 12 - Q1 - M6Henry PescasioNo ratings yet
- CISCO HYPERFLEX Architecture 2019Document4 pagesCISCO HYPERFLEX Architecture 2019Guillermo García GándaraNo ratings yet
- VMW Deploy Horizon Seven On Vmware Cloud On AwsDocument30 pagesVMW Deploy Horizon Seven On Vmware Cloud On Awsmuraliarun786No ratings yet
- Vsphere 5.0 CheatsheetDocument2 pagesVsphere 5.0 CheatsheetfireworxzNo ratings yet
- Cloud Requirement Document For PortPos - 020222Document9 pagesCloud Requirement Document For PortPos - 020222Sheikh Tanvir InzamamNo ratings yet
- Courses and Instructors To Develop Your Potential.: Vmware Cloud Foundation Management and Operations V3.9.1Document4 pagesCourses and Instructors To Develop Your Potential.: Vmware Cloud Foundation Management and Operations V3.9.1Hong Anh LeNo ratings yet
- Rewanta Adhikari - CW2 Security in Computing.Document37 pagesRewanta Adhikari - CW2 Security in Computing.REWANTA ADHIKARI0% (2)
- HCL Interview VMDocument50 pagesHCL Interview VMAshokan J100% (1)
- Vmware Learning Zone: Features/Benefits Subscription OptionsDocument1 pageVmware Learning Zone: Features/Benefits Subscription Optionsjalvarez82No ratings yet
- Eternus dx100 s4 PDFDocument122 pagesEternus dx100 s4 PDFMartiNo ratings yet
- Vsphere Esxi Vcenter Server 70 Networking GuideDocument274 pagesVsphere Esxi Vcenter Server 70 Networking GuideGuadalupe PasiónNo ratings yet
- CGX Access POC Plan and SummaryDocument5 pagesCGX Access POC Plan and SummarylucasNo ratings yet
- David Marshall, Wade A. Reynolds, Dave McCrory-Advanced Server Virtualization - VMware and Microsoft Platforms in The Virtual Data Center-Auerbach Publications (2006) PDFDocument759 pagesDavid Marshall, Wade A. Reynolds, Dave McCrory-Advanced Server Virtualization - VMware and Microsoft Platforms in The Virtual Data Center-Auerbach Publications (2006) PDFZarko ZecevicNo ratings yet