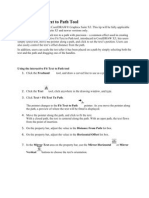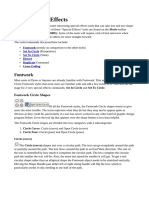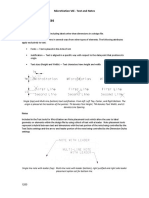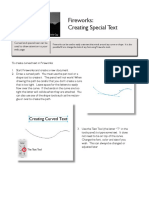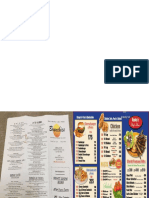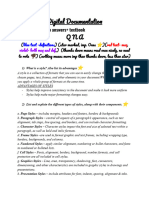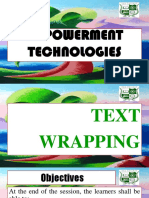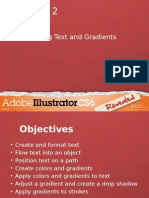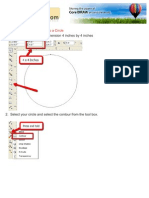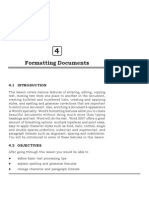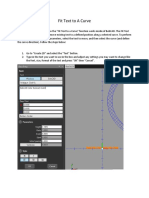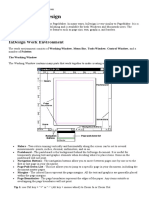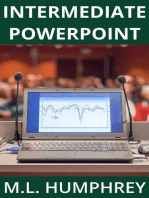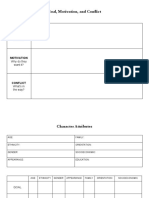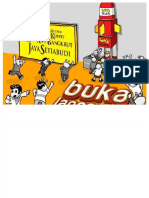Professional Documents
Culture Documents
CorelDRAW X3 Fitting Text To A Path
Uploaded by
buku catatanmuOriginal Title
Copyright
Available Formats
Share this document
Did you find this document useful?
Is this content inappropriate?
Report this DocumentCopyright:
Available Formats
CorelDRAW X3 Fitting Text To A Path
Uploaded by
buku catatanmuCopyright:
Available Formats
Robert’s CorelDRAW For The Laser ©2006 Robert Hensley
Fit Text to Path
The new Fit Text to Path or arcing option is a major change in CorelDRAW X3 compared to earlier
versions. It is far more interactive, and it’s much easier to use multiple paths on the same arc, or
path.
With Fit Text to Path, you can add artistic text along the path of an open object (for example, a line)
or a closed object (for example, a square).
To Fit Text to a Closed Path Interactively
1. Select a text object using the Pick tool
2. Click TEXT : FIT TEXT TO PATH. The pointer changes to the Fit text to path pointer. As you
move the pointer over the path, a preview of where the text will be fitted is displayed. You will
also see the distance between the text preview and the path displayed.
Adjusting Text on a Path
There are several options for adjusting your text on the Text on Curve/Object property bar shown
below:
After you fit text to a path, you can adjust the text’s position relative to that path. Using the Pick tool, you can move
text along or off the path by dragging the red glyph that appears beside the text.
64 Chapter 3 – Mastering Text
©2015 Robert Hensley-5:11 CorelDRAW For The Laser
Interactively Setting Position Using the Pick Tool
When the Path Text Group is selected with the PICK TOOL, a red diamond, the Glyph node, appears
at the start of the text. You can drag the Glyph node and the start of the text block is moved along
the path to the new position as shown in Figure 3-13. All of the text is then redrawn from that
point. This is similar to selecting all of the Characters’ Control Nodes with the SHAPE TOOL and
dragging them to a new position.
FIGURE 3-13 The Glyph Node can be use to move text along a path.
Interactively Adjusting Spacing and Position Using the Shape Tool
Using the SHAPE TOOL, you can interactively change the spacing of characters along the length of
the path with the character’s control nodes.
If characters are bunched on a specific part of the curve, you can change individual characters’
Control Nodes. When working with individual Control Nodes, it’s best to start from one end and
adjust the first character relative to the one next to it.
To move several characters at once, SHIFT+CLICK each control node, and then CLICK-DRAG one of the selected
nodes. All of the selected nodes will move together. Or you can marquee-select the appropriate nodes.
The SHAPE TOOL also enables you to space all the characters evenly on the path. When you select
text with the SHAPE TOOL, two icons appear on the bottom corners of the text. At the lower-left
corner is a down arrow, the Line Spacing Handle. It is used for setting the line spacing. The icon on
the lower right, the Character Spacing icon, is used to increase or decrease the spacing of all of the
characters together.
Chapter 3 – Mastering Text 65
Robert’s CorelDRAW For The Laser ©2006 Robert Hensley
These control handles also work when the text is on a vertical path.
Other editing options for text on a path include:
Text Orientation
The angle at which the text sits on the path
Setting Text Orientation
When using the Text Orientation option, you have four choices; rotate, envelope, skew and upright.
Examples are shown below:
Rotate Each character is rotated and its Envelope The shape of the character is
baseline remains flat on the path and the shape altered as if it were in an envelope. The effect
of the character is not altered. is similar to looking at 3D text standing on the
floor.
Skew With rotating the characters, the text Upright The text character’s outline shape is
characters are horizontally skewed by the angle not deformed, or even rotated. It’s repositioned
of the path at that point. If the character angle so the lower-center point rests on the curve
is greater than 45 degrees, the character is also
squashed vertically.
Distance from Path
The distance between the text and the path
Horizontal Offset
The horizontal position of the text along the path
66 Chapter 3 – Mastering Text
©2015 Robert Hensley-5:11 CorelDRAW For The Laser
Tick Spacing
Use tick spacing to increase the distance between the path and the text in specified increments.
Select the text. On the property bar, click Tick Snapping, enable the Tick Snapping on option, and
type a value in the Tick Spacing box.
When you move the text from the path, it moves in the increment you specified in the Tick Spacing
box. As you move the text, the distance from the path is displayed below the original text.
The default is Tick Spacing on. When you fit text to path, it will ‘snap’ to the line or path, at preset intervals specified
in the Text on Curve/Object property bar. I normally prefer the Tick Spacing option turned off.
Mirror Text
To mirror text fitted to a path
1. Using the Pick tool, click the text fitted to a path.
2. In Mirror text area of the property bar, click one of the following buttons:
Mirror horizontally— flips the text characters from left to right
Mirror vertically— flips the text characters upside down
You can apply a 180-degree rotation to text fitted to a path by clicking both the Mirror horizontally
and the Mirror vertically buttons.
To Separate Text from a Path
CorelDRAW treats text fitted to a path as one object; however, you can separate the text from the
object if you no longer want it to be part of the path.
1. Select the path and the fitted text by using the Pick Tool .
2. Click Arrange -> Break text apart.
When you separate text from a curved or closed path, the text retains the shape of the object to
which it was fitted.
To straighten text
Straightening the text reverts it to its original appearance
1. Using the Pick tool, select the fitted text and the path.
2. Click Arrange -> Break text apart.
3. Using the Pick tool, select the text.
4. Click Text -> Straighten text.
Other Notes:
Artistic text can be fitted to open or closed paths. Paragraph text can be fitted to open paths
only.
You can’t fit text to the path of another text object.
Chapter 3 – Mastering Text 67
Robert’s CorelDRAW For The Laser ©2006 Robert Hensley
Entering Text Directly onto a Path
Text can be fitted directly onto most paths –
curves, rectangles, ellipses, shapes and stars
without using the Fit TEXT TO PATH command.
With the TEXT TOOL selected, move the cursor
over the outline of the path. If the path of the
object is open, you will get one the ‘+A’ cursor
shown. If the path is closed you will get one of
two types of cursors. The cursor that has an I-
beam with an A is used for typing Text onto a
path. The other, an I-beam with an AB in a
rectangle is used to type text into a closed
path.
In Figure 3-15, the first star shows the Text cursor when it is placed over an existing object. You can
then click on the object and type in the Artistic text
FIGURE 3-15 Examples of entering text onto a closed path.
68 Chapter 3 – Mastering Text
You might also like
- Corel Draw TutorialDocument1 pageCorel Draw TutorialPrabhat KumarNo ratings yet
- Environtment of Ms WordDocument6 pagesEnvirontment of Ms WordTHan del RosarioNo ratings yet
- Creative Text EffectsDocument19 pagesCreative Text Effectspok.alin2No ratings yet
- Corel Draw Zadaci Sa ResenjemDocument10 pagesCorel Draw Zadaci Sa ResenjemMarkingSystem DejanNo ratings yet
- Text ToolDocument18 pagesText ToolPEIN GAMINGNo ratings yet
- Artistic EffectDocument6 pagesArtistic EffectsivabtechitNo ratings yet
- 12 Section Text and NotesDocument39 pages12 Section Text and NotespokiriNo ratings yet
- Create Curve Text With Adobe FireworkDocument2 pagesCreate Curve Text With Adobe FireworkbuanaNo ratings yet
- 6th DayDocument10 pages6th DayMariz Marquez SantosNo ratings yet
- Editing A Fontwork Object: Using The Fontwork ToolbarDocument15 pagesEditing A Fontwork Object: Using The Fontwork ToolbarNeuer FamilyNo ratings yet
- Digital DocumentationDocument6 pagesDigital DocumentationJordan MenezesNo ratings yet
- Chapter Eleven: NtroductionDocument7 pagesChapter Eleven: NtroductiontongaiNo ratings yet
- ERADocument7 pagesERAERA ERANo ratings yet
- Text WrappingDocument15 pagesText WrappingCin DeeNo ratings yet
- What Is Path in Adobe PhotoshopDocument6 pagesWhat Is Path in Adobe PhotoshopdhuruabarkhulalagseNo ratings yet
- Chapter 3 - Typographic DesignDocument40 pagesChapter 3 - Typographic Designyomiftamiru21No ratings yet
- Creating Vectors - Part Two: 2.02 Understand Digital Vector GraphicsDocument6 pagesCreating Vectors - Part Two: 2.02 Understand Digital Vector Graphicsapi-294086003No ratings yet
- Module 3 - 3text FunctionsDocument3 pagesModule 3 - 3text FunctionsDonna Javier AbayaNo ratings yet
- 10 Useful Typography Tips For Adobe IllustratorDocument34 pages10 Useful Typography Tips For Adobe IllustratorServicios TSM TSM100% (1)
- What Is Typography?Document14 pagesWhat Is Typography?didierchandonNo ratings yet
- Visual RulesDocument5 pagesVisual RulesJorge García GonzálezNo ratings yet
- Practical File TaskDocument7 pagesPractical File TaskRakim SajdadNo ratings yet
- CDGS EnvelopeTool WrittenTutorialDocument11 pagesCDGS EnvelopeTool WrittenTutorialShyama Bio Classes BarhNo ratings yet
- What Are Tracking and KerningDocument3 pagesWhat Are Tracking and KerningDiana MeiușNo ratings yet
- Nota Illustrator CS4Document19 pagesNota Illustrator CS4sk kubuNo ratings yet
- Chapter 2 PowerPointDocument43 pagesChapter 2 PowerPointmlgiltnerNo ratings yet
- Fit Text To A Circle: Coreldraw Tutorial: 1. Create A Circle With The Dimension 4 Inches by 4 InchesDocument4 pagesFit Text To A Circle: Coreldraw Tutorial: 1. Create A Circle With The Dimension 4 Inches by 4 InchesRita WeberNo ratings yet
- TYPE2Document33 pagesTYPE2Nguyễn Hùng100% (1)
- Indesign Drawing ObjectsDocument3 pagesIndesign Drawing Objectsnats007No ratings yet
- CDTS ParallelPerspective WrittenTutorialDocument13 pagesCDTS ParallelPerspective WrittenTutorialmaosesjuNo ratings yet
- Tutorial Illustrator Cs6Document19 pagesTutorial Illustrator Cs6Berta Monfort100% (6)
- Working With Texts in Word: Learning CompetencyDocument10 pagesWorking With Texts in Word: Learning CompetencyRussell DoronilaNo ratings yet
- Formatting Documents:: 59Document29 pagesFormatting Documents:: 59roselathikaNo ratings yet
- Lesson 3Document5 pagesLesson 3Joanne GodezanoNo ratings yet
- Fit Text To CurveDocument4 pagesFit Text To Curveson phanNo ratings yet
- CSS Comments: If The Image IsDocument5 pagesCSS Comments: If The Image IsArmin V BuurenNo ratings yet
- Open Office WriterDocument15 pagesOpen Office Writer7A04Aditya MayankNo ratings yet
- Formatting Text in Corel Paint Shop ProDocument3 pagesFormatting Text in Corel Paint Shop Pronmavor9783No ratings yet
- Computer Portfolio (Aashi Singh)Document18 pagesComputer Portfolio (Aashi Singh)aashisingh9315No ratings yet
- Chapter 1 Digital Documentation - Q&ADocument9 pagesChapter 1 Digital Documentation - Q&AJaskiran KaurNo ratings yet
- Photoshop Lesson 10 - Type ToolsDocument14 pagesPhotoshop Lesson 10 - Type ToolsBernardino VirgilioNo ratings yet
- Inkscape Worksheet 2 Working With TextDocument2 pagesInkscape Worksheet 2 Working With Texto_dimitrovNo ratings yet
- LS6 FormattingDocument28 pagesLS6 Formatting308501No ratings yet
- Visible in All Views.: Model Line (Li)Document6 pagesVisible in All Views.: Model Line (Li)Eljean Mae MagaladNo ratings yet
- AutoCAD TrainingDocument13 pagesAutoCAD TrainingMuhammad ArifNo ratings yet
- Chapter 4 - MS Word Advanced FeaturesDocument30 pagesChapter 4 - MS Word Advanced FeaturesPhrexilyn Pajarillo100% (1)
- Pratibodh TemplateDocument3 pagesPratibodh Templateradih29850No ratings yet
- Lesson 18: Working With TextDocument17 pagesLesson 18: Working With TextJanice CrenciaNo ratings yet
- Lecture 2 MS Word 2013 - Home Tab - Part 1Document3 pagesLecture 2 MS Word 2013 - Home Tab - Part 1Hunter X Hunter100% (1)
- Modify Tools in Autocad: EraseDocument21 pagesModify Tools in Autocad: EraseKate BarilNo ratings yet
- Lesson 6: Convert To Editable Text in The Layer MenuDocument12 pagesLesson 6: Convert To Editable Text in The Layer MenuOzPaper HelpNo ratings yet
- Tutorial 1 - InDesignDocument24 pagesTutorial 1 - InDesignReich P. JanolinoNo ratings yet
- Holiday Home Work Class IX With AnswersDocument8 pagesHoliday Home Work Class IX With AnswersNaveen GfanNo ratings yet
- CDGS CommonShapesTools WrittenTutorialDocument16 pagesCDGS CommonShapesTools WrittenTutorialShyama Bio Classes BarhNo ratings yet
- The Right Way To Stroke TextDocument3 pagesThe Right Way To Stroke TextDiana MeiușNo ratings yet
- Filosofi Teras - Henry ManampiringDocument346 pagesFilosofi Teras - Henry ManampiringNurul Fatya100% (2)
- 2015 - 11 VOGUE Uk PDFDocument336 pages2015 - 11 VOGUE Uk PDFTeresa Paiva100% (1)
- Sabaa Tahir - Class WorksheetsDocument3 pagesSabaa Tahir - Class Worksheetsbuku catatanmuNo ratings yet
- FB Ad Examples Ebook Aggregate BlogDocument103 pagesFB Ad Examples Ebook Aggregate Blogbuku catatanmuNo ratings yet
- PDF Bukalangsunglaris DDDocument387 pagesPDF Bukalangsunglaris DDbuku catatanmuNo ratings yet