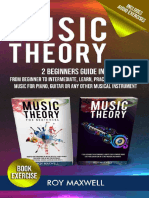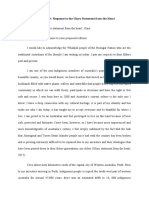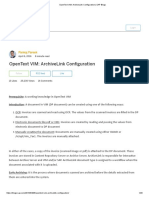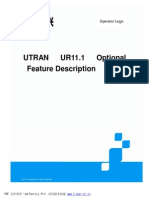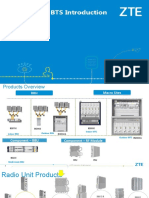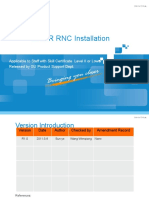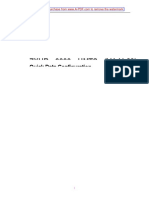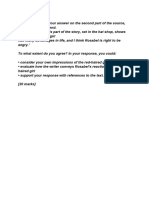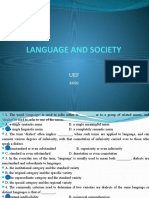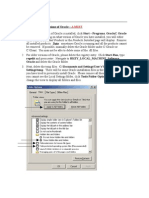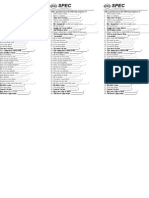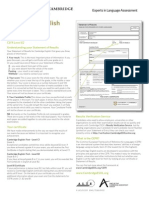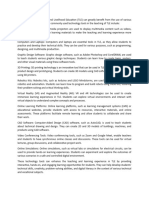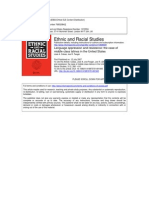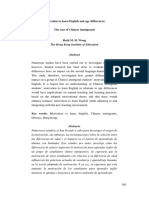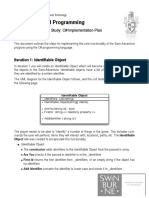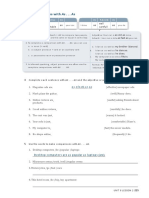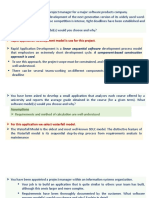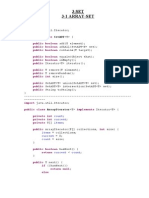Professional Documents
Culture Documents
Zte Technical Support Website User Manual
Uploaded by
nazilaOriginal Title
Copyright
Available Formats
Share this document
Did you find this document useful?
Is this content inappropriate?
Report this DocumentCopyright:
Available Formats
Zte Technical Support Website User Manual
Uploaded by
nazilaCopyright:
Available Formats
ZTE Technical Support Website User Manual
ZTE Technical Support Website
User Manual
Rights reserved. No spreading
without prior permission of ZTE. 2016 Rights reserved©ZTE Corporation Page 1
ZTE Technical Support Website User Manual
Content
1 USER REGISTRATION.....................................................................................................4
1.1 USER REGISTRATION............................................................................................
1.1.1 COMMON USER REGISTRATION................................................................4
1.1.2 APPLY FOR ADVANCED USER....................................................................9
1.2 LOGIN OPERATION................................................................................................
1.3 USER REVIEW......................................................................................................
1.4 CONFIGURING SERVICE REQUEST ADMIN USER...........................................
1.5 HOMEPAGE INTRODUCTION..............................................................................
1.6 SITE MAP...............................................................................................................
2 MY SPACE.......................................................................................................................19
2.1 LOGIN OPERATION..............................................................................................
2.2 SUBMENU INTRODUCTION.................................................................................
2.2.1 【MY SPACE】 > 【MY INFORMATION】.................................................20
2.2.2 【MY SPACE】 > 【MY FORUM 】............................................................22
2.2.3 【MY SPACE】 > 【MY SUBSCRIPTION 】..............................................23
2.2.4 【MY SPACE】>【MY FAVORITE】...........................................................27
2.2.5 【MY SPACE】>【ADVICE】.....................................................................29
2.2.6 【MY SPACE】>【MY SERVICE】.............................................................29
2.2.7 【MY SPACE】>【MY MAINTENANCE EXPERIENCE】..........................29
3 SERVICE.........................................................................................................................30
3.1 LOGIN OPERATION..............................................................................................
3.2 SUBMENU INTRODUCTION.................................................................................
3.2.1 【SERVICE】>【SERVICE REQUEST】...................................................31
3.2.2 【SERVICE】>【SUGGESTIONS】...........................................................35
3.2.3 【SERVICE】>【LICENSE】......................................................................35
4 TT CASE..........................................................................................................................36
4.1 LOGIN OPERATION..............................................................................................
4.2 SUBMENU INTRODUCTION.................................................................................
4.2.2 【TT CASE】>【SUBMIT KNOWLEDGE】................................................43
Rights reserved. No spreading
without prior permission of ZTE. 2016 Rights reserved©ZTE Corporation Page 2
ZTE Technical Support Website User Manual
4.2.3 【TT CASE】>【RELATED TO ME】.........................................................44
5 DOCUMENTATION..........................................................................................................47
5.1 LOGIN OPERATION..............................................................................................
5.2 SUBMENU INTRODUCTION.................................................................................
5.2.1 PRODUCT SEARCH....................................................................................49
5.2.2 DOCUMENT OPERATION...........................................................................51
6 FORUM............................................................................................................................56
6.1 LOGIN OPERATION..............................................................................................
6.2 POST......................................................................................................................
6.3 REPLY....................................................................................................................
7 BULLETIN.......................................................................................................................62
7.1 LOGIN OPERATION..............................................................................................
7.2 SUBMENU INTRODUCTION.................................................................................
7.2.1 【BULLETIN】>【PRODUCT BULLETINS】.............................................63
7.2.2 【BULLETIN】>【SERVICE BULLETINS】...............................................65
7.2.3 【BULLETIN】>【CUSTOMER SUPPORT】.............................................68
7.2.4 【BULLETIN】>【RETURN & REPAIR】...................................................68
7.2.5 【BULLETIN】>【TRAINING INTRODUCTION】......................................69
Rights reserved. No spreading
without prior permission of ZTE. 2016 Rights reserved©ZTE Corporation Page 3
ZTE Technical Support Website User Manual
Abstract
This manual gives operation instructions of the Support website, telling users how
to browse the website and use it to complete work properly.
1 User Registration
1.1 User Registration
1.1.1 Common user registration
Before login, an account must be registered to obtain relevant permission.
Common user registration including system user, outsourcing user, multi-vendor
user, terminal user can be approved automatically.
STEP 1: Open the IE browser, type support.zte.com.cn, and press the Enter
button to enter the homepage of the Support website.
Rights reserved. No spreading
without prior permission of ZTE. 2016 Rights reserved©ZTE Corporation Page 4
ZTE Technical Support Website User Manual
Rights reserved. No spreading
without prior permission of ZTE. 2016 Rights reserved©ZTE Corporation Page 5
ZTE Technical Support Website User Manual
Rights reserved. No spreading
without prior permission of ZTE. 2016 Rights reserved©ZTE Corporation Page 6
ZTE Technical Support Website User Manual
SETP 2: Click the Register button in the top corner to enter the registration page.
Rights reserved. No spreading
without prior permission of ZTE. 2016 Rights reserved©ZTE Corporation Page 7
ZTE Technical Support Website User Manual
Or, click the Login button to enter the login page and then click Register Now to
enter the registration page.
Rights reserved. No spreading
without prior permission of ZTE. 2016 Rights reserved©ZTE Corporation Page 8
ZTE Technical Support Website User Manual
2
STEP 3: Fill in the mandatory information and then click Submit to finish the
registration.
Tips:
First, please select the correct “User Type” according to the actual situation.
All the fields marked “*” are mandatory. Please fill in accurately to ensure the
registration request can be approved.
Rights reserved. No spreading
without prior permission of ZTE. 2016 Rights reserved©ZTE Corporation Page 9
ZTE Technical Support Website User Manual
1.1.2 Apply for advanced user
Only system user can apply for advanced user.
SETP 1: After registering for system user, the user can apply for advanced user.
Click Apply for Advanced User, and then enter the registration page.
STEP 2: Fill in the company name and contractor No in registration page. Click
Submit to complete or Reset to refill.
1.2 Login Operation
This section introduces how to use a registered account to login the website and
describes the layout and function of the homepage.
SETP 1: Open the IE browser, type support.zte.com.cn, and press the Enter
button to enter ZTE technical support website. Refer to Section 2.1 for details.
SETP 2: Click the Login button to enter the login page.
Rights reserved. No spreading
without prior permission of ZTE. 2016 Rights reserved©ZTE Corporation Page 10
ZTE Technical Support Website User Manual
SETP 3: On the login page, type the “User Name”, “Password” and “Verification
code” and then click Login to enter the homepage.
1.3 User Review
This section mainly describes how to review a user account and to configure its
rights for a level-2 rights manager. The operation will be only for the advanced user.
Other users will be reviewed automatically.
STEP 1. Click Management > Rights Management > User Management to enter
the User Management page.
Rights reserved. No spreading
without prior permission of ZTE. 2016 Rights reserved©ZTE Corporation Page 11
ZTE Technical Support Website User Manual
STEP 2. Select the user and Click Review whose Review State is Reviewed! to
enter the user information page.
STEP 3. On the user information page, review the user information and fill in those
required items with asterisk such as Company. Click the to find and assign
the correct customer company (the customer registration input can only be used for
reference. The customer company must be found and assigned again to ensure
that it is consistent to the information recorded in CRM).
Rights reserved. No spreading
without prior permission of ZTE. 2016 Rights reserved©ZTE Corporation Page 12
ZTE Technical Support Website User Manual
Review Requirements:
1) Review the user information to ensure that the information is complete. If not, the
user cannot be approved.
2) Review the customer company. If the customer company cannot be found the
Customer List, the user is failed to be approved. Click at the end of Company
to the customer company selection page. After a company is selected, wait for the
system to associate the information of Country and State/Province automatically. If
the customer company can be foundi in the Customer List, assign it for the
customer. If the customer company cannot be found the Customer List, the user is
failed to be approved.
3) Review the contract No.. if the contract cannot found in ECC or doesn’t comply
with the customer company, the user is failed to be approved.
STEP 4. Complete the review. Click Passed to approve the user registration of
Failed to disapprove with views.
Rights reserved. No spreading
without prior permission of ZTE. 2016 Rights reserved©ZTE Corporation Page 13
ZTE Technical Support Website User Manual
1.4 Configuring Service Request Admin User
The user with the right of Service Request Admin Group can manage and query
the service request tickets submitted by other employees in the company included
in the support group. The user without the right can only view the tickets submitted
by himself/herself.
STEP1: Enter Management > Rights Management > Role Management, and
create the role of Service Request Admin User. The right of this role can submit
and query service request tickets. Currently, the role has already been configured
in the system.
Rights reserved. No spreading
without prior permission of ZTE. 2016 Rights reserved©ZTE Corporation Page 14
ZTE Technical Support Website User Manual
STEP2: Enter Management > Rights Management > Support Group
Management, and create a service request management group named by the
customer company, such as Globecomm Service Request Admin Group. Click
Add to enter the support group management page, fill in the Support Group
Name, and select the Role of Department Scope. Then, click Add to create the
support group.
Notes: Role: Select the Service Request Admin User that has already
configured.
Department Scope: Select the department to be managed, that is, service request
tickets in the department to be managed and queried.
Product Scope: Select the product scope to be managed. You can directly check
All.
Region Scope: Select the managed countries. Generally, it is used for
transnational companies.
Rights reserved. No spreading
without prior permission of ZTE. 2016 Rights reserved©ZTE Corporation Page 15
ZTE Technical Support Website User Manual
STEP3: Enter Management > Rights Management > User Management to
configure the user with the right of Service Request Admin User Group. Check
the user of the company, such as kirut. Click the user name to enter the
configuration page, and configure Service Request Admin User Group (France
Telecom Service Request Admin Group) configured in above steps for the user
in Support Group. Click Modify to complete the configuration.
Rights reserved. No spreading
without prior permission of ZTE. 2016 Rights reserved©ZTE Corporation Page 16
ZTE Technical Support Website User Manual
1.5 Homepage Introduction
Rights reserved. No spreading
without prior permission of ZTE. 2016 Rights reserved©ZTE Corporation Page 17
ZTE Technical Support Website User Manual
Name Content Description
Account info Display the current logged account.
Language options: a user can select the language between
Global[country]
Info bar Chinese and English.
Logout A user can logout the current account and re-login page.
Help A user can ask for help.
Title bar Home A user can click Home on any page to go back to the homepage.
It includes multiple services related to the user such as “My
My Space Information”, “My Forum”, “My Subscription”, “My Favorite”,
“Advice”, “My Service”, and “My Maintenance Experience”.
in this module, a user can search service request, create service
Service request, submit suggestions, submit complaint, download
software, etc.
This module provides the functions of submitting knowledge and
TT Case searching knowledge, from where a user can acquire relevant
maintenance experience.
Documentation This module provides the functions of downloading, viewing and
online browsing of ZTE product manuals and other documents. .
Rights reserved. No spreading
without prior permission of ZTE. 2016 Rights reserved©ZTE Corporation Page 18
ZTE Technical Support Website User Manual
This module provides al forum community where users can post
Forum
and discuss technical issues.
This module provides bulletins such as a product will be ended of
Bulletin sales, software update, notice of system downtime due to
maintenance, and technical notification.
Display the latest service bulletins. Click 【 more 】 to know more
Service Bulletins
service bulletins.
Product Display the latest bulletins such as a product will be ended of
Bulletins sales. Click【more】to know more product bulletins.
Select a product
Select a product category, and search the related document by
to search
product model.
Layout document
bar Forum Display the latest postings. Click【more】to know more subjects.
Display the latest knowledge. . Click 【 more 】 to know more
TT Case
knowledge and obtain maintenance experience.
Download ZTE eReader software and read documents offline by
ZTE eReader
downloading document package.
Software Display the latest version info. . Click【more】to know more info of
Release version release.
Click this link to go to the 【 Create Spare Parts Service
Create Request
Request】page.
Create Service
Click this link to go to the【Create Service Request】page.
Request
Search Service
Links Click this link to go to the【Search Service Request】page.
Request
Submit
Click this link to go to the【Submit Knowledge】page.
Knowledge
Subscribe
Click this link to go to the【Software release】page.
software release
Display the product service hotlines home and abroad of ZTE system equipment,
Hotlines
handset and other terminals.
1.6 Site Map
Rights reserved. No spreading
without prior permission of ZTE. 2016 Rights reserved©ZTE Corporation Page 19
ZTE Technical Support Website User Manual
2 My Space
2.1 Login Operation
Operation Instructions:
SETP 1: Login ZTE technical support website. Refer to Section 2.2 for the login
method.
SETP 2: Click My Space in the title bar to enter the page of “My Space”.
Rights reserved. No spreading
without prior permission of ZTE. 2016 Rights reserved©ZTE Corporation Page 20
ZTE Technical Support Website User Manual
2.2 Submenu Introduction
2.2.1 【My Space】 > 【My Information】
2.2.1.1 【Update My Information】
This page shows all the information filled in when a user registered. The user can
modify, supplement and complete his/her information. Fields marked with “*” are
mandatory.
Click Submit after finishing the information modification.
Click Reset to modify again if the information is wrongly filled in.
Rights reserved. No spreading
without prior permission of ZTE. 2016 Rights reserved©ZTE Corporation Page 21
ZTE Technical Support Website User Manual
2.2.1.2 【Update Password】
A user can modify the original password on this page. Click Submit to after finishing
the password modification.
Rights reserved. No spreading
without prior permission of ZTE. 2016 Rights reserved©ZTE Corporation Page 22
ZTE Technical Support Website User Manual
2.2.2 【My Space】 > 【My Forum 】
2.2.2.1 【Postings created by me】
On this page, a user can delete the postings he/she created, view the detailed
postings and modify.
Select the postings that need to be deleted and click to delete them in
batch.
Click to modify the postings that have been created.
Rights reserved. No spreading
without prior permission of ZTE. 2016 Rights reserved©ZTE Corporation Page 23
ZTE Technical Support Website User Manual
2.2.2.2 【Postings replied by me】
The operation is the same as above. Refer to 3,2,2,1.
2.2.2.3 【Postings added to my favorite】
The operation is the same as above. Refer to 3,2,2,1.
2.2.2.4 【Rating & Score】
A user can view the number of postings and the score on this page.
2.2.3 【My Space】 > 【My Subscription 】
2.2.3.1 【Software release 】
A user can subscribe the software update information of a certain product model.
After subscription, the system will send email the user automatically if there is any
update of the product software.
STEP 1: Click Add to add new subscriptions.
Rights reserved. No spreading
without prior permission of ZTE. 2016 Rights reserved©ZTE Corporation Page 24
ZTE Technical Support Website User Manual
STEP 2: Click “ “ to enter the product selection page. A user can type a product
model in the “Product” box, or select the product model by selecting “Product
Family”, “Product Category”, “Product Sub-category” and “Product Model” one by
one. Click OK to finish the product model selection and go back to “My
Subscription”.
Rights reserved. No spreading
without prior permission of ZTE. 2016 Rights reserved©ZTE Corporation Page 25
ZTE Technical Support Website User Manual
Rights reserved. No spreading
without prior permission of ZTE. 2016 Rights reserved©ZTE Corporation Page 26
ZTE Technical Support Website User Manual
STEP 3: Type the email address in the “Email” box and then click Save to finish the
subscription of software release. The system will email the user if there is any
information of software release. A user can also click Cancel to cancel the
subscription.
6
7
Rights reserved. No spreading
without prior permission of ZTE. 2016 Rights reserved©ZTE Corporation Page 27
ZTE Technical Support Website User Manual
2.2.3.2 【Document】
A user can subscribe the document update information of a certain product. The
system will email the user if there is any change such as release and update of the
product document.
Refer to 【Software release 】for detailed operation steps. The interface will be as
shown below if the subscription is finished.
2.2.4 【My Space】>【My Favorite】
2.2.4.1 【TT Case】
A user can check the maintenance experience and FAQ added to “My Favorite”.
2.2.4.2 【Documentation】> 【Product Document】
A user can check the documents added to “My Favorite”.
A user can search documents by title and then click “ “.
A user can select multiple documents and then click “ “ to delete them in
batch.
Rights reserved. No spreading
without prior permission of ZTE. 2016 Rights reserved©ZTE Corporation Page 28
ZTE Technical Support Website User Manual
For the operation of other modules in【Documentation】, please refer to【Product
Manuals】.
2.2.4.3 【Bulletin】>【Technical Notification】
A user can check the technical notifications added to “My Favorite”.
A user can select multiple technical notifications and then click “ “ to delete
them in batch.
Rights reserved. No spreading
without prior permission of ZTE. 2016 Rights reserved©ZTE Corporation Page 29
ZTE Technical Support Website User Manual
2.2.5 【My Space】>【Advice】
【Advice on this document】: A user can check the comments on the document.
2.2.6 【My Space】>【My Service】
【My Service Request】: A user can check the service request tickets submitted in the
system.
【My Advice】: A user can check the advices he/she submitted.
【My Complaint】: A user can check the complaints he/she submitted.
2.2.7 【My Space】>【My Maintenance Experience】
【My Maintenance Experience】: A user can check the maintenance experiences
he/she submitted.
3 Service
3.1 Login Operation
STEP 1: Refer Section 2.2 for the website login operation.
Rights reserved. No spreading
without prior permission of ZTE. 2016 Rights reserved©ZTE Corporation Page 30
ZTE Technical Support Website User Manual
STEP 2: Click Service in the title bar of the website to enter the service page.
Rights reserved. No spreading
without prior permission of ZTE. 2016 Rights reserved©ZTE Corporation Page 31
ZTE Technical Support Website User Manual
3.2 Submenu Introduction
3.2.1 【Service】>【Service Request】
3.2.1.1 【Search Service Request】
A user can set search conditions to search a service request ticket. Search
conditions include “Request ID”, “Subject”, “Status (Closed, Working in Progress,
etc)”, “Company”, “Request Time”, “Requester”, etc.
For example, search all the closed service requests of which the request time is
from
2014-03-01 to 2014-04-01.
Search Operation
STEP 1: Set search conditions, select “Close requests” in the “Filter” field, and
select “2012-09-11” to “2014-09-11” in the “Request Time” field.
STEP 2: Click Search and the search results will pop up automatically.
1
2
Suggestions
A user can check the processing status of submitted tickets, give feedback of his/her
own suggestions, and communicate with support engineers, as shown below.
Rights reserved. No spreading
without prior permission of ZTE. 2016 Rights reserved©ZTE Corporation Page 32
ZTE Technical Support Website User Manual
STEP 1: Search the ticket of which the status is “Working in Progress”. The search
method is as shown above. For example, search the ticket RS20131205627248.
STEP 2: Click the searched ticket to check all its information and the current
processing status. A user can click Information, Process, SLA Compliance,
Report and Attachments and Relationships to check the corresponding content.
STEP 3: A user can click Feedback to give his/her own comments, and can check
the support engineer’s operation and reply in the “Process”.
Rights reserved. No spreading
without prior permission of ZTE. 2016 Rights reserved©ZTE Corporation Page 33
ZTE Technical Support Website User Manual
Closing a ticket
A user can close a service request and the operation steps are as follows.
STEP 1: Search a service request ticket in the status of “Closure validating”. For
example: RS20140327420508
STEP 2: In the ticket list, click Validate Resolution to enter the page of detailed
information. In the Closure Validating column, you can agree or disagree to close
the ticket by choosing yes or no. If you chose yes, the ticket will be closed, or it will
be kept handling further.
Rights reserved. No spreading
without prior permission of ZTE. 2016 Rights reserved©ZTE Corporation Page 34
ZTE Technical Support Website User Manual
3.2.1.2 【Create Service Request】
A user can submit service request tickets such as incident, problem and
consultation. After submission, ZTE support engineers will respond and process in
time. When a ticket is submitted by ZTE employees, the system will go to the CSC
system automatically. Please create a ticket in the system and note that all the
fields marked with “* “are mandatory.
Notes:
Service request ticket ID: It is the unique sign of the ticket, and the ticket can be
searched by it.
Rights reserved. No spreading
without prior permission of ZTE. 2016 Rights reserved©ZTE Corporation Page 35
ZTE Technical Support Website User Manual
Requester information: This item is the information submitted by the service
requester, including the requester name, email, phone number, company, etc.
Request information: Fill in the data of service request ticket.
1. Service agreement: Select the correct SLA package according to the
contract.
2. Request Type & Priority: Select the correct request type and priority
according to the request type such as incident, consultation and product problem
as well as the urgency.
3. Product: Select the product category.
4. Subject: Describe the problem in brief.
5. Request description: Describe the problem background, phenomena and
cause to facilitate the support engineer to analyze the problem and provide
solution.
【Service Request】>【Report】: System administrator can use this function to take
statistics and export the corresponding report.
【Service Request】>【User Manual】: A user can download a user manual and
understand the operation instructions of service requests.
3.2.2 【Service】>【Suggestions】
3.2.2.1 【Submit Suggestion】
A user can give his/her comments on the system and improvement suggestions. All
the fields marked “*” are mandatory.
3.2.2.2 【Submit Complaint】
When using the website, a user can complain on any unsatisfactory issue and the
complaint will be accepted by the website administrators.
3.2.3 【Service】>【License】
【To be processed by me】: A user can check the license request ticket that he/she
needs to process. Usually, this function is only used by administrators.
Rights reserved. No spreading
without prior permission of ZTE. 2016 Rights reserved©ZTE Corporation Page 36
ZTE Technical Support Website User Manual
【License application】: A user can submit a license application request, before which
a license application form must be filled in and loaded. The form can be
downloaded on this page.
【License Query】: A user can set conditions to search the detailed information of the
license application form.
4 TT Case
4.1 Login Operation
STEP 1: Login ZTE technical support website. Refer to Section 2.2 for the login
method.
STEP 2: Click TT Case in the title bar to enter the knowledge base page, as shown
below.
Rights reserved. No spreading
without prior permission of ZTE. 2016 Rights reserved©ZTE Corporation Page 37
ZTE Technical Support Website User Manual
4.2 Submenu Introduction
This section mainly introduces how to search, submit or download knowledge and
gives description on the content and operation instructions of “Related to me”.
【TT Case】>【Search】
4.2.1.1 【Search】
On the homepage of TT Case, knowledge can be searched by full text. Type
keywords (separate them by space if there are multiple ones) to search. A user can
also set search conditions to make full-text advanced search. For example, search
the content including “ZXC10” and “BTS”.
STEP 1: Type ZXC10 BTS and click Search.
Rights reserved. No spreading
without prior permission of ZTE. 2016 Rights reserved©ZTE Corporation Page 38
ZTE Technical Support Website User Manual
1 2
STEP2: In the result list, click the title you need to check the details.
Rights reserved. No spreading
without prior permission of ZTE. 2016 Rights reserved©ZTE Corporation Page 39
ZTE Technical Support Website User Manual
STEP 3: A user can select the content display mode between “Tab Display” and
“Display in 1 page”.
“Tab Display” is as shown below:
Rights reserved. No spreading
without prior permission of ZTE. 2016 Rights reserved©ZTE Corporation Page 40
ZTE Technical Support Website User Manual
“Display in 1 page” is as shown below:
Rights reserved. No spreading
without prior permission of ZTE. 2016 Rights reserved©ZTE Corporation Page 41
ZTE Technical Support Website User Manual
STEP 4: After reading knowledge, a user can evaluate it. The comments will be fed
back to the administrator for system improvement.
4.2.1.2 【Advanced Search】
A user can set search conditions to search knowledge. The operation steps are as
follows:
STEP 1: Click Advanced search to enter the conditions setting page.
Rights reserved. No spreading
without prior permission of ZTE. 2016 Rights reserved©ZTE Corporation Page 42
ZTE Technical Support Website User Manual
STEP 2: Set search conditions in the advanced search box and then click Search.
For example, search the product “ZXC10 BSCB”.
2 3
Rights reserved. No spreading
without prior permission of ZTE. 2016 Rights reserved©ZTE Corporation Page 43
ZTE Technical Support Website User Manual
STEP 3: Input keyword “port” and click Search
6 7
4.2.2 【TT Case】>【Submit Knowledge】
【Submit Knowledge】: A user can summarize his/her maintenance experience and
submit it to knowledge base as knowledge for others’ learning or reference.
STEP 1: Login the knowledge base page. Refer to Section 5.1.
STEP 2: Click Submit Knowledge to enter the knowledge input page, as shown
below.
1
STEP 3: Fill in knowledge. Fill in knowledge as required in the knowledge input
page. The fields marked with “*” are mandatory.
Rights reserved. No spreading
without prior permission of ZTE. 2016 Rights reserved©ZTE Corporation Page 44
ZTE Technical Support Website User Manual
STEP 4: After filling in knowledge, set the “Knowledge Audience” and then click
Preview, Save or Submit as needed.
4.2.3 【TT Case】>【Related to Me】
【Related to Me 】: It includes all the issues to be processed by the user such as
knowledge review, modification and recommendation. At the same time, a user can
set search conditions to search relevant knowledge. This section introduces how to
review, modify and recommend knowledge.
4.2.3.1 Knowledge Review
STEP 1: Select one in the “Service State” field and click Search, all of knowledge
under the state will be displayed in the result list.
Rights reserved. No spreading
without prior permission of ZTE. 2016 Rights reserved©ZTE Corporation Page 45
ZTE Technical Support Website User Manual
STEP 2: In the list, select the knowledge and click its title, all the content of the
knowledge can be displayed.
STEP 3: Review the knowledge content. Set the “Knowledge Audience” and give
review comments. If knowledge is approved, it will be issued; otherwise it will be
returned to the knowledge submitter and the submitter should process according to
the review comments.
STEP 4: After finishing knowledge review, the reviewer can select the operation
among “Browse”, “Save” and “Submit”.
4.2.3.2 Knowledge Modification
STEP 1: Select “Rejected to submit” in the “Service State” field and click Search,
knowledge that failed to be approved will be listed automatically.
STEP 2: Open the knowledge in the state of “Rejected to submit” to enter the
knowledge filling page. A user can modify the knowledge content according to the
review comments and then click Submit. For example, modify the knowledge
“BSSB software (CDMA2000)-test “.
4.2.3.3 Knowledge Recommendation
A user can recommend knowledge to others, but the knowledge to be recommended
must be in the state of “Issued”. For example, to recommend the knowledge
“ZXCTN 9000 series – L2VPN service fails due to board incident”, the operation
steps are as follows:
STEP 1: Enter the “Related to Me” page to search the issued knowledge.
Rights reserved. No spreading
without prior permission of ZTE. 2016 Rights reserved©ZTE Corporation Page 46
ZTE Technical Support Website User Manual
STEP 2: Select the knowledge by ticking the “ “before the knowledge title (please
DO NOT click the knowledge title) and then click Recommend.
STEP 3: On the new recommendation page, type the email address of the
recommended person, the subject and description and then click Submit to finish
the knowledge recommendation.
Tips:
The email address of the recommended person must be the email of ZTE employee
(external email is not supported currently). Please separate multiple email
addresses by comma “,”.
All the fields marked with “* “are mandatory.
Rights reserved. No spreading
without prior permission of ZTE. 2016 Rights reserved©ZTE Corporation Page 47
ZTE Technical Support Website User Manual
5 Documentation
5.1 Login Operation
STEP 1: Login the Support website. Refer to Section 2.2 for details.
STEP 2: Click Documentation in the title bar to enter the documentation page.
Rights reserved. No spreading
without prior permission of ZTE. 2016 Rights reserved©ZTE Corporation Page 48
ZTE Technical Support Website User Manual
5.2 Submenu Introduction
Homepage introduction: The homepage of “Documentation” is as shown below:
Notes:
: Menu area: Click the menu name and the corresponding content appears.
: Document title area: A user can type a document title and document number to
search a document.
: Product selection area: A user can search a document by selecting the product
family, product category, product sub-category and product model.
: The document search results will be listed, including “Title”, “Document No.”,
“Document Type”, “Views”, “Issue Date”, and “Operate”.
Rights reserved. No spreading
without prior permission of ZTE. 2016 Rights reserved©ZTE Corporation Page 49
ZTE Technical Support Website User Manual
5.2.1 Product Search
Click the menu such as 【Product Manuals】in the menu bar, related content will
appear. Search conditions can be set in two modes. Use them separately or at the
same time. Search results will meet all the conditions.
1.Type the document title or document number. For example, type “SDR” in
“Document Title”, search results will display all the documents of which the title
includes “SDR”.
Rights reserved. No spreading
without prior permission of ZTE. 2016 Rights reserved©ZTE Corporation Page 50
ZTE Technical Support Website User Manual
2. Search product document by product model and product version. For example,
search the product document of which product model is “ZXSDR B8200 L200”and
product version is “V2.10 “.
STEP 1: In the product selection area, click Wireless in “Product Family”, LTE in
“Product Category”, LTE FDD eNode B in “Product Sub-category” and ZXSDR
B8200 L200 in “Product Model”, and then select V3.20.20 in “Product Version”.
STEP 2: Click Search after finishing selection and search result will be listed.
Rights reserved. No spreading
without prior permission of ZTE. 2016 Rights reserved©ZTE Corporation Page 51
ZTE Technical Support Website User Manual
5.2.2 Document Operation
Document list description: Search results are displayed as a document list, including
Rights reserved. No spreading
without prior permission of ZTE. 2016 Rights reserved©ZTE Corporation Page 52
ZTE Technical Support Website User Manual
“No.”, “Title”, “Document No.”, “Document Type”, “Views”, “Issue Date” and
“Operate”. Each item is introduced as follows:
Title: Refer to document name, showing the main content of the document.
Document No.: It is given by the system background and is in one-to-one
correspondence with the document.
Document Type: It mainly includes “ “,multimedia and PDF. Document
package refers to the packed file of this type of document and a user needs to
download ZTE eReader software to open it.
Views: Refer to the reading times of a document.
Issue Date: Refer to the time when the document is issued.
Operate: A user can operate a document among “Browse”, “Download” and
“Favorite”. The document added to “Favorite” can be found in 【My Space】 >
【My Favorite 】>【Documentation】.
5.2.2.1 Browse
Select the target document and click Browse, a user can read it online. Take the
document “NetNumenU31 (V12.10.30) Unified Network Management System
ZXUN B200 Operation Guide” as an example.
STEP 1: Select the document and click Browse, a new page appears.
Rights reserved. No spreading
without prior permission of ZTE. 2016 Rights reserved©ZTE Corporation Page 53
ZTE Technical Support Website User Manual
STEP 2: On the new page, select the target document and click Browse. The
document will be opened automatically for the user to read online if the software of
Adobe PDF has bee installed.
5.2.2.2 Download
A user can download the needed document and save it on local computer.
STEP 1: Select the document and click Download.
Rights reserved. No spreading
without prior permission of ZTE. 2016 Rights reserved©ZTE Corporation Page 54
ZTE Technical Support Website User Manual
STEP 2: Save the document.
5.2.2.3 Favorite
A user can add the needed document to “My favorite” to facilitate the reading in the
future. For example, to add the product manual “NetNumenU31 (V12.10.30)
Unified Network Management System ZXUN B200 Operation Guide “ to “My
Favorite”, a user needs to click Favorite.After a document is added to favorite, it
can be found in 【My Space】>【My Favorite】>【Product Manuals】.
STEP 1: select the document and click Favorite. And the message of favorite
successfully will display.
Rights reserved. No spreading
without prior permission of ZTE. 2016 Rights reserved©ZTE Corporation Page 55
ZTE Technical Support Website User Manual
STEP 2: you can find the document in 【My Space】>【My Favorite】>【Product
Manuals】
Rights reserved. No spreading
without prior permission of ZTE. 2016 Rights reserved©ZTE Corporation Page 56
ZTE Technical Support Website User Manual
6 Forum
6.1 Login Operation
STEP 1: Login the Support website. Refer to Section 2.2 for details.
Rights reserved. No spreading
without prior permission of ZTE. 2016 Rights reserved©ZTE Corporation Page 57
ZTE Technical Support Website User Manual
STEP 2: Click Forum to enter the technical forum page. A user can select the topics
of a certain product and publish postings.
Notes
: System equipment list: Click any product menu to enter the page of this product. A
user can publish postings related to this product on this page.
: Full-text search: A user can type keywords and the system will perform full-text
search on this forum.
Rights reserved. No spreading
without prior permission of ZTE. 2016 Rights reserved©ZTE Corporation Page 58
ZTE Technical Support Website User Manual
: Latest topics: Display the postings published recently.
: Classic postings: Display the classic postings on this forum.
6.2 Post
Take CDMA Wireless product as an example to introduce how to post on the forum.
STEP 1: In the system equipment list, click CDMA to enter CDMA wireless product
area.
STEP 2: In CDMA wireless product area, click Post to enter the postings editing
page.
Rights reserved. No spreading
without prior permission of ZTE. 2016 Rights reserved©ZTE Corporation Page 59
ZTE Technical Support Website User Manual
STEP 3: On the postings editing page, type “Subject”, select “Confidentiality level”,
fill in the posting content, and click Add to post.
Tips:
Receive email for a reply: It means whether the author needs to receive a notice
email when there is a reply.
Reward: It means whether the author is willing to give rewards (score) to the person
solving the problem.
Attachment upload: The author can upload an attachment in the format of jpg, gif,
bmp、jpeg or png.
Confidentiality level: The author can specify the audience of the posting he/she
posted.
Rights reserved. No spreading
without prior permission of ZTE. 2016 Rights reserved©ZTE Corporation Page 60
ZTE Technical Support Website User Manual
6.3 Reply
A user can view postings and give reply. Take the reply of CDMA wireless product as
an example.
STEP 1: In the system equipment list, click CDMA to enter CDMA wireless product
area.
Rights reserved. No spreading
without prior permission of ZTE. 2016 Rights reserved©ZTE Corporation Page 61
ZTE Technical Support Website User Manual
STEP 2: In the posting area, click the subject of the posting that needs reply. For
example, click the subject “Document for GU-SDR CM Optimization”.
STEP 3: Enter the subject page and click Reply. The reply content page will appear.
STEP 4: On the Reply Content page, Type the reply content and click Reply to
finish the posting reply.
Rights reserved. No spreading
without prior permission of ZTE. 2016 Rights reserved©ZTE Corporation Page 62
ZTE Technical Support Website User Manual
Tips:
A user can modify and delete replies. Enter the subject of a posting and find its
replies to modify or delete them.
Rights reserved. No spreading
without prior permission of ZTE. 2016 Rights reserved©ZTE Corporation Page 63
ZTE Technical Support Website User Manual
7 Bulletin
7.1 Login Operation
STEP 1: Login the Support website. Refer to Section 2.2 for details.
STEP 2: Click Bulletin in the menu bar to enter the bulletin information page.
Rights reserved. No spreading
without prior permission of ZTE. 2016 Rights reserved©ZTE Corporation Page 64
ZTE Technical Support Website User Manual
7.2 Submenu Introduction
7.2.1 【Bulletin】>【Product Bulletins】
【Product Lifecycle】
【Product Lifecycle】shows the product lifecycle information such as a product will be
out of the market or be ended of sales. A user can check whether a product has
been out of the market or been ended of sales.
STEP 1: In the search conditions, type the product name or keywords of product
name and then click Search. For example, type “ZXC10 “.
STEP 2: Search results will be listed. A user can click the needed information to
check the content.
Rights reserved. No spreading
without prior permission of ZTE. 2016 Rights reserved©ZTE Corporation Page 65
ZTE Technical Support Website User Manual
【Software Release】
In this menu, a user can set search conditions to search the version of released
software.
STEP 1: Set search conditions. For example, to search the version release
information of the product ZXUN iEPC, a user needs to select “Trunking Service
Product” in product family, select “Trunking Core Network” in product category,
“GoTa 4G Core Network” in product sub-category and “ZXUN iEPC “ in product
model, and then click Search.
STEP 2: Search results will be listed automatically according to search conditions. A
user can click the version name to check the details, or login the ECC-CSC system
if he/she needs more information.
Rights reserved. No spreading
without prior permission of ZTE. 2016 Rights reserved©ZTE Corporation Page 66
ZTE Technical Support Website User Manual
7.2.2 【Bulletin】>【Service Bulletins】
【Service Bulletins】
In this menu, a user can check the system maintenance notice of the Support
website to prearrange the schedule of using this website so as not to affect the
normal work.
STEP 1: Set the search conditions and click Search. For example, type “support “.
Rights reserved. No spreading
without prior permission of ZTE. 2016 Rights reserved©ZTE Corporation Page 67
ZTE Technical Support Website User Manual
1
2
STEP 2: Search results will be listed automatically and a user can click the “Subject”
to check the details. For example, view the “ZTE Technical Support Website
Maintenance Notice - 20111122”.
Rights reserved. No spreading
without prior permission of ZTE. 2016 Rights reserved©ZTE Corporation Page 68
ZTE Technical Support Website User Manual
【Technical Notification】
A user can set the search conditions to search product technical notifications related
to being out of the market, upgrade, patch fix, etc.
STEP 1: Set search conditions and click Search. For example, search the technical
notification of “Core Network/Core Network (CN)”.
1
2
STEP 2: “Search results will be listed automatically and a user can click the
“Technical Notification No. “to check the details. For example, check the “TC
xGW20140403(0014)(about Caution Items for MPU Board Removal and
Installation on the ZXUN xGW)” (Technical Notification No.: X00T22014040301).
Rights reserved. No spreading
without prior permission of ZTE. 2016 Rights reserved©ZTE Corporation Page 69
ZTE Technical Support Website User Manual
7.2.3 【Bulletin】>【Customer Support】
In this menu, a user can click 【Center Profile】, 【TT Case】,【Business Process】,
【Realtime Supervision 】and【Contact Us】understand the overview of each service
module.
7.2.4 【Bulletin】>【Return & Repair】
In this menu, a user can click 【Overview of RRC】, 【Service Commitments】,
【Repair Process 】,【Service Sites】,【Contact Us】,【Repair Query】,【Related
Download】 and 【Forum】 to understand the overview of each service module.
【Repair Query】: A user can use a repair ticket number to check the repair process
of system equipment (not including terminals such as handset).
Rights reserved. No spreading
without prior permission of ZTE. 2016 Rights reserved©ZTE Corporation Page 70
ZTE Technical Support Website User Manual
1
2
7.2.5 【Bulletin】>【Training Introduction】
In this menu, a user can click 【University Training Environment 】 , 【Training
System】,【Training Resources】,【Training Monitoring】and【Contact Us】to
understand the training-related content.
Rights reserved. No spreading
without prior permission of ZTE. 2016 Rights reserved©ZTE Corporation Page 71
You might also like
- The Sympathizer: A Novel (Pulitzer Prize for Fiction)From EverandThe Sympathizer: A Novel (Pulitzer Prize for Fiction)Rating: 4.5 out of 5 stars4.5/5 (119)
- Devil in the Grove: Thurgood Marshall, the Groveland Boys, and the Dawn of a New AmericaFrom EverandDevil in the Grove: Thurgood Marshall, the Groveland Boys, and the Dawn of a New AmericaRating: 4.5 out of 5 stars4.5/5 (266)
- A Heartbreaking Work Of Staggering Genius: A Memoir Based on a True StoryFrom EverandA Heartbreaking Work Of Staggering Genius: A Memoir Based on a True StoryRating: 3.5 out of 5 stars3.5/5 (231)
- Grit: The Power of Passion and PerseveranceFrom EverandGrit: The Power of Passion and PerseveranceRating: 4 out of 5 stars4/5 (588)
- The Little Book of Hygge: Danish Secrets to Happy LivingFrom EverandThe Little Book of Hygge: Danish Secrets to Happy LivingRating: 3.5 out of 5 stars3.5/5 (399)
- Never Split the Difference: Negotiating As If Your Life Depended On ItFrom EverandNever Split the Difference: Negotiating As If Your Life Depended On ItRating: 4.5 out of 5 stars4.5/5 (838)
- The Subtle Art of Not Giving a F*ck: A Counterintuitive Approach to Living a Good LifeFrom EverandThe Subtle Art of Not Giving a F*ck: A Counterintuitive Approach to Living a Good LifeRating: 4 out of 5 stars4/5 (5794)
- The Emperor of All Maladies: A Biography of CancerFrom EverandThe Emperor of All Maladies: A Biography of CancerRating: 4.5 out of 5 stars4.5/5 (271)
- The World Is Flat 3.0: A Brief History of the Twenty-first CenturyFrom EverandThe World Is Flat 3.0: A Brief History of the Twenty-first CenturyRating: 3.5 out of 5 stars3.5/5 (2219)
- Shoe Dog: A Memoir by the Creator of NikeFrom EverandShoe Dog: A Memoir by the Creator of NikeRating: 4.5 out of 5 stars4.5/5 (537)
- Team of Rivals: The Political Genius of Abraham LincolnFrom EverandTeam of Rivals: The Political Genius of Abraham LincolnRating: 4.5 out of 5 stars4.5/5 (234)
- The Hard Thing About Hard Things: Building a Business When There Are No Easy AnswersFrom EverandThe Hard Thing About Hard Things: Building a Business When There Are No Easy AnswersRating: 4.5 out of 5 stars4.5/5 (344)
- The Gifts of Imperfection: Let Go of Who You Think You're Supposed to Be and Embrace Who You AreFrom EverandThe Gifts of Imperfection: Let Go of Who You Think You're Supposed to Be and Embrace Who You AreRating: 4 out of 5 stars4/5 (1090)
- Her Body and Other Parties: StoriesFrom EverandHer Body and Other Parties: StoriesRating: 4 out of 5 stars4/5 (821)
- Elon Musk: Tesla, SpaceX, and the Quest for a Fantastic FutureFrom EverandElon Musk: Tesla, SpaceX, and the Quest for a Fantastic FutureRating: 4.5 out of 5 stars4.5/5 (474)
- Hidden Figures: The American Dream and the Untold Story of the Black Women Mathematicians Who Helped Win the Space RaceFrom EverandHidden Figures: The American Dream and the Untold Story of the Black Women Mathematicians Who Helped Win the Space RaceRating: 4 out of 5 stars4/5 (895)
- The Unwinding: An Inner History of the New AmericaFrom EverandThe Unwinding: An Inner History of the New AmericaRating: 4 out of 5 stars4/5 (45)
- The Yellow House: A Memoir (2019 National Book Award Winner)From EverandThe Yellow House: A Memoir (2019 National Book Award Winner)Rating: 4 out of 5 stars4/5 (98)
- Music Theory The Complete Guide From Beginner To Intermediate, Learn, Practice and Compose Music For Piano, Guitar or Any Other Musical Instrument (Music Theory For Beginners Book 3) by Roy Maxwell .Document212 pagesMusic Theory The Complete Guide From Beginner To Intermediate, Learn, Practice and Compose Music For Piano, Guitar or Any Other Musical Instrument (Music Theory For Beginners Book 3) by Roy Maxwell .Maritoni SaberonNo ratings yet
- On Fire: The (Burning) Case for a Green New DealFrom EverandOn Fire: The (Burning) Case for a Green New DealRating: 4 out of 5 stars4/5 (73)
- 6th Central Pay Commission Salary CalculatorDocument15 pages6th Central Pay Commission Salary Calculatorrakhonde100% (436)
- Response To Uluru StatementDocument7 pagesResponse To Uluru Statementapi-537450355No ratings yet
- ZXSDR UniRAN FDD-LTE Base Station (V3.20.50) Radio Parameters ReferenceDocument355 pagesZXSDR UniRAN FDD-LTE Base Station (V3.20.50) Radio Parameters ReferencenazilaNo ratings yet
- 012-NetNumen U31 R22 Northbound Interface User Guide (SNMP Interface)Document61 pages012-NetNumen U31 R22 Northbound Interface User Guide (SNMP Interface)buts101100% (5)
- P810 For Windows - Manual PDFDocument133 pagesP810 For Windows - Manual PDFSiding BarroNo ratings yet
- OpenText VIM - ArchiveLink Configuration - SAP BlogsDocument20 pagesOpenText VIM - ArchiveLink Configuration - SAP BlogsDavid CoelhoNo ratings yet
- LTE Product-SDR BBU&RRU Hardware: ZTE UniversityDocument22 pagesLTE Product-SDR BBU&RRU Hardware: ZTE UniversitynazilaNo ratings yet
- EPC Network and Radio Capacity Targets by VendorDocument18 pagesEPC Network and Radio Capacity Targets by Vendornathaniel0767% (3)
- 5 LF - SS1007 - E01 - 1 ZXSDR ENodeB Hardware Structure 74pdfDocument74 pages5 LF - SS1007 - E01 - 1 ZXSDR ENodeB Hardware Structure 74pdfnazilaNo ratings yet
- 5 LF - SS1007 - E01 - 1 ZXSDR ENodeB Hardware Structure 74pdfDocument74 pages5 LF - SS1007 - E01 - 1 ZXSDR ENodeB Hardware Structure 74pdfnazilaNo ratings yet
- ZTE Hardware and Software RoadMapDocument19 pagesZTE Hardware and Software RoadMapnazilaNo ratings yet
- User Manual 2570817 RRU ZTEDocument24 pagesUser Manual 2570817 RRU ZTEGun TaNo ratings yet
- ZTE UMTS UR15 License Management SolutionDocument23 pagesZTE UMTS UR15 License Management Solutionmickyalemu100% (1)
- LTE Roadmap Description PDFDocument39 pagesLTE Roadmap Description PDFnazilaNo ratings yet
- ZXWR RNC Data Configuration PDFDocument50 pagesZXWR RNC Data Configuration PDFnazilaNo ratings yet
- MSG9000 Local EMS Installation GuideDocument24 pagesMSG9000 Local EMS Installation GuidenazilaNo ratings yet
- 0 OdpDocument16 pages0 OdpnazilaNo ratings yet
- Lte Netnumen InstallationDocument75 pagesLte Netnumen InstallationnazilaNo ratings yet
- SJ-20120819145812-0037-ZXSDR OMMB (V12.12.30) Installation GuideDocument35 pagesSJ-20120819145812-0037-ZXSDR OMMB (V12.12.30) Installation GuidenazilaNo ratings yet
- Lte Netnumen InstallationDocument75 pagesLte Netnumen InstallationnazilaNo ratings yet
- UTRANDocument272 pagesUTRANMubangaNo ratings yet
- ZXSDR b8200 W100v402wimax Baseband Commissioning and PDFDocument53 pagesZXSDR b8200 W100v402wimax Baseband Commissioning and PDFnazilaNo ratings yet
- GU SDR IntoductionDocument13 pagesGU SDR IntoductionnazilaNo ratings yet
- SJ-20130509142153-001-ZXSDR R8863 (HV1.0) Product Description - 573602Document35 pagesSJ-20130509142153-001-ZXSDR R8863 (HV1.0) Product Description - 573602Nouvric Int100% (1)
- U TM ZXWR RNC Installation r1 0Document35 pagesU TM ZXWR RNC Installation r1 0nazilaNo ratings yet
- MD 5Document1 pageMD 5nazilaNo ratings yet
- Date Category Author ReviewerDocument33 pagesDate Category Author ReviewernazilaNo ratings yet
- ZTE End To End Design For Australia NBN 06nov09 PDFDocument52 pagesZTE End To End Design For Australia NBN 06nov09 PDFnazilaNo ratings yet
- U TM ZXWR RNC Installation r1 0Document35 pagesU TM ZXWR RNC Installation r1 0nazilaNo ratings yet
- ZXUR 9000 UMTS V4 11 20 Commissioning Guide Quick Data Configuration R1 4 PDFDocument94 pagesZXUR 9000 UMTS V4 11 20 Commissioning Guide Quick Data Configuration R1 4 PDFnazilaNo ratings yet
- Packing ListDocument56 pagesPacking ListnazilaNo ratings yet
- Mabo Te PoliceDocument107 pagesMabo Te PoliceMokete0% (1)
- Appdynamics Database Agent DeploymentDocument14 pagesAppdynamics Database Agent DeploymentmsagaryNo ratings yet
- Edt 317 313 Lesson Plan NataliesDocument5 pagesEdt 317 313 Lesson Plan Nataliesapi-454834893No ratings yet
- Introduction To Object Oriented Programming Concepts (OOP) and More - CodeProject®Document21 pagesIntroduction To Object Oriented Programming Concepts (OOP) and More - CodeProject®Sreedhar KonduruNo ratings yet
- Sunday TV Mass (June 16, 2013)Document12 pagesSunday TV Mass (June 16, 2013)Lian Las PinasNo ratings yet
- Victorian Math Exam QuestionsDocument6 pagesVictorian Math Exam QuestionsJessa Banawan Edulan0% (1)
- Ch4-Mpls VPN FeaturesDocument43 pagesCh4-Mpls VPN Featureschandrashekar_ganesanNo ratings yet
- Question 4Document3 pagesQuestion 4vnakshatrNo ratings yet
- Language and Society - Review 2Document16 pagesLanguage and Society - Review 2Tú TúNo ratings yet
- Oracle 9i Installation InstructionsDocument10 pagesOracle 9i Installation InstructionsGurusamy V100% (3)
- OracleeetDocument3 pagesOracleeetjamesNo ratings yet
- Add A Question Tag To The Following Sentences 1Document2 pagesAdd A Question Tag To The Following Sentences 1Apiph PutraNo ratings yet
- Fce Statement ResultsDocument1 pageFce Statement Resultsdangnganha159No ratings yet
- Assurance of SalvationDocument2 pagesAssurance of SalvationBlood SafeNo ratings yet
- Ef6oano Inglesbasico 180711024501 PDFDocument128 pagesEf6oano Inglesbasico 180711024501 PDFfilipamineiroNo ratings yet
- Benefits of Learning TLE SubjectDocument1 pageBenefits of Learning TLE Subjectgloriareynaldpsu.edu.ph psu san carlosNo ratings yet
- Feagin and Cobas Language Oppression and Resistance The Case of Middle Class Latinos in The UDocument22 pagesFeagin and Cobas Language Oppression and Resistance The Case of Middle Class Latinos in The UOscar Fluxus DiazNo ratings yet
- Motivation To Learn EnglishDocument40 pagesMotivation To Learn Englishantonalina448503No ratings yet
- Swin-Adventure C# Implementation PlanDocument15 pagesSwin-Adventure C# Implementation PlanNguyễn MinhNo ratings yet
- CSC 3216 COMPILER DESIGN Course Outline Spring-21-22Document14 pagesCSC 3216 COMPILER DESIGN Course Outline Spring-21-22MD RIYADH SHEIKHNo ratings yet
- FA2 Prog ToolsDocument16 pagesFA2 Prog ToolsSilver StormtrooperNo ratings yet
- The Meaning of Meaning PDFDocument386 pagesThe Meaning of Meaning PDFHugoNo ratings yet
- SdclogDocument35 pagesSdclogChantal NaccacheNo ratings yet
- Comparative and Superlative Session 4Document3 pagesComparative and Superlative Session 4fahril gamingNo ratings yet
- Software Process ModelsDocument4 pagesSoftware Process ModelsVaishali Bagewadikar JahagirdarNo ratings yet
- Code Java of SetDocument9 pagesCode Java of SetNhung HoangNo ratings yet
- Francisco Sionil José Was Born On DecDocument19 pagesFrancisco Sionil José Was Born On Decteresita olsimNo ratings yet