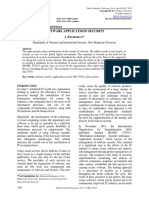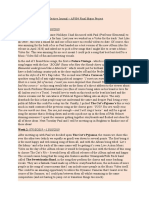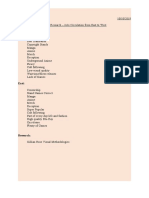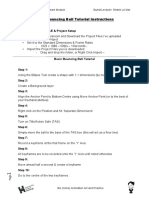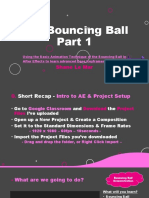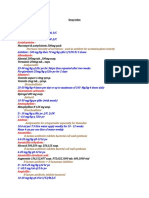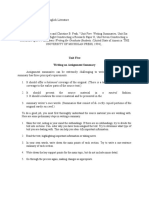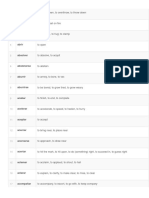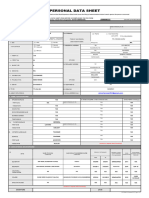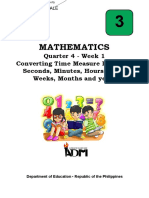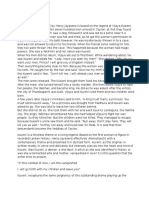Professional Documents
Culture Documents
(Student Sheet) Advanced Bouncing Ball - Part 2 Tutorial Instructions
(Student Sheet) Advanced Bouncing Ball - Part 2 Tutorial Instructions
Uploaded by
shane marOriginal Title
Copyright
Available Formats
Share this document
Did you find this document useful?
Is this content inappropriate?
Report this DocumentCopyright:
Available Formats
(Student Sheet) Advanced Bouncing Ball - Part 2 Tutorial Instructions
(Student Sheet) Advanced Bouncing Ball - Part 2 Tutorial Instructions
Uploaded by
shane marCopyright:
Available Formats
AP201 2D Animation Software Module Guest Lecturer: Shane Le Mar
Advanced Bouncing Ball Tutorial Instructions
Advanced Bouncing Ball Tutorial
Step 22:
Open up the Scale Parameter and record a Keyframe at the beginning of the Comp
Step 23:
Move the first Keyframe where the Ball touches the floor and record another
Keyframe
Step 24:
Holding Ctrl or CMD and the pressing the Left key, move one click to the left, record
a keyframe, click again to the left, record a keyframe and do this once more so you
will have 3 keyframes all next to each other
Step 25:
Now Hold Ctrl or CMD and click the Right key and move one frame right (the frame
in the centre of the 3)
Step 26:
Unlink the scale parameter and on the ‘Y’ scale axis stretch the ball upwards to 130
and on the ‘X’ scale squeeze it inwards to 70
Step 27:
Move forwards one keyframe and do the opposite, change the ‘Y’ to 60 and the ‘X’ to
140 (keeping it even)
Step 28:
Now move forwards one keyframe and copy and paste the Stretch keyframe here
adjusting the number by 10 either way so the ‘Y’ sits at 80 and the ‘X’ at 120
Step 29:
Now you’ll want to move ahead one more keyframe and copy and paste the first of
the keyframes to set the ball back to its original dimensions
Step 30:
Head to the first ‘Ease’ keyframe, tap ‘R’ for Rotation and create a keyframe
Step 31:
Go ahead to the 2nd Squash and Stretch keyframe (the long one) and create
1
another Rotation keyframe
Page
BA (Hons) Animation Art and Practice
AP201 2D Animation Software Module Guest Lecturer: Shane Le Mar
Step 32:
Click into the Rotation parameter and using the up and down arrow keys make the
top of the ball follow the arc of the bounce
Step 33:
Move forward 2 frames and do the same, line the ball up with the arc of the bounce
Step 34:
We can resolve this by moving both the start and end keyframe of the Squash and
Stretch back 2 frames each to elongate the animation
Step 35:
Now move to the frame where-in-which the ball hits the ground and set the rotation
to ‘0’
Step 36:
Move ahead to the next frame the ball hits the floor and set that to ‘0’ too
Step 37:
Highlight only the scale keyframes of the squash and stretch motion
Step 38:
Ensure you are at the point in the timeline where the ball next touches the ground
and paste the keyframes, with them still highlighted ensure that the centre keyframe
lines up with the point at which the ball hits the floor
Step 39:
Move back one frame from the place where the ball meets the floor and change the
scale from 70 to 75 and 130 to 125 this will make the squash and stretch less as the
ball looses momentum
Step 40:
Move forward 2 frames to the frame after the ball touches the floor and change the
scale parameters from 80 to 85 and 120 to 115
Step 41:
Once again change the rotation to follow the arc of the bounce, go back 2 frames to
and align the ball with the arc again
Step 42:
Go forward to the next time the ball hits the floor and set the rotation to ‘0’
Step 43:
Then go back a frame and record a scale keyframe, go forward two frames and
2
Page
record another scale keyframe
BA (Hons) Animation Art and Practice
AP201 2D Animation Software Module Guest Lecturer: Shane Le Mar
Step 44:
Set the scale ‘Y’ to 90 and the scale ‘X’ to 110 to squash the ball one last time
Step 45:
There doesn’t need to be any anticipation this time as the squash is so small
Step 46:
Ensure you aren’t selecting any layers
Step 47:
Select the pen tool and begin to draw any swirly and basic pattern/shape that can
over/fit inside the ball
Step 48:
Turn off the fill and turn on the stroke, set it to whatever takes your fancy
Step 49:
Make sure you connect the pattern to close the shape
Step 50:
Afterwards ensure you’re not selecting any layer
Step 51:
Make sure you are at the last keyframe
Step 52:
Using the rulers again drag then down and along to mark the exact centre of the ball
Step 53:
To make it easier click the ball layer and use the square transform points to help
mark the centre
Step 55:
Align the anchor point of the shape you just made to the centre of the shape and
move it so that the anchor point is over the intersecting rulers
Step 56:
Then move away the rulers once again
Step 57:
Scale the shape down to fit the ball better
Step 58:
Select the shape/design and navigate to Effect – Channel – Set Matte
3
Page
BA (Hons) Animation Art and Practice
AP201 2D Animation Software Module Guest Lecturer: Shane Le Mar
Step 59:
In the Set Matte effect find the ‘Take Matte From Layer’ it will currently be set to the
Shape/Design layer – We don’t want this
Step 60:
Click the drop down box and set it to be the ball layer
Step 61:
Make sure you are at the last keyframe
Step 62:
Using the rulers again drag then down and along to mark the exact centre of the ball
Step 63:
To make it easier click the ball layer and use the square transform points to help
mark the centre
Step 64:
Align the anchor point of the shape you just made to the centre of the shape and
move it so that the anchor point is over the intersecting rulers
Step 65:
Then move away the rulers once again
Step 66:
Ensure you’re on the final recorded keyframe and hit ‘R’ to open up the Rotation
Step 67:
Record a keyframe
Step 68:
In the Modes menu there is a Spiral next to the ‘Mode’ and ‘TrkMat’
Step 69:
This is the parent tool, click and drag the spiral (a line will appear) and let go of it
over the ball layer
Step 70:
Head back to the first frame and drag the Rotation back into the minuses
Step 71:
A good idea is to keep it around -1x-200 or thereabouts
Step 72:
4
Page
BA (Hons) Animation Art and Practice
AP201 2D Animation Software Module Guest Lecturer: Shane Le Mar
After you’ve tweaked the rotation (I’m using -1x-323) go to the final recorded
keyframe
Step 73:
Right click – Keyframes Assistant – Easy Ease In (or Shift – F9)
Step 74:
Turn Motion Blur on the Shape/Design layer & make sure Motion Blur is turned on in
the Comp
Step 75:
Turn on the Shadow again and render out!
Independent Task 1
Using everything learnt in the previous lessons create a simple Text Reveal (see
below) that will be used as an introduction screen for your final submission for this
2D Animation Unit!
You’ve got 15 - 25 mins to do it!
Independent Task 2
Create a new Ball Bounce animation
But this time create a basic staircase with the shape/pen tool
Make the ball bounce down the stairs, complete with Squash and Stretch, Timing etc
This can be done with everything you’ve learnt today, and you can even edit the one
you’ve already created if you remember how from the previous lessons covering
compositions
Homework Task:
Create a Logo you’d like to use for your own personal brand, created in Photoshop
to a document size of 5000 x 5000 Pixels! Remember to do most things on separate
layers!!!
5
Page
BA (Hons) Animation Art and Practice
You might also like
- The Subtle Art of Not Giving a F*ck: A Counterintuitive Approach to Living a Good LifeFrom EverandThe Subtle Art of Not Giving a F*ck: A Counterintuitive Approach to Living a Good LifeRating: 4 out of 5 stars4/5 (5819)
- The Gifts of Imperfection: Let Go of Who You Think You're Supposed to Be and Embrace Who You AreFrom EverandThe Gifts of Imperfection: Let Go of Who You Think You're Supposed to Be and Embrace Who You AreRating: 4 out of 5 stars4/5 (1092)
- Never Split the Difference: Negotiating As If Your Life Depended On ItFrom EverandNever Split the Difference: Negotiating As If Your Life Depended On ItRating: 4.5 out of 5 stars4.5/5 (845)
- Grit: The Power of Passion and PerseveranceFrom EverandGrit: The Power of Passion and PerseveranceRating: 4 out of 5 stars4/5 (590)
- Hidden Figures: The American Dream and the Untold Story of the Black Women Mathematicians Who Helped Win the Space RaceFrom EverandHidden Figures: The American Dream and the Untold Story of the Black Women Mathematicians Who Helped Win the Space RaceRating: 4 out of 5 stars4/5 (897)
- Shoe Dog: A Memoir by the Creator of NikeFrom EverandShoe Dog: A Memoir by the Creator of NikeRating: 4.5 out of 5 stars4.5/5 (540)
- The Hard Thing About Hard Things: Building a Business When There Are No Easy AnswersFrom EverandThe Hard Thing About Hard Things: Building a Business When There Are No Easy AnswersRating: 4.5 out of 5 stars4.5/5 (348)
- Elon Musk: Tesla, SpaceX, and the Quest for a Fantastic FutureFrom EverandElon Musk: Tesla, SpaceX, and the Quest for a Fantastic FutureRating: 4.5 out of 5 stars4.5/5 (474)
- Her Body and Other Parties: StoriesFrom EverandHer Body and Other Parties: StoriesRating: 4 out of 5 stars4/5 (822)
- The Emperor of All Maladies: A Biography of CancerFrom EverandThe Emperor of All Maladies: A Biography of CancerRating: 4.5 out of 5 stars4.5/5 (271)
- The Sympathizer: A Novel (Pulitzer Prize for Fiction)From EverandThe Sympathizer: A Novel (Pulitzer Prize for Fiction)Rating: 4.5 out of 5 stars4.5/5 (122)
- The Little Book of Hygge: Danish Secrets to Happy LivingFrom EverandThe Little Book of Hygge: Danish Secrets to Happy LivingRating: 3.5 out of 5 stars3.5/5 (401)
- The World Is Flat 3.0: A Brief History of the Twenty-first CenturyFrom EverandThe World Is Flat 3.0: A Brief History of the Twenty-first CenturyRating: 3.5 out of 5 stars3.5/5 (2259)
- The Yellow House: A Memoir (2019 National Book Award Winner)From EverandThe Yellow House: A Memoir (2019 National Book Award Winner)Rating: 4 out of 5 stars4/5 (98)
- Devil in the Grove: Thurgood Marshall, the Groveland Boys, and the Dawn of a New AmericaFrom EverandDevil in the Grove: Thurgood Marshall, the Groveland Boys, and the Dawn of a New AmericaRating: 4.5 out of 5 stars4.5/5 (266)
- A Heartbreaking Work Of Staggering Genius: A Memoir Based on a True StoryFrom EverandA Heartbreaking Work Of Staggering Genius: A Memoir Based on a True StoryRating: 3.5 out of 5 stars3.5/5 (231)
- Team of Rivals: The Political Genius of Abraham LincolnFrom EverandTeam of Rivals: The Political Genius of Abraham LincolnRating: 4.5 out of 5 stars4.5/5 (234)
- On Fire: The (Burning) Case for a Green New DealFrom EverandOn Fire: The (Burning) Case for a Green New DealRating: 4 out of 5 stars4/5 (74)
- Iso 27034Document7 pagesIso 27034Wahyu100% (1)
- (Extended Essay) Pop Culture in JoJo & JoJo in Pop CultureDocument14 pages(Extended Essay) Pop Culture in JoJo & JoJo in Pop Cultureshane mar100% (1)
- (Extended Essay) Pop Culture in JoJo & JoJo in Pop CultureDocument14 pages(Extended Essay) Pop Culture in JoJo & JoJo in Pop Cultureshane marNo ratings yet
- The Unwinding: An Inner History of the New AmericaFrom EverandThe Unwinding: An Inner History of the New AmericaRating: 4 out of 5 stars4/5 (45)
- DD 1966Document6 pagesDD 1966gabepezNo ratings yet
- Reification and UtopiaDocument20 pagesReification and Utopiashane marNo ratings yet
- Deed of Extrajudicial SettlementDocument5 pagesDeed of Extrajudicial SettlementConrad BrionesNo ratings yet
- BA Hons Animation Art and Practice AP304 Final Major Project Proposal GuidelinesDocument2 pagesBA Hons Animation Art and Practice AP304 Final Major Project Proposal Guidelinesshane marNo ratings yet
- Reflective JournalDocument9 pagesReflective Journalshane marNo ratings yet
- Professional Practice BriefDocument4 pagesProfessional Practice Briefshane marNo ratings yet
- (OLD) Essay Research - JoJo Circulation From East To WestDocument1 page(OLD) Essay Research - JoJo Circulation From East To Westshane marNo ratings yet
- Essay Research - JoJo in Pop Culture and Pop Culture in JoJoDocument3 pagesEssay Research - JoJo in Pop Culture and Pop Culture in JoJoshane marNo ratings yet
- Old Essay - Pop Culture in JoJo & JoJo in Pop CultureDocument5 pagesOld Essay - Pop Culture in JoJo & JoJo in Pop Cultureshane marNo ratings yet
- (Student Sheet) Basic Bouncing Ball Tutorial InstructionsDocument3 pages(Student Sheet) Basic Bouncing Ball Tutorial Instructionsshane marNo ratings yet
- (PowerPoint) The Bouncing Ball - Part 2Document41 pages(PowerPoint) The Bouncing Ball - Part 2shane marNo ratings yet
- (PowerPoint) The Bouncing Ball - Part 1Document41 pages(PowerPoint) The Bouncing Ball - Part 1shane marNo ratings yet
- (Student Sheet) Clipping Masks The Basics & Text AnimateDocument1 page(Student Sheet) Clipping Masks The Basics & Text Animateshane marNo ratings yet
- (PowerPoint) The Bouncing Ball - Part 2Document41 pages(PowerPoint) The Bouncing Ball - Part 2shane marNo ratings yet
- (PowerPoint) An Introduction To After EffectsDocument28 pages(PowerPoint) An Introduction To After Effectsshane marNo ratings yet
- Rule 67 of The Rules of Court: Expropriation: TRINIDAD, Eva Angeline M. March 8, 2018 2011-41125 Local GovernmentDocument1 pageRule 67 of The Rules of Court: Expropriation: TRINIDAD, Eva Angeline M. March 8, 2018 2011-41125 Local GovernmentEva TrinidadNo ratings yet
- Engaging The Thought of Bernard Lonergan Written by Louis Roy PDFDocument2 pagesEngaging The Thought of Bernard Lonergan Written by Louis Roy PDFSathish VidyutNo ratings yet
- Drug HandBookDocument10 pagesDrug HandBookAhmed FekryNo ratings yet
- Web - Quick Guide Web - Basic ConceptsDocument19 pagesWeb - Quick Guide Web - Basic Conceptsgajus87No ratings yet
- 10,08,2023 02:37:05:PMDocument16 pages10,08,2023 02:37:05:PMizzad89No ratings yet
- AW Reading Report BAB 5Document14 pagesAW Reading Report BAB 5Wikha FioreNo ratings yet
- NSTP 11-Activity No.5Document1 pageNSTP 11-Activity No.5Lin Lin JamboNo ratings yet
- MOCK EXAMINATIONS ComputerDocument13 pagesMOCK EXAMINATIONS ComputerRatchetNo ratings yet
- TIDES - An Interesting Factsheet From UKHODocument11 pagesTIDES - An Interesting Factsheet From UKHOravi vermaNo ratings yet
- Armand Barbault - Gold of A Thousand Mornings (1969)Document88 pagesArmand Barbault - Gold of A Thousand Mornings (1969)ghostplane93% (14)
- The Incoherence of The Incoherence PDFDocument7 pagesThe Incoherence of The Incoherence PDFAmellal IbrahimNo ratings yet
- 500 Verbos en InglesDocument32 pages500 Verbos en InglesjuanNo ratings yet
- Gardening in The Greenhouse For Kids by SlidesgoDocument57 pagesGardening in The Greenhouse For Kids by SlidesgoAra Mae A. ManabatNo ratings yet
- Meditate On God's Word For SucessDocument13 pagesMeditate On God's Word For SucessSTEFAN RAMJITSINGHNo ratings yet
- NGO Profile of Sangat Development SocietyDocument20 pagesNGO Profile of Sangat Development SocietyAbdul Haque Zoaq Baloch100% (3)
- Go To Page Word 2022 FinalDocument17 pagesGo To Page Word 2022 Finalapi-654127046No ratings yet
- Unit Test 8 Group A Vocabulary, Grammar and Use of EnglishDocument2 pagesUnit Test 8 Group A Vocabulary, Grammar and Use of EnglishАнимешница из Нурсултана100% (1)
- Anorexia Research Paper - Essay 1Document5 pagesAnorexia Research Paper - Essay 1api-329151535No ratings yet
- Personal Data SheetDocument1 pagePersonal Data SheetELMERNo ratings yet
- Job Skills ChecklistDocument4 pagesJob Skills Checklistapi-320402088No ratings yet
- Basic English Grammar Unit 3Document43 pagesBasic English Grammar Unit 3Zia AndrianiNo ratings yet
- 12 - Chapter 2Document20 pages12 - Chapter 2Ajay VishoNo ratings yet
- Math3 q4 Mod1 Converting Time Measure Involving SecondsMinutesHoursDaysWeeksMonths and Years V4Document15 pagesMath3 q4 Mod1 Converting Time Measure Involving SecondsMinutesHoursDaysWeeksMonths and Years V4Jane Bunuan SaludaresNo ratings yet
- Kuveni Is A Timeless Theme or A Living LegendDocument2 pagesKuveni Is A Timeless Theme or A Living LegendRohana Fernando100% (3)
- Dot InstrDocument6 pagesDot InstrRich100% (4)
- Design and Development of Aluminium Can CrusherDocument2 pagesDesign and Development of Aluminium Can CrusherDeepak KumarNo ratings yet
- Rasika MangalaDocument99 pagesRasika MangalaAjitananda dasNo ratings yet