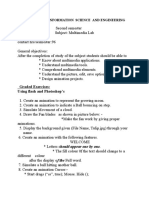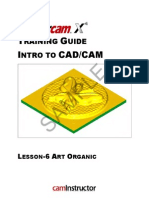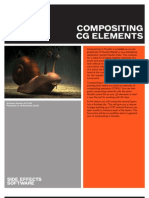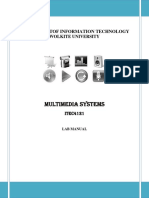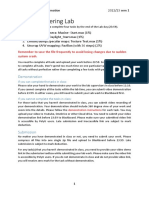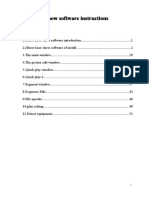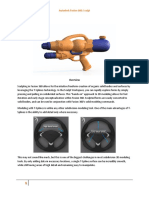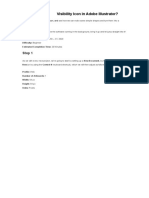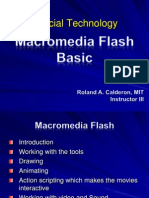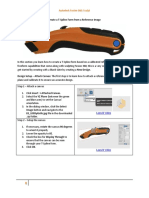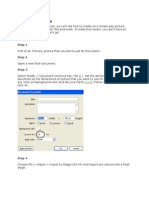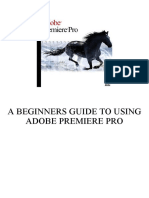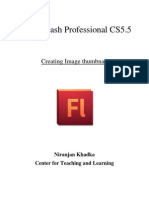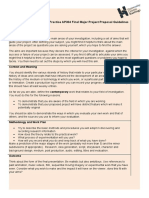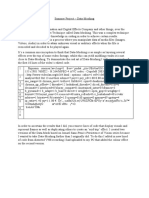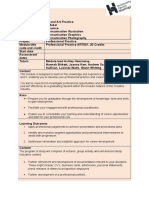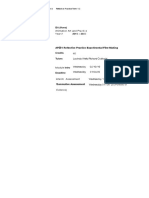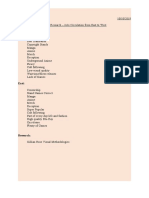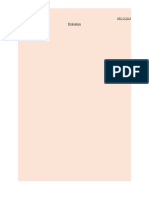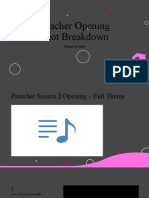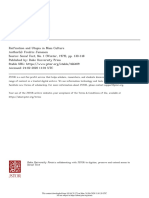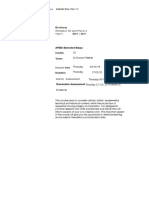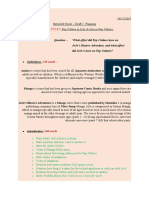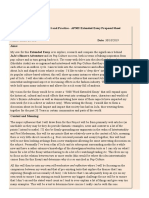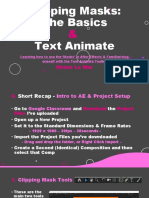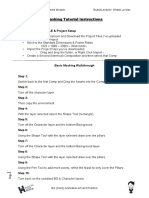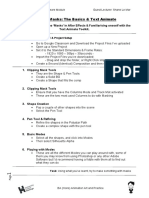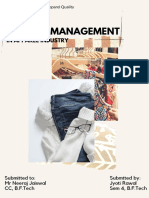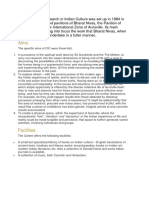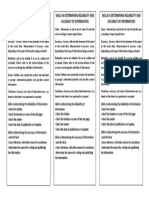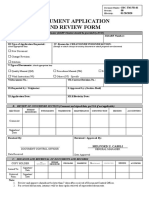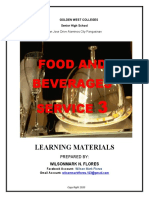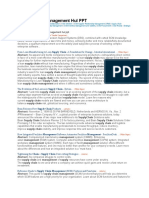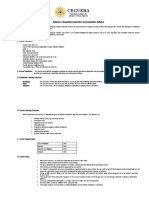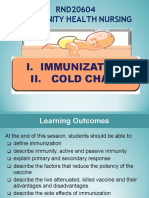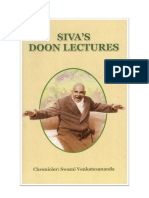Professional Documents
Culture Documents
(Student Sheet) Basic Bouncing Ball Tutorial Instructions
Uploaded by
shane marOriginal Title
Copyright
Available Formats
Share this document
Did you find this document useful?
Is this content inappropriate?
Report this DocumentCopyright:
Available Formats
(Student Sheet) Basic Bouncing Ball Tutorial Instructions
Uploaded by
shane marCopyright:
Available Formats
AP201 2D Animation Software Module Guest Lecturer: Shane Le Mar
Basic Bouncing Ball Tutorial Instructions
Short Recap: Intro to AE & Project Setup
• Go to Google Classroom and Download the Project Files I’ve uploaded
• Open up a New Project
• Set it to the Standard Dimensions & Frame Rates
- 1920 x 1080 – 60fps – 10seconds -
• Import the Project Files you’ve downloaded
- Drag and drop the folder, or Right Click Import –
Basic Bouncing Ball Tutorial
Step 1:
Using the Ellipse Tool create a shape with 1:1 dimensions (by holding shift)
Step 2:
Create a Background layer
Step 3:
Align the Anchor Point to Bottom Centre using Move Anchor Point (or to the best of
your freehand abilities)
Step 4:
Right click on the Position and hit ‘Separate Dimensions’
Step 5:
Turn on Title/Action Safe (TAS)
Step 6:
Simply move the ball to the base of the TAS box (this will act as a floor line)
Step 7:
Record a keyframe at the first frame on the ‘Y’ Axis
Step 8:
All keyframes are to be recorded onto the ‘Y’ Axis until noted otherwise
Step 9:
Move ahead half a second & create a keyframe
Step 10:
1
Go to the centre of the two keyframes
Page
BA (Hons) Animation Art and Practice
AP201 2D Animation Software Module Guest Lecturer: Shane Le Mar
Step 11:
Move the Ball Up on the ‘Y Axis’ & create a keyframe
Step 12:
Highlight all keyframes & copy
Step 13:
Move to the last recorded keyframe (3)
Step 14:
Paste keyframes, repeat process until around five seconds
Step 15:
Delete all frames but the original three
Step 16:
Select the mid-keyframe and make it an ‘Easy Ease’ (F9) keyframe
Step 17:
Zoom into the timeline
Step 18:
Click into the Graph Editor window & select the centre yellow keyframe
Step 19:
Click & Hold Shift, then Drag the yellow toggles as far left and right as they can go
Step 20:
This will make the ball stay in the air longer as you are extending the centre
keyframe
Step 21:
Once again, highlight the keyframes, move to the final recorded keyframe and paste
Step 22:
Repeat until you get to around 5 seconds
Step 23:
Turn on Motion Blur
Step 24:
In the Effects and Presets Menu find RG Shadow
Step 25:
2
Page
Drag it onto the ball layer
BA (Hons) Animation Art and Practice
AP201 2D Animation Software Module Guest Lecturer: Shane Le Mar
Step 26:
You won’t see a shadow to begin with
Step 27:
Press Ctrl R or Press Cmd R
Step 28:
This will show you virtual rulers, drag a horizontal and vertical ruler to the base and
through the centre of the ball
Step: 29:
Zoom right into the Ball and select the RG Shadow in the Effects window
Step 30:
Click – Hold Shift and drag the Baseline Start & End up to the ruler line
Step 31:
Then drag the Height and Slant to about ¼ of the way away from the base of the ball
along the centre line
Step 32:
Set zoom to ‘fit up to 100%’
Step 33:
Drag the rulers back into the sides and hit play – the RG Shadow will heavily
increase the preview render time but it’s worth it
Remember to save out & render the Project now!
Bonus Tutorial: Rendering
Media Encoder Method – Small File Size & Better Quality but slightly Harder
1. File – Export – Add to Adobe Media Encoder Queue
2. Click the first bit of Blue text (underneath where it says format)
a. Select H.264 for .mp4 (or Quicktime for .mov)
b. Choose a location to render out the file and name it
c. Choose Match Source to ensure best quality
d. Click Okay
3. Finally click the Green play button
3
Page
BA (Hons) Animation Art and Practice
You might also like
- Multimedia Lab ProgrammeDocument11 pagesMultimedia Lab Programmesruthi nandhiniNo ratings yet
- Multimedia Practical RecordDocument49 pagesMultimedia Practical RecordkawsarNo ratings yet
- Diploma in Information Science and Engineering: Using Flash and Photoshop'sDocument23 pagesDiploma in Information Science and Engineering: Using Flash and Photoshop'sAdil SiddiquiNo ratings yet
- Creating A Slideshow in PS CCDocument5 pagesCreating A Slideshow in PS CCVillanelleNo ratings yet
- Animate BasicsDocument12 pagesAnimate BasicsEngameilrahc Fiel100% (2)
- Two Image AppearanceDocument5 pagesTwo Image Appearancepayeh89No ratings yet
- MmlabDocument39 pagesMmlabrushi kolliNo ratings yet
- Tutorial Introduccion FlashDocument16 pagesTutorial Introduccion FlashrezzaherdiyantoNo ratings yet
- Multimedia Practical RecordDocument25 pagesMultimedia Practical RecordRayan ShapheerNo ratings yet
- Photo Mask BannerDocument12 pagesPhoto Mask BannerRiswan MayasiNo ratings yet
- 53 AnimationDocument25 pages53 AnimationtharshansherinloveNo ratings yet
- Lesson 6 Art Organic X4sampleDocument47 pagesLesson 6 Art Organic X4sampleMarius CucuietNo ratings yet
- Step 1Document15 pagesStep 1Delia Rodríguez CalderónNo ratings yet
- Creating A Logo: About BlenderDocument7 pagesCreating A Logo: About BlenderARYAKHALIDNo ratings yet
- Photo Animation With SoundDocument6 pagesPhoto Animation With Soundpayeh89No ratings yet
- Blender AnimationDocument2 pagesBlender AnimationArtagrace RagudoNo ratings yet
- Houdini Software - Compositing CG ElementsDocument8 pagesHoudini Software - Compositing CG ElementsvixtrNo ratings yet
- 1.introduction of Basic Tools: Button Keyboard Shortcut DescriptionDocument20 pages1.introduction of Basic Tools: Button Keyboard Shortcut DescriptionSanjai RomeoNo ratings yet
- A. Notes of Revit Updated PDFDocument104 pagesA. Notes of Revit Updated PDFAnuj Kumar88No ratings yet
- NarrativeMotion Lessonk Cinema4DDocument15 pagesNarrativeMotion Lessonk Cinema4DsamuelNo ratings yet
- 2D Animation-2nd Q-W6Document6 pages2D Animation-2nd Q-W6RUFINO MEDICONo ratings yet
- Cool Image Presentation With Text: DownloadDocument7 pagesCool Image Presentation With Text: Downloadpayeh89No ratings yet
- MM TaskDocument51 pagesMM TaskAJAY RNo ratings yet
- Multimedia Lab Manual ITDocument25 pagesMultimedia Lab Manual ITtsegab bekele100% (1)
- Create An Awesome Hangman Game in Flash Using ActionScript 3Document53 pagesCreate An Awesome Hangman Game in Flash Using ActionScript 3riestathenaNo ratings yet
- FlashDocument9 pagesFlashapi-27259648100% (1)
- Software Box: For Blender V2.42aDocument13 pagesSoftware Box: For Blender V2.42amariaNo ratings yet
- Macromedia DirectorDocument5 pagesMacromedia DirectorVishal RNo ratings yet
- RenderingDocument7 pagesRenderingcheesecheeeseNo ratings yet
- Rendering Lab TasksDocument9 pagesRendering Lab Tasks吳先生No ratings yet
- Block BreakerDocument58 pagesBlock BreakerHanz OsidaNo ratings yet
- Interface Introduction 1Document138 pagesInterface Introduction 1A Ropei RopeiNo ratings yet
- Ishow 2 8022Document53 pagesIshow 2 8022Jay OcampoNo ratings yet
- GamedesignDocument34 pagesGamedesignS BOSENo ratings yet
- Explore Image Editing and Game Creation in GIMP and ScratchDocument4 pagesExplore Image Editing and Game Creation in GIMP and Scratchhoque fujNo ratings yet
- Session 1: What We Will LearnDocument3 pagesSession 1: What We Will Learnbero_badrNo ratings yet
- Autodesk Fusion 360: Sculpt T-Splines Forms in Under 40Document24 pagesAutodesk Fusion 360: Sculpt T-Splines Forms in Under 40Dinny IndrianNo ratings yet
- B. Mastercam - Lathe - LessonDocument38 pagesB. Mastercam - Lathe - LessonAudio Mobil Jaya Abadi100% (1)
- KDMC Webdesign FlashDocument33 pagesKDMC Webdesign FlashAndrés Grondona PastranaNo ratings yet
- Experiment FILEDocument28 pagesExperiment FILEpi01010101No ratings yet
- HW1 Blender BasicsDocument12 pagesHW1 Blender BasicsArsalan UddinNo ratings yet
- Cópia de VRed and Interactive Virtual RealityDocument15 pagesCópia de VRed and Interactive Virtual RealitybrenimayaNo ratings yet
- 003 Himanshu Sharma MALab FileDocument11 pages003 Himanshu Sharma MALab FileAnonymous 1No ratings yet
- Ow To Create A: Visibility Icon in Adobe Illustrator?Document11 pagesOw To Create A: Visibility Icon in Adobe Illustrator?AleksandraNo ratings yet
- Flash MacromediaDocument32 pagesFlash MacromediaKristy Rabina100% (1)
- Using Keyframe SynfigDocument1 pageUsing Keyframe SynfigNdandungNo ratings yet
- Motion Graphics Week - OneDocument5 pagesMotion Graphics Week - OnejonkyjonkersonNo ratings yet
- Flash Creates Interactive AnimationsDocument10 pagesFlash Creates Interactive Animationsdolls88No ratings yet
- BHS Inggris MMDocument9 pagesBHS Inggris MMDewi AnggraeniNo ratings yet
- PechaKucha Presentation Format GuideDocument9 pagesPechaKucha Presentation Format GuideVincent TanaelNo ratings yet
- Animated Car Banner in Flash CS5Document22 pagesAnimated Car Banner in Flash CS5Nesa MalarNo ratings yet
- Create A T-Spline Form From A Reference Image: Autodesk Fusion 360: SculptDocument7 pagesCreate A T-Spline Form From A Reference Image: Autodesk Fusion 360: SculptCarlos OrtegaNo ratings yet
- Picture Animation: Step 1Document7 pagesPicture Animation: Step 1balak88100% (2)
- Beginners Guide to Adobe Premiere ProDocument3 pagesBeginners Guide to Adobe Premiere ProChaudhry BilAlNo ratings yet
- Module Adobe Premiere PDFDocument10 pagesModule Adobe Premiere PDFFAISAL FIRDAUS BIN TUAH -No ratings yet
- GimptutDocument17 pagesGimptutapi-293009751No ratings yet
- Create Image Thumbnail in Flash CS5.5Document15 pagesCreate Image Thumbnail in Flash CS5.5Nilesh MahajanNo ratings yet
- Toon Boom Storyboard Pro Getting Started GuideDocument60 pagesToon Boom Storyboard Pro Getting Started GuidePablo Miro RomanNo ratings yet
- 3DS Max TutorialsDocument25 pages3DS Max TutorialsmfaisalnNo ratings yet
- BA Hons Animation Final Major Project GuidelinesDocument2 pagesBA Hons Animation Final Major Project Guidelinesshane marNo ratings yet
- AP304 Major Project: BA (Hons) Animation Art and Practice Year 3 Major Project Term 1/2/3Document3 pagesAP304 Major Project: BA (Hons) Animation Art and Practice Year 3 Major Project Term 1/2/3shane marNo ratings yet
- Independent Company - Steampowered Animation (Pioneering A New Thing, Leader in Field)Document3 pagesIndependent Company - Steampowered Animation (Pioneering A New Thing, Leader in Field)shane marNo ratings yet
- Summer Project - Data-Moshing ReasoningDocument1 pageSummer Project - Data-Moshing Reasoningshane marNo ratings yet
- Reflective JournalDocument9 pagesReflective Journalshane marNo ratings yet
- Professional Practice BriefDocument4 pagesProfessional Practice Briefshane marNo ratings yet
- Reflective JournalDocument5 pagesReflective Journalshane marNo ratings yet
- AP301 Reflective Practice Experimental Film-MakingDocument3 pagesAP301 Reflective Practice Experimental Film-Makingshane marNo ratings yet
- Independent Company - Steampowered Animation (Pioneering A New Thing, Leader in Field)Document3 pagesIndependent Company - Steampowered Animation (Pioneering A New Thing, Leader in Field)shane marNo ratings yet
- (OLD) Essay Research - JoJo Circulation From East To WestDocument1 page(OLD) Essay Research - JoJo Circulation From East To Westshane marNo ratings yet
- EvaluationDocument1 pageEvaluationshane marNo ratings yet
- Preacher Opening BreakdownDocument31 pagesPreacher Opening Breakdownshane marNo ratings yet
- (Extended Essay) Pop Culture in JoJo & JoJo in Pop CultureDocument14 pages(Extended Essay) Pop Culture in JoJo & JoJo in Pop Cultureshane mar100% (1)
- Takashi Murakami Is A Contemporary Artist Who AmongstDocument5 pagesTakashi Murakami Is A Contemporary Artist Who Amongstshane marNo ratings yet
- Entry Criteria For Registration On This ModuleDocument5 pagesEntry Criteria For Registration On This Moduleshane marNo ratings yet
- Jameson Analysis of Reification and Utopia in Mass CultureDocument20 pagesJameson Analysis of Reification and Utopia in Mass Cultureshane marNo ratings yet
- Extended Essay Brief 2019Document3 pagesExtended Essay Brief 2019shane marNo ratings yet
- Essay Plan (1st Draft)Document5 pagesEssay Plan (1st Draft)shane marNo ratings yet
- Old Essay - Pop Culture in JoJo & JoJo in Pop CultureDocument5 pagesOld Essay - Pop Culture in JoJo & JoJo in Pop Cultureshane marNo ratings yet
- (Extended Essay) Pop Culture in JoJo & JoJo in Pop CultureDocument14 pages(Extended Essay) Pop Culture in JoJo & JoJo in Pop Cultureshane marNo ratings yet
- Essay Research - JoJo in Pop Culture and Pop Culture in JoJoDocument3 pagesEssay Research - JoJo in Pop Culture and Pop Culture in JoJoshane marNo ratings yet
- Old Essay - Pop Culture in JoJo & JoJo in Pop CultureDocument5 pagesOld Essay - Pop Culture in JoJo & JoJo in Pop Cultureshane marNo ratings yet
- Project Proposal - Extended EssayDocument2 pagesProject Proposal - Extended Essayshane marNo ratings yet
- (PowerPoint) Clipping Masks The Basics & Text AnimateDocument40 pages(PowerPoint) Clipping Masks The Basics & Text Animateshane marNo ratings yet
- (Extended Essay) Pop Culture in JoJo & JoJo in Pop CultureDocument14 pages(Extended Essay) Pop Culture in JoJo & JoJo in Pop Cultureshane marNo ratings yet
- (Extended Essay) Pop Culture in JoJo & JoJo in Pop CultureDocument14 pages(Extended Essay) Pop Culture in JoJo & JoJo in Pop Cultureshane mar100% (1)
- (Student Sheet) Masking Tutorial InstructionsDocument5 pages(Student Sheet) Masking Tutorial Instructionsshane marNo ratings yet
- Project Proposal - Extended EssayDocument2 pagesProject Proposal - Extended Essayshane marNo ratings yet
- Essay Plan (1st Draft)Document5 pagesEssay Plan (1st Draft)shane marNo ratings yet
- (Student Sheet) Clipping Masks The Basics & Text AnimateDocument1 page(Student Sheet) Clipping Masks The Basics & Text Animateshane marNo ratings yet
- Lab Manual 06 CSE 314 Sequence and Communication DiagramDocument6 pagesLab Manual 06 CSE 314 Sequence and Communication DiagramMufizul islam NirobNo ratings yet
- Quality Management in Apparel Industry PDFDocument9 pagesQuality Management in Apparel Industry PDFJyoti Rawal0% (1)
- Chimdesa J. Functional FoodsDocument201 pagesChimdesa J. Functional FoodsChimdesa100% (1)
- KluberDocument20 pagesKluberJako MishyNo ratings yet
- Are The Risk Management Tools at Your Law Firm Working?Document17 pagesAre The Risk Management Tools at Your Law Firm Working?vantoffNo ratings yet
- USD - DPF Cleaning Machine - POSEYDON1000 - PolDocument8 pagesUSD - DPF Cleaning Machine - POSEYDON1000 - PolAbaidi RabieNo ratings yet
- Diesel Pump of The Desmi GroupDocument10 pagesDiesel Pump of The Desmi Groupngocdhxd92No ratings yet
- Our Lady of Consolation Orchestra InstrumentsDocument2 pagesOur Lady of Consolation Orchestra InstrumentsCelestian Valensario PaderangaNo ratings yet
- Lead and Manage Team Effectiveness for BSBWOR502Document38 pagesLead and Manage Team Effectiveness for BSBWOR502roopaNo ratings yet
- The Power of Prayer English PDFDocument312 pagesThe Power of Prayer English PDFHilario Nobre100% (1)
- Researching Indian culture and spirituality at Auroville's Centre for Research in Indian CultureDocument1 pageResearching Indian culture and spirituality at Auroville's Centre for Research in Indian CultureJithin gtNo ratings yet
- Reliability and CredibilityDocument1 pageReliability and CredibilitycedrictuasonNo ratings yet
- Document Application and Review FormDocument1 pageDocument Application and Review FormJonnel CatadmanNo ratings yet
- Anne Frank Halloween Costume 2Document5 pagesAnne Frank Halloween Costume 2ive14_No ratings yet
- Food and Beverages Service: Learning MaterialsDocument24 pagesFood and Beverages Service: Learning MaterialsJoshua CondeNo ratings yet
- Consumer Perception of Digital Payment Modes in IndiaDocument14 pagesConsumer Perception of Digital Payment Modes in Indiakarthick50% (2)
- Make Money OnlineDocument9 pagesMake Money OnlineTimiNo ratings yet
- PH.D Scholars UGCDocument25 pagesPH.D Scholars UGCUsha MurthyNo ratings yet
- Alex Tissandier Affirming Divergence PDFDocument194 pagesAlex Tissandier Affirming Divergence PDFDwi PlatomoNo ratings yet
- A Powerful Graphic Liquid Crystal Display: Column #47, March 1999 by Lon GlaznerDocument16 pagesA Powerful Graphic Liquid Crystal Display: Column #47, March 1999 by Lon GlaznerVijay P PulavarthiNo ratings yet
- SCM Software Selection and EvaluationDocument3 pagesSCM Software Selection and EvaluationBhuwneshwar PandayNo ratings yet
- Sec 4 RA 6713 & Sec 3 RA 3019 OutlineDocument4 pagesSec 4 RA 6713 & Sec 3 RA 3019 OutlineAivan Charles TorresNo ratings yet
- Spreadsheet and Presentation Skills SyllabusDocument4 pagesSpreadsheet and Presentation Skills SyllabusGbox CTCNo ratings yet
- QRT1 WEEK 8 TG Lesson 22Document5 pagesQRT1 WEEK 8 TG Lesson 22Bianca HernandezNo ratings yet
- Scan Sep 2, 2020Document1 pageScan Sep 2, 2020Taresh MittalNo ratings yet
- EasyGreen ManualDocument33 pagesEasyGreen ManualpitoupitouNo ratings yet
- Israel Film FundDocument1 pageIsrael Film FundgodardsfanNo ratings yet
- Moldavian DressDocument16 pagesMoldavian DressAnastasia GavrilitaNo ratings yet
- l3 Immunization & Cold ChainDocument53 pagesl3 Immunization & Cold ChainNur AinaaNo ratings yet
- Sivas Doon LecturesDocument284 pagesSivas Doon LectureskartikscribdNo ratings yet