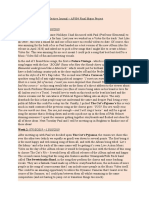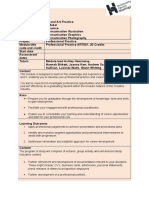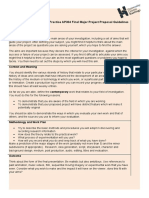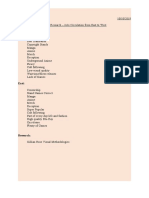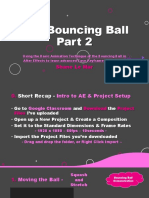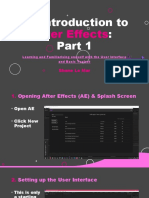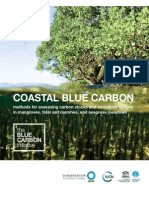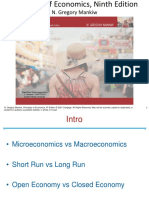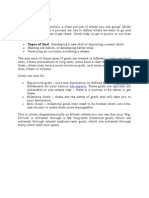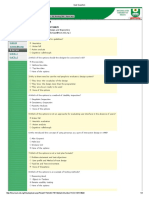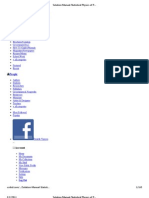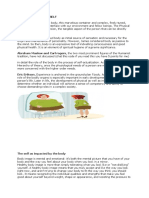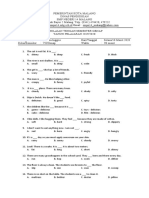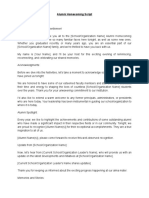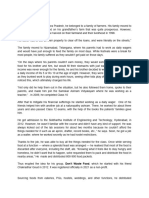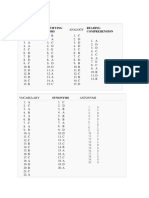Professional Documents
Culture Documents
(Student Sheet) Masking Tutorial Instructions
Uploaded by
shane marOriginal Title
Copyright
Available Formats
Share this document
Did you find this document useful?
Is this content inappropriate?
Report this DocumentCopyright:
Available Formats
(Student Sheet) Masking Tutorial Instructions
Uploaded by
shane marCopyright:
Available Formats
AP201 2D Animation Software Module Guest Lecturer: Shane Le Mar
Masking Tutorial Instructions
Short Recap: Intro to AE & Project Setup
• Go to Google Classroom and Download the Project Files I’ve uploaded
• Open up a New Project
• Set it to the Standard Dimensions & Frame Rates
- 1920 x 1080 – 30fps – 30seconds -
• Import the Project Files you’ve downloaded
- Drag and drop the folder, or Right Click Import –
• Create a Second (Identical) Composition and then select that Comp
Basic Masking Walkthrough
Step 1:
Switch back to the first Comp and Drag the Assets into the Comp (resize the images)
Step 2:
Turn off the character layer
Step 3:
Then copy the environment
Step 4:
With the layer selected select the Shape Tool (rectangle)
Step 5:
Turn off the Character layer and the bottom Background
Step 6:
Using the Shape Tool with the layer selected draw over the pillars
Step 7:
Turn off the Character layer and the bottom Background layer
Step 8:
Using the Shape Tool with the layer selected draw over the pillars
Step 9:
Using the Pen Tool to add more points, refine the Mask to only cover the Pillars
1
Step 10:
Page
Turn back on the unedited BG & Character layers
BA (Hons) Animation Art and Practice
AP201 2D Animation Software Module Guest Lecturer: Shane Le Mar
Step 11:
Place the character layer behind the pillar layer
Mini Task:
Using the Techniques you learnt last week, animate Akira gliding out from behind the
Pillars
Step 12:
In the effects and Presets menu, search for Drop Shadow
Step 13:
Drag and drop it onto the character layer
Step 14:
Turn off the Shadow layer and duplicate the asset
Step 15:
Turn on the Shadow layer on one asset
Step 16:
Turn on Shadow Only
Step 17:
Down in the Switches, turn on the 3D Layer Switch
Step 18:
Ensure you are on frame 1
Step 19:
Open the Rotation menu
Step 20:
On the X Axis rotation set it to -90
Step 21:
Using the Z axis arrow drag the shadow straight down to the feet
Step 22:
Press U to open all Active keyframes
Step 23:
Select the second number in Position
2
Step 24:
Page
Copy it and go to the last keyframe, paste the number into the second number
BA (Hons) Animation Art and Practice
AP201 2D Animation Software Module Guest Lecturer: Shane Le Mar
Step 25:
Drag both Character layers bellow the masked pillar layer
Step 26:
Drag the layer with the active shadow bellow the other Character layer
Step 27:
Turn on Motion Blur
Remember to save out the Project now!
Text Animate Tutorial
Step 1:
Create a new Composition
Step 2:
Using the Type Tool write something and choose a nice blocky font so we can
animate it well
Step 3:
Highlight the Text Layer and press Ctrl + Shift + N, t his will create a basic mask around
the text
Step 4:
Go forward to 1 second on the timeframe
Step 5:
Record a keyframe
Step 6:
Go to the beginning of the timeline and make a keyframe there
Step 7:
Using the Position parameter in the Text Animator move the Y Axis number until the
text is hidden
Step 8:
Using the skills you learnt previously, turn both the keyframes to ‘ease’
Step 9:
3
Page
Adjust the timing until it looks quick and snappy
BA (Hons) Animation Art and Practice
AP201 2D Animation Software Module Guest Lecturer: Shane Le Mar
Step 10:
Select the text layer and highlight the ends of the mask, drag them out until they go
off the screen
Step 11:
Then add in a Skew Animator
Step 12:
The Skew parameter will (as it sounds) skew the text to certain angles, this can help
you to make it look like the text is swooshing off the screen quickly
Step 13:
We’ll animate the text first, so begin by moving the text back a little (for the Anticipation)
Step 14:
Then move it off screen in the other direction
Step 15:
Now adjust and record the Skew parameter
Step 16:
Move it how you think it would look when moving
Step 17:
Once that’s done, turn the first and last frames to ‘ease’ keyframes
Step 18:
Then turn on the motion blur
Everything you’ve learnt with the Text Animate can be used with any Shapes. You
won’t need to add any Position or Scale parameters as they are already there in the
Contents for the shape
Independent Task
Using everything learnt today begin to create an Ident for your own ‘brand identity’
(this can be your own name or a separate name to be identified by). This way you
can begin to create a sleek looking Logo Animation for your own work & showreels
the help identify your work from others
Get as far as you can with what you’ve learnt, you won’t be able to complete this
today, but we can get going and next time I’ll show you more techniques to make it
4
Page
look more advanced
BA (Hons) Animation Art and Practice
AP201 2D Animation Software Module Guest Lecturer: Shane Le Mar
Short Recap: Rendering
Media Encoder Method – Small File Size & Better Quality but slightly Harder
1. File – Export – Add to Adobe Media Encoder Queue
2. Click the first bit of Blue text (underneath where it says format)
a. Select H.264 for .mp4 (or Quicktime for .mov)
b. Choose a location to render out the file and name it
c. Choose Match Source to ensure best quality
d. Click Okay
3. Finally click the Green play button
(Unlike when you render in After Effects, you can close After Effects and get to
working on something else without it taking much CPU speed up)
Something to Remember:
What you learnt with the Text Animate can be used on Shapes that you’ve created.
This can help to make your animations look much improved and more professional
with little work.
5
Page
BA (Hons) Animation Art and Practice
You might also like
- Shoe Dog: A Memoir by the Creator of NikeFrom EverandShoe Dog: A Memoir by the Creator of NikeRating: 4.5 out of 5 stars4.5/5 (537)
- The Subtle Art of Not Giving a F*ck: A Counterintuitive Approach to Living a Good LifeFrom EverandThe Subtle Art of Not Giving a F*ck: A Counterintuitive Approach to Living a Good LifeRating: 4 out of 5 stars4/5 (5794)
- Reflective JournalDocument9 pagesReflective Journalshane marNo ratings yet
- Professional Practice BriefDocument4 pagesProfessional Practice Briefshane marNo ratings yet
- BA Hons Animation Art and Practice AP304 Final Major Project Proposal GuidelinesDocument2 pagesBA Hons Animation Art and Practice AP304 Final Major Project Proposal Guidelinesshane marNo ratings yet
- Reification and UtopiaDocument20 pagesReification and Utopiashane marNo ratings yet
- (OLD) Essay Research - JoJo Circulation From East To WestDocument1 page(OLD) Essay Research - JoJo Circulation From East To Westshane marNo ratings yet
- (Extended Essay) Pop Culture in JoJo & JoJo in Pop CultureDocument14 pages(Extended Essay) Pop Culture in JoJo & JoJo in Pop Cultureshane mar100% (1)
- Essay Research - JoJo in Pop Culture and Pop Culture in JoJoDocument3 pagesEssay Research - JoJo in Pop Culture and Pop Culture in JoJoshane marNo ratings yet
- (Student Sheet) Basic Bouncing Ball Tutorial InstructionsDocument3 pages(Student Sheet) Basic Bouncing Ball Tutorial Instructionsshane marNo ratings yet
- (Extended Essay) Pop Culture in JoJo & JoJo in Pop CultureDocument14 pages(Extended Essay) Pop Culture in JoJo & JoJo in Pop Cultureshane marNo ratings yet
- Old Essay - Pop Culture in JoJo & JoJo in Pop CultureDocument5 pagesOld Essay - Pop Culture in JoJo & JoJo in Pop Cultureshane marNo ratings yet
- (Student Sheet) Clipping Masks The Basics & Text AnimateDocument1 page(Student Sheet) Clipping Masks The Basics & Text Animateshane marNo ratings yet
- (PowerPoint) The Bouncing Ball - Part 2Document41 pages(PowerPoint) The Bouncing Ball - Part 2shane marNo ratings yet
- (PowerPoint) The Bouncing Ball - Part 2Document41 pages(PowerPoint) The Bouncing Ball - Part 2shane marNo ratings yet
- (PowerPoint) The Bouncing Ball - Part 1Document41 pages(PowerPoint) The Bouncing Ball - Part 1shane marNo ratings yet
- (PowerPoint) An Introduction To After EffectsDocument28 pages(PowerPoint) An Introduction To After Effectsshane marNo ratings yet
- Hidden Figures: The American Dream and the Untold Story of the Black Women Mathematicians Who Helped Win the Space RaceFrom EverandHidden Figures: The American Dream and the Untold Story of the Black Women Mathematicians Who Helped Win the Space RaceRating: 4 out of 5 stars4/5 (895)
- The Yellow House: A Memoir (2019 National Book Award Winner)From EverandThe Yellow House: A Memoir (2019 National Book Award Winner)Rating: 4 out of 5 stars4/5 (98)
- Grit: The Power of Passion and PerseveranceFrom EverandGrit: The Power of Passion and PerseveranceRating: 4 out of 5 stars4/5 (588)
- The Little Book of Hygge: Danish Secrets to Happy LivingFrom EverandThe Little Book of Hygge: Danish Secrets to Happy LivingRating: 3.5 out of 5 stars3.5/5 (400)
- The Emperor of All Maladies: A Biography of CancerFrom EverandThe Emperor of All Maladies: A Biography of CancerRating: 4.5 out of 5 stars4.5/5 (271)
- Never Split the Difference: Negotiating As If Your Life Depended On ItFrom EverandNever Split the Difference: Negotiating As If Your Life Depended On ItRating: 4.5 out of 5 stars4.5/5 (838)
- The World Is Flat 3.0: A Brief History of the Twenty-first CenturyFrom EverandThe World Is Flat 3.0: A Brief History of the Twenty-first CenturyRating: 3.5 out of 5 stars3.5/5 (2259)
- On Fire: The (Burning) Case for a Green New DealFrom EverandOn Fire: The (Burning) Case for a Green New DealRating: 4 out of 5 stars4/5 (74)
- Elon Musk: Tesla, SpaceX, and the Quest for a Fantastic FutureFrom EverandElon Musk: Tesla, SpaceX, and the Quest for a Fantastic FutureRating: 4.5 out of 5 stars4.5/5 (474)
- A Heartbreaking Work Of Staggering Genius: A Memoir Based on a True StoryFrom EverandA Heartbreaking Work Of Staggering Genius: A Memoir Based on a True StoryRating: 3.5 out of 5 stars3.5/5 (231)
- Team of Rivals: The Political Genius of Abraham LincolnFrom EverandTeam of Rivals: The Political Genius of Abraham LincolnRating: 4.5 out of 5 stars4.5/5 (234)
- Devil in the Grove: Thurgood Marshall, the Groveland Boys, and the Dawn of a New AmericaFrom EverandDevil in the Grove: Thurgood Marshall, the Groveland Boys, and the Dawn of a New AmericaRating: 4.5 out of 5 stars4.5/5 (266)
- The Hard Thing About Hard Things: Building a Business When There Are No Easy AnswersFrom EverandThe Hard Thing About Hard Things: Building a Business When There Are No Easy AnswersRating: 4.5 out of 5 stars4.5/5 (345)
- The Unwinding: An Inner History of the New AmericaFrom EverandThe Unwinding: An Inner History of the New AmericaRating: 4 out of 5 stars4/5 (45)
- The Gifts of Imperfection: Let Go of Who You Think You're Supposed to Be and Embrace Who You AreFrom EverandThe Gifts of Imperfection: Let Go of Who You Think You're Supposed to Be and Embrace Who You AreRating: 4 out of 5 stars4/5 (1090)
- The Sympathizer: A Novel (Pulitzer Prize for Fiction)From EverandThe Sympathizer: A Novel (Pulitzer Prize for Fiction)Rating: 4.5 out of 5 stars4.5/5 (121)
- Her Body and Other Parties: StoriesFrom EverandHer Body and Other Parties: StoriesRating: 4 out of 5 stars4/5 (821)
- EUROJAM Diary3Document4 pagesEUROJAM Diary3Susan BakerNo ratings yet
- Coastal Blue Carbon - Methods For Assessing Carbon Stocks and Emissions Factors in Mangroves Tidal Salt Marshes and Seagrass MeadowsDocument182 pagesCoastal Blue Carbon - Methods For Assessing Carbon Stocks and Emissions Factors in Mangroves Tidal Salt Marshes and Seagrass Meadowsapi-245803001No ratings yet
- Gita Ananda SDocument10 pagesGita Ananda Srosaanggita76No ratings yet
- 8 TH Linear Equations DBDocument1 page8 TH Linear Equations DBParth GoyalNo ratings yet
- Week 1 Macro (DDR)Document49 pagesWeek 1 Macro (DDR)Stevie Sean100% (1)
- Revised LabDocument18 pagesRevised LabAbu AyemanNo ratings yet
- Reforms of Parvez MusharifDocument8 pagesReforms of Parvez MusharifTalha AslamNo ratings yet
- Учебный предметDocument2 pagesУчебный предметorang shabdizNo ratings yet
- Cruiziat Et Al. 2002Document30 pagesCruiziat Et Al. 2002Juan David TurriagoNo ratings yet
- Alternatoer Lvsi804s WDG 12 v9 TdsDocument8 pagesAlternatoer Lvsi804s WDG 12 v9 TdsCris_eu09No ratings yet
- Goal SettingDocument11 pagesGoal Settingraul_mahadikNo ratings yet
- Root End Filling MaterialsDocument9 pagesRoot End Filling MaterialsRuchi ShahNo ratings yet
- CIT 811 TMA 4 Quiz QuestionDocument3 pagesCIT 811 TMA 4 Quiz QuestionjohnNo ratings yet
- Cpa f1.1 - Business Mathematics & Quantitative Methods - Study ManualDocument573 pagesCpa f1.1 - Business Mathematics & Quantitative Methods - Study ManualMarcellin MarcaNo ratings yet
- 50 Interview Question Code Galatta - HandbookDocument16 pages50 Interview Question Code Galatta - HandbookSai DhanushNo ratings yet
- Solution Manual-Statistical Physics of Particles by Meheran KardarDocument165 pagesSolution Manual-Statistical Physics of Particles by Meheran KardarDanielle Nguyen7% (14)
- Lesson 7Document6 pagesLesson 7Jeya Plays YTNo ratings yet
- Climate Declaration: For White Corex PlasterboardDocument1 pageClimate Declaration: For White Corex PlasterboardAbdullah BeckerNo ratings yet
- Soal PTS Vii BigDocument6 pagesSoal PTS Vii Bigdimas awe100% (1)
- 32 Forms of God GaneshaDocument16 pages32 Forms of God Ganeshasudhakarpk2011100% (2)
- Veerasaiva Pantha in 12th Century MaharashtraDocument2 pagesVeerasaiva Pantha in 12th Century MaharashtrarathkiraniNo ratings yet
- Marisa Wolf Final New ResumeDocument2 pagesMarisa Wolf Final New Resumeapi-403499166No ratings yet
- Alumni Homecoming ScriptDocument2 pagesAlumni Homecoming ScriptMeliza Casipit100% (1)
- SBU PlanningDocument13 pagesSBU PlanningMohammad Raihanul HasanNo ratings yet
- Faculty of AyurvedaDocument9 pagesFaculty of AyurvedaKirankumar MutnaliNo ratings yet
- Atlantis Implant Compatibility Chart 79214-US-1107Document2 pagesAtlantis Implant Compatibility Chart 79214-US-1107Jean-Christophe PopeNo ratings yet
- STORIESDocument18 pagesSTORIESHaRa TNo ratings yet
- How To Connect To iSCSI Targets On QNAP NAS Using MPIO On Windows 2008Document30 pagesHow To Connect To iSCSI Targets On QNAP NAS Using MPIO On Windows 2008Jazz OberoiNo ratings yet
- The Roti Canai StoryDocument5 pagesThe Roti Canai StoryDr Bugs TanNo ratings yet
- Answer KeyDocument4 pagesAnswer KeyLouina YnciertoNo ratings yet