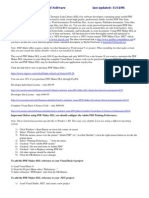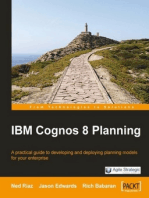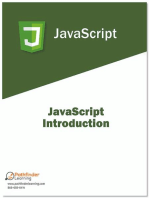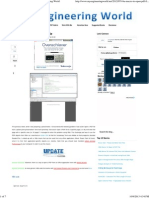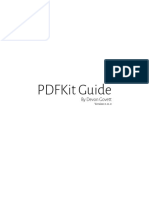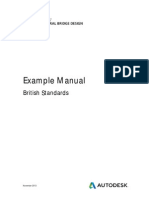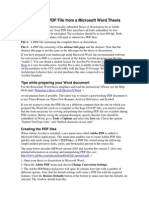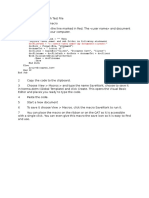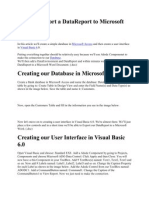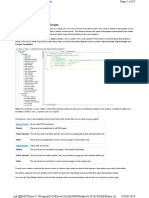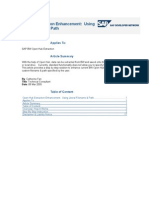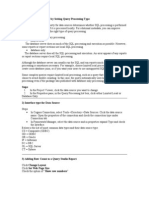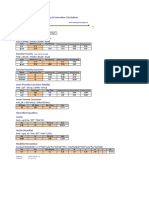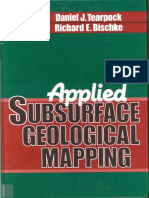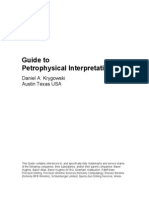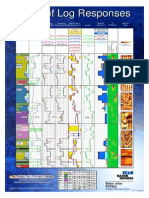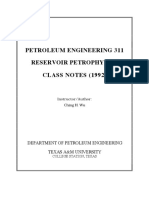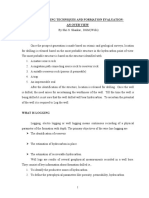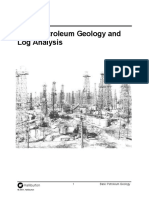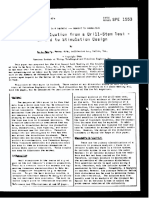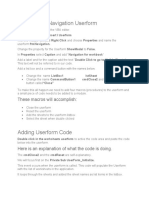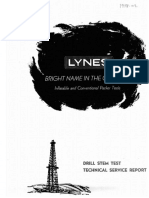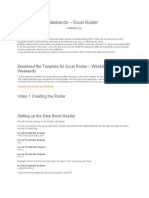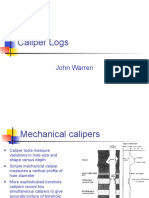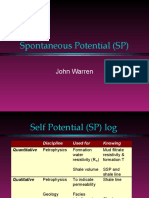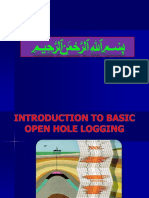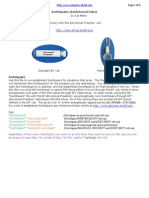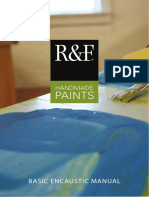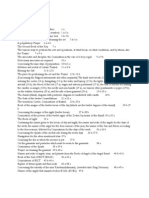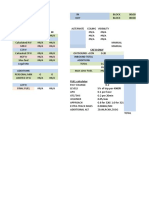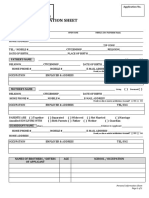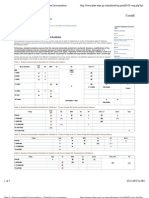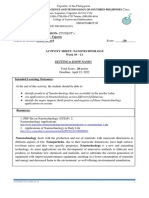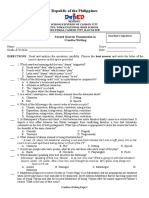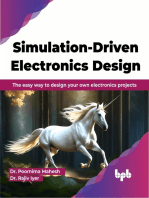Professional Documents
Culture Documents
Create A PDF in Excel
Uploaded by
WSG SARIROriginal Title
Copyright
Available Formats
Share this document
Did you find this document useful?
Is this content inappropriate?
Report this DocumentCopyright:
Available Formats
Create A PDF in Excel
Uploaded by
WSG SARIRCopyright:
Available Formats
Create a PDF in Excel – Excel to PDF Options
Contents [show]
Overview
In this article I will be demonstrating some of the various ways to create a PDF file from a range in Microsoft Excel. I
will show you how to store it in any location on your computer. We will be recording a macro to help is get the code
and then I’ll show you how to add cell references and the current date and time and many other features to make the
VBA code involved very flexible. Watch the video below first so that you can get an overview of what we are
accomplishing here. Second download the template so that your experience in working with the code below will be
much easier.
Video Create PDF in Excel
Download the Template
Template Excel to PDF: Create from range
Office 2007 Addin
If you are using Office 2007 then you will need to have the PDF addin installed and activated.
Here a link with additional information.
http://www.microsoft.com/en-us/download/details.aspx?id=9943
Record a macro to create a PDF in Excel
From the Developer tab record a Macro create the PDF in Excel
Select the area on the worksheet
Developer Tab / Record Macro
File / SaveAs
Choose a location in the left panel
Add a file name
In Save As type choose PDF
We will return later to edit this code.
Using ranges for the data
Even though we have IgnorePrintArea set to False. Which means it will print the print area it is necessary to set a
range.
If your range is not changing then you can refer to it explicitly or use a static named range.
Here are our options
Cell references
Static named range
Dynamic named range
Create a named range with code
Dynamic named range tutorial
Static named range tutorial
Set print area and page breaks
You will need to set the print area and page breaks for the file.
This is how you set the print area manually.
Highlight the area
On the Ribbon choose Page Layout
Print area
Set Print area
I will demonstrate how to do this with code in a moment.
To set the page breaks
On the Ribbon in the View tab
Choose Page Breaks
Adjust to suit by going to the Page Layout tab and choose Page Setup / Page and set your Orientation and % of
Normal to fill the page.
Modifying our recorded Macro: Various File Paths
Recorded Macro
Here is our recorded macro. Let’s see if we can make some changes to make it a little bit more flexible.
Sub Macro1()
ActiveSheet.ExportAsFixedFormat Type:=xlTypePDF, Filename:= _
"C:\Users\Trevor\Desktop\MyPDF.pdf", Quality:=xlQualityStandard, _
IncludeDocProperties:=True, IgnorePrintAreas:=False, OpenAfterPublish:=False
End Sub
Direct file path
In this example we have taken the code above and assigned the path as a variable.
Dpath = "C:\Users\Trevor\Desktop\MyPDF" & " " & Format(Now, "yyyy-mm-dd hh-mm")
Sub Direct()
Dim Dpath As String
Dpath = "C:\Users\Trevor\Desktop\MyPDF" & " " & Format(Now, "yyyy-mm-dd hh-mm")
ActiveSheet.ExportAsFixedFormat Type:=xlTypePDF, Filename:= _
Dpath, Quality:=xlQualityStandard, _
IncludeDocProperties:=True, IgnorePrintAreas:=False, OpenAfterPublish:=True
End Sub
Direct path plus cell reference and date and time
Let’s look at a few more changes that we could make.
In this procedure we:
Assign variables for a sheet reference
Assign variable for the file path
Create a named range to adjust to the data
Set a print area for the name
Create the PDF
Sub PrintPDFAllPath()
Dim Dpath As String
Dim FileN As Range, MyRange As Range
'turn off screen updating
Application.ScreenUpdating = False
Set FileN = Sheet1.Range("A1")
'Dpath = "C:\Users\Trevor\Desktop\" & FileN 'change your path do not forget the last backslash
Dpath = "C:\Users\Trevor\Desktop\" & FileN & " " & Format(Now, "yyyy-mm-dd hh-mm") 'change your path do not
forget the last backslash
'set the named range for the PDF
With Sheet1
.Range("C6:K" & Cells(Rows.Count, "C").End(xlUp).Row).Name = "PDFRng"
End With
'set range
Set MyRange = Sheet1.Range("PDFRng")
Sheet1.PageSetup.PrintArea = "PDFRng"
'create the PDF
On Error Resume Next
MyRange.ExportAsFixedFormat Type:=xlTypePDF, Filename:=Dpath, Quality:=xlQualityStandard, _
IncludeDocProperties:=True, IgnorePrintAreas:=False, OpenAfterPublish:=True
'error handler
On Error GoTo 0
'clear the page breaks
ActiveSheet.DisplayPageBreaks = False
Application.ScreenUpdating = False
End Sub
Open Dialog to get the file path
This is my one of 2 preferred options that I would use if I was going to send the file to another computer
Sub PrintPDFAll()
'turn off screen updating
Dim Opendialog
Dim MyRange As Range
Application.ScreenUpdating = False
'open dialog and set file type
Opendialog = Application.GetSaveAsFilename("", filefilter:="PDF Files (*.pdf), *.pdf", _
Title:="Your Invoice")
'if no value is added for file name
If Opendialog = False Then
MsgBox "The operation was not successful"
Exit Sub
End If
'set the named range for the PDF
With Sheet1
.Range("C6:K" & Cells(Rows.Count, "C").End(xlUp).Row).Name = "PDFRng"
End With
'set range
Set MyRange = Sheet1.Range("PDFRng")
Sheet1.PageSetup.PrintArea = "PDFRng"
'create the PDF
On Error Resume Next
MyRange.ExportAsFixedFormat Type:=xlTypePDF, Filename:=Opendialog, Quality:=xlQualityStandard, _
IncludeDocProperties:=True, IgnorePrintAreas:=False, OpenAfterPublish:=True
'error handler
On Error GoTo 0
'clear the page breaks
ActiveSheet.DisplayPageBreaks = False
Application.ScreenUpdating = False
End Sub
Folder Path Macro (assign to a shape)
This is the procedure to call the file dialog box. When the folder is selected the path and a backslash is added to the
sheet.
Sub FolderSelect()
Dim MyFolder As FileDialog
Dim diaFolder As Variant
On Error GoTo errHandler:
' Open the file dialog
Set MyFolder = Application.FileDialog(msoFileDialogFolderPicker)
MyFolder.AllowMultiSelect = False
MyFolder.Show
'MsgBox diaFolder.SelectedItems(1)
Sheet1.Range("B2") = MyFolder.SelectedItems(1) & "\"
Set diaFolder = Nothing
On Error GoTo 0
Exit Sub
'error block
errHandler:
MsgBox "An Error has Occurred " & vbCrLf & _
"The error number is: " & Err.Number & vbCrLf & _
Err.Description & vbCrLf & "Please notify the administrator"
End Sub
Folder Path and Sheet Reference
In this procedure we are allowing the user to select the folder path. A backslash and the file name from a sheet
reference is then added to the file path. This also is an excellent way to send the information on to others as it has
built in flexibility.
Sub PrintPDFAllPathFolder()
Dim Dpath As String
Dim FileN As Range, FolderPath As Range
Dim MyRange As Range
'turn off screen updating
Application.ScreenUpdating = False
Set FileN = Sheet1.Range("A1")
Set FolderPath = Sheet1.Range("B2")
Dpath = FolderPath & FileN & " " & Format(Now, "yyyy-mm-dd hh-mm") 'change your path do not forget the last
backslash
'set the named range for the PDF
With Sheet1
.Range("C6:K" & Cells(Rows.Count, "C").End(xlUp).Row).Name = "PDFRng"
End With
'set range
Set MyRange = Sheet1.Range("PDFRng")
Sheet1.PageSetup.PrintArea = "PDFRng"
'create the PDF
On Error Resume Next
MyRange.ExportAsFixedFormat Type:=xlTypePDF, Filename:=Dpath, Quality:=xlQualityStandard, _
IncludeDocProperties:=True, IgnorePrintAreas:=False, OpenAfterPublish:=True
'error handler
On Error GoTo 0
'clear the page breaks
ActiveSheet.DisplayPageBreaks = False
Application.ScreenUpdating = False
End Sub
Conclusion
There are an endless ways to set file paths that will save your PDF to various locations on your computer. I hope that
the methods used above will help you and get you started in understanding the basics that are involved. this is a
great feature that has been included since Microsoft Excel 2007 onwards. It is often overlooked, so why not put it to
good use in your awesome applications
You might also like
- Pdfmaker PDFDocument63 pagesPdfmaker PDFmsahin1955No ratings yet
- Creating and Sending PDF Files From Excel 2007 and Excel 2010Document9 pagesCreating and Sending PDF Files From Excel 2007 and Excel 2010Rodrigo SantosNo ratings yet
- Enterprise Web Hardware: VBA Macro To Open A PDFDocument6 pagesEnterprise Web Hardware: VBA Macro To Open A PDFjhdmssNo ratings yet
- Working With Documents JsDocument42 pagesWorking With Documents JsBrenoBarnetNo ratings yet
- Best practices for producing high quality PDF filesDocument8 pagesBest practices for producing high quality PDF filesSyed ShahNo ratings yet
- Creating databases using DominoDocument68 pagesCreating databases using DominoScott McClymontNo ratings yet
- PeopleTools 8.48 Documentation Issues and CorrectionsDocument24 pagesPeopleTools 8.48 Documentation Issues and Correctionsmarlou_mac98No ratings yet
- How to integrate Oracle BI Publisher via Web Services in Oracle FormsDocument31 pagesHow to integrate Oracle BI Publisher via Web Services in Oracle Formsajay0712100% (1)
- VBA Macro To Open A PDFDocument7 pagesVBA Macro To Open A PDFcafjnkNo ratings yet
- Oracle XML Publisher: Template-Based Reporting SolutionDocument19 pagesOracle XML Publisher: Template-Based Reporting SolutionoraclemansNo ratings yet
- PDF-Best Practice v2Document9 pagesPDF-Best Practice v2riki187No ratings yet
- Lightweight PDF Viewer ComponentDocument29 pagesLightweight PDF Viewer ComponentKamil AwangNo ratings yet
- Redaction of PDF Files Using Adobe Acrobat Professional XDocument13 pagesRedaction of PDF Files Using Adobe Acrobat Professional XjimscotchdaleNo ratings yet
- Pdfkit Guide: by Devon GovettDocument64 pagesPdfkit Guide: by Devon GovettToxicNo ratings yet
- Tutorial Cyrstal Report (Load Images)Document35 pagesTutorial Cyrstal Report (Load Images)Agung JupiNo ratings yet
- Structural Bridge Design UKDocument478 pagesStructural Bridge Design UKMohd Faizal90% (10)
- Postscript PrintDocument6 pagesPostscript PrintYouhan Karemina0% (1)
- Jaspersoft TipsDocument14 pagesJaspersoft TipsEfrainMfNo ratings yet
- C - 6.0 Pocket ReferenceDocument17 pagesC - 6.0 Pocket ReferencemanishsgNo ratings yet
- Leccion 10.3 - Data Report Con CodigoDocument9 pagesLeccion 10.3 - Data Report Con CodigoSergio SanchezNo ratings yet
- Creating Text Editor Application Using Java NIO-Part4Document4 pagesCreating Text Editor Application Using Java NIO-Part4Ulwan IrfandiNo ratings yet
- Essential SAS Ods PDF: ® Patrick Thornton, SRI International, Menlo Park, CADocument10 pagesEssential SAS Ods PDF: ® Patrick Thornton, SRI International, Menlo Park, CANagesh KhandareNo ratings yet
- Pdfkit Guide: by Devon GovettDocument36 pagesPdfkit Guide: by Devon GovettDaniel MokNo ratings yet
- Fill in A PDF Form From VBA (MS-Access)Document2 pagesFill in A PDF Form From VBA (MS-Access)cafjnkNo ratings yet
- Create PDF Documents Using ItextsharpDocument14 pagesCreate PDF Documents Using ItextsharpsatheeshbabunNo ratings yet
- How To Automail MergeDocument30 pagesHow To Automail MergeadiNo ratings yet
- Sapscript PDF Acrobet ReaderDocument14 pagesSapscript PDF Acrobet ReaderRajesh P. MulikNo ratings yet
- Creating A PDF File From A Microsoft Word ThesisDocument3 pagesCreating A PDF File From A Microsoft Word ThesisNA NANo ratings yet
- Gambas Ex2Document9 pagesGambas Ex2mahisellaNo ratings yet
- TutoDocument36 pagesTutoIsaac Ian JoaquinNo ratings yet
- Random PDFDocument8 pagesRandom PDFJohn EdwardsNo ratings yet
- Bridge Structural Design EUDocument466 pagesBridge Structural Design EUMohd Faizal100% (2)
- XML Publisher Int QuestionsDocument15 pagesXML Publisher Int QuestionsDeva Rocks DevaNo ratings yet
- Tutorial Aspx To PDFDocument10 pagesTutorial Aspx To PDFSundaresanRskNo ratings yet
- Docfilepath "C:/Users/ /my Documents/Clients/"Document1 pageDocfilepath "C:/Users/ /my Documents/Clients/"PavNo ratings yet
- Tutorial 3: Accessing Databases Using The ADO Data Control: ContentsDocument9 pagesTutorial 3: Accessing Databases Using The ADO Data Control: ContentsPANKAJ100% (2)
- ReadmeDocument7 pagesReadmebaraistudioNo ratings yet
- Data Report Using Data EnvironmentDocument7 pagesData Report Using Data EnvironmentChristian Roi ElamparoNo ratings yet
- How To Export A Data Report To Microsoft WordDocument10 pagesHow To Export A Data Report To Microsoft WordIkechukwu EkweNo ratings yet
- PHPMakerDocument47 pagesPHPMakerDIXON MARINHONo ratings yet
- BWOpen Hub Extraction EnhancementDocument17 pagesBWOpen Hub Extraction Enhancementsanthosh945No ratings yet
- Using Web Services To Do File-Based Data ImportDocument16 pagesUsing Web Services To Do File-Based Data ImportmittalanubhavNo ratings yet
- When You Are Finished Working Through This Tutorial, Your Model Will Look Similar To The FollowingDocument9 pagesWhen You Are Finished Working Through This Tutorial, Your Model Will Look Similar To The FollowingShrinal BhattNo ratings yet
- PDF-Best Practice v3 CC-ByDocument8 pagesPDF-Best Practice v3 CC-ByteodoraeneNo ratings yet
- MC0081 - . (DOT) Net Technologies (Book ID: B0974)Document17 pagesMC0081 - . (DOT) Net Technologies (Book ID: B0974)meerasinNo ratings yet
- Chapter 7. Smart Forms - Tips and TricksDocument20 pagesChapter 7. Smart Forms - Tips and TricksEmilSNo ratings yet
- Oracle ApexDocument34 pagesOracle ApexManu K Bhagavath100% (2)
- Library Management System Project Code in Visual BasicDocument51 pagesLibrary Management System Project Code in Visual Basicraman111383% (12)
- Open PDF WithDocument7 pagesOpen PDF WithAnatolieNo ratings yet
- Report PDFDocument50 pagesReport PDFShurieUNo ratings yet
- Improve Performance by Setting the Right Query Processing TypeDocument7 pagesImprove Performance by Setting the Right Query Processing Typemohd_rishNo ratings yet
- TranslationsDocument288 pagesTranslationsOmar Dodanim Salas BarriosNo ratings yet
- Snowflake: Questions & AnswersDocument6 pagesSnowflake: Questions & AnswersApoorv AgarwalNo ratings yet
- ActiveVFP DocumentationDocument18 pagesActiveVFP DocumentationthomasandriantoNo ratings yet
- A Color Guide To The Petrography of Carbonate RocksDocument470 pagesA Color Guide To The Petrography of Carbonate RocksEnrique Fernandez100% (4)
- Datalog Porosity & Saturation Calculator v1Document1 pageDatalog Porosity & Saturation Calculator v1WSG SARIRNo ratings yet
- App Subsurface Geo-MappingDocument676 pagesApp Subsurface Geo-MappingWSG SARIRNo ratings yet
- Guide To Petrophysical InterpretationDocument147 pagesGuide To Petrophysical InterpretationJD JD100% (4)
- Geokniga Wells1967 PDFDocument154 pagesGeokniga Wells1967 PDFDamiánVillegasNo ratings yet
- Basic Well Log Analysis, 2nd Edition AAPGDocument229 pagesBasic Well Log Analysis, 2nd Edition AAPGElizabeth Johnson94% (33)
- Log ResponsesDocument0 pagesLog ResponsesTran Dang SangNo ratings yet
- Spe 589 GDocument10 pagesSpe 589 Gvictor gerardoNo ratings yet
- Basic Petroleum Geology and Log Analysis: HalliburtonDocument15 pagesBasic Petroleum Geology and Log Analysis: HalliburtonWSG SARIRNo ratings yet
- Petroleum Engineering 311 Reservoir Petrophysics CLASS NOTES (1992)Document17 pagesPetroleum Engineering 311 Reservoir Petrophysics CLASS NOTES (1992)WSG SARIRNo ratings yet
- Well Logging TechDocument30 pagesWell Logging TechfeliciaNo ratings yet
- Basic Petroleum Geology and Log Analysis: HalliburtonDocument16 pagesBasic Petroleum Geology and Log Analysis: HalliburtonWSG SARIRNo ratings yet
- Well Log Data Interpretation and Petrophysical AnalysisDocument56 pagesWell Log Data Interpretation and Petrophysical AnalysisWSG SARIRNo ratings yet
- Lvduw W Aid: Tulwd!lwDocument8 pagesLvduw W Aid: Tulwd!lwWSG SARIRNo ratings yet
- Creating The Navigation Userform: These Macros Will AccomplishDocument4 pagesCreating The Navigation Userform: These Macros Will AccomplishWSG SARIRNo ratings yet
- Drill Stem Test Technical Service ReportDocument33 pagesDrill Stem Test Technical Service ReportWSG SARIRNo ratings yet
- Weekdays and WeekendsDocument6 pagesWeekdays and WeekendsWSG SARIRNo ratings yet
- Create A PDF in ExcelDocument5 pagesCreate A PDF in ExcelWSG SARIRNo ratings yet
- Basic Well Log Analysis, 2nd Edition AAPGDocument229 pagesBasic Well Log Analysis, 2nd Edition AAPGElizabeth Johnson94% (33)
- Wlllogging 161015233812Document12 pagesWlllogging 161015233812Christian JeremiaNo ratings yet
- Create A PDF in ExcelDocument5 pagesCreate A PDF in ExcelWSG SARIRNo ratings yet
- Caliper Logs: John WarrenDocument18 pagesCaliper Logs: John WarrenWSG SARIRNo ratings yet
- Understand spontaneous potential (SP) logsDocument17 pagesUnderstand spontaneous potential (SP) logsWSG SARIRNo ratings yet
- Quantitative Log Interpretation Techniques for Reservoir EvaluationDocument45 pagesQuantitative Log Interpretation Techniques for Reservoir EvaluationWSG SARIRNo ratings yet
- Basic Well Logging - CHAPTER 3Document45 pagesBasic Well Logging - CHAPTER 3WSG SARIRNo ratings yet
- Basic Well Logging - CHAPTER 2Document57 pagesBasic Well Logging - CHAPTER 2WSG SARIRNo ratings yet
- Principles of Well Logging and Formation EvaluationDocument48 pagesPrinciples of Well Logging and Formation EvaluationWSG SARIRNo ratings yet
- Basic Well Log Analysis - Introduction - Oct2013Document35 pagesBasic Well Log Analysis - Introduction - Oct2013Jorge PirelaNo ratings yet
- Basic Well Logging - CHAPTER 1 PDFDocument34 pagesBasic Well Logging - CHAPTER 1 PDFLiliana Maria Plata Sarmiento100% (1)
- LOGIK Fridge Freezer With Water Dispenser LSD55W18 ManualDocument20 pagesLOGIK Fridge Freezer With Water Dispenser LSD55W18 Manualfbunt2777No ratings yet
- A Lesson Plan in English by Laurence MercadoDocument7 pagesA Lesson Plan in English by Laurence Mercadoapi-251199697No ratings yet
- Approximate Methods For The Estimation of Muskingum Flood Routing ParametersDocument12 pagesApproximate Methods For The Estimation of Muskingum Flood Routing Parameterssherif ashrafNo ratings yet
- Switchword PairsDocument6 pagesSwitchword PairsLaleKulahli100% (7)
- Ken Jennings' Junior Genius Guides: Maps and Geography (Excerpt)Document24 pagesKen Jennings' Junior Genius Guides: Maps and Geography (Excerpt)Simon and Schuster100% (2)
- (Oxford Studies in Digital Politics) Jack Parkin - Money Code Space - Hidden Power in Bitcoin, Blockchain, and Decentralisation-Oxford University Press (2020)Document297 pages(Oxford Studies in Digital Politics) Jack Parkin - Money Code Space - Hidden Power in Bitcoin, Blockchain, and Decentralisation-Oxford University Press (2020)berpub0% (1)
- Basic Encaustic Manual Author R&FDocument16 pagesBasic Encaustic Manual Author R&Fagustin arellanoNo ratings yet
- CIE Master 2022 (New Master Programme) ENDocument171 pagesCIE Master 2022 (New Master Programme) ENZar MaghustNo ratings yet
- GYROSCOPE ManualDocument8 pagesGYROSCOPE ManualAman BansalNo ratings yet
- Table of ContentsDocument2 pagesTable of ContentsPewter VulturelynxNo ratings yet
- Digital Fuel Calculation v.1Document4 pagesDigital Fuel Calculation v.1Julian ChanNo ratings yet
- The Biology of Vascular Epiphytes Zotz 2016 PDFDocument292 pagesThe Biology of Vascular Epiphytes Zotz 2016 PDFEvaldo Pape100% (1)
- Personal Information SheetDocument4 pagesPersonal Information SheetLenny PangNo ratings yet
- Recommended Immunization - Canadian Immunization Guide - Seventh Edition - 2006Document2 pagesRecommended Immunization - Canadian Immunization Guide - Seventh Edition - 2006Maja MudriNo ratings yet
- Innovative Lp1 BlogDocument5 pagesInnovative Lp1 BlogArya ElizabethNo ratings yet
- Rogers Lacaze Case InfoDocument1 pageRogers Lacaze Case InfomakeawishNo ratings yet
- Training EvaluationDocument15 pagesTraining EvaluationAklima AkhiNo ratings yet
- 14-01 Lista de Laptops - DistribuidoresDocument29 pages14-01 Lista de Laptops - DistribuidoresInkil Orellana TorresNo ratings yet
- GlobexiaDocument18 pagesGlobexianurashenergyNo ratings yet
- Grade 12 marketing principles course outlineDocument4 pagesGrade 12 marketing principles course outlineE-dlord M-alabanan100% (3)
- Tutorial Letter 101/3/2023/B: International OrganisationsDocument15 pagesTutorial Letter 101/3/2023/B: International OrganisationslesegononNo ratings yet
- Ngāti Kere: What 87 Can Achieve Image 500Document17 pagesNgāti Kere: What 87 Can Achieve Image 500Angela HoukamauNo ratings yet
- Structural Knowledge LEEERRR PDFDocument22 pagesStructural Knowledge LEEERRR PDFMaría Paula BaqueroNo ratings yet
- Nanotechnology in TextilesDocument4 pagesNanotechnology in Textileskevin cagud PhillipNo ratings yet
- C32 IMO II 950bhp 1600rpm Spec Sheet (LEHM0271-00)Document2 pagesC32 IMO II 950bhp 1600rpm Spec Sheet (LEHM0271-00)Kuswanto MarineNo ratings yet
- Creative 2nd QuarterDocument6 pagesCreative 2nd QuarterJanice CordovaNo ratings yet
- Inventions Crossword PuzzleDocument2 pagesInventions Crossword PuzzleAimri910% (1)
- Me f215 Mel Lab ManualDocument105 pagesMe f215 Mel Lab ManualpankazspamNo ratings yet
- TCS L6 ActsDocument7 pagesTCS L6 ActsBhebz Erin MaeNo ratings yet
- Ancient South Arabian TradeDocument16 pagesAncient South Arabian TradeAbo AliNo ratings yet
- Learn Power BI: A beginner's guide to developing interactive business intelligence solutions using Microsoft Power BIFrom EverandLearn Power BI: A beginner's guide to developing interactive business intelligence solutions using Microsoft Power BIRating: 5 out of 5 stars5/5 (1)
- The Designer’s Guide to Figma: Master Prototyping, Collaboration, Handoff, and WorkflowFrom EverandThe Designer’s Guide to Figma: Master Prototyping, Collaboration, Handoff, and WorkflowNo ratings yet
- Excel Essentials: A Step-by-Step Guide with Pictures for Absolute Beginners to Master the Basics and Start Using Excel with ConfidenceFrom EverandExcel Essentials: A Step-by-Step Guide with Pictures for Absolute Beginners to Master the Basics and Start Using Excel with ConfidenceNo ratings yet
- How to Create Cpn Numbers the Right way: A Step by Step Guide to Creating cpn Numbers LegallyFrom EverandHow to Create Cpn Numbers the Right way: A Step by Step Guide to Creating cpn Numbers LegallyRating: 4 out of 5 stars4/5 (27)
- Generative Art: A practical guide using ProcessingFrom EverandGenerative Art: A practical guide using ProcessingRating: 4 out of 5 stars4/5 (4)
- A History of Video Games in 64 ObjectsFrom EverandA History of Video Games in 64 ObjectsRating: 4.5 out of 5 stars4.5/5 (26)
- Skulls & Anatomy: Copyright Free Vintage Illustrations for Artists & DesignersFrom EverandSkulls & Anatomy: Copyright Free Vintage Illustrations for Artists & DesignersNo ratings yet
- Google Certification: Learn strategies to pass google exams and get the best certifications for you career real and unique practice tests includedFrom EverandGoogle Certification: Learn strategies to pass google exams and get the best certifications for you career real and unique practice tests includedNo ratings yet
- 2022 Adobe® Premiere Pro Guide For Filmmakers and YouTubersFrom Everand2022 Adobe® Premiere Pro Guide For Filmmakers and YouTubersRating: 5 out of 5 stars5/5 (1)
- Windows 11 for Beginners: The Complete Step-by-Step User Guide to Learn and Take Full Use of Windows 11 (A Windows 11 Manual with Useful Tips & Tricks)From EverandWindows 11 for Beginners: The Complete Step-by-Step User Guide to Learn and Take Full Use of Windows 11 (A Windows 11 Manual with Useful Tips & Tricks)Rating: 5 out of 5 stars5/5 (1)
- iPhone X Hacks, Tips and Tricks: Discover 101 Awesome Tips and Tricks for iPhone XS, XS Max and iPhone XFrom EverandiPhone X Hacks, Tips and Tricks: Discover 101 Awesome Tips and Tricks for iPhone XS, XS Max and iPhone XRating: 3 out of 5 stars3/5 (2)
- Blender 3D Basics Beginner's Guide Second EditionFrom EverandBlender 3D Basics Beginner's Guide Second EditionRating: 5 out of 5 stars5/5 (1)
- Animation for Beginners: Getting Started with Animation FilmmakingFrom EverandAnimation for Beginners: Getting Started with Animation FilmmakingRating: 3 out of 5 stars3/5 (1)
- The Basics of User Experience Design by Interaction Design FoundationFrom EverandThe Basics of User Experience Design by Interaction Design FoundationRating: 4 out of 5 stars4/5 (6)
- Music Production for Beginners: How to Make Professional Electronic Dance Music, The Ultimate 3 in 1 Bundle for Producers (Synthesizer Explained, The Ultimate Melody Guide & Mixing EDM Music)From EverandMusic Production for Beginners: How to Make Professional Electronic Dance Music, The Ultimate 3 in 1 Bundle for Producers (Synthesizer Explained, The Ultimate Melody Guide & Mixing EDM Music)No ratings yet
- Simulation-Driven Electronics Design: The easy way to design your own electronics projects (English Edition)From EverandSimulation-Driven Electronics Design: The easy way to design your own electronics projects (English Edition)No ratings yet
- Management Science using Excel: Harnessing Excel's advanced features for business optimization (English Edition)From EverandManagement Science using Excel: Harnessing Excel's advanced features for business optimization (English Edition)No ratings yet