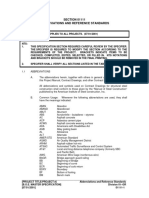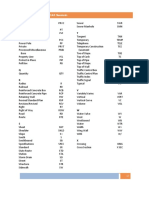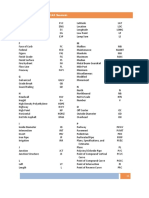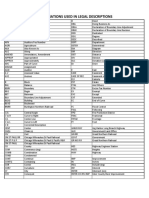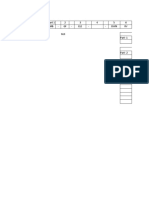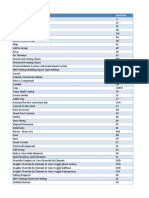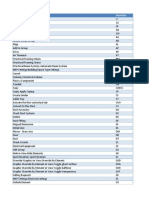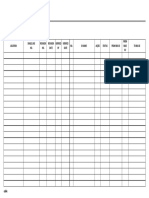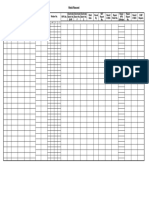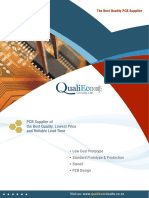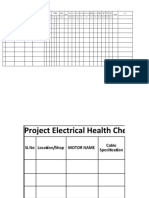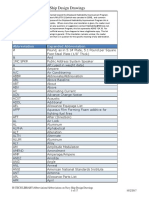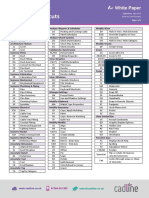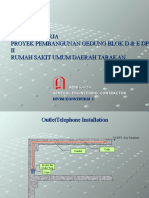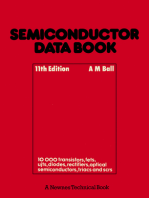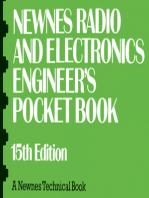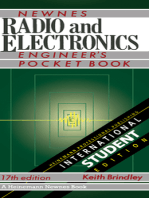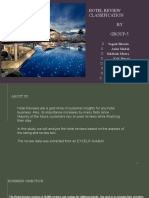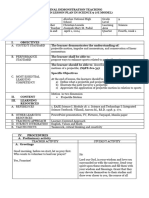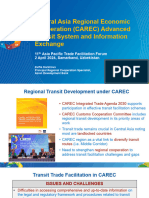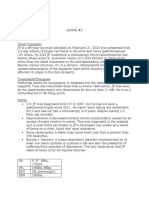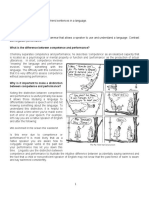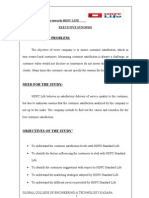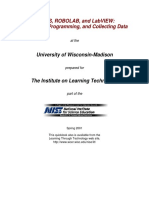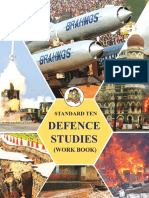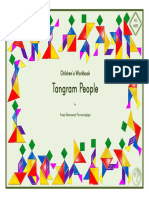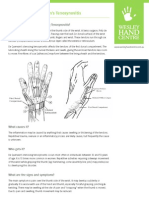Professional Documents
Culture Documents
ND Quick Reference Guides 5-2017
Uploaded by
Valeri IvanovOriginal Title
Copyright
Available Formats
Share this document
Did you find this document useful?
Is this content inappropriate?
Report this DocumentCopyright:
Available Formats
ND Quick Reference Guides 5-2017
Uploaded by
Valeri IvanovCopyright:
Available Formats
NRCS NORTH DAKOTA NORTH DAKOTA STANDARD SURVEY POINT CODES 100.
Feature Code Library
A custom survey point code library has been developed to standardize point codes used during field survey and
to help automate the process of importing survey data into Civil 3D. The table on the following page lists the field
codes that are included in the point code library.
As Built Feature Code Library
An As Built Field code library was created to use for As Built Surveys, the feature code library was used and the
letters AB were added to the beginning of the code. These points will only show up in the PR-As Built point group
and will be excluded from the existing ground point group.
Survey Controllers
The point code library can also be uploaded into a data collector. Use the files listed below for the controller
that you are using. These files are located on the ND NRCS website under the Engineering Surveying link.
TSC3 Controllers
NRCS ND.fxl & NRCS ND AB.fxl can be uploaded into the TSC3 controllers via Windows Mobile Device
Center.
Civil 3D 2016 1 Rev. 3/2017
100.0 NORTH DAKOTA STANDARD SURVEY POINT CODES NRCS NORTH DAKOTA
TBM Temporary Benchmark
Control/Ground Shots
BM Permanent Benchmark
TP Turning Point
NRCS ND Field RP
PPIN
Reference Point
Property Pin or Marker
Code Library BASE
GS
Base Station
Ground Shot
CAL Calibration
TH Soil Boring (Test Hole)
BLD Building CLW Centerline of Watercourse
BR Bridge CLDRAW Centerline of Draw
CON Concrete CLDITCH Centerline of Ditch
CONC Concrete Corner TOEL Toe LDS
Water Features
BUNK Bunk TOER Toe RDS
Structures
TANK Tank TOPL Top of Bank LDS
CLDAM Centerline of Dam TOPR Top of Bank RDS
EDAM Top Edge of Dam EH2O Edge of Water
WELL Well GSWET Ground Shot in Water
PIVOT Pivot H2O Water Surface Elevation
AV Air Vent HH2O High Water Mark
WALL Retaining Wall
STRUC Other Structure
CLR Centerline of Road FN Fence
ER Edge of Road FC Fence Corner
Boundary Shots
CLD Centerline of Driveway FG Fence Gate
Roads
ED Edge of Driveway PL Property Line
CLRD Road Ditch Centerline EL Easement Line
FLDA Field Approach ROW Right-of-Way Line
CLRR Centerline of Railroad EFLD Edge of Field
ERR Edge of Railroad EWET Edge of Wetland
RCPINV Reinforced Concrete Pipe Invert PP Power Pole
RCPTOP Reinforced Concrete Pipe Top PLO Overhead Power Line
CMPINV Corrugated Metal Pipe Invert PLB Buried Power Line
Pipes/Culverts
CMPTOP Corrugated Metal Pipe Top TEL Telephone Line
Utilities
PVC PVC Pipe GAS Gas Line
HDPE HDPE Pipe WL Water Line (Pipe)
APRON Pipe Apron FIBER Fiber Optic Line
INTAKE Tile Intake UTIL Other Utility Line
Pedestal (phone, electric,
OUTLET Tile Outlet
PED etc.)
FL Flowline GW Guy Wire
CC Cropping Change WD Watershed Divide
Vegetation Change SB Slope Break
Vegetation
VC
Terrain
EWOOD Edge of Woods TS Top of Slope
TREEL Tree Line BS Bottom of Slope
TREE Tree LS Low Spot
ROCK Rock or Rock Pile HS High Spot
Rev. 4/2017 2 Civil 3D 2016
NRCS NORTH DAKOTA NORTH DAKOTA STANDARD SURVEY POINT CODES 100.0
Civil 3D 2016 3 Rev. 3/2017
NRCS NORTH DAKOTA LINEWORK CODE SETS FOR SURVEYING 101.0
This guide covers the Linework Codes to use during Surveying to create automatic linework within C3D 2016.
Refer to Quick Reference Guide 303.0 Importing Survey Points with Linework for bringing the survey into C3D.
These are the codes that will be
used in the field during
surveying.
For example, when surveying the
centerline of a waterway the
survey code is CLW.
To start linework CLW B
indicates the beginning of the
waterway. Then continue to code
CLW, once the end is reached it
would be coded CLW E,
indicating the end.
Other survey codes may be used
after you start with the CLW B.
The next shot could be a GS and
then the next shot a CLW.
A second waterway is surveyed
on the same site the code would
then be CLW1 B to begin and
CLW1 E. With the shots in-
between coded CLW1
Coding Methods
Field Code Escape: / Code that indicates that anything entered after the escape indicator is a comment.
Example: EP1 SW1 B/Start of concrete
A / (forward slash) is the escape. Start of concrete is a comment. You can enter and exit comment mode using
multiple slashes. In the following example, /parking space line/is a comment and ignored. EP1 B/waterer/LN
CPN211.
Special Codes
Begin: B code that indicates the start of a new figure at the specified point. If a figure prefix exists that matches
the figure name, you can omit the Begin code. This works best with unique figure names.
Example: EP1 B SW1 B or B EP1 B SW1
EP1 and SW1 are figure names. The letter B is the special code used to begin new figures named EP1 and SW1.
Civil 3D 2016 1 Rev. 5/2017
101.0 LINEWORK CODE SETS FOR SURVEYING NRCS NORTH DAKOTA
Continue: C code that indicates a figure is continued from its last vertex.
Example: EP1 C SW1
The figure is continued with an explicit <Continue code>. EP1 is a figure name, C continues the active figure
named EP1 If the field code does not contain an explicit <Continue> code and the figure name within the field
code matches an active figure, the figure is continued.
End: E code that indicates the figure is terminated.
Example: EP1 E SW1 B
EP1 is the figure name, “ “ (space) is the Field/Code Delimiter, E is the End code and continues an active figure
with the name EP1 to this point and then it is terminated (it is no longer an active figure). SW1 is a figure name, “ “
(space) is the Field/Code Delimiter, and B is the Begin code and starts a new figure named SW1. In this example,
if there is an existing figure named SW1 it is terminated at its last vertex, and a new figure named SW1 is started
at this point.
Close: CLS code that indicates that an active figure is continued from its last vertex to the current point and
closes the figure with a line segment back to the starting vertex for that figure.
Example: EP1 SW1 CLS
EP1 is a figure name and if it matches an active figure it is continued to this point. SW1 is a figure name and if it
matches an active figure it is continued from its last vertex to this point, CLS is the Close code and a line segment
is closed back to the starting vertex for the figure SW1.
Curve Segment Codes
Begin Curve: PC code used to specify that the current point is the beginning of a single curve (arc) segment or
multiple curve segments.
Example EP1 PC
EP1 is the active figure name and is continued to the current point, ““ (space) is the
Feature/Code Delimiter, PC indicates that the current point is the beginning of curve segments.
The current point with this code is the first point on the curve. The next point with the same figure name is
considered a point on the curve, and the third point with the same figure name is the curve endpoint if no <End
curve> code is used to correspond with the <Begin curve> code.
Rev 5/2017 2 Civil 3D 2016
NRCS NORTH DAKOTA LINEWORK CODE SETS FOR SURVEYING 101.0
End Curve: PT code used with the <Begin curve> code to define curve segments with more than three points.
Points on a curve do not have to be located sequentially.
Example Listed as point number and point code
101…EP1 PC
110… EP1
120… EP1
131… EP1
135… EP1 PT
EP1 is the active figure name and is continued to the current point, “ “ (space) is the Feature/Code Delimiter, PT
indicates that the current point is the end of curve segments. Starting at the point with the <Begin curve> code,
the linework processor will look for an <End curve> code. If the <End curve> code is found, all the points between
the <Begin curve> code and <End curve> code are used to fit arc segments of the figure. The curves pass
through each of the points (similar to the PEDIT/Fit [curve] option). If no <End curve> is found following a <Begin
curve> code, then a threepoint arc is applied to the figure.
Point On Curve:
Indicates that the current point resides on a curve segment.
Example: EP1 OC
EP1 matches the name of an active figure, “ “ (space) is the Field/Code Delimiter, and OC is the Point On Curve
code. The figure is continued and the point is evaluated as a point residing on a curve. If there is no match to an
active figure, EP1 OC maybe a point coding error.
Curve Fit - No curve: In the following illustration, each survey point has the same EP1 figure name and are line
points (no <Point on curve> code indicating a curve point, or <Begin curve> code). The resulting figure is a series
of connected line segments.
Curve Fit - One point on curve: In the following illustration each point has the same EP1 figure name, and one
survey point is a coded as a curve point (OC <Point on curve>code). The resulting figure will have a calculated
point of curvature (PC) and point of tangency (PT), and the curve will pass through the point.
Civil 3D 2016 3 Rev. 5/2017
101.0 LINEWORK CODE SETS FOR SURVEYING NRCS NORTH DAKOTA
Curve Fit - Three-point curve: In the following illustration, each point has the same EP1 figure name, and there is
three consecutive curve points (OC <Point on curve> code, or BC <Begin curve> code at the beginning of the
curve). The resulting figure will have a begin curve (BC) at the first EP1 point, an end curve (EC) at the third EP1
point, and the curve will pass through the second EP1 point.
Curve Fit - Multi-point curves: In the following illustration, each point has the same CL1 figure name, and there
are more than three consecutive points with an OC <Point on curve> code, or the first point on the curve
segments has a BC <Begin curve> code and the ending point of the curve segments has an EC <End curve>
code. The resulting figure will have a beginning of curve (BC) at the first CL1 point, and an end of curve (EC) at
the last CL1 point. Compound and reverse curves will pass through each point between the BC figure vertex and
the EC figure vertex.
Rev 5/2017 4 Civil 3D 2016
NRCS NORTH DAKOTA THE CIVIL 3D 2016 RIBBONS 200.0
With Civil 3D 2016, the traditional drop down menu structure has been replaced by a ribbon style user interface.
Commands on the ribbon are organized onto ribbon tabs which also contain individual ribbon panels.
Tabs
Panels
A set of default static ribbon tabs will appear when you open a new drawing. The static ribbon tab set for the Civil
3D workspace is shown in the figure above. If you select a design object such as a surface or an alignment, a
contextual ribbon tab will also appear which contains more commands specific to that type of object.
Many of the panels on the ribbon tabs will have a small arrow in the lower right hand corner. Clicking on these
arrows will expand the panel to display more commands available on that panel.
A summary of the static and contextual ribbon tabs for the Civil 3D workspace is included below:
Static Tabs for Civil 3D Workspace
Home Tab (shown above)
Insert Tab
Annotate Tab
Modify Tab
Analyze Tab
View Tab
Civil 3D 2016 1 Rev. 3/2017
200.0 THE CIVIL 3D 2016 RIBBONS NRCS NORTH DAKOTA
Output Tab
Manage Tab
Trimble Link Tab (if loaded)
NRCS Tab (if loaded)
Express Tools Tab
Rev. 3/2017 2 Civil 3D 2010
NRCS NORTH DAKOTA THE CIVIL 3D 2016 RIBBONS 200.0
Contextual Tabs for Civil 3D Workspace
Clicking on a design object in a drawing will bring up a contextual tab on the ribbon with commands that are
specific to the type of object selected. The object’s name will be displayed on the contextual ribbon tab. The
following is a summary of commonly used contextual ribbon tabs in the Civil 3D workspace.
Surface
Alignment
Profile
Grading
Corridor
Civil 3D 2016 3 Rev. 3/2017
200.0 THE CIVIL 3D 2016 RIBBONS NRCS NORTH DAKOTA
Assembly
Sections
Rev. 3/2017 4 Civil 3D 2010
NRCS NORTH DAKOTA THE CIVIL 3D 2016 USER INTERFACE 201.0
1 2 5 6
3
10
11
7
12
13
4 14
1 Application Menu In addition to file management commands such as New, Open, Save, Export
and Close, the application menu includes a keyword search for finding other
commands in the application. The application menu also tracks recent
documents and open documents. Recent documents include all file types that
can be opened, such as DWG, DWT, DWS, and DXF.
Push pins keep a file in the list of recently opened items in the application
menu. On the ribbon, push pins are used to keep a ribbon panel open.
2 Quick Access Toolbar Store commands that you frequently access. By default, you can access New,
Open, Save, Plot, Undo and Redo from the Quick access Toolbar. Add
commands to the Quick access Toolbar using the More Commands option
available by clicking the drop-down menu.
3 Ribbon The Ribbon is the central location for accessing commands. It provides easy
access to tools through a collection of tabs and panels. Each tab contains
multiple panels, and each panel contains multiple tools. Some panels can be
expanded to access additional tools.
4 Layout and Model Tabs Allows you to switch between model space and paper space. Click the plus (+)
icon to add more Layout tabs. Click the double-down arrow to view
more Layout tabs.
5 InfoCenter InfoCenter tools let you establish links and settings for automatic updates,
notifications, and access to user groups. Enter a keyword to generate a list
of links to related learning resources.
Civil 3D 2016 1 Rev. 3/2017
201.0 THE CIVIL 3D 2016 USER INTERFACE NRCS NORTH DAKOTA
6 Help Menu Click the question mark to open the Help files. Click the drop-down
arrow to display additional menu choices.
7 Toolspace Access the Prospector, Settings, Survey and Toolbox tabs. Use the
Prospector tab to manage design objects. Use the Settings tab to
manage object settings, styles, and other drawing items, such as point
file formats, description key sets, and grading criteria sets. Use the
Survey tab to manage survey projects, data, and settings. Use the
Toolbox tab to access Reports Manager, and additional customized
NRCS design tools including the HEC RAS Extension and the Stage
Storage Extension.
8 Drawing Area The drawing area is where you create all objects. The objects are most
often displayed in a top view. You can change the viewing direction to
see objects that have both 2D and 3D components.
9 Context Menu Right-clicking any selected object displays a menu of editing commands
specific to that object. For example, right-click an alignment and edit the
alignment, alignment labels, and alignment styles.
10 View & Navigation panel The view and navigation panel displays buttons and controls used for
both 2D and 3D viewing.
Rev. 3/2017 2 Civil 3D 2016
NRCS NORTH DAKOTA THE CIVIL 3D 2016 USER INTERFACE 201.0
11 Tool Palettes Organize, share, and place tools such as blocks, subassembly and corridor
assembly objects, and drafting objects such as polylines, lines or text. Change
the properties of any tool palette and organize tool palettes into groups.
12 Properties Palette You can use the Properties palette to enter values for objects as you create
them or to edit the values of existing objects that you select.
13 Command Line Execute a command by typing the full command name or command alias at the
command prompt and pressing ENTER or SPACEBAR. When Dynamic Input
is on and set to display dynamic prompts, you can enter many commands in
tooltips near the cursor.
14 Application Status Bar The application status bar displays the coordinate values of the cursor position
and provides tools to navigate your drawing. It also lets you view and modify
many settings for drawing aids, such as object snap settings that help you to
connect precisely to existing objects. Other options let you switch between
model space and paper space, switch between open drawings, add movement
and transitions to a saved view, maximize the drawing area, and minimize
interface components. The Application Status Bar menu drop-down, on the far
right, lets you control which of these options and settings are displayed.
Civil 3D 2016 3 Rev. 3/2017
NRCS NORTH DAKOTA COMMON DRAFTING COMMANDS AND SHORTCUTS 202.0
Dynamic Input
Dynamic input is toggled on using the icon on the Application Status Bar at the bottom of the window. When
dynamic input is activated, input windows will appear in the drawing area when you draft object which allow
you to dynamically input variables used to define that object, such as length, rotation angle, curve radii, etc.
The figure below and to the right shows a 2D polyline being drawn without the dynamic input feature turned
on. The figure below and to the left shows the same command with the dynamic input feature on.
You can manually enter values for the variable that is highlighted. Switch between variables, such as
between the input for length and angle in the example above, by hitting the Tab key.
Selecting Drawing Objects
In most commands, drawing objects can be selected individually by left clicking on them with the mouse. If
you want to remove a specific object from a selection set, hold down the Shift key and select it again.
Multiple objects can also be selected using a crossing window. If you click on the left hand corner of the
window first and window around the objects moving from left to right, only the drawing objects contained
completely within the window will be selected. If you click on the right hand corner of the window first and
window around the objects moving from right to left, all of the drawing objects contained within the window or
that the window touches will be selected.
Using the Command Line to Specify Drawing Object Dimensions
You can specify the dimensions of a line or edge of a polygon by entering the values at the command line. To
do this, start by clicking on the beginning point in the drawing, and then typing in a command following the
format below:
@{distance in the x-direction} , {distance in the y-direction}
For example, to specify an ending point for the objects that is at a point 10 units to the right and 20 units
above the starting point, enter the command @10,20 at the command line. Coordinates to the left, or in the
negative x-direction, or those below the starting point, or in the negative y-direction will need to have a
negative value.
Civil 3D 2016 1 Rev. 2/2017
NRCS NORTH DAKOTA TIPS AND TRICKS 203.0
FILE OPEN {DIALOG BOX} command: filedia
This is a system-based variable that controls whether a list of file names is presented for selection using a dialog
box or if the user will have to type the path and filename at the command line. The options are 0 (off) and 1
(on). When the value is 1, file selection is made via a dialog box. When the value is 0, we are prompted for the
file name at a command prompt.
ZOOMFACTOR on the mouse command: zoomfactor
To adjust the zoom percentage, change the value of the ZOOMFACTOR system variable. The initial value of
ZOOMFACTOR is 10. You can enter an integer value for ZOOMFACTOR in the range 3–100. The value you enter
represents the percentage change in zoom level for each increment of wheel rotation. For example, when
ZOOMFACTOR is set to 10, each increment of wheel rotation changes the zoom level by 10 percent.
ZOOMWHEEL command: zoomwheel
Toggles the direction of transparent zoom operations when you scroll the middle mouse wheel. Set to zero (0)
and the mouse rolling the wheel forward zooms in; moving the wheel backwards zooms out. Set to one (1) and
the mouse rolling the wheel forward zooms out; moving the wheel backwards zooms in.
EDGEMODE command: edgemode
Controls how TRIM and EXTEND determine cutting and boundary edges.
0 Uses the selected edge without an extensions
1 Extends or trims the selected object to an imaginary extension of the cutting or boundary edge
Missing COMMAND LINE command: Ctrl+9
BURST command: burst
Explodes blocks, converting attribute values to text objects
COPY TO LAYER command: copytolayer
Allows you to make a copy of an object to another layer. You can even create a new layer if needed.
QUICK TRIMS/EXTENDS
Hit an extra enter to turn the entire drawing into a cutting/extending edge
FILLET command: fillet
Create 90 degree corners using the fillet command. Use the Shift
option in the FILLET command to quickly square off corners (no
need to set the radius to 0).
Civil 3D 2016 1 Rev. 4/2017
202.0 COMMON DRAFTING COMMANDS AND SHORTCUTS NRCS NORTH DAKOTA
DRAWING CLEANUP command: _mapclean
The first panel is where you choose which objects to work with. The second panel you choose the cleanup
options you would like, the following are particularly useful:
– Delete Duplicates - always good for cleaning drawings up
– Break Crossing Objects - I love this one for testing pesky plines that won't join. Or if you are having
problems with feature lines, explode them back to a pline and run this little gem. It will find any cases
where the pline may have crossed back on itself, for example, and then you can use a small erase
window to easily select the offending parts and delete them, rejoin or remake into a feature line, and
just maybe, problem solved.
– Zero Length Objects - well like it says, can clean out some little objects that are hard to find.
– Weed Polylines - we have other ways to accomplish this, but this one works too
OVERKILL command: overkill
A great way to delete duplicate objects and clean up your drawing, removes unneeded objects by deleting
duplicates and combining line and arc segments that overlap. There are multiple settings to ensure you get just
the results you want.
LAYER WALK command: laywalk
Help you identify layering issues. After executing the command, a dialog box will appear that shows all the layers
in the current drawing including xref layers. As you scroll through the layers in the dialog box, only the objects
on the layer show in model space. Hold the CNTRL key and select multiple layers at the same time.
DELETE STUBBORN LAYERS command: laydel
Type N at the command prompt and AutoCAD will bring up a dialogue box containing all the layers which are
currently in your drawing. This will give you the ability to select that stubborn layer that has blank objects on it
or if you just can’t locate the entities. Keep in mind that it will not delete the default layer 0 or the defpoints
layer. HINT: Use the LAYWALK command prior to this to determine if your objects are on the correct layer.
RESTORE DELETED OBJECT command: oops
AutoCAD restores the last erased object, without affecting the work you've done after the erase.
MODEL SPACE VIEWPORTS
Same concept as viewports on the layout tabs… but in Model Space! As you work on the Model tab, you can split
the drawing area into one or more adjacent rectangular views known as model space viewports. In large or
complex drawings, displaying different views reduces the time needed to zoom or pan in a single view. Also,
errors you might miss in one view may be apparent in the others.
ORTHO OVERRIDE
Use the <SHIFT> to access the ORTHO temporary override key while executing a command. Just start the line
command and hold down the <SHIFT> key to toggle to ORTHO rather than POLAR.
OSNAP OVERRIDE
Use the <SHIFT> + <Right-Click> to access the OSNAP pop-up menu to select a single-shot OSNAP command.
STICKY PANELS
On the ribbon, you can pull a panel off to have access to it while you move through different menus. When
you’re done just click the “return to ribbon” icon on the panel and it will automatically go back to where it
belongs.
Rev. 4/2017 2 Civil 3D 2016
NRCS NORTH DAKOTA TIPS AND TRICKS 203.0
ADD COMMANDS TO QUICK ACCESS TOOLBAR
You can easily add almost any command to the quick access toolbar by right clicking on the icon and “add to
quick access toolbar”
CYCLE THROUGH VIEWPORTS
Use CTRL + “R” to cycle through viewports. This is used for accessing a viewport in a viewport.
CHANGE command: change
Can select all the lines you want to extend or trim, with your ortho on, select the point you want the lines to
extend or trim to. No more drawing a line to extend or trim to!
CHANGE SPACE command: changespace
Change an object from model space to paper space!
DRAPE IMAGE command: drapeimage
Use map workspace to link an image to your drawing. Create the existing ground surface. Type the command
DRAPEIMAGE at the command line. A dialog box will open, select the correct image and correct surface. It will
not be obvious yet! Select the image > right click > isolate objects > hide select objects. On the View Ribbon >
Views Panel > SE Isometric. At the drop down on the View Panel > Realistic. You will now see the image draped
over the surface (the image gets clipped to the surface extents). You can change properties of the draped image
by typing MATERIALS at the command line.
AERIAL DRAW ORDER
Does your image move in front of your drawing objects? Try putting it on its own layer > send the image to the
back > lock the layer.
TEXT TO FRONT command: texttofront
Brings all your text and dimension text to the top of the draworder.
Civil 3D 2016 3 Rev. 4/2017
NRCS NORTH DAKOTA ADDING REPORT SURFACE VOLUME ICON TO RIBBON 204.0
In the command line type CUI
Under Command List, type “volume”. You
should see surface volumes.
Go above ‘All Customization List’
Ribbons -Panels -> Civil 3D Analyze Volumes and materials -> Sub-panel 2 -> Row 3
Drag ‘Surface Volume’ under Row 3. See next page for image
Civil 3D 2016 1 Rev. 4/2017
204.0 ADDING REPORT SURFACE VOLUME ICON TO RIBBON NRCS NORTH DAKOTA
Click on the Surface Volume and Change the button style to SmallWith Text
Under Row 3 where surface volumes was placed, Delete the blank row/header. Click Apply and OK
Rev. 4/2017 2 Civil 3D 2016
NRCS NORTH DAKOTA MOVING AROUND IN THE DRAWING 210.0
This guide covers some of the most commonly using AutoCAD commands used to navigate in the drawing area.
All of the following commands are located on the View panel on the Home ribbon
Pan
Icon:
Command: PAN
Description: Moves the view
Procedure: Hold the left mouse button down in the drawing and drag to move the view. Hit Enter or
ESC to exit.
Mouse Command: Hold down the center scroll wheel on the mouse and drag to move the view.
Zoom Realtime
Icon:
Command: ZOOM
Hit Enter at the command line to select the default real time option
Description: Zooms in or out in real time
Procedure: Left click with the mouse and move the mouse to the left to zoom out or to the right to
zoom in. Hit Enter or ESC to exit the command.
Mouse Command: Roll the center scroll wheel upward to zoom in or downward to zoom out. The display will
zoom in or out around the point where the mouse pointer is pointing.
Civil 3D 2010 1 Rev. 1/2011
210.0 MOVING AROUND IN THE DRAWING NRCS NORTH DAKOTA
Zoom In
Icon:
Description: Zooms to increase the apparent size of objects.
Zoom Out
Icon:
Description: Zooms to decrease the apparent size of objects.
Zoom All
Icon:
Command: ZOOM
Type A at the command line to select the All option
Description: Zooms to display all visible objects and visual aids.
Zoom Center
Icon:
Command: ZOOM
Type C at the command line to select the Center option
Description: Zooms to display a view specified by a center point and magnification or height.
Zoom Dynamic
Icon:
Command: ZOOM
Type D at the command line to select the Dynamic option
Description: Zooms to display the generated portion of the drawing.
Zoom Extents
Icon:
Command: ZOOM
Type E at the command line to select the Extents option
Description: Zooms the display to the drawing extents
Mouse Command: Double click on the center scroll wheel on the mouse
Hint: If you use this command and the drawing appears to be blank, even though you are sure
there are objects in the drawing, you probably have objects located very far apart from
each other. When this happens, you are zoomed out so far that the drawing objects are
very small and can be hard to see.
Zoom Previous
Icon:
Command: ZOOM
Type P at the command line to select the Previous option
Description: Displays the previous zoom view
Rev. 1/2011 2 Civil 3D 2010
NRCS NORTH DAKOTA MOVING AROUND IN THE DRAWING 210.0
Zoom Window
Icon:
Command: ZOOM
Type W at the command line to select the Window option
Description: Zooms to an area defined by a rectangular window
Procedure: Click on two corners of a rectangle to define the view window.
Zoom Object
Icon:
Command: ZOOM
Type O at the command line to select the Object option
Description: Zooms to a display area based on the extents of an object
Procedure: Click on the object that you want to use to define the view extents
Civil 3D 2010 3 Rev. 1/2011
NRCS NORTH DAKOTA SNAP AND TRACKING 211.0
This guide covers some of the most commonly used snapping and tracking commands located on the Application
Status Bar at the bottom of the window.
A B C D
A. Ortho Mode
When ortho mode is turned on, objects can only be drawn in either the horizontal or vertical direction.
B. Polar Tracking
When polar mode is turned on, the drafting of objects in the drawing can be controlled using tracking lines
that appear at given angular intervals. An example of
using polar tracking to draft a polyline with a 45 degree
angle is shown to the right. In this example, the
beginning point of the polyline was specified by left
clicking on the beginning point of the polyline. Next,
hover the mouse near the area where the polyline would
form a 45 degree angle, and a dashed tracking line
should appear as shown below. Slide the mouse pointer
along the tracking line and left click again to set the
ending point of the polyline.
The angular increment of the polar tracking line can be specified by right clicking on the polar tracking icon
and selecting an angle from the list that appears. You can also control the polar tracking settings by right
clicking on the polar tracking icon and selecting Settings… from the menu. This will bring up the Drafting
Settings window, shown below.
Another example of a tracking line is an extension line that appears when you click on the ending point of an
existing object in the drawing. An example of the extension tracking line is shown below.
Civil 3D 2016 1 Rev. 3/2017
211.0 SNAP AND TRACKING NRCS NORTH DAKOTA
C. Object Snap
Object snap allows you to snap a drafting object exactly to a specific location on an existing object in the
drawing. For example, you can draw a line that is snapped to the midpoint
or endpoint of a line that has previously been drawn in the drawing. when
object snapping is turned on, a small square will appear on a drawing object
that represents a point where a new object can be snapped to. The example
to the left is an example of an indicator that appears allowing you to snap to
the endpoint of an existing line.
There are a number of locations on an object that you can choose to snap to. If you right click on the object
snap icon, the menu shown below and to the left will appear. You can use this menu to toggle individual snap
location options on or off. A snap location that is activated will have a box around the icon to the left of the
name. Right clicking on the object snap icon and choosing Settings… from the menu will open the Drafting
Settings window, shown below and to the right. This window can also be used to select or unselect object
snap modes.
You can also manually select the snap mode when drafting a new drawing object. For example, assume you
want to draw a new polyline that is snapped to the endpoint of an existing polyline. Start the polyline
command, but before you click on a starting point for the new polyline, hold down the Shift key and right click
with the mouse. The shortcut menu shown to the right will appear. You can
specify a snap point from this shortcut menu that will be used to place the
starting point of the new polyline. This procedure does not require you to have
the snap mode turned on. This procedure is especially useful when you are
working in a congested area of the drawing to prevent you from accidentally
snapping to a location other than where you want to snap to.
Rev. 3/2017 2 Civil 3D 2016
NRCS NORTH DAKOTA SNAP AND TRACKING 211.0
D. Object Snap Tracking
Object snap tracking is a method that can be used to combine the snap feature with the benefits of the
tracking lines. The way object snap tracking works is illustrated in the example below, which shows how it
can be used to draw a polyline with a starting point that is located at the point where the extension lines of two
existing objects would intersect.
1. Make sure Object Snap and Object Snap Tracking is toggled on.
2. Start the command to draw a new polyline.
3. Hover the mouse pointer over the end of one of the existing polylines until the endpoint snap symbol
appears. Do not left click to select the endpoint.
4. Slowly move the mouse pointer away from the end of the first polyline and hover it over the end of the
second polyline until the endpoint snap symbol appears on that object. Do not left click on the endpoint of
this object either. A small cross should still be shown on the endpoint of the first polyline.
5. Slowly move the mouse pointer away from the end of the second polyline until the dashed extension line
appears, as shown below.
6. Continue to move the mouse pointer along the dashed extension line until a second extension line
appears linking to the first polyline object.
7. When the cross appears indicating the location where the extension lines from the two existing polylines
intersect, left click to select the beginning point of the new polyline.
Civil 3D 2016 3 Rev. 3/2017
NRCS NORTH DAKOTA BASIC LINEWORK AND DRAFTING OBJECTS 220.0
This guide covers some of the most commonly using AutoCAD drafting tools.
The properties of these objects, including their elevation and beginning and ending coordinates, can be modified
by selecting the objects and opening the Properties window. Open the Properties window by clicking on the
icon, which is located on the Palettes panel of the Home ribbon.
The properties of individual segments of objects which have individual vertices, such as polylines and rectangles,
can be modified through the Properties window. Select the object, go to the Properties window and click on the
Vertex cell. Arrows will appear next to the vertex number which you can use to scroll between individual vertices
and modify their properties.
Line
Icon:
Command: LINE
Location: Draw panel on the Home ribbon
Draw toolbar
Description: The Line command creates a single straight line or a series of individual lines separated
by vertices. Elevations can be assigned to the ends of the lines by changing the Start Z
and End Z values in the Properties window.
Arc
Icon:
Command: ARC
Location: Draw panel on the Home ribbon
Draw toolbar
Description: This command creates an arc based on three points that it will prompt you to specify. By
default, you will be prompted to select the beginning point of the arc, the center, and the
end point of the arc. You also have an option to choose to select the center first, and
then the starting and ending points of the arc.
2D Polyline
Icon:
Command: PLINE
Location: Draw panel on the Home ribbon
Draw toolbar
Description: The 2D Polyline command creates a two dimensional polyline object, with individual
segments connected together to form a continuous object. If you assign an elevation to
the 2D polyline it will apply to the entire object, so each individual segment will have the
same elevation.
Polyline Edit
Icon:
Command: PEDIT
Location: Modify panel on the Modify ribbon (Click on the down arrow to expand the command
listing)
Modify II toolbar
Description: This command is used to modify 2D polylines. Some of the modifications you can make
to the polyline include close, join, edit vertex and reverse. If you are going to join several
polylines into a single object, be sure to specify that you are selecting multiple polylines
(i.e. type ‘m’ at the command line) in the first step when you are asked to select the
polyline(s).
Civil 3D 2016 1 Rev. 3/2017
220.0 BASIC LINEWORK AND DRAFTING OBJECTS NRCS NORTH DAKOTA
Circle
Icon:
Command: CIRCLE
Location: Draw panel on the Home ribbon
Draw toolbar
Description: This command creates a circle, with various options for creating the object. By default,
you will be prompted to select the center of the circle and then to enter the diameter.
Rectangle
Icon:
Command: RECTANG
Location: Draw panel on the Home ribbon
Draw toolbar
Description: This command is used to create a rectangle by specifying two corners of the object. The
sites are aligned along the x and y directions of the drawing.
Curves
Icon:
Command: (various)
Location: Draw panel on the Home ribbon
Description: There are several commands available for creating curves, including:
Create Curves between Two Lines
Create Curves on Two Lines
Create Curve through Point
Create Multiple Curves
Create Curve from End of Object
Create Reverse or Compound Curve
Curve Calculator
Ellipse
Icon:
Command: ELLIPSE
Location: Draw panel on the Home ribbon
Draw toolbar
Description: This command creates an ellipse, with various options for creating the object. By default
you will be prompted to select the center of the ellipse and the endpoints on the x and y
axes.
3D Polyline
Icon:
Command: 3DPOLY
Location: Draw panel on the Home ribbon (Click on the down arrow to expand the command listing)
Description: The 3D Polyline command creates a three dimensional polyline object, with individual
segments connected together to form a continuous object. The 3D polyline differs from a
2D polyline in that each node can have a different elevation assigned to it.
Rev. 3/2017 2 Civil 3D 2016
NRCS NORTH DAKOTA MOVE, COPY OR MODIFY OBJECTS 221.0
This guide covers some of the most commonly using AutoCAD commands used to modify or manipulate objects
in a drawing.
Copy
Icon:
Command: COPY
Location: Modify panel on the Modify ribbon
Modify toolbar
Description: Copies a drawing object
Procedure: 1. Select the object(s) to copy and right click or hit enter. Continue to click on objects to
add to the selection set. Hold the shift key and click an object to remove it from the
selection set.
2. Click on a base point
3. Click on a second point to copy the object to. You can continue to copy the object by
selecting points in the drawing until you hit the ESC key to exit the copy command.
Move
Icon:
Command: MOVE
Location: Modify panel on the Modify ribbon (Pull down arrow on Modify panel to display additional
command options)
Modify toolbar
Description: Moves a drawing object
Procedure: 1. Select the object(s) to move and right click or hit enter. Continue to click on objects
to add to the selection set. Hold the shift key and click an object to remove it from
the selection set.
2. Click on a base point
3. Click on a second point to move the object to.
Rotate
Icon:
Command: ROTATE
Location: Modify panel on the Modify ribbon
Modify toolbar
Description: Rotates a drawing object
Procedure: 1. Select the object(s) to rotate and right click or hit enter. Continue to click on objects
to add to the selection set. Hold the shift key and click an object to remove it from
the selection set.
2. Click on a base point that you want to rotate the object(s) around
3. Specify a rotation angle. You can either manually rotate the object by moving the
mouse and clicking in the drawing area, you can type in a value for the rotation
angle, or you can use the reference option by typing ‘R’ at the command line and
hitting Enter. With the reference option, you can select two points on the object you
are rotating and then a third point where you want to rotate the object to.
Stretch
Icon:
Command: STRETCH
Location: Modify panel on the Modify ribbon
Modify toolbar
Description: Stretches objects in the drawing. Objects such as circles, ellipses, and blocks, cannot be
stretched.
Procedure: 1. Select the object(s) to stretch and right click or hit enter. Objects that are partially
enclosed by a crossing window are stretched. Objects that are completely enclosed
within the crossing window, or that are selected individually, are moved rather than
stretched.
2. Click on a base point to represent the starting point of the stretch length.
3. Click on a second point to represent the ending point of the stretch length.
Civil 3D 2016 1 Rev. 3/2017
221.0 MOVE, COPY OR MODIFY OBJECTS NRCS NORTH DAKOTA
Scale
Icon:
Command: SCALE
Location: Modify panel on the Modify ribbon
Modify toolbar
Description: Expands or shrinks drawing objects
Procedure: 1. Select the object(s) to scale and right click or hit enter. Continue to click on objects
to add to the selection set. Hold the shift key and click an object to remove it from
the selection set.
2. Click on a base point to represent the point to scale objects from .
3. Specify a scale factor. You can either manually scale the object by moving the
mouse and clicking in the drawing area, you can type in a value for the scale factor,
or you can use the reference option by typing ‘R’ at the command line and hitting
Enter. With the reference option, you can select two points on the object you are
scaling and then a third point that represents the length that you want to have
between the first two points you selected.
Offset
Icon:
Command: OFFSET
Location: Modify panel on the Modify ribbon
Modify toolbar
Description: Offsets drawing objects a given distance or through a point.
Procedure: 1. Specify the distance to offset the object.
2. Select the object to offset. Only one object can be offset at a time.
3. Select the side of the object where you want it to be offset to.
Mirror
Icon:
Command: MIRROR
Location: Modify panel on the Modify ribbon
Modify toolbar
Description: Mirrors objects about a base line
Procedure: 1. Select the object(s) to mirror and right click or hit enter.
2. Click on the first point of the mirror line.
3. Click on the second point of the mirror line.
4. Specify whether you want to erase the source object or not. If you answer no, a copy
will be made that is a mirror image of the original object.
Trim
Icon:
Command: TRIM
Location: Modify panel on the Modify ribbon
Modify toolbar
Description: Trims object(s) using a cutting line defined by another drawing object.
Procedure: 1. Select the object that you want to use as a cutting line to trim the object you want to
modify and right click or hit enter.
2. Select the object(s) that you want to trim. You can select objects individually or
window to select multiple objects. When you use a window, all of the objects that the
window overlaps will be trimmed.
NOTE: If the object that you want to trim does not intersect with your cutting line,
type E at the command line (for Edge) and then select the object(s) you want
to trim. This will cause the object(s) to be trimmed at the point where it would
intersect with the cutting line.
Rev. 3/2017 2 Civil 3D 2016
NRCS NORTH DAKOTA MOVE, COPY OR MODIFY OBJECTS 221.0
Extend
Icon:
Command: EXTEND
Location: Modify panel on the Modify ribbon (pull down arrow next to Trim command)
Modify toolbar
Description: Extends object(s) using an extension line defined by another drawing object.
Procedure: 1. Select the object that you want to use as an extension line to extend the object you
want to modify and right click or hit enter.
2. Select the object(s) that you want to extend. You can select objects individually or
window to select multiple objects. When you use a window, all of the objects that the
window overlaps will be trimmed.
NOTE: If the object that you want to extend does not intersect with your extension
line, type E at the command line (for Edge) and then select the object(s) you
want to extend. This will cause the object(s) to be extended to the point
where it would intersect with the extension line.
Erase
Icon:
Command: ERASE
Location: Modify panel on the Modify ribbon
Modify toolbar
Description: Erase objects
Procedure: 1. Select the objects(s) that you want to erase. You can continue to click on objects to
add them to the set of items to erase. If you want to remove an object from the set,
hold down the shift key and select it again.
Explode
Icon:
Command: EXPLODE
Location: Modify panel on the Modify ribbon
Modify toolbar
Description: Explode objects into individual components or segments
Procedure: 1. Select the objects(s) that you want to explode. You can continue to click on objects
to add them to the set of items to explode. If you want to remove an object from the
set, hold down the shift key and select it again.
Break
Icon:
Command: BREAK
Location: Modify panel on the Modify ribbon (Pull down arrow on Modify panel to display additional
command options)
Modify toolbar
Description: Breaks an object between two points
Procedure: 1. Select the first point where you want to break the object
2. Select the second point where you want to break the object
Break at Point
Icon:
Command: N/A
Location: Modify panel on the Modify ribbon (Pull down arrow on Modify panel to display additional
command options)
Modify toolbar
Description: Breaks as objects at one point
Procedure: 1. Select the object that you want to break
2. Select the point along the object where you want the object to be broken.
Civil 3D 2016 3 Rev. 3/2017
221.0 MOVE, COPY OR MODIFY OBJECTS NRCS NORTH DAKOTA
Fillet
Icon:
Command: FILLET
Location: Modify panel on the Modify ribbon
Modify toolbar
Description: Places an arc fillet between two objects
Procedure: 1. When you start the command, you will be asked to select the first object. At this
point, you will have the option to specify the radius of the arc that will be placed
between the objects by typing R at the command line and then providing a value for
the curve radius.
2. Select the second object.
Chamfer
Icon:
Command: CHAMFER
Location: Modify panel on the Modify ribbon (pull down arrow next to Fillet command)
Modify toolbar
Description: Bevels the edge of objects a given distance along each edge from the corner.
Procedure: 1. When you start the command, you will be asked to select the first object. At this
point, you will have the option to specify the distances that will be provided from the
intersection point at the corner by typing D at the command line and then providing
values for the chamfer length on each side.
2. Select the second object.
Rev. 3/2017 4 Civil 3D 2016
NRCS NORTH DAKOTA ANNOTATION – TEXT AND LEADERS 240.0
This guide covers some of the most commonly using AutoCAD commands for creating text notes and annotation
with leaders.
When text or multileader objects are created, they will be assigned the style that is current in the drawing. These
style are set by selecting a style from the drop-down menu located on the Text or Leaders panels on the Annotate
ribbon. See the Styles section below for more information on text or leader styles.
Text
Multiline Text
Multiline text is a text object that consists of multiple lines. The command is located on the Text panel on
the Annotate tab. When you start the command, you will be prompted to click on two corners to define
the box where the text will be placed. After you select the corners of the window, a box will appear where
you can enter your text. If the text that you enter exceeds the width of the box, the text will automatically
wrap around and start additional lines of text in the box.
Multiline text can be formatted in many of the same ways as text in a Word document. This includes
indentation, paragraph spacing, bullets and numberings, columns and special characters that can be
inserted.
To edit an existing piece of multiline text, simply double click on the text. You can make changes to the
body of the text, and the Text Editor ribbon will appear that contains commands that you can use to
format the text.
Single Line Text
Single line text is a text object that consists on only a single line. The command is located on the Text
panel on the Annotate tab. You will probably need to click on the down arrow to the right of the Multiline
Text command to find the Single Line Text command option.
When you start the command, you will be prompted to selecting a starting point for the text. Next, you will
be asked to specify a rotation angle. This can be entered in manually at the command line, or you can
select a second point in the drawing to define the angle. After you specify the rotation angle, a cursor will
appear where you can start entering your text.
To edit an existing piece of single line text, double click on the text. You will be able to edit the text itself,
but your options to change its properties are limited. Single line text objects do not have all of the
formatting options as multiline text objects. You can change the justification by selecting the single line
text object, right clicking, and selecting Justify from the popup menu.
One advantage to using single line text is that the text can be easily aligned along lines or other drafting
objects in the drawing by selecting two points along the object when you specify the starting point and
rotation angle. Multiline text, on the other hand, is always placed horizontally in the drawing.
Several separate single line text objects can be combined into a single multiline text object. This is done
by typing the command txt2mtxt at the command line and selecting the single line text objects.
Multileaders
Multileader
A multileader is a combination of text and a leader with an arrowhead. The command is located on the
Leaders panel on the Annotate tab. When you start the command, you will be prompted to specify the
leader arrowhead location. Next, you will be asked to select the location for the text. The leader will then
be placed in the drawing and a cursor will appear where you can enter your text. The text associated with
the multileader object will be multiline text.
To edit the text associated with a multileader, double click on the text. You can also click on the
multileader and use the grips that appear to adjust the multileader’s text and leader positions.
Civil 3D 2016 1 Rev. 3/2017
240.0 ANNOTATION – TEXT AND LEADERS NRCS NORTH DAKOTA
Other multileader editing commands:
Add Leader
This command adds additional leaders to a multileader object. It is activated by clicking on the
icon on the Leaders panel on the Annotate ribbon. You will be prompted to select the multileader
object that you want to add a leader to, and then the location for the additional leader.
Remove Leader
This command removes leaders from a multileader object. It is activated by clicking on the icon
on the Leaders panel on the Annotate ribbon. You will be prompted to select the multileader object
that you want to modify, and then the leader(s) that you want to remove.
Align
This command aligns several multileader objects. It is activated by clicking on the icon on the
Leaders panel on the Annotate ribbon. You will be prompted to select the multileader objects that
you want to align, and then the object in the group that you want to align the other multileaders to. A
line will then appear that you can use to change the slope of the alignment line.
Styles
There are three text styles provided with the North Dakota drawing template. These are Notation, Subtitle
and Title. There is also an NRCS leader style.
All of these styles are annotative, meaning that their scale in model space can be controlled using the
annotative scale for the drawing. The annotative scale is changed from the Application Status Bar at the
bottom of the window. When this scale is changed, the text or leader properties such as text height or leader
arrowhead size will be automatically rescaled. For annotative text to work properly, make sure the two icons
immediately to the right of the list of annotative scales are activated.
Rev. 3/2017 2 Civil 3D 2016
NRCS NORTH DAKOTA ANNOTATION – DIMENSIONING 241.0
This guide covers some of the most commonly using AutoCAD commands for dimensioning objects in a drawing.
When dimensions are placed in a drawing, they will be assigned the style that is current in the drawing. These
style are set by selecting a style from the drop-down menu located on the Dimensions panel on the Annotate
ribbon. See the Styles section below for more information on dimension styles.
Linear
Creates a linear dimension between two points on a drawing object. The dimension will be measured and
displayed in the horizontal or vertical direction.
Command: DIMLINEAR
Icon:
Aligned
Creates an aligned dimension between two points on a drawing object. The dimension will be measured and
displayed between the two points that are selected.
Command: DIMALIGNED
Icon:
Angular
Creates a dimension that displays the angle between two objects in a drawing.
Command: DIMANGULAR
Icon:
Arc Length
Creates a dimension that displays the length of an arc.
Command: DIMARC
Icon:
Radius
Creates a dimension that displays the radius of a circle or an arc and places a marker at the center point of
the circle or arc.
Command: DIMRADIUS
Icon:
Civil 3D 2016 1 Rev. 3/2017
241.0 ANNOTATION – DIMENSIONING NRCS NORTH DAKOTA
Diameter
Creates a dimension that displays the diameter of a circle or an arc and places a marker at the center point of
the circle or arc.
Command: DIMDIAMETER
Icon:
Jogged
Creates jogged dimensions for circles or arcs.
Command: DIMJOGGED
Icon:
Other Dimension Commands
Break
Breaks or restores dimension lines when they cross other objects
Command: DIMBREAK
Icon:
Dimension Jog Line
Adds or removes a jog line on a linear or angular dimension
Command: DIMJOGLINE
Icon:
Center Mark
Displays a center mark for an arc or circle
Command: DIMCENTER
Icon:
Rev. 3/2017 2 Civil 3D 2016
NRCS NORTH DAKOTA ANNOTATION – DIMENSIONING 241.0
Adjust Space
Adjusts the spacing between linear or angular dimensions.
When you start the command, you will be propted to select a base dimension. This will be the dimension
object that the spacing of the other dimensions will be referenced to. You will then be prompted to select
the dimensions to space.
After you select the dimensions to space, hit enter. Next, you will be asked for a spacing value.
If you are spacing dimensions an even interval apart, as shown in
the example to the left, select Auto spacing or provide a distance
that you want the dimension lines spaced apart.
If you are lining up adjacent dimensions as sown in the example
to the left, enter a value of 0 for the spacing.
Command: DIMSPACE
Styles
The dimension style provided with the North Dakota drawing template is the Dim dimension style. This is an
annotative dimension style, meaning that its scale in model space can be controlled using the annotative
scale for the drawing. The annotative scale is changed from the Application Status Bar at the bottom of the
window. When this scale is changed, the dimension text and leaders will be automatically rescaled. For
annotative dimensions to work properly, make sure the two icons immediately to the right of the list of
annotative scales are activated.
Civil 3D 2016 3 Rev. 3/2017
NRCS NORTH DAKOTA ANNOTATION – TABLES 242.0
This guide covers the basic properties of the table tool in Civil 3D 2010.
There is a table object in Civil 3D, which can be used to organize data into a tabular format of rows and columns.
Basic cell formatting can be applied, such as merging cells across columns or rows or applying borders, and the
table can handle simple equations or automated calculations.
The command for creating a table object is not located on any of the standard ribbons on the Civil 3D workspace.
It can be accessed by clicking on the icon on the Draw toolbar, or by typing the command TABLE at the
command line.
When you start the table command, the Insert Table window will appear. In this window, you will choose the table
and cell styles to use and specify the numbers of columns and data rows. The table will also contain a title and a
header row, so the number of data rows will be included below these two standard rows.
After you make your selections in the Insert Table window, click on the OK button and select the table’s insertion
point in the drawing area. The table will be created and you will be taken automatically to the table’s header cell.
The Text Editor ribbon, shown below, should also appear at the top of the window. This ribbon appears any time
you click on a cell to edit its contents. You can move between cells by using the TAB key, the arrow keys, or by
double clicking on a cell with the mouse.
Multiple cells in the table can be selected by left clicking within a cell and dragging over the cells you want to
select while holding down the mouse button. When one or more cells in the table are selected, the Table Cell
ribbon will become active, which can be used to insert or delete rows or columns, merge or format cells, and other
tasks.
Civil 3D 2016 1 Rev. 3/2017
NRCS NORTH DAKOTA TEXT FIELDS 243.0
This quick reference guide covers the process for setting up and using custom document properties
Add a new custom property to the drawing
1. Go to Drawing Utilities on the Application Menu at the top left hand corner of the drawing and select Drawing
Properties.
2. Go to the Custom tab in the Drawing Properties window
3. To add a new custom property, click on the Add… button
4. Provide a name for the custom property and a default value
5. Continue to add custom properties as needed. Click on the OK button when finished.
Civil 3D 2016 1 Rev. 3/2017
243.0 TEXT FIELDS NRCS NORTH DAKOTA
Link the custom property with text in the drawing
1. Insert a new single line or multiline text object in the drawing, or double click on an existing piece of text to
start editing it
2. Right click in the text editor and select Insert Field…
3. The Field window will open. Select the field that you want to use to define the text and select the format that
you want to use. Click on the OK button when finished.
HINT: Custom document property fields should be listed under the Document Field category.
Updating custom property fields.
1. The value for custom document properties can be changed in the Document Properties window. Again, go to
Drawing Utilities on the Application Menu at the top left hand corner of the drawing and select Drawing
Properties
2. Double click in a cell in the Value column to change that field’s value. Click on the OK button when finished.
3. You may need to regenerate the drawing for the changes to take effect.
Rev. 3/2017 2 Civil 3D 2016
NRCS NORTH DAKOTA ND DRAWING TEMPLATE LAYERS 250.0
General Linework and Annotation
0 Default layer created by Civil 3D. Useful for void or miscellaneous objects
1-ANNOTATION General annotation objects, such as match lines or break lines
1-AS BUILT Markup lines for as-builts. Will plot in red with black and white plot style.
1-BLOCKS Blocks
1-BORDER Borders around details or tables
1-BOUNDARY Boundary lines
1-DETAIL Standard details
1-DIMENSION Dimension annotation
1-DOCUMENTATION Non-plotting layer containing documentation and background information
about the drawing.
1-FRAMES Frames for images or sheet sets
1-GRID FINE Fine weight grid lines
1-GRID HEAVY Heavy weight grid lines
1-HATCHING Hatch pattern objects
1-IMAGES Inserted images such as Ortho images or topo maps
1-MISC Miscellaneous objects
1-SHAPEFILES Inserted shapefiles
1-TABLE Tables
1-TEXT Text and leaders
1-TITLE BLOCK BORDER Border of the standard title block
1-TITLE BLOCK LOGO Logo in the standard title block
1-TITLE BLOCK REVISION BLOCK Revision block in the standard title block
1-TITLE BLOCK TEXT Text in the standard title block
1-VIEWPORT Viewports in a layout
Existing Features
EX-ALIGNMENT Existing alignments and centerlines
EX-BREAKLINES Breaklines used to refine existing feature surfaces
EX-BUILDING Existing buildings
EX-CHANNEL Existing channels or drainage paths
EX-CONT-MAJOR Major contours on existing feature surfaces
EX-CONT-MINOR Minor contours on existing feature surfaces
EX-CONT-USER User defined contours on existing feature surfaces
EX-DRAIN Existing drains and filters
EX-EMBANKMENT Existing embankments
EX-EXCAVATION Existing excavations
EX-FENCE Existing fence lines
EX-HIDDEN LINES Hidden lines in existing objects
EX-MISC Miscellaneous existing objects
EX-PIPE Existing pipes and conduits
EX-PROPERTY LINE Estimated location of existing property lines
EX-RAILROAD Rail lines
EX-RIPRAP Existing riprap
EX-RISER Existing risers and other inlets
EX-ROAD Existing roads and driveways
EX-STEEL Reinforcing steel or existing metal structures
EX-STRUCTURE Existing structures
EX-SURFACE Surface objects for existing features
EX-TERRACE CHANNEL Existing terrace channels
EX-TERRACE RIDGE Existing terrace ridges
EX-TILE Existing tile lines
EX-UTILITIES Buried or above ground utilities
EX-VEGETATION Tree lines and other vegetation
EX-WATER Edge of existing streams, ponds, or other water features
EX-WWAY BANK Existing waterway banks
EX-WWAY CHANNEL Existing waterway channels
Civil 3D 2016 1 Rev. 2/2017
250.0 ND DRAWING TEMPLATE LAYERS NRCS NORTH DAKOTA
Plan View Design Objects
PLAN-ASSEMBLY Assembly objects
PLAN-BORING Locations of soil borings from geotechnical investigations
PLAN-CORRIDOR Corridor objects
PLAN-FEATURE Feature lines and objects
PLAN-GRADING Grading objects
PLAN-SAMPLE Sample lines
PLAN-SLOPE Slope lines
Proposed Features
PR-ALIGNMENT Proposed alignments and centerlines
PR-BUILDING Proposed buildings
PR-CHANNEL Proposed channels or drainage paths
PR-CONT-MAJOR Major contours on proposed feature surfaces
PR-CONT-MINOR Minor contours on proposed feature surfaces
PR-CONT-USER User defined contours on proposed feature surfaces
PR-DRAIN Proposed drains and filters
PR-EMBANKMENT Proposed embankments
PR-EXCAVATION Proposed excavations
PR-FENCE Proposed new fences
PR-FENCE REMOVED Fences to be removed
PR-HIDDEN LINES Hidden lines in proposed objects
PR-MISC Miscellaneous proposed objects
PR-PIPE Proposed pipes and conduits
PR-RIPRAP Proposed riprap
PR-RISER Proposed risers and other inlets
PR-ROAD Proposed roads and driveways
PR-SEEDING Disturbed areas to be seeded
PR-STEEL Reinforcing steel or proposed metal structures
PR-STRUCTURE Proposed structures
PR-SURFACE Surface objects for proposed features
PR-TERRACE CHANNEL Proposed terrace channels
PR-TERRACE RIDGE Proposed terrace ridges
PR-TILE Proposed tile lines
PR-WWAY BANK Proposed waterway banks
PR-WWAY CHANNEL Proposed waterway channels
Survey Objects
SURV-FIGURE Survey figures
SURV-NETWORK Survey networks
SURV-POINTS Survey points
Cross Section and Profile Objects
XSPROF-BORINGS Soil boring profiles
XSPROF-CHANNEL Channels in profiles and cross sections
XSPROF-CONCRETE Concrete structures in profiles and cross sections
XSPROF-CORRIDOR Corridor objects in profiles and cross sections
XSPROF-DRAIN Drains and filters in profiles and cross sections
XSPROF-EMBANKMENT Embankments in profiles and cross sections
XSPROF-EXCAVATION Excavation in profiles and cross sections
XSPROF-FENCE Fences in profiles and cross sections
XSPROF-FG Finished ground surface in profiles and cross sections
XSPROF-GEOTEXTILE Geotextiles in profiles and cross sections
XSPROF-HIDDEN LINES Hidden lines in profiles and cross sections
XSPROF-LINER Waste storage pit liners in profiles and cross sections
XSPROF-MISC Miscellaneous objects in profiles and cross sections
XSPROF-OFFSET Offset lines in profiles and cross sections
Rev. 2/2017 2 Civil 3D 2016
NRCS NORTH DAKOTA ND DRAWING TEMPLATE LAYERS 250.0
Cross Section and Profile Objects (Cont.)
XSPROF-OGND Original ground surface in profiles and cross sections
XSPROF-PIPE Pipes and conduits in profiles and cross sections
XSPROF-RIPRAP Riprap in profiles and cross sections
XSPROF-RISER Risers and inlets in profiles and cross sections
XSPROF-ROAD Roads and driveways in profiles and cross sections
XSPROF-ROCK Gravel, rock and bedrock outcroppings in profiles and cross sections
XSPROF-SAND Sand materials in profiles and cross sections
XSPROF-STEEL Reinforcing steel or metal structures in profiles and cross sections
XSPROF-STRIPPING Stripping lines in profiles and cross sections
XSPROF-STRUCTURE Structures in profiles and cross sections
XSPROF-TERRACE CHANNEL Terrace channels in profiles and cross sections
XSPROF-TERRACE RIDGE Terrace ridges in profiles and cross sections
XSPROF-TILE Tile lines in profiles and cross sections
XSPROF-WATER Streams, ponds and other water features in profiles and cross sections
XSPROF-WWAY BANK Waterway banks in profiles and cross sections
XSPROF-WWAY CHANNEL Waterway channels in profiles and cross sections
Civil 3D 2016 3 Rev. 2/2017
NRCS NORTH DAKOTA USING LAYERS 251.0
Layers are used to organize and control the display of objects in a drawing. This guide covers the commonly
used commands for working with layers. All of the commands in this guide are located on the Layers panel on the
Home ribbon.
Objects drafted in a drawing are automatically placed on the layer that is set current.
The current layer is displayed on the Layers panel on the Home ribbon. To change the
current layer, click on the down arrow to the right of the layer name on the panel, and
select a layer from the drop-down list.
When you select an object in a drawing, the layer that it is placed on will appear on the
Layers panel. You can change the layer that the object is placed on by selecting the
object and changing the layer by using the drop-down menu on the Layers panel, as
shown in the figure on the left.
The drop-down menu on the Layers panel can also be used to turn layers on, off, or to
lock a layer by clicking on the appropriate icon next to the layer name in the drop-down
menu.
Layer Properties Manager
Icon:
Command: LAYER
Description: Used to create new layers, to assign the properties of a layer, and to organize layers
using filters.
The properties of a layer, such as color, linetype and lineweight, can be assigned in the Layer Properties
Manager. These properties will be applied to any objects that are located on that layer whose properties are
set to BYLAYER.
On/Off
Icon: /
Command: LAYON / LAYOFF
Description: The LAYOFF command is used to turn individual layers in the drawing off. When you
start this command, you will select an object in the drawing and the layer that that object
is located on will be turned off. The LAYON command turns on all of the layers in the
drawing.
Civil 3D 2016 1 Rev. 3/2017
251.0 USING LAYERS NRCS NORTH DAKOTA
Freeze/Thaw
Icon: /
Command: LAYFRZ / LAYTHW
Description: The LAYFRZ command is used to freeze individual layers in the drawing. When you start
this command, you will select an object in the drawing and the layer that that object is
located on will be frozen. The LAYTHW command thaws all of the layers in the drawing.
The difference between freezing a layer and turning the layer off is that when a layer is
turned off, it does not display in the drawing but its definition is still active and the objects
on that layer will be processed when you zoom in or out of the drawing. This can slow
down the display with large or complex objects such as inserted images. If you freeze a
layer, the objects on that layer will not be processed when you zoom in or out, which can
help with performance.
Lock/Unlock
Icon: /
Command: LAYLCK / LAYULK
Description: The LAYLCK command is used to lock individual layers in the drawing. When you start
this command, you will select an object in the drawing and the layer that that object is
located on will be locked. Objects on a locked layer will still appear in the drawing, but
they cannot be modified (moved, deleted, etc.). The LAYULK command unlocks all of
the layers in the drawing.
Isolate/Unisolate
Icon: /
Command: LAYISO / LAYUNISO
Description: The LAYISO command is used to isolate objects on a layer. When you start this
command, you will select an object in the drawing and all objects in the drawing except
for that layer will be turned off. The LAYUNISO restores all layers that were isolated
using the LAYISO command.
Layer Walk
Icon:
Command: LAYWALK
Description: When this command is started, the Layer Walk window
will appear, as shown to the right. Click on layers in
the list in the window to select or deselect them. Only
the layers that you select in this window will appear in
the drawing. If you check the box next to Restore on
exit, the display will revert to how it was set before you
started the LAYWALK command. If this box is not
checked, all of the layers in the drawing except for
those selected in the Layer Walk window will be turned
off when you close the window.
Layer Previous
Icon:
Command: LAYERP
Description: This command undoes the last change or set of changes made to layer settings.
Rev. 3/2017 2 Civil 3D 2016
NRCS NORTH DAKOTA USING LAYERS 251.0
Match
Icon:
Command: LAYMCH
Description: This command allows you to change the layer an object is on by selecting another object
in the drawing. First, you will select the object(s) in the drawing whose layer that you
want to change, then you will select an object that is on the layer you want to use.
Make Object Layer Current
Icon:
Command: LAYMCUR
Description: This command sets the layer that a selected object is on as the current layer.
Change to Current Layer
Icon:
Command: LAYCUR
Description: This command changes the layer of selected objects to the current layer.
Copy Objects to New Layer
Icon:
Command: COPYTOLAYER
Description: This command copies one or more objects to a new layer. When you start this
command, you will be prompted to select the objects that you want to copy. You will then
be asked to specify the destination layer by either selecting an object in the drawing that
is located on that layer or by hitting the Enter key to bring up a list of layers in the drawing
that you can select from.
Civil 3D 2016 3 Rev. 3/2017
NRCS NORTH DAKOTA LAYER FILTERS 252.0
The layers listed in a drawing can be limited through the use of layer filters. Layer filters control which layers are
displayed based on the layer name or properties. There are two types of layer filters, group filters and property
filters. The North Dakota NRCS drawing template contains layer group filters for several types of projects and
also layer property filters to help further control the display of layers.
This guide provides a brief description of the two types of layer filters, and how they can be used to control the
display of layers in a drawing.
Layer Group Filters
To create a new layer group filter, either click on the New Group Filter icon on the Layer Properties Manager
window, or right click in the filters tree list in the Layer Properties Manager window and select New Group Filter
from the menu.
Layers are added to the group filter by selecting objects in the drawing that are on the layer you want to add to the
group, or by dragging and dropping layers from the list of all layers in the layer property manager.
Layer property filters can also be applied to layer group filters in order to further control the display of the layers in
a group. Refer to the next section for more information on layer property filters.
Layer Property Filters
To create a new layer property filter, either click on the New Property Filter icon on the Layer Properties
Manager window, or right click in the filters tree list in the Layer Properties Manager window and select New
Properties Filter… from the shortcut menu. Other options on the right-click shortcut menu can also be used to
delete, rename, or modify filters. You can convert a layer property filter to a layer group filter, or change the
visibility or lock or unlock all layers in a filter.
The Isolate Group option turns off all layers in
the drawing that are not in the selected filter.
A layer property filter includes layers whose
properties meet certain criteria, such as
having a given color or whose name contains
certain characters. Once you have created a
layer property filter you specify the properties
of the layers to be included in the filter by
double clicking on its name in the filters tree
list to open the Layer Filter Properties
window.
Any of the following properties can be
included in the filter definition:
• Layer names, colors, linetypes, lineweights, and plot styles
• Whether layers are in use
• Whether layers are turned on or off
• Whether layers are frozen or thawed in the active viewport or all viewports
• Whether layers are locked or unlocked
• Whether layers are set to be plotted
Layer property filters can also be nested under other layer property filters, similar to the nesting that can be done
with layer group filters.
Civil 3D 2016 1 Rev. 3/2017
252.0 LAYER FILTERS NRCS NORTH DAKOTA
Wildcard characters can be used to help when selecting layers with a specific text string in its name.
The following wildcard characters can be used to help filter layer names:
# (pound) Matches any numeric digit
@ (at) Matches any alphabetic character
. (period) Matches any nonalphanumeric character
* (asterisk) Matches any string and can be used anywhere in the search string
? (question mark) Matches any single character; for example, ?BC matches ABC, 3BC, and so on
~ (tilde) Matches anything but the pattern; for example; ~*AB*matches all strings that don't
contain AB
[] Matches any one of the characters enclosed; for example, [AB]C matches AC and BC
[~] Matches any character not enclosed; for example, [~AB]C matches XC but not AC
[-] Specifies a range for a single character; for example, [A-G]C matches AC, BC, and so on
to GC, but not HC
` (reverse quote) Reads the next character literally; for example, `~AB matches ~AB. Use this when the
text you want to filter contain a character that is ordinarily a wildcard character.
Invert Filter
You can also invert a layer filter. For example, if all the site plan information in a drawing is contained in multiple
layers that include the word site as part of the layer name, you can display all information except site plan
information by first creating a filter definition that filters layers by name (*site*) and then using the Invert Filter
option.
Sort Layers
Once you have created layers, you can sort them by name or other properties. In the Layer Properties Manager,
click the column heading to sort layers by the property in that column. Layer names can be sorted in ascending or
descending alphabetical order.
Rev. 3/2017 2 Civil 3D 2016
NRCS NORTH DAKOTA PLOTTING 253.0
This quick reference guide covers the basic process of plotting from a Civil 3D drawing. You can either plot a
specific area in the drawing’s model space or from a layout.
The Plot command is located on the Plot panel on the Output ribbon. It can also be found on the Quick Access
Toolbar at the top left hand side of the drawing.
The Plot Window
If the sections on the right hand side of the Plot window, shown above, are missing, click on the > button at the
bottom right hand corner of the window.
1. Click on the down arrow next to the printer/plotter name to bring up a list of printers available that you can plot
to.
2. Click on the down arrow next to the paper size and select the size of the sheet that you want to plot.
3. Make sure the What to plot: option is set to Window and click on the Window< button. You will be taken to
the drawing where you can window around the area that you want to plot.
The standard NRCS Title block has a rectangle around the outside of the title block that represents the edges
of an 11x17 sheet of paper. Clicking on the corners of this rectangle will center the plot closely with the
paper.
4. Click on the Center the plot option in the Plot offset area to center the plotting area you selected on the paper.
Civil 3D 2016 1 Rev. 3/2017
253.0 PLOTTING NRCS NORTH DAKOTA
5. You can either specify a plot scale or select the box next to Fit to paper to fit the plotting area to the paper
size that you selected.
Because the internal margins and plot setting of different printers vary, the plot scales may not come out
exactly to an even scale if you select the Fit to paper option and use the corners of the plot area rectangle
around the standard title block to define the plotting area. If this happens, select a plot scale from the drop
down menu and click on the Preview… button to make sure that the edges of the plot are not cut off.
6. Select a plot style from the Plot style table drop down menu. Two commonly used plot scales are listed
below.
The acad.ctb plot style plots objects according to the color that they are assigned in the drawing.
The NRCS BWgray.ctb plot style plots the drawing in black and white with line weights of varying thickness
depending on the properties of the drawing objects. In other words, thicker lines are plotted with a thicker
width than fine lines. Some plot styles plot fine lines as a lighter shade of gray which can cause fine lines to
fade or disappear altogether when a sheet is copied.
There is a way to override the color settings in the NRCS BWgray.ctb plot style and cause specific objects or
layers to plot in color. To do this, you need to assign the object or layer a color that is not a standard color
listed on the Index Color tab of the Select Color window. Instead, select a color from the Color Books tab.
7. Select a drawing orientation from the Drawing orientation pane in the bottom right hand corner of the window.
8. After you have made selections for the settings in the Plot window, click on the OK button to plot the drawing.
Plotting a Layout
The plot settings covered in this guide can be saved to a layout. When a layout has had plot settings applied to it,
the objects in that layout will be overlain on the page size that was selected and the sheet will appear as it will plot
to the printer. This allows you to quickly visualize how a sheet will print. For more information on assigning page
settings to a layout, refer to Quick Reference Guide 260.2 Assign a Page Setup to a Layout.
To plot a layout to a printer, right click on the layout tab at the bottom of the drawing and select Plot… The plot
window shown above will appear. Verify the plot settings that were assigned by the page setup and click on the
OK button to print the sheet.
Rev. 3/2017 2 Civil 3D 2016
NRCS NORTH DAKOTA MODEL SPACE AND LAYOUTS 260.0
Civil 3D drawings contain two working environments, called model space and paper space. Model space
contains a three dimensional model of the design elements in the drawing. Paper space is a two dimensional
view of the objects in model space.
Model Space
The model space environment is accessed through the tabs located at the bottom of the drawing area. A drawing
will always have a Model tab and at least one layout tab. Drawing elements are drafted full size (at a 1:1 scale) in
model space. The plotting scale of the drawing elements is controlled through the properties of the layouts.
Layouts
A layout is a representation of an individual plan sheet. The working area in a layout is referred to as Paper
Space. It usually contains a title block plotted at a 1:1 scale, and design elements that you want to include on the
plan sheet are organized on the layout drawing using viewports.
One way that layouts can be used is to organize text, dimensions, and other annotation objects entirely on layouts
rather than in model space. This helps to reduce clutter in the working area of the drawing and makes it easier to
control which notes appear on a plan sheet, especially when more than one sheet may contain a view of a
common area of the drawing, such as the plan view of a site. Dimensions placed in a layout can display the
model space dimension of the object in a viewport if you use object snap when dimensioning the object in a
layout.
Viewports
A viewport is essentially a window into model space from the layout. A specific scale can be applied to a viewport
in order to control the size of the model space elements seen through the viewport. In the example below, two
viewports are shows which are looking at the same location in model space. The viewport on the left is assigned
a scale of 1:50 while the viewport on the right is assigned a scale of 1:200.
When a viewport is activated, its scale can be changed using the Viewport Scale menu on the Application Status
Bar at the bottom right hand side of the window.
Civil 3D 2016 1 Rev. 3/2017
260.0 MODEL SPACE AND LAYOUTS NRCS NORTH DAKOTA
It is good practice to lock a viewport once you have it set at the scale and location in model space that you want
to view through the viewport. This will prevent you from inadvertently moving or rescaling the viewport which is
particularly important if you have text and dimensions in the layout. To lock a viewport, select its border, right
click, go to Display Locked and select Yes, or you can also click on the lock icon to the left of the Viewport Scale
menu on the Application Status Bar.
Viewport commands are organized on the viewports pane on the View ribbon, shown below.
Rotating Viewport Views
The view of model space can be rotated in a viewport using the MVSETUP command. The view of locked
viewports cannot be rotated. When prompted to select an option, type A for Align, then R to rotate the view.
Next, you will be prompted to select a basepoint in the viewport whose view will be rotated, then the angle to
rotate the view. You can either type in an angle or you can draw a line to represent the direction that up in model
space will be oriented to.
When typing in an angle value, positive values will rotate the view to the right or clockwise and negative values
will rotate the view to the left or counter clockwise. Also, when typing in an angle value keep in mind that the
value you enter will be referenced from the unrotated view of model space. For example, assume you have a
viewport whose view has been rotated by 45 degrees, and you want to rotate the view an additional 45 degrees
for a total rotation angle of 90 degrees. When you rotate the view for the second time you would need to specify
a rotation angle of 90 degrees (the total rotation) instead of the additional 45 degree incremental angle.
Annotative Text and Dimensions
A text or dimension style can be made annotative which ties the size of the text or dimension to the annotation
scale in model space. The annotation scale is controlled using the annotation scale which is located on the
Application Status Bar near the lower right hand corner of the window. This tool bar appears when you are Model
space.
Annotative text and dimensions in model space are automatically resized when the model space annotation scale
is changed. Model space text and dimensions that are seen through a viewport in a layout will be automatically
resized based on the scale of the viewport that the text is viewed through. You may need to regenerate the view
using the REGENALL command to make changes to the display take effect.
In the example on the previous page you can see how the alignment and contour labels and the dimension have
been automatically rescaled so that the text is the same height in the layout even though the viewports are
different scales.
Plotting
You can save plot settings for a layout in a drawing which prevents you from needing to redefine them every time
a layout is plotted. These settings are not built into the standard North Dakota drawing template, so you will need
to redefine plotting settings for layouts in new drawings that are created.
Right click on the layout tab at the bottom of the drawing window and select Page Setup Manager… Select the
layout from the page setup list and click on the Modify… button. A Page Setup window will appear which contains
the same setting as the window that appears when you plot a drawing. Once you make changes to the settings in
this window and click on the OK button, those settings are saved for that layout so you do not need to change the
setting again the next time you plot that layout.
Rev. 3/2017 2 Civil 3D 2016
NRCS NORTH DAKOTA MODEL SPACE AND LAYOUTS 260.0
Linetype Scaling
Linetype patterns can also be synchronized so that they show up at the same scale in model space and paper
space, or between viewports of different scales in a layout. This is controlled through the PSLTSCALE variable.
If the PSLTSCALE variable is set to 0, the linetype scale will be controlled by the global linetype scale in model
space (the LTSCALE value) and by the individual viewport scales in a layout. Linetypes will appear the same
between model space and a viewport if the same scales LTSCALE and viewport scale are used, but the pattern
will be different if the scales are not the same. An example of this is in the graphic below and to the left, which
shows two viewports with different scales. The linetype pattern is different in the viewports because of the
differing viewport scales.
Setting the PSLTSCALE variable to 1 will maintain the same linetype scaling between viewports of different
scales, as is shown in the graphic below and to the right. A drawback to this option, however, is that the linetype
may not display correctly in model space. In the example below, the global linetype scale is set to 1 to make the
line patterns visible in the viewports, but when viewed in model space the line patterning is so small that the
patterned lines appear as solid lines.
PSLTSCALE = 0 PSLTSCALE = 1
Civil 3D 2016 3 Rev. 3/2017
NRCS NORTH DAKOTA ALIGNING MODEL SPACE OBJECTS IN A VIEWPORT 260.1
This quick reference guide covers the process of modifying the view in a viewport so that objects in model space
that are viewed through the viewport window are aligned to a specific location in the layout.
In this example, a profile view has been inserted into the model space of the drawing, as shown below.
The drawing also includes a layout which contains drawing details and a pane where a profile can be plotted
using gridlines that extend the full width of the drawing area. As seen below, the profile view in model space
needs to be lined up with the gridlines that are drawn in the layout.
Civil 3D 2016 1 Rev. 3/2017
260.1 ALIGNING MODEL SPACE OBJECTS IN A VIEWPORT NRCS NORTH DAKOTA
To align a viewport, follow the procedure below:
1. Go to the Express Tool ribbon
2. In the Layout pane, click on Align Space
3. You will be prompted to select the first alignment in model space. In this example, click on the lower left
hand corner of the profile view border.
4. Next, you will be asked to select a second point in model space, or hit return to continue without selecting
a second point. In this example, hit return without selecting a second model space point.
You only need to select a second point in model space if you want to automatically scale the objects in
the viewport as well as align the model space objects to a specific point in the layout. If you do select a
second model space point, you will also be asked to select a second paper space point in the next step,
and the scale of the viewport will be altered to increase or decrease the size of the model space objects
to fit between the two points that you selected in the layout.
5. You will now be asked to select an alignment point in paper space. This will be a point on the gridlines
that are drawn in the layout that you want to align the model space profile view to.
6. The last step is to activate the viewport that you want to align and hit enter to continue. The viewport that
is currently activated will be identified with a heavy border. Once you hit enter, the display of the viewport
will be moved so that the profile view lines up with the gridlines in the layout.
Rev. 3/2017 2 Civil 3D 2016
NRCS NORTH DAKOTA ASSIGN A PAGE SETUP TO A LAYOUT 260.2
This quick reference guide covers the procedure for saving plot settings to a layout. When a layout has had plot
settings applied to it, the objects in that layout will be overlain on the page size that was selected and the sheet
will appear as it will plot to the printer. This allows you to quickly visualize how a sheet will print.
Plot settings are saved to a layout by modifying that layouts page setup. Right click on the layout tab at the
bottom of the drawing and select Page Setup Manager… When the Page Setup Manager window appears,
select the layout you want to modify (the current layout should be selected by default) and click on the Modify…
button. The Page Setup window, shown below, will appear.
1. Click on the down arrow next to the printer/plotter name to bring up a list of printers available that you can plot
to.
2. Click on the down arrow next to the paper size and select the size of the sheet that you want to plot.
3. Make sure the What to plot: option is set to Window and click on the Window< button. You will be taken to
the drawing where you can window around the area that you want to plot.
The standard NRCS Title block has a rectangle around the outside of the title block that represents the edges
of an 11x17 sheet of paper. Clicking on the corners of this rectangle will center the plot closely with the
paper.
4. Click on the Center the plot option in the Plot offset area to center the plotting area you selected on the paper.
Civil 3D 2016 1 Rev. 3/2017
260.2 ASSIGN A PAGE SETUP TO A LAYOUT NRCS NORTH DAKOTA
5. You can either specify a plot scale or select the box next to Fit to paper to fit the plotting area to the paper
size that you selected.
Because the internal margins and plot setting of different printers vary, the plot scales may not come out
exactly to an even scale if you select the Fit to paper option and use the corners of the plot area rectangle
around the standard title block to define the plotting area. If this happens, select a plot scale from the drop
down menu and click on the Preview… button to make sure that the edges of the plot are not cut off.
6. Select a plot style from the Plot style table drop down menu. Two commonly used plot scales are listed
below.
The acad.ctb plot style plots objects according to the color that they are assigned in the drawing.
The NRCS BWgray.ctb plot style plots the drawing in black and white with line weights of varying thickness
depending on the properties of the drawing objects. In other words, thicker lines are plotted with a thicker
width than fine lines. Some plot styles plot fine lines as a lighter shade of gray which can cause fine lines to
fade or disappear altogether when a sheet is copied.
There is a way to override the color settings in the NRCS BWgray.ctb plot style and cause specific objects or
layers to plot in color. To do this, you need to assign the object or layer a color that is not a standard color
listed on the Index Color tab of the Select Color window. Instead, select a color from the Color Books tab.
Selecting the box next to Display plot styles will cause the display of the layout to appear just as the sheet will
plot to the printer. This means that if you have selected the NRCS BWgray.ctb plot style in order to plot the
sheet in black and white, the linework in the layout will show up as black instead of the color that is assigned
to them.
7. Select a drawing orientation from the Drawing orientation pane in the bottom right hand corner of the window.
8. After you have made selections for the settings in the Page Setup window, click on the OK button to assign
these settings to the layout.
Rev. 3/2017 2 Civil 3D 2016
NRCS NORTH DAKOTA LINETYPES NOT SHOWING IN LAYOUT 260.3
The Issue:
On the model tab, you see all your linetype definitions, but when you switch to the layout tab, the linetype
definitions display and print solid.
The Cause:
This phenomenon happens because of the way the settings of two system variables, LTSCALE and PSLTSCALE
interact with each other.
The History:
A linetype is a repeating pattern defined by pen up and pen down motions resulting in dashes, dots, and blank
spaces.
LTSCALE (linetype scale) is a system variable that controls the scale of the pattern; effectively controlling the
display of the pattern for objects assigned a linetype. Valid LTSCALE values are any positive real number. This
value is typically set so the linetype definition displays on the model tab during the design process. My general
rule of thumb is to set LTSCALE to the planned plot scale. This will guarantee the linetype pattern will be visible.
PSLTSCALE (paper space linetype scale) is a system variable that controls the display of linetypes in each
viewport. The goal is to get the display of the linetypes in differently scaled viewports to all display at the same
scale. PSLTSCALE is either off (0) or on (1). When PSLTSCALE is set to 0 (off), AutoCAD® uses the value of LTSCALE
as the scale the linetype will display in each viewport on a layout tab. When PSLTSCALE is set to 1 (on),
AutoCAD® multiplies the LTSCALE value and the Viewport Scale to calculate the scale the linetype will display in
the viewport(s) on a layout tab. Therefore, if LTSCALE is set to 24 and in a viewport the scale is set to ¼”=1’ (48)
we have AutoCAD® repeating the linetype pattern 1152 times for each object segment in that viewport – that is
why the pattern looks solid rather than displaying the linetype.
MSLTSCALE (model space linetype scale) is a new system variable that controls the display of the linetypes on
the model tab only. With MSLTSCALE set to 1 (on), AutoCAD® uses the value of the annotative scale to calculate
and display the linetype pattern. When MSLTSCALE is set to 0 (off), AutoCAD® uses the value of the LTSCALE to
calculate and display the linetype pattern.
The Cure:
Set the variables as follows: LTSCALE = 1; PSLTSCALE = 1; MSLTSCALE = 1. Then, on the Model tab the
annotation scale controls the linetype display and on the Layout tab the plot scale controls the linetype display.
Civil 3D 2016 1 Rev. 4/2017
NRCS NORTH DAKOTA DESIGN CENTER 261.0
The Design Center is a tool that can be used to transfer drawing content from a source drawing into your current
drawing. Some of the drawing content that can be transferred includes blocks, layouts, text styles, dimension
styles, linetypes and layers.
Design Center is opened by clicking on the
icon on the Palettes panel of the View ribbon.
The Design Center is organized into a tree view in the left
hand pane of the window and a content area in the right
hand pane of the window. You can navigate to a drawing
file in the tree view and click on the + to the left of the
Tree View Content Area drawing name to expand a list of all of the content items
that can be brought in to your current drawing. You can
also use the tabs above the left hand pane to access
open drawings, history, and the DC Online system which
contains content that is available from various websites.
Below is a summary of the icons that control tree view and
content area options.
1 2 3 4 5 6 7 8 9 10 11
1. Allows you to browse to and select a file to load into the content area
2. Returns to the most recent location in the history list
3. Goes to the next location in the history list
4. Scrolls up one file in the tree view
5. Search dialog box
6. Displays the contents of the favorites folder. Items are added to this folder by right clicking on them in the
tree view pane and selecting Add to Favorites
7. Returns Design Center to the home folder. The home folder can be set by right clicking on a folder
location in the tree view pane and selecting Set as Home
8. Toggle button that displays or hides the tree view pane
9. Preview button that displays or hides the preview pane in the content area
10. Description button that displays or hides the description pane in the content area
11. Provides display format options for items in the content area. Items can be displayed as large icons,
small icons, as a list, or with details.
Select a content category for a file in the tree view in
the left hand pane of the Design Center to display all
of the objects of that type in that drawing. For
example, the window to the right shows all of the
layers in the ND drawing template file. To import a
layer from the drawing template file into the current
drawing, you can either select it from the listing in
the right hand content area and drag it into the
current drawing, or right click on the layer name and
select Add Layer(s) from the menu. The same
procedure is used to import blocks, dimstyles,
layouts, linetypes, multileaderstyles, tablestyles,
textstyles and xrefs.
Civil 3D 2016 1 Rev. 5/2017
261.0 DESIGN CENTER NRCS NORTH DAKOTA
A link referencing an external file, such as a drawing file or an aerial photo image file, can be transferred from one
drawing to another. Right click on the external reference in the content area and select Attach Xref… This
process will create a link between the current drawing and the files being referenced in the original drawing, and
not a link to the drawing that is selected in the tree view in Design Center.
When importing a block into a
drawing, you can either select it and
drag and drop it into the current
drawing or you can right click on the
block in the right hand content pane
and select Insert Block… If you drag
a block directly into the drawing it
will be inserted at its current size
and rotation, but if you use the insert
block command a window will
appear where you can change the
block’s scale and rotation.
Rev. 5/2017 2 Civil 3D 2016
NRCS NORTH DAKOTA WORKING WITH TOOL PALETTES 262.0
The Civil 3D Tool Palette can be used to easily share commonly used drawing settings, objects and commands
between individual drawings and between designers. Palettes can also be used to automate the creation of
commonly uses objects, eliminating the need for a drafter to remember to switch layers or text and dimension
styles when drafting objects in a drawing.
Adding Automation Content to Palettes
Tool Palettes can be used to automate the process of creating
objects such as 2D and 3D polylines, lines, circles, text, dimensions,
hatches, viewports, external references and raster images. The
properties of the objects created with the tools on the palette, such
as the layer the object is placed on, its color, or the style of text or
dimension objects are controlled by the tools on the palette. For
example, if you click on the As Built 3D Polyline tool, shown in the
palette to the left, Civil 3D will start the command to create a 3D
polyline object and will automatically place that object on the layer 1-
AS BUILT.
The easiest way to add content to the palette is to find a sample
object that already exists in a drawing that has the properties you
want to use and drag and drop it onto the palette. This will create a
new tool on the palette that stores the properties of the original
object, such as the type of object, the layer the object was on, and
the linetype, lineweight, text style or dimension style of the original
object. This tool can now be used to create a new object in a
drawing by simply clicking on the tool in the palette. This will create
a new object with the properties of the original object that was used to create the tool.
The properties of a tool can be modified by right clicking on a tool and selecting Properties… In this window
you can check or modify the properties that will be assigned when a new object is created using the tool. You
can also provide a name and description for the tool. The name will be displayed next to the tool where it is
listed in the palette, and the description will also appear when you hover the mouse pointer over the tool.
Keep in mind that if you drag and drop text onto a palette, you will only be adding a tool that stores the
properties of that text object to the palette, not the narrative content of the text itself. If you want to save a
standard note to a palette, you will need to create a block out of the text object in order to store the wording of
the note itself on the palette and not just its properties.
Adding Blocks to Palettes
Blocks can also be added to a palette by dragging and dropping individual
blocks onto the palette from an existing drawing. One thing to keep in mind
when working with blocks is that the tool representing the block on the palette
will automatically refer to a specific block and drawing location when the tool is
used to insert a new block into a drawing using the tool on the palette. This
block and file path will initially be set to refer to the original block and file that
was used when creating the tool, and this can be changed by right clicking on
the tool and selecting Properties…
All of the blocks in a drawing can also be exported to a new tool palette by
using the Civil 3D Design Center. In Design Center, navigate to the drawing
containing the blocks that you want to used to create the tool palette. Right
click on the drawing name and select Create Tool Palette.
Civil 3D 2016 1 Rev. 5/2017
262.0 WORKING WITH TOOL PALETTES NRCS NORTH DAKOTA
Adding Corridor Subassemblies and Assembly Objects to Palettes
Commonly used subassembly objects can be copied to a palette and used to create new corridor assemblies.
In the corridor modeling catalog, right click on the subassembly object that you want to add to the palette and
select Copy. Then, go to the palette, right click and select Paste. The subassembly object is now available
for developing a new corridor assembly object without needing to open the corridor modeling catalog.
Completed assembly objects can be dragged and dropped onto a palette and used in multiple drawings. Be
sure to select the vertical line representing the assembly object’s baseline when dragging the assembly to the
palette.
Adding Custom Commands to a Palette
Frequently used commands can also be added to a palette. To add a command to a palette, right click in the
palette and select Customize Commands… This will open the Customize User Interface window. To add a
command, simple click on it in the command list is the Customize User Interface window and drag it onto the
palette.
Organizing Tool Palettes
Commands can be organized onto individual palettes in the Tool Palettes window. These palettes appear as
individual tabs along the edge of the Tool Palette. To create a new palette tab, right click in the Tool Palette
and select New Palette from the shortcut menu. Individual palettes can also be deleted or renamed from the
shortcut menu.
You can also add text headers and separator lines using commands from the right click shortcut menu to help
further organize the tools on the palette.
Individual palettes can also be combined into palette groups. Right click in the Tool Palette and select
Customize Palettes… from the shortcut menu. The Customize window will appear which contains two panes,
one for palettes and one for palette groups. To create a new palette group, right click in the Palette Groups:
pane and select New Group. Once you have created a palette group, you can add individual palettes to it by
dragging them over from the Palettes: pane. The display of the Tool Palette can be controlled to display only
one specific palette group through the Properties icon along the edge of the Tool Palette. The list of available
palette groups will be listed near the bottom of the Properties menu.
Sharing Tool Palettes
Tool palettes can be shared among designers by exporting and
importing tool palette files. Tool palette files have a file extension of
.xtp. To export a tool palette file, right click on the Tool Palette and
select Customize Palettes… from the shortcut menu. Right click on the
palette that you want to export and select Export… You will be
prompted to provide a file name and location for the tool palette file.
To import a tool palette file, right click in the Palettes pane of the
Customize window and select Import… Browse to the file you want to
import and select Open.
It is important to keep in mind that a user who imports a tool palette
that contains blocks must have the drawing file containing the original
block objects in the location referenced in the properties of the block
tool in the palette.
Rev. 5/2017 2 Civil 3D 2016
NRCS NORTH DAKOTA WORKING WITH TOOL PALETTES 262.0
To import a tool palette file, right click in the Palettes pane of the Customize window and select Import… Browse
to the file you want to import and select Open.
To import a tool palette group file, right click in the Palettes pane of the Customize window and select Import…
Browse to the file you want to import and
select Open.
C:\ProgramData\ND NRCS CAD Std\ ND
Tool Palette
To export a tool palette group file, right click in the Palettes
pane on the palette to export, of the Customize window and
select Export… Browse to the file location you would like to
save to. Recommend saving to the C:\ProgramData\ND
NRCS CAD Std\ ND Tool Palette
Civil 3D 2016 3 Rev. 5/2017
NRCS NORTH DAKOTA SETTING UP ND NRCS CUSTOMIZED TOOL PALETTES 263.0
This guide covers the process of setting up the North Dakota customizations in the tool palette.
1. Unzip the file MN NRCS CAD Std.zip to the following folder on your hard drive:
C:\ProgramData\ND NRCS CAD Std\ND NRCS Tool Palettes
If these folders already exist on your hard drive, you will receive a message asking if you want to overwrite
the existing files.
2. Start Civil 3D
3. Open the Options window. This can be done by typing options at the command line, but right clicking in the
drawing area and selecting Options from the shortcut menu, or by clicking on the Options button on the
Application Menu at the top left hand corner of the window.
4. Go to the Files tab
5. Click on the + sign next to Tool Palettes File Locations
6. Click on the file path next to the arrow under Tool Palettes File Locations and click on the Add… button
7. Click on the Browse… button and go to the following location on your hard drive:
C:\ProgramData\ND NRCS CAD Std\ND NRCS Tool Palettes
8. Click on the Apply button, then the OK button to exit the Options window.
9. Open the Tool Palette window. This can be done by clicking on the icon on the Palettes panel on the
View ribbon.
10. Click on the menu icon on the Tool Palettes window (the third icon down on the upper left hand corner of the
Tool Palettes window shown below). Select Customize Palettes… from the menu that appears.
Civil 3D 2016 1 Rev. 5/2017
263.0 SETTING UP ND NRCS CUSTOMIZED TOOL PALETTES NRCS NORTH DAKOTA
11. Right click in the Palette Groups: window on the right side of the Customize window and select Import…
12. Browse to the following location:
C:\ProgramData\MN NRCS CAD Std\MN NRCS
Tool Palettes
13. Select All ND Palettes
14. Right Click in the Palletes window side and
browse to
C:\ProgramData\MN NRCS CAD Std\MN NRCS
Tool Palettes
You will need to load each individual .xtp file.
Rev. 5/2017 2 Civil 3D 2016
NRCS NORTH DAKOTA SETTING UP ND NRCS CUSTOMIZED TOOL PALETTES 263.0
15. Now click on the Palette on the left and drag and drop it under the appropriate folder on the right. Refer to
image above.
16. There should now be individual tool palettes and tool palette groups loaded into the Customize window. Click
on the Close button to exit from this window.
17. You should now have tool palettes and groups loaded and ready
to use. To see individual palette groups in the tool palette right
click in the dark area on the tool palette you will see this widow,
click on the palette group you want to see. i.e. ND Drafting.
18. For more information on Tool Palettes, refer to Quick Reference
Guide 262.0 Working With Tool Palettes.
Civil 3D 2016 3 Rev. 5/2017
NRCS NORTH DAKOTA ND TEMPLATE DEVELOPMENT 270.0
This guide covers the development of the ND C3D Template.
It was developed by taking the MN C3D Template and modifying it for ND. MN used the national template and
reduced the number of layers, and modified a number of the styles within the template based on feedback from
the field engineers.
The ND Template is setup for UTM 14, US Survey foot
3 Layout Tabs are included
• Cover Sheet
• Cover Sheet with Layout
• Layout Sheet
A review of the listed workflow documents will detail how the template will look and how various items will be
displayed with in the template. These documents are posted to the ND NRCS Website, Technical Resources,
Engineering, Civil 3D 2016 and on the ND Engineering SharePoint, Shared documents, CAD Library, Workflows.
100.0 ND Standard Survey Point Codes
250.0 ND Drawing Template Layers
263.0 Setting up ND Customized Tool Palettes
303.0 Importing Survey Points with line work
310.0 Default ND Drawing Template Point Groups
400.0 Styles – Surface Styles
500.0 Styles – Alignment Styles
501.0 Styles – Alignment Label Styles
600.0 Styles – Profile Line Styles
601.0 Styles – Profile View Styles
602.0 Styles – Profile Label Sets
700.0 Styles – Section View Styles
701.0 Styles – Group Plot Styles
702.0 Styles – Section Band Sets
The template can be modified by each individual user.
Civil 3D 2016 1 Rev. 5/2017
NRCS NORTH DAKOTA USING POINT STYLES 300.0
The visual display of the points in a point group is controlled through the use of point styles. There are two
components to the point styles that control how points are displayed in the drawing. The first component is the
point style which consists of the symbol that represents the insertion point for the point itself, such as the ‘+’
symbol marker shown below. The second component is the point label style that displays information related to
the point, such as the point number, elevation and description as shown in the figure below.
To change the styles associated with a point group, go to the Prospector tab on the Toolspace, right click on the
point group whose style you want to change, and select Properties… Point styles associated with that point
group can be changed in the Default styles section on the Information tab.
A summary of the default point and point label styles included in the North Dakota Civil 3D drawing template are
included on the following page.
Civil 3D 2016 1 Rev. 3/2017
300.0 USING POINT STYLES NRCS NORTH DAKOTA
Point Styles
(+) Plus
(o) Circle
(x) Cross
Bank
Benchmark
Borings
Building
Centerline
Coniferous Tree
Deciduous Tree
Edge
Fence
Flowline
Instrument Point
Power Box
Power Pole
Property Line
Right of Way
Water Line
Well
Xbox
Point Label Styles
Boring Label (Uses Point Name field)
Desc
Desc North East Elev
Elev
Elev Desc
North East
North East Num Elev Desc
Num Elev
Num Elev Desc
Rev. 3/2017 2 Civil 3D 2016
NRCS NORTH DAKOTA IMPORTING SURVEY POINTS FROM A TEXT FILE 301.0
This guide covers the procedure for importing survey data from a text file containing survey point data. The point
data in the text file is sorted into five columns, separated by commas that contain the point number, the northing
coordinate, the easting coordinate, elevation, and point description. This format is referred to as PNEZD comma
delimited format. The point numbers in the first column of the text file must be in numeric format only, or an error
will occur when you try to import the file into Civil 3D.
A. Import point data from the text file into a drawing
1. Make sure the Civil 3D workspace is loaded. To do this, check the workspace that is listed in the lower
right hand corner of the window, as shown below. To switch a workspace, click on the down arrow next
to the workspace name and select the workspace from the list.
2. Go to the Import panel on the Insert ribbon and select Points from File
3. The Import Points window will appear. Verify that the format is set to PNEZD (comma delimited)
Civil 3D 2016 1 Rev. 3/2017
301.0 IMPORTING SURVEY POINTS FROM A TEXT FILE NRCS NORTH DAKOTA
4. Click on the plus sign to the right of the Source File(s) pane and select the text or csv file that contains the
survey data that you want to import. The window should look similar to the figure below.
5. Click on the OK button to import the data into the drawing.
6. The point data will be imported into the drawing, although you may need to zoom out to see the point
objects.
B. Check your point groups
1. After the point data is imported into the drawing, you may need to update the point groups to make sure
the points are properly sorted. Go to the Prospector tab on the Toolspace and expand the listing of Point
Groups.
2. If you see any yellow shield icons with an exclamation point inside of it beside any of the point groups in
the list, your point groups are out of date and need to be updated. See the figure below and to the left.
Right click on Point Groups and select Update from the menu. The point groups will be updated and the
points sorted into the groups as shown in the rigure below and to the right.
Before Updating Point Groups After updating the Point Groups
Rev. 3/2017 2 Civil 3D 2016
NRCS NORTH DAKOTA LINKING TO SURVEY POINTS IN AN EXTERNAL TEXT FILE 302.0
This guide covers the procedure for linking to survey data that is stored in an external text file. In this example,
the text file contains survey data in PNEZD comma delimited format, as shown in the sample below. The data
contained in this text file will be included in the definition for an Existing Ground surface.
NOTE: Keep in mind that when you link point data into a drawing using this procedure, that the points will not be
inserted into the drawing so you will not be able to use points to develop linework such as fences and breaklines.
1. Make sure the Civil 3D workspace is loaded. To do this, check the workspace that is listed in the lower right
hand corner of the window, as shown below. To switch a workspace, click on the down arrow next to the
workspace name and select the workspace from the list.
2. Go to the Prospector tab in Toolspace and expand the listing of surfaces in the drawing.
3. Expand the menu under the Existing Ground surface, and then expand the Definition menu for that surface.
4. Right click on the Point Files category under the surface definition and select Add… from the menu.
Civil 3D 2016 1 Rev. 3/2017
302.0 LINKING TO SURVEY POINTS IN AN EXTERNAL TEXT FILE NRCS NORTH DAKOTA
5. In the Add Point File window, select the PNEZD (comma delimited) format. Click on the button and
browse to the text file that contains the survey data.
6. Click on the OK button to establish the link to the point file.
7. The survey data contained in the text file will be included in the definition for the Existing Ground surface, and
the surface can be displayed in the drawing.
Rev. 3/2017 2 Civil 3D 2016
NRCS NORTH DAKOTA LINKING TO SURVEY POINTS IN AN EXTERNAL TEXT FILE 302.0
Civil 3D 2016 3 Rev. 3/2017
NRCS NORTH DAKOTA IMPORTING SURVEY POINTS WITH LINEWORK 303.0
This guide covers the procedure for importing survey points that used linework code sets during surveying. In
this example, a csv file contains survey data in PNEZD comma delimited format.
The Setup
Within the ND template
This step is preloaded in the template.
Open Toolspace, Click on the Settings tab, Scroll to you get to Survey and
click on the + to expand the folders. Expand Figure Styles. By Block has
been created to bring the linework according to the layer it will be placed on.
All Markers have been turned off.
This is preloaded in the ND template when the ND
Customization is set up.
Next in Toolspace click on the Survey tab
Within the Figure prefix Databases there is a ND NRCS data
base set up. If you right Click On the ND NRCS and Manage
Figure Prefix Database, you are able to modify the database
as show below. For example, CLW, is Centerline Waterwary,
it will be a breakline, will be placed on the EX-WWAY-
CHANNEL layer and the style will be By block.
The Linework Code Sets, nrcs_linecodes was created from the
National Customization. By right clicking on nrcs_linecodes, click
properties
Civil 3D 2016 1 Rev. 3/2017
303.0 IMPORTING SURVEY POINTS WITH LINEWORK NRCS NORTH DAKOTA
The linework Code set will open.
These are the codes that will be
used in the field during
surveying.
For example, if I were surveying
the centerline of a waterway I
would code CLW B to indicate
the beginning of the waterway
and then continue to code CLW,
once I reach the end of the
waterway I would code it with
CLW E, indicating the end. As
shown above, the linework
created will be placed on the EX-
WWAY-CHANNEL layer.
Other survey codes may be used
after you start with the CLW B.
The next shot could be a GS and
then the next shot a CLW.
These codes can be modified at
anytime
In Toolspace, Survey Tab, Right Click on Survey
Databases, Set Working Folder.
The Browse for Folder window will open. Select a
location for the files to be saved to.
It’s recommend placing them on your C drive, and
Create a folder called Projects
Rev. 3/2017 2 Civil 3D 2016
NRCS NORTH DAKOTA IMPORTING SURVEY POINTS WITH LINEWORK 303.0
Importing Points with Linework
Once a survey is complete, export a CSV file as a PNEZD.
Under Home, Create Ground Data, Click on Import Survey Data.
The Import Survey Data – Specify Database window will open.
Click Create New Survey
Database
Enter a name for the project. It
will show up under the Name.
Click on Edit Survey Database
Settings.
Set the Corrdinate Zone
accordingly.
Set Distance to US Foot
Click OK
Click on Specify Data Source
Click on the icon to add a
CSV file, browse to the location
of the file and click Open.
Indicates the file is good.
If you get a red X, open the
CSV file in excel and check for
errors then add the file again.
Click Next
Civil 3D 2016 3 Rev. 3/2017
303.0 IMPORTING SURVEY POINTS WITH LINEWORK NRCS NORTH DAKOTA
Leave as None, Click Next
Set the Values as
shown in the window
to the right.
Click Finish
Rev. 3/2017 4 Civil 3D 2016
NRCS NORTH DAKOTA IMPORTING SURVEY POINTS WITH LINEWORK 303.0
In Toolspace, Survey Tab the Landower Database has been added.
Right click on Survey points to update points, zoom to points, ect
The line work will be brought in and automatically layered and the line type drawn.
Utilities will all be placed on the EX-UTILITIES layer. The linetype will always be displayed as a pink solid line.
You will need to click on the line and change the line type to the correct utility line.
For example, Gas line brought in using the figure prefix database
Right Click on the line, Properties and change Linetype to GAS_LINE
Civil 3D 2016 5 Rev. 3/2017
303.0 IMPORTING SURVEY POINTS WITH LINEWORK NRCS NORTH DAKOTA
In Toolspace, Prospector, Point Groups a new point group with
the name your survey file will be added. Right Click on the new
group it created, for example Test and delete. This point group
is not needed. Then Right click on Point Groups and Update.
Rev. 3/2017 6 Civil 3D 2016
NRCS NORTH DAKOTA DEFAULT ND DRAWING TEMPLATE POINT GROUPS 310.0
The North Dakota Civil 3D drawing template contains a set of default point groups that have been set up to
automatically organize points from survey data gathered using the North Dakota standard survey point codes.
For more information on the North Dakota standard survey point codes, refer to Quick Reference Guide 100.0
North Dakota Standard Survey Point Codes.
The following sections summarize the point groups provided in the North Dakota standard drawing template, and
lists the raw descriptions matching codes that are used to control which point codes are included in the group.
_All Points
Description: All points in the drawing are included in this point group
Point Style: (+) Plus
Point Label Style: Num Elev Desc
Point Codes Included: All
<No Display>
Description: This point group is used to turn off the display of all points in the drawing.
Refer to Quick Reference Guide 312.0 Controlling the Display of Point
Groups for more information on controlling point display in a drawing.
Point Style: <none>
Point Label Style: <none>
Point Codes Included: All
EX – Banks Bottom
Description: Top and bottom of bank lines and slopes
Point Style: Bank
Point Label Style: Num Elev Desc
Include Raw Description Matching: TOE*, SB*
EX – Banks Top
Description: Top and bottom of bank lines and slopes
Point Style: Bank
Point Label Style: Num Elev Desc
Include Raw Description Matching: TOP*, WL*, TS*, BS*, SB*
EX - Boundary
Description: Estimated property lines and easement lines, right of way, and edges of
fields and wetlands.
Point Style: Edge
Point Label Style: Num Elev Desc
Include Raw Description Matching: PL*, EL*, ROW*, EFLD*, EWET*
EX - Centerline
Description: Centerlines of structures and features such as roads
Point Style: Centerline
Point Label Style: Num Elev Desc
Include Raw Description Matching: CLDAM*, CLW*, CLDRAW*, CLDITCH*, CLR*, CLFR*, CLD*, CLRD*,
CLRR*
EX – Existing Ground
Description: Point group used to develop the Existing Ground surface. Shots that may
not have been taken on the ground surface, such as benchmarks, well
casings, and shots taken on pipe or conduits, are automatically removed
from the point group.
Point Style: (+) Plus
Point Label Style: Num Elev Desc
Include Raw Description Matching: All
Exclude Raw Description Matching: TBM*, BM*, IP*, TP*, RP*, PPIN*, EPIN*, WELL*, WALL*, STRUC*, H2O*,
RCPINV*, RCPTOP*, CMPINV*, CMPTOP*, PVC*, HDPE*, INTAKE*,
OUTLET*, TILEFL*, PED*, BR*, AV*, AB*
Civil 3D 2016 1 Rev. 3/2017
310.0 DEFAULT NORTH DAKOTA DRAWING TEMPLATE POINT GROUPS NRCS NORTH DAKOTA
EX - Fence
Description: Fence lines, gates and fence corners
Point Style: Fence
Point Label Style: Num Elev Desc
Include Raw Description Matching: FN*, FC*, FG*
EX - Flowline
Flowlines of pipes, conduits and tile lines
Point Style: Flowline
Point Label Style: Num Elev Desc
Include Raw Description Matching: RCPINV*, CMPINV*, APRON*, OUTLET*, FL*
EX - Geology
Description: Geology bore hole locations
Point Style: Borings
Point Label Style: Num Elev Desc
Include Raw Description Matching: BORE*, TH*
EX - Pipe
Description: Pipes, conduit, tile lines and culverts
Point Style: (x) Cross
Point Label Style: Num Elev Desc
Include Raw Description Matching: RCP*, CMP*, PVC*, HDPE*, APRON*, INTAKE*, OUTLET*,
TILE*, FL*
EX - Roads
Description: Edge and centerline of roadways and railroads
Point Style: Edge
Point Label Style: Num Elev Desc
Include Raw Description Matching: CLR*, ER*, CLD*, ED*, CLRD*, FLDA*, CLRR*, ERR*
EX - Structure
Buildings, concrete, bituminous pavement, dams, wells, walls, and other structures
Point Style: Building
Point Label Style: Num Elev Desc
Include Raw Description Matching: BLD*, BR*, CON*, CONC*, BUNK*, TANK*, CLDAM*, EDAM*,
WELL*, PIVOT*, AV*, WALL*, STRUC*
l EX – Survey Control
Permanent and temporary benchmarks, instrument points, turning points, and property or easement pins
or markers
Point Style: Benchmark
Point Label Style: Num Elev Desc
Include Raw Description Matching: TMB*, BM*, TP*, RP*, PPIN*, BASE*, CAL*
EX – Utilities
Buried and above ground utilities
Point Style: (o) Circle
Point Label Style: Num Elev Desc
Include Raw Description Matching: PP*, PLO*, PLB*, TEL*, GAS*, WL*, FIBER*, UTIL*, PED*, GW*
EX – Vegetation
Cropping or vegetation changes, edge of woods, tree lines, trees, shrubs, brush and rock piles
Point Style: (+) Plus
Point Label Style: Num Elev Desc
Include Raw Description Matching: CC*, VC*, EWOOD*, TREEL*, TREE*, ROCK*
Rev. 3/2017 2 Civil 3D 2016
NRCS NORTH DAKOTA DEFAULT ND DRAWING TEMPLATE POINT GROUPS 310.0
EX – Water
Centerline of waterways, draws and ditches, water lines, water surfaces, and ground shots in water
Point Style: (+) Plus
Point Label Style: Num Elev Desc
Include Raw Description Matching: CLW*, CLDRAW*, CLDITCH*, TOE*, TOP*, EH2O*, GSWET*, HH2O*,
GSWET*, H2O*
PR–As-Built
Description: As-built survey points on constructed structures
Point Style: (+) Plus
Point Label Style: Num Elev Desc
Include Raw Description Matching: AB*
PR–Staking
Description: Point group that can be used to export to a data collector for stakeout
Point Style: (+) Plus
Point Label Style: Num Elev Desc
Include Raw Description Matching: TBM*, BM*, TP*, RP*, PPIN*, BASE*, CAL*
Civil 3D 2016 3 Rev. 3/2017
NRCS NORTH DAKOTA WORKING WITH POINT GROUPS 311.0
Point groups are controlled through the Point Group Properties window. Right click on the point group name and
select Properties… to open the Point Group Properties window for that point group. Below is a summary of the
most commonly used tabs in the Point Groups Properties window and some of the settings that can be controlled
in those tabs.
• Information
In this tab, you can provide a name and
description for the point group and specify the
point style and point label style that are used to
control the display of the point in the drawing.
• Raw Desc Matching
In this tab, you can select from a list of survey codes to be included in the point group. These codes are
established by the description keys that are provided with the Minnesota drawing template. These survey
codes are described in more detail in Quick Reference Guide 100.0 North Dakota Standard Survey Point
Codes.
Description keys are used to control point labeling, styles, the layer the point is placed on, and a variety of
other parameters. To see a listing of the description keys included with the Minnesota drawing template, go
to the Settings tab in Toolspace and expand the lists for <drawing name> → Point → Description Key Sets
• Include
In this tab you control the points included in the
point group based on characteristics such as
point number, elevation, point name, raw
description or full description.
Individual point numbers are separated by
commas, and point number ranges are
specified by providing the beginning and
ending point number separated by a dash.
Asterisks can be used as wildcard characters
when specifying raw description and full
description matching. For example, a raw
description matching code of 01* will select
any text that starts with the string 01. This
would include ’01 TBM’ and ‘01TBM’ but not
’TBM 01’.
Civil 3D 2016 1 Rev. 3/2017
311.0 WORKING WITH POINT GROUPS NRCS NORTH DAKOTA
• Exclude
This tab is used to exclude specific points from the point group. This is useful when creating a point
group that will be used to create a surface in order to exclude points that do not lie on the ground
surface such as pipe flowlines, the top of slabs or well casings, or points with a zero elevation.
Rev. 3/2017 2 Civil 3D 2016
NRCS NORTH DAKOTA CONTROLLING THE DISPLAY OF POINT GROUPS 312.0
The display of points can be manually controlled by turning off the display of points styles and point label styles in
individual point groups, but there is another method to more quickly control point display.
Right click on the Point Groups heading in the Prospector tab and select Properties… to open the Point Groups
window. Civil 3D controls the display of points based on the order they are listed in this window, starting at the
bottom of the list and working upward. In other words, the display properties of a group at the bottom of the list
will be overridden by the display properties of the groups above it.
To further explain how the display order in the Points Groups window works, refer to the image below. The <No
Display> group is set up by default to turn off the display of points. Since the <No Display> group is near the top
of the points group list, its display properties (no display) will overwrite, or suppress, the display of all of the other
point groups in the listing below it. Only one point group, the EX - Fence group, is listed above the <No Display>
group, so the points in the EX - Fence group will be the only ones to be displayed in the drawing.
Civil 3D 2016 1 Rev. 3/2017
NRCS NORTH DAKOTA CREATING A NEW POINT GROUP 313.0
To create a new point group, right click on the Point Groups header on the Prospector tab in Toolsapce and select
New… This will open the Point Group Properties window where you will establish the settings that control the
point group. Below is a summary of the commonly used tabs in the Point Groups Properties window and some of
the settings that can be controlled in those tabs.
An existing point group can also be copied by right clicking on a point group and selecting Copy… from the
shortcut menu. The new point group that is created can then be modified by right clicking on it and selecting
Properties… to open the Point Group Properties window.
• Information
In this tab, you can provide a name and description
for the point group and specify the point style and
point label style that are used to control the display
of the point in the drawing.
• Raw Desc Matching
In this tab, you can select from a list of survey
codes to be included in the point group. These
codes are established by the description keys that
are provided with the Minnesota drawing template.
These survey codes are described in more detail in
Quick Reference Guide 100.0 North Dakota
Standard Survey Point Codes.
Description keys are used to control point labeling, styles, the layer the point is placed on, and a variety of
other parameters. To see a listing of the description keys included with the Minnesota drawing template, go
to the Settings tab in Toolspace and expand the lists for <drawing name> → Point → Description Key Sets
• Include
In this tab you control the points
included in the point group based
on characteristics such as point
number, elevation, point name, raw
description or full description.
Individual point numbers are
separated by commas, and point
number ranges are specified by
providing the beginning and ending
point number separated by a dash.
Asterisks can be used as wildcard
characters when specifying raw
description and full description
matching.
Civil 3D 2016 1 Rev. 3/2017
313.0 CREATING A NEW POINT GROUP NRCS NORTH DAKOTA
• Exclude
This tab is used to exclude specific points from the point group. This is useful when creating a point group
that will be used to create a surface in order to exclude points that do not lie on the ground surface such as
pipe flowlines, the top of slabs or well casings, or points with a zero elevation. An example of this is shown
below, which is a point group used to develop an existing ground surface. The same rules for specifying point
numbers and using wildcards apply on the Exclude tab as on the Include tab.
Rev. 3/2017 2 Civil 3D 2016
NRCS NORTH DAKOTA STYLES - SURFACE STYLES 400.0
The visual display of a surface, such as contours and triangulation lines, is controlled through the use of surface
styles. The North Dakota Civil 3D drawing template includes several default surface display styles, which are
described in more detail below.
To change the style that is set for a surface, go to the Prospector tab in Toolspace, find the name of the surface
you want to change the style for, right click on the surface name and select Surface Properties… The surface
properties icon should also appear on a Tin Surface contextual tab that appears at the top of the window when
you select the surface in the drawing.
The surface style is selected on the Information tab of the Surface Properties window. Click on the down arrow
next to Surface style: and select a style from the drop-down menu.
Surface Style: _Border
Description: Displays only the surface’s border
Example:
Civil 3D 2016 1 Rev. 3/2017
400.0 STYLES - SURFACE STYLES NRCS NORTH DAKOTA
Surface Style: _Grid
Description: Displays the surface as grids
Example:
Surface Style: _No Display
Description: Suppresses the surface display
Surface Style: _Triangles
Description: Shows green triangulation lines (TIN)
Example:
Surface Style: Contours (1 and 5) and Triangles
Description: Displays contours at 1 and 5 foot intervals and green TIN lines
Example:
Rev. 3/2017 2 Civil 3D 2016
NRCS NORTH DAKOTA STYLES - SURFACE STYLES 400.0
Surface Style: Contours (2 and 10) and Triangles
Description: Displays contours at 2 and 10 foot intervals and green TIN lines
Example:
Surface Style: EX Contours (0.5 and 2.5)
Description: Displays existing ground contours at 0.5 and 2.5 foot intervals
Example:
Surface Style: EX Contours (1 and 5)
Description: Displays existing ground contours at 1 and 5 foot intervals
Example:
Civil 3D 2016 3 Rev. 3/2017
400.0 STYLES - SURFACE STYLES NRCS NORTH DAKOTA
Surface Style: EX Contours (2 and 10)
Description: Displays existing ground contours at 2 and 10 foot intervals
Example:
Surface Style: FG Contours (0.5 and 2.5)
Description: Displays finished ground contours at 0.5 and 2.5 foot intervals
Example:
Surface Style: FG Contours (1 and 5)
Description: Displays finished ground contours at 1 and 5 foot intervals
Example:
Rev. 3/2017 4 Civil 3D 2016
NRCS NORTH DAKOTA STYLES - SURFACE STYLES 400.0
Surface Style: FG Contours (2 and 10)
Description: Displays finished ground contours at 2 and 10 foot intervals
Example:
Civil 3D 2016 5 Rev. 3/2017
NRCS NORTH DAKOTA SETTING UP THE STANDARD EXISTING GROUND SURFACE 410.0
The North Dakota Civil 3D drawing template contains, by default, a terrain surface with the title Existing Ground.
This surface is automatically created using survey points contained in the EX – Existing Ground point group. This
point group is automatically populated with points representing the surveyed ground surface when point codes
that follow the North Dakota standard survey point codes are used during the field survey. Refer to Quick
Reference Guide 100.0 North Dakota Standard Survey Point Codes for more information on the North Dakota
standard survey point codes.
The points in this point group will automatically be added to a terrain surface with the title Existing Ground which
models the topographic surface represented by the original ground survey points.
A. Defining the Surface
1. Surfaces are controlled through theToolspace window. To open the
Toolspace window, click on the Toolspace icon on the Home ribbon.
2. Make sure you are on the Prospector tab in the Toolspace window.
3. Click on the plus sign next to Surfaces in the Prospector tab of the
Toolbox to expand a listing of all of the surfaces in the drawing.
4. Find the surface with a title of Existing Ground.
5. Click on the plus sign next to Existing Ground to expand the listing of commands for the surface
6. Click on the plus sign next to Definition to access the list of data that you can use to define the Existing
Ground surface.
7. If you click on the Point Groups listing under Definition,
you will see in the window at the bottom of the Toolspace
window that the EX – Existing Ground point group is
already listed. By default, any point data in this point group
will be used to define the Existing Ground surface.
8. You can always add more point groups to a surface definition
by right clicking on the Point Groups listing and selecting Add…
Select the point group that contains the data that you want to use
to define the surface and click on the OK button.
B. Dynamic Updates
If a yellow shield with an exclamation point appears next to a surface or a component of a surface, this
indicates that the surface needs to be rebuilt. To do this, right click on the surface name and select Rebuild.
You can also choose to automatically update a surface when it is modified by right clicking on the surface
name and selecting Rebuild – Automatic.
C. Surface Display
The surface will be displayed in the drawing according to the surface style that is set for that surface. To
change the surface style, right click on the Existing Ground title in the list of surfaces and select Surface
Properties… The surface style is set on the Information tab of the Surface Properties window. The default
surface style is EX Contours (1 and 5), but this style can be changed by clicking on the down arrow next to
the surface style and selecting a different style from the list of styles that are available.
Refer Quick Reference Guide 400.0 Styles – Surface Styles for more information on the surface styles
available in the North Dakota drawing template.
Civil 3D 2016 1 Rev. 3/2017
NRCS NORTH DAKOTA CREATING A SURFACE FROM A POINT GROUP 411.0
The North Dakota drawing template contains a terrain surface with the title Existing Ground which models the
topographic surface represented by the points located in the PR – Existing Ground point group. For more
information on working with the Existing Ground surface, refer to Quick Reference Guide 410.0 Setting Up the
Standard Existing Ground Surface.
A. Add a new surface to the drawing
1. Surfaces are controlled through theToolspace
window. To open the Toolspace window, click
on the Toolspace icon on the Home ribbon.
2. Make sure you are on the Prospector tab in the
Toolspace window.
3. Click on the plus sign next to Surfaces in the
Prospector tab of the Toolbox to expand a
listing of all of the surfaces in the drawing.
4. Right click on Surfaces and select Create
Surface… from the shortcut menu.
5. In the Create Surface window, provide a name
for the surface and select the display style that
you want to use.
B. Define the surface
1. Click on the plus sign next to the name of the surface that you
created in order to expand the listing of commands for that
surface
2. Click on the plus sign next to Definition to access the list of
data that you can use to define the surface.
3. Right click on the Point Groups definition option and select
Add…
4. Select the point group that contains the data that you want to
use to define the surface and click on the OK button.
C. Dynamic updates
If a yellow shield with an exclamation point appears next to a
surface or a component of a surface, this indicates that the
surface needs to be rebuilt. To do this, right click on the surface
name and select Rebuild.
You can also choose to automatically update a surface when it is
modified by right clicking on the surface name and selecting
Rebuild – Automatic.
D. Surface display
The surface will be displayed in the drawing according to the surface style that is set for that surface. To
change the surface style, right click on the surface title in the list of surfaces and select Surface Properties…
The surface style is set on the Information tab of the Surface Properties window. The default surface style is
EX Contours (1 and 5), but this style can be changed by clicking on the down arrow next to the surface style
and selecting a different style from the list of styles that are available.
Refer Quick Reference Guide 400.0 Styles - Surface Styles for more information on the surface styles
available in the North Dakota drawing template.
Civil 3D 2016 1 Rev. 3/2017
NRCS NORTH DAKOTA CREATING A SURFACE FROM 2D POLYLINE CONTOURS 412.0
A terrain surface can be created using 2D polyline objects in a drawing. These polylines do not need to be closed
polylines, but they do need to have elevations assigned to the polyline objects. The procedure below can be used
to create a surface from 2D polylines.
A. Add a new surface to the drawing
1. Surfaces are controlled through theToolspace
window. To open the Toolspace window, click on
the Toolspace icon on the Home ribbon.
2. Make sure you are on the Prospector tab in the
Toolspace window.
3. Click on the plus sign next to Surfaces in the
Prospector tab of the Toolbox to expand a listing
of all of the surfaces in the drawing.
4. Right click on Surfaces and select Create
Surface… from the shortcut menu.
5. In the Create Surface window, provide a name for
the surface and select the display style that you
want to use.
B. Define the surface
1. Click on the plus sign next to the name of the surface that you
created in order to expand the listing of commands for that
surface
2. Click on the plus sign next to Definition to access the list of
data that you can use to define the surface.
3. Right click on the Contours definition option and select Add…
4. The Add Contour Data window will appear. This window is
used to provide a description for the contours, as well as
other options for cleaning up the surface.
You can specify weeding factors for the breakline(s).
Weeding factors are used to simplify a complex breakline by
removing vertices along the breakline. Weeding factors are
not typically needed.
You can also specify Supplementing factors for the
breakline(s). Supplementing factors are used to add extra
vertices on long sections of the breakline, but again are not
usually needed.
One common characteristic of a terrain surface that has been created using contours is that the surface
will be flattened at high and low points in the surface, such as the bottom of channels and tops of hills.
The Add Contour Data window contains several options that you can choose from to try to minimize flat
areas in the surface.
5. Click on the OK button to exit from the Add Contour Data window.
6. You will return to the drawing where you will be prompted to select the contour objects to be used to
define the surface.
C. Dynamic updates
If a yellow shield with an exclamation point appears next to a surface or a component of a surface, this
indicates that the surface needs to be rebuilt. To do this, right click on the surface name and select Rebuild.
You can also choose to automatically update a surface when it is modified by right clicking on the surface
name and selecting Rebuild – Automatic.
Civil 3D 2016 1 Rev. 3/2017
412.0 CREATING A SURFACE FROM 2D POLYLINE CONTOURS NRCS NORTH DAKOTA
D. Surface display
The surface will be displayed in the drawing according to the surface style that is set for that surface. To
change the surface style, right click on the surface title in the list of surfaces and select Surface Properties…
The surface style is set on the Information tab of the Surface Properties window. The default surface style is
EX Contours (1 and 5), but this style can be changed by clicking on the down arrow next to the surface style
and selecting a different style from the list of styles that are available.
Refer Quick Reference Guide 400.0 Styles - Surface Styles for more information on the surface styles
available in the North Dakota drawing template.
Rev. 3/2017 2 Civil 3D 2016
NRCS NORTH DAKOTA OBTAINING & BRINGING LIDAR INTO C3D 413.0
Obtaining LiDAR Data
LiDAR data is available at: http://lidar.swc.nd.gov/
Select the Data Set you want to work with from the drop down
menu in the upper right corner.
The Metadata dialog box will appear.
To determine information about the data set Click on the
metadata zip file link
At the bottom of the screen select “Open” or “Save” the file
Open the Metadata File
Scroll through the file(s) to determine information such as:
About the project
The Coordinate System*
How the data was processed
Quality Assurance and Quality Control processes
(note: deliverables and metadata varies for each dataset!)
* if the data was projected to a datum that Civil3D does not
recognize, it must be transformed in ArcMap before importing to
Civil3D see sheet 9 for instructions.
When finished return to the Mapservice website and Click I
Accept
The coverage area for the data will now appear
Civil 3D 2016 1 Rev. 4/2017
413.0 OBTAINING & BRINGING LIDAR INTO C3D NRCS NORTH DAKOTA
Using the Map Navigation Tools in the upper left
corner, zoom to your project area.
(Hint: Hoover over a tool to learn what it does)
(Hint: Use the Layers Tab on the right hand side to
toggle layers on and off)
Use the Lidar Selection Tools in the upper
right corner and Draw your project area.
*Datasets vary with the deliverables*
*ASCII Grid files have been developed by the SWC as Bare Earth files were not a deliverable for all datasets*
Select Bare Earth (.las) or ASCII Grid (.asc) from the dialog box > Click “ok”
The Information Window automatically opens
Click “Get”
At the bottom of the screen select “Save As”
Rev. 4/2017 2 Civil 3D 2016
NRCS NORTH DAKOTA OBTAINING & BRINGING LIDAR INTO C3D 413.0
Note: If the project area covers
multiple LiDAR tiles then there
will be multiple data files. Larger
project areas take longer to
download.
Using Windows Explorer to
navigate to the folder you saved
the data in.
Right click on the file > Winzip >
Extract to Here
IMPORTANT NOTE:
If the LiDAR data has been projected to a datum that AutoCad does not
recognize, you will need to translate the data in ArcMap first!
Be sure to carefully check the LiDAR metadata!
See sheet 6 for further instructions.
Civil 3D 2016 3 Rev. 4/2017
413.0 OBTAINING & BRINGING LIDAR INTO C3D NRCS NORTH DAKOTA
LiDAR Data into Civil 3D
Open Civil 3D (2016 Imperial)
Home Ribbon > Create Ground Data Tab > Select “Create Point Cloud” from the dropdown.
The Create Point Cloud Dialog Box Open
Information Screen: Can choose to name the point cloud, select the style, etc. > Next
Source Data:
Check “Create a new point cloud database”
Format (based on the file type downloaded from the SWC website):
Bare Earth LAS Files: LAS
ASCII Grid Files: ESRI ASC
Click the + and browse to the data file Select the ASC file > Open
Note: Don’t forget to select all the data files for your project area!
Once the file is selected the “Next” option becomes available at the bottom of the dialog box.
Summary: Make any changes > Click “Finish”
A message balloon will appear stating the point cloud is being created in the background.
When the point cloud is finished a new message will appear > if you are not already zoomed to
your project location you may have to use the zoom extents command to zoom to the data.
Rev. 4/2017 4 Civil 3D 2016
NRCS NORTH DAKOTA OBTAINING & BRINGING LIDAR INTO C3D 413.0
Creating a Surface from Point Cloud Data
Toolspace > Prospector Tab > Point
Clouds > Right Click on the Point
Cloud Name > Add Points to Surface
SPECIAL NOTE
When you save a drawing containing a large surface (~1 million points for a grid
surface, 2 million points for a TIN surface) the data pertaining to the large surface
is written to a separate file that is saved in the same location where the surface
drawing resides.
The TIN surface companion files have the .mms file extension, and the grid
surface files have the .grs file extension.
The “Add Points to Surface”
dialog box will open
Surface Options
Check “Add Points to New
Surface”
Type in a name such as: ‘LiDAR
Surface
Choose the surface style, Click
Next
Region Options
Determine how you will select
the points.
If you only have 1 tile, then you
can select “Point Cloud Extents”
If you have multiple tiles then
you may want to select
“Window”
Click “Define Region in
Drawing” to select the project
area, Click Next
Review and Select Finish
Civil 3D 2016 5 Rev. 4/2017
413.0 OBTAINING & BRINGING LIDAR INTO C3D NRCS NORTH DAKOTA
Check Your Surface
Look at your surface in 3D to be sure it looks correct!
Click on a contour
Right Click > Object Viewer
Point Cloud Data in Civil 3D
A Point Cloud is just another form of data--basic Civil 3D principles apply!
• Set the Point Cloud style in Toolspace > Setting Tab.
Right Click is King in Civil 3D!
Either:
Right Click on a Point Cloud point (in the
model space area)
Toolspace > Prospector Tab > Right Click
on the Point Cloud Data Set
Add Labels to the contours just like any other surface
Transforming Data
LiDAR data on the SWC website may be projected using a datum that is not available in Civil 3D.
For example, the James/Mouse River Basin Phase 1 uses the North American Datum NAD83
(NSRS2007) projection. Civil 3D does not have NSRS as an option when selecting the coordinate
system, therefore the data must be transformed in ArcMap before it can be used in Civil 3D.
NAD 83(NSRS2007) is the readjustment of the North American Datum of 1983 (NAD 83) that was
completed in 2007 that adjusted 67,693 GPS control points in the U.S. National Spatial Reference
System (NSRS) to the Nationwide Continuously Operating Reference Stations (CORS) network.
1. Check the MetaData file to determine the coordinate system and projection of the data.
Rev. 4/2017 6 Civil 3D 2016
NRCS NORTH DAKOTA OBTAINING & BRINGING LIDAR INTO C3D 413.0
2. Open ArcMap
The first set of data to be brought into ArcMap should contain the data system you want the
LiDAR data in (i.e. the orthophoto). Use the Add Data command to select the data.
Double click on the layer to open the Layer Properties dialog box
The Source tab will verify the coordinate system of the data.
Next bring in the LiDAR data set. Use the Add Data command to select the data.
Right click on the Layer Name > Data > Export Data
Civil 3D 2016 7 Rev. 4/2017
413.0 OBTAINING & BRINGING LIDAR INTO C3D NRCS NORTH DAKOTA
The Export Raster Data Dialog Box will open
Extent > Raster Dataset (Original)
Spatial Reference > Data Frame (Current)
The Coordinate System will appear below, this is the
coordinate system it will be transformed to!
Location: choose where you want the file
exported to
Format > Tiff
Name – rename the file if you wish
Save
A dialog box will open asking if “Would
you like to add the exported data to the
map as a layer” Click Yes
The layer will be added to the map.
Double click on the layer name to open
the Layer Properties dialog box.
Source Tab: verify the coordinate system
is correct.
Open Civil 3D (2016 Imperial)
Home Ribbon > Create Ground Data Panel >
Surfaces > Create Surface from DEM
Rev. 4/2017 8 Civil 3D 2016
NRCS NORTH DAKOTA OBTAINING & BRINGING LIDAR INTO C3D 413.0
The Grid Surface from DEM dialog
box will open, navigate to where the
Tiff image was exported from
ArcMap > select the image > Open.
A surface will be created and the data will appear on your drawing.
Civil 3D 2016 9 Rev. 4/2017
NRCS NORTH DAKOTA CLEANING UP A SURFACE - BREAKLINES 420.0
The appearance of a surface created from point data will often appear choppy in areas where there is a
significant change in grade such as channels
and the top and bottom of banks. This is
illustrated in the graphic to the left. The
surface can be refined in these areas by
using breaklines to define these grade
change locations. Breaklines force the
surface model’s triangulation lines to orient
along the grade break rather than
crisscrossing across breaks, which causes
potholes in channel areas and choppy ridge
lines along banks.
A breakline is a 3D polyline that has elevation
values assigned to its vertices. The easiest
and most accurate way to create a 3D
polyline to be used as a breakline is to create
a 3D polyline by snapping to survey points
taken at grade breaks, top or bottom of bank
locations, or other points where the terrain
changes significantly.
The procedure below outlines the steps that can be followed to create a 3D polyline that will be used as a
breakline.
1. Make sure the points that you want to use to create the 3D polyline are displayed in the drawing.
2. You will want to be able to snap to the nodes of the points in the drawing in order to pick up the points
elevation, but you do not want to accidentally snap to any other objects in the drawing. To restrict the object
snapping to selecting only point nodes, right click on the Object Snap icon on the Application Status Bar at the
bottom right hand side of the window and click on Settings…
In the Drafting Settings window, click on the Clear All button and then select only Node. Click on the OK
button.
Civil 3D 2016 1 Rev. 3/2017
420.0 CLEANING UP A SURFACE - BREAKLINES NRCS NORTH DAKOTA
3. Draw the 3D polyline using the 3D polyline command located on the Draw panel of the Home ribbon.
You will need to click on the down arrow on the Draw panel to expand the command list and find the 3D
polyline command. Click on points in the drawing to set the nodes for the 3D Polyline object. When you
reach the end of the 3D polyline, right click and select Enter.
If you click the wrong point you can back up by right clicking and
selecting Undo from the shortcut menu.
The graphic to the right shows 3D polyline breaklines that have
been created along a set of terraces. These 3D polylines will be
used to clean up the terrain model along these terraces.
Breaklines are added to a surface in the Definition area under the surface name in the Toolspace. The following
commands are used to add breaklines to a surface definition.
1. On the Prospector tab of Toolspace, go to the surface name and expand the list of commands by clicking on
the + sign to the left of the surface name.
2. Expand the list under Definition, right click on Breaklines and
select Add…
3. The Add Breaklines window will appear. The following selections
can be made In this window
a. You can provide a description for the breakline(s)
b. Make sure the breakline type is set to Standard
The most commonly used type of breakline is the Standard
breakline. This is used for breaklines created from a 3D
polyline that follows surveyed point data along a grade break,
such as the top of a bank. Another type of breakline is the
proximity breakline. This type of breakline will interpolate a
three dimensional breakline along a 2D polyline based on the
elevations of a surface.
c. You can specify weeding factors for the breakline(s).
Weeding factors are used to simplify a complex breakline by
removing vertices along the breakline. Weeding factors are
not typically needed.
d. You can also specify Supplementing factors for the breakline(s). Supplementing factors are used to add
extra vertices on long sections of the breakline, but again are not usually needed.
Rev. 3/2017 2 Civil 3D 2016
NRCS NORTH DAKOTA CLEANING UP A SURFACE - BREAKLINES 420.0
The graphic below shows the same surface that was shown on page 1, but it has been refined by adding
breaklines along the channel, diversion and terraces.
Channel
Terraces
Diversion
Civil 3D 2016 3 Rev. 3/2017
NRCS NORTH DAKOTA CLEANING UP A SURFACE - BOUNDARIES 421.0
A boundary can be used to clean up the outer edges of a surface model where TIN lines may extend across
space where survey data is not provided. This is illustrated in the figure below.
A boundary is created using a closed 2D polyline object which
crosses over all TIN lines that you want to remove from your surface
model. Start by changing the display of your surface to show only the
triangles. It will also help to turn off object snapping and polar
tracking while you are drawing the polyline so that the program is not
continually trying to find nodes to snap to while you are drawing the
polyline.
Start drawing the 2D polyline at
any point outside of your
surface and start drawing a
polyline all the way around the
surface back to the starting
point, crossing over all TIN
lines that you want to remove
along the way, as shown in the
figure to the right. When you
return to the starting point of
the polyline you can type C at
the command line to close the
polyline.
Once you are finished drawing the polyline, you will add it to the
surface definition. In the Definition area under the surface name,
right click on Boundaries and select Add… In the Add Boundaries
window, you can provide a name for the boundary if you want to and
make sure the type of boundary is set to Outer. Also make sure the
box next to Non-destructive breakline is unchecked. Leaving this box
checked will cause the TIN lines to be trimmed at the location where
the boundary line crosses them rather than deleting the lines altogether. Examples of how the surface is modified
when applying an outer boundary are shown below. Click on the OK button and rebuild the surface if necessary
to see the changes.
Non-destructive breakline box unchecked Non-destructive breakline box checked
Civil 3D 2016 1 Rev. 3/2017
421.0 CLEANING UP A SURFACE - BOUNDARIES NRCS NORTH DAKOTA
Two other types of boundaries that are commonly used to define flat or hidden areas inside the terrain surface,
such as the water surfaces in a reservoir, are the Hide and Show boundaries. A Show boundary creates a
flattened area in the surface defined by the boundary polyline. A Hide boundary is similar to the Show boundary,
but it cuts out the area defined by the boundary polyline from the surface model, leaving a hole. An example of
how these two boundaries can be used to modify a surface are shown below.
Original Surface Hide Boundary Show Boundary
Non-destructive breakline checked Non-destructive breakline checked
Rev. 3/2017 2 Civil 3D 2016
NRCS NORTH DAKOTA SURFACE LABELS – CONTOUR LABELS 430.0
The elevations of surface contours can be labeled using contour labels. This guide covers the three types of
labels that are available and how they are applied to contours in a surface.
To access the commands for adding contour labels to a surface, select the surface object in the drawing. A
contextual ribbon for that surface will appear. The commands for contour labels are located on the Add Labels
drop down menu on the Labels & Tables panel. Each of the contour label commands is covered below.
Contour – Single
The Contour – Single command places an elevation labels at a point that you select along the contour line. When
you execute this command, you will be prompted to select the contour that you want to place the label on (bottom
left). When you click on a location on a contour line, the label will be placed at the place on the contour (bottom
right). Continue to add individual contour labels or right click with the mouse to exit the command.
Labels can be moved by selecting them and using their grips to slide them along the contour line.
To delete a contour label, simply select the label and hit the delete button on the keyboard.
Contour – Multiple
The Contour – Multiple command places a series of elevation labels along a line that you draw across contours.
When you execute this command, you will be prompted to select the beginning and ending points of a line that
crosses over the contours that you want to place labels on (bottom left). The labels will be placed where the line
that you draw crosses over the contours (bottom right).
Continue to draw lines across contours or right click with the mouse to exit the command.
Civil 3D 2016 1 Rev. 3/2017
430.0 SURFACE LABELS – CONTOUR LABELS NRCS NORTH DAKOTA
Contour – Multiple at Interval
The Contour – Multiple at Interval command places a series of elevation labels at a set distance interval along the
contours that you select.
When you execute this command, you will be prompted to select the beginning and ending points of a line that
crosses over the contours that you want to place labels on (bottom left). After you draw the line across contours,
you will be prompted to specify an interval for the contour labels along the contour. The labels will be placed on
the contours that you cross over with the line at the interval that you specify. (bottom right).
Rev. 3/2017 2 Civil 3D 2016
NRCS NORTH DAKOTA SURFACE LABELS – SPOT LABELS 431.0
Spot elevations and slope labels can be placed on a surface. This guide covers the three types of spot labels
that are available and how they are placed in a drawing.
To access the commands for adding spot labels to a surface, select the surface object in the drawing. A
contextual ribbon for that surface will appear. The commands for spot labels are located on the Add Labels drop
down menu on the Labels & Tables panel. Each of the spot label commands are covered below.
Slope
When you select the slope label command, you will have an option of creating a one-point or two-point slope
label. The one-point slope label command will place a label listing the slope (in H:V format) at the point that you
click on the surface. An arrow will automatically be placed under the slope label which indicates the direction of
the slope.
If you select the two-point slope label command, you will be asked to specify the beginning and ending points on
the surface that you want to calculate the slope between. The slope (in H:V format) will be placed in the drawing,
along with an arrow drawn starting at the first point you selected and pointing toward the second point selected.
One-point slope label Two-point slope label
Spot Elevations
When you select the spot elevation command, you will select a point in the drawing where you want to display the
spot elevation of a surface. The elevation label will be placed in the drawing along with a symbol indicating the
point where the elevation was measured.
Civil 3D 2016 1 Rev. 3/2017
431.0 SURFACE LABELS – SPOT LABELS NRCS NORTH DAKOTA
Spot Elevations on Grid
This command places spot elevation labels at a specific grid interval on a surface.
When you start the command, you will be asked to specify a base point for the grid of labels.
Next, you will be asked for a grid rotation angle. You can either click on a second point in the drawing to define
the rotation angle, or you can enter in a rotation angle value at the command line.
After you specify the rotation angle you will be asked for the grid x and y spacing.
Next, you will be asked to specify the upper right location for the grid. The grid spacing you provided in the
previous step will be displayed, and you can select on one of the grid points to specify the upper right hand corner
of the window.
As a last step, the grid location window will be displayed in the drawing along with a smaller square that
represents the x and y spacing that you specified. You will be given the option of changing size or rotation of the
grid or grid squares at this point, or you can proceed to placing the spot elevations.
Rev. 3/2017 2 Civil 3D 2016
NRCS NORTH DAKOTA VIEWING A SURFACE IN 3D 440.0
A useful way to visually inspect Civil 3D terrain surfaces is to rotate the view of the surfaces and view them from
the side. This can make survey busts and other terrain irregularities readily apparent.
The figure below shows a terrain surface whose view has been rotated, which makes it easy to see that there is a
problem with the elevation of one of the nodes on a 3D polyline that has been created to use as a breakline. A
problem like this is very hard to detect when viewed from the top view of the drawing, but it is readily apparent
when the objects are rotated.
A terrain surface that includes triangles can also be shaded to allow terrain relief to be seen, as shown in the
example below. All of the surface styles included in the North Dakota drawing template are set to automatically
display triangles when the surface is rotated, regardless of how the surface appears in plan view. This allows
surface shading to be applied to any of the template’s surface styles.
To shade a terrain surface, go to the Views panel on the View ribbon, and click on the down arrow to display the
visual styles drop-down menu. The two shaded styles are the Realistic style and the Conceptual style. The
primary difference between the two is that the edges between faces in the Realistic style are smoothed while the
edges using the Conceptual style are more defined.
To return to a standard top-down plan view in the drawing, set the visual style to 2D Wireframe on the drop-down
menu on the Views panel of the View ribbon. Also on the Views panel, set the view to Top.
Civil 3D 2016 1 Rev. 3/2017
NRCS NORTH DAKOTA STYLES - ALIGNMENT LINES 500.0
This guide summarizes the alignment styles provided with the North Dakota drawing template.
Style: _No Display
Description: Suppresses the display of the alignment line
Style: Alignment Line
Description: Displays lines and curves along the alignment as a line with a centerline linetype pattern. Line
and curve extensions are also shown. The alignment is placed on the layer EX-ALIGNMENT.
Style: As Built
Description: Use for as-built plans. Displays lines and curves along the alignment as a line with a centerline
linetype pattern. The alignment is placed on the layer 1-AS BUILT, which plots in red when the
black and white plot style is used.
Civil 3D 2016 1 Rev. 3/2017
NRCS NORTH DAKOTA STYLES - ALIGNMENT STATION LABELS 501.0
This guide outlines the procedure for changing label sets for an alignment, and it summarizes the alignment labels
sets provided with the Minnesota drawing template.
Changing Label Sets for an Alignment
1. Select an alignment in the drawing
2. Right click and select Edit Alignment Labels… from the shortcut menu
3. In the Alignment Labels window, click on the Import label set… button.
4. Select a new alignment label set from the drop-down menu in the Select Style Set window.
5. Click on the OK button in the Select Style Set and the Alignment Labels windows.
North Dakota Drawing Template Alignment Label Sets
Label Set: _No Display
Major Stations: None
Minor Stations: None
Geometry Labels: None
Preview:
Label Set: Major(Par) Minor (100 and 50)
Major Stations: Station labels placed parallel to the alignment line at 100 foot intervals
Minor Stations: Tics placed at 50 foot intervals
Geometry Labels: None
Preview:
Civil 3D 2016 1 Rev. 3/2017
501.0 STYLES - ALIGNMENT STATION LABELS NRCS NORTH DAKOTA
Label Set: Major(Par) Minor (500 and 100)
Major Stations: Station labels placed parallel to the alignment line at 500 foot intervals
Minor Stations: Tics placed at 100 foot intervals
Geometry Labels: None
Preview:
Label Set: Major(Perp) Minor (100 and 50)
Major Stations: Station labels placed perpendicular to the alignment line at 100 foot intervals
Minor Stations: Tics placed at 50 foot intervals
Geometry Labels: None
Preview:
Rev. 3/2017 2 Civil 3D 2016
NRCS NORTH DAKOTA STYLES - ALIGNMENT STATION LABELS 501.0
Label Set: Major(Perp) Minor (100 and 50) Geometry
Major Stations: Station labels placed perpendicular to the alignment line at 100 foot intervals
Minor Stations: Tics placed at 50 foot intervals
Geometry Labels: Yes
Preview:
Label Set: Major(Perp) Minor (500 and 100)
Major Stations: Station labels placed perpendicular to the alignment line at 500 foot intervals
Minor Stations: Tics placed at 100 foot intervals
Geometry Labels: None
Preview:
Civil 3D 2016 3 Rev. 3/2017
501.0 STYLES - ALIGNMENT STATION LABELS NRCS NORTH DAKOTA
Label Set: Major(Perp) Minor (500 and 100) Geometry
Major Stations: Station labels placed perpendicular to the alignment line at 500 foot intervals
Minor Stations: Tics placed at 100 foot intervals
Geometry Labels: Yes
Preview:
Rev. 3/2017 4 Civil 3D 2016
NRCS NORTH DAKOTA CREATING AN ALIGNMENT FROM OBJECTS 510.0
An alignment can be defined using existing lines, curves or polylines. This reference guide covers the procedure
for defining an alignment based on a polyline that has been drafted in a drawing.
1. Go to the Create Design panel on the Home ribbon.
2. Click on the down arrow next to Alignment and select Create
Alignment from Objects.
3. At the command line, you will be prompted to select the first
line/arc/polyline. Click on the polyline that will be used to define
the alignment, represented by the red line near the centerline of
the channel shown in the figure to the right. By default, the end of
the object closest to the point where you select it will be set as the
beginning point for the alignment.
If there is more than one object being used to define the alignment,
continue to click on objects until all have been selected. When you
are finished selecting objects, right click or hit the ENTER key to
continue.
4. Next, you will be asked at the command line to accept the alignment direction, or type R at the command line
to reverse the direction.
5. The Create Alignment from Objects window will now appear. The following settings can be made in this
window:
• Alignment Name: An alignment name will have been
created based on the default naming convention provided in
the North Dakota drawing template. You can replace this with
your own alignment name.
• There are four types of alignments that you can specify;
Centerline, Offset, Curb Return, and Miscellaneous. This
procedure is an example of a centerline alignment.
• You can assign the alignment to a specific Site, if you
have created sites in the drawing, or you can leave the site
setting to <None>.
• Choose an alignment style. For more information on the
alignment styles provided with the North Dakota drawing
template, refer to Quick Reference Guide 500.0 Styles –
Alignment Lines.
• By default, the alignment will be placed on the layer EX-
ALIGNMENT. This can be changed by clicking on the icon
next to the alignment layer.
• Choose an alignment label set. For more information on
the alignment label sets provided with the North Dakota
drawing template, refer to Quick Reference Guide 501.0
Styles – Alignment Station Labels.
• Under Conversion options you can choose to add curves
between tangent sections, and specify a radius for the curves.
You can also choose to erase the existing entities, which will
remove the object(s) used to define the alignment from the
drawing.
• There is also a Design Criteria tab in the Create Alignment from Objects window where you can control
criteria related to the design of roadways, such as roadway superelevation and sight distance
requirements.
Civil 3D 2016 1 Rev. 3/2016
510.0 CREATING AN ALIGNMENT FROM OBJECTS NRCS NORTH DAKOTA
An alignment has been created from the object(s) that you selected in Step 3. The alignment labels will be placed
based on the label set that you selected in the Create Alignment from Objects window.
The size of the alignment labels is controlled using the drawing’s annotation scale. The annotation scale is
controlled using the menu on the Application Status Bar at the bottom of the window, as shown below. In the
figures above and to the left, an annotation scale of 1”=100’ is applied, while the figure above and to the right, an
annotation scale of 1”=50’ is applied.
Rev. 3/2016 2 Civil 3D 2016
NRCS NORTH DAKOTA CREATING AN ALIGNMENT USING ALIGNMENT CREATION TOOLS 511.0
An alignment can be manually defined using a variety of tools provided on the Alignment Layout Tools toolbar.
This toolbar includes a variety of commands to create lines, curves, spirals, and tangents used to define the
alignment. The following procedure covers the procedure for creating a simple alignment consisting of two
straight line segments joined by a curve with a radius of 200 feet.
For more information on the commands included on the Alignment Layout Tools toolbar, refer to Quick Reference
Guide 513.0 Editing Alignments–Alignment Layout Tools.
1. Go to the Create Design panel on the Home ribbon.
2. Click on the down arrow next to Alignment and select Alignment Creating Tools.
3. The Create Alignment - Layout window will now appear. The following settings can be made in this window:
• Alignment Name: An alignment name will have been
created based on the default naming convention provided in
the North Dakota drawing template. You can replace this
with your own alignment name.
• There are four types of alignments that you can specify;
Centerline, Offset, Curb Return, and Miscellaneous. This
procedure is an example of a centerline alignment.
• The starting station for the alignment can be specified.
• You can assign the alignment to a specific Site, if you have
created sites in the drawing, or you can leave the site
setting to <None>.
• Choose an alignment style. For more information on the
alignment styles provided with the North Dakota drawing
template, refer to Quick Reference Guide 500.0 Styles -
Alignment Lines.
• By default, the alignment will be placed on the layer EX-
ALIGNMENT. This can be changed by clicking on the icon
next to the alignment layer.
• Choose an alignment label set. For more information on the
alignment label sets provided with the North Dakota drawing
template, refer to Quick Reference Guide 501.0 Styles -
Alignment Station Labels.
• There is also a Design Criteria tab in the Create Alignment
from Objects window where you can control criteria related
to the design of roadways, such as roadway superelevation
and sight distance requirements.
• Click on the OK button
4. You will be returned to the drawing, and the Alignment Layout Tools toolbar will appear. Before specifying a
starting point for the alignment, check the Curve and Spiral Settings… to see what the radius of curvature will
be used for the curves placed between tangent sections.
Civil 3D 2016 1 Rev. 3/2017
511.0 CREATING AN ALIGNMENT USING ALIGNMENT CREATION TOOLS NRCS NORTH DAKOTA
5. The Curve and Spiral Settings window will open where you can specify radius lengths for curves and spirals.
6. After you check the setting for the radius of curvature value, go back to the Alignment Layout Tools toolbar
and click on the Tangent-Tangent (With curves) command.
7. Click on a starting point in the drawing, then click on subsequent break points along the alignment. At least
one other point must be specified to define the ending point of the alignment. Right click or hit the ENTER
key when you are finished defining the alignment.
8. An alignment has been created and the alignment labels will be placed based on the label set that you
selected in the Create Alignment - Layout window, as shown in the figures below.
The size of the alignment labels is controlled using the drawing’s annotation scale. The annotation scale is
controlled using the menu on the Application Status Bar at the bottom of the window, as shown below. In the
figures above and to the left, an annotation scale of 1”=100’ is applied, while the figure above and to the right, an
annotation scale of 1”=50’ is applied.
Rev. 3/2017 2 Civil 3D 2016
NRCS NORTH DAKOTA CREATE AN OFFSET ALIGNMENT 512.0
Offset alignments can be created that are parallel to an existing alignment. These alignments could be used to
represent the edges of a waterway channel, the top edges of an embankment, or other similar features. This
guide covers the procedure used to create an offset alignment based on an existing centerline alignment.
1. Go to the Create Design panel on the Home ribbon.
2. Click on the down arrow next to Alignment and select Create Offset Alignment.
3. Either select the existing centerline alignment by click in it in the drawing or hit the Enter key to bring up a
listing of alignments included in the drawing that you can select from.
4. The Create Offset Alignments window will appear. The following settings can be made in this window:
• Alignment to offset from: This will automatically be
set to the alignment you selected in Step 3, but it can
be changed by selecting an alignment from the drop-
down menu in this window.
• Offset alignment Name: The name for the offset
alignment can be generated based on the default
naming convention provided in the North Dakota
drawing template. You can also replace this with your
own alignment name.
• The beginning and ending stations for the offset
alignment can be specified in the Station range
section.
• The number of offset alignments to be created to the
left and right of the base alignment can be set, and
the incremental offset distances can be established.
• You can assign the alignment to a specific Site, if you
have created sites in the drawing, or you can leave
the site setting to <None>.
• Choose an alignment style. For more information on
the alignment styles provided with the North Dakota
drawing template, refer to Quick Reference Guide
500.0 Styles – Alignment Lines.
• By default, the alignment will be placed on the layer
EX-ALIGNMENT. This can be changed by clicking on
the icon next to the alignment layer.
• Choose an alignment label set. For more information
on the alignment label sets provided with the North
Dakota drawing template, refer to Quick Reference
Guide 501.0 Styles – Alignment Station Labels.
• There is also a Design Criteria tab in the Create
Alignment from Objects window where you can
control criteria related to the design of roadways, such as roadway superelevation and sight distance
requirements.
Civil 3D 2016 1 Rev. 3/2017
512.0 CREATE AN OFFSET ALIGNMENT NRCS NORTH DAKOTA
A set of offset alignments will have been created from the base alignment that you specified in Step 3. The
alignment labels will be placed based on the label set that you selected in the Create Offset Alignments window.
The size of the alignment labels is controlled using the drawing’s annotation scale. The annotation scale is
controlled using the menu on the Application Status Bar at the bottom of the window, as shown below. In the
figures above and to the left, an annotation scale of 1”=100’ is applied, while the figure above and to the right, an
annotation scale of 1”=50’ is applied.
Rev. 3/2017 2 Civil 3D 2016
NRCS NORTH DAKOTA EDITING ALIGNMENTS – ALIGNMENT LAYOUT TOOLS 513.0
The Alignment Layout Tools toolbar is used to edit the properties of existing alignments, and is also launched
when creating a new alignment using the Alignment Creation Tools option. This guide provides a brief summary
of the commands located on the Alignment Layout Tools toolbar.
Insert PI
Breaks a fixed line into two adjacent fixed lines by creating a point of intersection (PI) at a point that you
specify.
Delete PI
Creates a single tangent from two adjacent tangents by removing their point of intersection (PI).
Break Apart PI
Separates the point of intersection (PI) where the endpoints of two fixed or floating tangents meet.
Convert AutoCAD Line And Arc
Creates a fixed two-point line or three-point curve alignment entity from an AutoCAD object.
An alignment sub-entity that has been converted from an AutoCAD entity may be added as a solved portion
of the alignment geometry in either of two ways:
• Before the AutoCAD entity is converted, it must be attached to an unattached end point of another
solved sub-entity in the alignment.
• After the AutoCAD entity has been converted, it may be joined to the solved alignment geometry using
the alignment layout tools.
Reverse Sub-entity Direction
Reverses the direction of a fixed, unconnected line or curve sub-entity.
Delete Sub-Entity
Deletes a specified alignment sub-entity.
Edit Best Fit Data For All Entities
Displays a table of data that contains the original regression data for all alignment sub-entities that were
created by best fit.
Pick Sub-entity
Displays a selected sub-entity's parameters for editing.
Alignment Layout Parameters
Displays a vertical table of numeric data about a single, selected alignment sub-entity.
Alignment Entities
Displays a horizontal table of numeric data about multiple, selected alignment subentities. The properties of
entities that are part of the alignment, such as curve lengths and radii, can be edited directly through this
table.
Tangent Tools
Tangent-Tangent (No Curves)
Adds a series of fixed tangents between specified points.
Tangent-Tangent (With Curves)
Adds a series of fixed tangents between specified points, with free curves automatically added at the
points of intersection.
Civil 3D 2016 1 Rev. 3/2017
513.0 EDITING ALIGNMENTS – ALIGNMENT LAYOUT TOOLS NRCS NORTH DAKOTA
Curve And Spiral Settings
Specifies the curve parameters to use with the Tangent-Tangent With Curves command.
Line Tools
Fixed Line (Two points)
Adds a fixed line between two specified points.
Fixed Line (From curve end, length)
Adds a fixed line to and from the endpoint of an existing curve to another specified point. Tangency is
not maintained if either entity is edited.
Fixed Line - Best Fit
Adds the most probable fixed line through a series of AutoCAD Civil 3D points, AutoCAD points,
existing entities, or clicks on screen.
Floating Line (From curve, through point)
Adds a floating line from any point on an existing curve entity through a specified point.
Floating Line (From curve end, length)
Adds a floating line tangent, with a specified length, to the end of a curve entity. Tangency is
maintained to the attached entity end, regardless of how the entity is edited.
Floating Line - Best Fit
Adds the most probable floating line from a point on an existing entity through a series of AutoCAD Civil
3D points, AutoCAD points, existing entities, or clicks on screen. Tangency is maintained to the
attached entity, regardless of how the entity is edited.
Free Line (Between two curves)
Adds a free line between two existing curves.
Lines with Spiral Tools
Floating Line with Spiral (From curve, through point)
Adds a floating spiral-line group, which is defined by a specified pass-through point, to a curve.
Floating Line with Spiral (From curve end, length)
Adds a floating spiral-line group, which is defined by the line length, to a curve.
Rev. 3/2017 2 Civil 3D 2016
NRCS NORTH DAKOTA EDITING ALIGNMENTS – ALIGNMENT LAYOUT TOOLS 513.0
Curve Tools
Fixed Curve (Three points)
Adds a fixed curve through three points.
Fixed Curve (Two points and direction at first point)
Adds a fixed curve that is defined by specified start and end points and a direction at the start point.
Fixed Curve (Two points and direction at second point)
Adds a fixed curve that is defined by specified start and end points and a direction at the end point.
Fixed Curve (Two points and radius)
Adds a fixed curve that is defined by specified radius, direction, and start and end points.
Fixed Curve (From entity end, through point)
Adds a fixed curve from the end of an existing entity to a specified end point.
Fixed Curve (Center point and radius)
Adds a full, fixed circle that is defined by a specified center point, direction, and radius.
Fixed Curve (Center point and through point)
Adds a full, fixed circle that is defined by a specified center point, direction, and pass-through point.
Fixed Curve (Through point, direction at point and radius)
Adds a full, fixed circle that is defined by a specified pass-through point, direction at the pass-through
point, curve direction, and radius.
Fixed Curve - Best Fit
Adds the most probable fixed curve through a series of AutoCAD Civil 3D points, AutoCAD points,
existing entities, or clicks on screen.
Floating Curve (From entity, radius, through point)
Adds a floating curve, which is defined by a specified radius and angle range, from an existing entity to
a specified end point.
Floating Curve (From entity end, through point)
Adds a floating curve from the end of an existing entity to a specified pass-through point.
Floating Curve (From entity, through point, direction at point)
Adds a floating curve from an existing entity to a specified pass-through point.
Civil 3D 2016 3 Rev. 3/2017
513.0 EDITING ALIGNMENTS – ALIGNMENT LAYOUT TOOLS NRCS NORTH DAKOTA
Curve Tools (Cont)
Floating Curve (From entity end, radius, length)
Adds a floating curve, which is defined by a specified direction, radius, and length, to the end of an
existing entity.
Floating Curve - Best Fit
Adds the most probable floating curve from an existing entity through a series of AutoCAD Civil 3D
points, AutoCAD points, existing entities, or clicks on screen. Tangency is maintained to the attached
entity, regardless of how the entity is edited.
Free Curve Fillet (Between two entities, radius)
Adds a free curve, which is defined by a specified angle range and radius, between two entities.
Free Curve Fillet (Between two entities, through point)
Adds a free curve, with a specified pass-through point, between two entities.
Free Curve - Best Fit
Adds the most probable free curve between two existing entities, and through a series of AutoCAD Civil
3D points, AutoCAD points, existing entities, or clicks on screen. Tangency is maintained to the
attached entities, regardless of how the entities are edited.
Curves with Spiral Tools
Floating Curve with Spiral (From entity end, radius, length)
Adds a floating spiral-curve group, which is defined by a specified radius and pass-through point, to a
line.
Floating Curve with Spiral (From entity, radius, through point)
Adds a floating spiral-curve group, which is defined by a specified radius and length, to a curve.
Floating Reverse Curve with Spirals (From curve, radius, through point)
Adds a floating reverse spiral-spiral-curve group, which is defined by a specified radius and pass-
through point, to a curve.
Floating Reverse Curve with Spirals (From curve, two points)
Adds a floating reverse spiral-spiral-curve group, which is defined by two specified pass-through points,
to an existing curve.
Free Spiral-Curve-Spiral (Between two entities)
Adds a free spiral-curve-spiral group between
• Two tangents, creating a simple spiral.
• A tangent and a curve, creating a compound spiral at one end and a simple spiral at the other end.
• Two curves, creating two compound spirals at each end.
Free Compound Spiral-Curve-Spiral-Curve-Spiral (Between two tangents)
Adds a free compound spiral-curve-spiral-curve-spiral group between two tangents. You can specify a
zero length for any of the three spirals.
Free Reverse Spiral-Curve-Spiral-Spiral-Curve-Spiral (Between two tangents)
Adds a free reverse spiral-curve-spiral-spiral-curve-spiral group between two tangents.
Rev. 3/2017 4 Civil 3D 2016
NRCS NORTH DAKOTA EDITING ALIGNMENTS – ALIGNMENT LAYOUT TOOLS 513.0
Spiral Tools
Fixed Spiral
Adds a fixed spiral, which is defined by a specified radius and length, to the end of a line or curve.
Free Spiral (Between two entities)
Adds a free, compound spiral between two curves with different radii.
Free Compound Spiral-Spiral (Between two curves)
Adds a free compound spiral-spiral group between two curves.
Free Reverse Spiral-Spiral (Between two curves)
Adds a free reverse spiral-spiral group between two curves.
Free Compound Spiral-Spiral (Between two tangents)
Adds a free compound spiral-spiral between two tangents.
Free Compound Spiral-Line-Spiral (Between two curves, spiral lengths)
Adds a free compound spiral-line-spiral group, which is defined by specified spiral lengths, between two
curves.
Free Reverse Spiral-Line-Spiral (Between two curves, spiral lengths)
Adds a free reverse spiral-line-spiral group, which is defined by specified spiral lengths, between two
curves.
Free Compound Spiral-Line-Spiral (Between two curves, line length)
Adds a free compound spiral-line-spiral group, which is defined by a specified line length, between two
curves.
Free Reverse Spiral-Line-Spiral (Between two curves, line length)
Adds a free reverse spiral-line-spiral, which is defined by a specified line length, between two curves.
Civil 3D 2016 5 Rev. 3/2017
NRCS NORTH DAKOTA PROFILE LINE STYLES 600.0
This guide covers the profile line styles that are provided with the North Dakota drawing template.
As-Built
Description: Use for as-built surface profiles
Linetype: HIDDEN2
Color: Red (plots in color when using black and white plot style)
Layer: 1-AS BUILT
Embankment
Description: Use for embankments and fill areas
Linetype: Continuous
Color: Green
Layer: XSPROF-EMBANKMENT
Excavation
Description: Use for excavations and cut areas
Linetype: HIDDEN2
Color: Red
Layer: XSPROF-EXCAVATION
FG
Description: Use for finished ground design profiles. Final for plotting
Linetype: Continuous
Color: Green
Layer: XSPROF-FG
Offset
Description: Use for offset profile lines, such as trench or shoring depth lines
Linetype: Continuous
Color: Green
Layer: XSPROF-OFFSET
Ognd
Description: Use for original ground surface profiles
Linetype: Continuous
Color: Green
Layer: XSPROF-OGND
Stripping
Description: Use for stripping surface profiles
Linetype: Continuous
Color: Orange
Layer: XSPROF-STRIPPING
Terrace Channel
Description: Use for terrace channel lines on terrace profiles
Linetype: Continuous
Color: Red
Layer: XSPROF-TERRACE CHANNEL
Terrace Ridge
Description: Use for terrace ridge lines on terrace profiles
Linetype: Continuous
Color: Green
Layer: XSPROF-TERRACE RIDGE
Civil 3D 2016 1 Rev. 3/2017
600.0 PROFILE LINE STYLES NRCS NORTH DAKOTA
Tile
Description: Use for tile lines
Linetype: Tile_Line_Prof
Color: Purple
Layer: XSPROF-TILE
Water
Description: Use for water surface profiles
Linetype: Continuous
Color: Blue
Layer: XSPROF-WATER
Waterway Bank
Description: Use for average bank line on waterway profiles
Linetype: Continuous
Color: Green
Layer: XSPROF-WWAY BANK
Waterway Channel
Description: Use for channel line on waterway profiles
Linetype: Continuous
Color: Green
Layer: XSPROF-WWAY CHANNEL
VPI Marker: Triangle
Rev. 3/2017 2 Civil 3D 2016
NRCS NORTH DAKOTA PROFILE VIEW STYLES 601.0
Profile view styles are used to control the display of a profile plotted in a drawing. Some of the settings controlled
by the view style include the horizontal and vertical axis stationing, gridline intervals, and vertical exaggeration of
the plot.
This guide covers the profile view styles that are provided with the North Dakota drawing template.
H5:V5 (VE 1:1)
Horizontal Axis : 5 feet (major) 0.5 foot (minor)
Vertical Axis: 5 feet (major) 0.5 foot (minor)
Vertical Exaggeration: 1:1 Horizontal and vertical axes are the same scale.
5 feet vertical on the profile measures 5 feet in the drawing
H10:V10 (VE 1:1)
Horizontal Axis : 10 feet (major) 1 foot (minor)
Vertical Axis: 10 feet (major) 1 foot (minor)
Vertical Exaggeration: 1:1 Horizontal and vertical axes are the same scale.
10 feet vertical on the profile measures 10 feet in the drawing
Civil 3D 2016 1 Rev. 3/2017
601.0 PROFILE VIEW STYLES NRCS NORTH DAKOTA
H20:V2 (VE 10:1)
Horizontal Axis : 20 feet (major) 2 feet (minor)
Vertical Axis: 2 feet (major) 0.2 foot (minor)
Vertical Exaggeration: 10:1 Vertical scale is exaggerated 10 times the horizontal scale
2 feet vertical on the profile measures 20 feet in the drawing
H20:V5 (VE 4:1)
Horizontal Axis : 20 feet (major) 2 feet (minor)
Vertical Axis: 5 feet (major) 0.5 foot (minor)
Vertical Exaggeration: 4:1 Vertical scale is exaggerated 4 times the horizontal scale
5 feet vertical on the profile measures 20 feet in the drawing
H20:V10 (VE 2:1)
Horizontal Axis : 20 feet (major) 2 feet (minor)
Vertical Axis: 10 feet (major) 1 foot (minor)
Vertical Exaggeration: 2:1 Vertical scale is exaggerated 2 times the horizontal scale
10 feet vertical on the profile measures 20 feet in the drawing
Rev. 3/2017 2 Civil 3D 2016
NRCS NORTH DAKOTA PROFILE VIEW STYLES 601.0
H25:V5 (VE 5:1)
Horizontal Axis : 25 feet (major) 5 feet (minor)
Vertical Axis: 5 feet (major) 1 foot (minor)
Vertical Exaggeration: 5:1 Vertical scale is exaggerated 5 times the horizontal scale
5 feet vertical on the profile measures 25 feet in the drawing
H50:V5 (VE 10:1)
Horizontal Axis : 50 feet (major) 5 feet (minor)
Vertical Axis: 5 feet (major) 0.5 foot (minor)
Vertical Exaggeration: 10:1 Vertical scale is exaggerated 10 times the horizontal scale
5 feet vertical on the profile measures 50 feet in the drawing
H50:V10 (VE 5:1)
Horizontal Axis : 50 feet (major) 5 feet (minor)
Vertical Axis: 10 feet (major) 1 foot (minor)
Vertical Exaggeration: 5:1 Vertical scale is exaggerated 5 times the horizontal scale
10 feet vertical on the profile measures 50 feet in the drawing
Civil 3D 2016 3 Rev. 3/2017
601.0 PROFILE VIEW STYLES NRCS NORTH DAKOTA
H100:V10 (VE 5:1 No Grid)
Horizontal Axis : 100 feet (major) – With no grid lines
Vertical Axis: 10 feet (major) – With no grid lines
Vertical Exaggeration: 5:1 Vertical scale is exaggerated 5 times the horizontal scale
5 feet vertical on the profile measures 50 feet in the drawing
H100:V10 (VE 10:1)
Horizontal Axis : 100 feet (major) 10 feet (minor)
Vertical Axis: 10 feet (major) 1 foot (minor)
Vertical Exaggeration: 10:1 Vertical scale is exaggerated 10 times the horizontal scale
10 feet vertical on the profile measures 100 feet in the drawing
H100:V20 (VE 5:1)
Horizontal Axis : 100 feet (major) 10 feet (minor)
Vertical Axis: 20 feet (major) 2 foot (minor)
Vertical Exaggeration: 5:1 Vertical scale is exaggerated 5 times the horizontal scale
20 feet vertical on the profile measures 100 feet in the drawing
Rev. 3/2017 4 Civil 3D 2016
NRCS NORTH DAKOTA PROFILE VIEW STYLES 601.0
H200:V20 (VE 10:1)
Horizontal Axis : 200 feet (major) 100 feet (minor)
Vertical Axis: 20 feet (major) 10 foot (minor)
Vertical Exaggeration: 10:1 Vertical scale is exaggerated 10 times the horizontal scale
20 feet vertical on the profile measures 200 feet in the drawing
H100:V10 (VE 10:1) 0.5 minor interval
Horizontal Axis : 100 feet (major) 50 feet (minor)
Vertical Axis: 10 feet (major) 5 foot (minor)
Vertical Exaggeration: 10:1 Vertical scale is exaggerated 10 times the horizontal scale
10 feet vertical on the profile measures 100 feet in the drawing
Civil 3D 2016 5 Rev. 3/2017
NRCS NORTH DAKOTA STYLES – PROFILE LABEL SETS 602.0
Profile label sets can be applied to profiles in a drawing. These label sets are used to automatically label features
such as PVI stations and elevations and the grade between PVIs. This guide summarizes the profile label sets
that are provided with the North Dakota Drawing Template.
_No Display
Suppresses all labels along the alignment.
Finished
PVI stations and elevations and the grade between PVI locations are displayed in the profile view.
Civil 3D 2016 1 Rev. 3/2017
602.0 STYLES – PROFILE LABEL SETS NRCS NORTH DAKOTA
Waterway
Waterway grade break stations and elevations and the grade between grade break locations are displayed in
the profile view.
To change the profile label set assigned to a profile, select the profile in the drawing and select Edit Profile
Labels from the Contextual Ribbon for the profile that appears, or right click and select Edit Labels… The
Profile Labels window will open. Click on the Import label set… button and select the label set that you want
to apply to the profile.
Rev. 3/2017 2 Civil 3D 2016
NRCS NORTH DAKOTA PROFILE FROM A TERRAIN SURFACE 610.0
This guide covers the procedure for developing profiles for a terrain surface along an alignment.
1. Go to the Create Design panel on the Home ribbon.
2. Click on the down arrow next to Profile and select Create Surface Profile
3. The Create Profile from Surface window will appear.
Select the alignment(s) that you want to create the profile along and the surface(s) that you want to sample
along that alignment.
The starting and ending stations of the alignment will be displayed, and you can manually select a starting
and ending station that lies within that range.
If you want to sample an offset, check the box next to Sample offsets: and provide a distance.
Once you have established the settings for the profile, click on the Add>> button.
If more than one surface was selected, a separate row will appear in the table at the bottom of the window for
each surface chosen. Click on a cell in the table if you want to change a setting, such as the style of a
finished surface profile. You can also remove a profile from the list by selecting its row in the table and
clicking on the Remove button.
4. Once you have the profile settings in the window established, you can either click on the Draw in profile view
button to create the profile and develop a profile plot or you can click on the OK button to create the profile
without plotting. The process for developing a profile plot is covered in Quick Reference Guide 620.0 Profile
Views
Civil 3D 2016 1 Rev. 3/2017
NRCS NORTH DAKOTA DEVELOPING A FINISHED GROUND PROFILE 611.0
This guide covers the procedure for manually developing a finished ground profile. The drawing must already
contain an alignment, profile and profile view. For more information on creating these features, refer to the
following Quick Reference Guides:
510.0 Creating an Alignment from Objects
511.0 Creating an Alignment Using Alignment Creation Tools
610.0 Profile from a Terrain Surface
620.0 Profile Views
Manually Create a Finished Ground Profile
1. On the Create Design panel on the Home ribbon, click on Profile and
select Profile Creation Tools.
2. Select the profile view in the drawing that you want to add the finished
ground profile to.
3. The Create Profile – Draw New window will appear where you will
choose the profile style and label set.
The North Dakota drawing template will automatically provide a name
that includes the alignment name along with a numeric counter. You
can also provide you own name for the profile in the Name: field in the
window.
Click on the OK button when you are finished making selections in
this window.
4. The Profile Layout Tools toolbar will appear which contains
commands that you can use to manually define a new profile in the
profile view that you selected in Step 2.
5. A useful command on the toolbar for creating a finished ground profile is the Insert PVIs – Tabular command
located near the center of the toolbar. This command will open the Insert PVIs window where you can
specify individual stations and elevations for the proposed profile.
Civil 3D 2016 1 Rev. 3/2017
611.0 DEVELOPING A FINISHED GROUND PROFILE NRCS NORTH DAKOTA
6. The Profile Grid View button on the Profile Layout Tools toolbar opens a window where the data for all of
the elements on the profile is summarized. If the text in a cell in the table is black, it is a cell whose value can
be manually changed by double clicking on the cell and entering the new value. Making changes to the
values in this table will dynamically update the other values in the table and the plot in the drawing.
After you use the commands on the Profile Layout Tools toolbar to define the finished ground profile, the
profile will be plotted in the profile view in the drawing.
Rev. 3/2017 2 Civil 3D 2016
NRCS NORTH DAKOTA PROFILE FROM A 3D POLYLINE 612.0
This quick reference guide covers the process for creating a quick profile from a 3D polyline in a drawing
without using an alignment or surface. A disadvantage to this procedure is that the quick profile is not a
dynamic object, and will not automatically update when changes are made to the 3D polyline used to
create it.
1. Draw a 3D polyline that connects the points that you want to use to create the profile.
2. On the Profiles drop-down menu, select Quick Profile…
3. When prompted to select an object to use to create the profile, click on the 3D polyline.
4. The Create Quick Profiles window will appear.
Since you are creating a profile from a 3D polyline, you will not select any surfaces to sample, if any
exist in the drawing. You will, however, need to select the box next to Draw 3D entity profile to use
the elevation properties from the polyline to create the profile. Choose a profile view style from the
drop-down list and click the OK button to create the profile.
5. Select a profile view origin in the drawing.
6. The quick profile for the 3D polyline will be plotted in the drawing. The quick profile is a temporary
object that will not be saved with the drawing. If you want to make the quick profile a permanent part
of the drawing, you can explode it and it will remain in the drawing as block references. When
exploding the quick profile, be sure to window around the entire profile to select all entities in the
object.
Civil 3D 2016 1 Rev. 3/2017
NRCS NORTH DAKOTA PROFILE VIEWS 620.0
Profile plots that are inserted into a drawing are referred to as profile views. The display of these plots are
controlled through the profile view styles, which are described in greater detail in Quick Reference Guide 601.0
Styles – Profile View Styles.
1. To create a profile plot , click on Profile View on the Profile & Section Views panel on the Home ribbon, and
click on Create Profile View.
2. A series of windows will appear with options that you can choose from when creating the profile plot. You
can move between individual windows by clicking on the < Back or Next > buttons at the bottom of the
window or on the window name in the list at the left hand side of the window. You can click on the Create
Profile View button at any time to go ahead and create the profile view.
The settings on these windows are summarized below:
Create Profile View – General
In this window, you will choose the alignment used and provide a profile view name. The North Dakota
drawing template is set up to automatically include the alignment name in the profile view name along
with a numeric counter. Select a profile view style and the layer that it will be placed on. Related profiles,
such as centerline and offset plots, can be plotted in a stacked vertical profile.
Create Profile View – Station Range
You can either accept the default starting and ending stations or provide your own values. If you enter
stations that lie outside of the default starting and ending stations, the graph will be generated using those
stations, but the profile line will only be plotted within its starting and ending limits.
Civil 3D 2016 1 Rev. 3/2017
620.0 PROFILE VIEWS NRCS NORTH DAKOTA
Create Profile View – Profile View Height
You can either accept the default minimum and maximum elevations or provide elevation values. If you
provide a user specified height, you will also be given the option to allow a split profile view. A split profile
is used when the profile elevations fall outside of the minimum or maximum elevations that you provide
for the plot, and can be used to adjust the plot elevations up or down to include the profile line.
Create Profile View – Profile Display Options
The profile display options are summarized in a table, and you can make changes or override values by
clicking on cells in the table.
Rev. 3/2017 2 Civil 3D 2016
NRCS NORTH DAKOTA PROFILE VIEWS 620.0
Create Profile View – Data Bands
Data bands contain annotations for the profile or section view, as well as for the parent horizontal
alignment. Some common annotations include elevation data, stations, and cut/fill depths. For more
information on data bands, refer to Quick Reference Guide 622.0 Profile Bands.
Create Profile View – Profile Hatch Options
In this window, you can apply hatch patterns in cut or fill areas or between multiple boundaries.
Once you finish making changes to the settings in the Create Profile View window, click on the Create Profile
View button. You will be returned to the drawing and you will be prompted to select the base point where the
profile view will be inserted into the drawing.
Civil 3D 2016 3 Rev. 3/2017
NRCS NORTH DAKOTA MULTIPLE PROFILE VIEWS 621.0
When working with a very long profile, you can choose to break up the profile into separate sections of a given
length to make the full profile easier to plot. Each individual segment of the profile can then be plotted on a
separate sheet or viewport in a layout. An example of multiple profiles is shown below. In this figure the full
profile is plotted on the bottom, and the four segments on the top row is the same profile broken into segments
with a length of 400 feet.
Profile plots that are inserted into a drawing are referred to as profile views. The display of these plots are
controlled through the profile view styles, which are described in greater detail in Quick Reference Guide 601.0
Styles – Profile View Styles.
1. To create a profile plot that includes more than one profile , click on Profile View on the Profile & Section
Views panel on the Home ribbon, and click on Create Multiple Profile Views.
2. A series of windows will appear with options that you can choose from when creating the profile plot. You
can move between individual windows by clicking on the < Back or Next > buttons at the bottom of the
window or on the window name in the list at the left hand side of the window. You can click on the Create
Profile View button at any time to go ahead and create the profile view.
The settings on these windows are summarized below:
Create Multiple Profile Views – General
In this window, you will choose the alignment used and provide a profile view name. The North Dakota
drawing template is set up to automatically include the alignment name in the profile view name along
with a numeric counter. Select a profile view style and the layer that it will be placed on. Related profiles,
such as centerline and offset plots, can be plotted in a stacked vertical profile.
Civil 3D 2016 1 Rev. 3/2017
621.0 MULTIPLE PROFILE VIEWS NRCS NORTH DAKOTA
Create Multiple Profile Views – Station Range
You can either accept the default starting and ending stations or provide your own values. If you enter
stations that lie outside of the default starting and ending stations, the graph will be generated using those
stations, but the profile line will only be plotted within its starting and ending limits.
Create Multiple Profile Views – Profile View Height
You can either accept the default minimum and maximum elevations or provide elevation values. If you
provide a user specified height, you will also be given the option to allow a split profile view. A split profile
is used when the profile elevations fall outside of the minimum or maximum elevations that you provide
for the plot, and can be used to adjust the plot elevations up or down to include the profile line.
Rev. 3/2013 2 Civil 3D 2016
NRCS NORTH DAKOTA MULTIPLE PROFILE VIEWS 621.0
Create Multiple Profile Views – Profile Display Options
The profile display options are summarized in a table, and you can select profiles to include in the plot,
make changes or override values by clicking on cells in the table.
Create Multiple Profile Views – Data Bands
Data bands contain annotations for the profile or section view, as well as for the parent horizontal
alignment. Some common annotations include elevation data, stations, and cut/fill depths. For more
information on data bands, refer to Quick Reference Guide 622.0 Profile Bands.
Civil 3D 2016 3 Rev. 3/2017
621.0 MULTIPLE PROFILE VIEWS NRCS NORTH DAKOTA
Create Multiple Profile Views – Profile Hatch Options
In this window, you can apply hatch patterns in cut or fill areas or between multiple boundaries.
Create Multiple Profile Views – Multiple Plot Options
In this window, you can specify whether the individual profile plots will be arranged by rows or columns,
and you can specify the gap between adjacent rows and columns.
Once you finish making changes to the settings in the Create Multiple Profile Views windows, click on the
Create Profile Views button. You will be returned to the drawing and you will be prompted to select the base
point where the profile view will be inserted into the drawing.
Rev. 3/2013 4 Civil 3D 2016
NRCS NORTH DAKOTA STYLES – SECTION VIEW STYLES 700.0
Section view styles are used to control the display of a sections plotted in a drawing. Some of the settings
controlled by the view style include the horizontal and vertical axis stationing, gridline intervals, and vertical
exaggeration of the plot.
This guide covers the section view styles that are provided with the North Dakotadrawing template.
H10:V10 (VE 1:1)
Horizontal Grid Increment : 10 feet (major) 1.0 foot (minor)
Vertical Grid Increment: 10 feet (major) 1.0 foot (minor)
Vertical Exaggeration: 1:1 Horizontal and vertical axes are the same scale.
10 feet vertical on the profile measures 10 feet in the drawing
H10:V10 (VE 1:1) No Grid
Horizontal Grid Increment : None
Vertical Grid Increment: None
Vertical Exaggeration: 1:1 Horizontal and vertical axes are the same scale.
10 feet vertical on the profile measures 10 feet in the drawing
H10:V10 (VE 5:1)
Horizontal Grid Increment : 10 feet (major) 1.0 foot (minor)
Vertical Grid Increment: 10 feet (major) 1.0 foot (minor)
Vertical Exaggeration: 5:1 vertical exaggeration
10 feet vertical on the profile measures 50 feet in the drawing
Civil 3D 2016 1 Rev. 3/2017
700.0 STYLES – SECTION VIEW STYLES NRCS NORTH DAKOTA
H10:V10 (VE 5:1) No Grid
Horizontal Grid Increment : None
Vertical Grid Increment: None
Vertical Exaggeration: 5:1 vertical exaggeration
10 feet vertical on the profile measures 50 feet in the drawing
H5:V1 (VE 5:1)
Horizontal Grid Increment : 5 feet (major) 0.5 foot (minor)
Vertical Grid Increment: 1 feet (major) 0.1 foot (minor)
Vertical Exaggeration: 5:1 vertical exaggeration
1 feet vertical on the profile measures 5 feet in the drawing
H20:V10 (VE 20:3)
Horizontal Grid Increment : 20 feet (major) 10.0 foot (minor)
Vertical Grid Increment: 3 feet (major) 1.5 foot (minor)
Vertical Exaggeration: 20:3 vertical exaggeration
3 feet vertical on the profile measures 20 feet in the drawing
Rev. 3/2017 2 Civil 3D 2016
NRCS NORTH DAKOTA STYLES – SECTION VIEW STYLES 700.0
H10:V10 (VE 10:1)
Horizontal Grid Increment : 10 feet (major) 1.0 foot (minor)
Vertical Grid Increment: 10 feet (major) 1.0 foot (minor)
Vertical Exaggeration: 10:1 vertical exaggeration
10 feet vertical on the profile measures 100 feet in the drawing
H10:V10 (VE 10:1) No Grid
Horizontal Grid Increment : None
Vertical Grid Increment: None
Vertical Exaggeration: 10:1 vertical exaggeration
10 feet vertical on the profile measures 100 feet in the drawing
Civil 3D 2016 3 Rev. 3/2017
NRCS NORTH DAKOTA STYLES – GROUP PLOT STYLES 701.0
Group plot styles are used to organize groups of multiple sections. The group plot styles can be set up to place
sections on a sheet that is formatted for plotting.
This guide covers the group plot styles that are provided with the North Dakotadrawing template.
Array of Sections
Sheet Style Assigned: None
Each group plot style in the North Dakota drawing template has a corresponding sheet style automatically
assigned to it, which controls the sheet size and the full sheet grid lines that are plotted. The section view style
used in these samples have no grid lines displayed for the individual sections (designated by a No Grid in the
style name), since grid lines are provided by the sheet style.
11x17 0.5 Grid With Dotted Lines
Horizontal Grid Increment : 0.5” on a plotted 11x17 sheet
Vertical Grid Increment: 0.5” on a plotted 11x17 sheet
For the dotted lines to display properly with this plot style, the linetype scale of the drawing must be the same
as the model space annotation scale. Change the linetype scale by typing LTSCALE at the command line
and assigning a value.
Civil 3D 2016 1 Rev. 3/2017
701.0 STYLES – GROUP PLOT STYLES NRCS NORTH DAKOTA
11x17 0.5 Major – 0.05 Minor
Horizontal Grid Increment : Major Grids at 0.5” and minor grids at 0.05”, as plotted on an 11x17 sheet
Vertical Grid Increment: Major Grids at 0.5” and minor grids at 0.05”, as plotted on an 11x17 sheet
11x17 1.0 Major – 0.1 Minor
Horizontal Grid Increment : Major Grids at 1.0” and minor grids at 0.1”, as plotted on an 11x17 sheet
Vertical Grid Increment: Major Grids at 1.0” and minor grids at 0.1”, as plotted on an 11x17 sheet
Rev. 3/2017 2 Civil 3D 2016
NRCS NORTH DAKOTA STYLES – GROUP PLOT STYLES 701.0
11x17 2.5 Major – 0.25 Minor
Horizontal Grid Increment : Major Grids at 2.5” and minor grids at 0.25”, as plotted on an 11x17 sheet
Vertical Grid Increment: Major Grids at 2.5” and minor grids at 0.25”, as plotted on an 11x17 sheet
11x17 H(1 – 0.5) V(1 – 0.1)
Horizontal Grid Increment : Major Grids at 1.0” and minor grids at 0.5”, as plotted on an 11x17 sheet
Vertical Grid Increment: Major Grids at 1.0” and minor grids at 0.1”, as plotted on an 11x17 sheet
Civil 3D 2016 3 Rev. 3/2017
701.0 STYLES – GROUP PLOT STYLES NRCS NORTH DAKOTA
11x17 Sheet – No grid lines
Horizontal Grid Increment : 0.5” on a plotted 11x17 sheet
Vertical Grid Increment: 0.5” on a plotted 11x17 sheet
Only the plot and sheet boundaries are displayed.
Rev. 3/2017 4 Civil 3D 2016
NRCS NORTH DAKOTA STYLES – SECTION BAND SETS 702.0
Section band sets are used to automatically annotate section data, such as elevations, offset and cut/fill depths.
This guide covers the section band sets that are provided with the North Dakota drawing template.
EG and FG Elevs
Displays the existing ground and finished ground surface elevations at the centerline of the section.
No Elevations
No display of elevations or other section data.
Civil 3D 2016 1 Rev. 3/2017
NRCS NORTH DAKOTA CREATING SAMPLE LINES 710.0
This guide covers the procedure for creating sample lines along an alignment that will be used to cut cross
sections. Before sample lines can be created, you need to at least have an alignment and one profile in the
drawing. This example also assumes that a corridor has been developed along the alignment.
For more information on developing alignments and profiles, refer to the following Quick Reference Guides:
• 510.0 Creating an Alignment from Objects
• 511.0 Creating an Alignment Using Alignment Creation Tools
• 610.0 Profile from a Terrain Surface
• 611.0 Developing a Finished Ground Profile
Creating Sample Lines
1. Go to the Profile & Section Views panel on the Home ribbon and click on Sample Lines
2. At the command line, you will be prompted to select an alignment. Click on the alignment in the drawing or hit
enter to bring up a list of alignments available in the drawing that you can select from.
3. The Create Sample Line Group window will appear. Make the following selections in this window.
• You can use the name automatically generated for the sample line group or overwrite it with your own
name.
• You can provide a description, but it is not required.
• The sample lines will be placed on the layer PLAN-SAMPLE. You can also choose a different layer for
the lines.
• Select the data sources to sample. A listing of the profiles and corridors in the drawing will appear in the
Select data sources to sample: pane.
• Click on the OK button after making your selections.
4. The Sample Line Tools toolbar will open. By default, the sample line creation method will be set to At a
Station, which requires you to click on individual sample line locations in the drawings.
You can also select the By range of stations… option for the
sample line creation method. This will bring up the Create
Sample Lines – By Station Range window.
In this window, you can specify the left and right swath width for
the sample line, and the sampling increments along tangent,
curve and spiral sections of the alignment.
After you set the values in the table, click on the OK button, and
you will be taken back to the drawing. The sample line creation
command will still be active and set to create a sample line at a
station. You can manually add additional sample lines, or right
click to exit the command.
Civil 3D 2016 1 Rev. 3/2017
710.0 CREATING SAMPLE LINES NRCS NORTH DAKOTA
The sample lines will be drawn and labeled along the corridor according to the values you provided in the
Create Sample Lines table.
Rev. 3/2017 2 Civil 3D 2016
NRCS NORTH DAKOTA PLOTTING A SINGLE SECTION 711.0
This guide covers the procedure for developing sections along an alignment. Before sections can be developed,
you must first create sample lines along the alignment. For more information on developing sample lines, refer to
Quick Reference Guide 710.0 Creating Sample Lines.
Go to the Profile & Section Views panel on the Home ribbon and click on Section Views. Select Create Section
View from the drop down menu.
The following settings are controlled in the Create Section View windows:
1. General window
• Select the station to plot
• You can overwrite the default name provided
by the template in the Section view name: cell.
• You can provide a description, but it is not
required.
• By default, the sections will be placed on the
layer XSPROF-OGND, or a different layer can
be selected.
• Select a section view style.
2. Offset Range
• You can specify the width to the left and right
of centerline that you want drawn, or accept
the default values.
3. Elevation Range
• You can specify the minimum and maximum
elevations for the plot, or accept the default
values.
Civil 3D 2016 1 Rev. 3/2017
711.0 PLOTTING A SINGLE SECTION NRCS NORTH DAKOTA
4. Section Display Options
• Select the sections that you want to plot on the cross
section
5. Data Bands
• For more information on data bands used with
section views, refer to Quick Reference Guide 701.0
Styles – Section Band Sets
When you are through making changes to the settings in the Create Section View windows, click on the
Create Section View button. You will be prompted to select an insertion point for the section in the drawing.
This will be the bottom left hand corner of the section.
Rev. 3/2017 2 Civil 3D 2016
NRCS NORTH DAKOTA PLOTTING MULTIPLE SECTIONS 712.0
This guide covers the procedure for developing sections along an alignment. Before sections can be developed,
you must first create sample lines along the alignment. For more information on developing sample lines, refer to
Quick Reference Guide 710.0 Creating Sample Lines.
Go to the Profile & Section Views panel on the Home ribbon and click on Section Views. Select Create Multiple
Views from the drop down menu.
The following settings are controlled in the Create Multiple Views windows:
General window
• By default, the entire range of sections will be
plotted, but you can also specify a different
station range.
• You can overwrite the default name provided
by the template in the Section view name:
cell.
• You can provide a description, but it is not
required.
• By default, the sections will be placed on the
layer XSPROF-OGND, or a different layer can
be selected.
• Select a section view style and group plot
style.
Section Placement window
• Select Draft to place the sections in model
spaces.
Offset Range
• You can specify the width to the left and right
of centerline that you want drawn, or accept
the default values.
Civil 3D 2016 1 Rev. 3/2017
712.0 PLOTTING MULTIPLE SECTIONS NRCS NORTH DAKOTA
Elevation Range
• You can specify the minimum and
maximum elevations for the plot, or
accept the default values.
Section Display Options
• Select the sections that you want to
plot on the cross section
Data Bands
• For more information on data bands
used with section views, refer to Quick
Reference Guide 701.0 Styles –
Section Band Sets
When you are through making changes to the settings in the Create Section View windows, click on the Create
Section View button. You will be prompted to select an insertion point for the section in the drawing. This will be
the bottom left hand corner of the section.
Rev. 3/2017 2 Civil 3D 2016
NRCS NORTH DAKOTA GRADING GROUPS 800.0
This guide covers the procedure for creating a grading group that will be used to store all of the individual
components of a grading object. This step is necessary before you start the grading process.
Grading groups are stored under sites on the Prospector tab in Toolspace. Sites are used to group items by a
topology that they have in common, such as by common soil types, watersheds, or project subdivisions. An
example of how sites could be used to subdivide a project would be with a WRP project that has several separate
depressional areas that may be treated as independent project areas within the main project.
A default site with the title Site 1 is automatically provided with the North Dakota drawing template. You can
create additional sites by right clicking on the Sites category on the Prospector tab of Toolspace and select
New…
The following procedure is used to create a new grading group
1. If Site 1 is the only site in the drawing, you can create a new grading group in that site by going to the Create
Design panel on the Home ribbon. Click on the down arrow next to Grading and select Create Grading
Group.
If you have created additional sites in the drawing, you can control which site a grading group is placed in.
Go to the Prospector tab in Toolspace, find the site you want to add the grading group to, right click on
Grading Groups under that site name and select New…
2. The Create Grading Group window will appear.
A name for the grading group will automatically be generated
based on the settings in the North Dakota drawing template, but
this name can be overwritten in the Create Grading Group
window.
Check the box next to Automatic surface creation if you want a
terrain surface model to be automatically generated from the
grading group. You have the option to select the surface style to
assign to the surface that is created from the grading group.
If you are going to calculate volumes for the grading object, you
will need to check the box next to Volume base surface, and
select the surface that you will use to calculate volumes from.
This is usually the existing ground surface.
3. Click on the OK button to create the grading group.
Civil 3D 2016 1 Rev. 3/2017
NRCS NORTH DAKOTA GRADING GROUPS 820.0
This guide covers the procedure for creating a grading object that represents a simple storage pond. In
this example, the pond will first be graded from a bottom footprint to a top elevation, over a given distance
to represent the top of the berm, and then back down to a ground surface. The same structure will then
be graded again starting at the outside of the top berm and working inward to the bottom footprint to show
you how the resulting grading object differs.
1. Setting up the Grading
The bottom footprint representing the floor of the pond can be represented by a rectangle, 2D or 3D
polyline or a feature line. The footprint object can have elevations assigned to it to streamline the
grading process.
Once you have a footprint object, go to the Grading drop-down menu and select Create Grading…
This will open the Grading Creation Tools window. Set up the grading group by clicking on the Set
the Grading Group button on the Grading Creating Tools toolbar. The Create Grading Group window
will appear. Provide a name and description for the grading group. There is an option to
automatically create a surface based on the grading group. If this option is selected you can also
specify a separate surface that will be used as a comparison for volume calculations. Click on the OK
button to create the grading group.
Next, set a surface to be used as a grading target by clicking on the Set the target surface button.
This is the surface that will be used when you grade the outside berms of the pond.
The North Dakota drawing template will automatically place the grading group objects on the layer
C.Plan.Grad. You can change this layer by clicking on the Set the grading layer button.
2. Grade the Inside of the Pond
In the Grading Creation Tools window, make sure that Project to Relative Elevation is selected from
the list of grading options and click on the Create Grading button. Select the bottom footprint object
when prompted to select the feature.
If the bottom footprint is not a feature line, such as a polyline, a window will appear where you will
convert the object to a feature line. In the Create Feature Lines window, select a site, name, style
and layer for the new feature line. You can also choose to erase the entity being converted, assign
elevations to the feature line, or weed out points that are close together. Click on the OK button to
continue.
Next, you will be prompted to select the grading side. This is the side to which you want the grading
to extend. In this example, we are grading the bottom floor of an excavated pond, so we want to
choose the outside of the footprint as the grading side.
Next, you will be asked whether the grading will be applied to the entire length of the footprint object.
It is possible to assign different grading properties to different sides of the footprint object, but in this
example we will answer Yes to apply the grading to all sides of the footprint object.
Enter the relative elevation that you want to grade to at the command line. This is the change in
elevation from the footprint object. A positive relative elevation will project the grading upward and a
negative value will project it downward. If the pond bottom is flat instead of sloped, you can also
choose the Project to Elevation option and specify a top elevation and achieve the same results. If
the pond bottom were sloped, however, choosing the Project to Elevation option would result in a flat
top at a given elevation with sides of different length depending on how far the slope extends to reach
the top elevation, and the Project to Relative Elevation option would result in a sloped top a set
distance above the floor.
After you provide the elevation to project above the footprint, you will then specify the slope of the
grading object. Type S at the command line when prompted for a grade or slope value, then enter a
numeric value for the side slope (for example, enter 3 for a 3:1 slope).
The grading object representing the inside of the pond will be placed in the drawing. Hit Enter again
to exit the grading commands.
Civil 3D 2016 1 Rev. 3/2017
NRCS NORTH DAKOTA GRADING GROUPS 820.0
3. Grade the Top of the Berm
Next, you will create a level grading object to represent the berm at the top of the pond. In the
Grading Creation Tools toolbar, change the grading option to Project to Distance and click on the
Create Grading button.
When prompted to select a feature, select the outside edge of the grading object that you created in
Step 2.
When asked whether to apply to the entire length, answer yes.
At the command line, provide a distance for the top width of the berm and a relative elevation for the
top berm. A relative elevation of 0 will model a flat top berm.
The grading object representing the top berm will be placed in the drawing. Hit Enter again to exit the
grading commands.
4. Grade the Outside Berm to the Original Ground Surface
Finally, you will create a final grading object to represent the outside slope of the pond from the top
berm down to where the bank ties into the original ground surface. In the Grading Creation Tools
toolbar, change the grading option to Project to Surface (Cut and Fill) and click on the Create
Grading button.
When prompted to select a feature, select the outside edge of the grading object that you created in
Step 3.
When asked whether to apply to the entire length, answer yes.
When asked to provide a cut slope, type S to specify a slope and provide a value for the cut slope.
Repeat to provide the settings for a fill slope.
The grading object representing the outside slope will be placed in the drawing. Hit Enter again to
exit the grading commands.
The grading object created using the procedure above will look like the structure on the left below, with
rounded edges at the corners. If you were to grade the structure starting at the outside of the top berm
and working in to the bottom of the pond, the resulting grading object will look like the structure on the
right below with squared corners.
Grading from the Outside In Grading from the Inside Out
Civil 3D 2016 2 Rev. 3/2017
NRCS NORTH DAKOTA GRADING GROUPS 820.0
Editing Grading Objects
The properties of a grading object can be edited by going to the Grading drop-down menu and
selecting Edit Grading from the Edit Grading menu. Select the grading object that you want to edit
and enter a new value at the command line.
The footprint object used to create a grading object or group can also be edited, which affects all of
the grading objects associated with it. This is done using the commands on the Edit Feature Line
Elevations menu or the Edit Feature Line Geometry menu on the Grading drop-down menu. For
instance, the elevation of the footprint object in the above example can be edited to raise or lower the
floor of the pond using the Raise/Lower command on the Edit Feature Line Elevations menu.
The commands to edit feature line elevations and geometry are also located on the Feature Lines
toolbar. The commands to edit feature lines and grading objects can also be accessed by selecting
the object and right clicking to open the shortcut menu.
Grading Surfaces
If you chose to automatically create a surface from the grading group in Step 1, you will find a surface
listed on the Prospector tab of Toolspace that represents the collection of grading objects in the
grading group. You can choose to create a surface from a grading group at any time by going into
the grading group’s properties and turning on the option for automatic surface creation.
Grading Volumes
If you set the original ground surface at the volume base surface in the grading group properties, you
will be able to obtain cut and fill volumes by going to the Grading Utilities area on the Grading drop-
down menu and selecting Grading Volume Tools…
Civil 3D 2016 3 Rev. 3/2017
NRCS NORTH DAKOTA CREATING AN ASSEMBLY 910.0
This guide covers the process for creating an assembly object that represents an individual cross section along a
corridor. In this example, a simple assembly will be created which represents a typical cross section for a terrace.
The terrace cross section consists of a 10 foot flat bottom channel. To the left of the channel the section ties in to
the original ground surface at a 3:1 slope. To the right of the channel a terrace ridge will be created with a 4 foot
top width and an elevation that is 3 feet above the channel grade. The foreslope and backslope of the terrace
ridge is 4:1, and the backslope ties in to original ground.
Assembly groups are made up of individual subassembly components which represent distinct portions of the
assembly group. The individual subassembly elements used to develop the assembly group to represent the
terrace cross section are discussed in more detail below.
1. Subassembly Catalog
Subassemblies are stored in the Corridor Modeling Catalogs, which are located in the Autodesk Content
Browser. The Content Browser icon is located on the Palettes pane on the View ribbon. Once in the catalog,
select the Corridor Modeling Catalogs (Imperial, .NET)
The subassembly catalog is organized into several sections. Most of the subassemblies are geared toward
typical highway design cross section elements such as pavement profiles and ditches. Most assemblies for
NRCS practices can be built using the subassemblies in the Generic Subassemblies Catalog.
To access detailed information about an individual subassembly, right click on its icon in the catalog and
select Help. The window that opens will contain a schematic diagram of the subassembly and a description
of its parameters.
2. Organize Subassemblies on the Tool Palette
Subassemblies are inserted into the drawing using an add-on tool called i-Drop, which is disabled in the
NRCS Civil 3D installation. Since subassemblies cannot be added to an assembly group directly from the
Subassembly Catalog, they must first be copied onto the Tool Palette. If you are using the NRCS customized
tool palettes, you may already have a separate tab specifically for subassemblies. If not, you can create one
by placing the pointer over the tabs along the edge of the tool palette, right clicking, and selecting New
Palette.
In this example, the following subassemblies will be used, and need to be placed on the tool palette before
the assembly group can be created.
LinkWidthAndSlope Used for the channel bottom
LinkOffsetAndSlope Used for the top of the terrace ridge
LinkSlopeAndVerticalDeflection Used for the foreslope of the terrace
LinkSlopeToSurface Used to slope from the channel and ridge to original ground
To copy a subassembly to the tool palette, right click on its icon in the Subassembly Catalog and select Copy.
Then, place the pointer over the tool palette, right click, and select Paste.
3. Create the Assembly
Once you have the subassemblies placed on the tool palette, you are ready to begin creating the assembly
group. On the Create Design pane on the Home ribbon, click on Assembly and select Create Assembly.
In the Create Assembly window, you can accept the default name for the assembly or provide your own
assembly name. A description can also be provided . Select the Assembly assembly style and code set.
You will be prompted to select a baseline location in the drawing. This location does not need to correspond
to a point along an alignment, profile, or corridor object. The cross sections created based on the assembly
group will automatically be placed horizontally along an alignment and vertically along a profile as dictated in
the properties for the corridor that represents the finished terrace. When you select the baseline location in
the drawing, the assembly will be created and will show up as a vertical line with a symbol at its midpoint.
The vertical line is where the assembly will be placed along the horizontal alignment for the terrace, in this
case the intersection of the terrace channel and the foreslope of the terrace ridge. The symbol on the
baseline represents the point where the assembly will be placed on the finished grade profile for the corridor.
Civil 3D 2016 1 Rev. 3/2017
910.0 CREATING AN ASSEMBLY NRCS NORTH DAKOTA
4. Add Subassembly Components to Build the Assembly
a. To add the 10 foot flat terrace channel to the cross section, click on the LinkWidthAndSlope subassembly
in the Tool Palette. The Properties window will automatically open. In the Properties window, in the
Advanced Parameters section, set the Side to Left, the Width to 10’ and the Slope to 0%, then click on
the assembly baseline in the drawing. The terrace channel component should be added to the left of the
baseline.
b. Next, tie the channel to the original ground surface with a 3:1 slope. Click on the LinkSlopeToSurface
subassembly in the Tool Palette. In the Properties window, set the Side to Left and the Slope to 33.33%.
Note that if you type in 3:1 in the Slope cell, the value of 33.33% will automatically be calculated and
entered into the cell in the Properties window. For this example, the Add Link in value should be set to
Cut Only, assuming that the terrace channel will always be placed in cut. Click on the subassembly
component that you added in step 4a to add the slope to the assembly.
c. Add a 4:1 slope to connect the terrace channel to the ridge, located 3 feet above the channel elevation.
Click on the LinkSlopeAndVerticalDeflection subassembly in the Tool Palette. The Side should be set to
Right, the Slope to 25% (4:1) and the Vertical Deflection to 3’. Click on the assembly baseline in the
drawing.
d. Add the 4 foot top to the terrace ridge. Click on the LinkOffsetAndSlope subassembly in the Tool Palette.
Set the Offset from Baseline value to 4’ and the Slope to 0%. Note that with this subassembly type,
unlike the LinkWidthAndSlope type, the direction that the line runs is determined by the value of the offset
from baseline value rather than specifying a side. A positive offset value will extend the line to the right
and a negative value will extend the line to the left. Click on the terrace ridge foreslope subassembly
element in the drawing.
e. Finish the section by tying in the terrace ridge to the original ground surface. Click on the
LinkSlopeToSurface subassembly in the Tool Palette. In the Properties window, set the Side to Right and
the Slope to 25% (4:1). For this example, the Add Link in value should be set to Fill Only, assuming the
terrace ridge will always be constructed in fill. Click on the terrace ridge subassembly component to add
the slope to the surface.
The assembly schematic in the drawing (shown below) may show the slope extending upward, but the
slope in the corridor will actually be oriented either up or down depending on where the original ground
line is located in relation to the terrace ridge elevation.
Rev. 3/2017 2 Civil 3D 2016
NRCS NORTH DAKOTA EDITING AN ASSEMBLY 911.0
This guide covers the process of editing an assembly object that has been previously created. For this example,
the Simple Waterway assembly object that is included on the ND NRCS Customized Tool Palette. For more
information on this tool palette and how to set it up, refer to Quick Reference Guide 263.0 Setting Up ND NRCS
Customized Tool Palette.
When as assembly object is inserted into a drawing, it
will be listed under Assemblies on the Prospector tab
of Toolspace. .To edit an assembly, right click on its
name in Prospector and select Properties…
In the Assembly Properties window, go to the Construction tab. The individual components of the assembly
object will be listed in the Item: pane on the left hand side of the window.
The Simple Waterway assembly includes four components, which represent the left and right hand sides of the
channel, and the left and right hand cut slopes that extend from the waterway channel to the existing ground
surface. Select a component of the Simple Waterway assembly to display its values in the panes on the right
Civil 3D 2016 1 Rev. 3/2017
911.0 EDITING AN ASSEMBLY NRCS NORTH DAKOTA
hand side of the window.
To change an input value, double click in the cell in the Input values: pane and type in a new value for the field.
For example, you can change the width of the left hand side of the waterway to clicking in the Offset from
Baseline cell in the Input values: pane and change the value to a new width.
Keep in mind when specifying a width by changing the Offset from Baseline field that the value needs to be
positive if the line extends to the right of the baseline and negative if it extends to the left of the baseline. In the
example above, since the component representing the width of the left side of the channel is being edited, the
Offset from Baseline value is negative.
Detailed information about individual subassembly component types can be accessed by clicking on the
Subassembly help: button at the bottom right hand side of the Construction tab.
Rev. 3/2017 2 Civil 3D 2016
NRCS NORTH DAKOTA CONDITIONAL CUT OR FILL SUBASSEMBLY 912.0
This guide covers how the ConditionalCutOrFill subassembly can be used. This is a customized subassembly
which has been developed for NRCS and is included as part of the NRCS customization.
This subassembly is used to automatically control which subassemblies area used in an assembly object based
on whether a cut or fill condition exists at the point where it is attached. To illustrate how this works, this guide will
cover the process of utilizing a ConditionalCutOrFill subassembly to place either of the two cross sections shown
below depending on whether the top of the channel’s side slope is in cut or fill. The cross section to the left is
placed when a design depth of 4 feet for the channel is reached before the cross section encounters the original
ground profile, while the cross section on the right is placed when additional depth must be provided in order to
reach the intersect the original ground surface.
The graphic below shows the assembly object that was used to create the sections above. It includes a flat
bottom channel and side slopes that extend up to a design depth of 4 feet. At the top of the 4 foot high side
slopes conditional cut or fill subassemblies have been added which will be used to determine how the cross
section will be developed based on whether the section is in cut or fill at that point. If the cross section is above
the ground profile at the top of the 4 foot high slope (in fill) then the section will be sloped down at a 2% slope until
it ties into the ground surface. If the cross section is below ground at the top of the 4 foot high slope (in cut) then
the slope will be continued at the same grade upward until it intersects the ground surface.
One thing to keep in mind when working with the conditional cut or fill subassembly object is that the way the cut
and fill portions of the subassembly appear in the drawing does not necessarily reflect how the cross section will
actually be plotted. These lines are used only to provide connection points for the subassemblies that will be
used in each situation.
A summary of the individual subassembly components of the assembly are listed below:
1. Channel bottom width subassemblies.
2. Side slope of channel up to the design depth of 4 feet.
3. Connection point for the conditional cut/fill subassembly. This is the point at which the section will be
evaluated to determine if it is in cut or fill at that location.
4. This is a line that is displayed in the assembly object that provides a connection point for the
subassembly that will be used when the section is in cut at the location of point 3. This line does not
represent how the cross section will actually plot, it is only included for display purposes.
Civil 3D 2016 1 Rev. 3/2017
912.0 CONDITIONAL CUT OR FILL SUBASSEMBLY NRCS NORTH DAKOTA
5. This subassembly will extend the channel’s side slope until it intersects with the ground surface. It will be
used when the section is in cut at point 3, or the top of the channel slope when it reaches its design
depth.
6. This is a line that is displayed in the assembly object that provides a connection point for the
subassembly that will be used when the section is in fill at the location of point 3. This line does not
represent how the cross section will actually plot, it is only included for display purposes.
7. This subassembly will provide a 2% slope to tie into the ground surface when the section is in fill at point
3, or the top of the channel slope when it reaches its design depth.
If you want to ensure that this slope will always slope downward and away from the channel, you will
need to set the properties of this subassembly object to fill only, otherwise the program will check both cut
and fill and select the shortest of the two distances and slope the line up or down accordingly.
Rev. 3/2017 2 Civil 3D 2016
NRCS NORTH DAKOTA SIMPLE CORRIDORS 920.0
This guide covers the procedure for using an assembly that has been created to represent a typical cross section
to create a simple corridor along an established alignment.
1. On the Create Design panel of the Home ribbon, click on Corridor and select Create Simple Corridor.
2. Make the following selections in the Create Simple Corridor window:
• You can accept the name generated by the default naming template or you can provide your own name
for the corridor.
• The description is optional
• Select the corridor style
• By default, the corridor object will be placed on the layer PLAN-CORRIDOR, but this layer can be changed
by clicking on the icon to the right of the Corridor layer field
After you make your selections in the Create Simple Corridor window and click on the OK button, you will be
prompted to select the alignment, profile and assembly that will be used to define the corridor. You can either
manually select the objects from the drawing or hit Enter to bring up lists of objects that are available.
3. Set Targets
After you select the alignment, profile and assembly, the Target Mapping window will appear. This window
summarizes the features that will be used to create the corridor model. The existing ground surface needs to
be set as the target in the Target Surface cells in the table. To do this you can either click each of the cells
individually and select the original ground surface from the list of surfaces or click in the cell labeled <Click
here to set all> to set the target surface in all of the cells.
Click on the OK button to create the corridor. It should now appear in the Prospector tab under the list of
Corridors.
4. Viewing Corridor Sections
You can view the cross sections along the corridor by right clicking on the corridor name in the Prospector tab
in Toolspace and selecting View/Edit Corridor Section or by selecting the corridor object in the drawing and
clicking on the Corridor Section Editor icon on the Corridor contextual ribbon that appears.
Civil 3D 2016 1 Rev. 3/2017
NRCS NORTH DAKOTA CORRIDOR EXAMPLE - WATERWAY 930.0
This example covers the process of creating a corridor that represents a simple waterway corridor along an
alignment. The example assumes that you have the following objects in the drawing:
• Alignment representing the centerline of the waterway
Refer to Quick Reference Guide 510.0 Creating an Alignment from Objects or Quick Reference Guide
511.0 Creating an Alignment Using Alignment Creation Tools for more information on setting up the
waterway alignment.
• Profile of the original ground surface along the waterway alignment
Refer to Quick Reference Guide 610.0 Profile from a Terrain Surface for more information on
developing a surface profile.
• Finished ground profile representing the design grade of the waterway along the alignment
Refer to Quick Reference Guide 611.0 Developing a Finished Ground Profile for more information on
developing a design profile for the waterway.
• Assembly object representing the typical cross section of the waterway
Refer to Quick Reference Guide 940.0 Assembly Guide – Simple Waterway for more information on the
assembly object used in this example.
1. On the Create Design panel of the Home ribbon, click on Corridor and select Create Simple Corridor.
2. Make the following selections in the Create Simple Corridor window:
• Assign the name Waterway to the corridor
• The Corridor style is Corridor
• Leave the layer at PLAN-CORRIDOR
• Click on the OK button
3. At the command line, you will be prompted to select the baseline alignment. Click on the alignment in the
drawing or hit Enter and select it from the list of alignments in the drawing.
4. At the command line, you will be prompted to select a profile. Be sure you select the finished ground profile
that represents the design centerline of the waterway and not the original ground surface profile.
Click on the finished ground in the drawing or hit Enter and select it from the list of profiles in the drawing.
5. At the command line, you will be prompted to select an assembly. This is the Simple Waterway assembly
that represents the typical cross section of the waterway. Click on the assembly object in the drawing or hit
Enter and select it from the list of assemblies in the drawing.
6. The Target Mapping window will appear. Click in the cell labeled <Click here to set all> next to Surfaces and
select the Existing Ground surface.
7. Click on the OK button to create the corridor. It should now appear in the drawing and be listed in the
Prospector tab under the list of Corridors.
Civil 3D 2016 1 Rev. 3/2017
NRCS NORTH DAKOTA ASSEMBLY GUIDE – SIMPLE WATERWAY 940.0
This guide covers the Simple Waterway assembly which is used to model an excavated waterway channel. The
individual subassembly components of this assembly objects are discussed in further detail below.
1. Simple Waterway – Left Cut Slope
LinkSlopetoSurface subassembly object. This component represents the left side slope of the waterway
channel
Controlling Parameters
Slope The default value is 33.33% or 3:1. This is the slope at which to continue the left hand
slope when below the original ground surface at the design depth.
Slope values can be entered as a numeric value (i.e. 33.3) or as a ratio (i.e. 3:1). If you
enter “3:1” the slope will automatically be converted to its numeric value.
Add Link In The default value is Cut and Fill. This will allow the software to check both the cut and fill
situations and choose the one with the shortest slope to daylight to the ground surface.
For an excavated channel, the cut condition should always be the controlling situation.
The value could be changed to Cut Only to ensure that the cut condition is always
selected.
2. Simple Waterway – Left Side of Channel
LinkOffsetAndSlope subassembly object. This component represents the left side of the waterway channel.
Controlling Parameters
Offset from Baseline This is the distance between the channel centerline and the left hand edge of the
channel. If the centerline is located at the middle of the channel, this value will be one
half the width of the channel.
Slope The default value is 0% to provide a flat bottom channel. This value can be changed if
the intention is to provide a waterway with a sloped bottom.
3. Simple Waterway – Right Side of Channel
LinkOffsetAndSlope subassembly object. This component represents the right side of the waterway channel.
Controlling Parameters
Offset from Baseline This is the distance between the channel centerline and the right hand edge of the
channel. If the centerline is located at the middle of the channel, this value will be one
half the width of the channel.
Slope The default value is 0% to provide a flat bottom channel. This value can be changed if
the intention is to provide a waterway with a sloped bottom.
Civil 3D 2016 1 Rev. 3/2017
940.0 ASSEMBLY GUIDE – SIMPLE WATERWAY NRCS NORTH DAKOTA
4. Simple Waterway – Right Cut Slope
LinkSlopetoSurface subassembly object. This component represents the right side slope of the waterway
channel
Controlling Parameters
Slope The default value is 33.33% or 3:1. This is the slope at which to continue the left hand
slope when below the original ground surface at the design depth.
Slope values can be entered as a numeric value (i.e. 33.3) or as a ratio (i.e. 3:1). If you
enter “3:1” the slope will automatically be converted to its numeric value.
Add Link In The default value is Cut and Fill. This will allow the software to check both the cut and fill
situations and choose the one with the shortest slope to daylight to the ground surface.
For an excavated channel, the cut condition should always be the controlling situation.
The value could be changed to Cut Only to ensure that the cut condition is always
selected.
Rev. 3/2017 2 Civil 3D 2016
NRCS NORTH DAKOTA ASSEMBLY GUIDE – COND CUTFILL WWAY 941.0
This guide covers the Conditional CutFill Waterway assembly, shown in the diagram below. This assembly
utilizes a conditional cut and fill subassembly that controls how the cross section is plotted depending on whether
or not the section is in a cut or fill condition when the side slopes reach a specified design depth.
The individual subassembly components of this assembly objects are discussed in further detail below.
Subassembly Components
1. Cond CutFill Wway – Upper Left Side Slope in Cut
LinkSlopeToSurface subassembly object. This subassembly is placed when the left hand side slope is in cut,
or below the ground surface, when it reaches the design depth.
Controlling Parameters
Slope The default value is 33.33% or 3:1. This is the slope at which to continue the left hand
slope when below the original ground surface at the design depth.
Slope values can be entered as a numeric value (i.e. 33.3) or as a ratio (i.e. 3:1). If you
enter “3:1” the slope will automatically be converted to its numeric value.
Add Link in The default value is Cut Only. Setting this value to Cut Only will cause the line segment
to slope upward until it ties into the original ground surface, rather than checking the cut
condition (sloping upward) and the fill condition (sloping downward) and selecting the
shortest option of the two.
2. Cond CutFill Wway – Link to Cut Section on Left Side
This component of the assembly object is merely a visual representation of the link between the point at the
top of the left hand slope where the cross section is evaluated to determine whether it is in cut or fill, and the
subassembly object that will be used if the section is in cut at that point.
3. Cond CutFill Wway – Upper Left Side Slope in Fill
LinkSlopeToSurface subassembly object. This subassembly is placed when the left hand side slope is in fill,
or above the ground surface, when it reaches the design depth.
Controlling Parameters
Slope The default value is 2%. This is the slope at which to continue the left hand slope when
above the original ground surface at the design depth.
Add Link in The default value is Fill Only. Setting this value to Fill Only will cause the line segment to
slope down until it ties into the original ground surface, rather than checking the cut
condition (sloping upward) and the fill condition (sloping downward) and selecting the
shortest option of the two.
Civil 3D 2016 1 Rev. 3/2017
941.0 ASSEMBLY GUIDE – COND CUTFILL WWAY NRCS NORTH DAKOTA
4. Cond CutFill Wway – Link to Fill Section on Left Side
This component of the assembly object is merely a visual representation of the link between the point at the
top of the left hand slope where the cross section is evaluated to determine whether it is in cut or fill, and the
subassembly object that will be used if the section is in fill at that point.
5. Connection point for conditional cut and fill subassembly object on left side of cross section
6. Cond CutFill Wway – Lower Left Side Slope
LinkSlopeAndVerticalDeflection subassembly object. This component represents the left side slope of the
waterway below the design depth of the channel.
Controlling Parameters
Slope The default value is 33.33% or 3:1. This is the slope at which to continue the left hand
slope when below the original ground surface at the design depth.
Slope values can be entered as a numeric value (i.e. 33.3) or as a ratio (i.e. 3:1). If you
enter “3:1” the slope will automatically be converted to its numeric value.
Vertical Deflection The design depth for the channel. The default value is 3 feet.
7. Cond CutFill Wway – Left Side of Channel
LinkOffsetAndSlope subassembly object. This component represents the left half of the waterway channel.
Controlling Parameters
Offset from Baseline This is the distance between the channel centerline and the left hand edge of the
channel. If the centerline is located at the middle of the channel, this value will be one
half the width of the channel.
Slope The default value is 0% to provide a flat bottom channel. This value can be changed if
the intention is to provide a waterway with a sloped bottom.
8. Cond CutFill Wway – Right Side of Channel
LinkOffsetAndSlope subassembly object. This component represents the right half of the waterway channel.
Controlling Parameters
Offset from Baseline This is the distance between the channel centerline and the right hand edge of the
channel. If the centerline is located at the middle of the channel, this value will be one
half the width of the channel.
Slope The default value is 0% to provide a flat bottom channel. This value can be changed if
the intention is to provide a waterway with a sloped bottom.
9. Cond CutFill Wway – Lower Right Side Slope
LinkSlopeAndVerticalDeflection subassembly object. This component represents the right side slope of the
waterway below the design depth of the channel.
Controlling Parameters
Slope The default value is 33.33% or 3:1. This is the slope at which to continue the left hand
slope when below the original ground surface at the design depth.
Slope values can be entered as a numeric value (i.e. 33.3) or as a ratio (i.e. 3:1). If you
enter “3:1” the slope will automatically be converted to its numeric value.
Vertical Deflection The design depth for the channel. The default value is 3 feet.
Rev. 3/2017 2 Civil 3D 2016
NRCS NORTH DAKOTA ASSEMBLY GUIDE – COND CUTFILL WWAY 941.0
10. Connection point for conditional cut and fill subassembly object on right side of cross section
11. Cond CutFill Wway – Link to Cut Section on Right Side
This component of the assembly object is merely a visual representation of the link between the point at the
top of the right hand slope where the cross section is evaluated to determine whether it is in cut or fill, and the
subassembly object that will be used if the section is in cut at that point.
12. Cond CutFill Wway – Upper Right Side Slope in Cut
LinkSlopeToSurface subassembly object. This subassembly is placed when the left hand side slope is in cut,
or below the ground surface, when it reaches the design depth.
Controlling Parameters
Slope The default value is 33.33% or 3:1. This is the slope at which to continue the left hand
slope when below the original ground surface at the design depth.
Slope values can be entered as a numeric value (i.e. 33.3) or as a ratio (i.e. 3:1). If you
enter “3:1” the slope will automatically be converted to its numeric value.
Add Link in The default value is Cut Only. Setting this value to Cut Only will cause the line segment
to slope upward until it ties into the original ground surface, rather than checking the cut
condition (sloping upward) and the fill condition (sloping downward) and selecting the
shortest option of the two.
13. Cond CutFill Wway – Link to Fill Section on Right Side
This component of the assembly object is merely a visual representation of the link between the point at the
top of the right hand slope where the cross section is evaluated to determine whether it is in cut or fill, and the
subassembly object that will be used if the section is in fill at that point.
14. Cond CutFill Wway – Upper Right Side Slope in Fill
LinkSlopeToSurface subassembly object. This subassembly is placed when the right hand side slope is in fill,
or above the ground surface, when it reaches the design depth.
Controlling Parameters
Slope The default value is 2%. This is the slope at which to continue the right hand slope when
above the original ground surface at the design depth.
Add Link in The default value is Fill Only. Setting this value to Fill Only will cause the line segment to
slope down until it ties into the original ground surface, rather than checking the cut
condition (sloping upward) and the fill condition (sloping downward) and selecting the
shortest option of the two.
Civil 3D 2016 3 Rev. 3/2017
NRCS NORTH DAKOTA ASSEMBLY GUIDE – COND CUTFILL WWAY WTILE 942.0
This guide covers the Conditional CutFill Waterway With Support Tile assembly, shown in the diagram below.
This assembly utilizes a conditional cut and fill subassembly that controls how the cross section is plotted
depending on whether or not the section is in a cut or fill condition when the side slopes reach a specified design
depth.
The individual subassembly components of this assembly objects are discussed in further detail below.
Subassembly Components
1. Cond CutFill Wway wTile – Upper Left Side Slope in Cut
LinkSlopeToSurface subassembly object. This subassembly is placed when the left hand side slope is in cut,
or below the ground surface, when it reaches the design depth.
Controlling Parameters
Slope The default value is 33.33% or 3:1. This is the slope at which to continue the left hand
slope when below the original ground surface at the design depth.
Slope values can be entered as a numeric value (i.e. 33.3) or as a ratio (i.e. 3:1). If you
enter “3:1” the slope will automatically be converted to its numeric value.
Add Link in The default value is Cut Only. Setting this value to Cut Only will cause the line segment
to slope upward until it ties into the original ground surface, rather than checking the cut
condition (sloping upward) and the fill condition (sloping downward) and selecting the
shortest option of the two.
2. Cond CutFill Wway wTile – Link to Cut Section on Left Side
This component of the assembly object is merely a visual representation of the link between the point at the
top of the left hand slope where the cross section is evaluated to determine whether it is in cut or fill, and the
subassembly object that will be used if the section is in cut at that point.
3. Cond CutFill Wway wTile – Upper Left Side Slope in Fill
LinkSlopeToSurface subassembly object. This subassembly is placed when the left hand side slope is in fill,
or above the ground surface, when it reaches the design depth.
Controlling Parameters
Slope The default value is 2%. This is the slope at which to continue the left hand slope when
above the original ground surface at the design depth.
Add Link in The default value is Fill Only. Setting this value to Fill Only will cause the line segment to
slope down until it ties into the original ground surface, rather than checking the cut
condition (sloping upward) and the fill condition (sloping downward) and selecting the
shortest option of the two.
Civil 3D 2016 1 Rev. 3/2017
942.0 ASSEMBLY GUIDE – COND CUTFILL WWAY WTILE NRCS NORTH DAKOTA
4. Cond CutFill Wway wTile – Link to Fill Section on Left Side
This component of the assembly object is merely a visual representation of the link between the point at the
top of the left hand slope where the cross section is evaluated to determine whether it is in cut or fill, and the
subassembly object that will be used if the section is in fill at that point.
5. Connection point for conditional cut and fill subassembly object on left side of cross section
6. Cond CutFill Wway wTile – Lower Left Side Slope
LinkSlopeAndVerticalDeflection subassembly object. This component represents the left side slope of the
waterway below the design depth of the channel.
Controlling Parameters
Slope The default value is 33.33% or 3:1. This is the slope at which to continue the left hand
slope when below the original ground surface at the design depth.
Slope values can be entered as a numeric value (i.e. 33.3) or as a ratio (i.e. 3:1). If you
enter “3:1” the slope will automatically be converted to its numeric value.
Vertical Deflection The design depth for the channel. The default value is 3 feet.
7. Cond CutFill Wway wTile – Left Side of Channel
LinkOffsetAndSlope subassembly object. This component represents the left half of the waterway channel.
Controlling Parameters
Offset from Baseline This is the distance between the channel centerline and the left hand edge of the
channel. If the centerline is located at the middle of the channel, this value will be one
half the width of the channel. The default value is 10 feet.
Slope The default value is 0% to provide a flat bottom channel. This value can be changed if
the intention is to provide a waterway with a sloped bottom.
8. Cond CutFill Wway wTile – Right Side of Channel
LinkOffsetAndSlope subassembly object. This component represents the right half of the waterway channel.
Controlling Parameters
Offset from Baseline This is the distance between the channel centerline and the right hand edge of the
channel. If the centerline is located at the middle of the channel, this value will be one
half the width of the channel. The default value is 10 feet.
Slope The default value is 0% to provide a flat bottom channel. This value can be changed if
the intention is to provide a waterway with a sloped bottom.
9. Cond CutFill Wway wTile – Lower Right Side Slope
LinkSlopeAndVerticalDeflection subassembly object. This component represents the right side slope of the
waterway below the design depth of the channel.
Controlling Parameters
Slope The default value is 33.33% or 3:1. This is the slope at which to continue the left hand
slope when below the original ground surface at the design depth.
Slope values can be entered as a numeric value (i.e. 33.3) or as a ratio (i.e. 3:1). If you
enter “3:1” the slope will automatically be converted to its numeric value.
Vertical Deflection The design depth for the channel. The default value is 3 feet.
10. Connection point for conditional cut and fill subassembly object on right side of cross section
11. Cond CutFill Wway wTile – Link to Cut Section on Right Side
This component of the assembly object is merely a visual representation of the link between the point at the
top of the right hand slope where the cross section is evaluated to determine whether it is in cut or fill, and the
subassembly object that will be used if the section is in cut at that point.
Rev. 3/2017 2 Civil 3D 2016
NRCS NORTH DAKOTA ASSEMBLY GUIDE – COND CUTFILL WWAY WTILE 942.0
12. Cond CutFill Wway wTile – Upper Right Side Slope in Cut
LinkSlopeToSurface subassembly object. This subassembly is placed when the left hand side slope is in cut,
or below the ground surface, when it reaches the design depth.
Controlling Parameters
Slope The default value is 33.33% or 3:1. This is the slope at which to continue the left hand
slope when below the original ground surface at the design depth.
Slope values can be entered as a numeric value (i.e. 33.3) or as a ratio (i.e. 3:1). If you
enter “3:1” the slope will automatically be converted to its numeric value.
Add Link in The default value is Cut Only. Setting this value to Cut Only will cause the line segment
to slope upward until it ties into the original ground surface, rather than checking the cut
condition (sloping upward) and the fill condition (sloping downward) and selecting the
shortest option of the two.
13. Cond CutFill Wway wTile – Link to Fill Section on Right Side
This component of the assembly object is merely a visual representation of the link between the point at the
top of the right hand slope where the cross section is evaluated to determine whether it is in cut or fill, and the
subassembly object that will be used if the section is in fill at that point.
14. Cond CutFill Wway wTile – Upper Right Side Slope in Fill
LinkSlopeToSurface subassembly object. This subassembly is placed when the right hand side slope is in fill,
or above the ground surface, when it reaches the design depth.
Controlling Parameters
Slope The default value is 2%. This is the slope at which to continue the right hand slope when
above the original ground surface at the design depth.
Add Link in The default value is Fill Only. Setting this value to Fill Only will cause the line segment to
slope down until it ties into the original ground surface, rather than checking the cut
condition (sloping upward) and the fill condition (sloping downward) and selecting the
shortest option of the two.
15. Cond CutFill Wway wTile – Link to Locate Tile Location
LinkSlopeAndVerticalDeflection subassembly object. This subassembly object is used to locate the flowline
of the support tile in relation to the centerline of the waterway channel. The subassembly itself will not be
plotted.
Controlling Parameters
Side Left or right depending on which side of the section the tile is located on. The default
value is Right.
Slope The slope value is used to specify the horizontal distance between the centerline of the
waterway and the flowline of the tile conduit. You can have the program automatically
calculate the slope for you by entering a slope value in the form H:V, where:
H = Total horizontal distance between the centerline of the waterway channel and the tile
line. This equals the width of the half of the channel on the side where the tile line is
placed plus the horizontal distance from the edge of the channel to the tile line.
V = Total vertical distance between the flowline of the waterway at the centerline and the
flowline of the tile conduit. This will be the same as the Vertical Deflection value below.
Vertical Deflection The vertical distance between the flowline of the waterway at the centerline and the
flowline of the tile conduit. The value is positive if the flowline of the tile line is above the
waterway channel elevation, or negative if the flowline of the tile line is below the
waterway channel. The default value is -3 feet.
16. Cond CutFill Wway wTile – Tile Line
Civil 3D 2016 3 Rev. 3/2017
942.0 ASSEMBLY GUIDE – COND CUTFILL WWAY WTILE NRCS NORTH DAKOTA
TrenchWithPipe subassembly object. This subassembly object is used to represent the tile line. The default
values for the assembly are set to represent a pipe without a trench, but the dimensions for the conduit trench
could also be provided.
Controlling Parameters
Attachment Point The point at which the subassembly object is attached to the Cond CutFill Wway wTile
– Link to Locate Tile Location subassembly (component 15). The default value is Bottom
center.
Side The side the subassembly is inserted towards, which is only critical for tile line
subassemblies that are not symmetrical. The default value is left.
Bedding Depth Distance between the outside wall of the pipe at the bottom and the bottom of the pipe
trench. The default value is set to 0.001 feet to approximate a zero bedding depth.
Bottom Width The bottom width of the pipe trench. The default value is set to 0.7 feet, which matches
the dimensions of a pipe with an inside diameter of 0.5 feet and 0.1 foot thick walls.
Depth The depth of the pipe trench. The default value is set to 0.7 feet, which matches the
dimensions of a pipe with an inside diameter of 0.5 feet and 0.1 foot thick walls.
Pipe Diameter The inside diameter of the tile line. The default value is set to 0.5 feet.
Pipe Thickness The wall thickness of the tile line. The default value is set to 0.1 feet.
Top Width The top width of the pipe trench. The default value is set to 0.7 feet, which matches the
dimensions of a pipe with an inside diameter of 0.5 feet and 0.1 foot thick walls.
Rev. 3/2017 4 Civil 3D 2016
You might also like
- Abbreviations RevDocument1 pageAbbreviations RevMayur PullakwarNo ratings yet
- Field Code Cheat SheetDocument4 pagesField Code Cheat SheetRon FerrerNo ratings yet
- Engineering Standard AbbreviationDocument11 pagesEngineering Standard AbbreviationEDY AZHARINo ratings yet
- TD Cadmanual 15Document1 pageTD Cadmanual 15CaPitalNo ratings yet
- Overhead Design Manual: Section 12 - Glossary & IndexDocument12 pagesOverhead Design Manual: Section 12 - Glossary & IndexAdam GabrielNo ratings yet
- Roadway Management System Transportation Department CAD StandardsDocument1 pageRoadway Management System Transportation Department CAD StandardsCaPitalNo ratings yet
- LEGENDDocument1 pageLEGENDMayur PullakwarNo ratings yet
- WIT Code ListDocument9 pagesWIT Code ListCCM752SNo ratings yet
- Roadway Management System Transportation Department CAD StandardsDocument1 pageRoadway Management System Transportation Department CAD StandardsCaPitalNo ratings yet
- Abbreviations For Legals - 201406251719315213Document3 pagesAbbreviations For Legals - 201406251719315213jhune abadNo ratings yet
- AbbreviationsDocument6 pagesAbbreviationsabdouNo ratings yet
- Useful Piping AbbreviationsDocument3 pagesUseful Piping AbbreviationsahmedNo ratings yet
- Wireline LoggingDocument40 pagesWireline LoggingZaky Asy'ari Rasyid100% (1)
- Pour CardDocument1 pagePour CardBhavik GajjarNo ratings yet
- 2 3 4 5 6 MB - GF - ELE - DWN RV SLD Name of Building Part - 1Document4 pages2 3 4 5 6 MB - GF - ELE - DWN RV SLD Name of Building Part - 1apsinghformalNo ratings yet
- MS Pile Head Cutting Works - Inner Ring Rev1 30.9.2020Document10 pagesMS Pile Head Cutting Works - Inner Ring Rev1 30.9.2020AlsonChinNo ratings yet
- Re PDFDocument4 pagesRe PDFJelena DjokicNo ratings yet
- Comandos Abreviados PDFDocument4 pagesComandos Abreviados PDFLuciana RiosNo ratings yet
- 1 Drawing Titles: Sheet 1 of 2, Bottom MatDocument3 pages1 Drawing Titles: Sheet 1 of 2, Bottom MatPujan NeupaneNo ratings yet
- Pip PLC00002Document8 pagesPip PLC00002romerobernaNo ratings yet
- Arc Flash Project: Qualified and AdvantageousDocument3 pagesArc Flash Project: Qualified and AdvantageousSalman FadillahNo ratings yet
- 17 - Bored Piling Ch. Lis.Document19 pages17 - Bored Piling Ch. Lis.Dilhara WickramaarachchiNo ratings yet
- General Abbreviations & AcronymsDocument11 pagesGeneral Abbreviations & AcronymsAslamsherkhan Ibn Hussain KandamangalamNo ratings yet
- Data Sheet TankDocument4 pagesData Sheet TankAnonymous lQiANQusxiNo ratings yet
- Weld Record Sample Form PDFDocument1 pageWeld Record Sample Form PDFAlbertus Widiatmaka SNo ratings yet
- Method Statement: Standard Penetration Test (SPT)Document9 pagesMethod Statement: Standard Penetration Test (SPT)AlsonChinNo ratings yet
- Site 02Document2 pagesSite 02Andy LeakNo ratings yet
- NEMA SIMBOLOS (Actualizado, 13-Marzo-2020)Document32 pagesNEMA SIMBOLOS (Actualizado, 13-Marzo-2020)Jose GonzalezNo ratings yet
- PCB Supplier of The Best Quality, Lowest Price and Reliable Lead TimeDocument30 pagesPCB Supplier of The Best Quality, Lowest Price and Reliable Lead TimedoboraNo ratings yet
- Lombok-2 CFSPP (2x50 MW) : Mto Manual Valve 19JE02-MTO-40-004Document10 pagesLombok-2 CFSPP (2x50 MW) : Mto Manual Valve 19JE02-MTO-40-004tiantaufikNo ratings yet
- Project Electrical Health Check List: Elcb Cable Specification 3Ɵ Voltage in Volts Current in AmpsDocument5 pagesProject Electrical Health Check List: Elcb Cable Specification 3Ɵ Voltage in Volts Current in AmpsKamalesh KumarNo ratings yet
- AbrreviationDocument33 pagesAbrreviationtrandangbkNo ratings yet
- Abbreviations On Navy Ship Design DrawingsDocument17 pagesAbbreviations On Navy Ship Design DrawingsRahul GuptaNo ratings yet
- Site 03Document2 pagesSite 03Andy LeakNo ratings yet
- Abbreviations (Kısaltmalar)Document4 pagesAbbreviations (Kısaltmalar)ozguncrl1No ratings yet
- Site 01Document2 pagesSite 01Andy LeakNo ratings yet
- Block Diagram M-E-RDocument11 pagesBlock Diagram M-E-RCobu LamNo ratings yet
- Revit MEP 2016 - Keyboard ShortcutsDocument1 pageRevit MEP 2016 - Keyboard ShortcutsandriNo ratings yet
- Revit MEP 2016 - Keyboard ShortcutsDocument1 pageRevit MEP 2016 - Keyboard ShortcutsBrankaNo ratings yet
- Revit MEP 2016 - Keyboard ShortcutsDocument1 pageRevit MEP 2016 - Keyboard ShortcutsBrankaNo ratings yet
- MS Bored Piling Works - Inner Ring Rev2 30.9.2020Document21 pagesMS Bored Piling Works - Inner Ring Rev2 30.9.2020AlsonChin100% (1)
- Site 04Document2 pagesSite 04Andy LeakNo ratings yet
- Pre Installation Check List: I. Place DescriptionDocument2 pagesPre Installation Check List: I. Place DescriptionSteven Adriandi VodegelNo ratings yet
- Site 39Document2 pagesSite 39Andy LeakNo ratings yet
- ELSSG01DDocument3 pagesELSSG01DJhonny RinconesNo ratings yet
- CAPMG01 Project Technical Coordination SchemeDocument1 pageCAPMG01 Project Technical Coordination Schemeamr saadeddinNo ratings yet
- Site 34Document2 pagesSite 34Andy LeakNo ratings yet
- SW - SBI - Survey ReportDocument6 pagesSW - SBI - Survey ReportYanto SaputraNo ratings yet
- Park Ridge Check ListDocument7 pagesPark Ridge Check ListMohamed YoussifNo ratings yet
- 5 of The Best Revit Keyboard Shortcuts From RevitWorksDocument54 pages5 of The Best Revit Keyboard Shortcuts From RevitWorksRockroll AsimNo ratings yet
- Acronyms Used in The Directional Drilling Course Manual: Acseley2006Document4 pagesAcronyms Used in The Directional Drilling Course Manual: Acseley2006Teymur AliyevNo ratings yet
- Shortcuts RevitDocument1 pageShortcuts RevitUlek BuluNo ratings yet
- d1 6 PQR 675 070 13 Digital FormDocument2 pagesd1 6 PQR 675 070 13 Digital FormJimmy MyNo ratings yet
- Abreviaciones de PipingDocument13 pagesAbreviaciones de PipingCesar HernandezNo ratings yet
- Metode ME TarakanDocument13 pagesMetode ME Tarakanokagawa_0037121No ratings yet
- RMEP Keyboard ShortcutsDocument1 pageRMEP Keyboard ShortcutssunilrauloNo ratings yet
- BP Terms and AbbreviationsDocument2 pagesBP Terms and AbbreviationsLeonardo BarriosNo ratings yet
- Semiconductor Data Book: Characteristics of approx. 10,000 Transistors, FETs, UJTs, Diodes, Rectifiers, Optical Semiconductors, Triacs and SCRsFrom EverandSemiconductor Data Book: Characteristics of approx. 10,000 Transistors, FETs, UJTs, Diodes, Rectifiers, Optical Semiconductors, Triacs and SCRsNo ratings yet
- Newnes Radio and Electronics Engineer's Pocket Book: Revised by the Editorial Staff of Electronics Today InternationalFrom EverandNewnes Radio and Electronics Engineer's Pocket Book: Revised by the Editorial Staff of Electronics Today InternationalNo ratings yet
- Hotels Review Classification FinalDocument34 pagesHotels Review Classification FinalPurvaNo ratings yet
- DLP - Projectile Motion-2Document11 pagesDLP - Projectile Motion-2christianlozada000No ratings yet
- Zulfia Karimova - ENGLISHDocument13 pagesZulfia Karimova - ENGLISHtncj664sp6No ratings yet
- How To Product ManualDocument250 pagesHow To Product ManualAmith M DNo ratings yet
- Adime 2Document13 pagesAdime 2api-496164982No ratings yet
- Safety StockDocument8 pagesSafety StockIwan NovaNo ratings yet
- 4th Year - Sample Online TestDocument6 pages4th Year - Sample Online TestMacarenaNo ratings yet
- IVSS2.0: Intelligent Video Surveillance ServerDocument1 pageIVSS2.0: Intelligent Video Surveillance ServeralbertNo ratings yet
- CH 4 Network SecurityDocument37 pagesCH 4 Network SecurityHirko GemechuNo ratings yet
- Nike Marketing Plan PDFDocument1 pageNike Marketing Plan PDFSumaira Binte SaleemNo ratings yet
- The Essential Guide:: To HR ComplianceDocument16 pagesThe Essential Guide:: To HR ComplianceAtthrayyeNo ratings yet
- BED SyallabusDocument32 pagesBED Syallabushp4cool9660No ratings yet
- TOS BiologyDocument2 pagesTOS BiologyBea Noreen Ungab100% (3)
- Applied Linguistics Handout LessonDocument23 pagesApplied Linguistics Handout LessonArgene MonrealNo ratings yet
- اسئلة الهيئة السعودية- تمريضDocument39 pagesاسئلة الهيئة السعودية- تمريضlolo trabNo ratings yet
- Tariq Ali 1Document62 pagesTariq Ali 1Hafeezullah ShareefNo ratings yet
- Lego RoboticsDocument6 pagesLego RoboticsMohd Asri TaipNo ratings yet
- Aldabbagh 4417Document322 pagesAldabbagh 4417michael ballNo ratings yet
- Defence10 BookDocument58 pagesDefence10 BookYash ChanneNo ratings yet
- MIS 310 - Syllabus 1.0Document12 pagesMIS 310 - Syllabus 1.0jackNo ratings yet
- Scribd Sap SD Pricing in Depth Configuration GuideDocument136 pagesScribd Sap SD Pricing in Depth Configuration GuideRavi SubramanianNo ratings yet
- Module Bar PTX1.6 PDFDocument8 pagesModule Bar PTX1.6 PDFkumelachewbirre22No ratings yet
- Ipcr Aegp2Document13 pagesIpcr Aegp2Anjo Ellis0% (1)
- Cut Pieces: From Flat Plates, Strips and Coil Stock. A. Shearing B. Bend Allowance C. Forming Dies D. Spring BackDocument100 pagesCut Pieces: From Flat Plates, Strips and Coil Stock. A. Shearing B. Bend Allowance C. Forming Dies D. Spring BackJade DigNo ratings yet
- 2023 Global State of Digital Trust Infographic FinalDocument1 page2023 Global State of Digital Trust Infographic Finalhakkan meierNo ratings yet
- Behavioural Issues Associated With Long Duration Expedition Missions - NASADocument116 pagesBehavioural Issues Associated With Long Duration Expedition Missions - NASAJp VillalonNo ratings yet
- Hw-n300 ZP Fullmanual 00 Eng Spa 180713Document62 pagesHw-n300 ZP Fullmanual 00 Eng Spa 180713NIVARDO ÑAUPA MOROCCONo ratings yet
- NCERT Exemplar Class 8 Maths Solutions Chapter 3 Square-Square Root & Cube-Cube RootDocument77 pagesNCERT Exemplar Class 8 Maths Solutions Chapter 3 Square-Square Root & Cube-Cube Rootdeep34No ratings yet
- 2011-006 Tangram People (All Ages) PDFDocument28 pages2011-006 Tangram People (All Ages) PDFKhalil BarhoumiNo ratings yet
- De Quervains TenosynovitisDocument2 pagesDe Quervains TenosynovitisomboNo ratings yet