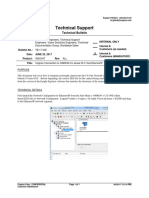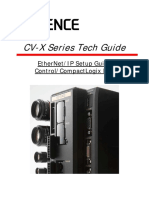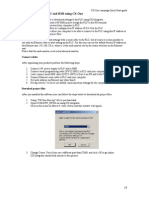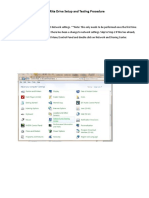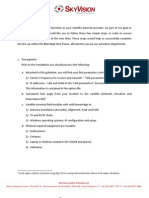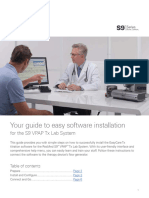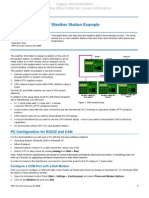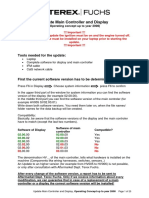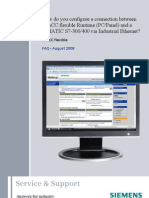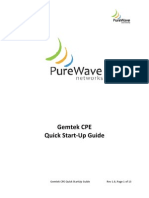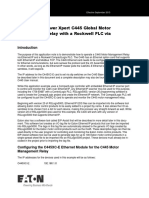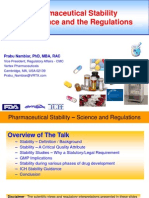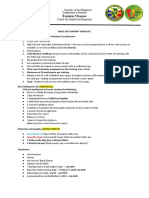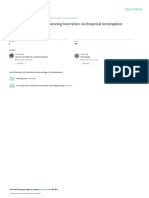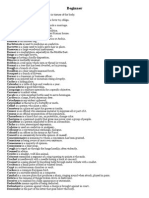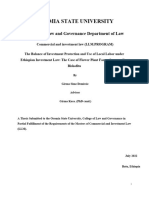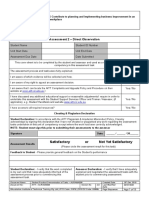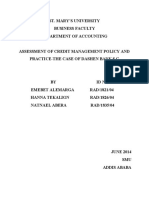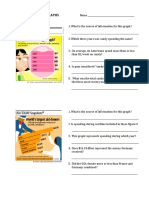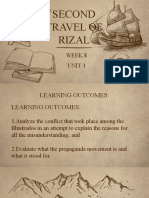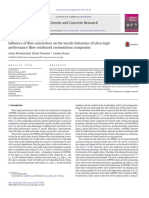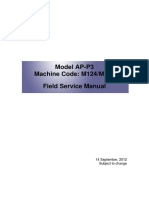Professional Documents
Culture Documents
HMS Anybus Gateway EtherNetIP To EtherCAT
Uploaded by
MysteryCopyright
Available Formats
Share this document
Did you find this document useful?
Is this content inappropriate?
Report this DocumentCopyright:
Available Formats
HMS Anybus Gateway EtherNetIP To EtherCAT
Uploaded by
MysteryCopyright:
Available Formats
Support Hotline: 508-650-4100
One Vision Drive ts.global@cognex.com
Natick, MA 01760
Technical Support
Technical Bulletin
Distribution: Application Engineers, Technical Support
Engineers, Vision Solutions Engineers, Technical INTERNAL ONLY
Documentation Group, Worldwide Sales X Internal &
Bulletin No.: TB-18-001 Customers (as needed)
Date: September 25, 2018 Internal &
Customers (MANDATORY)
Product: IN-SIGHT & Rev: ALL
DATAMAN
Title:
PURPOSE
This document is intended to provide the steps necessary to establish communications between a
Cognex In-Sight vision system or a Dataman scanner and a Beckhoff PLC through an Anybus gateway.
The Anybus gateway will be an EtherNet/IP master to the camera and an EtherCAT slave to the Beckhoff
PLC
TECHNICAL DETAILS
Hardware Needed:
HMS Anybus Gateway EtherNet/IP master to EtherCAT slave (AB7699)
Beckhoff PLC
Software needed:
Anybus Configuration Manager (available from the HMS website)
TwinCAT 3 installed into Visual studio 2013
Web Browser (Firefox or Chrome)
Connect power and ethernet cables to your gateway. The EtherNet/IP side should connect to your
network containing the EtherNet/IP devices, while the EtherCAT side should connect to your EtherCAT
master. Connect your PC to the HMS Gateway via USB cable, and launch the Anybus Configuration
Manager tool, available from the HMS website. From the project window on the left of the application,
under the X-gateway node select the first option “No Network Type Selected (Upper)”. On the right
window, select Network Type Name “EtherNet/IP Scanner” from the list for upper. Configure the
rest of the settings on the right as shown:
Cognex Corp., CONFIDENTIAL Page 1 of 7 02/19/21 (6:08 AM)
Customer Satisfaction
Support Hotline: 508-650-4100
One Vision Drive ts.global@cognex.com
Natick, MA 01760
Technical Support
Technical Bulletin
Note, here the Input I/O and Output I/O are set to the maximum sizes supported by the Cognex.
Next, select the “No Network Type Selected (Lower)” option under the X-gateway on the left and select
Network Type Name “EtherCAT slave” from the for the lower. Fill in the remaining settings as
shown:
Cognex Corp., CONFIDENTIAL Page 2 of 7 02/19/21 (6:08 AM)
Customer Satisfaction
Support Hotline: 508-650-4100
One Vision Drive ts.global@cognex.com
Natick, MA 01760
Technical Support
Technical Bulletin
Now that both sides of the gateway have been configured, go to the Online drop-down menu and select
Connect, or click on the lightning bolt icon in the toolbar. Once connected the lightning bolt icon will grey
out and the lightning bolt with the red circle will become enabled. This will indicate you are connected to
the gateway over serial. Once connected, click the Online drop-down menu and select Download
Configuration, or click the matching icon from the tool bar. This will push the entered settings and reboot
the gateway. There will be a status bar showing the progress of the download, and once the gateway has
fully restarted, it will say complete. You can now disconnect the USB connection to the gateway.
The HMS gateway should be set up for DHCP out of the box, so connecting it to your network with a
DHCP server should assign it an IP address. If you are unsure of the IP address of your gateway you can
open a windows command prompt and run the “arp -a” command to display add devices on the network
the PC is on. You can search the list for the MAC address of the gateway and determine the IP address.
Alternatively, the gateway will include instructions for manually setting an IP address via the dip switches.
Once you have the IP address of your gateway you can use a web browser to browse to the gateway’s
web interface.
Cognex Corp., CONFIDENTIAL Page 3 of 7 02/19/21 (6:08 AM)
Customer Satisfaction
Support Hotline: 508-650-4100
One Vision Drive ts.global@cognex.com
Natick, MA 01760
Technical Support
Technical Bulletin
Once connected to the web interface select the Scan List Config option on the left and click the ‘add’
button in the main window. Note, the gateway will need to set to idle mode to have the ‘add’ button
displayed or edit the scan list. This can be done by setting the Control word, or though Anybus
configuration manager. Once the gateway has been set to Idle, you can click the ‘add’ button and
this will pull up the Anybus Master EtherNet/IP settings dialog:
Cognex Corp., CONFIDENTIAL Page 4 of 7 02/19/21 (6:08 AM)
Customer Satisfaction
Support Hotline: 508-650-4100
One Vision Drive ts.global@cognex.com
Natick, MA 01760
Technical Support
Technical Bulletin
Enter the IP address of the camera the gateway is connecting to in the IP address field. The Transport
Type drop down can be set to point to point. Next enter in the amount of data that is to be exchanged
between the camera and the PLC in the Data section. The Data Rate is the rate at which the gateway will
read and write to and from the camera. If the application is fast, an appropriate time should be entered
here. For the Connection Points section, the Originator -> Target represents the output assembly of the
camera and the Target -> Originator is the input assembly. For an In-Sight camera running 5.x firmware
the Input assembly is 13 and the output assembly is 22. For 4.10.x firmware, the input assembly is 12
and the output assembly is 21. In all cases, the config value is always 1. If a Dataman scanner is being
connected, Input assembly is 11 and the output assembly is 21, and again the configuration is 1. Once
these values are entered click OK to close this dialog. The gateway status LEDs should now be green
indicating that communications are running.
Setting Up Communications On The Camera
Now that the gateway is configured, the EtherNet/IP protocol needs to be enabled on the vision system.
For spreadsheet jobs, a FormatOutputBuffer function needs to be added along with a WriteResultsBuffer
to send data to the PLC. If values will also be read into the spreadsheet, a FormatInputBuffer and
Cognex Corp., CONFIDENTIAL Page 5 of 7 02/19/21 (6:08 AM)
Customer Satisfaction
Support Hotline: 508-650-4100
One Vision Drive ts.global@cognex.com
Natick, MA 01760
Technical Support
Technical Bulletin
ReadResultsBuffer will also need to be added. If Easybuilder is being used, go to the Communications
App step and select PLC/Motion Controller from the Device drop down, Rockwell Automation from the
Manufacturer drop down and EtherNet/IP from the Protocol drop down and click OK. Using the Add
buttons on the FormatInputData and FormatOutputData tabs to add tool data to the input and output
buffers. Now the camera can be placed Online and will exchange data with the PLC. From the HMS web
interface, click the Monitor button on the left to see data changing under the From Network column. This
is the data from the camera being sent to the gateway and on to the PLC
Setting Up The Gateway In TwinCAT 3
Launch Visual Studio 2013 with the TwinCAT 3 plug-in installed and create a new project. From the
Solution Explorer panel on the right, double click on the SYSTEM folder and click on the Choose Target
button on the Version (local) tab in the main window. From the Choose Target System dialog, select your
PLC and click OK. To setup the EtherCAT connection to the gateway, the PLC needs to scan and find
the gateway on the network.
From the Solution Explorer panel on the right, under the TwinCAT project, expand the I/O node and right
click on the Devices option. Select “Scan” from the menu. This will pop up a New I/O Devices dialog with
check boxes next to any found EtherCAT devices. Uncheck any options that are not EtherCAT and click
OK. Click Yes on both the “Scan for boxes,” and the “Activate Free Run” prompts. This should put the
found devices under the I/O Devices node in the Solution Explorer panel. Expanding the new device
node should show an Anybus X-gateway – Slave:
Cognex Corp., CONFIDENTIAL Page 6 of 7 02/19/21 (6:08 AM)
Customer Satisfaction
Support Hotline: 508-650-4100
One Vision Drive ts.global@cognex.com
Natick, MA 01760
Technical Support
Technical Bulletin
From the main window select the Process Data tab to see the data being sent from the camera if the
vision system is online and being triggered. If at any time changes need to be made to settings in the
Anybus Configuration Manager tool, the EtherCAT device in the Solution Explorer will need to be
removed and found again by repeating these steps
Mapping Tags For PLC Logic
Now that data can be seen updating in the PLC, they can be mapped to variable tags that can be used in
the PLC logic. Assuming this is a new PLC project, these are the steps to create these variable tags. In
the Solution Explorer, right click on PLC and select “Add New Item” and select Standard PLC Project from
the Add New Item dialog. This will create an Untitled1 Project under the PLC node in the Solution
Explorer. Under the Untitled1 Project there is a POUs folder with a MAIN (PRG) under it.
Cognex Corp., CONFIDENTIAL Page 7 of 7 02/19/21 (6:08 AM)
Customer Satisfaction
Support Hotline: 508-650-4100
One Vision Drive ts.global@cognex.com
Natick, MA 01760
Technical Support
Technical Bulletin
Under the main tab in the middle window, click into the space under Name to enter the name of a variable
tag. The scope field will auto populate with VAR for Variable. Under the address header, enter either %I*
for an input or %Q* for an output variable. The Data Type will default to Byte, but clicking in that field will
produce a button to launch the Input Assistance Dialog:
Once you have added your input and output variable tags, select the BUILD drop down menu and select
Build Solution. There should now be a Untilteld1 Instance under the PLC node. By clicking on it there will
be a list of the variable tags that were created in the previous step. By select a variable tag from the main
list and double clicking it, the dialog will update with the variable tags properties along with a “Linked To”
button. Clicking that button will produce the Attach Variable dialog where individual bytes from the
gateway can be selected. This will link the variable tag to the input and output data from the gateway:
Once the variable tags have been linked to the data from the gateway, the project can be built and saved
once more. The variable tags can now be used in the PLC logic
Cognex Corp., CONFIDENTIAL Page 8 of 7 02/19/21 (6:08 AM)
Customer Satisfaction
You might also like
- Thomson Electrac HD Linear Actuator Motion Control per CAN BusFrom EverandThomson Electrac HD Linear Actuator Motion Control per CAN BusNo ratings yet
- Guide Ethernet IP COGNEX-SysmacDocument8 pagesGuide Ethernet IP COGNEX-SysmacRisaf NazaruddinNo ratings yet
- CVX TechTip EIP Setup ControlCompactLogixDocument28 pagesCVX TechTip EIP Setup ControlCompactLogixCesar PuenteNo ratings yet
- Cognex Designer and ProfinetDocument4 pagesCognex Designer and ProfinetplpdspNo ratings yet
- Citect Fins GatewayDocument21 pagesCitect Fins Gatewayjvb06316No ratings yet
- Anybus 311022Document7 pagesAnybus 311022shivarajNo ratings yet
- Easy Setup Guide: CV-X SeriesDocument28 pagesEasy Setup Guide: CV-X SeriesNhậtQuangNguyễnNo ratings yet
- 3rd Party Comms Instructions - WintrissDocument43 pages3rd Party Comms Instructions - WintrissDaniel MonteiroNo ratings yet
- Unity Programming Software Telemecanique Modicon M340 ProgrammingDocument17 pagesUnity Programming Software Telemecanique Modicon M340 ProgrammingWilliam WolfeNo ratings yet
- Install eCOM Part P Interface for DTS V8Document5 pagesInstall eCOM Part P Interface for DTS V8Dylan DYNo ratings yet
- Datalog Terminal X2 CompressedDocument46 pagesDatalog Terminal X2 CompressedmrsmartguysNo ratings yet
- ExacqVision LC Quick StartDocument2 pagesExacqVision LC Quick StartHamidullah Asady WardakNo ratings yet
- ReleaseNote en V4.28 PDFDocument10 pagesReleaseNote en V4.28 PDFQuang VienNo ratings yet
- Tp1 Datacom: Introduction: Huawei Certification SystemDocument15 pagesTp1 Datacom: Introduction: Huawei Certification SystemcrafNo ratings yet
- Display Connection SimulatorDocument25 pagesDisplay Connection SimulatorJustin JamesNo ratings yet
- TIA Portal Integration Guide for Cognex In-Sight & Dataman SensorsDocument8 pagesTIA Portal Integration Guide for Cognex In-Sight & Dataman SensorsDavid GarayNo ratings yet
- Wincc Flexible Ethernet Transfer enDocument24 pagesWincc Flexible Ethernet Transfer ensxn69c2703No ratings yet
- Honeywell Internet Downloading Rev ADocument16 pagesHoneywell Internet Downloading Rev AJon BrownNo ratings yet
- LVD Eotn112u en RevaDocument20 pagesLVD Eotn112u en RevaSiyanda QhumayoNo ratings yet
- 40-0147-05 KelmanDownload Utility PDFDocument7 pages40-0147-05 KelmanDownload Utility PDFMisdehRasmanNo ratings yet
- Net Botz Programmers ConsoleDocument5 pagesNet Botz Programmers ConsoleJoel EscoNo ratings yet
- CX-One campaign Quick Start guide setup PLC HMIDocument8 pagesCX-One campaign Quick Start guide setup PLC HMIEva SuárezNo ratings yet
- SWM0107 LogicLinx On A Multilin G500 Quick Start Guide V100 R0Document5 pagesSWM0107 LogicLinx On A Multilin G500 Quick Start Guide V100 R0Ilaiyaa RajaNo ratings yet
- Commissioning and Configuring A High-Availability S7 ConnectionDocument23 pagesCommissioning and Configuring A High-Availability S7 ConnectionhassanaagibNo ratings yet
- VIMSpc2011A Getting Started Guide 26-Sep-2011Document19 pagesVIMSpc2011A Getting Started Guide 26-Sep-2011blaktionNo ratings yet
- Configure DeviceNet Network for PLC and HMI CommunicationDocument10 pagesConfigure DeviceNet Network for PLC and HMI CommunicationCalin CucNo ratings yet
- Ev Els Elsr Quickstart 0911bDocument4 pagesEv Els Elsr Quickstart 0911bbenthebossakNo ratings yet
- Quantum Composers White Paper - Ethernet ConnectivityDocument5 pagesQuantum Composers White Paper - Ethernet ConnectivityQuantum Composers, Inc.No ratings yet
- Ethernet Option Board Opt-Ci: User's ManualDocument28 pagesEthernet Option Board Opt-Ci: User's ManualLuis TorresNo ratings yet
- TripRite Drive Setup and Testing ProcedureDocument54 pagesTripRite Drive Setup and Testing ProcedureLuis Velasquez SilvaNo ratings yet
- Idirect User Manual W2ADocument35 pagesIdirect User Manual W2AAlexander LouisNo ratings yet
- GE Proficy Programming Software RX3i PDFDocument19 pagesGE Proficy Programming Software RX3i PDFThanh BaronNo ratings yet
- Devicenet Communications For Panelview Terminals: User GuideDocument39 pagesDevicenet Communications For Panelview Terminals: User GuidewvwintersNo ratings yet
- Work Camera AXIS 2110: Your Virtual Eye!Document6 pagesWork Camera AXIS 2110: Your Virtual Eye!LeonardLapatratNo ratings yet
- Atlas Copco Power Macs 4000 Quick Guide UKDocument32 pagesAtlas Copco Power Macs 4000 Quick Guide UKsldksNo ratings yet
- In-Sight Vision System Connection To Mitsu Q PLCDocument18 pagesIn-Sight Vision System Connection To Mitsu Q PLCBobyNo ratings yet
- EasyCare_Tx_Software_Installation_GuideDocument7 pagesEasyCare_Tx_Software_Installation_GuideFiona EdwardesNo ratings yet
- ZundtextDocument3 pagesZundtextRadoNo ratings yet
- AP0110 Weather Station ExampleDocument5 pagesAP0110 Weather Station ExampledrakenhavenNo ratings yet
- Getting Started Manual - Ethernet Workstation: COGNEX P/N: 590-6485Document5 pagesGetting Started Manual - Ethernet Workstation: COGNEX P/N: 590-6485Deepti MurmuNo ratings yet
- CanBus UpdateMainControllerand DisplayDocument51 pagesCanBus UpdateMainControllerand DisplayBoran CarmonaNo ratings yet
- CEM60 Firmware UpgradeDocument6 pagesCEM60 Firmware UpgradePraahas AminNo ratings yet
- Transfer WinCC Project to Panel via EthernetDocument10 pagesTransfer WinCC Project to Panel via EthernetSamantha RobertsNo ratings yet
- Simatic CP 441 First Steps: Getting Started GuideDocument4 pagesSimatic CP 441 First Steps: Getting Started GuideHabib FaridoonNo ratings yet
- TopSURV Release Notes V8Document37 pagesTopSURV Release Notes V8jcuscatugaNo ratings yet
- LXE-MX7 (Tecton) - Windows - Configuration - V1.2 - FORSDocument18 pagesLXE-MX7 (Tecton) - Windows - Configuration - V1.2 - FORSErik VeraNo ratings yet
- NetEqualizer Quick Start Guide 2019Document15 pagesNetEqualizer Quick Start Guide 2019LarryNo ratings yet
- Connection Between WinCC and S7 Cpu Via Industrial EthernetDocument28 pagesConnection Between WinCC and S7 Cpu Via Industrial EthernetIslam NasserNo ratings yet
- Communication SettingsDocument16 pagesCommunication Settingsmtariq_aminNo ratings yet
- WinCC TIA Portal Ethernet Transfer en PDFDocument11 pagesWinCC TIA Portal Ethernet Transfer en PDFJuan OsorioNo ratings yet
- Evertz Customer Service Information Bulletin: Products AffectedDocument5 pagesEvertz Customer Service Information Bulletin: Products AffectedjimmyNo ratings yet
- Evertz Customer Service Information Bulletin: Products AffectedDocument5 pagesEvertz Customer Service Information Bulletin: Products AffectedjimmyNo ratings yet
- Evertz Customer Service Information Bulletin: Products AffectedDocument5 pagesEvertz Customer Service Information Bulletin: Products AffectedjimmyNo ratings yet
- Gemtek or Greenpacket CPE QuickStartUp Guide Rev 1 0 2Document13 pagesGemtek or Greenpacket CPE QuickStartUp Guide Rev 1 0 2Oduka EdmondNo ratings yet
- Gfe-Tcp-Web: Configuration ManualDocument11 pagesGfe-Tcp-Web: Configuration ManualDavor KrznarNo ratings yet
- Hurco/Hurco Ultimax: CNC Communications Setup RS-232 or Networked EthernetDocument8 pagesHurco/Hurco Ultimax: CNC Communications Setup RS-232 or Networked EthernetjezloiNo ratings yet
- 5000 Series Appliances: Check PointDocument6 pages5000 Series Appliances: Check Pointvuabai racNo ratings yet
- Beckhoff and TwinCAT GuideDocument17 pagesBeckhoff and TwinCAT Guidevoltus88No ratings yet
- RockwellPLC EIP C445Document18 pagesRockwellPLC EIP C445Ricardo J. Vaquera AgueroNo ratings yet
- Pharmaceutical Stability The Science and RegulationsDocument32 pagesPharmaceutical Stability The Science and RegulationsMostofa Rubal100% (1)
- Standardized Trade Types Fact SheetDocument2 pagesStandardized Trade Types Fact SheetRik100% (1)
- ENGLISH CONTENT UNIT 4 2022 5tos.Document9 pagesENGLISH CONTENT UNIT 4 2022 5tos.Dylan QuiñónezNo ratings yet
- Basic Life Support Checklist CSLLFIDocument1 pageBasic Life Support Checklist CSLLFIShane Frances SaborridoNo ratings yet
- CV of Dr. Mohammad TahirDocument12 pagesCV of Dr. Mohammad TahirMuhammad FayyazNo ratings yet
- Faktor OrganisasiDocument9 pagesFaktor OrganisasiNur Fatin NabilahNo ratings yet
- Khwaja Moinuddin Chishti Language UniversityDocument30 pagesKhwaja Moinuddin Chishti Language UniversityShivam ShuklaNo ratings yet
- Spelling Bee Word ListDocument26 pagesSpelling Bee Word Listsan_6303No ratings yet
- Neurodegenerative Disorders of ChildhoodDocument51 pagesNeurodegenerative Disorders of ChildhoodPRONTO DIAGNOSTICNo ratings yet
- Oromia State UniversityDocument65 pagesOromia State UniversityEYOB AHMEDNo ratings yet
- Introduction To Engineering Economy: Title of The LessonDocument16 pagesIntroduction To Engineering Economy: Title of The LessonsdanharoldNo ratings yet
- Muhammad Farrukh QAMAR - Assessment 2 Student Practical Demonstration of Tasks AURAMA006 V2Document19 pagesMuhammad Farrukh QAMAR - Assessment 2 Student Practical Demonstration of Tasks AURAMA006 V2Rana Muhammad Ashfaq Khan0% (1)
- Is The Sustainable Development Goals (SDG) Index An Adequate Framework To Measure The Progress of The 2030 Agenda?Document9 pagesIs The Sustainable Development Goals (SDG) Index An Adequate Framework To Measure The Progress of The 2030 Agenda?hadi_friendNo ratings yet
- Building Power and InfluenceDocument5 pagesBuilding Power and InfluenceQuang-Nam Nguyen100% (1)
- AP - Quiz PDFDocument1 pageAP - Quiz PDFDymphna Ann CalumpianoNo ratings yet
- Emebet Kebede FINALDocument65 pagesEmebet Kebede FINALTefeNo ratings yet
- Asme A112.4.14-2004 PDFDocument14 pagesAsme A112.4.14-2004 PDFAmer AmeryNo ratings yet
- Acid-Base Titration Using PH Meter and Finding The Equivalence Point Naoh ConcentrationDocument8 pagesAcid-Base Titration Using PH Meter and Finding The Equivalence Point Naoh ConcentrationYocobSamandrewsNo ratings yet
- 2 Corinthians: Workbook OnDocument18 pages2 Corinthians: Workbook OnJhon Ray OtañesNo ratings yet
- Saberry ® - Cosmeceutical Applications of SaberryDocument2 pagesSaberry ® - Cosmeceutical Applications of SaberryGopalaKrishnan SivaramanNo ratings yet
- Dual Domain Image Encryption Using Bit Plane Scrambling and Sub - Band ScramblingDocument16 pagesDual Domain Image Encryption Using Bit Plane Scrambling and Sub - Band Scramblingraja rishyantNo ratings yet
- DTC Codes Mercedes CPC4 EnglishDocument24 pagesDTC Codes Mercedes CPC4 Englishjonny david martinez perez100% (1)
- Practice Reading GraphsDocument4 pagesPractice Reading GraphsSharon TaylorNo ratings yet
- Second Travel of Rizal: Week 8 Unit 3Document22 pagesSecond Travel of Rizal: Week 8 Unit 3John Russell GasangNo ratings yet
- Introduction to Pidilite IndustriesDocument8 pagesIntroduction to Pidilite IndustriesAbhijit DharNo ratings yet
- Otr Product CatalogDocument116 pagesOtr Product CatalogIwan KurniawanNo ratings yet
- AST Study Centers 2021 Updated Till 25oct2021 GOVT DATADocument33 pagesAST Study Centers 2021 Updated Till 25oct2021 GOVT DATAprasadNo ratings yet
- Cement and Concrete Research: Amin Abrishambaf, Mário Pimentel, Sandra NunesDocument13 pagesCement and Concrete Research: Amin Abrishambaf, Mário Pimentel, Sandra NunesJoseluis Dejesus AnguloNo ratings yet
- Ricoh Aficio SP c830dn-c831dn AP-p3 (m124-m125) FSMDocument1,064 pagesRicoh Aficio SP c830dn-c831dn AP-p3 (m124-m125) FSMDương Minh Phụng100% (1)