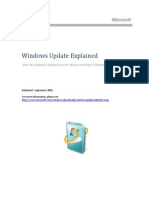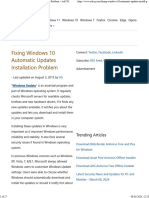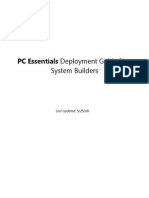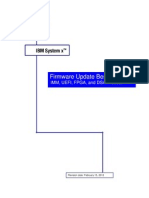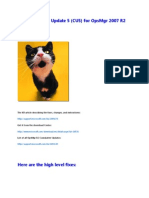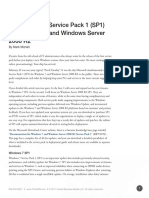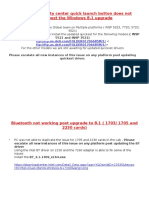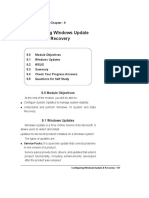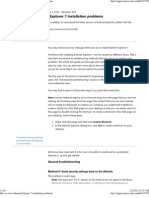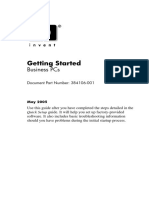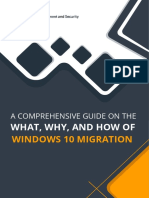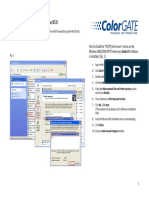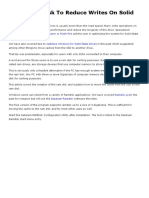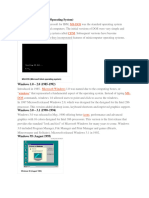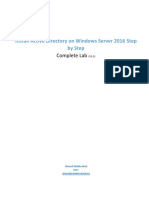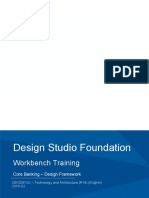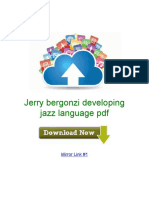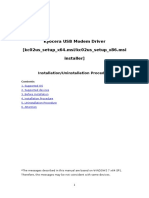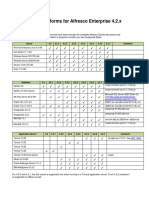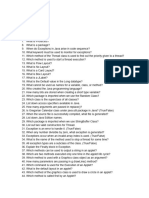Professional Documents
Culture Documents
Windows 10 Iot Enterprise (14393) : Turn Off Windows Update and Managing Updates
Uploaded by
LAI YEEK HRVEOriginal Title
Copyright
Available Formats
Share this document
Did you find this document useful?
Is this content inappropriate?
Report this DocumentCopyright:
Available Formats
Windows 10 Iot Enterprise (14393) : Turn Off Windows Update and Managing Updates
Uploaded by
LAI YEEK HRVECopyright:
Available Formats
Rev 1.
Windows 10 IoT Enterprise (14393): Turn Off Windows Update and
Managing Updates
By Sean D. Liming and John R. Malin
Annabooks – www.annabooks.com
May 2018
Windows 10 Version 14393 Build 1607
Take Control
With clients shipping hundreds to thousands of systems worldwide, one of the topics we discuss
with clients centers on system updates. Since support affects a company’s bottom line, we need to
ask the specific questions of: what, who, and how, with regards to the system maintenance in the
field. Every company handles system maintenance differently. Some clients never update the
system, some will only update the application and not the operating system, and others need to
update everything. When it comes to installing Windows updates, our recommendation for most
OEMs is to make sure that they control the updates. Windows comes with the Windows Update
Service but relying on the service could be a hit or miss. Some systems might get all the updates
and others might not, which could lead to different build configurations running in the field and many
product support calls. Testing and verifying updates under controlled conditions, and then sending
them out is as a controlled release is a cost-effective approach. To this end, in this paper we will
discuss turning off Windows Update in the image and how to get operating system update files for
your system.
Turning off Windows Update
The first thing to do is turn off Windows Update Service to keep it from running, but this has become
a little more challenging in Windows 10. In our previous article, “Embedded/IoT OEMs and
Windows as a Service (WaaS)”, we discussed that Microsoft has different release strategies
depending on the type of user or the system. Feature and system updates are pushed down at a
bi-annual pace for most users. For Embedded/IoT OEMs who are on the LTSB/LTSC track, only
security and hot fix updates are going to be downloaded, while feature updates are deferred for 10
years. This means that a system on the 14393 LTSB will remain on 14393 for an extended period
of time. Irrespective of the branch or channel, Windows wants to keep itself up to date. We have
had some clients tell us that they turn off Windows Update only to see that it has been turned on
again at a later time. There are a couple of reasons for this. The first is that clones of a sysprep’d
master image will turn Windows Update on again on first boot. The second is that there are a
number of scheduled tasks that can kick off Windows Update at any time. What we know at this
time to turn off Windows Update completely is to do the following:
In the sysprep unattended file add two Pass 7 OOBE synchronous commands to turn off Windows
Update Services:
Stop Windows Update Service:
Sc.exe stop wuauserv
Disable Windows Update Service:
Sc.exe config wuauserv start= disabled
You will also want add the following as Pass 7 OOBE synchronous commands to disable scheduled
tasks that might kick off Windows Update:
schtasks /Change /TN "\Microsoft\Windows\WindowsUpdate\sih" /Disable
schtasks /Change /TN "\Microsoft\Windows\WindowsUpdate\sihboot" /Disable
Copyright © 2018 Annabooks, LLC. All rights reserved
1
Rev 1.1
schtasks /Change /TN "\Microsoft\Windows\WindowsUpdate\Scheduled Start"
/Disable
schtasks /Change /TN "\Microsoft\Windows\WindowsUpdate\Automatic App Update"
/Disable
This means that each clone will have to boot to the administrator account to run the Pass 7 OOBE
synchronous commands, thus completely disabling Windows Update. If you have a non-Admin
account that you want the system to boot too, you can always add synchronous commands that
change the auto-logon to the final user account and reboot the system
Managing Windows Updates
Windows updates are pushed out every month. Trying to supply updates every month is a bit
challenging for any OEM and impacts customers as well. Depending on the customers that require
updates, we recommend providing updates once or twice a year. Critical security updates would
be an exception to that.
With Windows Update turned off, the next step is to figure out what Windows update files need to
be applied to systems in the field. Microsoft has improved the general security patch updates. Each
monthly update includes a cumulative update that contains all prior months since the release of the
specific 10 versions. This means you can get the latest updates in one MSU/CAB file without having
to go back through all previous months. Typically, there are 2 to 4 patches a month, one being the
big cumulative update. Here are the steps to get the updates files:
1. Attach your target system to the Internet.
2. Enable Windows Update Service.
3. Run Windows Update to download and install the latest updates.
4. Once the updates have been installed, test the system to make sure everything is in
working order.
5. Once the system has checked out, using the update history, you can go to the Microsoft
Update Catalog site (https://www.catalog.update.microsoft.com/Home.aspx) to download
the individual KB update files.
To speed things up a bit, you could download the latest cumulative update ahead of time from the
“Windows 10 release information” page (https://www.microsoft.com/en-us/itpro/windows-
10/release-information). The cumulative updates provide a sub-version of the version you are
using. Once you download and install the cumulative update, you can go through the above steps
to capture any other updates that get pulled down from Windows Update.
To apply the updates to individual systems in the field, you have two options. The first is to run
WUSA.EXE or DISM to install each update package individually:
DISM.exe /Online /Add-Package /PackagePath:c:\<path to .msu file>
Or you can use System Image Manager to create a configuration set with the updates, and use
DISM on the target system to apply the updates with one command:
Dism.exe /Online /Apply-Unattend:c:\Windows\ConfigurationSetRoot\AutoUnattend.xml
The book Starter Guide for Windows® 10 IoT Enterprise covers the details of how to create and
apply a configuration set. You could, also, create a new master image that has all the updates and
simply replace the whole image on each system. How you deploy and install the updates to the
system in the field is up to you.
Copyright © 2018 Annabooks, LLC. All rights reserved
2
Rev 1.1
Summary
We cannot stress enough that OEMs should control how systems get updated in the field. Random
updates that may or may not get applied can cause problems in the field that hurt the bottom line.
Take control of the system by turning off Windows Update Service. Test Windows updates on a
target system to be sure everything is in working order before deploying the updates to your
systems in the field. Microsoft makes it easier to download updates from their catalog sight, so it is
easy for you to create a custom update solution.
Windows is registered trademarks of Microsoft Corporation
All other copyrighted, registered, and trademarked material remains the property of the respective owners.
Copyright © 2018 Annabooks, LLC. All rights reserved
3
You might also like
- Windows Update ExplainedDocument12 pagesWindows Update Explainedumesh_m47No ratings yet
- Analysis - Altiris 7.1 - Patch Management SolutionDocument7 pagesAnalysis - Altiris 7.1 - Patch Management SolutionRavi SinghNo ratings yet
- Install and Upgrade to Windows 7Document9 pagesInstall and Upgrade to Windows 7Alang CoscahazretiNo ratings yet
- 2745 C 01Document22 pages2745 C 01Claudia ArdeleanNo ratings yet
- Swinburne University of Technology Faculty of Science, Engineering and TechnologyDocument7 pagesSwinburne University of Technology Faculty of Science, Engineering and TechnologyHareem SarfrazNo ratings yet
- Windows 7 Exam Study Guide with 149 QuestionsDocument147 pagesWindows 7 Exam Study Guide with 149 QuestionsSimoun IbarraNo ratings yet
- Fixing Windows 10 Automatic Updates Installation Problem – AskVGDocument27 pagesFixing Windows 10 Automatic Updates Installation Problem – AskVGNiklausNo ratings yet
- PC Essentials Deployment GuideDocument12 pagesPC Essentials Deployment GuideTime CrisisNo ratings yet
- How To Reduce and Restrict Background Data UsageDocument22 pagesHow To Reduce and Restrict Background Data Usageinfo infoNo ratings yet
- Windows 7 Troubleshooting TipsDocument22 pagesWindows 7 Troubleshooting TipsGanesh Babu OrugantiNo ratings yet
- Drivers 64 SignDocument3 pagesDrivers 64 SignsonorNo ratings yet
- Make Your PC Stable and Fast: What Microsoft Forgot to Tell YouFrom EverandMake Your PC Stable and Fast: What Microsoft Forgot to Tell YouRating: 4 out of 5 stars4/5 (1)
- TLE ICT CSS9 Q2 WEEK3 MODULE Edited BlackDocument6 pagesTLE ICT CSS9 Q2 WEEK3 MODULE Edited Blackkuya VehNo ratings yet
- Group Assignment: Technology Park MalaysiaDocument46 pagesGroup Assignment: Technology Park MalaysiaKesikan Velan50% (2)
- AutoPatcher User Guide InstructionsDocument6 pagesAutoPatcher User Guide InstructionsBruno PerettiNo ratings yet
- Ultimate Windows Tweaker 4 For Windows 10Document4 pagesUltimate Windows Tweaker 4 For Windows 10lehaphuong03No ratings yet
- The Windows 7 Boot Process SBSLDocument4 pagesThe Windows 7 Boot Process SBSLNeoRandomNo ratings yet
- Firmware Update Best Practices For Immv1 SystemsDocument17 pagesFirmware Update Best Practices For Immv1 SystemsVimal RajNo ratings yet
- Windows 11 DEVDocument9 pagesWindows 11 DEVHotico CatalinNo ratings yet
- Developig VFP Applications For Windows 7Document34 pagesDevelopig VFP Applications For Windows 7cafjnk100% (1)
- SCOM - The Cumulative Update 5Document19 pagesSCOM - The Cumulative Update 5Samee ChouguleNo ratings yet
- Tle TVL 9-12ia - CSS - Q1 - Wk6day1 - 4Document4 pagesTle TVL 9-12ia - CSS - Q1 - Wk6day1 - 4Lhai Diaz PoloNo ratings yet
- 70-243 2016 PDFDocument137 pages70-243 2016 PDFMohamed Omer MusaNo ratings yet
- Win7 Service Pack 1Document8 pagesWin7 Service Pack 1Sumo CenaNo ratings yet
- WSUS, MU and WU Oh My!: SMB Technology Network Susan Bradley, PatchaholicDocument78 pagesWSUS, MU and WU Oh My!: SMB Technology Network Susan Bradley, Patchaholicramzym2No ratings yet
- Ten Things You Should Know About Windows 7 vs. Windows XP: Expert Reference Series of White PapersDocument14 pagesTen Things You Should Know About Windows 7 vs. Windows XP: Expert Reference Series of White PapersgynxNo ratings yet
- Windows 8.1 update issues and solutionsDocument18 pagesWindows 8.1 update issues and solutionsRS SainathNo ratings yet
- InstallationDocument7 pagesInstallationVenkatesh Ramiya Krishna MoorthyNo ratings yet
- Windows 7 Application Installation and Compatibility IssuesDocument5 pagesWindows 7 Application Installation and Compatibility IssuesNajyar YarNajNo ratings yet
- How To Stop Windows 10 Auto UpdatesDocument16 pagesHow To Stop Windows 10 Auto Updatesjonathan baseNo ratings yet
- Disable Update WindowsDocument6 pagesDisable Update WindowsJansen IrbaNo ratings yet
- Ch.9 Final 19-9-2022Document12 pagesCh.9 Final 19-9-2022jettestNo ratings yet
- Pipenet InstallationDocument11 pagesPipenet InstallationMani Kumar0% (1)
- Patch Management: Fixing Vulnerabilities Before They Are ExploitedDocument7 pagesPatch Management: Fixing Vulnerabilities Before They Are ExploitedGFI Software0% (1)
- Deploying Software Updates Using Windows Server Update ServicesDocument26 pagesDeploying Software Updates Using Windows Server Update ServicesSureshReddyNo ratings yet
- Windows Operating System: Windows Operating System (OS) Installation, Basic Windows OS Operations, Disk Defragment, Disk Partitioning, Windows OS Upgrade, System Restore, and Disk FormattingFrom EverandWindows Operating System: Windows Operating System (OS) Installation, Basic Windows OS Operations, Disk Defragment, Disk Partitioning, Windows OS Upgrade, System Restore, and Disk FormattingNo ratings yet
- Micro Internet Explorer Could Not Be InstalledDocument8 pagesMicro Internet Explorer Could Not Be InstalledteluguthesisNo ratings yet
- Quiz 5Document9 pagesQuiz 5blue32xNo ratings yet
- Windows 7 Configuration Chapter 08Document10 pagesWindows 7 Configuration Chapter 08mohdadam2002_7934828No ratings yet
- How To Reset Windows Update Components On WindowsDocument16 pagesHow To Reset Windows Update Components On WindowsBRIbox Kanwil ManadoNo ratings yet
- KB 2687441Document5 pagesKB 2687441prsiva2420034066No ratings yet
- CSS11-Q2_Wk7_ALUETADocument10 pagesCSS11-Q2_Wk7_ALUETAAC BalioNo ratings yet
- ThinkVantage Update RetrieverDocument8 pagesThinkVantage Update RetrieverZuly FakhrudinNo ratings yet
- Release 4.2.1 Installation GuideDocument28 pagesRelease 4.2.1 Installation GuideIbrahim Ben AmeurNo ratings yet
- Learning Guide - 32: Information Technology Support ServiceDocument26 pagesLearning Guide - 32: Information Technology Support ServiceKiya AbdiNo ratings yet
- 7 Common Microsoft Issues and How To Fix Them: Published OnDocument32 pages7 Common Microsoft Issues and How To Fix Them: Published OnAmrinderSinghNo ratings yet
- Windows NT/2000/XP Hardening Information Systems and Technology University of WaterlooDocument11 pagesWindows NT/2000/XP Hardening Information Systems and Technology University of WaterlooMihaelaNo ratings yet
- Anti-Virus Comparative: Performance Test (AV Products)Document13 pagesAnti-Virus Comparative: Performance Test (AV Products)fkyouNo ratings yet
- Create Windows Update Ring Policy, Feature Update, Quality Update - OverviewDocument11 pagesCreate Windows Update Ring Policy, Feature Update, Quality Update - Overviewssab89595No ratings yet
- Install & Activation Autodesk 2015 v1.0Document22 pagesInstall & Activation Autodesk 2015 v1.0sarvanNo ratings yet
- Tetra Pak Windows 10 Upgrade Guide: Upgrading Your Computer To Windows 10Document6 pagesTetra Pak Windows 10 Upgrade Guide: Upgrading Your Computer To Windows 10Nikola TrnavacNo ratings yet
- Application Re Packaging GuideDocument109 pagesApplication Re Packaging GuideJohncena RockyNo ratings yet
- Getting StartedDocument38 pagesGetting StartedIvanNo ratings yet
- SCCM Interview Questions and AnswersDocument11 pagesSCCM Interview Questions and AnswersUdaan Tech78No ratings yet
- 25.02.2016 - Microsoft Windows 10 Tech Series Día 1 - WTS - 02 - WaaSDocument33 pages25.02.2016 - Microsoft Windows 10 Tech Series Día 1 - WTS - 02 - WaaSEzequiel Hernán VillanuevaNo ratings yet
- Click OnceDocument2 pagesClick OnceTBo BebopNo ratings yet
- Windows 10 Migration GuideDocument25 pagesWindows 10 Migration GuideJosé TorresNo ratings yet
- 4 Adc/8 Dac With PLL, 192 KHZ, 24-Bit Codec: Data SheetDocument33 pages4 Adc/8 Dac With PLL, 192 KHZ, 24-Bit Codec: Data SheetLAI YEEK HRVENo ratings yet
- List of Frequency: No. Transmitter Site State Frequency (MHZ) - Old Frequency (MHZ) - NewDocument1 pageList of Frequency: No. Transmitter Site State Frequency (MHZ) - Old Frequency (MHZ) - NewLAI YEEK HRVENo ratings yet
- KEMET Part Number: C971U472MUWDAAWL50: General InformationDocument1 pageKEMET Part Number: C971U472MUWDAAWL50: General InformationLAI YEEK HRVENo ratings yet
- Pc817 DatasheetDocument5 pagesPc817 DatasheetprincebahariNo ratings yet
- Setup LogDocument207 pagesSetup LogTony Irack Torres MartinezNo ratings yet
- K. K. Wagh Polytechnic, Nashik-3: Department of Computer Technology Academic Year-2011-12Document1 pageK. K. Wagh Polytechnic, Nashik-3: Department of Computer Technology Academic Year-2011-12Sahil KhanNo ratings yet
- ColorGATE Virtual Printer Under Mac OS XDocument5 pagesColorGATE Virtual Printer Under Mac OS XAnonymous wXs7WzUfaMNo ratings yet
- RAM Disk To Reduce Number of Writes To An SSD DriveDocument4 pagesRAM Disk To Reduce Number of Writes To An SSD DriveFlorin AncutaNo ratings yet
- Windows System RequirementsDocument12 pagesWindows System RequirementsJolina PacaldoNo ratings yet
- Quick Start: Progress Datadirect Connect: Connecting To A DatabaseDocument8 pagesQuick Start: Progress Datadirect Connect: Connecting To A DatabasegpeevNo ratings yet
- 2007-11-25 5-Port Usb Pci Card NEC D720101Document2 pages2007-11-25 5-Port Usb Pci Card NEC D720101david abramsNo ratings yet
- WinDocument1 pageWinRobert JuricicNo ratings yet
- Installation LogDocument3 pagesInstallation LogBèla SzipliNo ratings yet
- ZHP CleanerDocument2 pagesZHP CleanerSyazwan ZulkifliNo ratings yet
- Abaqus 6.13-1 Installation GuideDocument4 pagesAbaqus 6.13-1 Installation GuideAPSNo ratings yet
- MAGIX Movie Edit Pro 2016 Pro Premium v.15.0.0Document31 pagesMAGIX Movie Edit Pro 2016 Pro Premium v.15.0.0youcefNo ratings yet
- Anr 7.2.6 (70266108) 20190920 161250Document8 pagesAnr 7.2.6 (70266108) 20190920 161250Mega NadarNo ratings yet
- VectorScribe Quick GuideDocument10 pagesVectorScribe Quick Guidekamal lamsahle100% (1)
- Install Active Directory On Windows Server 2016 Step by StepDocument14 pagesInstall Active Directory On Windows Server 2016 Step by StepMohammedNo ratings yet
- How - To - Decode Actix LicenseDocument3 pagesHow - To - Decode Actix LicensejedossousNo ratings yet
- CB1DSFOU 3 DS WorkbenchDocument79 pagesCB1DSFOU 3 DS WorkbenchPranitha Kovuru100% (1)
- Jerry Bergonzi Developing Jazz Language PDFDocument7 pagesJerry Bergonzi Developing Jazz Language PDFcheekas0% (2)
- JPDA Architecture and InterfacesDocument13 pagesJPDA Architecture and InterfacesRavi Kumar PinnaboyinaNo ratings yet
- USB Driver Installation Procedure (Kc02us Setup) Ver3.12Document7 pagesUSB Driver Installation Procedure (Kc02us Setup) Ver3.12Nguyễn ThơiNo ratings yet
- ZWCAD .NET Developing GuideDocument7 pagesZWCAD .NET Developing Guideovidiu ciobanu100% (2)
- Script Ella 2 Minute TutorialDocument3 pagesScript Ella 2 Minute Tutorialdva8688No ratings yet
- Supported Platforms For Alfresco Enterprise 4.2.xDocument4 pagesSupported Platforms For Alfresco Enterprise 4.2.xopenexpression100% (1)
- Servlet Filter & ListenerDocument12 pagesServlet Filter & ListenerKaya Niranjan Kumar ReddyNo ratings yet
- H3000 Hyper Terminal UK PDF Manual CompletoDocument13 pagesH3000 Hyper Terminal UK PDF Manual Completosoportepc5No ratings yet
- Transitioning From I40evf To Iavf: Supported DevicesDocument5 pagesTransitioning From I40evf To Iavf: Supported DevicesJose DelmarNo ratings yet
- Settings ProviderDocument239 pagesSettings ProviderEng. Mbuy Ngandu SandersNo ratings yet
- Lom LogDocument204 pagesLom LogSantiago TorresNo ratings yet
- FSGSDGDocument914 pagesFSGSDGDrew JonesNo ratings yet
- Java 1 marker questionsDocument3 pagesJava 1 marker questionsteweper466No ratings yet