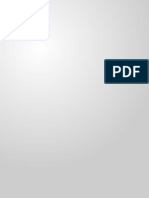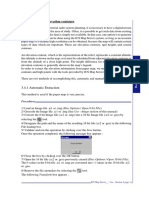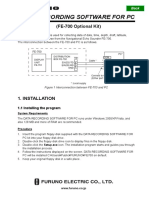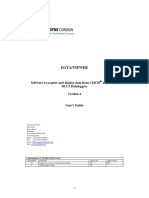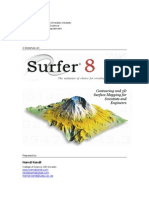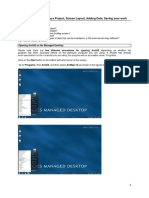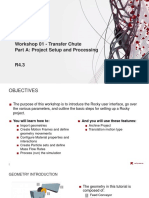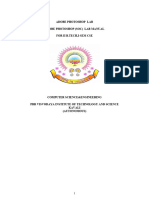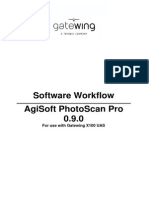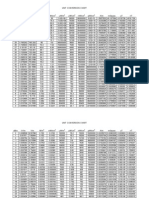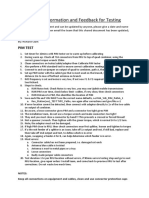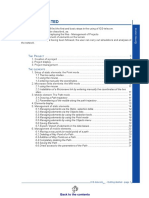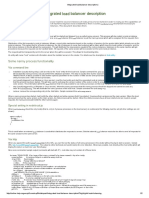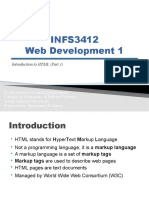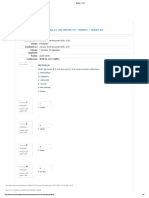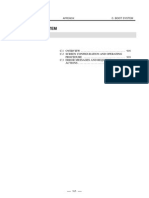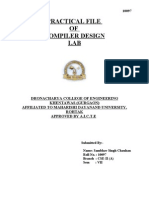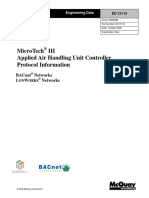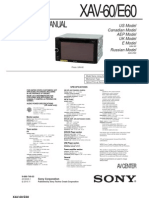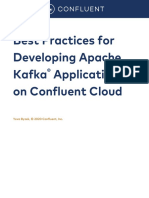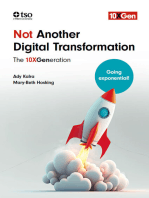Professional Documents
Culture Documents
HE Roject: Back To The Contents
Uploaded by
Amadou KizombaOriginal Description:
Original Title
Copyright
Available Formats
Share this document
Did you find this document useful?
Is this content inappropriate?
Report this DocumentCopyright:
Available Formats
HE Roject: Back To The Contents
Uploaded by
Amadou KizombaCopyright:
Available Formats
THE PROJECT
The Project is the working space of ICS-telecom.
GETTING STARTED
It contains the links toward files that will be used to run analysis in ICS-telecom.
Each file is a layer giving various information taken into account in the calculations: cartographic layers
for altimetric information, for the site locations (X,Y), for the building heights information, and for the
clutter information, a network layer for location and parameters of the network elements, a simulation
results layer, a vector layer.
The layers are organized in the project as follows:
The project is stored in a .pjt (or .prj) file that only contains files links.
This section will describe the basic steps to create a project, to display the layers, and to manage the
projects.
ICS-telecom6.++ - Getting started - page 3
Back to the contents
1. CREATION OF A PROJECT
The creation of a project is the very first step in using ICS-telecom.
GETTING STARTED
The project is composed of several layers: cartographic layers, field strength results layer, objects
layer.
Only one file is essential to create a project: the altimetric file or DEM (Digital Elevation Model) identified
with the extension .geo, or the Indoor file (.idr) used for Indoor study.
The other layers may be added progressively during the use of ICS-telecom.
ICS-telecom package is provided with some cartographic files gathered in the directory 'Samples'.
The following procedure will described the creation of a project using the Soton cartographic files. First
copy the soton.geo, soton.img, soton.pal and soton.sol files on your hard disk and change the attribute
of the files to an Archive status (instead of a Read only status). This operation can be done via the
MSTM Explorer.
Procedures
1/ Select function Files / Project Manager
2/ The Project manager box will appear on screen:
Click left on button New which will re-init the box
The user must now build the project and choose every files to be linked to it. For our example, Soton,
we will need the files that are stored in the directory Samples of the ICS-telecom CD-Rom.
3/ Click left on button of the line Digital Elevation Model
4/ In the Files box, designate the Soton.geo altimetric file and confirm by pressing OK
5/ Click left on button of the line Image
6/ In the Files box, designate the Soton.img file and confirm by pressing OK
7/ Click left on button of the line Palette
8/ In the Files box, designate the Soton.pal file and confirm by pressing OK
9/ Click left on button of the line Clutter
10/ In the Files box, designate the Soton.sol clutter file and confirm by pressing OK
11/ Select command SAVE or SAVE AS to save the project under a new project name (Soton for our
example)
12/ Load this project and confirm the choice by clicking left on LOAD button
The Soton project is loaded and saved under the Soton.pjt file.
Note 1:
If the cartographic file inserted in the project is too large to be contained in memory, the system will
offer to re-sample the file. The system will inform the user of the necessary reduction factor and will
prompt the user to confirm via a confirmation box. If no re-sampling of the file is chosen by the user, the
file being too large to be contained in memory is loaded onto disk only.
ICS-telecom6.++- Getting started - page 4
Back to the contents
Note 2:
The re-sampling of the file risks altering information contained in the original file. Calculation times are
however accelerated. A file that is too large to be stored in memory will be loaded onto disk. This will
GETTING STARTED
slow down calculation times considerably. See Section The files in Appendices.
2. PROJECT DISPLAY
The files contained in the project may be visualised independently in 2 dimensions, or 3 dimensions.
The Map menu regroups the display options.
The first file that will be displayed, is the Image file, or the DEM file if the project contains no Image file.
The file is displayed in its entirety in the central display area regardless of its size. The zoom ratio
necessary for this operation is automatically calculated by ICS-telecom.
Procedures
2 Dimensions display
• DEM layer
1/ Keep the Soton Project loaded. The Image file is displayed on screen
2/ Select option Map / 2D display / DEM layer
3/ The altimetric file of the project is displayed in 2 dimensions
• Clutter layer
1/ Select option Map / 2D display / Clutter layer
2/ The Clutter file of the project is displayed in 2 dimensions
• Image layer
1/ Select option Map / 2D display / Image layer
2/ The Image file of the project is re-displayed in 2 dimensions
Other options of the Map / 2D display function are only available after simulations, as they require the
presence of a result layer in memory.
Modify the zoom ratio
1/ Click left on the Zoom tool .
2/ Click left either on " + " or " - " button. The zoom ratio increases or decreases one point with each
click; the indicated zoom ratio is also modified
3/ Click left button over a point on the cartographic file. The file resolution of the display will be modified
with the mouse indicated point as the centre of the zoomed display.
OR
1/ Press <shift> key while clicking left on the terrain at one corner of the area to be zoomed, then move
the cursor at the opposite corner of the zone and click left again to complete the area selection. The
zoom ratio is increased and the selected area display takes the full screen place.
OR
1/ Hit <+> key to increase the zoom ratio of 1 point, or hit <-> key to decrease the zoom ratio of 1 point.
Increasing the zoom ratio will activate the scroll bar - To move in the file, just click left on the scroll bar.
For a panoramic moving, press <Shift> key and move the cursor to one side of the display area.
3 Dimensions display
If no 3 Dimensions options are available for the project, it means that no Input Projection System (or
Grid code) has been indicated for the cartographic files (1NUL code is indicated), as the cartographic
information has been saved under a backward file format. New formats of cartographic file now integrate
the Input Projection code.
The first step is to complete the cartographic information using the Cartographic conversion tool:
1/ Select function Tools / Cartographic conversions
2/ The Coordinates box is open; Click left on the valid Input Projection code; choose the same Projection
system in Output; click left on the No conversion button to confirm the choice; close the Coordinates
box via the OK button
ICS-telecom6.++ - Getting started - page 5
Back to the contents
3/ Back to the 2 dimensions display of the project, refresh and update information by clicking left on the
Redraw tool, or pressing the <F8> key
Warning: the <F8> key will re-init the file display at point (0,0); if the user has increased the zoom ratio
GETTING STARTED
and has used the scroll bar to move in the file, the <F8> key will return to the first page at the origin
point (0,0) of the file. The recommendation is to use the Redraw tool.
Two of the tree 3 Dimensions display options are now available:
• DEM or Image layer
1/ Select option Map / 3D display / DEM or Image layer
2/ The 3D view screen is drawn. The default setting will display the Image layer superimposed on the
DEM layer. By clicking left on one point of the 3D view, the user opens a popup offering various options.
One of these options concerns the 3D display:
- Redraw: to modify the basic options of the 3D display, and for example to display only the DEM layer
(de-select the option Image as texture) - this option opens the View box.
• Clutter on DEM
This option will display the clutter zones on the DEM. If the option Image as texture is selected, then
the clutter areas will be superimposed on the Image file displayed according to a grey palette.
1/ Select option Map / 3D display / Clutter on DEM
2/ The 3D view screen is drawn. The default setting will display the Image layer superimposed over the
DEM layer. By clicking left over one point of the 3D view, the user opens a popup menu offering the
same 3D display options encountered for the DEM or Image layer option
The two other options of the Map / 3D display function are only available if a result layer is present in
memory, or after the creation of a path trajectory on the terrain.
3. PROJECT MANAGEMENT
The user may create as many project as needed. As each project only stores file links, the .pjt files are
of small size and do not take much place on the disk.
Following are the procedures to load, to modify, or to delete projects.
Procedures
We will use our example, Soton project, for the following procedures.
To load an already existing project
1/ Select function Files / Project manager
2/ The Project manager box is open:
EITHER
3/ Click left on OPEN control and in the files browser that appears, designate the required Project file,
in our example choose the file Soton.pjt. Confirm the choice by clicking left on LOAD control.
OR
3/ Click left directly the Soton project in the latest projects list.
4/ The Image of Soton is displayed on screen.
Note 1:
If the cartographic file inserted in the project is too large to be contained in memory, the system will
offer to re-sample the file. The system will inform the user of the necessary reduction factor and will
prompt the user to confirm via a confirmation box. If no re-sampling of the file is chosen by the user, the
file being too large to be contained in memory is loaded onto disk only.
Note 2:
The re-sampling of the file risks altering information contained in the original file. Calculation times are
however accelerated. A file that is too large to be stored in memory will be loaded onto disk. This will
slow down calculation times considerably. See Section 'About the files' in the Appendices.
ICS-telecom6.++- Getting started - page 6
Back to the contents
To modify a project
1/ Select function Files / Project manager
2/ The Project manager box will appear on screen: click left on Load control
GETTING STARTED
3/ In the files browser that appears, designate the required Project file, for our example the Soton.pjt
file.
4/ Click left on button of the file to be modified, for example the clutter file (.sol)
5/ In the files browser that appears, indicate the new file to link to the project and confirm by OK,
OR choose CANCEL to delete the file link from the project; for our example, delete the clutter file link
6/ Click left on SAVE to save the modifications
OR on SAVE AS to save the modified project under a different name; for our example choose Save as
and indicate in the file box, a new project file name, Soton2.pjt ; confirm by OK
7/ Click on LOAD control from the Project manager box to load the project, Soton2.
8/ Soton2 project is loaded, the image of Soton is displayed on screen.
To delete a project
The Project is stored in a .pjt file (or in a .prj file). Then, the deletion of a project file (.pjt or .prj) will
delete the project. As the project file contains only the links to all cartographic and other files, the
deletion of the project file will not affect the other files.
1/ Open the WindowsTM Explorer and simply delete the .pjt file.
ICS-telecom6.++ - Getting started - page 7
Back to the contents
You might also like
- 01 Creation of A ProjectDocument5 pages01 Creation of A ProjectmaxidicoNo ratings yet
- Sidescan_Processing_QuickStartGuideDocument18 pagesSidescan_Processing_QuickStartGuidedhruva242424No ratings yet
- Geodetic Engineering Department: Michael - Cobilla@bicol-U.edu - PHDocument3 pagesGeodetic Engineering Department: Michael - Cobilla@bicol-U.edu - PHKim BrondialNo ratings yet
- Sonarwiz Quick Guide Sub-Bottom Processing: Revision 1, 2020-02-03Document30 pagesSonarwiz Quick Guide Sub-Bottom Processing: Revision 1, 2020-02-03Alexey BalenkoNo ratings yet
- Dreamcast Architecture: Architecture of Consoles: A Practical Analysis, #9From EverandDreamcast Architecture: Architecture of Consoles: A Practical Analysis, #9No ratings yet
- EO IS Ffice: TutorialsDocument30 pagesEO IS Ffice: TutorialsRenatus GodianNo ratings yet
- Tutorial 1 Getting StartedDocument7 pagesTutorial 1 Getting StartedIni ChitozNo ratings yet
- DEM Extraction From OR2A Stereo and ERDAS LPSDocument12 pagesDEM Extraction From OR2A Stereo and ERDAS LPSSanto CheboskyNo ratings yet
- S3 3 Contour TreatmentDocument5 pagesS3 3 Contour TreatmentmaxidicoNo ratings yet
- TVPaint Tutorial 5 PDFDocument26 pagesTVPaint Tutorial 5 PDFTheGravityCatNo ratings yet
- Lsgi3220 Lab 4Document13 pagesLsgi3220 Lab 4Hahahhaa rubbishNo ratings yet
- Classification TutorialDocument35 pagesClassification TutorialrafikscribdNo ratings yet
- Rhino To EcotectDocument18 pagesRhino To Ecotecttli3No ratings yet
- Extract Elevation Contours from MapsDocument12 pagesExtract Elevation Contours from MapsmaxidicoNo ratings yet
- BioImageXD GettingstartedDocument9 pagesBioImageXD GettingstartedAga NowikNo ratings yet
- Power Rail Track Working PracticeDocument42 pagesPower Rail Track Working PracticeRamanan Radha R VNo ratings yet
- Building WSPG Model with GIS DataDocument14 pagesBuilding WSPG Model with GIS DataEdieAbiAzzamNo ratings yet
- Import Google Earth Image To MicroStationDocument6 pagesImport Google Earth Image To MicroStationeliasox123No ratings yet
- FURUNO FE700 Data Recording Software v5.02 Operator's ManualDocument8 pagesFURUNO FE700 Data Recording Software v5.02 Operator's Manualbelial111No ratings yet
- ReadmeDocument3 pagesReadmekgskgmNo ratings yet
- Creating HeightmapsDocument9 pagesCreating Heightmapsmtormo5462No ratings yet
- T Started With ArcGIS Drone2Map - Learn ArcGISDocument22 pagesT Started With ArcGIS Drone2Map - Learn ArcGISPUJARANI BISHOYINo ratings yet
- Digital or Tho Photo Creation (Using Leica Photo Gramme Try Suite)Document42 pagesDigital or Tho Photo Creation (Using Leica Photo Gramme Try Suite)Emilce BustosNo ratings yet
- Data Viewer Software Guide for Corrosion Monitoring InstrumentsDocument9 pagesData Viewer Software Guide for Corrosion Monitoring InstrumentsAjmi HmidaNo ratings yet
- Coverage Analysis of Broadcasting Systems Using Winprop®Document29 pagesCoverage Analysis of Broadcasting Systems Using Winprop®habib.mohammedNo ratings yet
- Gps Post Processing Using Trimble Business CenterDocument8 pagesGps Post Processing Using Trimble Business CenterjelineNo ratings yet
- CYME 8.1 - Background Map - Users Guide: Power Engineering SoftwareDocument33 pagesCYME 8.1 - Background Map - Users Guide: Power Engineering Softwarelamine fayNo ratings yet
- Pilot Navigator Guide BookDocument33 pagesPilot Navigator Guide BookTahir MuneerNo ratings yet
- GIS Tutorial2Document80 pagesGIS Tutorial2Berhanu Zemecha HabteNo ratings yet
- Pleiades DEM Extraction and DSM To DTM ConversionDocument12 pagesPleiades DEM Extraction and DSM To DTM ConversionChristian VargasNo ratings yet
- How To Create Micro Station Base Files From ORDCivil DataDocument2 pagesHow To Create Micro Station Base Files From ORDCivil Dataارسلان علیNo ratings yet
- Planet WalkthroughWCDMADocument34 pagesPlanet WalkthroughWCDMAIqbal HamdiNo ratings yet
- CAS - LP1000 Software ManualDocument28 pagesCAS - LP1000 Software ManualSteve Peter Robert GrandjeanNo ratings yet
- Extracting DEM From ASTERDocument6 pagesExtracting DEM From ASTERChristian VargasNo ratings yet
- Importing Total Station DataDocument12 pagesImporting Total Station DataOrlando Francisco Cruz NarvaezNo ratings yet
- Manual SurferDocument19 pagesManual SurferVincent NeyaNo ratings yet
- MAN-00883 Rev 003 PixFix User ManualDocument15 pagesMAN-00883 Rev 003 PixFix User Manualwilton alves da silvaNo ratings yet
- WorldView2 Basics and ERDAS IMAGINEDocument14 pagesWorldView2 Basics and ERDAS IMAGINEMohamedAlaminNo ratings yet
- SRTM Elevation DataDocument7 pagesSRTM Elevation DataShobharam AhirwarNo ratings yet
- HMI Modbus: User Manual v1.18Document16 pagesHMI Modbus: User Manual v1.18Solihin iing100% (2)
- LANDISVIEW 2.10 User Guide 2019Document14 pagesLANDISVIEW 2.10 User Guide 2019Severodvinsk MasterskayaNo ratings yet
- Tutorial1 GISDocument10 pagesTutorial1 GISazharulammarNo ratings yet
- Workshop 01 - Transfer Chute Part A: Project Setup and ProcessingDocument47 pagesWorkshop 01 - Transfer Chute Part A: Project Setup and ProcessingHoussam BEN SALAHNo ratings yet
- Photoshop LabDocument110 pagesPhotoshop Labusharani sNo ratings yet
- Atoll 3.4.0 LTE Platform PDFDocument11 pagesAtoll 3.4.0 LTE Platform PDFnkapnangluther3099No ratings yet
- OpenFlows FLOOD Quick Start - Watershed SimulationDocument83 pagesOpenFlows FLOOD Quick Start - Watershed Simulationwdtalampas100% (1)
- Tutorial Surfer 8Document35 pagesTutorial Surfer 8Irwan Tectona RamadhanNo ratings yet
- Software Workflow Agisoft Photoscan Pro 0.9.0: For Use With Gatewing X100 UasDocument20 pagesSoftware Workflow Agisoft Photoscan Pro 0.9.0: For Use With Gatewing X100 UasucridNo ratings yet
- Creating An Altair Flux ProjectDocument33 pagesCreating An Altair Flux ProjectTusharNo ratings yet
- SELECTseries 4 OpenRoads For InRoadsDocument313 pagesSELECTseries 4 OpenRoads For InRoadsadhimalik22100% (1)
- Demo Script: Trimble Mx7 and MX Software Workflow - Demo ScriptDocument31 pagesDemo Script: Trimble Mx7 and MX Software Workflow - Demo ScriptBamidele ClementNo ratings yet
- Handbook SurpacDocument144 pagesHandbook SurpacDedi Apriadi95% (20)
- NIST's Integrated Colony Enumerator (NICE)Document23 pagesNIST's Integrated Colony Enumerator (NICE)ivynash100% (1)
- Conversion ChartDocument3 pagesConversion ChartKunter BuntNo ratings yet
- PIM Instructions FeedbackDocument1 pagePIM Instructions FeedbackAmadou KizombaNo ratings yet
- TD CAB Intermodulation PDFDocument5 pagesTD CAB Intermodulation PDFEstrella AlemanNo ratings yet
- HE Elements: Icon TX/RX ParameterDocument13 pagesHE Elements: Icon TX/RX ParameterAmadou KizombaNo ratings yet
- GETTING STARTED WITH ICS-TELECOMDocument1 pageGETTING STARTED WITH ICS-TELECOMAmadou KizombaNo ratings yet
- Rel CodeDocument148 pagesRel CodeJorge FracaroNo ratings yet
- Cryptocurrency NewDocument55 pagesCryptocurrency NewManoj ManuNo ratings yet
- Load balancer routes requestsDocument2 pagesLoad balancer routes requestsfsussan100% (1)
- Ahmed El-Tahir - Unix Linux Data Center Virtualization SME & Consultant PDFDocument2 pagesAhmed El-Tahir - Unix Linux Data Center Virtualization SME & Consultant PDFAhmed M. Ibrahim El-TahirNo ratings yet
- SBF New Bail ConditionsDocument12 pagesSBF New Bail ConditionsGMG EditorialNo ratings yet
- Tensilica SogggggggundDocument12 pagesTensilica SogggggggundHernan CharcaNo ratings yet
- Nitish Upadhyay CV (1+)Document2 pagesNitish Upadhyay CV (1+)Nitish UpadhyayNo ratings yet
- Manual: Overview Netstalkinga (V. 1.0.0)Document116 pagesManual: Overview Netstalkinga (V. 1.0.0)SorrryNo ratings yet
- HTML - Part IDocument153 pagesHTML - Part INouf raNo ratings yet
- User's Guide: Security OperationsDocument195 pagesUser's Guide: Security OperationsANINo ratings yet
- DynprogDocument18 pagesDynprogHykinel Bon GuarteNo ratings yet
- Work Around To Disable and Remove OGA Office Not Genuine Notifications (Uninstall KB949810)Document5 pagesWork Around To Disable and Remove OGA Office Not Genuine Notifications (Uninstall KB949810)Sudipta DasNo ratings yet
- Kedudukan Bahasa IndonesiaDocument13 pagesKedudukan Bahasa Indonesiadeswitasianturi1803No ratings yet
- DSPWin Terminal Software ManualDocument25 pagesDSPWin Terminal Software Manualmarkmellinger100% (1)
- 3 - Online Systems, Functions, & PlatformsDocument29 pages3 - Online Systems, Functions, & PlatformsAganon DandingNo ratings yet
- Área Personal V-2020-C-2-1450-2849-ING-110 Module 1 Test: Mis CursosDocument5 pagesÁrea Personal V-2020-C-2-1450-2849-ING-110 Module 1 Test: Mis CursosAnnethy Paola Javier MonteroNo ratings yet
- 1 Back Up System FanucDocument21 pages1 Back Up System FanucGeraldo Maurício60% (5)
- CD FileDocument47 pagesCD FileMayank Gulati100% (1)
- Design and Analysis of Composite Drive ShaftDocument4 pagesDesign and Analysis of Composite Drive ShaftmustafaNo ratings yet
- Conduct Test On The Installed Computer SystemDocument11 pagesConduct Test On The Installed Computer SystemJoseantonioynigo CerdaNo ratings yet
- Ed 15112Document109 pagesEd 15112lichNo ratings yet
- Create Storage LocationDocument6 pagesCreate Storage LocationganeshNo ratings yet
- Service Software T300Document14 pagesService Software T300cdepedroNo ratings yet
- Java JDeveloperDocument12 pagesJava JDeveloperMaykolth BarrantesNo ratings yet
- Aruba CX 8320 Switch Series Data Sheet-A00036440enwDocument12 pagesAruba CX 8320 Switch Series Data Sheet-A00036440enwStefan LuchianNo ratings yet
- Xav 60Document93 pagesXav 60betoizqNo ratings yet
- Vision and Scope Document Final by M UmairDocument6 pagesVision and Scope Document Final by M UmairDilini Dakshika HerathNo ratings yet
- Best Practices For Developing Apache Kafka Applications On Confluent CloudDocument39 pagesBest Practices For Developing Apache Kafka Applications On Confluent CloudDeni DianaNo ratings yet
- Shelly Catalogue 2019v05 PDFDocument36 pagesShelly Catalogue 2019v05 PDFIstván Subert100% (1)
- 01Document1 page01Vetri Vendan100% (1)
- Learn Power BI: A beginner's guide to developing interactive business intelligence solutions using Microsoft Power BIFrom EverandLearn Power BI: A beginner's guide to developing interactive business intelligence solutions using Microsoft Power BIRating: 5 out of 5 stars5/5 (1)
- Microsoft Azure Infrastructure Services for Architects: Designing Cloud SolutionsFrom EverandMicrosoft Azure Infrastructure Services for Architects: Designing Cloud SolutionsNo ratings yet
- AWS Certified Cloud Practitioner Study Guide: CLF-C01 ExamFrom EverandAWS Certified Cloud Practitioner Study Guide: CLF-C01 ExamRating: 5 out of 5 stars5/5 (1)
- Excel Essentials: A Step-by-Step Guide with Pictures for Absolute Beginners to Master the Basics and Start Using Excel with ConfidenceFrom EverandExcel Essentials: A Step-by-Step Guide with Pictures for Absolute Beginners to Master the Basics and Start Using Excel with ConfidenceNo ratings yet
- ITIL 4: Digital and IT strategy: Reference and study guideFrom EverandITIL 4: Digital and IT strategy: Reference and study guideRating: 5 out of 5 stars5/5 (1)
- Computer Systems and Networking Guide: A Complete Guide to the Basic Concepts in Computer Systems, Networking, IP Subnetting and Network SecurityFrom EverandComputer Systems and Networking Guide: A Complete Guide to the Basic Concepts in Computer Systems, Networking, IP Subnetting and Network SecurityRating: 4.5 out of 5 stars4.5/5 (13)
- Windows 11 for Beginners: The Complete Step-by-Step User Guide to Learn and Take Full Use of Windows 11 (A Windows 11 Manual with Useful Tips & Tricks)From EverandWindows 11 for Beginners: The Complete Step-by-Step User Guide to Learn and Take Full Use of Windows 11 (A Windows 11 Manual with Useful Tips & Tricks)Rating: 5 out of 5 stars5/5 (1)
- How to Create Cpn Numbers the Right way: A Step by Step Guide to Creating cpn Numbers LegallyFrom EverandHow to Create Cpn Numbers the Right way: A Step by Step Guide to Creating cpn Numbers LegallyRating: 4 out of 5 stars4/5 (27)
- FTTx Networks: Technology Implementation and OperationFrom EverandFTTx Networks: Technology Implementation and OperationRating: 5 out of 5 stars5/5 (1)
- Blender 3D for Jobseekers: Learn professional 3D creation skills using Blender 3D (English Edition)From EverandBlender 3D for Jobseekers: Learn professional 3D creation skills using Blender 3D (English Edition)No ratings yet
- Mastering YouTube Automation: The Ultimate Guide to Creating a Successful Faceless ChannelFrom EverandMastering YouTube Automation: The Ultimate Guide to Creating a Successful Faceless ChannelNo ratings yet
- Skulls & Anatomy: Copyright Free Vintage Illustrations for Artists & DesignersFrom EverandSkulls & Anatomy: Copyright Free Vintage Illustrations for Artists & DesignersNo ratings yet
- The Designer’s Guide to Figma: Master Prototyping, Collaboration, Handoff, and WorkflowFrom EverandThe Designer’s Guide to Figma: Master Prototyping, Collaboration, Handoff, and WorkflowNo ratings yet
- The CompTIA Network+ Computing Technology Industry Association Certification N10-008 Study Guide: Hi-Tech Edition: Proven Methods to Pass the Exam with Confidence - Practice Test with AnswersFrom EverandThe CompTIA Network+ Computing Technology Industry Association Certification N10-008 Study Guide: Hi-Tech Edition: Proven Methods to Pass the Exam with Confidence - Practice Test with AnswersNo ratings yet
- Set Up Your Own IPsec VPN, OpenVPN and WireGuard Server: Build Your Own VPNFrom EverandSet Up Your Own IPsec VPN, OpenVPN and WireGuard Server: Build Your Own VPNRating: 5 out of 5 stars5/5 (1)
- The Compete Ccna 200-301 Study Guide: Network Engineering EditionFrom EverandThe Compete Ccna 200-301 Study Guide: Network Engineering EditionRating: 5 out of 5 stars5/5 (4)
- AWS Certified Solutions Architect Study Guide: Associate SAA-C02 ExamFrom EverandAWS Certified Solutions Architect Study Guide: Associate SAA-C02 ExamNo ratings yet
- CCNA: 3 in 1- Beginner's Guide+ Tips on Taking the Exam+ Simple and Effective Strategies to Learn About CCNA (Cisco Certified Network Associate) Routing And Switching CertificationFrom EverandCCNA: 3 in 1- Beginner's Guide+ Tips on Taking the Exam+ Simple and Effective Strategies to Learn About CCNA (Cisco Certified Network Associate) Routing And Switching CertificationNo ratings yet
- Evaluation of Some Websites that Offer Virtual Phone Numbers for SMS Reception and Websites to Obtain Virtual Debit/Credit Cards for Online Accounts VerificationsFrom EverandEvaluation of Some Websites that Offer Virtual Phone Numbers for SMS Reception and Websites to Obtain Virtual Debit/Credit Cards for Online Accounts VerificationsRating: 5 out of 5 stars5/5 (1)