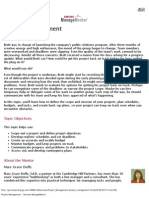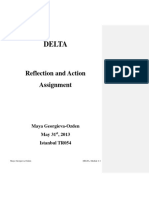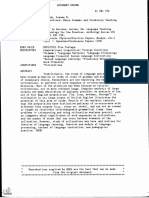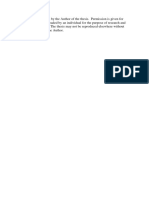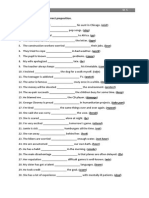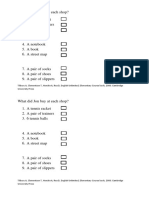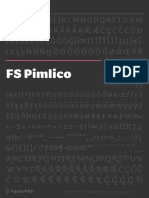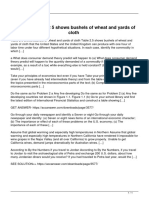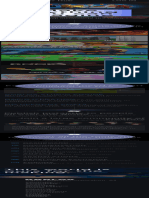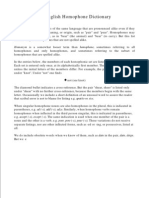Professional Documents
Culture Documents
Online Activities For Young Learners Google Forms
Uploaded by
AlonaOriginal Title
Copyright
Available Formats
Share this document
Did you find this document useful?
Is this content inappropriate?
Report this DocumentCopyright:
Available Formats
Online Activities For Young Learners Google Forms
Uploaded by
AlonaCopyright:
Available Formats
ONLINE ACTIVITIES FOR
YOUNG LEARNERS
For users of Google Classroom, we have created some new interactive content with automated
marking. The activities are built as Google Forms and can be used alongside any of our Primary
courses. Teachers can select activities by CEFR level and choose from a variety of topics.
The online activities can be copied, shared and edited as required.
Please click the links below to access the Google Forms for young learners.
CEFR Video CEFR
Topic Online Activities Topic
Level Online Activities Level
1 School objects 1 Routine
2 Toys 2 Household activities
3 At the museum 3 Physical description
Pre-A1 A1
4 Clothes 4 Clothes
5 Animals / can + action verb 5 Food
6 Food 6 Outdoor activities
1 Hobbies & games 1 Sports
2 Rooms in the house 2 Clothes
3 Places in school 3 Places in town
Pre-A1 A1+
4 Food 4 Jobs
5 Animals / animal body parts 5 Wild animals
6 Clothes 6 Outside activities
1 Wild animals 1 Travel
2 Environment 2 Nationalities & countries
3 School subjects 3 Transport vocabulary
A1 A2
4 Food 4 Technology
5 Places in town 5 Holiday vocabulary
6 Describing appearances 6 Free time activities
© Oxford University Press 2020 Google Forms for Young Learners 1
HOW TO USE THE OUP Online activities are built using Google
ONLINE ACTIVITIES IN
Forms and you will need a Gmail
account to copy and distribute them to
GOOGLE FORMS
your students.
How to access the forms
• From the list, click on the link to the form you want to use.
• The link will open a copy of the form in your browser. Click ‘Make a copy’.
• Once the copy has been created, the form will open in an editable
format, so you can adjust or modify the activities if necessary.
How to preview the forms before sharing
Before sending a form to your students, you can preview it. To do so, click on the “eye” icon
in the top right corner.
How to edit the forms
In each form, every activity is set as required for completion. However, you can choose to make
some activities optional or take them out altogether. Equally, you can choose to add your own
activities to the form.
• Click on the activity item you wish to edit and the edit tools will become active. From here
you can change it, delete it, update the answer key, the scoring and lots more.
• Please note that once you change a form, the changes become permanent and you will
not be able to revert to the original copy of the form.
© Oxford University Press 2020 Google Forms for Young Learners 2
How to send the forms to students
• Click the ‘Send’ button in the top right corner.
• The form can be emailed, or shared by Facebook or Twitter. The link can also be copied in order to share via other means.
• In order to track who has received the form, you will need to select the ‘Collect email addresses’ checkbox. This will also
ensure better reporting of the results.
How to use the forms in Google Classroom
• Go to the ‘Classwork’ tab.
• Select ‘Create’, then ‘Quiz assignment’.
© Oxford University Press 2020 Google Forms for Young Learners 3
• Within the assignment, select ‘Add’, then ‘Google Drive’. This is where all your copied
forms will be stored.
• Select the form you want to add.
• Name the assignment and add a description if necessary.
• Click ‘Assign’.
• The form will now be included in your Classroom!
How to view responses and results
• Click on ‘Responses’ at the top middle of the form.
This will give you a report of who has completed the form, their score, as well as the most frequent errors.
© Oxford University Press 2020 Google Forms for Young Learners 4
You might also like
- The Sympathizer: A Novel (Pulitzer Prize for Fiction)From EverandThe Sympathizer: A Novel (Pulitzer Prize for Fiction)Rating: 4.5 out of 5 stars4.5/5 (119)
- Devil in the Grove: Thurgood Marshall, the Groveland Boys, and the Dawn of a New AmericaFrom EverandDevil in the Grove: Thurgood Marshall, the Groveland Boys, and the Dawn of a New AmericaRating: 4.5 out of 5 stars4.5/5 (265)
- The Little Book of Hygge: Danish Secrets to Happy LivingFrom EverandThe Little Book of Hygge: Danish Secrets to Happy LivingRating: 3.5 out of 5 stars3.5/5 (399)
- A Heartbreaking Work Of Staggering Genius: A Memoir Based on a True StoryFrom EverandA Heartbreaking Work Of Staggering Genius: A Memoir Based on a True StoryRating: 3.5 out of 5 stars3.5/5 (231)
- Grit: The Power of Passion and PerseveranceFrom EverandGrit: The Power of Passion and PerseveranceRating: 4 out of 5 stars4/5 (587)
- Never Split the Difference: Negotiating As If Your Life Depended On ItFrom EverandNever Split the Difference: Negotiating As If Your Life Depended On ItRating: 4.5 out of 5 stars4.5/5 (838)
- The Subtle Art of Not Giving a F*ck: A Counterintuitive Approach to Living a Good LifeFrom EverandThe Subtle Art of Not Giving a F*ck: A Counterintuitive Approach to Living a Good LifeRating: 4 out of 5 stars4/5 (5794)
- Team of Rivals: The Political Genius of Abraham LincolnFrom EverandTeam of Rivals: The Political Genius of Abraham LincolnRating: 4.5 out of 5 stars4.5/5 (234)
- Shoe Dog: A Memoir by the Creator of NikeFrom EverandShoe Dog: A Memoir by the Creator of NikeRating: 4.5 out of 5 stars4.5/5 (537)
- The World Is Flat 3.0: A Brief History of the Twenty-first CenturyFrom EverandThe World Is Flat 3.0: A Brief History of the Twenty-first CenturyRating: 3.5 out of 5 stars3.5/5 (2219)
- The Emperor of All Maladies: A Biography of CancerFrom EverandThe Emperor of All Maladies: A Biography of CancerRating: 4.5 out of 5 stars4.5/5 (271)
- The Gifts of Imperfection: Let Go of Who You Think You're Supposed to Be and Embrace Who You AreFrom EverandThe Gifts of Imperfection: Let Go of Who You Think You're Supposed to Be and Embrace Who You AreRating: 4 out of 5 stars4/5 (1090)
- The Hard Thing About Hard Things: Building a Business When There Are No Easy AnswersFrom EverandThe Hard Thing About Hard Things: Building a Business When There Are No Easy AnswersRating: 4.5 out of 5 stars4.5/5 (344)
- Her Body and Other Parties: StoriesFrom EverandHer Body and Other Parties: StoriesRating: 4 out of 5 stars4/5 (821)
- Hidden Figures: The American Dream and the Untold Story of the Black Women Mathematicians Who Helped Win the Space RaceFrom EverandHidden Figures: The American Dream and the Untold Story of the Black Women Mathematicians Who Helped Win the Space RaceRating: 4 out of 5 stars4/5 (894)
- Elon Musk: Tesla, SpaceX, and the Quest for a Fantastic FutureFrom EverandElon Musk: Tesla, SpaceX, and the Quest for a Fantastic FutureRating: 4.5 out of 5 stars4.5/5 (474)
- The Unwinding: An Inner History of the New AmericaFrom EverandThe Unwinding: An Inner History of the New AmericaRating: 4 out of 5 stars4/5 (45)
- The Yellow House: A Memoir (2019 National Book Award Winner)From EverandThe Yellow House: A Memoir (2019 National Book Award Winner)Rating: 4 out of 5 stars4/5 (98)
- On Fire: The (Burning) Case for a Green New DealFrom EverandOn Fire: The (Burning) Case for a Green New DealRating: 4 out of 5 stars4/5 (73)
- Process Flowchart in Firearms License ApplicationDocument15 pagesProcess Flowchart in Firearms License ApplicationPatrick RamosNo ratings yet
- 1992 Marine Accident Report of The 1991 Collision - American Promise Vs Freight BargeDocument42 pages1992 Marine Accident Report of The 1991 Collision - American Promise Vs Freight BargeAntony TNo ratings yet
- Strategic Management GuideDocument64 pagesStrategic Management GuideAlbert Ziwome0% (1)
- Rephrasingtranslation 2º BachDocument2 pagesRephrasingtranslation 2º BachJessie WattsNo ratings yet
- Supreme Court of the Philippines upholds constitutionality of Act No. 2886Document338 pagesSupreme Court of the Philippines upholds constitutionality of Act No. 2886OlenFuerteNo ratings yet
- Project Management - Harvard Management orDocument68 pagesProject Management - Harvard Management ortusharnbNo ratings yet
- Rape Case AppealDocument11 pagesRape Case AppealEricson Sarmiento Dela CruzNo ratings yet
- Reflection and Action Plan for Improving Teaching SkillsDocument19 pagesReflection and Action Plan for Improving Teaching SkillsAlonaNo ratings yet
- Curriculum Development in Language TeachingDocument345 pagesCurriculum Development in Language TeachingAlonaNo ratings yet
- How To Prepare For Cambridge Delta Module Two ELTCloudDocument47 pagesHow To Prepare For Cambridge Delta Module Two ELTCloudAlonaNo ratings yet
- Col LocatDocument17 pagesCol LocatAlonaNo ratings yet
- 02 Whole PDFDocument415 pages02 Whole PDFHương VũNo ratings yet
- 2019 - 2020 ACADEMIC YEAR: Handout 3Document2 pages2019 - 2020 ACADEMIC YEAR: Handout 3AlonaNo ratings yet
- 2019 - 2020 ACADEMIC YEAR: Handout 3Document1 page2019 - 2020 ACADEMIC YEAR: Handout 3AlonaNo ratings yet
- 2019 - 2020 ACADEMIC YEAR: Handout 3Document2 pages2019 - 2020 ACADEMIC YEAR: Handout 3AlonaNo ratings yet
- Gerund and Infinitive PrepositionsDocument2 pagesGerund and Infinitive PrepositionsJavier G.No ratings yet
- Jon's shopping list and purchases at different shopsDocument2 pagesJon's shopping list and purchases at different shopsAlonaNo ratings yet
- t036 Past Perfect Past Tense PDFDocument2 pagest036 Past Perfect Past Tense PDFMarlene DietrixNo ratings yet
- English ConsonantsDocument74 pagesEnglish ConsonantsAlonaNo ratings yet
- Strategies for ESP Listening CompDocument2 pagesStrategies for ESP Listening CompAlonaNo ratings yet
- English at Work Full Report PDFDocument42 pagesEnglish at Work Full Report PDFAlonaNo ratings yet
- Phonemes&Allophones PDFDocument16 pagesPhonemes&Allophones PDFAlonaNo ratings yet
- Vowel Classification and DescriptionDocument114 pagesVowel Classification and DescriptionAlonaNo ratings yet
- PH SymbolsDocument31 pagesPH SymbolsAlonaNo ratings yet
- Discovering How Expatriate Teachers Reflect in Their WorkDocument19 pagesDiscovering How Expatriate Teachers Reflect in Their WorkAlonaNo ratings yet
- Discovering How Expatriate Teachers Reflect in Their WorkDocument19 pagesDiscovering How Expatriate Teachers Reflect in Their WorkAlonaNo ratings yet
- BEGINNER Grammar Block CurriculumDocument3 pagesBEGINNER Grammar Block CurriculumAlonaNo ratings yet
- COM 4 HSC - Korean WarDocument10 pagesCOM 4 HSC - Korean Warmanthan pujaraNo ratings yet
- Mentor Trainee Contact List ExcelDocument4 pagesMentor Trainee Contact List ExcelShivam SharmaNo ratings yet
- Chap 012Document36 pagesChap 012Shailesh VishvakarmaNo ratings yet
- DOJ Payne-Elliott - Statement of Interest in Indiana Lawsuit Brought by Former Teacher Against Illinois ArchdioceseDocument18 pagesDOJ Payne-Elliott - Statement of Interest in Indiana Lawsuit Brought by Former Teacher Against Illinois ArchdioceseBeverly TranNo ratings yet
- Exercise 12-8 Intangible AssetsDocument2 pagesExercise 12-8 Intangible AssetsJay LazaroNo ratings yet
- Avarice Sheet PDFDocument1 pageAvarice Sheet PDFNainoa NaffNo ratings yet
- ThesisDocument3 pagesThesisCarmela CanillasNo ratings yet
- Riph Chapter 1 Lesson 1 3Document39 pagesRiph Chapter 1 Lesson 1 3Julienne FrancoNo ratings yet
- Andrews, Smaranda, "Greek Cities On The Western Coast of The Black Sea: Orgame, Histria, Tomis, and Kallatis (7th To 1st Century BCE) " (2010) - Graduate Theses and Dissertations. Paper 11712.Document206 pagesAndrews, Smaranda, "Greek Cities On The Western Coast of The Black Sea: Orgame, Histria, Tomis, and Kallatis (7th To 1st Century BCE) " (2010) - Graduate Theses and Dissertations. Paper 11712.albertoscodellaro0% (1)
- Vietnamese Rice Certificate DetailsDocument2 pagesVietnamese Rice Certificate DetailsNguyễn Thị Trà My100% (1)
- FS Pimlico: Information GuideDocument11 pagesFS Pimlico: Information GuideGemma gladeNo ratings yet
- Paco de Lucia BioDocument2 pagesPaco de Lucia Biosegovia andresNo ratings yet
- Structuralism - AnthropologyDocument3 pagesStructuralism - Anthropologymehrin morshed100% (1)
- My Resume 10Document2 pagesMy Resume 10api-575651430No ratings yet
- Jacob Frydman vs. Nasi Seed Investors, Et AlDocument8 pagesJacob Frydman vs. Nasi Seed Investors, Et AlJayNo ratings yet
- PDF - 6 - 2852 COMMERCE-w-2022Document13 pagesPDF - 6 - 2852 COMMERCE-w-2022Anurag DwivediNo ratings yet
- Solved Table 2 5 Shows Bushels of Wheat and Yards of ClothDocument1 pageSolved Table 2 5 Shows Bushels of Wheat and Yards of ClothM Bilal SaleemNo ratings yet
- E11 - Unit 10 (Basic) - Test 2Document3 pagesE11 - Unit 10 (Basic) - Test 2Đỗ Cát TiênNo ratings yet
- Chapter Iv Research PaperDocument6 pagesChapter Iv Research PaperMae DeloriaNo ratings yet
- Employment and Labor LawsDocument7 pagesEmployment and Labor LawsTrisha RamentoNo ratings yet
- Roblox Creator HubDocument1 pageRoblox Creator Hubp2mrhhskwbNo ratings yet
- An English Homophone DictionaryDocument44 pagesAn English Homophone DictionaryToure SaloumNo ratings yet
- MFL Company ProfileDocument55 pagesMFL Company ProfileKaviya KaviNo ratings yet