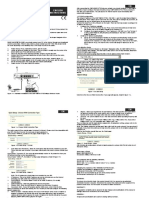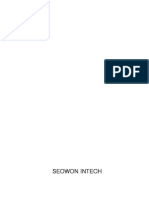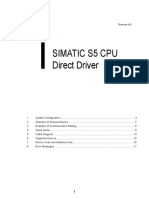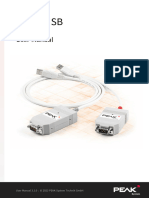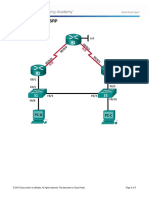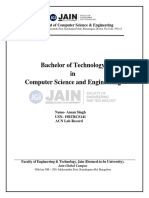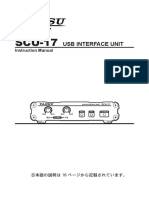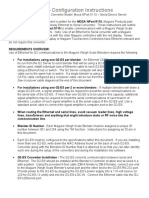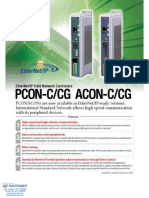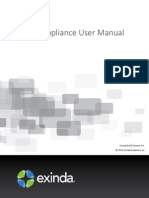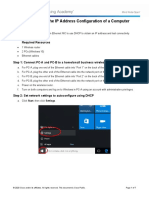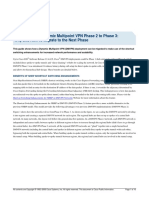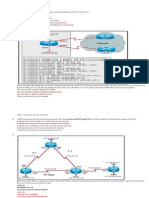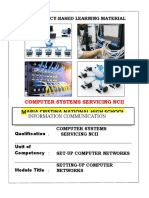Professional Documents
Culture Documents
Quick Start Guide: Figure 1. KUMO Rear Panel Connections (3232 Shown, Other Models Similar)
Uploaded by
rainie_hongOriginal Description:
Original Title
Copyright
Available Formats
Share this document
Did you find this document useful?
Is this content inappropriate?
Report this DocumentCopyright:
Available Formats
Quick Start Guide: Figure 1. KUMO Rear Panel Connections (3232 Shown, Other Models Similar)
Uploaded by
rainie_hongCopyright:
Available Formats
KUMO
Quick Start Guide
Introduction
This Quick Start Guide provides a basic overview of KUMO system connections
and configuration.
KUMO Router Connections
Figure 1. KUMO Rear Panel Connections (3232 shown, other models similar)
Redundant 12 VDC REF BNCs SDI Video Inputs 1-32
Power Supplies USB Port Identify Ext Ref Video (Top Two Rows)
PS1 & PS2 (Newer LED Looping
KUMOs)
RS-422 Serial RJ-45 Ethernet Recessed
9 Pin Female 10/100/1000 SDI Video Outputs 1-32
Reset Button
D Connector LAN Connector (Bottom Two Rows)
Published January 30, 2020
KUMO Quick Start Guide v4.6 1 www.aja.com
PS 1 & PS 2 Power Connectors
Power to the KUMO unit is supplied by an external power supply module that
accepts a 110-220VAC, 50/60Hz power input and supplies +12 VDC to KUMO via
connector PS1 or PS2. One power supply is provided, and it may be connected
to either of the two power connectors. An optional second power supply can
provide redundancy to help protect against outages.
IMPORTANT: The power connector has a latch, similar to an Ethernet connector. Depress
the latch (facing the outside edge of the KUMO device) before disconnecting the
power cable from the unit.
Power Loss Recovery
If KUMO experiences a loss of power, when power is restored the router returns
to the previous state of all source to destination crosspoints, and all configured
source and destination names are retained. If a KUMO control panel configured
with a KUMO router loses power, when power is restored the control panel’s
configuration is retained, and button tallies will return to their previous states.
RJ-45 Ethernet Connector
The RJ-45 Ethernet connector allows you to connect KUMO to an Ethernet
10/100/1000 Ethernet LAN using CAT5 cable and access KUMO’s built in web
server. Multiple configurations are possible, including standalone control, a
local LAN, or a WAN. This also allows control over the network using GVG Native
Protocol.
ID and Reset
The ID (Identification) LED lights when you use the web interface to identify the
KUMO unit you are controlling. The Reset button (pinhole) below the LED allows a
safeboot reset of the unit.
REF BNC Connector
The REF BNC connector is the looping input for synchronizing the crosspoint
switch timing of KUMO to your house video signals. Apply an analog NTSC, PAL,
or Tri-level sync signal to this input. Be sure to terminate the second BNC with a 75
Ohm terminator, or if you loop to other equipment terminate the last connected
device.
When reference is present, KUMO will switch at the SMPTE RP168 designated
switch point with respect to the reference input. If no reference is present, the
KUMO will switch at random times.
Video Inputs and Outputs
Depending on your KUMO model, up to 64 SDI video inputs and outputs can be
connected to the video input and output BNC connectors.
Normal Mode
In Normal mode, BNC inputs and outputs have a one-to-one relationship with the
SDI signals being routed.
KUMO Quick Start Guide v4.6 2 www.aja.com
Dual and Quad Modes
In Dual mode, inputs and outputs use adjacent pairs of BNCs for each routed
signal. In Quad mode, four adjacent BNCs are used for each routed signal.
RS-422 Connector
KUMO includes an RS-422 female DB-9 connector for making serial connections
to other equipment. This control connection enables interoperability with other
devices, including those that use GVG Native Protocol.
Older Model RS-422 Adapter
Older KUMO 1604, 1616, and 3232 routers (serial numbers ending in -R0) needed
an RS-422 adapter for proper serial control operation (Figure 2). This adapter was
shipped with those older model routers. Be aware of this fact if your facility has a
mixture of older and newer KUMO routers that use RS-422 control.
NOTE: Only older KUMO 1604, 1616, and 3232 routers with a serial number ending in -R0
require this adapter. KUMO routers with serial numbers ending in -R1 or higher
do NOT require the adapter. This adapter is also NOT needed for any KUMO 6464
model router.
Figure 2. RS-422 Adapter
KUMO Control Panel Connections
Similar to the KUMO router, KUMO CP has an RJ-45 Ethernet connector and power
supply connectors, but has no BNC connectors and no RS-422 port.
Quick Start Configuration
Default Auto Configure KUMO Router and CP
If you purchased a KUMO control panel along with a KUMO router, the easiest
way to get your system operating is to simply direct connect them with a single
Ethernet cable and power up both units.
NOTE: The KUMO 6464 router in Normal mode (64 sources and destinations) can be fully
controlled with the newer KUMO CP2. The original 32 button KUMO CP hardware
Control Panel can fully control a KUMO 6464 router operating in Dual or Quad
mode. A 32 button KUMO CP can control first 32 Inputs and Outputs of a KUMO
6464 router operating in Normal mode.
KUMO devices are compatible with both CAT-5 straight-through and cross-over
Ethernet cables. The KUMO CP will use an Auto Configure function to set itself up
to operate with the KUMO router it is directly connected to. The KUMO CP panel
buttons will light and, if SDI BNC connections have been made, you will be able to
route sources to destinations.
KUMO Quick Start Guide v4.6 3 www.aja.com
Figure 3. KUMO Router Direct Connection to KUMO CP
KUMO CP KUMO Router
Direct Cat 5
Ethernet Cable
Connection
The KUMO CP Auto Configure assigns Router Select Button 1 to the attached
router.
NOTE: A KUMO CP that has had its network settings configured previously will not use
automatic configuration to find a directly connected KUMO router. However, you
can force the KUMO CP to enter into Auto Configuration Mode by pressing the
RTR 1 and SHIFT DEST buttons simultaneously for four seconds.
DHCP on an Existing Network
Another easy way to get your KUMO system operating is to connect KUMO
routers to an existing network configured with a DHCP server. When the units
reset during power up, they will see the DHCP server and automatically be given
compatible IP network settings. If auto discovery is configured on a computer on
that network, that computer will be able to find and control the KUMO router via
a web browser (see below).
Computer Auto Discovery
Computers can support network auto discovery, which makes the network
configuration process easy. Two methods of connecting using this technique are
described below.
Older macOS Configuration with Safari Browser Using Bonjour
MacOS Safari browser versions 10 and earlier have Bonjour functionality built-in,
which can be used to auto-detect and connect to an Ethernet device like a KUMO
Router.
NOTE: Apple removed Bonjour support from Safari versions 11 and higher.
To find a KUMO router using Bonjour on a supported version of Safari:
1. Ensure the KUMO to be controlled is powered up and connected via
Ethernet (directly to a Mac or via LAN).
2. Start Safari browser on a Mac.
3. Click on the top menu Bookmark->Bonjour->Webpages drop-down and
click on a listed AJA KUMO router or control panel.
NOTE: If Bonjour is not visible in the Bookmark drop-down, go to Safari->Preferences-
>Advanced and check the “Include Bonjour in the Bookmarks menu” checkbox.
4. Safari will display the KUMO web user-interface, which you can use to
control and configure that KUMO device.
Windows PC Configuration using UPnP
If your Windows PC supports UPnP protocols (most do) and UPnP network
discovery service is enabled (refer to your Microsoft Windows documentation),
you can control KUMO routers by simply selecting one from a device list:
1. Ensure the KUMO to be controlled is powered up and connected via
Ethernet (directly to the PC or via LAN).
KUMO Quick Start Guide v4.6 4 www.aja.com
2. Use your Windows Control Panel or File Explorer to go to Computer-
>Network.
3. Look at the list under “Other Devices”—double click a KUMO’s name to
launch your Windows PC’s default browser.
4. The browser will display the KUMO web user-interface, which you can use to
control and configure that KUMO device.
Network Configuration via USB
KUMO devices equipped with USB ports can configured for network operation
using AJA's eMini-Setup utility program. The general procedure is:
1. Acquire eMini-Setup from the AJA website and install the eMini-Setup
application onto a computer.
2. Connect the KUMO to that computer’s USB port.
3. Launch the eMini-Setup application.
4. Go to the Network tab where the IP address settings are displayed. You can use
the existing DHCP assigned IP address, or it can be changed manually.
KUMO Temporary Static IP Address
KUMO devices also offer a factory default static IP address, allowing a direct and
fail-safe way to connect via a computer connected to KUMO either directly or via
a LAN connection. The computer you use will need to be set to a static IP address
that is compatible with the KUMO temporary IP address. Once connected, the
KUMO device’s network settings can be reconfigured to work with your facility
network. The KUMO default static IP address is temporary and is intended only to
allow an initial connection.
NOTE: All KUMO routers and control panels have the same temporary static IP address,
so more than one device set to this default cannot reside on the same network
simultaneously. Work with only one device at a time.
Table 1. KUMO Device Temporary Static IP Address Values
Device IP address Subnet Mask
KUMO Router and KUMO CP 192.168.101.1 255.255.255.0
NOTE: The default static address is temporary and will be disabled the next time KUMO
restarts. Any changes in the Network configuration will be saved upon restart.
To set KUMO to its temporary static IP address:
1. Power up the KUMO device and wait for it to boot normally.
2. Set the KUMO device to its static IP address::
• For a KUMO router, insert a straightened paper clip or similar device into the
reset slot on the rear and hold for five seconds and then release. The KUMO
will restart with the default IP. When the KUMO router default IP is set the
Identify LED will blink.
• For a KUMO CP, press and hold the two SHIFT buttons on the panel for five
seconds and then release. When the KUMO CP default IP is set, the Source
and Destination buttons will flash alternately.
KUMO Quick Start Guide v4.6 5 www.aja.com
Figure 4. KUMO Router and KUMO CP Default Static IP Setting
Press Both Buttons
KUMO Control Panel
KUMO Router
Recessed Button
Under Slot
IMPORTANT: Be sure to record your computer’s existing TCP-IP settings before the
next step so that you can return the computer to normal operation after this
procedure.
1. Configure your computer to 192.168.101.X. Do not use .1 at the end of the
address to avoid duplicate IP addresses.
2. Start a web browser and enter 192.168.101.1 as the web address. This is the
KUMO temporary static IP address.
3. Once you’ve connected using the static IP, you can then enter a desired
network configuration using the KUMO device’s Network tab.
Larger System Control Configurations
Figure 5. Multiple KUMO Routers and KUMO CPs with Web Browser UI Control.
Compatibility:
* KUMO CP2 can control
Multiple KUMO CPs anywhere on the network, any KUMO Router in
each CP can control up to four compatible any mode.
KUMO routers at a time. * KUMO CP can control
any KUMO Router
except 6464 in Normal
mode.
LAN Switches or
Hubs
Multiple KUMO Routers anywhere on the network,
controllable by any compatible KUMO CP.
Web Browser
User Interface
KUMO Quick Start Guide v4.6 6 www.aja.com
NOTE: The 32 button KUMO CP hardware Control Panel cannot be used with a KUMO
6464 router operating in Normal mode (only 32 buttons for 64 sources and
destinations). However the KUMO CP can be used when the KUMO 6464 is
operating in Dual or Quad mode. Control of the KUMO 6464 router in all modes
is available via the KUMO CP2 64 button hardware panel, web browser, Ethernet
control, and RS-422.
If the KUMO will be attached to a WAN, talk to your IT administrator and obtain
the details on how to configure the KUMO (DHCP or static IP).
TCP-IP Network Connection
KUMO supports traditional TCP-IP networking through DHCP or Static IP
addressing.
IMPORTANT: When using KUMO in a DHCP or Static IP addressed network, it is best to
select and maintain a consistent network scheme. If a mixture of DHCP and
Static IP addresses are used, inconsistent performance can result. The most stable
operation is achieved when all IP addressing is either DHCP or Static.
Default DHCP Configuration
DHCP is the default initial configuration routine for KUMO devices. If you start
up on a DHCP network, KUMO will accept assigned IP addresses. After DHCP
initialization, use your zeroconf browser to view the KUMO web page and view
the assigned IP address.
Static IP Configuration
If your IT administrator prefers an assigned IP address that is fixed (called a “Static
IP), you will need to set network parameters using the KUMO UI Network screen
where you will enter:
• IP address type—Static IP
• a unique IP address
• the Subnet Mask and default gateway IP address (your LAN’s router that does
the network's routing)
You will need to press the Enter key on the keyboard for every field changed.
Press the Update Network Settings button when all fields are complete.
Figure 6. KUMO User Interface Network Tab
KUMO Quick Start Guide v4.6 7 www.aja.com
Select KUMO to Control from Web Page
Each KUMO device has a built in web server that generates a web page. KUMO
devices see each other on the network and list those other KUMO devices in their
web pages. From the Home screen, use the pulldown menu in the upper left to
see all of the KUMO devices present on the local LAN and select the router you
want to control, or select the KUMO CP you want to use.
Figure 7. KUMO Router Selection
Assign KUMO CP and CP2 to Control KUMO Routers
With multiple KUMO routers and KUMO control panels on the same network, you
can assign which routers are able to be controlled by a panel by configuring the
four Router Select buttons on the panel. On the KUMO control panel web page,
go to the Home screen, click on the box below the RTR button, and select the
KUMO router from the drop-down list.
Figure 8. KUMO Control Panel Router Button Assignment
Locating a Specific KUMO Device on the Network
Identify Button
Click on the web UI Identify button to find the physical location of the currently
controlled KUMO router or panel.
KUMO Quick Start Guide v4.6 8 www.aja.com
The web browser button will alternate between blue and gray background color
in Identify mode. Click again to turn the Identify function off.
• On a KUMO router, the Identify LEDs on the front and back will flash, enabling
quick physical location of the router in a populated rack of equipment.
• On a KUMO CP, the Source and Destination button rows will flash alternately.
Figure 9. KUMO Router Identify LEDs.
Identify LED
(Front Panel)
Identify LED
(Rear Panel)
KUMO Quick Start Guide v4.6 9 www.aja.com
You might also like
- UPC1Document24 pagesUPC1Bogicevic DejanNo ratings yet
- CISCO PACKET TRACER LABS: Best practice of configuring or troubleshooting NetworkFrom EverandCISCO PACKET TRACER LABS: Best practice of configuring or troubleshooting NetworkNo ratings yet
- Universal Protocol Converter User Manual: Intelligence in ValidationDocument24 pagesUniversal Protocol Converter User Manual: Intelligence in ValidationManuel Salvador Leiva GomezNo ratings yet
- Network with Practical Labs Configuration: Step by Step configuration of Router and Switch configurationFrom EverandNetwork with Practical Labs Configuration: Step by Step configuration of Router and Switch configurationNo ratings yet
- Installation Manual: Thank You For Voting TexecomDocument8 pagesInstallation Manual: Thank You For Voting TexecomscubabishNo ratings yet
- Sh080373eam (050 100) PDFDocument51 pagesSh080373eam (050 100) PDFSergio Ernesto López OrellanaNo ratings yet
- Configuring A Point-To-Multipoint (PTMP) ISP-style Access Point - Ubiquiti Networks CommunityDocument7 pagesConfiguring A Point-To-Multipoint (PTMP) ISP-style Access Point - Ubiquiti Networks CommunitycineticNo ratings yet
- RB951-series - User Manuals - MikroTik DocumentationDocument4 pagesRB951-series - User Manuals - MikroTik DocumentationGanny RachmadiNo ratings yet
- Netport User Guide v1.1Document47 pagesNetport User Guide v1.1Rachman FirmansyahNo ratings yet
- CNE Tutorial 06 - General Router Conf and Static Routing Conf UpdatedDocument7 pagesCNE Tutorial 06 - General Router Conf and Static Routing Conf UpdatedThơm VũNo ratings yet
- Cmp-Wnrout10: English Instructions ENDocument2 pagesCmp-Wnrout10: English Instructions ENSebi ConeaNo ratings yet
- PD - 310 / 2604 Series User's Manual: FCC NotesDocument10 pagesPD - 310 / 2604 Series User's Manual: FCC NotespundaiNo ratings yet
- Scu-17 Om Eng JPN PDFDocument36 pagesScu-17 Om Eng JPN PDFapl_75No ratings yet
- Sgm-209 Manual enDocument25 pagesSgm-209 Manual enShashank RathoreNo ratings yet
- CN 211: Computer Networking Protocols: Lab OneDocument14 pagesCN 211: Computer Networking Protocols: Lab OneafricobwaNo ratings yet
- Quick-Start Guide: Beamforming Microphone Array 2Document12 pagesQuick-Start Guide: Beamforming Microphone Array 2Cristian OyarceNo ratings yet
- Installation Manual: Premier Elite ComipDocument16 pagesInstallation Manual: Premier Elite ComipVasil StoianovNo ratings yet
- HP Integrity Rx3600 Rx6600 ServersDocument2 pagesHP Integrity Rx3600 Rx6600 Serversphani_zenNo ratings yet
- Cp1w Eip61 ManualDocument28 pagesCp1w Eip61 ManualJederVieiraNo ratings yet
- Usb Interface Unit: Instruction ManualDocument36 pagesUsb Interface Unit: Instruction ManualJesus GonzalezNo ratings yet
- Voip Cpe SWC-5100 Series User Manual: Seowon IntechDocument29 pagesVoip Cpe SWC-5100 Series User Manual: Seowon Intechqasim kayaniNo ratings yet
- Simatic S5 Cpu Direct DriverDocument18 pagesSimatic S5 Cpu Direct DriverNguyễn Hữu HảiNo ratings yet
- KR C2 X12 16 IO DeviceNet Modul enDocument27 pagesKR C2 X12 16 IO DeviceNet Modul enMesut GuvenNo ratings yet
- CCNA Exploration 4.0: Cisco Certified Network Associate Exam, 640-802 CCNA All Answers 100/100. Daily UpdateDocument16 pagesCCNA Exploration 4.0: Cisco Certified Network Associate Exam, 640-802 CCNA All Answers 100/100. Daily UpdatetrintshNo ratings yet
- Rockwell Rslogixur1505 - U-Remote With Rockwell PLCDocument12 pagesRockwell Rslogixur1505 - U-Remote With Rockwell PLCJose Gabriel Aguirre Andrade100% (3)
- PCAN-USB UserMan EngDocument40 pagesPCAN-USB UserMan Engpiston73No ratings yet
- Wincc Flexible 2008 Runtime-ConnectionDocument1 pageWincc Flexible 2008 Runtime-ConnectionAlfonso Lopez ToroNo ratings yet
- BRIC Link II QuickstartDocument4 pagesBRIC Link II QuickstartGary MaskNo ratings yet
- Usb Interface Unit: Instruction ManualDocument36 pagesUsb Interface Unit: Instruction ManualAbrahamNo ratings yet
- OmniBAS Commissioning Ed1 enDocument33 pagesOmniBAS Commissioning Ed1 enMaurice FouillardNo ratings yet
- Huawei Bts 3900 TrainingDocument47 pagesHuawei Bts 3900 Trainingmr_hemel238660% (5)
- Manual Ts 590 RemotoDocument28 pagesManual Ts 590 RemotoHector Antonio Cuadros MatamalaNo ratings yet
- AXBB E ManualDocument29 pagesAXBB E ManualKenny HebertNo ratings yet
- Sies 5 CpuDocument16 pagesSies 5 Cpuashebir kelibeNo ratings yet
- DBS3900 Product DescriptionDocument50 pagesDBS3900 Product DescriptionWalid ChakrounNo ratings yet
- 01-02 Working Principles of The GOMU BoardDocument6 pages01-02 Working Principles of The GOMU BoardAwa StelkNo ratings yet
- NanoStation M Loco M QSGDocument24 pagesNanoStation M Loco M QSGwilson juniorNo ratings yet
- High-Power 2X2 Mimo Airmax Tdma Station: Models: Nsm2/Nsm3/Nsm365/ Nsm5/Locom2/Locom5Document24 pagesHigh-Power 2X2 Mimo Airmax Tdma Station: Models: Nsm2/Nsm3/Nsm365/ Nsm5/Locom2/Locom5Kris MilandoNo ratings yet
- 4.3.3.4 Lab - Configure HSRPDocument7 pages4.3.3.4 Lab - Configure HSRPjb100% (1)
- EMU 2 Software Manual IDS v1.0Document23 pagesEMU 2 Software Manual IDS v1.0DocUploader22No ratings yet
- Acn Lab Record - 19btrcs141Document77 pagesAcn Lab Record - 19btrcs141Aman SinghNo ratings yet
- LEGUANG A320 Wireless Bridge Configuration GuideDocument15 pagesLEGUANG A320 Wireless Bridge Configuration GuideMartin EssehNo ratings yet
- Edge Router Lite Essential Configuration GuideDocument12 pagesEdge Router Lite Essential Configuration GuideNuriffa Izzati100% (1)
- Rip-Protocol-Configuration-Guide-With-Examples COMPLILEDDocument24 pagesRip-Protocol-Configuration-Guide-With-Examples COMPLILEDPerbz JayNo ratings yet
- RFP Final DraftDocument7 pagesRFP Final DraftSamiNo ratings yet
- 2.2.2.6 Lab - Configure CDP and LLDPDocument10 pages2.2.2.6 Lab - Configure CDP and LLDPAnonymous XQC6Rw0% (2)
- G2 ES - NPort 5110 Sensor PowerDocument7 pagesG2 ES - NPort 5110 Sensor PowerFrancisco Aravena HuertaNo ratings yet
- Interface Yaesu SCU-17 PDFDocument32 pagesInterface Yaesu SCU-17 PDFapl_75No ratings yet
- G2 ES - NPort 5110Document5 pagesG2 ES - NPort 5110Francisco Aravena HuertaNo ratings yet
- IAI Ethernet IP PCON ACON SpecsheetDocument2 pagesIAI Ethernet IP PCON ACON SpecsheetElectromateNo ratings yet
- PCAN-USB UserMan EngDocument35 pagesPCAN-USB UserMan EngZakaria ZebbicheNo ratings yet
- 1756hp-Time User ManualDocument33 pages1756hp-Time User ManualMohammad ShreatehNo ratings yet
- Lab - Configure CDP and LLDP: (Instructor Version)Document20 pagesLab - Configure CDP and LLDP: (Instructor Version)de veronNo ratings yet
- CN Lab 7-10Document22 pagesCN Lab 7-10zunair aliNo ratings yet
- Ccnasv1.1 Chp04 Lab-A Cbac-Zbf InstructorDocument43 pagesCcnasv1.1 Chp04 Lab-A Cbac-Zbf Instructorclearmoon247No ratings yet
- Win-Pak Pro Configuration GuideDocument26 pagesWin-Pak Pro Configuration GuideHEHHNo ratings yet
- Dpu4fDocument17 pagesDpu4fMendes OffShoreNo ratings yet
- Application and Setup Guide: Grid Connect Ethernet/Ip Adapter Cp1W-Eip61Document28 pagesApplication and Setup Guide: Grid Connect Ethernet/Ip Adapter Cp1W-Eip61faspNo ratings yet
- Lab 5.2.3 Configuring Ripv2 With VLSM, and Default Route PropagationDocument4 pagesLab 5.2.3 Configuring Ripv2 With VLSM, and Default Route Propagationmohammad_shahzad_iiuiNo ratings yet
- Enterprise Networking Product IconsDocument15 pagesEnterprise Networking Product Iconsjoks1mNo ratings yet
- Basic Config RouterDocument31 pagesBasic Config RouterNguyễn Hoài TrungNo ratings yet
- Cap. 5: Reto de Integración de Habilidades de Packet Tracer: Topology DiagramDocument6 pagesCap. 5: Reto de Integración de Habilidades de Packet Tracer: Topology DiagramJose rodriguezNo ratings yet
- ATM Networks - An OverviewDocument55 pagesATM Networks - An OverviewhvicenteNo ratings yet
- Joveria Raja (BCS-068 (6B) ) Lab 6Document20 pagesJoveria Raja (BCS-068 (6B) ) Lab 6kainat ahmadNo ratings yet
- Ccent (Icnd1)Document44 pagesCcent (Icnd1)GuzganShobolanNo ratings yet
- ExOS 6.4 - User ManualDocument480 pagesExOS 6.4 - User Manualanon_930835798No ratings yet
- HCIA Cloud MergDocument106 pagesHCIA Cloud MergAhmad FarrukhNo ratings yet
- Lab - Determining The IP Address Configuration of A ComputerDocument7 pagesLab - Determining The IP Address Configuration of A ComputershabeerNo ratings yet
- Csc261 CCN Lab ManualDocument125 pagesCsc261 CCN Lab ManualasadhppyNo ratings yet
- Router Wlan Gbit Tl-wr1043nd - v1 - DatasheetDocument3 pagesRouter Wlan Gbit Tl-wr1043nd - v1 - DatasheetLudwig SchmidtNo ratings yet
- Cisco IPSec VPN TroubleshootingDocument96 pagesCisco IPSec VPN Troubleshootingpmkur100% (1)
- 7XV5655-0BA00-Hub Manual A3 en PDFDocument53 pages7XV5655-0BA00-Hub Manual A3 en PDFAnh Tuan NguyenNo ratings yet
- CactiDocument24 pagesCactisigoisetteNo ratings yet
- Assignment 1-LAN SETUPDocument79 pagesAssignment 1-LAN SETUPshweta bhavsarNo ratings yet
- 11.10.2 Lab - Design and Implement A VLSM Addressing Scheme - ILMDocument11 pages11.10.2 Lab - Design and Implement A VLSM Addressing Scheme - ILMMariano Pereyra100% (1)
- WSC2022SE TP02 M3 Actual enDocument6 pagesWSC2022SE TP02 M3 Actual enJHON ALEXANDER ORTIZ PIZANo ratings yet
- Network Design Assignment 1Document4 pagesNetwork Design Assignment 1Shulav PoudelNo ratings yet
- DMVPN Phase 3 MirgationDocument16 pagesDMVPN Phase 3 MirgationTech GossipNo ratings yet
- Ccnasv1.1 Chp04 Lab-A Cbac-Zbf InstructorDocument43 pagesCcnasv1.1 Chp04 Lab-A Cbac-Zbf Instructorclearmoon247No ratings yet
- Cpe Manual Fibrehome enDocument4 pagesCpe Manual Fibrehome ensophia atimNo ratings yet
- EX Series UpRunning PDFDocument291 pagesEX Series UpRunning PDFaykargilNo ratings yet
- CCNP Examen 5Document10 pagesCCNP Examen 5pardoloNo ratings yet
- GGC InstallationDocument64 pagesGGC InstallationmujibrahmanNo ratings yet
- Talk2M Cloud-Based VPN Remote Access For Machine BuildersDocument4 pagesTalk2M Cloud-Based VPN Remote Access For Machine BuildersGerald OlivierNo ratings yet
- Alfa R36A InstructionsDocument2 pagesAlfa R36A InstructionsMoNo ratings yet
- Manual Book DSL-520BDocument3 pagesManual Book DSL-520B91167629100% (1)
- MTA Networking Fundamentals Cram Notes - HighligtedDocument19 pagesMTA Networking Fundamentals Cram Notes - HighligtedHeisman Popular VinesNo ratings yet
- COC2 EditedDocument91 pagesCOC2 Editededwin jaudianNo ratings yet
- IBM - SDLC Using DLSWDocument3 pagesIBM - SDLC Using DLSWmana1345No ratings yet