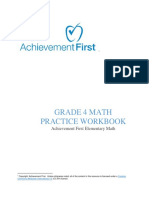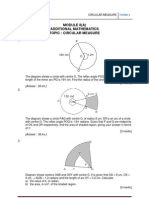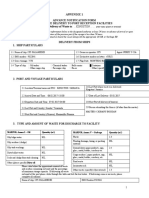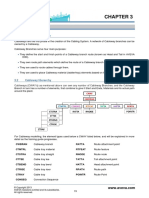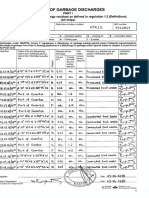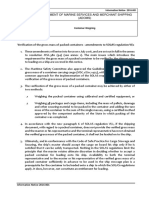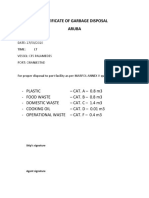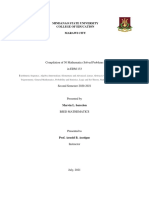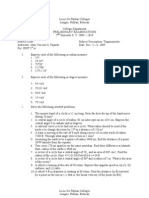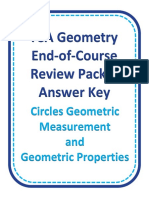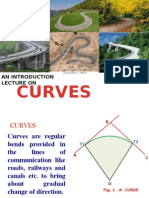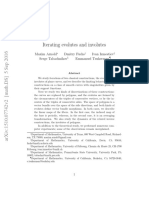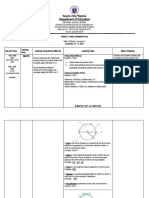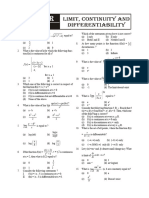Professional Documents
Culture Documents
Modeling Flow in A Tank: 6.1 Prerequisites
Modeling Flow in A Tank: 6.1 Prerequisites
Uploaded by
waleed yehiaOriginal Title
Copyright
Available Formats
Share this document
Did you find this document useful?
Is this content inappropriate?
Report this DocumentCopyright:
Available Formats
Modeling Flow in A Tank: 6.1 Prerequisites
Modeling Flow in A Tank: 6.1 Prerequisites
Uploaded by
waleed yehiaCopyright:
Available Formats
MODELING FLOW IN A TANK
6. MODELING FLOW IN A TANK
In this tutorial you will utilize the techniques illustrated in the previous tutorials to create
a complex pipe junction that represents a real-world example of flow in a process tank.
In this tutorial you will learn how to:
• Create cylinders and bricks by defining their dimensions
• Translate and rotate volumes
• Perform Boolean operations on volumes (unite and subtract)
• Split a volume using another volume
• Align two volumes using a vertex pair
• Specify the distribution of nodes on an edge
• Add boundary layers to your geometry
• Generate an unstructured hexahedral mesh
• Examine the quality of the mesh
• Prepare the mesh to be read into FIDAP
6.1 Prerequisites
This tutorial assumes that you have worked through Tutorials 1, 2, 3, and 4.
© Fluent Inc., Dec-01 6-1
Problem Description MODELING FLOW IN A TANK
6.2 Problem Description
The problem to be considered is shown schematically in Figure 6-1. Due to symmetry,
only half of the actual model is shown.
The geometry consists of a large cylindrical tank with an inlet/outlet annular section. This
section is connected to the tank at half the length of the tank and at an offset from the
center of the tank. In the annular section, the inner pipe is the inlet pipe. There is a small
T-junction on the upper end of outer pipe. This is the outlet.
The overall goal is to create a high quality hexahedral mesh including boundary layers and
edge meshing to sufficiently capture gradient in solution variables, such as velocity and
temperature. The solver selected for this tutorial is FIDAP
26
12
12
8
60
84
72
17
80
Figure 6-1: Problem specification
6-2 © Fluent Inc., Dec-01
MODELING FLOW IN A TANK Strategy
6.3 Strategy
In this tutorial we will combine several of the previously shown tools and strategies and
apply them on a real industrial problem. The first thing to find out is if the boundary con-
dition and the physics will allow us to model only half of the geometry. This is a very
important step since it immediately reduces the effort of preprocessing and running time.
After confirming the symmetry condition, we start building the geometry using primitives
and Boolean operations. Although we normally recommend to create the model in the
following order;
1. Geometry creation
2. Decomposition
3. Mesh generation
We will illustrate, in this journal, that the order of geometry creation and decomposition is
not strict. Mesh generation, though, should in all cases be left to last.
The overall geometry creation is fairly straightforward and based on cylinder primitives,
Boolean unites, and subtracts. The model can not be meshed as is, using hexahedral
meshing, since several faces in this model are non-trivial and their normals are facing all
three major directions. Essentially there are two pipe-pipe intersections, which needs to be
decomposed
The first section is the pipe/annulus intersection at the outlet. In this situation, the recom-
mended strategy is to use a block to split of the outlet pipe. The split has to be made with
an angle, such that the unstructured mesh from the pipe will be “projected” to the wall of
the inner pipe. (See the following figure.)
© Fluent Inc., Dec-01 6-3
Strategy MODELING FLOW IN A TANK
Unstructured
mesh
Inner
pipe wall
The second section is the main intersection of the inlet/outlet pipes with the tank. Again,
we are using a block to split of the bigger tank section into a center section. We are tilting
the cutting block to optimize mesh quality. This will allow the mesh on all non-trivial
source faces to be “projected” into the bottom of the tank as illustrated in the picture
below
The mesh from the upper
faces will be projected
onto the lower face
6-4 © Fluent Inc., Dec-01
MODELING FLOW IN A TANK Strategy
Edge meshing and boundary layers are applied at several areas to ensure appropriate
grading in key areas of the model. The boundary layers are particularly important in areas
where the face is being paved—that is, on most source faces, while edge meshing is used
where the mesh is being mapped. In some cases edge meshing and boundary layer are
combined for full control over the mesh density
Several techniques are used in the face meshing part like; enforce Submap without
meshing and multiple source face meshing, where side faces between source faces are
also meshed
Finally, the Cooper tool is used to mesh all volumes in this model.
© Fluent Inc., Dec-01 6-5
Procedure MODELING FLOW IN A TANK
6.4 Procedure
Start GAMBIT using the session identifier “Tank”.
Step 1: Select a Solver
1. You will change the solver to FIDAP
The choice of a solver dictates the options available in various forms (for
example, the boundary types available in the Specify Boundary Types form). The
solver currently selected is indicated at the top of the GAMBIT GUI.
Step 2: Set the Default Interval Size for Meshing
Edit → Defaults…
In this tutorial, you will change the default interval size used for meshing. The
mesh spacing is by default based on the interval size function, which you will
modify in the Edit Defaults form. The value you enter should be the estimated
average size of an element in the model. This value will appear as the default
Interval size on all meshing forms. You will be able to change it on the meshing
forms if required.
1. Select the MESH tab at the top of the form.
2. Select the INTERVAL radio button near the top of the form.
3. Select SIZE in the Variable list.
SIZE will appear in the space at the bottom of the list and its default value will
appear in the Value text entry box.
4. Enter a value of 2 in the Value text entry box.
5. Click the Modify button to the left of SIZE.
The Value of the variable SIZE will be updated in the list.
6. Close the Edit Defaults form.
6-6 © Fluent Inc., Dec-01
MODELING FLOW IN A TANK Procedure
© Fluent Inc., Dec-01 6-7
Procedure MODELING FLOW IN A TANK
Step 3: Create Cylinders
1. Create the first pipe for the pipe junction.
GEOMETRY → VOLUME → CREATE VOLUME R
This command sequence opens the Create Real Cylinder form.
a) Enter a Height of 60.
b) Enter 40 for Radius 1.
The text entry box for Radius 2 can be left blank; GAMBIT will set this value
by default to be the same value as Radius 1.
c) Select Positive Z (the default) in the list to the right of Axis Location.
d) Click Apply.
e) Click the FIT TO WINDOW command button at the top left of the Global
Control toolpad to see the cylinder created.
You can rotate the view by holding down the left mouse button and moving the
mouse. The cylinder is shown in Figure 6-2.
6-8 © Fluent Inc., Dec-01
MODELING FLOW IN A TANK Procedure
Figure 6-2: First cylinder for the pipe junction
2. Create a second cylinder, with a Height of 64, a Radius 1 of 13, in the Centered Y
direction.
The two cylinders are shown in Figure 6-3.
© Fluent Inc., Dec-01 6-9
Procedure MODELING FLOW IN A TANK
Figure 6-3: Second cylinder for the pipe junction
3. Create a third cylinder, with a Height of 64, a Radius 1 of 6, in the Centered Y
direction.
4. Create a fourth cylinder, with a Height of 64, a Radius 1 of 4, in the Centered Y
direction.
The four cylinders created so far are shown in Figure 6-4.
5. Create a fifth cylinder, with a Height of 16, a Radius 1 of 6, in the Centered X
direction.
The five cylinders are shown in Figure 6-5.
6-10 © Fluent Inc., Dec-01
MODELING FLOW IN A TANK Procedure
Figure 6-4: Four cylinders for the pipe junction
Figure 6-5: Five cylinders for the pipe junction
© Fluent Inc., Dec-01 6-11
Procedure MODELING FLOW IN A TANK
Step 4: Complete the Geometry Creation
1. Move three of the cylinders to create the geometry of the complex pipe junction.
GEOMETRY → VOLUME → MOVE/COPY/ALIGN VOLUMES
This command sequence opens the Move / Copy Volumes form.
a) Select the second, third, and fourth cylinders created, by either selecting them in
the graphics window or using the Volume query list.
b) Select Move (the default) under Volume in the Move / Copy Volumes form.
c) Select Translate (the default) under Operation.
d) Enter a Global translation vector of (-17, 52, 0) and click Apply.
Note that GAMBIT automatically fills in the values under Local as you enter
values under Global.
The three cylinders will be moved as shown in Figure 6-6.
6-12 © Fluent Inc., Dec-01
MODELING FLOW IN A TANK Procedure
Figure 6-6: Three cylinders moved into position for the complex pipe junction geometry
2. Move the fifth cylinder using a Global translation vector of (-32, 74, 0).
3. Subtract volume.3 from volume.2.
The order of selecting the volumes is important. For example, Figure 6-7 shows
the difference between subtracting volume B from volume A, and vice versa.
© Fluent Inc., Dec-01 6-13
Procedure MODELING FLOW IN A TANK
Region of
intersection
A
B (b) A minus B
(a) Original volumes
(c) B minus A
Figure 6-7: Subtracting volumes
GEOMETRY → VOLUME → BOOLEAN OPERATION
This command sequence opens the Subtract Real Volumes form.
a) Select volume.2 in the graphics window and accept the selection of the volume.
b) Select volume.3 and accept the selection of the volume.
6-14 © Fluent Inc., Dec-01
MODELING FLOW IN A TANK Procedure
The completed geometry is shown in Figure 6-8.
Figure 6-8: Completed geometry
© Fluent Inc., Dec-01 6-15
Procedure MODELING FLOW IN A TANK
Step 5: Decompose the Geometry
In this tutorial, we are decomposing the tank before uniting it with all of the pipes. If
we reversed the order, the pipes would have been split through, which is undesirable.
We are also rotating the brick to improve the symmetry of the tank cut. This will
increase the edge-angle of one of the faces, which ultimately leads to better mesh
quality
1. Create a brick to split the large cylinder.
GEOMETRY → VOLUME → CREATE VOLUME R
This command sequence opens the Create Real Brick form.
a) Enter a value of 42 for the Width of the brick.
b) Enter a Depth of 82 and a Height of 160.
c) Select Centered from the option menu to the right of Direction and click Apply.
The brick and the pipe junction are shown in Figure 6-9.
6-16 © Fluent Inc., Dec-01
MODELING FLOW IN A TANK Procedure
Figure 6-9: Brick and complex pipe junction
2. Rotate the brick relative to the geometry.
GEOMETRY → VOLUME → MOVE/COPY/ALIGN VOLUMES
This command sequence opens the Move / Copy Volumes form.
© Fluent Inc., Dec-01 6-17
Procedure MODELING FLOW IN A TANK
a) Select the brick in the graphics window.
b) Select Move (the default) under Volume at the top of the Move / Copy Volumes
form.
c) Select Rotate under Operation.
d) Enter an Angle of 30 for the angle of rotation.
You will use the default Active Coord. Sys. Vector. The brick will be rotated
around the z axis.
e) Click Apply.
The brick will be rotated as shown in Figure 6-10.
6-18 © Fluent Inc., Dec-01
MODELING FLOW IN A TANK Procedure
Figure 6-10: Rotated brick
3. Split the largest cylinder using the brick.
If you split one volume with another volume, the following volumes will result:
• Volumes corresponding to the common region(s) from intersection.
• Volumes corresponding to the region(s) defined by subtracting the second
volume from the first.
In other words, splitting a volume results in a combination of the intersection and
subtraction Boolean operations. The order of selecting the volumes is important.
For example, Figure 6-11 shows the difference between splitting volume A using
volume B, and vice versa.
© Fluent Inc., Dec-01 6-19
Procedure MODELING FLOW IN A TANK
Region of
intersection A1 A2
A
B (b) Split A with B
B1 B2
(a) Original volumes
(c) Split B with A
Figure 6-11: Splitting volumes
GEOMETRY → VOLUME → SPLIT/MERGE VOLUMES
This command sequence opens the Split Volume form.
a) Select the first cylinder you created in the graphics window (the largest cylinder)
and accept the selection of the cylinder.
b) Select Volume (Real) as the Split With option.
6-20 © Fluent Inc., Dec-01
MODELING FLOW IN A TANK Procedure
c) Left-click in the Volume list box located below the Split With section to make the
Volume list box active.
d) Select the brick in the graphics window.
e) Unselect the Bidirectional option.
f) Click Apply.
The cylinder will be split as shown in Figure 6-12.
Figure 6-12: Splitting the large cylinder
© Fluent Inc., Dec-01 6-21
Procedure MODELING FLOW IN A TANK
Step 6: Unite Some Parts of the Geometry
1. Unite two of the volumes into one volume.
GEOMETRY → VOLUME → BOOLEAN OPERATIONS R
This command sequence opens the Unite Real Volumes form.
Figure 6-13: Volumes to be united
a) Select the cylinder that you created by subtracting one cylinder from another in
Step 3 (the volume marked A in Figure 6-13).
b) Select the middle section of the largest pipe which was created by splitting the
pipe with the brick (the volume marked B in Figure 6-13).
6-22 © Fluent Inc., Dec-01
MODELING FLOW IN A TANK Procedure
c) Click Apply.
The two volumes will be united as shown in Figure 6-14. The order in which
you select the two volumes is not important when you are uniting them.
Figure 6-14: Two volumes united into one
2. Unite two more volumes.
a) Select the middle cylinder of the three concentric cylinders (the volume marked C
in Figure 6-13).
b) Select the volume you created in the previous step.
c) Click Apply.
The united volumes are shown in Figure 6-15.
© Fluent Inc., Dec-01 6-23
Procedure MODELING FLOW IN A TANK
Figure 6-15: United volumes
6-24 © Fluent Inc., Dec-01
MODELING FLOW IN A TANK Procedure
Step 7: Subtract the Remaining Parts of the Symmetry Plane
1. Create a brick, which will be used to remove some parts of the geometry to create a
symmetry plane in the geometry.
GEOMETRY → VOLUME → CREATE VOLUME
This command sequence opens the Create Real Brick form.
a) Enter a Width of 50, a Depth of 100, and a Height of 20.
b) Select -X +Y -Z from the Direction option menu.
c) Click Apply to create the brick.
The brick and the pipe junction are shown in Figure 6-16.
© Fluent Inc., Dec-01 6-25
Procedure MODELING FLOW IN A TANK
Figure 6-16: Brick and pipe junction
2. Subtract the brick from the complex pipe volume.
GEOMETRY → VOLUME → BOOLEAN OPERATIONS R
This command sequence opens the Subtract Real Volumes form.
a) Select the volume that contains most of the pipe sections in the geometry (the
volume marked A in Figure 6-17). Accept the selection of the volume.
6-26 © Fluent Inc., Dec-01
MODELING FLOW IN A TANK Procedure
Figure 6-17: Volume to use in subtraction
b) Select the brick in the graphics window.
c) In the Subtract Real Volumes form, select the Retain check box below Subtract
Volume.
This option instructs GAMBIT to subtract the brick from the pipe geometry,
but retain the brick to be used again in the next step.
d) Click Apply.
The brick will be subtracted from the pipe geometry as shown in Figure 6-18.
Notice that the brick is still displayed in this figure, this is because the Retain
check box is selected in the Subtract Real Volumes form.
© Fluent Inc., Dec-01 6-27
Procedure MODELING FLOW IN A TANK
Figure 6-18: Brick subtracted from the pipe geometry
3. Subtract the brick from the small pipe.
a) Select the smallest cylinder in the graphics window, and accept the selection.
b) Select the brick in the graphics window.
c) In the Subtract Real Volumes form, deselect the Retain check box.
d) Click Apply.
Figure 6-19 shows the geometry after the subtraction.
6-28 © Fluent Inc., Dec-01
MODELING FLOW IN A TANK Procedure
Figure 6-19: Brick subtracted from the small pipe to create a symmetry plane
© Fluent Inc., Dec-01 6-29
Procedure MODELING FLOW IN A TANK
Step 8: Split off Annulus Pipe to Make the Volumes Meshable
1. Create a brick to split off part of the geometry.
Again the decomposition of the cylinder is done before the full geometry has been
created. In this example, we are using Align instead Move/Copy to position the
tool to the appropriate position before the splitting
GEOMETRY → VOLUME → CREATE VOLUME
This command sequence opens the Create Real Brick form.
a) Enter a value of 20 for the Width of the brick. Leave the Depth and Height text
entry boxes blank.
GAMBIT will set the Depth and Height by default to be the same value as the
Width, to create a cube.
b) Select -X +Y +Z from the option menu to the right of Direction and click Apply.
2. Rotate the brick relative to the geometry.
GEOMETRY → VOLUME → MOVE/COPY/ALIGN VOLUMES
This command sequence opens the Move / Copy Volumes form.
6-30 © Fluent Inc., Dec-01
MODELING FLOW IN A TANK Procedure
a) Select the brick in the graphics window.
b) Select Move (the default) under Volume at the top of the Move / Copy Volumes
form.
c) Select Rotate under Operation.
d) Enter an Angle of 30 for the angle of rotation.
You will now redefine the Active Coord. Sys. Vector so that GAMBIT rotates
the brick about the y axis.
e) Click the Define button to the right of Axis.
This action opens the Vector Definition form.
© Fluent Inc., Dec-01 6-31
Procedure MODELING FLOW IN A TANK
i. Select Y Positive under Coordinate System Axis and click Apply.
f) Click Apply in the Move / Copy Volumes form.
3. Create a vertex on the brick.
You will create a vertex on the brick and use it to align the brick correctly relative
to the geometry. This is an alternative method to moving the splitting tool (the
brick) to the right position in the geometry using coordinates.
GEOMETRY → EDGE → SPLIT/MERGE EDGE
This command sequence opens the Split Edge form.
6-32 © Fluent Inc., Dec-01
MODELING FLOW IN A TANK Procedure
a) Select the edge on the brick marked A in Figure 6-20.
Figure 6-20: Edge to be split on the brick
b) Enter a U Value of 0.3 in the Split Edge form and click Apply.
© Fluent Inc., Dec-01 6-33
Procedure MODELING FLOW IN A TANK
4. Align the brick with the part of the geometry to be split.
GEOMETRY → VOLUME → MOVE/COPY/ALIGN VOLUMES
This command sequence opens the Align Volumes form.
a) Select the brick in the graphics window and accept the selection.
The Translation Vertex Pair list box in the Align Volumes form will be
highlighted. You will now select the vertex on the object you want to move and
then the vertex with which you want to align the object.
b) Select the vertex you just created on the brick.
c) Select the vertex marked A in Figure 6-21. The vertex is on the end of the long
thin pipes near the smallest cylinder.
6-34 © Fluent Inc., Dec-01
MODELING FLOW IN A TANK Procedure
Figure 6-21: Vertex to be selected to align the brick
d) Click Apply in the form.
The brick will be aligned with the pipe volume as shown in Figure 6-22.
© Fluent Inc., Dec-01 6-35
Procedure MODELING FLOW IN A TANK
Figure 6-22: Brick aligned with pipe geometry
5. Use the brick to split the volume that contains most of the pipe sections.
GEOMETRY → VOLUME → SPLIT/MERGE VOLUMES
This command sequence opens the Split Volume form.
a) Select the volume that contains most of the pipe sections in the geometry (the
volume marked A in Figure 6-23) and accept the selection.
6-36 © Fluent Inc., Dec-01
MODELING FLOW IN A TANK Procedure
B
A
Figure 6-23: Volumes to be used in the split
b) Select Volume (Real) as the Split With option.
c) Left-click in the Volume list box located below the Split With section to make the
Volume list box active.
d) Select the brick (marked B in Figure 6-23) in the graphics window.
e) Unselect the Bidirectional option.
f) Click Apply.
The geometry will be split as shown in Figure 6-24.
© Fluent Inc., Dec-01 6-37
Procedure MODELING FLOW IN A TANK
Figure 6-24: Decomposed geometry
6-38 © Fluent Inc., Dec-01
MODELING FLOW IN A TANK Procedure
Step 9: Unite the Side Pipe
This is the final unite operation to complete the construction of the geometry
1. Unite two more volumes.
GEOMETRY → VOLUME → BOOLEAN OPERATIONS
R
This command sequence opens the Unite Real Volumes form.
Figure 6-25: Volume to be united
a) Select the volume you created in the previous step (marked A in Figure 6-25).
b) Select the smallest cylinder (the volume marked B in Figure 6-25).
© Fluent Inc., Dec-01 6-39
Procedure MODELING FLOW IN A TANK
c) Click Apply.
The united volumes are shown in Figure 6-26.
Figure 6-26: United volumes
6-40 © Fluent Inc., Dec-01
MODELING FLOW IN A TANK Procedure
Step 10: Mesh the Edges
The next step is to define the grid density on some edges of the geometry. You will
accomplish this graphically by selecting an edge, assigning the number of nodes, and
specifying the distribution of nodes along the edge.
1. Define the grid density on four edges of the geometry.
MESH → EDGE → MESH EDGES
This command sequence opens the Mesh Edges form.
a) Select the edges marked A, B, C, and D in Figure 6-27.
The edges will change color and an arrow and several circles will appear on
each edge. The arrow is small and you may have to zoom into the edge to see
it. It is located near the center of the edge.
© Fluent Inc., Dec-01 6-41
Procedure MODELING FLOW IN A TANK
C
E
D
A
B
F
Figure 6-27: Edges to be selected for edge meshing
b) Ensure that Apply is selected to the right of Grading in the Mesh Edges form and
select Last First Ratio from the Type option menu.
The Last First Ratio is defined as the size ratio between the first element (or grid
distance) on the edge, and the last, based on the direction (sense) of the edge.
For double sided grading, the last first ratio is the ratio between the central
element and the element at the end of the edge
c) Enter a value of 3.6 for Ratio.
d) Select the Double sided check box
If you specify a Double sided grading on an edge, the element intervals are
graded in two directions from a starting point on the edge. GAMBIT
determines the starting point such that the intervals on either side of the point
are approximately the same length. Ratio 2 is automatically given the value of
Ratio 1 (which is equal to the specified value of Ratio).
e) Ensure that the Apply check box is selected to the right of Spacing. Select Interval
size from the option menu under Spacing and enter a value of 2.5 in the text entry
box.
f) Click Apply in the Mesh Edges form.
6-42 © Fluent Inc., Dec-01
MODELING FLOW IN A TANK Procedure
2. Define the grid density on two edges of the geometry.
a) Select the edges marked E and F in Figure 6-27.
b) Ensure that Apply is selected to the right of Grading in the Mesh Edges form and
select Successive Ratio from the Type option menu.
The Successive Ratio option sets the ratio of distances between consecutive
points on the edge equal to the Ratio specified in the Mesh Edges form.
c) Retain the default Ratio of 1.
d) Ensure that the Apply check box is selected to the right of Spacing. Enter 5 next to
Interval size.
e) Click the Apply button at the bottom of the Mesh Edges form.
The edge meshing for the six edges is shown in Figure 6-28.
Figure 6-28: Edge meshing on the complex pipe junction geometry
© Fluent Inc., Dec-01 6-43
Procedure MODELING FLOW IN A TANK
Step 11: Apply Boundary Layers
Boundary layers are layers of elements growing out from a boundary into the
domain. They are used to locally refine the mesh in the direction normal to a face or
an edge. Boundary layers are used in this example to improve mesh density close to
walls on faces that will be paved
1. Create boundary layers on one edge.
MESH → BOUNDARY LAYER → CREATE BOUNDARY LAYER
This command sequence opens the Create Boundary Layer form.
6-44 © Fluent Inc., Dec-01
MODELING FLOW IN A TANK Procedure
a) Enter 7 next to First row under Definition.
This defines the height of the first row of elements normal to the edge.
b) Enter 0.88 next to Growth factor.
This sets the ratio of distances between consecutive rows of elements.
c) Move the slider box below Rows until the number of rows = 8.
This defines the total number of element rows. Notice that GAMBIT updates
the Depth automatically. The depth is the total height of the boundary layer.
d) Retain the default Algorithm (Uniform).
e) Retain the default Transition pattern (1:1).
f) Select the edge shown in Figure 6-29 with the boundary layer on it. The boundary
layer should appear in the direction shown in Figure 6-29. If it does not, Shift-
middle-click the edge to change the direction of the boundary layer.
Figure 6-29: Edge on which to apply the boundary layer, showing the direction in which
the boundary layer should point
© Fluent Inc., Dec-01 6-45
Procedure MODELING FLOW IN A TANK
g) Click Apply in the Create Boundary Layer form to apply the boundary layer to the
edge.
2. Create boundary layers on the three edges shown in Figure 6-30.
a) Enter 0.5 next to First row under Definition.
b) Enter 1.5 next to Growth factor.
c) Move the slider box below Rows until the number of rows = 2.
d) Retain the default Algorithm (Uniform).
e) Retain the default Transition pattern (1:1).
f) Select the three edges shown in Figure 6-30 with boundary layers on them. The
boundary layers should appear in the directions shown in Figure 6-30. If they do
not, Shift-middle-click an edge to change the direction of the boundary layer.
Figure 6-30: Edges on which to apply the boundary layers, showing the directions in
which the boundary layers should point
g) Click Apply in the Create Boundary Layer form to apply the boundary layers to the
edges.
6-46 © Fluent Inc., Dec-01
MODELING FLOW IN A TANK Procedure
3. Create boundary layers on the three edges shown in Figure 6-31.
a) Enter 1 next to First row under Definition.
b) Enter 1.5 next to Growth factor.
c) Move the slider box below Rows until the number of rows = 2.
d) Retain the default Transition pattern (1:1).
e) Select the three edges shown in Figure 6-31 with boundary layers on them. The
boundary layers should appear in the directions shown in Figure 6-31. If they do
not, Shift-middle-click an edge to change the direction of the boundary layer.
Figure 6-31: Edges on which to apply the boundary layers, showing the directions in
which the boundary layers should point
f) Click Apply in the Create Boundary Layer form to apply the boundary layers to the
edges.
© Fluent Inc., Dec-01 6-47
Procedure MODELING FLOW IN A TANK
Step 12: Mesh One of the Volumes
1. Mesh the volume marked C in Figure 6-32.
MESH → VOLUME → MESH VOLUMES
This command sequence opens the Mesh Volumes form.
a) Select the volume marked C in Figure 6-32 in the graphics window.
GAMBIT will automatically select the Cooper Scheme in the Mesh Volumes
form. See the GAMBIT Modeling Guide for more information on the Cooper
meshing scheme.
6-48 © Fluent Inc., Dec-01
MODELING FLOW IN A TANK Procedure
Figure 6-32: Volume to be meshed
b) Retain the default Interval size of 2 under Spacing in the Mesh Volumes form and
click the Apply button at the bottom of the form.
This accepts the volume you selected as the one to be meshed. It also accepts
the source faces (the faces whose surface mesh is to be swept through the
volume to form volume elements) GAMBIT has chosen for the Cooper meshing
scheme and starts the meshing. If you need to modify or confirm the source
faces, either pick faces from the graphics window or modify the selection of
source faces by means of the Sources face text box. The mesh for the volume is
shown in Figure 6-33.
© Fluent Inc., Dec-01 6-49
Procedure MODELING FLOW IN A TANK
Figure 6-33: Mesh for volume C
It may be useful to remove the mesh from the display before you mesh the faces in
the next exercise; it is then easier to see the faces of the geometry. The mesh is not
deleted, just removed from the graphics window. To remove the mesh from the
display, click the SPECIFY DISPLAY ATTRIBUTES command button at the
bottom of the Global Control toolpad. Select the Off radio button to the right of
Mesh near the bottom of the form and click Apply.
6-50 © Fluent Inc., Dec-01
MODELING FLOW IN A TANK Procedure
Step 13: Mesh Some Faces
These faces are meshed to ensure a good mesh density around the pipes and mapped
meshes on some of the source faces. Some side faces also need to be meshed to assure
mesh matching between different source faces
1. Mesh the face marked A in Figure 6-34.
MESH → FACE → MESH FACES
This command sequence opens the Mesh Faces form.
a) Select the face marked A in Figure 6-34 in the graphics window. The face to
select is the curved face.
GAMBIT will automatically select the Submap Scheme in the Mesh Faces
form. See the GAMBIT Modeling Guide for more information on the Submap
meshing scheme.
b) Change the Interval size to 3 under Spacing and click the Apply button.
© Fluent Inc., Dec-01 6-51
Procedure MODELING FLOW IN A TANK
Figure 6-34: Faces to be meshed
The face will be meshed as shown in Figure 6-35.
Figure 6-35: Mesh on face A
6-52 © Fluent Inc., Dec-01
MODELING FLOW IN A TANK Procedure
2. Mesh the face marked B in Figure 6-34
a) Select the face marked B in Figure 6-34 in the graphics window.
GAMBIT will automatically select the Map Scheme in the Mesh Faces form.
See the GAMBIT Modeling Guide for more information on the Map meshing
scheme.
b) Enter 1 as the Interval size under Spacing in the Mesh Faces form and click the
Apply button at the bottom of the form.
The face will be meshed as shown in Figure 6-36.
Figure 6-36: Mesh on face A and B
3. Mesh the face marked C in Figure 6-34
a) Select the face marked C in Figure 6-34 in the graphics window.
GAMBIT will automatically select the Submap Scheme in the Mesh Faces
form.
b) Specify an Interval size of 2.5 under Spacing in the Mesh Faces form and click the
Apply button at the bottom of the form.
© Fluent Inc., Dec-01 6-53
Procedure MODELING FLOW IN A TANK
The face will be meshed as shown in Figure 6-37.
Figure 6-37: Mesh on face A-C
4. Mesh the face marked D in Figure 6-34.
a) Select the face marked D in Figure 6-34 in the graphics window.
GAMBIT will automatically select the Map Scheme in the Mesh Faces form.
b) Enter 1 as the Interval size under Spacing in the Mesh Faces form and click the
Apply button at the bottom of the form.
The face will be meshed as shown in Figure 6-38.
6-54 © Fluent Inc., Dec-01
MODELING FLOW IN A TANK Procedure
Figure 6-38: Mesh on face A-D
© Fluent Inc., Dec-01 6-55
Procedure MODELING FLOW IN A TANK
Step 14: Modify Mesh Settings on Some Faces
”Modifying mesh settings” is the same as “applying without meshing”. This step
illustrates two different applications to this technique:
• First, you will modify the scheme setting on two faces from Pave to Submap.
This is one way of making the main volume ready for Cooper meshing
• Second, you will modify the default size of one of the source faces. In this case,
you allow the Cooper meshing scheme to make sure the mesh is matching with
other source faces.
1. Set the meshing scheme to be Submap for the faces marked F and G in Figure 6-39.
a) Select the faces marked F and G in Figure 6-39 in the graphics window.
b) Select Submap from the Scheme option menu.
6-56 © Fluent Inc., Dec-01
MODELING FLOW IN A TANK Procedure
Figure 6-39: Faces to be modified
c) Retain the default Interval size of 2 under Spacing in the Mesh Faces form.
d) Deselect the Mesh check box under Options.
You deselected the Mesh check box because at this point you do not want to
mesh the faces; you only want to apply the Scheme to the faces. GAMBIT will
mesh the faces using the Scheme you specified when it creates a volume mesh.
e) Click the Apply button at the bottom of the form.
2. Set the meshing size on the face marked H in Figure 6-40.
a) Select the face marked H in Figure 6-40 in the graphics window (the face at the
end of the pipe).
GAMBIT will automatically select the Pave Scheme in the Mesh Faces form.
See the GAMBIT Modeling Guide for more information on the Pave meshing
scheme.
© Fluent Inc., Dec-01 6-57
Procedure MODELING FLOW IN A TANK
Figure 6-40: Face to be modified
b) Enter 1 as the Interval size under Spacing in the Mesh Faces form.
c) Check that Mesh is not selected under Options and click the Apply button at the
bottom of the form.
6-58 © Fluent Inc., Dec-01
MODELING FLOW IN A TANK Procedure
Step 15: Mesh the Volumes
1. Mesh the volumes marked J and K in Figure 6-41.
MESH → VOLUME → MESH VOLUMES
This command sequence opens the Mesh Volumes form.
a) Select the volumes marked J and K in Figure 6-41 in the graphics window.
GAMBIT will automatically select the Cooper Scheme in the Mesh Volumes
form. See the GAMBIT Modeling Guide for more information on the Cooper
meshing scheme.
b) Enter 4 as the Interval size under Spacing in the Mesh Volumes form and click the
Apply button at the bottom of the form.
The volumes will be meshed as shown in Figure 6-42.
© Fluent Inc., Dec-01 6-59
Procedure MODELING FLOW IN A TANK
L
K
Figure 6-41: Volumes to be meshed
Figure 6-42: Mesh on volumes J and K
6-60 © Fluent Inc., Dec-01
MODELING FLOW IN A TANK Procedure
2. Mesh the volume marked L in Figure 6-41.
a) Select the volume marked L in Figure 6-41 in the graphics window.
GAMBIT will automatically select the Cooper Scheme in the Mesh Volumes
form.
b) Check that the Remove lower mesh and Remove old mesh check boxes are not
selected at the bottom of the form.
c) Click the Apply button again.
To view the final mesh, click the SPECIFY DISPLAY ATTRIBUTES command button
at the bottom of the Global Control toolpad. Select the Mesh:On and
Render:Hidden options near the bottom of the form, and click Apply. The final
volume mesh is shown in Figure 6-43.
Figure 6-43: Final volume mesh
(NOTE: The Hidden rendering option has been turned on in Figure 6-43 to
make the mesh easier to see.)
3. You can view the mesh by shading it using the RENDER MODEL command button in
the Global Control toolpad
© Fluent Inc., Dec-01 6-61
Procedure MODELING FLOW IN A TANK
a) Hold down the right mouse button on the RENDER MODEL command button
and select from the resulting list.
b) Rotate and translate the volume to view the mesh.
c) When you are finished, return to the wireframe view of the model, by selecting the
following command buttons in the Global Control toolpad: R .
6-62 © Fluent Inc., Dec-01
MODELING FLOW IN A TANK Procedure
Step 16: Examine the Volume Mesh
1. Select the EXAMINE MESH command button at the bottom right of the Global
Control toolpad.
This action opens the Examine Mesh form.
a) Examine the mesh with cut planes and with the EquiAngle Skew.
© Fluent Inc., Dec-01 6-63
Procedure MODELING FLOW IN A TANK
Step 17: Set Zone Types and Export the Mesh
1. Set boundary types for the complex pipe junction.
ZONES → SPECIFY BOUNDARY TYPES
This command sequence opens the Specify Boundary Types form.
! It may be useful to remove the mesh from the display before you set the boundary
types; it is then easier to see the faces of the geometry. The mesh is not deleted,
just removed from the graphics window. To remove the mesh from the display,
click the SPECIFY DISPLAY ATTRIBUTES command button at the bottom of
6-64 © Fluent Inc., Dec-01
MODELING FLOW IN A TANK Procedure
the Global Control toolpad. Select the Off radio button the right of Mesh near the
bottom of the form and click Apply.
a) Define an inlet.
i. Enter the name inlet in the Name text entry box.
ii. Select PLOT in the Type option menu.
iii. Check that Faces is selected as the Entity.
iv. Shift-left-click the face marked A in Figure 6-44 and accept the selection.
Figure 6-44: Faces to set as inlet, outlet, and wall boundaries
b) Define an outlet.
i. Enter the name outlet in the Name text entry box.
ii. Check that PLOT is still selected in the Type option menu.
iii. Select the face marked B in Figure 6-44 and accept the selection.
© Fluent Inc., Dec-01 6-65
Procedure MODELING FLOW IN A TANK
c) Define symmetry boundary types for faces on the x-y plane.
i. Enter the name symmetry in the Name text entry box.
ii. Select PLOT in the Type option menu.
iii. Select all the faces on the symmetry plane (marked E, F, G, and H in Figure 6-
45). Accept the selection of the faces.
E
F
Figure 6-45: Faces on the symmetry plane
Note that you could also specify the remaining external faces of the tank
geometry as WALL boundaries. This is not necessary, however, because
when GAMBIT saves a mesh, any external faces (in 3-D) for which you
have not specified a boundary type will be written out as WALL boundaries
by default.
In addition, when GAMBIT writes a mesh, any volumes (in 3-D) for which
you have not specified a continuum type will be written as FLUID by
default. This means that you do not need to specify a continuum type in the
Specify Continuum Types form for this tutorial.
6-66 © Fluent Inc., Dec-01
MODELING FLOW IN A TANK Procedure
2. Export a mesh file.
a) Open the Export Mesh File form
File → Export → Mesh…
This command sequence opens the Export Mesh File form.
i. Enter the File Name for the file to be exported (Tank.FDNEUT).
ii. Click Accept.
The grid file will be written to your working directory.
3. Save the GAMBIT session and exit GAMBIT
a) Select Exit from the File menu.
File → Exit.
b) Click Yes to save the current session and exit GAMBIT.
© Fluent Inc., Dec-01 6-67
Summary MODELING FLOW IN A TANK
6.5 Summary
In this tutorial multiple primitive creations and Boolean operations were used to create the
full geometry. Decomposition was embedded in the creation. Edge meshing, boundary
layers and face meshing were used to control the mesh density, and type of mesh, in dif-
ferent areas of the model. The Cooper meshing scheme was used for all volumes.
6-68 © Fluent Inc., Dec-01
You might also like
- A Heartbreaking Work Of Staggering Genius: A Memoir Based on a True StoryFrom EverandA Heartbreaking Work Of Staggering Genius: A Memoir Based on a True StoryRating: 3.5 out of 5 stars3.5/5 (231)
- The Sympathizer: A Novel (Pulitzer Prize for Fiction)From EverandThe Sympathizer: A Novel (Pulitzer Prize for Fiction)Rating: 4.5 out of 5 stars4.5/5 (122)
- Devil in the Grove: Thurgood Marshall, the Groveland Boys, and the Dawn of a New AmericaFrom EverandDevil in the Grove: Thurgood Marshall, the Groveland Boys, and the Dawn of a New AmericaRating: 4.5 out of 5 stars4.5/5 (266)
- The Little Book of Hygge: Danish Secrets to Happy LivingFrom EverandThe Little Book of Hygge: Danish Secrets to Happy LivingRating: 3.5 out of 5 stars3.5/5 (401)
- Grit: The Power of Passion and PerseveranceFrom EverandGrit: The Power of Passion and PerseveranceRating: 4 out of 5 stars4/5 (590)
- Never Split the Difference: Negotiating As If Your Life Depended On ItFrom EverandNever Split the Difference: Negotiating As If Your Life Depended On ItRating: 4.5 out of 5 stars4.5/5 (844)
- The Subtle Art of Not Giving a F*ck: A Counterintuitive Approach to Living a Good LifeFrom EverandThe Subtle Art of Not Giving a F*ck: A Counterintuitive Approach to Living a Good LifeRating: 4 out of 5 stars4/5 (5814)
- Shoe Dog: A Memoir by the Creator of NikeFrom EverandShoe Dog: A Memoir by the Creator of NikeRating: 4.5 out of 5 stars4.5/5 (540)
- Team of Rivals: The Political Genius of Abraham LincolnFrom EverandTeam of Rivals: The Political Genius of Abraham LincolnRating: 4.5 out of 5 stars4.5/5 (234)
- The Hard Thing About Hard Things: Building a Business When There Are No Easy AnswersFrom EverandThe Hard Thing About Hard Things: Building a Business When There Are No Easy AnswersRating: 4.5 out of 5 stars4.5/5 (348)
- The World Is Flat 3.0: A Brief History of the Twenty-first CenturyFrom EverandThe World Is Flat 3.0: A Brief History of the Twenty-first CenturyRating: 3.5 out of 5 stars3.5/5 (2259)
- Her Body and Other Parties: StoriesFrom EverandHer Body and Other Parties: StoriesRating: 4 out of 5 stars4/5 (822)
- Hidden Figures: The American Dream and the Untold Story of the Black Women Mathematicians Who Helped Win the Space RaceFrom EverandHidden Figures: The American Dream and the Untold Story of the Black Women Mathematicians Who Helped Win the Space RaceRating: 4 out of 5 stars4/5 (897)
- The Gifts of Imperfection: Let Go of Who You Think You're Supposed to Be and Embrace Who You AreFrom EverandThe Gifts of Imperfection: Let Go of Who You Think You're Supposed to Be and Embrace Who You AreRating: 4 out of 5 stars4/5 (1092)
- The Emperor of All Maladies: A Biography of CancerFrom EverandThe Emperor of All Maladies: A Biography of CancerRating: 4.5 out of 5 stars4.5/5 (271)
- Elon Musk: Tesla, SpaceX, and the Quest for a Fantastic FutureFrom EverandElon Musk: Tesla, SpaceX, and the Quest for a Fantastic FutureRating: 4.5 out of 5 stars4.5/5 (474)
- Grade-4 MathDocument128 pagesGrade-4 MathZaimin Yaz MarchessaNo ratings yet
- On Fire: The (Burning) Case for a Green New DealFrom EverandOn Fire: The (Burning) Case for a Green New DealRating: 4 out of 5 stars4/5 (74)
- The Yellow House: A Memoir (2019 National Book Award Winner)From EverandThe Yellow House: A Memoir (2019 National Book Award Winner)Rating: 4 out of 5 stars4/5 (98)
- The Unwinding: An Inner History of the New AmericaFrom EverandThe Unwinding: An Inner History of the New AmericaRating: 4 out of 5 stars4/5 (45)
- Module 8A - Circular MeasureDocument11 pagesModule 8A - Circular MeasureHayati Aini Ahmad100% (2)
- MARPOL Advance Notification Form For Waste Delivery 06.02.2017Document4 pagesMARPOL Advance Notification Form For Waste Delivery 06.02.2017waleed yehiaNo ratings yet
- MARPOL Advance Notification Form For Waste Delivery 06.02.2017Document4 pagesMARPOL Advance Notification Form For Waste Delivery 06.02.2017waleed yehiaNo ratings yet
- Exam18 ICSE Class 10 Maths Solution 1Document28 pagesExam18 ICSE Class 10 Maths Solution 1Kritik Makkar100% (1)
- 3 Cableways: 3.1 Cableway OverviewDocument28 pages3 Cableways: 3.1 Cableway OverviewcristhianNo ratings yet
- MARPOL Advance Notification Form For Waste Delivery 29.12.2017Document4 pagesMARPOL Advance Notification Form For Waste Delivery 29.12.2017waleed yehiaNo ratings yet
- 340 Att.1 Ballast Water Management ChecklistDocument2 pages340 Att.1 Ballast Water Management Checklistwaleed yehiaNo ratings yet
- 3.lecture - 2 Type of Areal PhotgraphDocument34 pages3.lecture - 2 Type of Areal PhotgraphFen Ta HunNo ratings yet
- Garbage Management PlanDocument24 pagesGarbage Management Planwaleed yehiaNo ratings yet
- 1 Ballast Water Record BookDocument1 page1 Ballast Water Record Bookwaleed yehiaNo ratings yet
- Stern Tube SealsDocument8 pagesStern Tube Sealswaleed yehiaNo ratings yet
- Record of Garbage Discharges: FT '"',. Ot5°Document2 pagesRecord of Garbage Discharges: FT '"',. Ot5°waleed yehiaNo ratings yet
- Propeller Blade SealsDocument9 pagesPropeller Blade Sealswaleed yehiaNo ratings yet
- 288 Att.1 1nf Not 1 2016Document3 pages288 Att.1 1nf Not 1 2016waleed yehiaNo ratings yet
- Record of Garbage Discharges: Cfs F: L/Ln'Flebe..SDocument1 pageRecord of Garbage Discharges: Cfs F: L/Ln'Flebe..Swaleed yehiaNo ratings yet
- Res 295Document9 pagesRes 295waleed yehiaNo ratings yet
- Certificate of Garbage Disposal ArubaDocument1 pageCertificate of Garbage Disposal Arubawaleed yehiaNo ratings yet
- Food Waste Disposer IMC 526Document4 pagesFood Waste Disposer IMC 526waleed yehiaNo ratings yet
- Industrial Drill Bit-Step Geometry: 10.1 PrerequisitesDocument41 pagesIndustrial Drill Bit-Step Geometry: 10.1 Prerequisiteswaleed yehiaNo ratings yet
- Garbage Management Plan Appendix 8: Standard Format For The Waste Delivery ReceiptDocument1 pageGarbage Management Plan Appendix 8: Standard Format For The Waste Delivery Receiptwaleed yehiaNo ratings yet
- Mixed-Flow Pump Impeller: 9.1 PrerequisitesDocument32 pagesMixed-Flow Pump Impeller: 9.1 Prerequisiteswaleed yehiaNo ratings yet
- Low-Speed Centrifugal Compressor: 8.1 PrerequisitesDocument29 pagesLow-Speed Centrifugal Compressor: 8.1 Prerequisiteswaleed yehiaNo ratings yet
- 46 Word Problems CompilationDocument34 pages46 Word Problems CompilationMarvin L. Barcelon100% (1)
- Ladder Problems m2Document2 pagesLadder Problems m2EfrataNo ratings yet
- General EducationDocument10 pagesGeneral EducationAntonette Escarpe TorcinoNo ratings yet
- Liceo de Pulilan CollegesDocument2 pagesLiceo de Pulilan Collegesjv_cindyNo ratings yet
- 100 Integrals Part 1 QuestionsDocument3 pages100 Integrals Part 1 QuestionsAkshatNo ratings yet
- Combined QP - M3 OCRDocument71 pagesCombined QP - M3 OCRhenry liuNo ratings yet
- CTS-DM Mechanical PDFDocument28 pagesCTS-DM Mechanical PDFBHUSHAN BAGDENo ratings yet
- Ag-9cbse Solved Sample PaperDocument7 pagesAg-9cbse Solved Sample PaperKasi Rao.JonnalaNo ratings yet
- Balancing of Rotating Masses (DDT)Document3 pagesBalancing of Rotating Masses (DDT)Sunny BhatiaNo ratings yet
- Concentricity and Coaxiality Dimension CalculationsDocument2 pagesConcentricity and Coaxiality Dimension CalculationsCarlosQuelartNo ratings yet
- Completion SurveyingDocument11 pagesCompletion SurveyingPrincess MerryNo ratings yet
- Answer Key For Circles - MAFSGeoEOCReviewCirclesGeometricMeasurenmentandGeometricProperties-AnswerKeyDocument31 pagesAnswer Key For Circles - MAFSGeoEOCReviewCirclesGeometricMeasurenmentandGeometricProperties-AnswerKeyAlexis PatelNo ratings yet
- Unit 4. Trigonometric IdentitiesDocument31 pagesUnit 4. Trigonometric IdentitiesKeeno FaustinoNo ratings yet
- Section 5.5 Inverse Trigonometric Functions and Their GraphsDocument5 pagesSection 5.5 Inverse Trigonometric Functions and Their GraphsStevenNo ratings yet
- Egams Sahodaya Set 2Document10 pagesEgams Sahodaya Set 2Hacker ReporterNo ratings yet
- Myp 5 Extended Mathematics Holiday AssignmentDocument3 pagesMyp 5 Extended Mathematics Holiday AssignmentJoel Logbo100% (1)
- CurvesDocument57 pagesCurvesTahir Mubeen100% (2)
- Route TD For All Student Learner's Highway EngineeringDocument25 pagesRoute TD For All Student Learner's Highway Engineeringkrishy19sNo ratings yet
- Involute and Evolute PDFDocument80 pagesInvolute and Evolute PDFSaikh Shahjahan MiahNo ratings yet
- Circle TheoremsDocument2 pagesCircle TheoremsRi-ann VinculadoNo ratings yet
- Department of Education: Republic of The PhilippinesDocument6 pagesDepartment of Education: Republic of The PhilippinesHelena DeppNo ratings yet
- Velocity and Acceleration NumericalDocument2 pagesVelocity and Acceleration NumericalSpidyNo ratings yet
- Nda 3Document36 pagesNda 3Gurpartap SinghNo ratings yet
- Unit I. Functions, Operations On Functions and Inverses: PREREQUISITE: MATH 11: College AlgebraDocument6 pagesUnit I. Functions, Operations On Functions and Inverses: PREREQUISITE: MATH 11: College AlgebraPaul Jerick LaraNo ratings yet