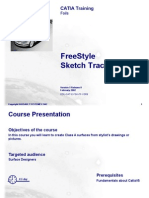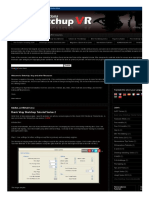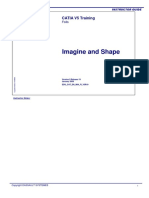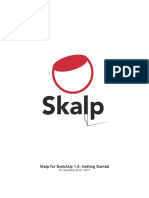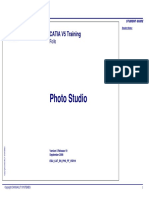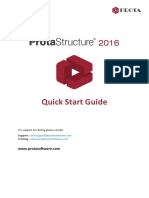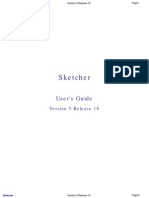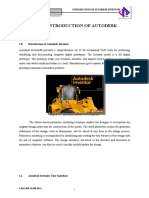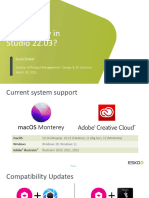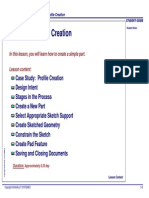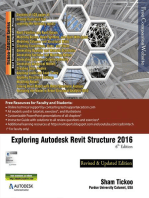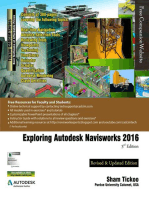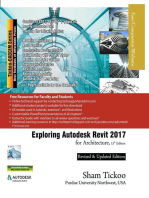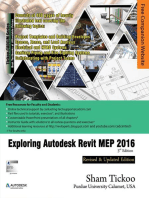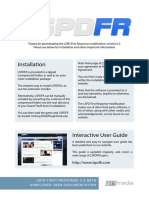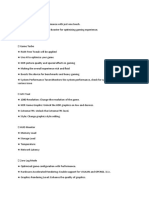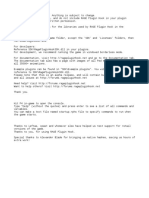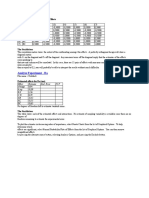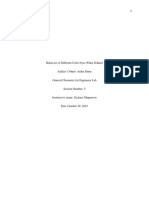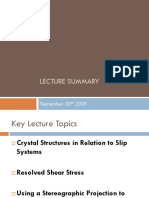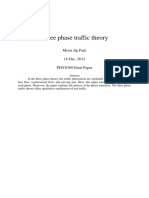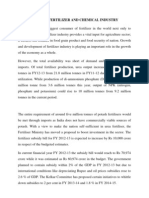Professional Documents
Culture Documents
EDU CAT EN FSK FF V5R19 Toprint
Uploaded by
Mejri ImedOriginal Title
Copyright
Available Formats
Share this document
Did you find this document useful?
Is this content inappropriate?
Report this DocumentCopyright:
Available Formats
EDU CAT EN FSK FF V5R19 Toprint
Uploaded by
Mejri ImedCopyright:
Available Formats
Freestyle Sketch Tracer
Student Notes:
CATIA V5 Training
Foils
CATIA Freestyle
Sketch Tracer
Copyright DASSAULT SYSTEMES
Version 5 Release 19
September 2008
EDU_CAT_EN_FSK_FF_V5R19
Copyright DASSAULT SYSTEMES
Freestyle Sketch Tracer
About this course
Student Notes:
Objectives of the course
Upon completion of this course you will be able to:
- Use an image as a background or as a basis for design
- Import an image into CATIA V5
- Position an image in the CATIA V5 environment
Targeted audience
Shape Designers
Prerequisites
Students attending this course should have experience in the
following domain(s): CATIA V5 fundamentals
0.5 day
Copyright DASSAULT SYSTEMES
Copyright DASSAULT SYSTEMES
Freestyle Sketch Tracer
Student Notes:
Table of Contents (1/2)
Introduction to CATIA Sketch Tracer 5
Introduction 6
Accessing the workbench 7
User Interface: Sketch Tracer 8
Importing the Sketches 9
What is Importing a Sketch 10
Why Import a Sketch 11
How to Create an Immersive Sketch 12
How to Create an Immersive Sketch Using Screen Shot 14
Modifying the Appearance of a Sketch 15
Manipulating the Focus 16
Positioning the Sketches 17
What is Positioning a Sketch ? 18
How to Position a Sketch Using Cylindrical View 19
How to Position a Sketch Using Conical View 21
Managing Views 22
What is Managing Views ? 23
How to Manage Interactive Views 24
Copyright DASSAULT SYSTEMES
Copyright DASSAULT SYSTEMES
Freestyle Sketch Tracer
Student Notes:
Table of Contents (2/2)
How to Manage Conical Views 25
Copyright DASSAULT SYSTEMES
Copyright DASSAULT SYSTEMES
Freestyle Sketch Tracer
Student Notes:
Introduction to CATIA Sketch Tracer
You will get an overview of the CATIA Sketch Tracer workbench.
Copyright DASSAULT SYSTEMES
Copyright DASSAULT SYSTEMES
Freestyle Sketch Tracer
Student Notes:
Introduction
The CATIA Sketch Tracer workbench is part of the Shape Design group of workbenches.
This workbench is used in the initial stages of product development. It enables you to import
various sketches and images created by the product stylists into CATIA. In this workbench,
you will first position and scale the image in 3D space, then use CATIA Freestyle workbench
to draw the geometry over the Sketches.
Surface generated in FreeStyle
workbench using the images.
Top View image
Side View image
Copyright DASSAULT SYSTEMES
In the above illustration the roof surface of the car has
been designed using Side and Top view images.
Copyright DASSAULT SYSTEMES
Freestyle Sketch Tracer
Student Notes:
Accessing the Workbench
To access the CATIA Sketch Tracer workbench:
1 OR 2 Select 'Sketch Tracer' from the list of
Select Start > Shape > Sketch Tracer.
favorite workbenches (if you have earlier
added it to your favorites).
Copyright DASSAULT SYSTEMES
Copyright DASSAULT SYSTEMES
Freestyle Sketch Tracer
Student Notes:
User Interface: Sketch Tracer
The user interface of the Sketch Tracer workbench is shown below.
Imported images Imported
appear in the image
specification tree
under painting Paintings
gallery node. toolbar
View
Management
toolbar
Copyright DASSAULT SYSTEMES
Copyright DASSAULT SYSTEMES
Freestyle Sketch Tracer
Student Notes:
Importing the Sketches
In this lesson, you will learn how to import images and create images from
existing components.
Copyright DASSAULT SYSTEMES
Copyright DASSAULT SYSTEMES
Freestyle Sketch Tracer
Student Notes:
What is Importing a Sketch
In the Sketch Tracer workbench, you can import the pictures created by stylist or you
can a take snapshot of an existing CATIA component. This process of importing an
image is called as creating an Immersive Sketch. Immersive Sketch is the image of a
product that is used in 3D environment for designing the product.
There are two ways of creating an Immersive Sketch:
Creating an Immersive Sketch using Creating an Immersive Sketch using existing
an existing image an assembly or a part
Copyright DASSAULT SYSTEMES
Existing image imported in CATIA V5 Image created using an existing CATIA component
Various file formats for images that can be imported as Immersive Sketches are tif, jpg, bmp,
rgb and psd (Photoshop).
Copyright DASSAULT SYSTEMES
Freestyle Sketch Tracer
Student Notes:
Why Import a Sketch
The CATIA Sketch Tracer workbench allows you to import images, which offers following
benefits:
The images or sketches created by a Stylist can be imported into CATIA and used to define the
wireframe elements like points and curves in FreeStyle workbench. These wireframe elements
will be further used for designing the parts in other workbenches.
The images can also be captured from an existing geometry. These images can then be
modified in any image editing application (e.g. Photo Shop) and then updated in CATIA
environment. CATIA keeps link between original images and the product in which images are
imported.
Copyright DASSAULT SYSTEMES
Copyright DASSAULT SYSTEMES
Freestyle Sketch Tracer
Student Notes:
How to Create an Immersive Sketch (1/2)
‘Immersive Sketch’ is an image of a product that is used in 3D environment for
Designing the product.
1 Click the 'Create an Immersive Sketch' icon.
2 Use the File Selection dialog box to select the image that you want to import.
SEA_CAR_SIDE.jpg
Copyright DASSAULT SYSTEMES
Copyright DASSAULT SYSTEMES
Freestyle Sketch Tracer
Student Notes:
How to Create an Immersive Sketch (2/2)
Select the orientation view Click OK in the
3 4 ‘Sketch Parameters’
you want for the screenshot.
dialog box.
Ensure that current render style is set to 'Shading with
Material' View. If this option is not active, a warning is
displayed while importing and you may get only a black
picture.
Copyright DASSAULT SYSTEMES
The Sketch appears as a ‘Painting’
under ‘Painting Gallery’ node.
Copyright DASSAULT SYSTEMES
Freestyle Sketch Tracer
Student Notes:
How to Create an Immersive Sketch Using Screen Shot
An image of a geometry can be captured in CATIA itself. This is called as creating an
Immersive Sketch using screen shot.
1 Select the orientation view that 2 Click the ‘Create an Immersive
you want for the screenshot. Sketch using screen shot’ icon.
3 Save the picture at the required location. 4 You can see the image in 3D space
by rotating the view.
Copyright DASSAULT SYSTEMES
Copyright DASSAULT SYSTEMES
Freestyle Sketch Tracer
Student Notes:
Modifying the Appearance of a Sketch
You can apply transparency to the image for improving the visualization. To apply
transparency to a sketch, edit the ‘Graphic Properties’ of the Sketch and increase
the value of transparency.
Copyright DASSAULT SYSTEMES
Transparency Value = 0 Transparency Value = 119
Copyright DASSAULT SYSTEMES
Freestyle Sketch Tracer
Student Notes:
Manipulating the Focus
When you click on ‘Focus ON’ tag of a Sketch, the Sketch is oriented normal to the
screen. Focus ON/ Focus OFF is always indicated by a tag at the bottom of the
Sketch. You can toggle between Focus ON/ Focus OFF by clicking on the tag.
Focus OFF: Focus ON:
All manipulations of the view, such as Rotation is disabled. Only translation in the
pan, rotation, zoom are allowed. Sketch plane and zoom are allowed.
Copyright DASSAULT SYSTEMES
Copyright DASSAULT SYSTEMES
Freestyle Sketch Tracer
Student Notes:
Positioning the Sketches
You will learn how to position an imported sketch.
Copyright DASSAULT SYSTEMES
Copyright DASSAULT SYSTEMES
Freestyle Sketch Tracer
Student Notes:
What is Positioning a Sketch?
‘Positioning a sketch’ is defining its position in the 3D space using manipulators.
This action can be carried out during the import operation or later.
During positioning a sketch, you will:
position the origin of the 3D space on the image.
define the direction of the 3D axis system according to the image.
define the dimension of the sketch according to the actual product size. For this you can use
one of the dimensions of the product such as length or width.
You can position a sketch which represents a standard orthographic view of the geometry. You
can also position a sketch which represents a 3D perspective image of the geometry.
Positioning a sketch using a cylindrical view Positioning a sketch using a conical view
Copyright DASSAULT SYSTEMES
To be used for 2D sketches representing To be used for 3D perspective sketches.
orthographic views.
Copyright DASSAULT SYSTEMES
Freestyle Sketch Tracer
Student Notes:
How to Position a Sketch Using Cylindrical View (1/2)
You will learn how to position the sketches that correspond to the standard
orthographic views of a product.
1 In the specification tree, double-click the
2
sketch that you want to position.
In the ‘Sketch Parameters’
2 dialog box set the type of
view to ‘cylindrical’. 1 3
3 Click the ‘Change Axis Reference’ 4
icon and select a different axis
system from an existing part. This
step is optional.
You can position the sketch using a 3
4 box manipulator or line manipulator.
Here you will use box manipulator.
Check the ‘Use a cube’ option in
‘Sketch Parameters’ dialog box.
5 Position the origin by
using the manipulators.
Copyright DASSAULT SYSTEMES
By default, the axis system is the product's one and the painting reference 5
matches the selected axis system. Clicking the icon again re-sets the default
axis system. In this mode all the options in the dialog box are grayed out until
you select an axis system either in the 3D area or in the specification tree.
Copyright DASSAULT SYSTEMES
Freestyle Sketch Tracer
Student Notes:
How to Position a Sketch Using Cylindrical View (2/2)
Define the position of the axis.
6
Use the ‘Flip this axis’ option to Use this manipulator to rotate the
invert the direction of the axis. axis system about its origin.
7 Define the size of the sketch by editing
the dimension values. To edit the value of
a dimension, right-click on the dimension
and select Edit in contextual menu to set
7
the Dimension dialog box.
For this you can use one of the
linear dimensions of the product
such as length, width.
Copyright DASSAULT SYSTEMES
The zoom manipulator is used to
position the frame corner on the
image once the product size is
defined.
Copyright DASSAULT SYSTEMES
Freestyle Sketch Tracer
Student Notes:
How to Position a Sketch Using Conical View
You will learn how to position sketches which will represent a 3D perspective image
of a geometry.
1 In the specification tree double-
click the sketch you want to
position. 1
Set the type of view ‘conical’ in the
2 ‘Sketch Parameters’ dialog box.
Click the ‘Change Axis Reference’ icon
3 to select an axis system of a part, then
select the part or its axis system. 2
4 Using various manipulators set the
cubical view to fit to the stylist’s intent.
Use this manipulator to 4
Right-click the Dimension manipulator 3 set the perspective
5 and select ‘Edit’ to get the dimension intent of the sketch
menu. Enter the linear dimension in the
Dimension dialog box and click OK.
5
Use this
manipulator to
rotate the axis
around its origin
Copyright DASSAULT SYSTEMES
Use this manipulator
to define the origin
For this you can use one of the dimensions
of the product such as length or width.
Copyright DASSAULT SYSTEMES
Freestyle Sketch Tracer
Student Notes:
Managing Views
You will see how to change the views using view manipulation tools.
Copyright DASSAULT SYSTEMES
Copyright DASSAULT SYSTEMES
Freestyle Sketch Tracer
Student Notes:
What is Managing Views?
You can quickly access the standard views (top, bottom, front,
back, right and left) using the ‘View Management’ toolbar.
View Management toolbar
Managing Interactive Views Managing Conical Views
A pyramid-shaped manipulator You can choose from perspective or
appears, along with an information parallel view mode. For a perspective
about the view position. view mode, a green circle appears with
an arrow indicating the current view
angle as shown.
52.01
Copyright DASSAULT SYSTEMES
Copyright DASSAULT SYSTEMES
Freestyle Sketch Tracer
Student Notes:
How to Manage Interactive Views
You will learn how to manage interactive views in FreeStyle Sketch Tracer workbench.
1 Click the ‘View Selection’ icon
2 Move the mouse to change the manipulator position
3 Click on the desired view to change the view
3
Copyright DASSAULT SYSTEMES
You can also access the View selection
command using [ F4 ] key.
Copyright DASSAULT SYSTEMES
Freestyle Sketch Tracer
Student Notes:
How to Manage Conical Views
You will learn how to manage conical views in FreeStyle Sketch Tracer workbench.
1 Click the ‘View Modification’ icon
You can also access the
View selection command
using [ F2 ] key.
Select the View Render style, default
2 style is ‘Perspective’
3
3 For Perspective style, drag the green arrow to
change the view angle
52.77
4 Click OK to accept the new angle
5 Again click the ‘View Modification’ icon
6 Set the View Render Style to
Copyright DASSAULT SYSTEMES
‘Parallel’ and click OK
Copyright DASSAULT SYSTEMES
You might also like
- CATIA V5 R19 Freestyle Sketch Tracer CourseDocument29 pagesCATIA V5 R19 Freestyle Sketch Tracer CourseOcayo ChusterNo ratings yet
- Sketchup Essentials GuideDocument11 pagesSketchup Essentials Guidedavidchamie50% (2)
- AutoCAD 2024 Tutorial Second Level 3D Modeling - 2023Document378 pagesAutoCAD 2024 Tutorial Second Level 3D Modeling - 2023ibitubiNo ratings yet
- CATIA V5-6R2015 Basics - Part I : Getting Started and Sketcher WorkbenchFrom EverandCATIA V5-6R2015 Basics - Part I : Getting Started and Sketcher WorkbenchRating: 4 out of 5 stars4/5 (10)
- CATIA Freestyle Sketch TracerDocument10 pagesCATIA Freestyle Sketch TracerggNo ratings yet
- Freestyle Sketch TracerDocument54 pagesFreestyle Sketch TracerggNo ratings yet
- Edu Cat e Ske FF v5r10Document171 pagesEdu Cat e Ske FF v5r10Naga BhushanaNo ratings yet
- Lesson11 ANSI PDFDocument93 pagesLesson11 ANSI PDFN Dhanunjaya Rao BorraNo ratings yet
- Weld Design Catia PDFDocument41 pagesWeld Design Catia PDFNamanya Juga SukarNo ratings yet
- Edu Cat en QSR Fi v5r19 ToprintDocument75 pagesEdu Cat en QSR Fi v5r19 Toprintlojzemulec5966No ratings yet
- Edu Cat en Fss Fi v5r19 ToprintDocument107 pagesEdu Cat en Fss Fi v5r19 ToprintstaedtlerpNo ratings yet
- Nomeradona ..Document10 pagesNomeradona ..mia murciaNo ratings yet
- EDU CAT EN VBA AX V5R19 Toprint PDFDocument87 pagesEDU CAT EN VBA AX V5R19 Toprint PDFJosephRomeraloNo ratings yet
- Edu Cat e FSK FF V5R8Document19 pagesEdu Cat e FSK FF V5R8hiradeghbalianNo ratings yet
- Complex Assembly DesignDocument148 pagesComplex Assembly DesignMirsad ZirdumNo ratings yet
- Nomeradona SketchUp VR - Basic Vray Sketchup Tutorial Series 2Document10 pagesNomeradona SketchUp VR - Basic Vray Sketchup Tutorial Series 2Rafa MdsNo ratings yet
- Edu Cat en v5s FF v5r19 Lesson01 ToprintDocument49 pagesEdu Cat en v5s FF v5r19 Lesson01 Toprintstaedtlerp100% (2)
- Table of Contents Inv5 EvalDocument14 pagesTable of Contents Inv5 EvalYnomata RusamellNo ratings yet
- Alias - Wavefront SketchingDocument130 pagesAlias - Wavefront SketchingEdHienaNo ratings yet
- V5 6R2014 V5 6R2017 Multiple LanguagesDocument61 pagesV5 6R2014 V5 6R2017 Multiple LanguagesOscar DomínguezNo ratings yet
- Imagine and Shape - Pantallas TactilesDocument148 pagesImagine and Shape - Pantallas Tactilescatio000No ratings yet
- CATIA Training Foils & Exercises: Version 5 Release 5 October 2000Document267 pagesCATIA Training Foils & Exercises: Version 5 Release 5 October 2000sssramyaNo ratings yet
- EDU CAT EN IMA FI V5R19 Toprint PDFDocument153 pagesEDU CAT EN IMA FI V5R19 Toprint PDFAlexandru BarbuNo ratings yet
- Edu Cat e Gdri FF V5R8Document148 pagesEdu Cat e Gdri FF V5R8razvandanutNo ratings yet
- Use of Skeleton Modeling - CATIA TutorDocument8 pagesUse of Skeleton Modeling - CATIA TutorsdghNo ratings yet
- Generative Sheet-Metal CATIA PDFDocument63 pagesGenerative Sheet-Metal CATIA PDFShantiswarup MahapatraNo ratings yet
- Freestyle Sketch Tracer: What'S New? Getting Started User TasksDocument55 pagesFreestyle Sketch Tracer: What'S New? Getting Started User TasksNoval Avenged BlashyrkhNo ratings yet
- Skalp For Sketchup 1.0: Getting StartedDocument46 pagesSkalp For Sketchup 1.0: Getting Startedyusup supianNo ratings yet
- EDU CAT EN PHS FF V5R19 Toprint PDFDocument74 pagesEDU CAT EN PHS FF V5R19 Toprint PDFSolidWorksNo ratings yet
- Protastructure QSG enDocument48 pagesProtastructure QSG enPopoola DavidNo ratings yet
- SketchUpSchool Notes - How To Use LayOut For SketchUp ProDocument10 pagesSketchUpSchool Notes - How To Use LayOut For SketchUp Proraniyusrani12No ratings yet
- CATIA V5 - Sketcher - Complete GuideDocument491 pagesCATIA V5 - Sketcher - Complete Guideashokdh100% (7)
- Workflow - To Create Section SheetsDocument1 pageWorkflow - To Create Section SheetsAnonymous gMgeQl1SndNo ratings yet
- Maquette MontageDocument53 pagesMaquette MontageJuan Carlos RivasNo ratings yet
- 10basic V5R14 SurfaceDocument119 pages10basic V5R14 Surfacesarojpatnaik100% (4)
- 1.0 Introduction of Autodesk InventorDocument12 pages1.0 Introduction of Autodesk InventorMr MickeyNo ratings yet
- CATIA V5 Fundamentals - Lesson 2: Profile CreationDocument97 pagesCATIA V5 Fundamentals - Lesson 2: Profile CreationAnonymous 8vNGfpdoNo ratings yet
- Alignment TutorialsDocument75 pagesAlignment TutorialsNurul Hikmatul F.No ratings yet
- Sketchup Essential Guide Architecture 2021Document11 pagesSketchup Essential Guide Architecture 2021David CarrascoNo ratings yet
- SAFE Tutorial For Slab DesignDocument38 pagesSAFE Tutorial For Slab Designbahaa_alamiri7476100% (9)
- Whatsnew Studio 22 03Document14 pagesWhatsnew Studio 22 032018 KhoaimiNo ratings yet
- Edu Cat en Dss FF v5r19 ToprintDocument65 pagesEdu Cat en Dss FF v5r19 Toprintbatman84No ratings yet
- CATIA Lab ManualDocument79 pagesCATIA Lab ManualPavaniNo ratings yet
- 3disciple - Magazine - December 2019 Issue - LND PDFDocument58 pages3disciple - Magazine - December 2019 Issue - LND PDFdavidcabrera7No ratings yet
- Raju PPT CompresseDocument18 pagesRaju PPT CompresseVinod G GowdaNo ratings yet
- EDU CAT EN V5F FF V5R16 Lesson02 Toprint PDFDocument97 pagesEDU CAT EN V5F FF V5R16 Lesson02 Toprint PDFRabiBasuNo ratings yet
- BIM Software ListDocument2 pagesBIM Software Listastwan81100% (1)
- CATIA v5 - SketcherDocument488 pagesCATIA v5 - SketcherDaniele CandelaresiNo ratings yet
- Exploring Autodesk Revit 2017 for Architecture, 13th EditionFrom EverandExploring Autodesk Revit 2017 for Architecture, 13th EditionRating: 5 out of 5 stars5/5 (1)
- Autodesk Inventor 2019 For Beginners - Part 1 (Part Modeling)From EverandAutodesk Inventor 2019 For Beginners - Part 1 (Part Modeling)No ratings yet
- DIY L298N 2WD Motor Robot Car Kit AssemblyDocument21 pagesDIY L298N 2WD Motor Robot Car Kit AssemblyAmin Iqmal100% (2)
- LSPDFR User DocumentationDocument1 pageLSPDFR User DocumentationIman Coro BalapNo ratings yet
- Tutorat AbaqusDocument11 pagesTutorat AbaqusMejri ImedNo ratings yet
- App AndroidDocument2 pagesApp AndroidMejri ImedNo ratings yet
- RPH ReadmeDocument1 pageRPH Readmegaming monsterNo ratings yet
- Five-Axis Tool Orientation Smoothing Using Quaternion Interpolation AlgorithmDocument9 pagesFive-Axis Tool Orientation Smoothing Using Quaternion Interpolation AlgorithmMejri ImedNo ratings yet
- WeDo 2 Teachers GuideDocument217 pagesWeDo 2 Teachers GuideMejri ImedNo ratings yet
- Master ActivitiesDocument2 pagesMaster ActivitiesMejri ImedNo ratings yet
- Tutorat AbaqusDocument11 pagesTutorat AbaqusMejri ImedNo ratings yet
- GSD SourisDocument1 pageGSD SourisMejri ImedNo ratings yet
- TP Plan D'experienceDocument8 pagesTP Plan D'experienceMejri ImedNo ratings yet
- D117/D118 Service ManualDocument75 pagesD117/D118 Service ManualJohn JuquenNo ratings yet
- Dental Materials Store2 PDFDocument20 pagesDental Materials Store2 PDFMalaz MemoNo ratings yet
- Visulas Yag III User ManualDocument126 pagesVisulas Yag III User ManualTomNo ratings yet
- Module #5 Formal Post-Lab ReportDocument10 pagesModule #5 Formal Post-Lab Reportaiden dunnNo ratings yet
- Slip-System Cal PDFDocument13 pagesSlip-System Cal PDFVanaja JadapalliNo ratings yet
- Spent Caustic Recycle at Farleigh MillDocument9 pagesSpent Caustic Recycle at Farleigh MillyamakunNo ratings yet
- Three Phase Traffic Theory PDFDocument11 pagesThree Phase Traffic Theory PDFKocic GradnjaNo ratings yet
- Unit 2 GEC 106Document132 pagesUnit 2 GEC 106fernando.gl559No ratings yet
- Disaccharides and PolysaccharidesDocument17 pagesDisaccharides and PolysaccharidesAarthi shreeNo ratings yet
- SM6 Brochure PDFDocument29 pagesSM6 Brochure PDFkarani ninameNo ratings yet
- Cengage Advantage Books Essentials of Business Law 5th Edition Beatty Solutions ManualDocument16 pagesCengage Advantage Books Essentials of Business Law 5th Edition Beatty Solutions Manualladonnaaidanm5s100% (28)
- Appendix A. Second QuantizationDocument24 pagesAppendix A. Second QuantizationAgtc TandayNo ratings yet
- Health and Safety Plan TranslationDocument17 pagesHealth and Safety Plan TranslationEvaristo MudenderNo ratings yet
- VE With CLE 10-Module 22-4th Quarter - CASTRODocument5 pagesVE With CLE 10-Module 22-4th Quarter - CASTRORojan ClarkNo ratings yet
- Internal and external factors affecting pricing decisionsDocument6 pagesInternal and external factors affecting pricing decisionsNguyễn YếnNo ratings yet
- Ael Coal To PVCDocument2 pagesAel Coal To PVCdeepak saxenaNo ratings yet
- Cambodia's Rich Literary HeritageDocument5 pagesCambodia's Rich Literary HeritageChelle LancetaNo ratings yet
- CDC121 Weekly Schedule Spring 2017 RidDocument5 pagesCDC121 Weekly Schedule Spring 2017 RidAnonymous x1Lu4qE623No ratings yet
- India's Fertilizer IndustryDocument15 pagesIndia's Fertilizer Industrydevika20No ratings yet
- REYHER Technical Information 2010Document194 pagesREYHER Technical Information 2010andreiwlNo ratings yet
- QuickZChargerZAC DCDocument2 pagesQuickZChargerZAC DCLucaspasNo ratings yet
- A High Capacity Floating LNG Design by Barend - PekDocument15 pagesA High Capacity Floating LNG Design by Barend - PekShaka Shalahuddin Shantika PutraNo ratings yet
- Ej18 DetailsDocument6 pagesEj18 Detailsdaniel FerreiraNo ratings yet
- Research Methodology: by Asaye Gebrewold (PHD Candidate)Document17 pagesResearch Methodology: by Asaye Gebrewold (PHD Candidate)natnael haileNo ratings yet
- 05-Program Design and AnalysisDocument78 pages05-Program Design and AnalysisTarq AbdullahNo ratings yet
- Earth Works Volume Conversion and Swell FactorsDocument4 pagesEarth Works Volume Conversion and Swell FactorsJj BarakaNo ratings yet
- Excel Case Study 1 - DA - Questions With Key AnswersDocument56 pagesExcel Case Study 1 - DA - Questions With Key AnswersVipin AntilNo ratings yet
- Angle Beam Transducer Dual ElementDocument5 pagesAngle Beam Transducer Dual ElementWilliam Cubillos PulidoNo ratings yet
- PDF 20220814 211454 0000Document6 pagesPDF 20220814 211454 0000Madhav MehtaNo ratings yet
- Ali, B.H., Al Wabel, N., Blunden, G., 2005Document8 pagesAli, B.H., Al Wabel, N., Blunden, G., 2005Herzan MarjawanNo ratings yet