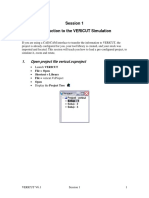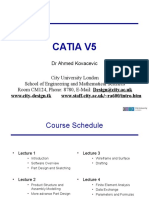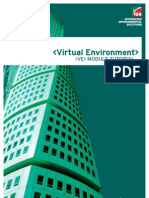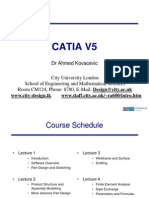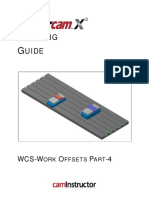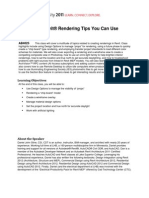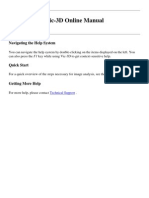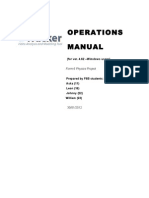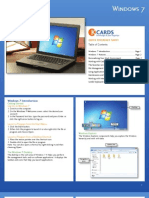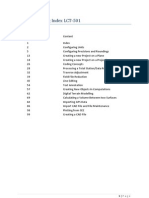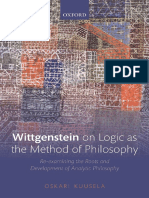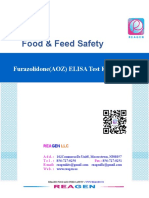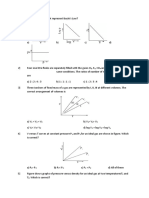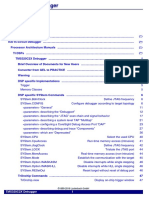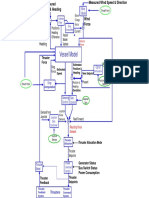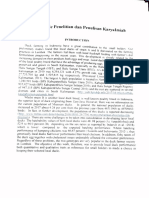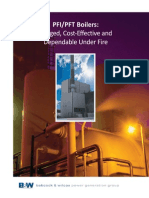Professional Documents
Culture Documents
Session 1M-Introduction To A VERICUT Simulation
Uploaded by
VINH Nhan ĐứcOriginal Title
Copyright
Available Formats
Share this document
Did you find this document useful?
Is this content inappropriate?
Report this DocumentCopyright:
Available Formats
Session 1M-Introduction To A VERICUT Simulation
Uploaded by
VINH Nhan ĐứcCopyright:
Available Formats
Session 1M
Introduction to a VERICUT simulation
This session will introduce you to running a VERICUT simulation. This session starts
with a VERICUT project which has the machine, the control and the job-related data
already setup and now we only need to run simulation.
Note: Layout of the default VERICUT User Interface:
The Welcome Screen has opened file mill_session_day1.vcproject
VERICUT 9.1 Session 1M 1
1. Ensure that the Default Ribbon is selected
Note: The Ribbon Bar, located below the tabs, allows you to select the VERICUT
function you want to use. As you move from tab to tab, the Ribbon bar dynamically
updates to show the options available for that tab. On the Ribbon Bar, options are
grouped by the function they perform within VERICUT. On user-defined tabs, you
can create user-defined groups that contain the command buttons you specify. For
more information on creating user-defined tabs and user-defined groups see
VERICUT Help - Customizing the Ribbon for more information.
• From the far right side of the Tabs select the Ribbon icon to open the
Customize Ribbon window
• Configure File: ensure Default is selected
Note: The Configure File displays a list of all ribbon/toolbar customization files
stored in ProgramData/CGTech. You can select one of the filenames to edit the
customization file or enter a new filename to create a new customization file.
• Select OK, all training sessions will use the Default Ribbon
VERICUT 9.1 Session 1M 2
2. Review the Project Tree settings
The Welcome Screen has opened file mill_session_day1.vcproject. The VERICUT
project file contains the VERICUT session settings and all setup information, the Project
Tree is a picture of the file’s content.
Note: The features in the Project Tree provide the tools required to setup all job-
related data in VERICUT. This VERICUT project has the required job-related data
(Stock, Tools, and NC Program and Work Offset) and the optional job-related data
(Fixture and Design) already setup. We now need only to run the simulation.
• Overlay the Project Tree
Note: If the Project Tree window has been closed you can open it by selecting the
Ribbon Bar > Project tab > Project group > Project Tree
VERICUT 9.1 Session 1M 3
3. Zoom, Pan and Rotate the Graphic Area views
Note: This VERICUT project has been saved with (2) views displayed:
Workpiece view which displays the workpiece and machining that occurs on it.
Machine view which displays a 3D NC machine, when defined, and the material
removal on the cut stock.
• In the Graphic Area of the Workpiece view, hover the mouse over the stock at a
point to be used as the center of rotation then right mouse click and select Set
Spin Center.
• Play with the dynamic mouse controls in the Workpiece view. Note the Spin
Center icon
Note: keyboard Arrow behavior
• Arrow up/down/left/right, will incrementally rotate the view in 15 deg
increments.
• Ctrl + Arrow + up/down, centered zoom of active view
• Shift + Arrow + up/down/left/right, incrementally pan of active view
VERICUT 9.1 Session 1M 4
• Ribbon Bar > Configuration tab > Global group > Preferences
• Display tab > Dynamic Controls
Note: The Dynamic Controls option enables you to use the same mouse actions
while in VERICUT, that are required to perform dynamic pan, zoom or rotate in each
of the supported CAD systems
• Select VERICUT or a CAD option
VERICUT 9.1 Session 1M 5
• From the Graphic Area, select the Machine view,
Note the View Cube moves to the Machine view, the View Cube displays in the
active view.
Note: The VERICUT View Port controls, or View Cube, tracks the rotation of the
view that is currently active in the VERICUT Graphic area. Pan and Zoom have no
effect on the cube. When you rotate the view in the graphic area, the cube rotates to
the same orientation. Conversely, if you rotate the cube in the View Port control area,
view in the graphics area will rotate to the same orientation.
• Rotate the view as desired
• Right mouse click on Home icon, right mouse click and select Set home
• In the View Cube select the Left face to display a standard view.
• In the View Cube select Home icon
Note: This feature enables you to set the current view as the Home view. Once
specified, this view is displayed whenever you left-click on the Home icon. For more
information on the View Cube, see the VERICUT Help - VERICUT View Port
Controls (View Cube) for more details.
VERICUT 9.1 Session 1M 6
• Rotate, pan and zoom the 2 views as desired to run the simulation
• From the Graphic Area right mouse click and select Saved Layout List >
Capture Layout
Note: The Saved Layout List options enable you to capture, edit, and remove Saved
Layouts
• Once again, Rotate, pan and zoom the 2 views as desired
• From the Ribbon Bar > View tab > Saved Layout group, select Layout 1 just
saved
Note: The options in the Saved Layout group control how many views of the
VERICUT model are seen, and how they are arranged. All views are contained within
the VERICUT main window. The size and orientation of the model in each view is
individually controlled. View port size and layout are saved in the project file.
VERICUT 9.1 Session 1M 7
4. Run the simulation
• From the Simulation Controls select Play
Note: Error messages being displayed in the Message Area, the Status Lights
flickering and the Progress Bar advancing.
VERICUT 9.1 Session 1M 8
5. Zoom and create new View
• Right mouse click > Add a View > Workpiece
Note: This option creates a new view for the zoomed area instead of modifying the
current view. This option is helpful when working with large parts.
• In the Graphic Area of the Workpiece view, trap a small area of the part.
Note: When manipulating views, you may need to improve the image quality, to do
this select Ribbon Bar > View tab > View group > Refine Display.
• Zoom, rotate, pan and refine the display of the new Workpiece view as desired.
• Close View 3
6. Reset the Cut Model to its initial state
• From the Simulation Controls select Reset Model
• Select Yes in the Reset Confirmation window
Note: The Reset Model icon causes the VERICUT model in the graphics area to
reset and rewinds the NC program file. A Reset Confirmation will display.
VERICUT 9.1 Session 1M 9
7. Run the simulation and adjust the simulation speed
• Simulation Controls > Play
Tip: Left click on the Play icon while simulating to stop the simulation just like
using the Pause icon.
• During the simulation move the Animation slider bar to speed up and slow
down the simulation also rotate the views.
• From the Simulation Controls select Reset Model
Conclusion
This session introduced you to running a VERICUT simulation. This session started with
a VERICUT project which has the machine, the control and the job related data already
setup and we only needed to run simulation.
VERICUT 9.1 Session 1M 10
You might also like
- VERICUT Training SessionsDocument462 pagesVERICUT Training Sessionsdiaboloboy100% (3)
- Session 1 Introduction To The VERICUT Simulation: 1. Open Project File Vericut - VcprojectDocument12 pagesSession 1 Introduction To The VERICUT Simulation: 1. Open Project File Vericut - VcprojectLe HuynhNo ratings yet
- Synfig Studio 0.62.01 User ManualDocument36 pagesSynfig Studio 0.62.01 User Manualkrismega50% (2)
- Menus and Features ViewDocument80 pagesMenus and Features ViewCreo ParametricNo ratings yet
- Session 3 Control Simulation Speed: 1. Open Project File Vericut - VcprojectDocument3 pagesSession 3 Control Simulation Speed: 1. Open Project File Vericut - VcprojectLe HuynhNo ratings yet
- Revit 8 - TutorialDocument10 pagesRevit 8 - TutorialBudega100% (9)
- CATIA V5 LecturesDocument60 pagesCATIA V5 LecturesMurali Anirudh100% (1)
- CATIA V5 Course OverviewDocument60 pagesCATIA V5 Course OverviewHemang ShahNo ratings yet
- Drafting Projects: Estimated Time To Complete This Course: 1 - 2 HoursDocument33 pagesDrafting Projects: Estimated Time To Complete This Course: 1 - 2 HoursseventhhemanthNo ratings yet
- IES VE TutorialDocument49 pagesIES VE Tutorialtli3No ratings yet
- Exercise 1 - Pipework Design PdmsDocument25 pagesExercise 1 - Pipework Design PdmsLorenzo SantanaNo ratings yet
- Catia V5: DR Ahmed KovacevicDocument60 pagesCatia V5: DR Ahmed KovacevicYunus YanarNo ratings yet
- Curso Basico MastercamDocument38 pagesCurso Basico MastercamAbraham GrimNo ratings yet
- Tutorial - Introduction To 3ds Max - 2122Document21 pagesTutorial - Introduction To 3ds Max - 2122吳先生No ratings yet
- Autodesk Inventor Intermediate Level - EnglishDocument211 pagesAutodesk Inventor Intermediate Level - EnglishGiLang MaulanaNo ratings yet
- Plant LayoutDocument104 pagesPlant Layoutmar_alus4144No ratings yet
- Modifying Parametric DesignsDocument33 pagesModifying Parametric DesignspinoNo ratings yet
- Detailed Intro To 3D Designing On SolidworksDocument24 pagesDetailed Intro To 3D Designing On SolidworksAbdullah Basit24No ratings yet
- Creating Quality UIs With LabVIEWDocument49 pagesCreating Quality UIs With LabVIEWWulfi183No ratings yet
- Multi Axis Lesson 1Document41 pagesMulti Axis Lesson 1Packo PerezNo ratings yet
- AltairTutorial Topography UpdatedDocument20 pagesAltairTutorial Topography UpdatedKevin Andrés Garzón MijaresNo ratings yet
- Launch Video: Learning ObjectivesDocument20 pagesLaunch Video: Learning ObjectivesAulia mirnandaNo ratings yet
- Visi Machining2dDocument42 pagesVisi Machining2deestradabarbosa1447No ratings yet
- Mill Lesson WCS Part 4Document17 pagesMill Lesson WCS Part 4WilfridoNo ratings yet
- Revit Rendering Options PDFDocument29 pagesRevit Rendering Options PDFDeepnath MajumderNo ratings yet
- Lab Report 4-1Document10 pagesLab Report 4-1Areeba MujtabaNo ratings yet
- Vic-3D Online Manual: Navigating The Help SystemDocument94 pagesVic-3D Online Manual: Navigating The Help SystemMew JonathanNo ratings yet
- Operations Manual: (For Ver. 4.62 - Wimdows Users)Document17 pagesOperations Manual: (For Ver. 4.62 - Wimdows Users)Will LeiNo ratings yet
- Design Modeler Evaluation Guide A Quick Tutorial: Ansys, Inc. March, 2005Document91 pagesDesign Modeler Evaluation Guide A Quick Tutorial: Ansys, Inc. March, 2005hosseinidokht86No ratings yet
- Navisworks Simulate - Manage Sectioning ToolsDocument12 pagesNavisworks Simulate - Manage Sectioning ToolsD FNo ratings yet
- CATIA Generative DraftingDocument35 pagesCATIA Generative DraftingparipasuNo ratings yet
- Windows 7: Quick Reference SheetDocument8 pagesWindows 7: Quick Reference SheetDavid LabNo ratings yet
- It's All in The PresentationDocument14 pagesIt's All in The PresentationkaoblekstenaNo ratings yet
- Synfig Manual 1Document26 pagesSynfig Manual 1bladimirNo ratings yet
- CNC Milling Tutorial - 2D Machining of Sample PartDocument26 pagesCNC Milling Tutorial - 2D Machining of Sample PartFilipe Alberto De MagalhãesNo ratings yet
- SICAM 230 Manual: WorldviewDocument22 pagesSICAM 230 Manual: WorldviewELVIS JOHAN LAUREANO APOLINARIONo ratings yet
- Tutorial VectorWorks 2009 (Ing)Document77 pagesTutorial VectorWorks 2009 (Ing)Lu GarcciaNo ratings yet
- Autodesk Inventor 2014 Tutorial BookDocument27 pagesAutodesk Inventor 2014 Tutorial BookOnline InstructorNo ratings yet
- Cavity Mold Machining ProcessDocument66 pagesCavity Mold Machining ProcessKARYAGATA MANDIRINo ratings yet
- WorldviewDocument24 pagesWorldviewkyan.twabbNo ratings yet
- Vericut - Session 2 Monitoring SimulationDocument6 pagesVericut - Session 2 Monitoring SimulationAlex ongNo ratings yet
- RDPlug Plug-Ins Software ManualV6.0Document47 pagesRDPlug Plug-Ins Software ManualV6.0danNo ratings yet
- SAMPLE MastercamX6 Mill-L1 TrainingTutorialDocument85 pagesSAMPLE MastercamX6 Mill-L1 TrainingTutorialmyr30No ratings yet
- 5 Axis Intro Lesson 1Document44 pages5 Axis Intro Lesson 1MNo ratings yet
- LCT501Document104 pagesLCT501Derzsi Elthes AndrasNo ratings yet
- NX 9 for Beginners - Part 3 (Additional Features and Multibody Parts, Modifying Parts)From EverandNX 9 for Beginners - Part 3 (Additional Features and Multibody Parts, Modifying Parts)No ratings yet
- NX 9 for Beginners - Part 1 (Getting Started with NX and Sketch Techniques)From EverandNX 9 for Beginners - Part 1 (Getting Started with NX and Sketch Techniques)Rating: 3.5 out of 5 stars3.5/5 (8)
- CATIA V5-6R2015 Basics - Part I : Getting Started and Sketcher WorkbenchFrom EverandCATIA V5-6R2015 Basics - Part I : Getting Started and Sketcher WorkbenchRating: 4 out of 5 stars4/5 (10)
- NX 9 for Beginners - Part 2 (Extrude and Revolve Features, Placed Features, and Patterned Geometry)From EverandNX 9 for Beginners - Part 2 (Extrude and Revolve Features, Placed Features, and Patterned Geometry)No ratings yet
- CATIA V5-6R2015 Basics - Part II: Part ModelingFrom EverandCATIA V5-6R2015 Basics - Part II: Part ModelingRating: 4.5 out of 5 stars4.5/5 (3)
- Autodesk Inventor 2019 For Beginners - Part 1 (Part Modeling)From EverandAutodesk Inventor 2019 For Beginners - Part 1 (Part Modeling)No ratings yet
- SOLIDWORKS 2020: A Power Guide for Beginners and Intermediate UserFrom EverandSOLIDWORKS 2020: A Power Guide for Beginners and Intermediate UserNo ratings yet
- Autodesk Fusion 360: A Power Guide for Beginners and Intermediate Users (3rd Edition)From EverandAutodesk Fusion 360: A Power Guide for Beginners and Intermediate Users (3rd Edition)Rating: 5 out of 5 stars5/5 (2)
- Dania Purnama - 2224190099 - Uji NormalitasDocument4 pagesDania Purnama - 2224190099 - Uji NormalitasDANIA PURNAMANo ratings yet
- Oskari Kuusela - Wittgenstein On Logic As The Method of Philosophy - Re-Examining The Roots and Development of Analytic Philosophy (2019, Oxford University Press) PDFDocument312 pagesOskari Kuusela - Wittgenstein On Logic As The Method of Philosophy - Re-Examining The Roots and Development of Analytic Philosophy (2019, Oxford University Press) PDFCarlos Eduardo Jiménez Rubiano100% (3)
- IIBCC-2022_Cellulose-refining-for-fibre-cement-part-2-length-reduction-and-other-effects-of-refiningDocument15 pagesIIBCC-2022_Cellulose-refining-for-fibre-cement-part-2-length-reduction-and-other-effects-of-refiningjuaanxpoonceNo ratings yet
- REAGEN Furazolidone (AOZ) ELISA Test Kit ManualDocument13 pagesREAGEN Furazolidone (AOZ) ELISA Test Kit ManualpetertrungNo ratings yet
- BGHS - ChemistryDocument5 pagesBGHS - ChemistryharshitorgodNo ratings yet
- 3-1/2Document1 page3-1/2Mohamed FikryNo ratings yet
- Current Loop (4-20 Ma) OUTPUT: SourceDocument1 pageCurrent Loop (4-20 Ma) OUTPUT: SourceMatiasNo ratings yet
- 2V0-602 - VMware VSphere 6.5 FoundationsDocument32 pages2V0-602 - VMware VSphere 6.5 Foundationstempqq100% (1)
- Gaseous State PDFDocument4 pagesGaseous State PDFramanji1021No ratings yet
- "GPS" Redirects Here. For Other Uses, See - For A Generally Accessible and Less Technical Introduction To The Topic, SeeDocument35 pages"GPS" Redirects Here. For Other Uses, See - For A Generally Accessible and Less Technical Introduction To The Topic, SeeSreejith Rajeev RNo ratings yet
- Bridge Course Mathematics 2022-23 - IxDocument21 pagesBridge Course Mathematics 2022-23 - IxManish RathoreNo ratings yet
- Debugger c2000Document58 pagesDebugger c2000carver_uaNo ratings yet
- Kongsberg GeoAcoustics Dual Frequency Sidescan Sonar PDFDocument2 pagesKongsberg GeoAcoustics Dual Frequency Sidescan Sonar PDFDadang KurniaNo ratings yet
- Calculation Sheet For Ramset AnchorsDocument7 pagesCalculation Sheet For Ramset AnchorsJohnMichaelM.ManaloNo ratings yet
- 200A, 15 KV Class Loadbreak Rotatable Feed Thru Insert: 15-LFTI200Document3 pages200A, 15 KV Class Loadbreak Rotatable Feed Thru Insert: 15-LFTI200Diego AlvesNo ratings yet
- OSHA Technical ManualDocument102 pagesOSHA Technical ManualthugpanditNo ratings yet
- Skills Narration (Direct and Indirect)Document5 pagesSkills Narration (Direct and Indirect)skitteringkiteNo ratings yet
- Exam Paper 2 Year 6 (Math)Document7 pagesExam Paper 2 Year 6 (Math)Kamaluddin100% (1)
- 2 - Medium Power FM Transmitters - From 2.5kW To 5kWDocument12 pages2 - Medium Power FM Transmitters - From 2.5kW To 5kWAzambuNo ratings yet
- Design and Fabrication ofDocument9 pagesDesign and Fabrication ofKarthi Keyan R KNo ratings yet
- Electric Current Electromotive Force & Potential Difference ResistanceDocument47 pagesElectric Current Electromotive Force & Potential Difference Resistanceالغزيزال الحسن EL GHZIZAL HassaneNo ratings yet
- 02 - K-Pos System Principles, BlockDiagramDocument1 page02 - K-Pos System Principles, BlockDiagramLeca GeorgeNo ratings yet
- Introduction To PhytoconstituentsDocument124 pagesIntroduction To PhytoconstituentsSiddhant BanwatNo ratings yet
- Uts MetpenDocument3 pagesUts MetpenJihan NazifaNo ratings yet
- Intervalos 2 ConstruccionDocument4 pagesIntervalos 2 ConstruccionEsteban AlbarralNo ratings yet
- Calculate Head Loss in PipesDocument10 pagesCalculate Head Loss in PipesJeffrey Fernandez SalazarNo ratings yet
- PH Notes Ch. 2021Document9 pagesPH Notes Ch. 2021Arlyn Pong Pling PioNo ratings yet
- Project Financial AppraisalDocument78 pagesProject Financial Appraisal'babi MulugetaNo ratings yet
- Babcox BoilerDocument14 pagesBabcox BoilertoanbtdNo ratings yet
- Equilibrium LeChateliers PrincipleDocument11 pagesEquilibrium LeChateliers PrinciplesaraNo ratings yet