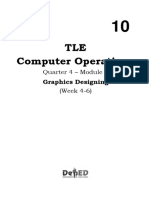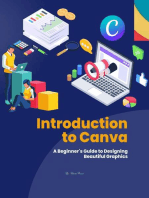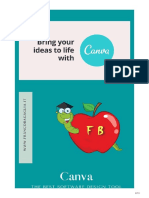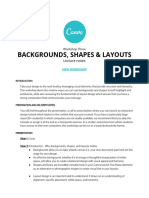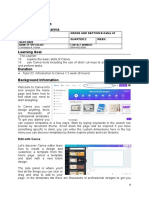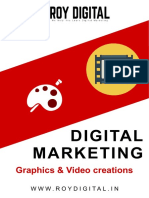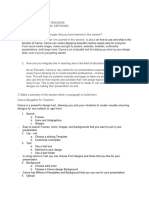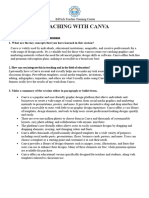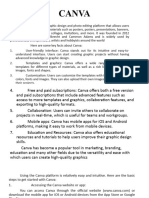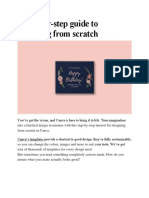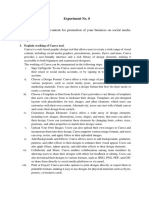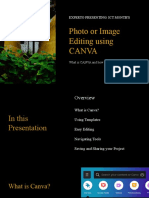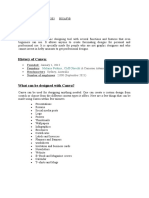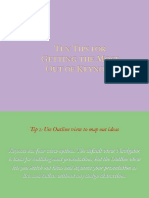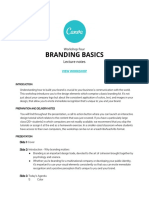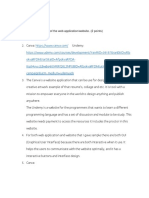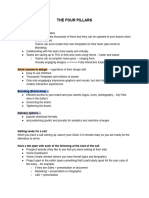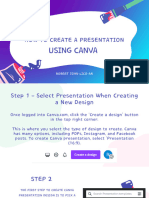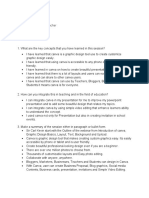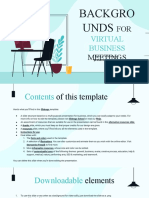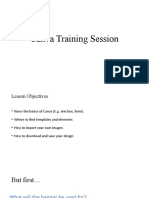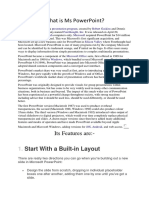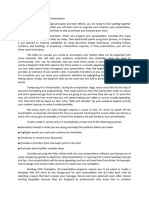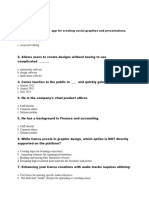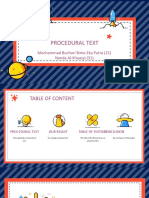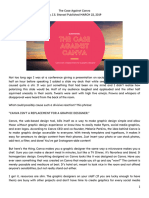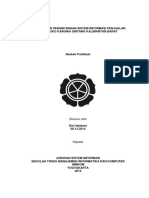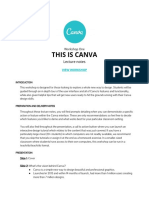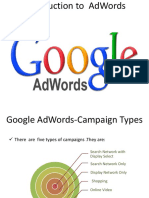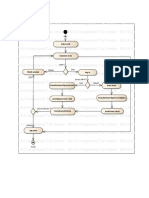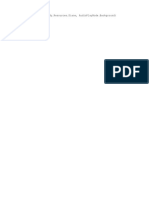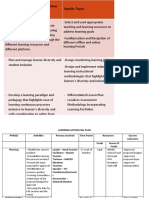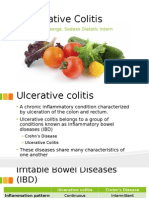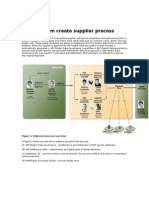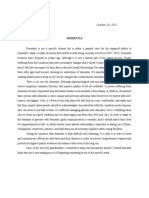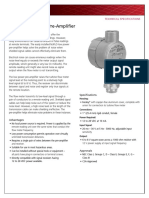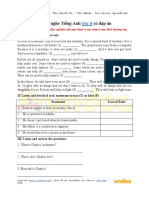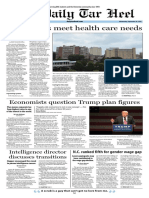Professional Documents
Culture Documents
This Is Canva: Lecture Notes
Uploaded by
arystayeniOriginal Description:
Original Title
Copyright
Available Formats
Share this document
Did you find this document useful?
Is this content inappropriate?
Report this DocumentCopyright:
Available Formats
This Is Canva: Lecture Notes
Uploaded by
arystayeniCopyright:
Available Formats
Workshop One
THIS IS CANVA
Lecture notes
VIEW WORKSHOP
INTRODUCTION
This workshop is designed for those looking to explore a whole new way to design. Students will be
guided through an in depth tour of the user interface and all of Canva’s features and functionality,
while also given helpful tips that will get new users ready to hit the ground running with their Canva
design skills.
PREPARATION AND DELIVERY NOTES
Throughout these lecture notes, you will find prompts detailing when you can demonstrate a specific
action or feature within the Canva interface. These are only recommendations so feel free to decide
which features you’d like to demo and what works best for your particular classroom setting.
You will also find throughout the presentation, a call to action button where you can launch an
interactive design tutorial which relates to the content that was just covered. If you have a
particularly large class (20+ students) in which computers are not readily available, we recommend
that you skip the tutorials or assign it at the end as a homework exercise. In a smaller-sized
classroom where students have access to their own computers, this workshop can be run in a
teach/do/teach/do format.
PRESENTATION
Slide 1: Cover
Slide 2: What’s the vision behind Canva?
● Canva is a simple new way to design beautiful and professional graphics.
● Launched in 2013 and within 14 months of launch, had more than 1 million users creating
more than 7 million designs.
● Released its iPad app in October 2014, bringing together its simple drag-and-drop design
interface with a library of more than 1 million photos, graphics, and fonts.
Slide 3: What can I do with Canva?
● Canva provides a simple new way to design.
● Allows you to take your vision or message and translating it into a design.
● Users have access to more than 1 million images and graphics, beautifully designed
layouts, easy photo editing and filtering capabilities, and the ability to share.
● There’s also a social platform where you can make your designs public for anyone to see.
Slide 4: Who designs with Canva?
● Anyone, including non-designers, can design with Canva.
● Canva’s vision is to provide an intuitive tool that allows people to create beautiful and
professional designs, eliminating the friction posed by expensive and complicated
platforms like Photoshop or InDesign.
● Canva takes the thinking out of learning the UI; you can spend more time creating.
● Canva has found a strong presence in social media, marketing, business, entrepreneurial,
and educational communities.
Slide 5: What can I create with Canva?
● Canva allows anyone to communicate effectively with many design types.
● Canva can be used for creating presentations for work, developing pitch proposals, and
creating blog graphics and social media posts.
● Canva gives you the tools you need to create stunning graphics that convey your
message.
Slide 6: Today’s Agenda
1) Everyone will be able to create an account
2) Learn about how Search works
3) Learn about Layouts
4) Learn about Text options
5) Learn about Backgrounds options
6) Learn how to upload your own images into your Canva design
Slide 7: Create an account
[Have the class navigate to www.canva.com and create an account.]
Slide 8: Search
Slide 9: Search - The two ways to search
● The first way to search is to use the category folders found in the master search panel.
● The second way to search is to perform a keyword search in Canva’s rich library of more
than one million stock photographs.
[Demo a folder search and a keyword search.]
Slide 10: Search - Grids and images
● If you’re using photographs in your design, always place them in a grid.
● Grids allow you to easily resize (larger or smaller) or manipulate the placement of your
images so that you’re capturing the parts of the photo that work best for your overall
design.
[Drag and drop an image into a single grid.]
Slide 11: Search - Frames
● Frames can be used to hold or resize images.
● Frames are also decorative placeholder for your photos.
Slide 12: Search - Icons and Infographics
● Use icons or infographic from the Canva library if you want an alternative to photographic
images.
● A simple icon can bring emphasis to a particular element to your design or message.
● In the examples, the sun and grass icons highlight the sunny and nature themes of each
design.
Slide 13: Search - Shapes
● Shapes are an integral part of any design and can be used in interesting and creative
ways.
● In the examples, we’ve used a shape to create a border around the “Style Sessions”
design, used a very narrow rectangle to separate “verdant” and “green”, and a shape to
highlight “#15” in the third image.
[Demo how squares can be used to recreate design elements like those used in the examples.]
Slide 14: Search - Search by contributor
● If you find a photo you particularly like (perhaps it’s the style or content of the image),
search for additional photos from that contributor by clicking on the ‘i’ that appears when
you hover your mouse over the image.
● This will display the contributor’s name and associated keyword tags.
● Click on the contributor’s name to see the other photos they have added to the Canva
library.
[Proceed to tutorial: Beginner’s Challenge]
Slide 15: Layouts
Slide 16: Layouts - Choose a striking template
● If you’re not quite sure where to start with your design, choose one of the dozens of
beautiful layouts the Canva design team has created for each design template.
● Options include design types for presentations, social media posts, Facebook headers,
etc.
Slide 17: Layouts - Customize a template
● The beauty of the Canva layouts is that they are fully customizable.
● You can modify the text and change the colors and backgrounds to suit your design
needs.
[Demo how you can select a layout and then customize the text, color, background image.]
Slide 18: Text
Slide 19: Text - Use a text box
● The text page is where all of Canva’s text options live.
● Choose a large header, a mid-sized subtitle, or smaller text for your body copy.
● If you seem to default to the same fonts and sizes for these three text types, change the
default options for added convenience.
● Use the keyboard shortcut Ctrl + t to quickly drop text into your design.
[Demo clicking on the Canva text boxes.]
Slide 20: Text - Use a text holder
● If you don’t feel confident with placing text in your design, or you’re not quite sure how to
best pair fonts, try using a designed text holder.
● They are all color, font, and size changeable so you can make adjustments as needed so
that they fit within your design.
[Demo selecting a text holder and customizing the text and color.]
Slide 21: Background
Slide 22: Backgrounds - Choose a solid color
● If you’re creating a simple text-only design, choose a solid colored background to provide
a bold and clean backdrop for your design.
● In the examples, we’ve opted for a bright blue and a bold red against the “I am feeling
sassy” text.
Slide 23: Backgrounds - Choose a Canva background
● If you want a background that offers more depth or visual interest, choose one of the
many Canva backgrounds.
● These range from more minimalist photographic-style images to textured or patterned
backgrounds.
[Proceed to tutorial: Essential Canva Tools]
Slide 24: Uploads
Slide 25: Uploads - Upload your own images
● Opt for an image in your personal photo library by uploading it into your Canva design.
● When you click on Upload your own images, your Finder (Mac) or Explorer (Windows)
window will open, allowing you to browse your directories to locate the image you’d like
to upload.
● The images can be jpgs, png, or svg files.
Slide 26: Uploads - Upload images from Facebook
● Canva has a Facebook integration, allowing you to link your account to your Canva
design so you can choose images which you’ve uploaded to your Facebook account.
Slide 27: Helpful Tips
Slide 28: Helpful Tips - Download options
● When you’re done with your design, you can export it as a PDF or PNG.
● Click on Options in the upper right to export specific pages or publish your design with
crop marks and bleed.
Slide 29: Helpful Tips - Share and collaborate
● Canva provides great ways for you to share your designs.
● Post it on your Facebook or Twitter accounts or email the design to a friend.
● You can also copy/paste a URL which links directly to the design and provide read-only or
editable access for collaboration purposes.
Slide 30: Helpful Tips - Page arrangement
● You can rearrange the pages in your design by clicking on the up or down arrows on the
right of each page of your design.
● Clicking on the trash can icon will delete the page and the double page icon will allow
you to duplicate the existing page that you’re working on.
[Proceed to tutorial: Less is More]
You might also like
- IBM Designcamp Survival KitDocument52 pagesIBM Designcamp Survival KitMohammed Abdul Qadeer Moini100% (1)
- ISO 11064-12000 Ergonomic Design of Control Centres - Part 1 Principles For The Design of Control Centres by ISO TC 159SC 4WG 8Document6 pagesISO 11064-12000 Ergonomic Design of Control Centres - Part 1 Principles For The Design of Control Centres by ISO TC 159SC 4WG 8marcianocalvi4611100% (2)
- Braun MR30 Hand BlenderDocument2 pagesBraun MR30 Hand BlenderHana Bernard100% (1)
- CDS Workshop1 CompressedDocument30 pagesCDS Workshop1 CompressedarystayeniNo ratings yet
- Drill Bit Classifier 2004 PDFDocument15 pagesDrill Bit Classifier 2004 PDFgustavoemir0% (2)
- AC7140 Rev CDocument73 pagesAC7140 Rev CRanga100% (1)
- Canva MasteryDocument16 pagesCanva Masterysiddharth tambeNo ratings yet
- 2 - Q4 TLE Computer Operations 10Document23 pages2 - Q4 TLE Computer Operations 10merrychristeabayaNo ratings yet
- Introduction to Canva : A Beginner's Guide to Designing Beautiful Graphics: Course, #1From EverandIntroduction to Canva : A Beginner's Guide to Designing Beautiful Graphics: Course, #1No ratings yet
- Web 2Document11 pagesWeb 2api-709770410No ratings yet
- Graphic Editor CanvaDocument7 pagesGraphic Editor CanvaFranco BagagliaNo ratings yet
- Effectiveness of Using Canava Application in Teaching and LearningDocument13 pagesEffectiveness of Using Canava Application in Teaching and LearningFlores FamilyNo ratings yet
- Backgrounds, Shapes & Layouts: Lecture NotesDocument5 pagesBackgrounds, Shapes & Layouts: Lecture NotesShel MarieNo ratings yet
- Canva Introduction, Features and TutorialsDocument3 pagesCanva Introduction, Features and TutorialsJohn Paul Espiña CandoNo ratings yet
- Canva 2Document7 pagesCanva 2Donna Shane ReyesNo ratings yet
- Guide To Using CanvaDocument9 pagesGuide To Using CanvaSofie SharloteNo ratings yet
- Graphics and Video CreationsDocument63 pagesGraphics and Video CreationsAMAN SNo ratings yet
- Kia Jane Buenbrazo - Canva Navigating For TeacherDocument2 pagesKia Jane Buenbrazo - Canva Navigating For TeacherKia Jane BuenbrazoNo ratings yet
- Introduction To CanvaDocument14 pagesIntroduction To CanvaBridgette DazaNo ratings yet
- Teaching With CanvaDocument1 pageTeaching With CanvaEljohn Coronado TimbanganNo ratings yet
- Gei006 Notes - NewDocument19 pagesGei006 Notes - NewAdrianne Mae Almalvez RodrigoNo ratings yet
- CANVADocument4 pagesCANVAIoana BanuNo ratings yet
- Katharine SlidesCarnivalDocument24 pagesKatharine SlidesCarnivalЭмин Викторович ПупезаNo ratings yet
- Canva - Step by Step GuideDocument10 pagesCanva - Step by Step GuideBoe DekweneNo ratings yet
- Canva: User-Friendly Application For Beginners Specialized in Graphic Arts and DesignDocument12 pagesCanva: User-Friendly Application For Beginners Specialized in Graphic Arts and DesignMa Doreen GuiwanonNo ratings yet
- Handout - Intro To CANVADocument6 pagesHandout - Intro To CANVAArnel BoholstNo ratings yet
- 26 SMA Exp 8Document3 pages26 SMA Exp 8greeshmahedvikarNo ratings yet
- CODE - EXP 8 - Design and PrototypingDocument67 pagesCODE - EXP 8 - Design and PrototypingPyaesoneNo ratings yet
- Photo or Image Editing Using Canva: Experto Presenting: Ict Month'SDocument14 pagesPhoto or Image Editing Using Canva: Experto Presenting: Ict Month'SEmmanuel Angelo Ortega RiosaNo ratings yet
- Green Colorful Vintage Magical Cartoon Illustration Floral Fairy Animated PresentationDocument33 pagesGreen Colorful Vintage Magical Cartoon Illustration Floral Fairy Animated PresentationRicka ArtazoNo ratings yet
- Introduction To Powerpoint CFADocument20 pagesIntroduction To Powerpoint CFATarun PatelNo ratings yet
- Cbseskilleducation Com Digital Presentation Class 9Document11 pagesCbseskilleducation Com Digital Presentation Class 9riscomputersirNo ratings yet
- Canva AssignmentDocument2 pagesCanva AssignmentLaibah SaqibNo ratings yet
- How To Prepare A Basic Training ModuleDocument7 pagesHow To Prepare A Basic Training ModuleSumber UnduhNo ratings yet
- Class 9 Digital Presentation NotesDocument7 pagesClass 9 Digital Presentation NotesTanish kothariNo ratings yet
- Canva Navigation For TeachersDocument4 pagesCanva Navigation For TeachersFlorence Butac ViernesNo ratings yet
- Ten Tips KeynoteDocument10 pagesTen Tips KeynoteAmmadeus VegaNo ratings yet
- BATAKDocument24 pagesBATAKFadhlurrahman RuslanNo ratings yet
- Branding Basics: Lecture NotesDocument5 pagesBranding Basics: Lecture NotesShel MarieNo ratings yet
- Task Performance - HCI - AGORDocument4 pagesTask Performance - HCI - AGORFOOD MASTERSNo ratings yet
- Demo SOPsDocument3 pagesDemo SOPsalantaussikNo ratings yet
- SketchUp For Schools Lesson Plan - Design Your Dream Home Part 1 - Model A 2D Floor PlanDocument42 pagesSketchUp For Schools Lesson Plan - Design Your Dream Home Part 1 - Model A 2D Floor PlanDavid SketchUpNo ratings yet
- Lico-An Final OutputDocument14 pagesLico-An Final OutputRobert John Lico-anNo ratings yet
- Design FusionDocument2 pagesDesign FusionShane Lyn100% (1)
- Canva Navigation For Teacher - Jake SubionDocument1 pageCanva Navigation For Teacher - Jake SubionJake SubionNo ratings yet
- Canva UserguideDocument13 pagesCanva UserguideFrancis RamosNo ratings yet
- Backgrounds For Virtual Business Meetings by SlidesgoDocument54 pagesBackgrounds For Virtual Business Meetings by SlidesgoYoselyn Yeny Flores100% (1)
- Name of Tool: Canva Tool DescriptionDocument7 pagesName of Tool: Canva Tool DescriptionJulia YoussefNo ratings yet
- Clase Ofimática Power Point BásicoDocument52 pagesClase Ofimática Power Point BásicoAlexander SosaNo ratings yet
- Canva Training SessionDocument12 pagesCanva Training SessionBooNo ratings yet
- Scrap Document 4181Document10 pagesScrap Document 4181api-549664192No ratings yet
- Final Web 2Document12 pagesFinal Web 2api-550146317No ratings yet
- What Is Ms Powerpoint?: Start With A Built-In LayoutDocument11 pagesWhat Is Ms Powerpoint?: Start With A Built-In LayoutYogesh PalNo ratings yet
- Esp Group 9Document21 pagesEsp Group 9oktavianr 27No ratings yet
- KombisDocument12 pagesKombisDeden SupenaNo ratings yet
- Digital Tools Other ToolsDocument6 pagesDigital Tools Other ToolsMagdalena OgielloNo ratings yet
- Tarpapel Inset 2019-2020Document40 pagesTarpapel Inset 2019-2020Princess May Olea ItaliaNo ratings yet
- Quiz CanvaDocument4 pagesQuiz CanvaRamil Talusig RamirezNo ratings yet
- Procedural Text-Wps OfficeDocument9 pagesProcedural Text-Wps OfficeBimo PutraNo ratings yet
- The Case Against CanvaDocument2 pagesThe Case Against CanvaAmanda GoNo ratings yet
- EN Steps For Studying A Text by SlidesgoDocument38 pagesEN Steps For Studying A Text by Slidesgomassimo montecinosNo ratings yet
- Canvas Template & Migration InstructionsDocument16 pagesCanvas Template & Migration InstructionsJohnny LightningNo ratings yet
- CANVA Tutorial 1Document37 pagesCANVA Tutorial 1Fil Grace Bayta AycoNo ratings yet
- Advanced Presentation SkillsDocument65 pagesAdvanced Presentation SkillsAlona CoronelNo ratings yet
- Analisis Dan Perancangan Sistem Informas PDFDocument16 pagesAnalisis Dan Perancangan Sistem Informas PDFferdianNo ratings yet
- This Is Canva: Lecture NotesDocument5 pagesThis Is Canva: Lecture NotesarystayeniNo ratings yet
- Back To School Social MediaDocument47 pagesBack To School Social MediaDaniel ZunaNo ratings yet
- Industry 4.0 Revolution PowerPointDocument48 pagesIndustry 4.0 Revolution PowerPointHasan mubarokNo ratings yet
- Social Media Planning GuideDocument28 pagesSocial Media Planning Guidesydscribd100% (2)
- AdwordsDocument22 pagesAdwordsarystayeniNo ratings yet
- Teks Contoh Surat Pribadi Dalam Bahasa InggrisDocument10 pagesTeks Contoh Surat Pribadi Dalam Bahasa InggrisPuwitaBang100% (1)
- RPL Uml TokoDocument6 pagesRPL Uml TokoarystayeniNo ratings yet
- Sript Musik VBDocument1 pageSript Musik VBarystayeniNo ratings yet
- Tutorial PDFDocument408 pagesTutorial PDFMohieddine KhailiNo ratings yet
- Family History Timeline Rubric HonorsDocument1 pageFamily History Timeline Rubric Honorsapi-291510568No ratings yet
- Ken Holt 06 The Secret of Hangman's InnDocument216 pagesKen Holt 06 The Secret of Hangman's InnPastPresentFuture100% (2)
- No ApprovedDocument154 pagesNo ApprovedAnnaNo ratings yet
- Rise of Al JazeeraDocument1 pageRise of Al Jazeeraইlish ProductionsNo ratings yet
- Professional Development Objectives Related To Modalities Specific TopicsDocument3 pagesProfessional Development Objectives Related To Modalities Specific TopicsCris100% (1)
- Case Study Presentation - CGDocument37 pagesCase Study Presentation - CGapi-290866384No ratings yet
- Interection 2 Reading Teacher's Book PDFDocument165 pagesInterection 2 Reading Teacher's Book PDFتركي الزهراني0% (1)
- MSS SP 69pdfDocument18 pagesMSS SP 69pdfLaura CaballeroNo ratings yet
- Kobelco CK1100G Spec BookDocument38 pagesKobelco CK1100G Spec BookEjeantengNo ratings yet
- 064 DIR - Launching Whipping Creme & Skimmed Milk Di Channel Horeka (Subdist Masuya)Document3 pages064 DIR - Launching Whipping Creme & Skimmed Milk Di Channel Horeka (Subdist Masuya)indra sapta PrahardikaNo ratings yet
- Market Challengers StrategiesDocument19 pagesMarket Challengers Strategiestobbob007100% (20)
- p1632 eDocument4 pagesp1632 ejohn saenzNo ratings yet
- Cross System Create Supplier ProcessDocument14 pagesCross System Create Supplier ProcesssakthiroboticNo ratings yet
- Reaction Paper DementiaDocument1 pageReaction Paper DementiaElla MejiaNo ratings yet
- Basic: M1736N Model: MW73VR Model Code: Mw73Vr/BwtDocument42 pagesBasic: M1736N Model: MW73VR Model Code: Mw73Vr/Bwtsantiago962No ratings yet
- NUFLO Low Power Pre-Amplifier: SpecificationsDocument2 pagesNUFLO Low Power Pre-Amplifier: SpecificationsJorge ParraNo ratings yet
- Shaft DeflectionDocument15 pagesShaft Deflectionfreek_jamesNo ratings yet
- JHS Integrated Science Preamble, Jan 2012 - FinalDocument15 pagesJHS Integrated Science Preamble, Jan 2012 - Finalfrank adamsNo ratings yet
- PD750-01 Engine Data Sheet 12-29-20Document4 pagesPD750-01 Engine Data Sheet 12-29-20Service Brags & Hayes, Inc.No ratings yet
- R35 Credit Analysis Models - AnswersDocument13 pagesR35 Credit Analysis Models - AnswersSakshiNo ratings yet
- Impeller Velocity TrianglesDocument2 pagesImpeller Velocity TrianglesLorettaMayNo ratings yet
- CV Old NicDocument4 pagesCV Old NicTensonNo ratings yet
- Luyện nghe Tiếng Anh có đáp án: I/ Listen and complete the textDocument3 pagesLuyện nghe Tiếng Anh có đáp án: I/ Listen and complete the textVN LenaNo ratings yet
- Expansions Meet Health Care Needs: Economists Question Trump Plan FiguresDocument10 pagesExpansions Meet Health Care Needs: Economists Question Trump Plan FiguresThe Daily Tar HeelNo ratings yet
- UV-Visible Systems - Operational Qualification - Col23 PDFDocument10 pagesUV-Visible Systems - Operational Qualification - Col23 PDFIsabelle PlourdeNo ratings yet
- Supermini200 (Hi-Res Book) Brochure en Ver1 00Document4 pagesSupermini200 (Hi-Res Book) Brochure en Ver1 00PauloValdiviesoNo ratings yet