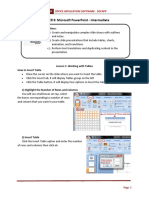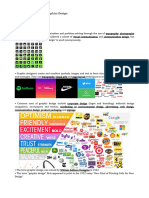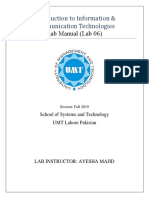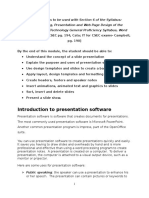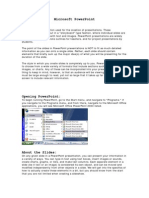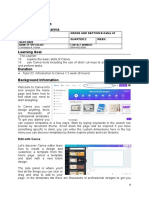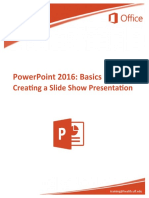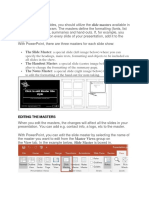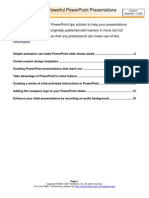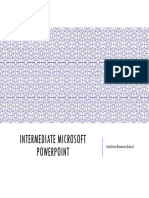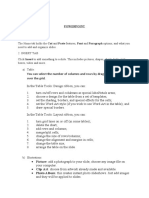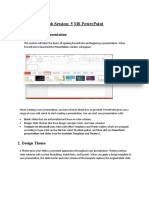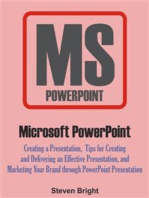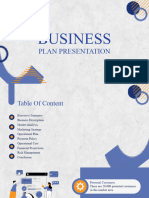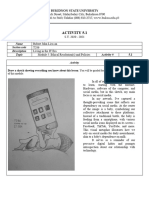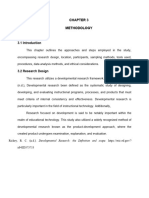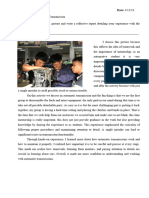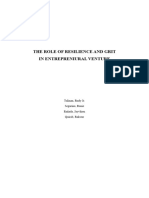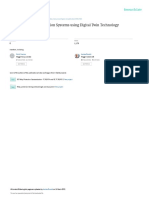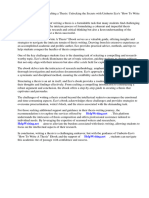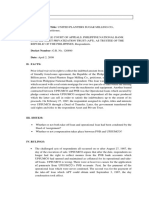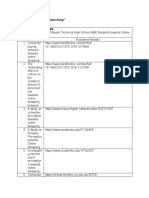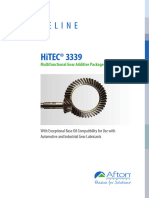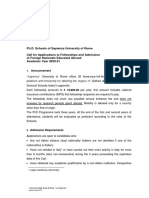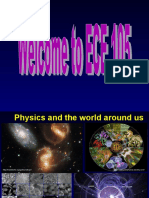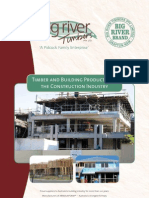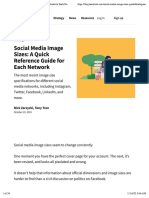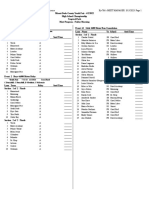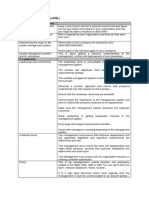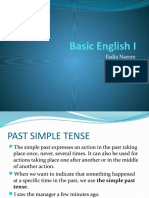Professional Documents
Culture Documents
Lico-An Final Output
Uploaded by
Robert John Lico-an0 ratings0% found this document useful (0 votes)
3 views14 pagesOriginal Title
Lico-an final output
Copyright
© © All Rights Reserved
Available Formats
PDF, TXT or read online from Scribd
Share this document
Did you find this document useful?
Is this content inappropriate?
Report this DocumentCopyright:
© All Rights Reserved
Available Formats
Download as PDF, TXT or read online from Scribd
0 ratings0% found this document useful (0 votes)
3 views14 pagesLico-An Final Output
Uploaded by
Robert John Lico-anCopyright:
© All Rights Reserved
Available Formats
Download as PDF, TXT or read online from Scribd
You are on page 1of 14
HOW TO CREATE A PRESENTATION
USING CANVA
ROBERT JOHN LICO-AN
Step 1 – Select Presentation When Creating
a New Design
Once logged into Canva.com, click the ‘Create a design’ button
in the top right corner.
This is where you select the type of design to create. Canva
has many options, including PDFs, Instagram, and Facebook
posts. To create Canva presentation, select ‘Presentation
(16:9).
STEP 2
THE FIRST STEP TO CREATE CANVA
PRESENTATION DESIGN IS TO PICK A
TEMPLATE. CANVA OFFERS YOU ABOUT 250K
TEMPLATES ON A FREE PLAN AND 610K WITH
CANVA PRO.
YOU CAN FILTER THROUGH THE LIST BY…
SELECTING THE INDUSTRY / ASSOCIATED
KEYWORD
Or by filtering based on the color
scheme of the template (click the
filter button in the search box)
WHEN YOU SELECT A
TEMPLATE, YOU CAN APPLY
THE DESIGN FOR JUST ONE
SLIDE OR THE ENTIRE SET OF
SLIDES THAT COME WITH THE
TEMPLATE (FOR EXAMPLE, A
SET OF 10+ SLIDES) BY
CLICKING ‘APPLY ALL TEN
PAGES’.
If you want to add a type of slide that is not
contained within the template, you can use the
‘Layouts’ option to quickly select and add a new slide
type with a particular layout.
STEP 3 – ADD SLIDE TEXT
Select ‘Text’ on the left-hand menu, and
you’ll see how to add different text boxes
(heading, subheading, body text, etc.).
You can edit the existing text blocks (for
example, the ones that come pre-loaded
when you apply templates) by double-
clicking on the text box you want to
change.
STEP 4 – ADD THE LOGOS AND IMAGES YOU WANT TO ADD.
To finish up your presentation design, you can use
four final tools.
On the left-hand sidebar, you’ll see:
Uploads – this is where you can add any additional
images or graphics that you have saved on your
computer
Logos – shows your pre-saved logos to add to your
slides.
Elements – where you can add different shapes,
icons, tables, photos, charts, and other design
elements.
Styles – You can use this to
adjust the color palette of
the template you are using
and to pick sets of font
styles (heading, subheading,
and body text fonts) and
combinations of the two.
ELEMENTS – WHERE YOU
CAN ADD DIFFERENT
SHAPES, ICONS, TABLES,
PHOTOS, CHARTS, AND
OTHER DESIGN ELEMENTS.
STEP 5 – FINISH, SAVE, AND EXPORT
Canva is set by default to auto-save
your work, but it is still a good thing
to double-check as you wrap up your
design.
STEP 5 – FINISH, SAVE, AND EXPORT
There you’ll see various options for
exporting or downloading your slides. You
can download the slides as individual
images or the whole presentation as a
PDF.
You can export your
presentation to
PowerPoint or Google
Drive or embed it on
your website. There
are tons of options!
REFLECTION
WHEN IT COMES TO DESIGNING PRESENTATION SLIDES,
CANVA IS ONE OF THE BEST OPTIONS OUT THERE.
ESPECIALLY WHEN COMPARED WITH SOMETHING LIKE
POWERPOINT, KEYNOTE, OR GOOGLE SLIDES.
IT’S FAR AND AWAY ONE OF THE MOST USER-FRIENDLY
PLATFORMS, ALLOWING YOU TO CREATE SOME TRULY
BRILLIANT DESIGNS EVEN WITH ZERO DESIGN SKILLS.
You might also like
- Second Quarter Tle 9 Module 2 Final PDFDocument18 pagesSecond Quarter Tle 9 Module 2 Final PDFShairaNo ratings yet
- Microsoft Office Power Point (Creating and Enhancing A Presentation) Lecture NotesDocument12 pagesMicrosoft Office Power Point (Creating and Enhancing A Presentation) Lecture NotesRobert NyabawaNo ratings yet
- Activity 1.: Read The Hand Out and List 10 Points For A Good PresentationDocument6 pagesActivity 1.: Read The Hand Out and List 10 Points For A Good PresentationRoshana KamranNo ratings yet
- Com 002 PDFDocument104 pagesCom 002 PDFIbrahim DaniNo ratings yet
- LESSON!!Document5 pagesLESSON!!Anna Biella Dacaymat PalattaoNo ratings yet
- Chapter 9: Microsoft Powerpoint - Intermediate: ObjectivesDocument26 pagesChapter 9: Microsoft Powerpoint - Intermediate: ObjectivesEA BuoNo ratings yet
- E Tech Presentation.Document3 pagesE Tech Presentation.Lhyn Liam-LameraNo ratings yet
- Chapter 8: Microsoft Powerpoint Basics: ObjectivesDocument19 pagesChapter 8: Microsoft Powerpoint Basics: ObjectivesDiana EngalladoNo ratings yet
- Class - 9 Chapter 6Document32 pagesClass - 9 Chapter 6Deven BariNo ratings yet
- Powerpoint (Unit-6)Document8 pagesPowerpoint (Unit-6)Kamal MittalNo ratings yet
- Group4 PowerpointDocument27 pagesGroup4 PowerpointMalou De MesaNo ratings yet
- Powerpoint 10 BasicsDocument44 pagesPowerpoint 10 BasicsChristian BenitezNo ratings yet
- CL4 Database ManagementDocument52 pagesCL4 Database ManagementHarianto SafriNo ratings yet
- Gei006 Notes - NewDocument19 pagesGei006 Notes - NewAdrianne Mae Almalvez RodrigoNo ratings yet
- PowerPoint 2007 TutorialDocument43 pagesPowerPoint 2007 TutorialEvIlTurnNo ratings yet
- Lab Manual 6Document17 pagesLab Manual 6Ayesha MajidNo ratings yet
- MS PowerpointDocument52 pagesMS PowerpointJohn Lester M. Dela CruzNo ratings yet
- Presentation NotesDocument12 pagesPresentation NotesSuzanna Ollivierre100% (1)
- Microsoft PowerpointDocument8 pagesMicrosoft PowerpointusmanahmadawanNo ratings yet
- Powerpoint 2003Document75 pagesPowerpoint 2003Divine Christian VillamangcaNo ratings yet
- Microsoft Powerpoint BasicDocument17 pagesMicrosoft Powerpoint Basicsindhujaresearch29No ratings yet
- PowerpointDocument24 pagesPowerpointkristokunsNo ratings yet
- About Power PointDocument12 pagesAbout Power PointselvamuthukumarNo ratings yet
- ReportDocument54 pagesReportDivine Christian VillamangcaNo ratings yet
- PowerpointDocument20 pagesPowerpointKshitij Shandilya100% (1)
- MspowerpointDocument78 pagesMspowerpointAaruni BattaNo ratings yet
- Canva 2Document7 pagesCanva 2Donna Shane ReyesNo ratings yet
- Ch.03 MS Office PowerPoint 2013Document20 pagesCh.03 MS Office PowerPoint 2013Islam and Science ChannelNo ratings yet
- Honors Lab Questions-1Document5 pagesHonors Lab Questions-1adilabasiNo ratings yet
- PowerpointDocument9 pagesPowerpointgtNo ratings yet
- Presentation Application-Ms Powerpoint 2007Document42 pagesPresentation Application-Ms Powerpoint 2007lolmingani saipanyuNo ratings yet
- Screencast: Powerpoint 101: Everything You Need To Make A Basic Presentationby 17 Feb 2014Document13 pagesScreencast: Powerpoint 101: Everything You Need To Make A Basic Presentationby 17 Feb 2014Nunzio Luca BufardeciNo ratings yet
- INSTITUTE-University School of Business: Discover - . EmpowerDocument82 pagesINSTITUTE-University School of Business: Discover - . EmpowerPankaj YadavNo ratings yet
- Powerpoint BasicsDocument1 pagePowerpoint BasicsSayed ShawonNo ratings yet
- ICT Lab7 1Document19 pagesICT Lab7 1parala6768No ratings yet
- MS PowerpointDocument38 pagesMS PowerpointDelina TedrosNo ratings yet
- CET Powerpoint2007 Manualv1.1Document16 pagesCET Powerpoint2007 Manualv1.1Nagraj YadavNo ratings yet
- PowerpointDocument6 pagesPowerpointDominic KatuahNo ratings yet
- Google SlidesDocument32 pagesGoogle SlidesRomina DeldacanNo ratings yet
- Microsoft PowerpointDocument8 pagesMicrosoft PowerpointKamaldeep SinghNo ratings yet
- 2016 PowerPoint BasicsDocument17 pages2016 PowerPoint BasicsalexanderNo ratings yet
- Cbseskilleducation Com Digital Presentation Class 9Document11 pagesCbseskilleducation Com Digital Presentation Class 9riscomputersirNo ratings yet
- Slide MastersDocument34 pagesSlide MastersYato KunNo ratings yet
- Preparation and Presentation: 1 - Computer ApplicationsDocument10 pagesPreparation and Presentation: 1 - Computer ApplicationsTino AlappatNo ratings yet
- What Is PowerPointDocument32 pagesWhat Is PowerPointNabeel ShoukatNo ratings yet
- Class 9 Digital Presentation NotesDocument7 pagesClass 9 Digital Presentation NotesTanish kothariNo ratings yet
- Powerful PowerPoint PresentationsDocument21 pagesPowerful PowerPoint PresentationsshirleyNo ratings yet
- PowerPoint Presentation TipsDocument21 pagesPowerPoint Presentation TipshimayNo ratings yet
- What Is PowerPointDocument14 pagesWhat Is PowerPointNoor Anita IshakNo ratings yet
- Intermediate Microsoft PowerPointDocument23 pagesIntermediate Microsoft PowerPointMohamedNo ratings yet
- Wit 2Document16 pagesWit 2Gaurav Thakur GTNo ratings yet
- Power Point 2010Document18 pagesPower Point 2010nebojsa.radojevic.facebook3961No ratings yet
- Powerpoint TabsDocument5 pagesPowerpoint TabsAstha PooniaNo ratings yet
- Computer Application 2-1Document7 pagesComputer Application 2-1Danford StevenNo ratings yet
- Photoshop CS5 TutorialDocument27 pagesPhotoshop CS5 TutorialMks AsarNo ratings yet
- Lab Session: 5 Ms Powerpoint: 1. Create Slide PresentationDocument10 pagesLab Session: 5 Ms Powerpoint: 1. Create Slide PresentationKashaf FatimaNo ratings yet
- Microsoft PowerPoint: Creating a Presentation, Tips for Creating and Delivering an Effective Presentation, and Marketing Your Brand through PowerPoint PresentationFrom EverandMicrosoft PowerPoint: Creating a Presentation, Tips for Creating and Delivering an Effective Presentation, and Marketing Your Brand through PowerPoint PresentationNo ratings yet
- Swot AnalysisDocument3 pagesSwot AnalysisRobert John Lico-anNo ratings yet
- Business Plan PresentationDocument13 pagesBusiness Plan PresentationRobert John Lico-anNo ratings yet
- Activity 5.1Document1 pageActivity 5.1Robert John Lico-anNo ratings yet
- Chapter 3 TempalteDocument8 pagesChapter 3 TempalteRobert John Lico-anNo ratings yet
- Business PlanDocument7 pagesBusiness PlanRobert John Lico-anNo ratings yet
- Co4 AssignmentDocument1 pageCo4 AssignmentRobert John Lico-anNo ratings yet
- The Role of Resilience and GritDocument2 pagesThe Role of Resilience and GritRobert John Lico-anNo ratings yet
- Building and Nurturing Entrepreneurial Networks and RelationshipsDocument2 pagesBuilding and Nurturing Entrepreneurial Networks and RelationshipsRobert John Lico-anNo ratings yet
- Welding ActivityDocument4 pagesWelding ActivityRobert John Lico-anNo ratings yet
- The Treasury of Blessings A Meditation On Shakyamuni BuddhaDocument3 pagesThe Treasury of Blessings A Meditation On Shakyamuni BuddhaMac DorjeNo ratings yet
- Virtual Testing of Protection Systems Using Digital Twin Technology - PaperDocument9 pagesVirtual Testing of Protection Systems Using Digital Twin Technology - PaperMiguel Alfredo Perez OrtizNo ratings yet
- Kontrak Jangka PanjangDocument26 pagesKontrak Jangka Panjanganon_800888083No ratings yet
- Print Chapter 6 Mcqs BankDocument8 pagesPrint Chapter 6 Mcqs BankMohammedAlmohammedNo ratings yet
- Umberto Eco - How To Write A Thesis EbookDocument8 pagesUmberto Eco - How To Write A Thesis Ebookfc51eh59100% (2)
- Gcet Voice 2014 PDFDocument120 pagesGcet Voice 2014 PDFSmit SutharNo ratings yet
- Art Therapy and PsychoticDocument12 pagesArt Therapy and PsychoticcacaNo ratings yet
- CondonationDocument2 pagesCondonationEspinagloryNo ratings yet
- "ACTIVITY 3: Let's Go Searching!" Proposed Research TitleDocument10 pages"ACTIVITY 3: Let's Go Searching!" Proposed Research TitleCeline Angela AbreaNo ratings yet
- Language Analysis Part 1: The BasicsDocument20 pagesLanguage Analysis Part 1: The BasicsLevi LiuNo ratings yet
- Hitec 3339 - Grear Ad Pack - TDSDocument2 pagesHitec 3339 - Grear Ad Pack - TDSPranit More Arabian Petroleum LimitedNo ratings yet
- My Action Plan02023Document3 pagesMy Action Plan02023REYNALDO ESPARTERONo ratings yet
- Call For Admission 2020 Per Il WebDocument4 pagesCall For Admission 2020 Per Il WebVic KeyNo ratings yet
- Pyramid of HateDocument8 pagesPyramid of Hateapi-263356428No ratings yet
- Tyco Plans To Split Into Four Companies Amid Accounting Questions, Stock SlideDocument6 pagesTyco Plans To Split Into Four Companies Amid Accounting Questions, Stock SlideYamil PerezNo ratings yet
- Lecture 1 - Part 1 - Introduction To ECE 105Document12 pagesLecture 1 - Part 1 - Introduction To ECE 105homamhomarNo ratings yet
- Tramway Timog PackageDocument2 pagesTramway Timog PackageYzang SisonNo ratings yet
- Surat Pengenalan Fakulti FirstSolarDocument4 pagesSurat Pengenalan Fakulti FirstSolarMohd Izzat Abd GhaniNo ratings yet
- IKO968959021 Auth LetterDocument3 pagesIKO968959021 Auth LetterGero0412No ratings yet
- Building & Construction 2008Document8 pagesBuilding & Construction 2008firephoxNo ratings yet
- CONTOH Surat Lamaran Kerja Bhs EngDocument10 pagesCONTOH Surat Lamaran Kerja Bhs Engboy5mil3No ratings yet
- Ipophl LTFRB Lto Mdppa MoaDocument5 pagesIpophl LTFRB Lto Mdppa MoaMra LappayNo ratings yet
- Alienation and Recognition of Ancestral Domains: Group I Section Ii-BDocument8 pagesAlienation and Recognition of Ancestral Domains: Group I Section Ii-BHarry Dave Ocampo PagaoaNo ratings yet
- Instagram-Social Media Image SizesDocument34 pagesInstagram-Social Media Image Sizeswraeththu6No ratings yet
- Kali Hanuman Vani HanumanjiDocument11 pagesKali Hanuman Vani HanumanjiDharmendrasinh AtaliaNo ratings yet
- TF23 - DCYF Meet Program Morning (4x800m, Consolation, Field Events)Document15 pagesTF23 - DCYF Meet Program Morning (4x800m, Consolation, Field Events)Ryan Raposo0% (1)
- Jacobs' Band MonthlyDocument946 pagesJacobs' Band Monthlyrokiracune100% (1)
- ISO 9001 High Level Structure 1 NewDocument6 pagesISO 9001 High Level Structure 1 NewTony SinambelaNo ratings yet
- SLP Cluster Data (Batch 4) PDFDocument24 pagesSLP Cluster Data (Batch 4) PDFTouseef HaiderNo ratings yet
- Basic English I: Fadia NaeemDocument12 pagesBasic English I: Fadia Naeemwaleed waleedNo ratings yet