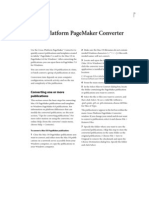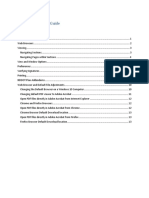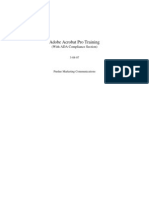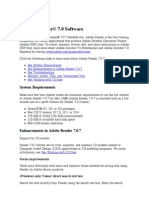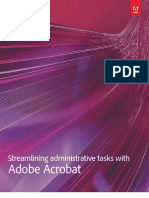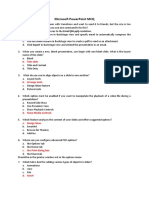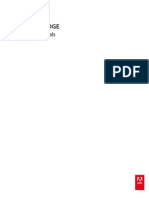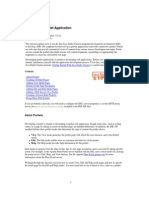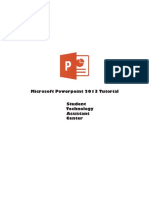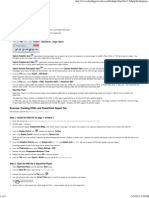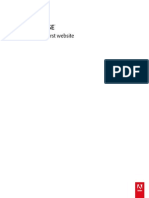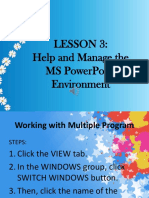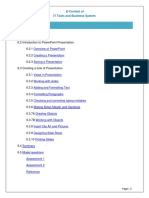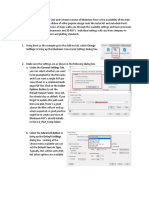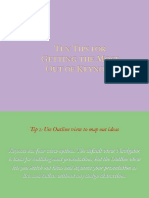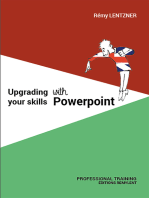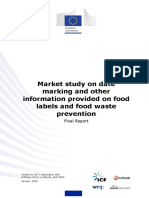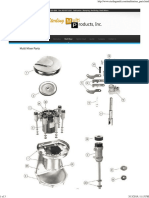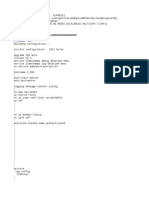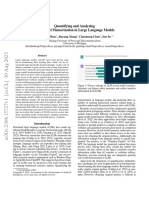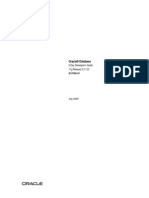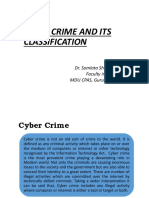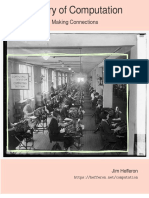Professional Documents
Culture Documents
p3 Howto Create PDF Presentation
p3 Howto Create PDF Presentation
Uploaded by
James Reiter0 ratings0% found this document useful (0 votes)
8 views3 pagesCopyright
© © All Rights Reserved
Available Formats
PDF, TXT or read online from Scribd
Share this document
Did you find this document useful?
Is this content inappropriate?
Report this DocumentCopyright:
© All Rights Reserved
Available Formats
Download as PDF, TXT or read online from Scribd
0 ratings0% found this document useful (0 votes)
8 views3 pagesp3 Howto Create PDF Presentation
p3 Howto Create PDF Presentation
Uploaded by
James ReiterCopyright:
© All Rights Reserved
Available Formats
Download as PDF, TXT or read online from Scribd
You are on page 1of 3
Adobe Acrobat 9 Pro Project 3 guide
How to create a PDF presentation
Many designers find it helpful to present their portfolios as digital slide show presentations that run on a laptop,
monitor, or digital projector. You can use Adobe Acrobat 9 Pro to create such a presentation by taking advantage of
Acrobat’s full-screen mode. When a document is in full-screen mode, users can browse through its pages by clicking
on them. When a user clicks on a page, Acrobat advances to the next page of the document. You can also add
navigation buttons to a slide show.
You can set preferences so a PDF automatically opens in full-screen mode. You can also specify how page transitions
occur so users can view and navigate the PDF like a slide show. By default, a page is simply replaced by a new page,
but you can use page transitions to make the page dissolve or wipe into the new page.
To make a PDF automatically open in full-screen mode:
1. Start Acrobat and open a multiple-page document.
For example, you might open a PDF that combines your
business card designs.
2. Choose File > Properties.
The Document Properties dialog box appears.
3. If the Initial View tab of the Document Properties dialog
box is not visible, click the Initial View tab to display it
(Figure 1).
4. Choose the Open In Full Screen Mode option.
5. Click OK.
The Document Properties dialog box closes.
6. Save the file and close Acrobat.
7. Double-click the file to open it.
The file opens in full-screen mode.
Note: A message might appear, warning you that the file Figure 1 Document Properties dialog box
is trying to open in full-screen mode. Click OK
(Windows) or Yes (Mac OS) in the message box.
8. Click anywhere in the page.
The presentation advances to the next page.
To go back, you can right-click (Windows) or Control-
click (Mac OS).
Observe that one page simply replaces another. In the
next section, you’ll modify this transition.
© 2010 Adobe Systems Incorporated How to create a PDF presentation 1
Project 3 guide Adobe Acrobat 9 Pro
Adding navigation buttons to a presentation
Acrobat has built-in navigation buttons you can add to your presentation. These buttons are available as an option in
the Full Screen area of the Preferences dialog box.
To add navigation buttons to a presentation:
1. Open a multiple-page document in Acrobat.
2. Choose Edit > Preferences (Windows) or Acrobat >
Preferences (Mac OS) to display the Preferences dialog
box.
3. Click the Full Screen category on the left to display the
Full Screen area of the Preferences dialog box
(Figure 2).
4. Choose the Show Navigation Bar option.
5. Click OK to close the Preferences dialog box.
6. Choose View > Full Screen Mode.
Observe that navigation buttons appear in the lower-left Figure 2 Full Screen area of the Preferences dialog
corner of the presentation (Figure 3). box
Figure 3 Navigation buttons in presentation
Adding a page transition
Page transitions—fades, wipes, dissolves, and so on—can add interest to your document. As with many multimedia
features, you may want to use these on a limited basis so as not to distract from the content. For example, you might
choose a simple transition, such as a fade, and use the same transition throughout your presentation.
To add a page transition:
1. Open a multiple-page document in Acrobat.
2. Choose Advanced > Document Processing > Page
Transitions.
The Set Transitions dialog box appears (Figure 4).
Figure 4 Set Transitions dialog box
2 How to create a PDF presentation © 2010 Adobe Systems Incorporated
Adobe Acrobat 9 Pro Project 3 guide
3. Choose a transition from the Transition menu, such as
Fade.
4. Select a speed for the transition from the Speed menu,
such as Slow.
5. Click OK to close the Set Transitions dialog box.
6. Choose View > Full Screen Mode.
7. Click on the page and observe the transition.
Making transitions advance automatically
In some cases, you may want to set up a presentation that runs by itself. You do so through the same Set Transitions
dialog box you used in the previous section.
To add an automatic transition:
1. Open a multiple-page document in Acrobat.
2. Choose Advanced > Document Processing > Page
Transitions.
The Set Transitions dialog box appears (Figure 5).
3. Choose the Auto Flip option.
4. Select a number of seconds from the menu below Auto
Flip.
5. Click OK to close the Set Transitions dialog box.
6. Choose Edit > Preferences (Windows) or Acrobat >
Preferences (Mac OS) to display the Preferences dialog
box.
7. Click Full Screen on the left to display the Full Screen
area of the Preferences dialog box (Figure 6). Figure 5 Set Transitions dialog box
8. Choose the Loop After Last Page option.
This ensures that your presentation will continue after it
reaches the last page.
9. Click OK to close the Preferences dialog box.
10. Choose View > Full Screen Mode.
Observe that the presentation runs on its own and loops
after it reaches the last page.
Figure 6 Full Screen area of the Preferences dialog
box
© 2010 Adobe Systems Incorporated How to create a PDF presentation 3
You might also like
- 2022 Adobe® Premiere Pro Guide For Filmmakers and YouTubersFrom Everand2022 Adobe® Premiere Pro Guide For Filmmakers and YouTubersRating: 5 out of 5 stars5/5 (1)
- AIQS AcademyDocument7 pagesAIQS AcademyyohanjNo ratings yet
- Presentation Lesson 09Document10 pagesPresentation Lesson 09api-3747033No ratings yet
- PDF Portfolio TutorialDocument7 pagesPDF Portfolio Tutorialanon_193257742No ratings yet
- Adobe Acrobat ProDocument11 pagesAdobe Acrobat Proarul136No ratings yet
- Acrobat Pro Essentials - V1Document27 pagesAcrobat Pro Essentials - V1gus_lionsNo ratings yet
- Cross-Platform Pagemaker Converter: Converting One or More PublicationsDocument3 pagesCross-Platform Pagemaker Converter: Converting One or More PublicationsmahiyagiNo ratings yet
- Adobe DC Portfolio GuideDocument13 pagesAdobe DC Portfolio GuideSergio ImbrigiottaNo ratings yet
- Xibo Step by Step Guide To Adding PowerPointDocument4 pagesXibo Step by Step Guide To Adding PowerPointarielenryNo ratings yet
- Adobe Acrobat Pro - 7r7Document17 pagesAdobe Acrobat Pro - 7r7sysinfo2No ratings yet
- Adobe® Reader® 7.0 Software: System RequirementsDocument13 pagesAdobe® Reader® 7.0 Software: System Requirementsanon-125371No ratings yet
- How To Create A Prototype: Adobe Fireworks GuideDocument8 pagesHow To Create A Prototype: Adobe Fireworks GuideJimmyconnors ChettipallyNo ratings yet
- AXI Howto Create PDFDocument2 pagesAXI Howto Create PDFQ brgNo ratings yet
- Streamlining Administrative Tasks With: Adobe AcrobatDocument29 pagesStreamlining Administrative Tasks With: Adobe AcrobatsinologicNo ratings yet
- Microsoft PowerPoint MCQDocument13 pagesMicrosoft PowerPoint MCQNazrul JewelNo ratings yet
- Bridge ReferenceDocument81 pagesBridge Referencenestor diaz100% (1)
- Peu 5 ManualDocument27 pagesPeu 5 ManualMatteo GiordanoNo ratings yet
- PrintingAndExportingImages PDFDocument6 pagesPrintingAndExportingImages PDFABDERRAHMAN ELFARCHOUNINo ratings yet
- Dreamweaver: A Walkthrough TutorialDocument11 pagesDreamweaver: A Walkthrough TutorialChike NgwuNo ratings yet
- Developing A Portlet Application: January 2006 (Revision Number: V2-2)Document13 pagesDeveloping A Portlet Application: January 2006 (Revision Number: V2-2)nyellutlaNo ratings yet
- User'S Guide Software/Hardware Module: ADOBE ACROBAT 7Document6 pagesUser'S Guide Software/Hardware Module: ADOBE ACROBAT 7Dimitris ArvanitisNo ratings yet
- Apogee Portal: Acrobat For Macintosh and Safari Overprint PreviewDocument10 pagesApogee Portal: Acrobat For Macintosh and Safari Overprint PreviewDGrafico Marco Camargo SolizNo ratings yet
- Rick Borstein's 30 Top Tricks For Acrobat 9Document11 pagesRick Borstein's 30 Top Tricks For Acrobat 9Bowayne HewetsonNo ratings yet
- OpenFlows FLOOD Quick Start - Watershed SimulationDocument83 pagesOpenFlows FLOOD Quick Start - Watershed Simulationwdtalampas100% (1)
- PS Overview PhotoshopDocument10 pagesPS Overview PhotoshopQ brgNo ratings yet
- PDF-Best Practice v2Document8 pagesPDF-Best Practice v2Syed ShahNo ratings yet
- Adobe Bridge: Help and TutorialsDocument66 pagesAdobe Bridge: Help and TutorialsjohnboyNo ratings yet
- Dreamweaver 8: The Workspace LayoutDocument19 pagesDreamweaver 8: The Workspace LayoutGenryu ZirozawaNo ratings yet
- Computer 9 - Z1 N3 Module Week 4Document2 pagesComputer 9 - Z1 N3 Module Week 4Ada Callanta Olipas-AnchetaNo ratings yet
- Quickstartguide PDFDocument12 pagesQuickstartguide PDFIgor CavalcanteNo ratings yet
- Saving Powerpoint Slide Shows As PDF Handouts: Converting To PDF With Microsoft PDF AddinDocument3 pagesSaving Powerpoint Slide Shows As PDF Handouts: Converting To PDF With Microsoft PDF AddinAdarsh AgarwalNo ratings yet
- Introduction To Adobe Acrobat XI ProDocument25 pagesIntroduction To Adobe Acrobat XI ProRea ŽuljevićNo ratings yet
- Microsoft Powerpoint 2013 Tutorial Student Technology Assistant CenterDocument12 pagesMicrosoft Powerpoint 2013 Tutorial Student Technology Assistant CenterBosko LjubisavljevicNo ratings yet
- Getting Started - Using Acrobat Reader - Searching Catalog IndexesDocument79 pagesGetting Started - Using Acrobat Reader - Searching Catalog IndexesLuis Gustavo Choque BordaNo ratings yet
- HypermeshDocument3 pagesHypermeshAbdel DaaNo ratings yet
- Building Your First Website With MuseDocument62 pagesBuilding Your First Website With MuseumutusuNo ratings yet
- Unit VDocument8 pagesUnit VGOVINDAN MNo ratings yet
- Getting The Most Out of Microsoft Edge: IT Showcase Productivity GuideDocument12 pagesGetting The Most Out of Microsoft Edge: IT Showcase Productivity Guideslobodan45No ratings yet
- Quick Start GuideDocument12 pagesQuick Start GuideSilvio MedinaNo ratings yet
- Website: 1. How To Insert Table in WebsiteDocument12 pagesWebsite: 1. How To Insert Table in WebsiteOrangBiaseLakersNo ratings yet
- Adobe9 Top Thirty Tricks PDFDocument11 pagesAdobe9 Top Thirty Tricks PDFShirin AsadiNo ratings yet
- Lesson 3 Help and Manage MS PowerPoint EnvironmentDocument14 pagesLesson 3 Help and Manage MS PowerPoint EnvironmentShaw CruzNo ratings yet
- Creating A PDF File From A Microsoft Word ThesisDocument3 pagesCreating A PDF File From A Microsoft Word ThesisNA NANo ratings yet
- Module 6Document51 pagesModule 6Johnallenson DacosinNo ratings yet
- An Introduction To Adobe Captivate 4: Sarah L. Mabrouk Framingham State CollegeDocument16 pagesAn Introduction To Adobe Captivate 4: Sarah L. Mabrouk Framingham State CollegeCarlos Elosegui100% (1)
- Manual BluegriffonDocument49 pagesManual BluegriffonestudiocodecNo ratings yet
- 30 Dirty TricksDocument25 pages30 Dirty TricksДр. ЦчатерйееNo ratings yet
- Getting Started - Using Acrobat Reader - Searching Catalog IndexesDocument79 pagesGetting Started - Using Acrobat Reader - Searching Catalog IndexesLuca BianchiNo ratings yet
- Settings To Bring Up The Bluebeam Conversion Settings Dialog BoxDocument6 pagesSettings To Bring Up The Bluebeam Conversion Settings Dialog Boxmirza.adeelNo ratings yet
- Ten Tips KeynoteDocument10 pagesTen Tips KeynoteAmmadeus VegaNo ratings yet
- Surpac Stream FilesDocument19 pagesSurpac Stream FilesJessper Evan AmpagueyNo ratings yet
- Mentuscybercafe: Powerpoint HandoutDocument13 pagesMentuscybercafe: Powerpoint HandoutUbenyi Miracle UchechukwuNo ratings yet
- Tutorial PDFDocument18 pagesTutorial PDFdharmapoaNo ratings yet
- PDF-Best Practice v2Document9 pagesPDF-Best Practice v2riki187No ratings yet
- (801797663) Top 25 Interview Questions On Microsoft Powerpoint 2014Document9 pages(801797663) Top 25 Interview Questions On Microsoft Powerpoint 2014Waqas MehmoodNo ratings yet
- Earning Ctivity Heet Internet and Computing Fundamentals III (ICF3) Quarter 4Document12 pagesEarning Ctivity Heet Internet and Computing Fundamentals III (ICF3) Quarter 4Arvin PascualNo ratings yet
- EW0117979ENN en PDFDocument100 pagesEW0117979ENN en PDFRegrichmondNo ratings yet
- EN EN: European CommissionDocument6 pagesEN EN: European CommissionRegrichmondNo ratings yet
- 26 January 2010: EgulationDocument34 pages26 January 2010: EgulationRegrichmondNo ratings yet
- Prince Castle MULTI-MIXER 9B5C User ManualDocument2 pagesPrince Castle MULTI-MIXER 9B5C User ManualRegrichmondNo ratings yet
- Prince Castle Multi-Mixer 9b5c PartsDocument3 pagesPrince Castle Multi-Mixer 9b5c PartsRegrichmondNo ratings yet
- Venue Assignments Lex-Ce With AdvisoryDocument3 pagesVenue Assignments Lex-Ce With AdvisoryAsif UsmanNo ratings yet
- Sip Location ServersDocument0 pagesSip Location Serverskoalla01No ratings yet
- David - Jorquera - Evaluación Final - EVPRES01Document25 pagesDavid - Jorquera - Evaluación Final - EVPRES01Patricio Antonio Mery GuzmanNo ratings yet
- INFO - ImportanteDocument1 pageINFO - ImportanteDio FubyNo ratings yet
- Dynamic Media: Beyond The Use of WordsDocument50 pagesDynamic Media: Beyond The Use of WordsSimon ChowNo ratings yet
- Tle 6220 PDFDocument17 pagesTle 6220 PDFFabio JuniorNo ratings yet
- NX Advanced Simulation Fs W 9 - tcm841-4362Document9 pagesNX Advanced Simulation Fs W 9 - tcm841-4362Thyagaraj A HNo ratings yet
- Quantifying and Analyzing Entity-Level Memorization in Large Language ModelsDocument9 pagesQuantifying and Analyzing Entity-Level Memorization in Large Language ModelsbilletonNo ratings yet
- Annapolis Micro Systems, Inc. WILDSTAR™ 5 For PCI-Express: Virtex 5 Based Processor BoardDocument4 pagesAnnapolis Micro Systems, Inc. WILDSTAR™ 5 For PCI-Express: Virtex 5 Based Processor BoardRon HuebnerNo ratings yet
- CampusX Course IndexDocument3 pagesCampusX Course IndexShameel LambaNo ratings yet
- SAP XI - PI - 1..N Message Split Interface Without BPMDocument8 pagesSAP XI - PI - 1..N Message Split Interface Without BPMRezasalomoNo ratings yet
- UPI QR Code in Ledger Print HelpDocument7 pagesUPI QR Code in Ledger Print HelpRishi SrivastavaNo ratings yet
- Universiti Kuala Lumpur: Report ID: PQR003 Exam ScheduleDocument10 pagesUniversiti Kuala Lumpur: Report ID: PQR003 Exam ScheduleKanthan SallapanNo ratings yet
- Fortigate 1100E Series: Data SheetDocument6 pagesFortigate 1100E Series: Data Sheetjulian solo soloNo ratings yet
- Resume TemplateDocument2 pagesResume TemplateOlusi JacksonNo ratings yet
- Digital Electronics Lab ManualDocument6 pagesDigital Electronics Lab ManualRahil KhanNo ratings yet
- Vdoc - Pub Processing An Introduction To ProgrammingDocument571 pagesVdoc - Pub Processing An Introduction To ProgrammingAxel Ortiz RicaldeNo ratings yet
- 2 Day Developer's GuideDocument218 pages2 Day Developer's GuidedelfinonunezNo ratings yet
- TrueSite Graphic Annunciator Launch AnnouncementDocument3 pagesTrueSite Graphic Annunciator Launch AnnouncementMarco Antonio Rubina100% (1)
- Ch08 Physical Model TemplateDocument6 pagesCh08 Physical Model TemplateG Chandra ShekarNo ratings yet
- Word FileDocument102 pagesWord FileroemarNo ratings yet
- Manual AgGPSDocument164 pagesManual AgGPSHasan uğurluNo ratings yet
- Quick Start Guide: Before SetupDocument2 pagesQuick Start Guide: Before Setupzaid kaziNo ratings yet
- Cyber CrimeDocument20 pagesCyber CrimeSameer PariharNo ratings yet
- CompositeDocument3 pagesCompositeswastiksantra774No ratings yet
- AT AVA EX70 KIT - SpecDocument5 pagesAT AVA EX70 KIT - SpecrummanhzNo ratings yet
- Management Information System (MIS 442)Document10 pagesManagement Information System (MIS 442)Asim MandalNo ratings yet
- Theory of ComputationDocument429 pagesTheory of ComputationRoshan Ajith100% (1)
- Syllabus For M.sc. (CS) Cbcs Based21!22!24.12.21Document34 pagesSyllabus For M.sc. (CS) Cbcs Based21!22!24.12.21Nikita BadhaiNo ratings yet