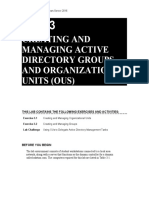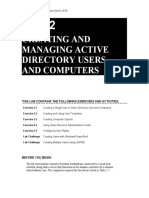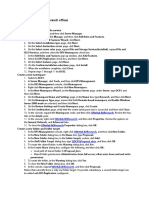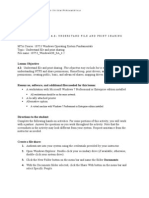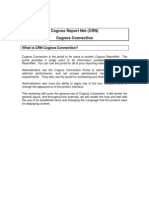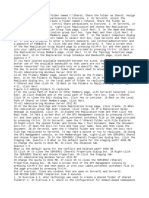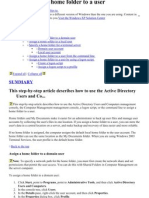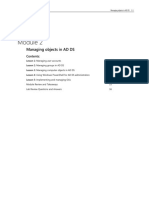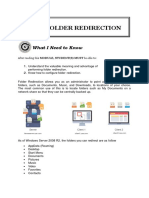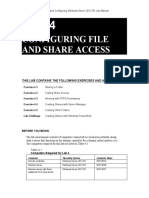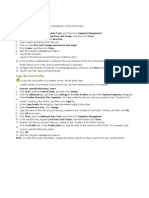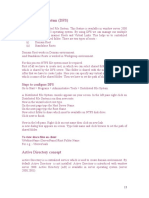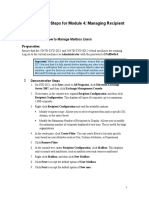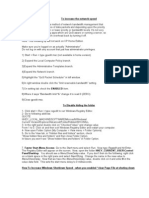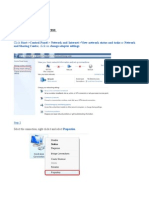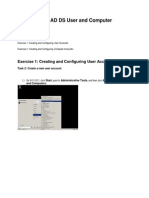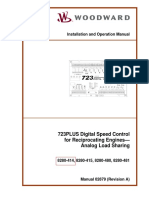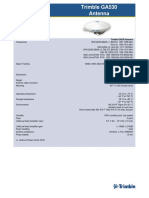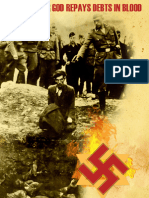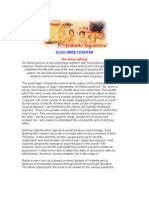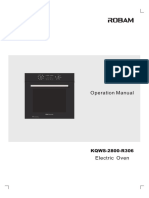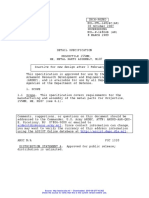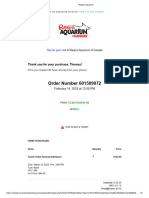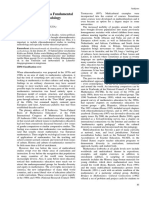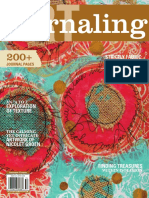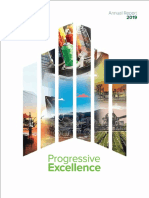Professional Documents
Culture Documents
Exercise 19 Remote Desktop
Exercise 19 Remote Desktop
Uploaded by
Alexis LarosaCopyright
Available Formats
Share this document
Did you find this document useful?
Is this content inappropriate?
Report this DocumentCopyright:
Available Formats
Exercise 19 Remote Desktop
Exercise 19 Remote Desktop
Uploaded by
Alexis LarosaCopyright:
Available Formats
COC-PEN
College of Information Technology
ITE 056 – Network Management
Windows Server 2008
Folder Redirection is used to provide folder redirect facility for specific domain users in a client side in
domain environment. Folder redirection will redirect all the user databases which are saved in My
Documents, Desktop Etc. After restart the client machine all the user database will be synchronize and
saved in the server side and it will be provided again in the client user account.
Laboratory Exercise 18
Folder Redirection
Creating share using windows explorer
1. Open the Windows Explorer by pressing the windows logo key + E.
2. In Windows Explorer, browse the root of C:\. In the right pane, right-click an empty area and
select NewFolder. Rename the folder by typing Redirection.
3. Right click the Redirection folder and select Properties.
4. In the Redirection Properties dialog box, select the Sharing tab, then click the Advanced Sharing
button.
5. Select Share this folder. Type Redirection.
6. Click the Permissions button. Select Everyone and check Full Control and click Apply. Click Add
button.
7. On Select Users and Groups, type Administrators and click Check Names. Make sure that the
Administrators is selected and underlined. Click OK.
8. On Permission dialog box, select Administrators and check Full Control and click Apply. Click
Add button.
9. On Select Users and Groups, type System and click Check Names. Make sure that the System is
selected and underlined. Click OK.
10. On Permission dialog box, select System and check Full Control and click Apply. Click OK.
11. Close the Redirection folder Properties dialog window.
12. Click Start Administrative Tool Active Directory Users and Computers.
13. Right-click the domain (e.g. ite056y2016xx.org) and select New Organizational Unit.
14. On the New Organization Unit dialog box, Type in COC as name of the first OU. Uncheck the
checkbox Protect Container from Accidental Deletion. Click OK.
15. Right click the COC OU and select NewUser.
16. On the New Object – User dialog box type the following information below and then click Next.
First Name: Your First Name
Last Name: Your Last Name
User Logon Name: Your First Name first letter and Last name (e.g. UDaug)
17. On the New Object – User Password dialog box, enter @dmin2016 in the Password and Confirm
Password text boxes. Deselect the User Must Change Password at Next Logon option. Click Next.
Click Finish.
18. Close Active Directory Users and Computers console.
19. Click Start Administrative Tool Group Policy Management.
20. On Group Policy Management Console window browse and COC
21. Close Active Directory Users and Computers console.
22.
CAD/2016 Revision Page 1 of 6
COC-PEN
College of Information Technology
In Windows 7 Client PC:
1. Join the Windows 7 client pc to the domain using the domain admins account.
2. Log on to the windows client pc using the user account created earlier.
Note: the user name format; domain name\username
3. In the run box type \\DC1\ Students Files to browse the shared folder.
Note: Use the UNC (Universal Naming Convention) \\servername\sharename in accessing the
shared folder and correct server name.
4. In the run box type \\DC1\Public Files to browse the shared folder.
5. Open My Network Places.
6. In My Network Places Dialog box, click Search Active Directory.
7. In the Find Users, Contacts and Groups, select Shared Folders in Find Combo Box then type Public
Files in the Named textbox and click Find Now button.
8. Right click the Students Files and select explore to view the shared files.
9. In the Find Users, Contacts and Groups, select Shared Folders in Find Combo Box then type Public
Files in the Named textbox and click Find Now button.
10. Right click the Public Files and select explore to view the shared files.
CAD/2016 Revision Page 2 of 6
You might also like
- Gao Ki Family Father.... Akbar Ali..... 45 Year, S K Sehat Mand Insan Pesha Humara KhetiDocument2,801 pagesGao Ki Family Father.... Akbar Ali..... 45 Year, S K Sehat Mand Insan Pesha Humara KhetiHot Larka44% (9)
- Creating and Managing Users and Groups: This Lab Contains The Following Projects and ActivitiesDocument16 pagesCreating and Managing Users and Groups: This Lab Contains The Following Projects and ActivitiesJustin NorbergNo ratings yet
- Creating and Managing Active Directory Groups and Organizational Units (Ous)Document16 pagesCreating and Managing Active Directory Groups and Organizational Units (Ous)Spacer GazerNo ratings yet
- Lab 6 - Creating and Managing User and Computer AccountsDocument7 pagesLab 6 - Creating and Managing User and Computer AccountsMatt DattNo ratings yet
- Tugas CP 4Document19 pagesTugas CP 4mrr dwi lindawati100% (1)
- Exercise 15-16 File Service FinalDocument5 pagesExercise 15-16 File Service FinalAlexis LarosaNo ratings yet
- BCSL 063 Solved Assignment 2022 23 UlptmtDocument15 pagesBCSL 063 Solved Assignment 2022 23 UlptmtShubham SrivastavNo ratings yet
- Module 02 - Managing Objects in AD DSDocument18 pagesModule 02 - Managing Objects in AD DSCong TuanNo ratings yet
- CSS - Info Sheet 3.1-2 - Configure User Access LevelDocument18 pagesCSS - Info Sheet 3.1-2 - Configure User Access Levelomar100% (3)
- Creating and Managing Active Directory Users and Computers: This Lab Contains The Following Exercises and ActivitiesDocument18 pagesCreating and Managing Active Directory Users and Computers: This Lab Contains The Following Exercises and ActivitiesSpacer GazerNo ratings yet
- How To Create R2-WPS OfficeDocument6 pagesHow To Create R2-WPS OfficeAlbert Magno CaoileNo ratings yet
- CSS - Info Sheet 3.1-1 - Create User FolderDocument9 pagesCSS - Info Sheet 3.1-1 - Create User FolderomarNo ratings yet
- Implementing DFS For Branch OfficesDocument2 pagesImplementing DFS For Branch OfficesAnjalika HansiNo ratings yet
- WindowsOS SA 4.2Document6 pagesWindowsOS SA 4.2Madalina Croitoru-HeuserNo ratings yet
- Configuring File and Folder Access: This Lab Contains The Following Exercises and ActivitiesDocument8 pagesConfiguring File and Folder Access: This Lab Contains The Following Exercises and ActivitiesMD4733566No ratings yet
- Steps For NetworkDocument6 pagesSteps For NetworksantoshNo ratings yet
- 10997B Lab Ak 03Document11 pages10997B Lab Ak 03Ben Aissa TaherNo ratings yet
- Cognos Report Net (CRN) Cognos ConnectionDocument15 pagesCognos Report Net (CRN) Cognos ConnectionVishal Raj GoduguNo ratings yet
- 2279B Mod03la PDFDocument4 pages2279B Mod03la PDFJosé MarquesNo ratings yet
- Computer Server 2008 WindowsDocument3 pagesComputer Server 2008 Windowsthess22No ratings yet
- 70-687 15Document10 pages70-687 15Don CookNo ratings yet
- Labs For 70-411Document2 pagesLabs For 70-411jahangirkiyaniNo ratings yet
- LAB 06 Becoming Familiar With Network Manager and Windows File SharingDocument19 pagesLAB 06 Becoming Familiar With Network Manager and Windows File SharingManove KumarNo ratings yet
- Create Report Net Content StoreDocument26 pagesCreate Report Net Content StoreJi RedNo ratings yet
- Microsoft Duplicate OneDrive Folder Icons in File ExplorerDocument9 pagesMicrosoft Duplicate OneDrive Folder Icons in File Explorerhfgarcia1No ratings yet
- Task 2: Create Four New Folders by Using Windows ExplorerDocument9 pagesTask 2: Create Four New Folders by Using Windows ExplorerKim BinuyaNo ratings yet
- How To Assign A Home Folder To A UserDocument4 pagesHow To Assign A Home Folder To A UsermicorinaNo ratings yet
- Windows 2016Document59 pagesWindows 2016Alfred SalazarNo ratings yet
- Official Microsoft Learning Product 20742BDocument54 pagesOfficial Microsoft Learning Product 20742BBogdan BgdNo ratings yet
- Practica de EncryptacionDocument24 pagesPractica de EncryptacionknowallrpaNo ratings yet
- Lab - Share ResourcesDocument3 pagesLab - Share ResourcesTinesha BarrettNo ratings yet
- 3.1-6 Folder Redirection - Copy (Full Permission)Document42 pages3.1-6 Folder Redirection - Copy (Full Permission)Hanzel NietesNo ratings yet
- NW Admin Lab Exercise 3 UserDocument5 pagesNW Admin Lab Exercise 3 Userxyzalimohamed76No ratings yet
- LAN Windows 10Document14 pagesLAN Windows 10sufyajayNo ratings yet
- LO2 - LESSON 5 Folder RedirectionDocument36 pagesLO2 - LESSON 5 Folder RedirectionRosalina Arapan OrenzoNo ratings yet
- Lab AssignmentsDocument6 pagesLab Assignmentsmystic_guyNo ratings yet
- Active Directory Services (Ads) : Quest UwdirDocument3 pagesActive Directory Services (Ads) : Quest UwdirSeenu AshokkumarNo ratings yet
- Lab 4 Configuring File and Share AccessDocument13 pagesLab 4 Configuring File and Share AccessMisael CuevaNo ratings yet
- Roaming ProfileDocument1 pageRoaming ProfileSonu KumarNo ratings yet
- Creating Mailbox To Users: SAS and SOX Audit Requirements Pertaining To Identity & Access Management Job RequirementsDocument14 pagesCreating Mailbox To Users: SAS and SOX Audit Requirements Pertaining To Identity & Access Management Job RequirementsAnkit JainNo ratings yet
- Lab 12Document16 pagesLab 12Miguel MikeNo ratings yet
- Win7 ShareDocument2 pagesWin7 Shareborade.vijayNo ratings yet
- Configuring File and Share Access: This Lab Contains The Following Exercises and ActivitiesDocument12 pagesConfiguring File and Share Access: This Lab Contains The Following Exercises and ActivitiesSarah ChoukiNo ratings yet
- Configurarea Utilizatorilor Și Grupurilor În WindowsDocument14 pagesConfigurarea Utilizatorilor Și Grupurilor În WindowsCretu CalinNo ratings yet
- Active Directory Directory Service Microsoft Windows Domain Windows Server Domain Controller Authenticates AuthorizesDocument3 pagesActive Directory Directory Service Microsoft Windows Domain Windows Server Domain Controller Authenticates AuthorizesJulius DollosoNo ratings yet
- Distributed File System (DFS) : Steps To Configure DFSDocument19 pagesDistributed File System (DFS) : Steps To Configure DFSjaveeed0401No ratings yet
- Shashank NMA 9Document16 pagesShashank NMA 9Khushi MakNo ratings yet
- Prno 15Document5 pagesPrno 15Vishal Suresh KesharwaniNo ratings yet
- Demonstration Steps For Module 4: Managing Recipient ObjectsDocument15 pagesDemonstration Steps For Module 4: Managing Recipient ObjectsTruong LeNo ratings yet
- Creating and Using A Login ScriptDocument4 pagesCreating and Using A Login Scriptsujitha14No ratings yet
- User and Workstation Setup ChecklistDocument2 pagesUser and Workstation Setup ChecklistTodor Anđić100% (1)
- The Office Professional 2007Document3 pagesThe Office Professional 2007Jegatheesh JakeNo ratings yet
- Configuring Shared Resources: This Lab Contains The Following Exercises and ActivitiesDocument8 pagesConfiguring Shared Resources: This Lab Contains The Following Exercises and ActivitiesMD4733566No ratings yet
- Creating and Using A Login ScriptDocument2 pagesCreating and Using A Login Scriptsivasankar015No ratings yet
- Dec50103 PW6Document30 pagesDec50103 PW6aiman raraNo ratings yet
- NotesDocument3 pagesNotesapi-19820097No ratings yet
- 1-To Set Up An IP Address: Step 1Document12 pages1-To Set Up An IP Address: Step 1JaySinghNo ratings yet
- Configuring File Services and Disk Encryption: This Lab Contains The Following Exercises and ActivitiesDocument21 pagesConfiguring File Services and Disk Encryption: This Lab Contains The Following Exercises and ActivitiesRep Steve67% (3)
- 3.exercise - SCCM MicrosoftDocument28 pages3.exercise - SCCM MicrosoftAphroditeNo ratings yet
- Lab: Creating AD DS User and Computer AccountsDocument38 pagesLab: Creating AD DS User and Computer AccountsKim BinuyaNo ratings yet
- Installation and Operation Manual: 723PLUS Digital Speed Control For Reciprocating Engines - Analog Load SharingDocument176 pagesInstallation and Operation Manual: 723PLUS Digital Speed Control For Reciprocating Engines - Analog Load SharingMilton Andres Leon HernandezNo ratings yet
- A Project Report On ZomatoDocument109 pagesA Project Report On ZomatoDayashankar DubeyNo ratings yet
- Spec Sheet - Trimble GA530 AntennaDocument2 pagesSpec Sheet - Trimble GA530 AntennaDaniel magallanesNo ratings yet
- Annotated BibliographyDocument2 pagesAnnotated BibliographyAshley schewagaNo ratings yet
- Edith Branson: Modern Woman, Modernist ArtistDocument73 pagesEdith Branson: Modern Woman, Modernist ArtistPatricia Taylor Thompson100% (1)
- SurgiScan Iohexol BrochureDocument3 pagesSurgiScan Iohexol BrochureacclimbpharmaceuticalsNo ratings yet
- Final Report Sem 6Document66 pagesFinal Report Sem 6donnieNo ratings yet
- Latihan Bahasa InggrisDocument4 pagesLatihan Bahasa InggrisNeni ChandraNo ratings yet
- God Repays Debts in Blood by K. A. GardnerDocument40 pagesGod Repays Debts in Blood by K. A. GardnerAustin Macauley Publishers Ltd.No ratings yet
- Assessment For Learning - (3 - Assessment Approaches)Document16 pagesAssessment For Learning - (3 - Assessment Approaches)YSNo ratings yet
- Yoga VasishthaDocument15 pagesYoga VasishthagkorwarNo ratings yet
- 3 - Eriksen Flanfer Effect Revisited 2001Document16 pages3 - Eriksen Flanfer Effect Revisited 2001John J Quintero Ar.No ratings yet
- Operation Manual: KQWS-2800-R306Document16 pagesOperation Manual: KQWS-2800-R306Wilman OngNo ratings yet
- MIL DTL 14824 - SupersedingDocument32 pagesMIL DTL 14824 - SupersedingconradocoutoNo ratings yet
- CO-ORDINATED SCIENCES 0654/32 Paper 3 Theory (Core)Document24 pagesCO-ORDINATED SCIENCES 0654/32 Paper 3 Theory (Core)José Antonio Álvarez CuberoNo ratings yet
- Ripleys Aquarium - Mar13 3pm ReceiptDocument2 pagesRipleys Aquarium - Mar13 3pm ReceiptMartin TxikiNo ratings yet
- PotensssssssssDocument10 pagesPotensssssssssShe that BoyNo ratings yet
- CHAPTER - BOOK - Fundición A Presión (Molde Permanente)Document10 pagesCHAPTER - BOOK - Fundición A Presión (Molde Permanente)JimyVillaNo ratings yet
- PrismDocument11 pagesPrismYugandhar Veeramachaneni100% (1)
- Ingles 3 Modulo 6Document24 pagesIngles 3 Modulo 6AMBIENTE ORIENTOIL ORIENFLUVIALNo ratings yet
- Folded Structures in Modern Architecture PDFDocument17 pagesFolded Structures in Modern Architecture PDFitoNo ratings yet
- Freezing Point Depression and Colligative Properties PurposeDocument2 pagesFreezing Point Depression and Colligative Properties PurposeMikaela Danielle PanganibanNo ratings yet
- Etnomathematics As A Fundamental of Instructional Methodology (Shirley)Document3 pagesEtnomathematics As A Fundamental of Instructional Methodology (Shirley)felipe_cruz_6No ratings yet
- Text Proposal - PCI Confusion in LAADocument3 pagesText Proposal - PCI Confusion in LAAĞøkül PâláňîNo ratings yet
- Iaetsd-Jaras-Conference Room Booking System Across Multiple Ministriesdepartment in Different BuildingsDocument3 pagesIaetsd-Jaras-Conference Room Booking System Across Multiple Ministriesdepartment in Different BuildingsiaetsdiaetsdNo ratings yet
- Art JournalingDocument148 pagesArt Journalinglenig195% (22)
- BSE 2019 ReportDocument214 pagesBSE 2019 Reportalpha34567No ratings yet
- Duralumin Is An AlloyDocument3 pagesDuralumin Is An AlloyAlyssa Suzanne Tafalla100% (1)