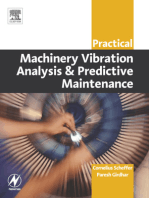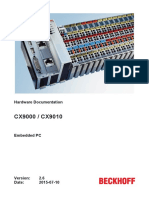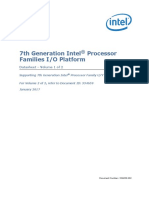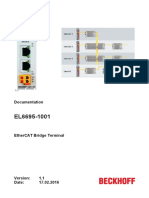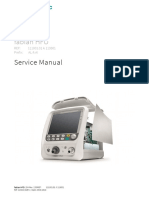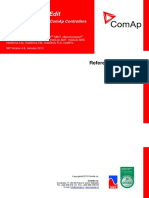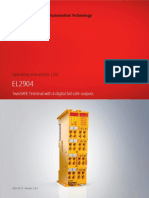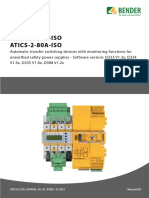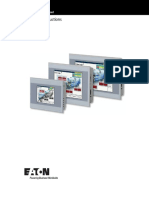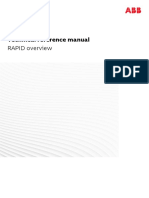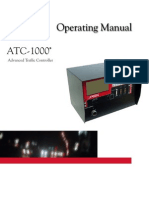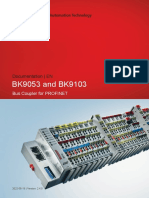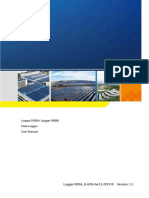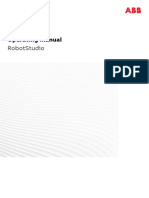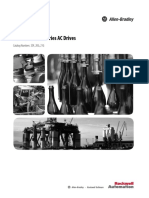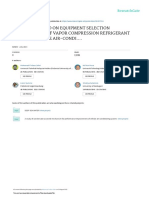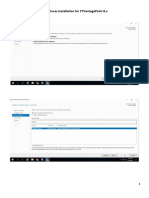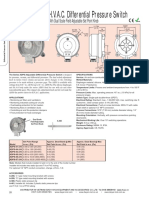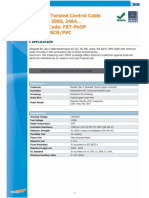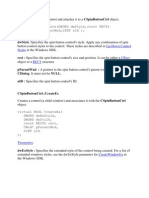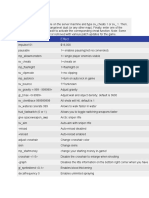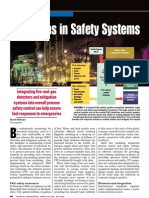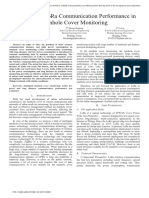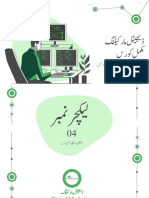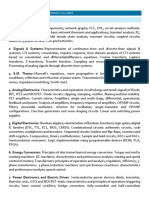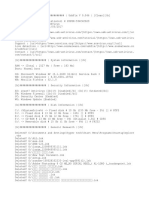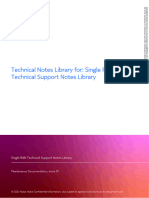Professional Documents
Culture Documents
TE3500 TC3 Analytics Workbench en
Uploaded by
Minh Nhut LuuOriginal Title
Copyright
Available Formats
Share this document
Did you find this document useful?
Is this content inappropriate?
Report this DocumentCopyright:
Available Formats
TE3500 TC3 Analytics Workbench en
Uploaded by
Minh Nhut LuuCopyright:
Available Formats
Manual | EN
TE3500
TwinCAT 3 | Analytics Workbench
8/17/2020 | Version: 1.4
Table of contents
Table of contents
1 Foreword .................................................................................................................................................... 5
1.1 Notes on the documentation.............................................................................................................. 5
1.2 Safety instructions ............................................................................................................................. 6
2 Overview..................................................................................................................................................... 7
3 Installation.................................................................................................................................................. 9
3.1 System requirements......................................................................................................................... 9
3.2 Installation and licensing ................................................................................................................... 9
3.3 Licensing ......................................................................................................................................... 12
4 Analytics Workflow - First Steps............................................................................................................ 15
4.1 Recording data from the machine ................................................................................................... 15
4.2 Communication................................................................................................................................ 18
4.3 Historicize data ................................................................................................................................ 19
4.4 Analyse data .................................................................................................................................... 24
4.5 24h Analytics application ................................................................................................................. 28
5 Technical introduction ............................................................................................................................ 38
5.1 Basic concept .................................................................................................................................. 38
6 Configuration ........................................................................................................................................... 40
6.1 Networks.......................................................................................................................................... 40
6.2 Algorithms........................................................................................................................................ 42
6.2.1 Analytics - Base ............................................................................................................... 44
6.2.2 Analytics - Classification .................................................................................................. 73
6.2.3 Analytics - Compare ........................................................................................................ 91
6.2.4 Analytics - Math ............................................................................................................. 103
6.2.5 Analytics - Training Base ............................................................................................... 108
6.2.6 Analytics - XTS .............................................................................................................. 110
6.2.7 Analytics - WT................................................................................................................ 114
6.2.8 Analytics - XY Path Analysis.......................................................................................... 116
6.3 Interaction with Scope ................................................................................................................... 125
6.4 Working with Historical Data.......................................................................................................... 129
6.5 Runtime deployment...................................................................................................................... 133
6.5.1 Algorithm properties....................................................................................................... 138
6.5.2 PLC Code ...................................................................................................................... 139
6.6 HMI One Click Dashboard ............................................................................................................. 151
6.6.1 Dashboard Configuration............................................................................................... 154
6.6.2 Mapping Wizard............................................................................................................. 160
6.6.3 Configuration at Runtime ............................................................................................... 164
6.6.4 Managing Machine Locations ........................................................................................ 166
6.6.5 Visualizing Historical Data ............................................................................................. 168
6.7 Inputs ............................................................................................................................................. 169
6.7.1 Wizard............................................................................................................................ 169
7 Samples .................................................................................................................................................. 177
7.1 Pick&Place Application .................................................................................................................. 177
TE3500 Version: 1.4 3
Table of contents
8 Appendix ................................................................................................................................................ 186
8.1 FAQ - frequently asked questions and answers ............................................................................ 186
4 Version: 1.4 TE3500
Foreword
1 Foreword
1.1 Notes on the documentation
This description is only intended for the use of trained specialists in control and automation engineering who
are familiar with applicable national standards.
It is essential that the documentation and the following notes and explanations are followed when installing
and commissioning the components.
It is the duty of the technical personnel to use the documentation published at the respective time of each
installation and commissioning.
The responsible staff must ensure that the application or use of the products described satisfy all the
requirements for safety, including all the relevant laws, regulations, guidelines and standards.
Disclaimer
The documentation has been prepared with care. The products described are, however, constantly under
development.
We reserve the right to revise and change the documentation at any time and without prior announcement.
No claims for the modification of products that have already been supplied may be made on the basis of the
data, diagrams and descriptions in this documentation.
Trademarks
Beckhoff®, TwinCAT®, EtherCAT®, EtherCAT G®, EtherCAT G10®, EtherCAT P®, Safety over EtherCAT®,
TwinSAFE®, XFC®, XTS® and XPlanar® are registered trademarks of and licensed by Beckhoff Automation
GmbH.
Other designations used in this publication may be trademarks whose use by third parties for their own
purposes could violate the rights of the owners.
Patent Pending
The EtherCAT Technology is covered, including but not limited to the following patent applications and
patents:
EP1590927, EP1789857, EP1456722, EP2137893, DE102015105702
with corresponding applications or registrations in various other countries.
EtherCAT® is a registered trademark and patented technology, licensed by Beckhoff Automation GmbH,
Germany
Copyright
© Beckhoff Automation GmbH & Co. KG, Germany.
The reproduction, distribution and utilization of this document as well as the communication of its contents to
others without express authorization are prohibited.
Offenders will be held liable for the payment of damages. All rights reserved in the event of the grant of a
patent, utility model or design.
TE3500 Version: 1.4 5
Foreword
1.2 Safety instructions
Safety regulations
Please note the following safety instructions and explanations!
Product-specific safety instructions can be found on following pages or in the areas mounting, wiring,
commissioning etc.
Exclusion of liability
All the components are supplied in particular hardware and software configurations appropriate for the
application. Modifications to hardware or software configurations other than those described in the
documentation are not permitted, and nullify the liability of Beckhoff Automation GmbH & Co. KG.
Personnel qualification
This description is only intended for trained specialists in control, automation and drive engineering who are
familiar with the applicable national standards.
Description of symbols
In this documentation the following symbols are used with an accompanying safety instruction or note. The
safety instructions must be read carefully and followed without fail!
DANGER
Serious risk of injury!
Failure to follow the safety instructions associated with this symbol directly endangers the life and health of
persons.
WARNING
Risk of injury!
Failure to follow the safety instructions associated with this symbol endangers the life and health of per-
sons.
CAUTION
Personal injuries!
Failure to follow the safety instructions associated with this symbol can lead to injuries to persons.
NOTE
Damage to the environment or devices
Failure to follow the instructions associated with this symbol can lead to damage to the environment or
equipment.
Tip or pointer
This symbol indicates information that contributes to better understanding.
6 Version: 1.4 TE3500
Overview
2 Overview
The TwinCAT 3 Analytics Workbench is a TC3 engineering product for creating continuous data analyses
from various decentralized machine controllers. The configuration of the workbench is integrated into
Microsoft Visual Studio® and is designed as a graphical user interface. Many algorithms, such as cycle time
monitoring, life count, lifetime and minimum/maximum/mean, are available in a toolbox for configuring the
analysis.
For simple visualization of the signal curves, the TC3 Analytics Workbench contains the TC3 Scope View
Professional TE1300: The user can drag and drop analysis results from the Analytics configurator into the
charting tool in order to mark significant points in the data stream. Such markings can be simple minima and
maxima, counter readings or also the results of a logical operator that logically combines results from the
machine controller so that they can be found in the data stream. This allows correlation with other signals in
the Scope View to the exact cycle.
The MQTT input data is selected via the TwinCAT Target Browser, where live data and, via the TF3520 TC3
Analytics Storage Provider, historical data are also available. If the created analysis is complete and has
been tested in the graphical editor, this configuration can be converted into readable PLC code with just a
few clicks. The automatically generated PLC code can be downloaded directly to a device with TF3550 TC3
Analytics Runtime, where it runs 24/7 in parallel with the actual production machines and provides analysis
results. Individual HTML5 dashboards can be created with TwinCAT 3 HMI and used to display the results
for machine operators, production managers and machine manufacturers.
Functionality
The Analytics Workbench has the same functionality as the Analytics Service Tool.
Components
• Analytics configurator
• Base Analytics algorithm
• Analytics PLC library
• Analytics Storage Provider Recorder incl. PLC library
• TwinCAT Scope (TE1300 and TF3300)
• IoT connectivity
• HMI engineering (TE2000)
TE3500 Version: 1.4 7
Overview
Features TE3500 Analytics Workbench TE3520 Analytics Service Tool
7-day trial Full license 7-day trial Full license
General:
Analysis configurator
Analysis channels max. 5 unlimited max. 5 unlimited
Analysis modules/ algorithm max. 3 unlimited max. 3 unlimited
Long time records > 1h
Interaction with Scope View
Storage Provider Recorder
MQTT
(max. 5) (max. 5)
Analytics File
(max. 5) (max. 5)
ADS
(no auto de- (no auto de-
ployment) ployment)
Data export tool
Basic data export formats
(max. 5) (max. 5)
Extended data export formats
Deploy Runtime:
Deploy Wizard / /
Add PLC Code to existing Sln / /
Merge PLC Code / /
Auto Create Boot project / /
Auto Activate Runtime / /
Stream Results / /
HMI Dashboard / /
(defaults)
Reset Algorithm in PLC Code / /
Full support
No support
/ No feature of this product
8 Version: 1.4 TE3500
Installation
3 Installation
3.1 System requirements
The following system requirements must be fulfilled for proper function of TwinCAT Analytics.
Supported operating systems
Windows 7, Windows 8.1 and Windows 10
TwinCAT
Minimum is TwinCAT 3.1 Build 4022.29 for engineering with TwinCAT Analytics Service Tool and
Workbench.
.NET Framework
For the engineering a .NET Framework 4.6.2 is required.
Visual Studio development environment
• Microsoft Visual Studio ® 2013 Update 5
• Visual Studio® 2015
• Visual Studio® 2017
• TwinCAT XAE Shell
In general, it is enough to use the Visual Studio® Shell. If you choose the “Full” setup it will install
automatically the TwinCAT XAE Shell. The “Update” setup provides just an update of the Analytics sources
and no Visual Studio® Shell.
3.2 Installation and licensing
The TwinCAT Analytics setup is part of the TwinCAT Measurement Suite setup. You will be able to choose
the Analytics option only by a click on Custom setup.
TE3500 Version: 1.4 9
Installation
You can enable the option “Beckhoff TE35xx Analytics Engineering”. Depending on the license it provides
later the function of the Analytics Workbench or Service Tool.
10 Version: 1.4 TE3500
Installation
The Analytics setup will check during the process if your system provides the necessary licenses. If not, then
a demo can be activated. This demo can be extended as often as desired, however, no update of the
software/setup on this system is possible. For this purpose, a license must be acquired.
TE3500 Version: 1.4 11
Installation
Setup needs license
Updates of TwinCAT Analytics engineering tools are only possible with a valid maintenance license!
TwinCAT 3 licenses for non-Beckhoff devices
If you use an IPC from a manufacturer other than Beckhoff (TwinCAT 3 plattform level >= 90),
aTwinCAT 3 licencse dongle is highly recommended, if not a prerequisite for successful licensing of
TwinCAT Analytics!
TwinCAT Analytics Workflow
To use the complete Analytics Workflow you need the TE2000 HMI engineering setup. Today it is
not integrated into the Analytics Workbench setup. This means you must install it individually. It will
be integrated in one of the next setup versions. So, this step will be not necessary anymore.
3.3 Licensing
The TwinCAT 3 function can be activated as a full version or as a 7-day test version. Both license types can
be activated via the TwinCAT 3 development environment (XAE).
Licensing the full version of a TwinCAT 3 Function
A description of the procedure to license a full version can be found in the Beckhoff Information System in
the documentation "TwinCAT 3 Licensing".
12 Version: 1.4 TE3500
Installation
Licensing the 7-day test version of a TwinCAT 3 Function
A 7-day test version cannot be enabled for a TwinCAT 3 license dongle.
1. Start the TwinCAT 3 development environment (XAE).
2. Open an existing TwinCAT 3 project or create a new project.
3. If you want to activate the license for a remote device, set the desired target system. To do this, select
the target system from the Choose Target System drop-down list in the toolbar.
ð The licensing settings always refer to the selected target system. When the project is activated on
the target system, the corresponding TwinCAT 3 licenses are automatically copied to this system.
4. In the Solution Explorer, double-click License in the SYSTEM subtree.
ð The TwinCAT 3 license manager opens.
5. Open the Manage Licenses tab. In the Add License column, check the check box for the license you
want to add to your project (e.g. "TF6420: TC3 Database Server").
6. Open the Order Information (Runtime) tab.
ð In the tabular overview of licenses, the previously selected license is displayed with the status
“missing”.
TE3500 Version: 1.4 13
Installation
7. Click 7-Day Trial License... to activate the 7-day trial license.
ð A dialog box opens, prompting you to enter the security code displayed in the dialog.
8. Enter the code exactly as it is displayed and confirm the entry.
9. Confirm the subsequent dialog, which indicates the successful activation.
ð In the tabular overview of licenses, the license status now indicates the expiry date of the license.
10. Restart the TwinCAT system.
ð The 7-day trial version is enabled.
14 Version: 1.4 TE3500
Analytics Workflow - First Steps
4 Analytics Workflow - First Steps
This step by step documentation presents the complete TwinCAT Analytics workflow. From the data
acquisition over the communication and historizing up to the evaluation and analysis of the data and to the
presentation of the data in web-based dashboard.
4.1 Recording data from the machine
On the machine side is the Analytics Logger the recorder of process data from the machine image, PLC, NC
and so on. The Logger is working in the real-time context of TwinCAT.
The TwinCAT Analytics Logger is installed with TwinCAT XAE and XAR. The Logger can act as MQTT Client
to communicate the recorded data to a native MQTT Message Broker or store the data in the same data
format in a local binary file. By the usage as MQTT Client the Logger is able to bypass short disconnects to
the Message Broker with a ring buffer functionality. You can configure a ring buffer as well for the local
binary file storage.
• To configure the Analytics Logger you have to navigate in your existing TwinCAT Project to the
Analytics tree node
TE3500 Version: 1.4 15
Analytics Workflow - First Steps
• Right click on this node and click on “Add Data Logger” to add one new instance to your configuration
• For configuring the base settings, please double click on the new tree item
You can make your specific Analytics Logger settings
-Data Format: Binary file or MQTT stream
-FILE format: Analytics Logger stores the data in local binary files and all other settings are not
necessary anymore. The files will be stored in C:\TwinCAT\3.1\Boot\Analytics.
-BINARY: Data will be sent to the configured MQTT Message Broker. You can have multiple Logger in
one TwinCAT project to communicate data to different MQTT Message Broker.
-Data Compression: on (default) or off
16 Version: 1.4 TE3500
Analytics Workflow - First Steps
-Max Compression: mode of the compression
-MQTT host name
-MQTT Tcp port
-MQTT main topic for own hierarchical levels to keep the identification easy
-MQTT Client ID should be unique in the network
-MQTT username
-MQTT password to make authentication at the message broker
-At the TLS (Transport Layer Security) tab, security settings can be configured. TLS is a secure
communication channel between client and server. By the usage of certificates, the TCP port 8883 is
exclusively reserved for MQTT over TLS. Analytics Logger is supporting the modes CA Certificates, CA
Certificates & Client Certificate and Preshared Key (PSK) mode.
• If variables in your PLC application are marked in the declaration with the attribute {attribute
'TcAnalytics'} they will be shown automatically as a stream below the Data Logger tree node.
An additional device stream will be shown if your configuration provides an EtherCAT Process Image.
TE3500 Version: 1.4 17
Analytics Workflow - First Steps
• In the stream a Selection tab is available to choose the variables that should be recorded
• Finally it is possible to change the package size for the frames or to configure the ring buffer for
disconnects and file in the Data Handling tab.
4.2 Communication
Currently, the Analytics workflow is fully mappable via MQTT. The engineering tools can also access the
data of the machines via ADS and carry out analyzes.
18 Version: 1.4 TE3500
Analytics Workflow - First Steps
If you choose for the IoT communication protocol MQTT you have to setup a native MQTT Message Broker
somewhere in the network (VM in a cloud system is also possible). This Message Broker provides a
decoupling of the different applications in the Analytics Workflow.
4.3 Historicize data
After installation of the TwinCAT Analytics Storage Provider you are able to configure the service running in
the background. You will find therefore the TcAnalyticsStorageProvider_Config application in the folder C:
\TwinCAT\Functions\TF3520-Analytics-StorageProvider\WinService.
TE3500 Version: 1.4 19
Analytics Workflow - First Steps
The main part of the topic can be set in the configuration as well as the comment which will be used for
identification if more than one Storage Provider is registered at the Message Broker.
You are able to provide the Message Broker settings and to decide for storage type:
• Analytics File (binary file)
• Microsoft SQL
• Microsoft Azure Blob (Azure Cloud necessary)
Finally, you can save the config and start the service. The next step is the configuration of the specific
record. Therefore you should choose in your development environment the Storage Provider Recorder.
20 Version: 1.4 TE3500
Analytics Workflow - First Steps
The recorder has also to connect to the Message Broker. So you have to provide the same settings as for
the background service.
After this you can click to icon with the small cloud to search Storage Providers at the configured Message
Broker. Here you will find also the comment you gave already by the service configuration to identify your
Storage Provider.
TE3500 Version: 1.4 21
Analytics Workflow - First Steps
The configuration of the record is very easy. You have just to choose your target in the Target Browser. Click
on Live data and choose one or more variables by multiselect and put them by drag and drop to the recorder
window.
The recorder will ask you if you like to add just the chose variables or the complete source process image of
the variables.
22 Version: 1.4 TE3500
Analytics Workflow - First Steps
You can also configure record names and a duration (otherwise endless until manual stop). A ringbuffer can
be set by memory or time.
Click the Start button to start the record. After this you can also disconnect the recorder, because the
background service do the work. It is also possible that someone else connect to this Storage Provider
service and control the running record.
TE3500 Version: 1.4 23
Analytics Workflow - First Steps
After and also during the record you can choose the historical data as input for your analysis in the Target
Browser. In the Target Browser you will find for historical data a new control on the right hand site. There you
can choose the time span for your data.
4.4 Analyse data
Open your TwinCAT engineering environment to start the analysis of the data.
Open Visual Studio® >> File >> New >> Project…
Choose from TwinCAT Measurement the Analytics project template.
24 Version: 1.4 TE3500
Analytics Workflow - First Steps
The new project will be shown in the Solution Explorer. After a click on the Analytics Project tree node item a
start window opens where you can select your first action. From here, you can add a Network, open the
Toolbox, open the Target Browser or open the Analytics Storage Provider Recorder. You will do all these
actions in the following steps.
It makes sense to open in a first step the Toolbox of Visual Studio®. There you will find all the supported
algorithm of TwinCAT Analytics. Algorithm must be organized and grouped into networks. Right click on the
Analytics Project to add a new Network or add a Network using the start page. The first Network is always
generated by default.
If you click on the Network an editor will be open. Now you can take the algorithm you like by drag and drop
into the editor surface. After choosing the algorithm you need to connect input variables to the modules
(algorithm). Therefor open the Target Browser.
TwinCAT >> Target Browser >> Target Browser
TE3500 Version: 1.4 25
Analytics Workflow - First Steps
Choose now the TcAnalytics or TcAnalyticsFile tab in the Target Browser. We go ahead with the TcAnalytics
tab (MQTT). Click on the green marked icon in the toolbar of this Analytics extension. A window will be open
where you can provide your Message Broker connectivity data.
Choose your MQTT Analytics client (TwinCAT Analytics Logger, TwinCAT IoT Data Agent or Beckhoff
EK9160). For each controller you have a unique ID. This ID is shown in the Target Browser. Not very legible,
of course. Therefore, click on the icon with the gear to get to the machine administration page. Here you can
provide a System Alias name which is shown in the Target Browser instead of the GUID.
In the next step you can choose between Live Data and Historical Data for each MQTT Analytics client.
Historical Data are only provided by the TwinCAT Analytics Storage Provider.
26 Version: 1.4 TE3500
Analytics Workflow - First Steps
You can take the variables by drag and drop into the inputs of the specific algorithm. For the most algorithm
it is possible to set conditions like thresholds, time intervals, logic operators and so on. You can do these
settings in the middle of each module.
Finally, your first Analytics Project is finished. To start the analysis, click on “Start Analytics”. To stop the
analysis, click on “Stop Analytics”.
TE3500 Version: 1.4 27
Analytics Workflow - First Steps
Before starting Analytics or also during the runtime you can click on the button “Add Reference Scope”. A
Scope configuration is automatically built to fit your Analytics project.
Results of the analysis can be show in the Scope View charts by drag and drop. For example, an average
value can be shown as new channel in the view. Timestamps as Marker at the x-axes to show significant
values.
4.5 24h Analytics application
The last big step in the TwinCAT Analytics workflow is the continuous 24h machine analysis. It runs parallel
to the machine applications in the field. To do this in a very easy way the TwinCAT Analytics Workbench is
able to generate automatically a PLC code and a HTML5-based Dashboard of your Analytics configuration.
Both can be downloaded to a TwinCAT Analytics Runtime (TC3 PLC and HMI Server) and provide the same
analysis results as the configurator tool in engineering environment.
At first save your configuration and open the Analytics Deploy Runtime wizard. You can do this via the
context menu at the Analytics Project tree item or by the Start Page.
28 Version: 1.4 TE3500
Analytics Workflow - First Steps
When the wizard is open, there are some tabs available for you to click through. First one is called Solution.
Here it is possible to decide how you like to use your Analytics project in PLC code: As…
• completely new solution
• part of an existing solution
• update of an existing Analytics solution
In the TwinCAT PLC Target tab you can choose the ADS target system which runs the TwinCAT Analytics
Runtime (TF3550). The generated project is immediately executable. Therefore, you can set the option
Activate PLC Runtime. Also, that directly a boot project is created.
TE3500 Version: 1.4 29
Analytics Workflow - First Steps
Specially for Virtual Machines it is important to run the project on isolated cores. Also, an option in this tab.
The next tab Results is only necessary if you have chosen the Stream Results option in the algorithm
properties. If you like to send results you can decide here in which way (local in a file/ by MQTT) and format
(binary/JSON). Also, this is generated automatically and starts running after activation.
30 Version: 1.4 TE3500
Analytics Workflow - First Steps
A down sampling of the results is possible by setting a cycle time. The next tab is reserved for the HMI
Dashboard. The prerequisite for the automatic Dashboard generation is the selection of HMI controls for the
corresponding algorithms whose results are to be displayed in the dashboard.
TE3500 Version: 1.4 31
Analytics Workflow - First Steps
You can choose for your Analytics Dashboard different options like start page with a map, layouts, sorting
algorithm, own colors and logos. If you choose more languages for the Analytics controls a language switch
menu will be generated as well.
32 Version: 1.4 TE3500
Analytics Workflow - First Steps
Choose one of the installed Visual Studio versions. And whether the generation should start the instance
visibly or whether it should only be set up and activated in the background.
TE3500 Version: 1.4 33
Analytics Workflow - First Steps
Finally you find a summery.
34 Version: 1.4 TE3500
Analytics Workflow - First Steps
Now you can click the Deploy button to start the generation process. The PLC project and the HMI
Dashboard will be generated now.
TE3500 Version: 1.4 35
Analytics Workflow - First Steps
After the message Deploy Runtime succeeded you can find a new Visual Studio®/XAE Shell instance on
your desktop. The new Solution and both Projects are generated.
36 Version: 1.4 TE3500
Analytics Workflow - First Steps
TE3500 Version: 1.4 37
Technical introduction
5 Technical introduction
5.1 Basic concept
The following picture shows the basic concept of TwinCAT Analytics from the data source up to the Analytics
dashboard based on TwinCAT 3 HMI. The communication in an Analytics scenario is realized by the IoT
communication protocol MQTT.
Data sources:
Currently there are three different data sources for TwinCAT Analytics. All these sources are able to
communicate with TwinCAT Analytics specific binary data format. This format is necessary to reach this high
performance.
• TwinCAT 3 controller with TF3500 TwinCAT Analytics Logger
• TwinCAT 2, TwinCAT 3 and third party controller together with a gateway of TF6720 TwinCAT IoT
Data Agent
• All EK9160 IoT Coupler devices
Storage:
With TwinCAT Analytics it is possible to analyze live and historical data. The TwinCAT Analytics Storage
Provider is the interface between native MQTT Message Broker to different stores. As storage TwinCAT
Analytics is supporting an Azure Blob store and a Microsoft SQL database. The configuration of the stores is
done automatically by the Storage Provider. Thus, it is not necessary to use classic SQL commandos to
realize the communication. The user also does not need to setup a special table structure.
Analysis:
For service technicians and machine commissioning
38 Version: 1.4 TE3500
Technical introduction
The TE3520 TwinCAT Analytics Service Tool is the perfect tool for experts who like to analyze TwinCAT
Analytics data sources. It is integrated into the Microsoft Visual Studio®. The user is able to make his
analytics configuration in a graphical configurator choosing from a wide pool of different algorithms. A
parallel interaction with the Scope View is also possible. The user is able to find significant values easily by
drag and drop from the configurator into the data stream of our Scope View.
For continues 24/7 machine analysis
The TE3500 TwinCAT Analytics Workbench has the same functionality as the Service Tool. In addition, it is
possible to make an automatic PLC code generation based on the realized analytics configuration in the
configurator. The PLC code is ready to use. So you can start the data analysis immediately like in the
configurator. But now for 24 hours 7 days per week if necessary. The auto generated code can be
downloaded into the TF3550 TwinCAT Analytics Runtime. This runtime can be on a classic IPC or
Embedded-PC, but also in a virtual machine. In the generated PLC project, the user is also able to realize
his Analytics Dashboard by the TwinCAT 3 HMI.
Products:
We have different single products in the TwinCAT Analytics Workflow. See therefore the following list with all
products
Product Number Product Name
TE3500 Analytics Workbench
TE3520 Analytics Service Tool
TF3500 Analytics Logger
TF3510 Analytics Library
TF3520 Analytics Storage Provider
TF3550 Analytics Runtime
TF3560 Analytics Controller Pack 4
TF3561 Analytics Controller Pack 8
TF3562 Analytics Controller Pack 16
TF3563 Analytics Controller Pack 32
TF3564 Analytics Controller Pack 64
TF3565 Analytics Controller Pack 128
TF6720 IoT Data Agent
EK9160 IoT Coupler
The minimal meaningful configuration is the usage of TF3500/TF6720/EK9160 together with TE3520
Analytics Service Tool. Also possible is just to use the TF3510 Analytics Library in a TwinCAT system.
TE3500 Version: 1.4 39
Configuration
6 Configuration
If you want to create an Analytics configuration, you will start at the Analytics Project start page, which you
can see in the following screenshot.
From this start page you have different possibilities to go further as described below the respective option.
6.1 Networks
The networks serve as containers of the analytics algorithms. Thereby an analytics configuration can be
structured easily into different areas to allow greater clarity.
You can add a network directly from the analytics project start page or via the context menu.
40 Version: 1.4 TE3500
Configuration
Each network is represented in a single tab page. This allows you to view the networks separately, stacked
horizontally or stacked vertically.
Furthermore, you have the possibility to rename the networks (F2 on selected network element in solution
explorer). For example because you want to create networks for different machines, machine parts or other
content-based connections.
TE3500 Version: 1.4 41
Configuration
6.2 Algorithms
The TwinCAT Analytics Workbench Configurator includes different Analytics algorithms, which you can find
in the toolbox. If the toolbox is empty, you have to select the Analytics project to see the algorithms.
42 Version: 1.4 TE3500
Configuration
Currently there are eight different groups of algorithms: Analytics-Base, Analytics-Classification, Analytics-
Compare, Analytics-Math, Analytics–Training Base, Analytics-XTS, Analytics-XY Path Analysis and
Analytics-WT. In the following all of them are described.
Each algorithm has the same three icons on the upper right corner:
TE3500 Version: 1.4 43
Configuration
• Glasses: If you click on the glasses icon you can see the optional parameter Enable Execution. You
can select a boolean signal for this parameter, so that the algorithm is just active, if the value of the
selected signal is TRUE.
• Reset Arrow: If you click on the arrow the output values of the specific algorithm will be reseted.
• Minimize Arrow: if you click on the minimize arrow on the right, the algorithm will be folded.
6.2.1 Analytics - Base
The algorithms of the category Analytics-Base provide base functionalities for analyzing process and
application data. For example threshold detection, timing analysis or calculation of minimum, maximum and
average values.
6.2.1.1 Edge Counter 1Ch
The Edge Counter 1Ch counts the amount of raised events. An event is raised when the signal of the input
channel passes the configured edge at a specific threshold.
Optional a boolean signal for Enable Execution can be selected, so that the algorithm is just active, if the
value of the selected signal is TRUE.
Configuration Options
• Type of the edge: Indicates whether the edge counter should react to a rising or a falling edge.
• Threshold: Threshold of the signal at the respective edge. If the signal passes this threshold, the
event is raised.
Output Values
• Edge: Shows TRUE in the moment the event is raised, otherwise FALSE.
• Count: Counts the amount of raised events.
• Last Event: Indicates the point of time of the last raised event → the event can be pulled into the
scope chart by Drag & Drop to show it as a trigger-event.
Standard HMI Controls
For the Edge Counter 1Ch algorithm, the following HMI controls are available for generating an Analytics
Dashboard:
1. The SingleValue control visualizes the output values Count and Last Event.
2. The Table Control visualizes all output values: Edge, Count, Last Event.
44 Version: 1.4 TE3500
Configuration
Alternatively, custom HMI controls can be mapped in the Edge Counter 1Ch algorithm using the Mapping
Wizard [} 160].
6.2.1.2 Edge Counter On Off 1Ch
The Edge Counter On Off 1Ch counts the amount of raised on- and off-events. An on-event is raised when
the signal of the input channel passes the configured edge at a specific on-threshold and an off-event is
raised when the off-threshold is passed by the same signal.
Optional a boolean signal for Enable Execution can be selected, so that the algorithm is just active, if the
value of the selected signal is TRUE.
Configuration Options
• Type of the edge: Indicates whether the edge counter should react to a rising or a falling edge.
• Threshold On: Threshold of the signal at the respective edge. If the signal passes this threshold, the
on-event is raised.
• Threshold Off: Threshold of the signal at the respective edge. If the signal passes this threshold, the
off-event is raised.
Output Values
• Is On: Shows TRUE within the time range between on-event and off-event, otherwise FALSE.
• Edge On: Shows TRUE if there is a raising edge.
• Edge Off: Shows TRUE if there is a falling edge.
• Count On: Counts the amount of raised on-events.
• Count Off: Counts the amount of raised off-events.
• Last Event: Indicates the point of time of the last raised event → the event can be pulled into the
scope chart by Drag & Drop to show it as a trigger-event.
TE3500 Version: 1.4 45
Configuration
Standard HMI Controls
For the Edge Counter On Off 1Ch algorithm, the following HMI controls are available for generating an
Analytics Dashboard:
1. The EdgeCounterOnOff control visualizes the output values Is On, Count On, Count Off and Last Event.
2. The SingleValue control visualizes the output values Count On and Last Event.
3. The BinaryState control visualizes the output value Is On.
4. The Table Control visualizes all output values: Flanks (Is On, Edge On, Edge Off), Count On, Count Off,
Last Event.
46 Version: 1.4 TE3500
Configuration
Alternatively, custom HMI controls can be mapped in the Edge Counter On Off 1Ch algorithm using the
Mapping Wizard [} 160].
6.2.1.3 Edge Counter On Off 2Ch
The Edge Counter On Off 2Ch counts the amount of raised on- and off-events. An on-event is raised when
the signal of the first input channel passes the configured edge at a specific on-threshold and an off-event is
raised when the off-threshold is passed by the signal of the second channel.
Optional a boolean signal for Enable Execution can be selected, so that the algorithm is just active, if the
value of the selected signal is TRUE.
Configuration Options
• Type of the edge: Indicates whether the edge counter should react to a rising or a falling edge.
• Threshold On: Threshold of the signal at the respective edge. If the signal passes this threshold, the
on-event is raised.
• Reset On Multiple On: If the checkbox is ticked off, the "Count On"-counter is increased on every on-
event. Otherwise the on-events are just counted after a reset of the counter (off-event).
• Threshold Off: Threshold of the signal at the respective edge. If the signal passes this threshold, the
off-event is raised.
TE3500 Version: 1.4 47
Configuration
Output Values
• Is On: Shows TRUE within the time range between on-event and off-event, otherwise FALSE.
• Edge On: Shows TRUE if there is a raising edge.
• Edge Off: Shows TRUE if there is a falling edge.
• Count On: Counts the amount of raised on-events.
• Count Off: Counts the amount of raised off-events.
• Last Event: Indicates the point of time of the last raised event → the event can be pulled into the
scope chart by Drag & Drop to show it as a trigger-event.
Standard HMI Controls
For the Edge Counter On Off 2Ch algorithm, the following HMI controls are available for generating an
Analytics Dashboard:
1. The EdgeCounterOnOff control visualizes the output values Is On, Count On, Count Off and Last Event.
2. The SingleValue control visualizes the output values Count On and Last Event.
3. The BinaryState control visualizes the output value Is On.
4. The Table Control visualizes all output values: Flanks (Is On, Edge On, Edge Off), Count On, Count Off,
Last Event.
48 Version: 1.4 TE3500
Configuration
Alternatively, custom HMI controls can be mapped in the Edge Counter On Off 2Ch algorithm using the
Mapping Wizard [} 160].
6.2.1.4 Event Timing Analysis 1Ch
The Event Timing Analysis 1Ch measures time differences between on- and off-event and counts the
amount of raised events. An on-event is raised when the signal of the input channel passes the configured
edge at a specific on-threshold and an off-event is raised when the off-threshold is passed by the same
signal.
Optional a boolean signal for Enable Execution can be selected, so that the algorithm is just active, if the
value of the selected signal is TRUE.
Configuration Options
• Type of the edge: Indicates whether the edge counter should react to a rising or a falling edge.
TE3500 Version: 1.4 49
Configuration
• Threshold On: Threshold of the signal at the respective edge. If the signal passes this threshold, the
on-event is raised.
• Threshold Off: Threshold of the signal at the respective edge. If the signal passes this threshold, the
off-event is raised.
Output Values
• Is On: Shows TRUE within the time range between on-event and off-event, otherwise FALSE.
• Current Interval: Shows the time of the current interval.
• On Min: Shows the minimal time the "Is On"-value is TRUE.
• On Max: Shows the maximal time the "Is On"-value is TRUE.
• On Avg: Shows the average time the "Is On"-value is TRUE.
• On Total: Shows the total time the "Is On"-value is TRUE.
• Off Min: Shows the minimal time the "Is On"-value is FALSE.
• Off Max: Shows the maximal time the "Is On"-value is FALSE.
• Off Avg: Shows the average time the "Is On"-value is FALSE.
• Off Total: Shows the total time the "Is On"-value is FALSE.
• Count On: Counts the amount of raised on-events.
Standard HMI Controls
For the Event Timing Analysis 1Ch algorithm, the following HMI controls are available for generating an
Analytics Dashboard:
1. The EventTiming control visualizes the output values Is On, Count On, Current Interval, On Min, On Max,
On Avg, On Total, Off Min, Off Max, Off Avg and Off Total.
2. The SingleValue control visualizes the output value Count On.
50 Version: 1.4 TE3500
Configuration
3. The Table Control visualizes all output values: Is On, Count On, Current Interval, On Min, On Max, On
Avg, On Total, Off Min, Off Max, Off Avg, Off Total.
Alternatively, customer-specific HMI controls can be mapped in the Event Timing Analysis 1Ch algorithm
using the Mapping Wizard [} 160].
TE3500 Version: 1.4 51
Configuration
6.2.1.5 Event Timing Analysis 2Ch
The Event Timing Analysis 2Ch measures time differences between on- and off-event and counts the
amount of raised events. An on-event is raised when the signal of the first input channel passes the
configured edge at a specific on-threshold and an off-event is raised when the off-threshold is passed by the
signal of the second channel.
Optional a boolean signal for Enable Execution can be selected, so that the algorithm is just active, if the
value of the selected signal is TRUE.
Configuration Options
• Type of the edge: Indicates whether the edge counter should react to a rising or a falling edge.
• Threshold On: Threshold of the signal at the respective edge. If the signal passes this threshold, the
on-event is raised.
• Reset On Multiple On: If the checkbox is ticked off, the "Count On"-counter is increased on every on-
event. Otherwise the on-events are just counted after a reset of the counter (off-event).
• Threshold Off: Threshold of the signal at the respective edge. If the signal passes this threshold, the
off-event is raised.
Output Values
• Is On: Shows TRUE within the time range between on-event and off-event, otherwise FALSE.
• Current Interval: Shows the time of the current interval.
• On Min: Shows the minimal time the "Is On"-value is TRUE.
• On Max: Shows the maximal time the "Is On"-value is TRUE.
• On Avg: Shows the average time the "Is On"-value is TRUE.
• On Total: Shows the total time the "Is On"-value is TRUE.
• Off Min: Shows the minimal time the "Is On"-value is FALSE.
• Off Max: Shows the maximal time the "Is On"-value is FALSE.
• Off Avg: Shows the average time the "Is On"-value is FALSE.
• Off Total: Shows the total time the "Is On"-value is FALSE.
• Count On: Counts the amount of raised on-events.
Standard HMI Controls
For the Event Timing Analysis 2Ch algorithm, the following HMI controls are available for generating an
Analytics Dashboard:
1. The EventTiming control visualizes the output values Is On, Count On, Current Interval, On Min, On Max,
On Avg, On Total, Off Min, Off Max, Off Avg and Off Total.
52 Version: 1.4 TE3500
Configuration
2. The SingleValue control visualizes the output value Count On.
3. The Table Control visualizes all output values: Is On, Count On, Current Interval, On Min, On Max, On
Avg, On Total, Off Min, Off Max, Off Avg, Off Total.
TE3500 Version: 1.4 53
Configuration
Alternatively, customer-specific HMI controls can be mapped in the Event Timing Analysis 2Ch algorithm
using the Mapping Wizard [} 160].
6.2.1.6 Timing Analysis 1Ch
The Timing Analysis 1Ch measures time differences between on- and off-periods and counts the amount of
on-periods. The on-period starts when the condition of operator and threshold is met.
Optional a boolean signal for Enable Execution can be selected, so that the algorithm is just active, if the
value of the selected signal is TRUE.
54 Version: 1.4 TE3500
Configuration
Configuration Options
• Operator: Indicates whether the input value should be greater, greater or equal, equal, less or equal,
less or not equal than the Threshold.
• Threshold: Threshold of the signal.
Output Values
• Is On: Shows TRUE within the time range of the on-period, otherwise FALSE.
• Current Interval: Shows the time of the current interval.
• On Total: Shows the total time the "Is On"-value is TRUE.
• Off Total: Shows the total time the "Is On"-value is FALSE.
• Count On: Counts the amount of raised on-events.
Standard HMI Controls
For the Timing Analysis 1Ch algorithm, the following HMI controls are available for generating an Analytics
Dashboard:
1. The TimingAnalysis Control visualizes the output values Is On, On Total, Off Total and Current Interval.
2. The SingleValue control visualizes the output value Count On.
3. The Table Control visualizes all output values: Is On, Count On, Current Interval, On Total, Off Total.
TE3500 Version: 1.4 55
Configuration
Alternatively, customer-specific HMI controls can be mapped in the Timing Analysis 1Ch algorithm using the
Mapping Wizard [} 160].
6.2.1.7 Lifecycle Analysis 1Ch
The Lifecycle Analysis 1Ch calculates the elapsed and the estimated remaining cycles of a device. When the
signal of the input channel passes the configured edge at a specific threshold, the elapsed cycles are
increased and the remaining cycles are decreased.
Optional a boolean signal for Enable Execution can be selected, so that the algorithm is just active, if the
value of the selected signal is TRUE.
Configuration Options
• Type of the edge: Indicates whether the edge counter should react to a rising or a falling edge.
• Threshold: Threshold of the signal at the respective edge. If the signal passes this threshold, an event
is raised.
• Estimated Cycles: Estimated cycles in the lifetime of the respective device.
Output Values
• Elapsed Cycles: Counts the amount of cycles which are already elapsed.
• Remaining Cycles: Shows the remaining cycles of the device as the difference of estimated and
elapsed cycles.
Standard HMI Controls
For the Lifecycle Analysis 1Ch algorithm, the following HMI controls are available for generating an Analytics
Dashboard:
1. The Process control visualizes the output values Elapsed Cycles and Remaining Cycles.
56 Version: 1.4 TE3500
Configuration
2. The Table Control visualizes all output values: Elapsed Cycles, Remaining Cycles.
Alternatively, customer-specific HMI controls can be mapped in the Lifecycle Analysis 1Ch algorithm using
the Mapping Wizard [} 160].
6.2.1.8 Lifetime Analysis 1Ch
The Lifetime Analysis 1Ch calculates the elapsed and the estimated remaining lifetime of a device. If the
input value met the configured condition the lifetime will be reduced.
Optional a boolean signal for Enable Execution can be selected, so that the algorithm is just active, if the
value of the selected signal is TRUE.
Configuration Options
• Operator: Indicates whether the input value should be greater, greater or equal, equal, less or equal,
less or not equal than the Threshold.
• Threshold: Threshold of the signal.
• Estimated Lifetime: Estimated lifetime of the respective device.
Output Values
• Elapsed Lifetime: Shows the lifetime which is already elapsed.
• Remaining Lifetime: Shows the remaining lifetime of the device as the difference of estimated and
elapsed lifetime.
TE3500 Version: 1.4 57
Configuration
Standard HMI Controls
For the Lifetime Analysis 1Ch algorithm, the following HMI controls are available for generating an Analytics
Dashboard:
1. The Process control visualizes the output values Elapsed Lifetime and Remaining Lifetime.
2. The Table Control visualizes all output values: Elapsed Lifetime, Remaining Lifetime.
Alternatively, customer-specific HMI controls can be mapped in the Lifetime Analysis 1Ch algorithm using the
Mapping Wizard [} 160].
6.2.1.9 Min Max Avg 1Ch
The Min Max Avg 1Ch calculates the minimum, maximum and the average of the input values from the
beginning of the analysis up to the current moment. Furthermore, the time values of minimum and maximum
are shown.
Optional a boolean signal for Enable Execution can be selected, so that the algorithm is just active, if the
value of the selected signal is TRUE.
58 Version: 1.4 TE3500
Configuration
Output Values
• Min: Shows the minimum of the input values.
• Max: Shows the maximum of the input values.
• Avg: Shows the average of the input values.
• Time Min: Shows the time value of the minimum → this event can be pulled into the scope chart by
Drag & Drop to show it as a trigger-event.
• Time Max: Shows the time value of the maximum → this event can be pulled into the scope chart by
Drag & Drop to show it as a trigger-event.
Standard HMI Controls
For the Min Max Avg 1Ch algorithm, the following HMI controls are available for generating an Analytics
Dashboard:
1. The MinMaxAvg control visualizes the output values Min, Max, Avg, Time Min and Time Max as well as
the input value of the data.
2. The Table Control visualizes all output values: Min, Max, Avg, Time Min, Time Max.
TE3500 Version: 1.4 59
Configuration
Alternatively, customer-specific HMI controls can be mapped in the Min Max Avg 1Ch algorithm using the
Mapping Wizard [} 160].
6.2.1.10 Min Max Avg Interval 1Ch
The Min Max Avg Interval 1Ch calculates the minimum, maximum and the average of the input values for the
time period of the configured Interval. Furthermore the time values of minimum and maximum are shown.
Note that all values are from the relative last interval and that they will only be updated when the interval is
over. The calculation restarts when the time of the interval has elapsed.
Optional a boolean signal for Enable Execution can be selected, so that the algorithm is just active, if the
value of the selected signal is TRUE.
Configuration Options
• Interval: Time Interval in which the values should be calculated.
Output Values
• Min: Shows the minimum of the input values in the last time interval.
• Max: Shows the maximum of the input values in the last time interval.
• Avg: Shows the average of the input values in the last time interval.
• Time Min: Shows the time value of the minimum in the last time interval → this event can be pulled
into the scope chart by Drag & Drop to show it as a trigger-event.
• Time Max: Shows the time value of the maximum in the last time interval → this event can be pulled
into the scope chart by Drag & Drop to show it as a trigger-event.
• Current Interval Time: Shows the timespan, that already proceeded from the current interval.
Standard HMI Controls
For the Min Max Avg Interval 1Ch algorithm, the following HMI controls are available for generating an
Analytics Dashboard:
1. The MinMaxAvg control visualizes the output values Min, Max, Avg, Time Min and Time Max as well as
the input value of the data.
60 Version: 1.4 TE3500
Configuration
2. The Table Control visualizes all output values: Min, Max, Avg, Time Min, Time Max, Current Interval Time.
Alternatively, customer-specific HMI controls can be mapped in the Min Max Avg Interval 1Ch algorithm
using the Mapping Wizard [} 160].
TE3500 Version: 1.4 61
Configuration
6.2.1.11 Moving Average 1Ch
The Moving Average 1Ch calculates the moving average, the minimum and the maximum of the most recent
input values in an interval of specified length. Furthermore the time values of minimum and maximum are
shown. The calculation of the moving average depends on the configuration parameters Num Values and
Startup Behaviour.
Optional a boolean signal for Enable Execution can be selected, so that the algorithm is just active, if the
value of the selected signal is TRUE.
Configuration Options
• Num Values: Amount of values which will be included in the calculation of the moving average, the
minimum and the maximum.
• Startup Behaviour: Calculation behaviour at the beginning of the analysis before at least Num Values
input values exist.
ZeroPadding: The missing values are filled with zeros.
UseFirstValue: The first value is used until the amount of values is equivalent to Num Values.
WaitUntilFilled: The first result is calculated when the amount of values is equivalent to Num
Values.
AvgOverExisting: The average will be calculated with the already existing values until the amount
of values is equivalent to Num Values.
Output Values
• Moving Avg: Shows the current average value.
• Moving Min: Shows the minimum of the last n input values.
• Moving Max: Shows the maximum of the last n input values.
Standard HMI Controls
For the Moving Average 1Ch algorithm, the following HMI controls are available for generating an Analytics
Dashboard:
1. The MinMaxAvg control visualizes the output values Moving Min, Moving Max and Moving Avg as well as
the input value of the data.
62 Version: 1.4 TE3500
Configuration
2. The Table Control visualizes all output values: Moving Min, Moving Max, Moving Avg.
Alternatively, customer-specific HMI controls can be mapped in the Moving Average 1Ch algorithm using the
Mapping Wizard [} 160].
6.2.1.12 Moving Interval Counter 1Ch
The Moving Interval Counter 1Ch counts the amount of raised events within a configured interval. An event
is raised when the signal of the input channel passes the configured edge at a specific threshold. The
calculation restarts when the time of the interval has elapsed.
Optional a boolean signal for Enable Execution can be selected, so that the algorithm is just active, if the
value of the selected signal is TRUE.
TE3500 Version: 1.4 63
Configuration
Configuration Options
• Type of the edge: Indicates whether the edge counter should react to a rising or a falling edge.
• Threshold: Threshold of the signal at the respective edge. If the signal passes this threshold, the
event is raised.
• Interval: Time Interval in which the values should be calculated.
• Count Limit: Limits the number of edges that can be counted in an interval.
Output Values
• Edge: Shows TRUE in the moment the event is raised, otherwise FALSE.
• Limited: Shows TRUE if the number of edges in the current interval exceeds the set Count Limit.
• Counts in Interval: Shows the amount of raised events in the current interval.
• Time First Count: Indicates the point of time of the first raised event → the event can be pulled into
the scope chart by Drag & Drop to show it as a trigger-event.
• Time Last Count: Indicates the point of time of the last raised event → the event can be pulled into the
scope chart by Drag & Drop to show it as a trigger-event.
Standard HMI Controls
For the Moving Interval Counter 1Ch algorithm, the following HMI controls are available for generating an
Analytics Dashboard:
1. The MovingIntervalCounter control visualizes the output values Counts in Interval, Time First Count and
Time Last Count.
2. The Table Control visualizes all output values: Edge, Counts in Interval, Time First Count, Time Last
Count, Limited.
64 Version: 1.4 TE3500
Configuration
Alternatively, customer-specific HMI controls can be mapped in the Moving Interval Counter 1Ch algorithm
using the Mapping Wizard [} 160].
6.2.1.13 Interval Piece Counter 1Ch
The Interval Piece Counter 1Ch counts the amount of raised events within a configured interval, which starts
when the value of the start interval flag is TRUE. An event is raised when the signal of the input channel
passes the configured edge at a specific threshold. The calculation restarts when the time of the interval has
elapsed and the value of the start interval flag is True again.
Optional a boolean signal for Enable Execution can be selected, so that the algorithm is just active, if the
value of the selected signal is TRUE.
Configuration Options
• Type of the edge: Indicates whether the edge counter should react to a rising or a falling edge.
• Threshold: Threshold of the signal at the respective edge. If the signal passes this threshold, the
event is raised.
• Reset On Multiple Start: If the checkbox is ticked off, the interval restarts when the start interval flag
gets TRUE again. Otherwise the interval restarts automatically when the time has elapsed.
• Interval: Time interval in which the values should be calculated.
Output Values
• Executing Interval: Shows True, if the calculation is active and the interval is running, otherwise
False.
• Num Intervals: Shows the number of Intervals.
• Count Last Interval: Shows the amount of raised events in the last interval.
• Count Current Interval: Shows the amount of raised events in the current interval or if the calculation
is currently inactive, the amount of raised events in the last interval.
• Count Min: Shows the minimum of raised events in an interval.
• Count Max: Shows the maximum of raised events in an interval.
• Time Count Min: Shows the time value of the minimum → this event can be pulled into the scope
chart by Drag & Drop to show it as a trigger-event.
• Time Count Max: Shows the time value of the maximum → this event can be pulled into the scope
chart by Drag & Drop to show it as a trigger-event.
• Current Interval Time: Shows the time of the current interval → this event can be pulled into the
scope chart by Drag & Drop to show it as a trigger-event.
Standard HMI Controls
For the Interval Piece Counter 1Ch algorithm, the following HMI controls are available for generating an
Analytics Dashboard:
1. The PieceCounter control visualizes the output values Num Intervals, Count Last Interval, Count Current
Interval, Count Min, Count Max, Time Count Min, Time Count Max and Time Current Interval.
TE3500 Version: 1.4 65
Configuration
2. The Table Control visualizes all output values: Num Intervals, Count Last Interval, Count Current Interval,
Count Min, Count Max, Time Count Min, Time Count Max, Time Current Interval.
Alternatively, customer-specific HMI controls can be mapped in the Interval Piece Counter 1Ch algorithm
using the Mapping Wizard [} 160].
66 Version: 1.4 TE3500
Configuration
6.2.1.14 Timer 1Ch
The Timer 1Ch starts a timer which can be configured by timer mode and interval. According to the specific
timer mode the timer is started, if the configured condition becomes TRUE (TON, TP) or the condition
becomes FALSE (TOF).
Optional a boolean signal for Enable Execution can be selected, so that the algorithm is just active, if the
value of the selected signal is TRUE.
Configuration Options
• Operator: Indicates whether the input value should be greater, greater or equal, equal, less or equal or
less than the Threshold.
• Threshold: Threshold of the signal.
• Timer Mode: Mode of the timer:
TON: The TON timer is a turn on delay timer that enables the output after the threshold condition
becomes TRUE and the timespan specified in the interval has elapsed.
TOF: The TOF timer is a turn off delay timer that disables the output after the threshold condition
becomes FALSE and the timespan specified in the interval has elapsed.
TP: The TP timer is a pulse generator that enables the output for the amount of time specified in
the interval after the threshold condition becomes TRUE.
• Interval: Time interval of the configured timer.
Output Values
• Output: Shows the output value which is affected by the configured timer.
• Elapsed Time: Shows the elapsed time of the timer.
Standard HMI Controls
For the Timer 1Ch algorithm, the following HMI controls are available for generating an Analytics Dashboard:
1. The Timer Control visualizes the output value Elapsed Time.
2. The Table Control visualizes all output values: Output, Elapsed Time.
TE3500 Version: 1.4 67
Configuration
Alternatively, customer-specific HMI controls can be mapped in the Timer 1Ch algorithm using the Mapping
Wizard [} 160].
6.2.1.15 Time Clock 1Ch
The Time Clock 1Ch executes a time switch which can be configured with switch-on time, switch-off time and
the days of the week on which the time switch should be active. As reference value a timestamp is required,
because the algorithm needs a time context, in which it should work. This reference timestamp is set
automatically, if there is another algorithm in the configuration. Therefore it is not possible to use the Time
Clock 1Ch stand alone.
Optional a boolean signal for Enable Execution can be selected, so that the algorithm is just active, if the
value of the selected signal is TRUE.
Configuration Options
• Time On: Switch-on time.
• Time Off: Switch-off time.
• Day of Week Mask: The days of the week on which the time switch should be active.
Output Values
• Is On: Shows TRUE, if the time switch is on, otherwise FALSE.
• Next Switch: Shows the remaining time up to the next switch.
Standard HMI Controls
For the Timer Clock 1Ch algorithm, the following HMI controls are available for generating an Analytics
Dashboard:
1. The Timer Control visualizes the output value Next Switch.
68 Version: 1.4 TE3500
Configuration
2. The Table Control visualizes all output values: Output, Next Switch.
Alternatively, customer-specific HMI controls can be mapped in the Timer Clock 1Ch algorithm using the
Mapping Wizard [} 160].
6.2.1.16 Continuous Piece Counter 1Ch
The Continuous Piece Counter 1Ch counts the number of pieces within the configured interval. The counter
is increased when the signal of the input channel passes the configured edge at a specific threshold. The
calculation restarts when the time of the interval has elapsed. The algorithm provides the amount of pieces,
the minimal and the maximal number of pieces as well as the time values of minimum and maximum.
Optional a boolean signal for Enable Execution can be selected, so that the algorithm is just active, if the
value of the selected signal is TRUE.
Configuration Options
• Type of the edge: Indicates whether the edge counter should react to a rising or a falling edge.
• Threshold: Threshold of the signal at the respective edge. If the signal passes this threshold, the
counter is increased.
• Interval: Time interval in which the values should be calculated.
TE3500 Version: 1.4 69
Configuration
Output Values
• Num Interval: Shows the number of intervals.
• Count Last Interval: Shows the amount of pieces in the last interval.
• Count Current Interval: Shows the amount of pieces in the current interval.
• Count Min: Shows the minimal number of pieces in an interval.
• Count Max: Shows the maximal number of pieces in an interval.
• Time Count Min: Shows the time value of the minimum.
• Time Count Max: Shows the time value of the maximum.
• Current Interval Time: Shows the time of the current interval.
Standard HMI Controls
For the Continuous Piece Counter 1Ch algorithm, the following HMI controls are available for generating an
Analytics Dashboard:
1. The PieceCounter control visualizes the output values Num Intervals, Count Last Interval, Count Current
Interval, Count Min, Count Max, Time Count Min, Time Count Max and Time Current Interval.
2. The Table Control visualizes all output values: Num Intervals, Count Last Interval, Count Current Interval,
Count Min, Count Max, Time Count Min, Time Count Max, Time Current Interval.
70 Version: 1.4 TE3500
Configuration
Alternatively, customer-specific HMI controls can be mapped in the Continuous Piece Counter 1Ch algorithm
using the Mapping Wizard [} 160].
6.2.1.17 Productivity Diagnosis 3Ch
The Productivity Diagnosis 3Ch calculates the productivity of the process during a configured interval. The
interval can be started and stopped by the input level Producing. Executing the production interval the
production cycles are considered. Each production cycle is started with an edge at Input Start Cycle and
stopped with an Edge at Input Stop Cycle. The productivity over the whole production internal (Productivity)
and the productivity of the last production cycle (ProductivityLastCycle) are provided as output values. The
algorithm can be configured with the setpoint of produced pieces within a configured interval e.g. 1 piece per
30 seconds or 50 pieces per hour.
Optional a boolean signal for Enable Execution can be selected, so that the algorithm is just active, if the
value of the selected signal is TRUE.
Configuration Options
• Type of the Edge: Indicates whether the algorithm should react to a rising or a falling edge. It can be
configured for every Threshold individually.
• Threshold Level Producing: Threshold of the Input Producing at the respective edge. If the signal
passes this threshold, the Production Time Interval is started.
TE3500 Version: 1.4 71
Configuration
• Threshold Edge Start Cycle: Threshold of the Input Start Cycle at the respective edge. If the signal
passes this threshold, the production cycle is started.
• Threshold Edge Stop Cycle: Threshold of the Input Stop Cycle at the respective edge. If the signal
passes this threshold, the production cycle is stopped.
• Produced Pieces: Setpoint of produced pieces during the configured time interval (Production Time).
• Production Time: Time interval of the production time. It can be configured in days, hours, minutes or
seconds.
Output Values
• Producing: Indicates if the Production Time Interval is currently running.
• Productivity: Shows the productivity over the whole production as a percentage.
• Productivity Last Cycle: Shows the productivity of the last production cycle as a percentage.
Standard HMI Controls
For the Productivity Diagnosis 3Ch algorithm, the following HMI controls are available for generating an
Analytics Dashboard:
1. The ProductivityDiagnosis control visualizes the output values Productivity and Productivity Last Cycle.
2. The Table Control visualizes all output values: New Result, Producing, Cycle Finished, Productivity,
Productivity Last Cycle.
Alternatively, customer-specific HMI controls can be mapped in the Productivity Diagnosis 3Ch algorithm
using the Mapping Wizard [} 160].
72 Version: 1.4 TE3500
Configuration
6.2.1.18 Downsampling Buffer 1Ch
The Downsampling Buffer 1Ch buffers values of the input channel with a configurable down sampling factor.
The size of the buffer, which corresponds to the number of output channels, is configurable as well.
Optional a boolean signal for Enable Execution can be selected, so that the algorithm is just active, if the
value of the selected signal is TRUE.
Configuration Options
• Buffer Size: Indicates the number of values that are stored and returned as output. The number of
output channels equals the buffer size.
• Downsampling Factor: The number of cycles that pass between two values being saved to the buffer.
If the Downsampling Factor is set to one, all values are buffered.
• Sample Mode: The values from the buffer can be passed to the output channels in two different
modes:
◦ Flow: The buffer is filled like a ring buffer. At the start of the analysis all output values are set to
zero. Each change to the ring buffer is transferred to the output channels immediately. The New
Result flag is set to TRUE, once all output channels got assigned a value and is always true, when
a new value is saved in the buffer (each down sampling factor cycles).
◦ Wait: At the start of the analysis or after reset all output channels are set to zero. Only after the
internal buffer is full. These values are transferred to the output channels and the New Result flag
is set to true. These values stay as output values until all the values in the internal buffer are
renewed. Only then they are transferred to the output channels.
Output Values
• Output Value 00..n: Results of the down sampling buffer, according to the sample mode.
6.2.2 Analytics - Classification
The algorithms of the category Analytics-Classification provide functionalities for classification and state
detection.
6.2.2.1 Threshold Classificator 1Ch
The Threshold Classificator 1Ch classifies the input values into three different classes. OK, Warning and
Alarm according to the configured thresholds.
Optional a boolean signal for Enable Execution can be selected, so that the algorithm is just active, if the
value of the selected signal is TRUE.
Configuration Options
• Level Ok / Warning: The input values which are smaller than the configured threshold are classified
into into the OK class and the input values which are equal to or greater than the configured threshold
are classified into the Warning class.
• Level Warning / Alarm: The input values which are smaller than the configured threshold are
classified into into the Warning class and the input values which are equal to or greater than the
configured threshold are classified into the Alarm class.
TE3500 Version: 1.4 73
Configuration
Output Values
• Class: Shows the class to which the input values belong to.
• Last Event Warning: Indicates the point of time of the last raised warning event → the event can be
pulled into the scope chart by Drag & Drop to show it as a trigger-event.
• Last Event Alarm: Indicates the point of time of the last raised alarm event → the event can be pulled
into the scope chart by Drag & Drop to show it as a trigger-event.
Standard HMI Controls
For the Threshold Classificator 1Ch algorithm, the following HMI controls are available for generating an
Analytics Dashboard:
1. The TrafficLight control visualizes the output values Class, Last Event Warning and Last Event Alarm as
well as the input value of the data.
2. The MultiState control visualizes the output value Class.
3. The Table Control visualizes all output values: Class, Last Event Warning Last Event Alarm.
74 Version: 1.4 TE3500
Configuration
Alternatively, customer-specific HMI controls can be mapped in the Threshold Classificator 1Ch algorithm
using the Mapping Wizard [} 160].
6.2.2.2 Threshold String Classificator 1Ch
The Threshold String Classificator 1Ch classifies the input values into three different classes according to the
configured thresholds. The class names (output string) can be configured individually as String 1, String 2
and String 3.
Optional a boolean signal for Enable Execution can be selected, so that the algorithm is just active, if the
value of the selected signal is TRUE.
Configuration Options
• Level 1 / 2: The input values which are smaller than the configured threshold are classified into into the
first class and the input values which are equal to or greater than the configured threshold are
classified into the second class.
• Level 2 / 3: The input values which are smaller than the configured threshold are classified into into the
second class and the input values which are equal to or greater than the configured threshold are
classified into the third class.
• String 1: Name of the first class.
• String 2: Name of the second class.
• String 3: Name of the third class.
Output Values
• Output String: Shows the class to which the input values belong to.
• Last Event: Indicates the point of time of the last raised event → the event can be pulled into the
scope chart by Drag & Drop to show it as a trigger-event.
TE3500 Version: 1.4 75
Configuration
Standard HMI Controls
For the Threshold String Classificator 1Ch algorithm, the following HMI controls are available for generating
an Analytics Dashboard:
1. The TrafficLight control visualizes the output values Output String and Last Event as well as the input
value of the data.
2. The SingleValue control visualizes the output value Output String.
3. The Table Control visualizes all output values: Output String, Last Event.
76 Version: 1.4 TE3500
Configuration
Alternatively, customer-specific HMI controls can be mapped in the Threshold String Classificator 1Ch
algorithm using the Mapping Wizard [} 160].
6.2.2.3 State Histogram 1Ch
The State Histogram 1Ch counts how often the input signal (INT) has a specific value between the
configured minimum and maximum and shows the distribution in a histogram. The first bar represents the
boundary values which are smaller than the minimum and the last bar represents the boundary values which
are greater than the maximum. The State Histogram 1Ch is suitable for state-machines to show how often
the different states are executed.
Optional a boolean signal for Enable Execution can be selected, so that the algorithm is just active, if the
value of the selected signal is TRUE.
Configuration Options
• Hist Mode The operating mode of the histogram. You can select between "eAbs" for absolute Values
and "eRel" for relative values to show the percentage distribution.
• Min: Minimal value which should be analyzed.
• Max: Maximal value which should be analyzed.
Output Values
• Num Values: Shows the whole amount of executed states between the configured boarders.
• Histogram: Below the Num Values the Histogram is shown. On each bar the respective value is
displayed.
Standard HMI Controls
For the State Histogram 1Ch algorithm, the following HMI controls are available for generating an Analytics
Dashboard:
1. The PieChart control visualizes the output value histogram.
TE3500 Version: 1.4 77
Configuration
2. The StateHistogram control visualizes the output value histogram.
3. The Table Control visualizes all output values: Num Values, Histogram.
Alternatively, customer-specific HMI controls can be mapped in the State Histogram 1Ch algorithm using the
Mapping Wizard [} 160].
78 Version: 1.4 TE3500
Configuration
6.2.2.4 Bandwidth Classificator 1Ch
The Bandwidth Classificator 1Ch determines whether the input signal is within the configured bounds,
smaller or bigger than the bounds.
Optional a boolean signal for Enable Execution can be selected, so that the algorithm is just active, if the
value of the selected signal is TRUE.
Configuration Options
• Lower Bound: Lower Bound for the comparison.
• Upper Bound: Upper Bound for the comparison.
Output Values
• Class: Shows the class to which the input values belong to (WithinBounds / Smaller / Bigger).
• Last Event: Indicates the point of time of the last raised event → the event can be pulled into the
scope chart by Drag & Drop to show it as a trigger-event.
Standard HMI Controls
For the Bandwidth Classificator 1Ch algorithm, the following HMI controls are available for generating an
Analytics Dashboard:
1. The BandwidthClassificator control visualizes the output values Class and Last Event and the
configuration options Lower Bound and Upper Bound.
2. The MultiState control visualizes the output value Class.
3. The Table Control visualizes all output values: Class, Last Event.
TE3500 Version: 1.4 79
Configuration
Alternatively, customer-specific HMI controls can be mapped in the Bandwidth Classificator 1Ch algorithm
using the Mapping Wizard [} 160].
6.2.2.5 Time Based Envelope 1Ch
The Time Based Envelope 1Ch compares, if the periodic input data are within a configured bandwidth of
values, which are read from a file. The comparison starts if the signal of the start period flag is TRUE. It is
recommended not to use the Time Based Envelope 1Ch simultaneously with the Time Based Teach Path 1Ch
[} 108] due to concurrent file access.
Optional a boolean signal for Enable Execution can be selected, so that the algorithm is just active, if the
value of the selected signal is TRUE.
Configuration Options
• File Path: Path to the previously teached data file.
• Band Mode: Mode of the band operation (use absolute or relative values).
• Band: Bandwidth of the band operation.
Output values
• Executing Comparison: Displays TRUE when the algorithm is processing the envelope, otherwise
FALSE. The envelope process begins when the Start Period flag is TRUE.
• Lower Band: Displays the value of the lower band depending on the band mode.
• Upper Band: Displays the value of the upper band depending on the band mode.
• Within Band: Displays TRUE if the current values are within the band, otherwise FALSE.
• Compare Result: Result of the current comparison. Indicates whether the current values are within the
band or are smaller or larger than the band.
80 Version: 1.4 TE3500
Configuration
• Current Compared Cycles: Number of cycles that have been compared.
• Count Within Band: Counts how often the values were within the band.
• Count Smaller: Counts how often the values were smaller than the band.
• Count Bigger: Counts how often the values were larger than the band.
• Value Number: Displays the value of the data point in the file that is currently being compared.
Standard HMI Controls
For the Time Based Envelope 1Ch algorithm, the following HMI controls are available for generating an
Analytics Dashboard:
1. The TimeBasedEnvelope control visualizes the output values Executing Comparison, Lower Band, Upper
Band, Within Band, Compare Result, Count Within Band, Count Smaller, Count Bigger, Current Compared
Cycles, State and Value Number.
2. The Table Control visualizes all output values: Executing Comparison, State, Lower Band, Upper Band,
Within Band, Compare Result, Current Compared Cycles, Count Within Band, Count Smaller, Count Bigger,
Value Number.
TE3500 Version: 1.4 81
Configuration
Alternatively, customer-specific HMI controls can be mapped in the Time Based Envelope algorithm using
the Mapping Wizard [} 160].
6.2.2.6 Histogram 1Ch
The Histogram 1Ch calculates the distribution of a single channel input value cyclically. It can be configured
with minimal bin, maximal bin and the total amount of bins. The dimension of the output array is the number
of bins + 2. Because values that are less than the minimal bin are stored in the first array element and values
greater than the maximal bin are stored in the last array element.
Optional a boolean signal for Enable Execution can be selected, so that the algorithm is just active, if the
value of the selected signal is TRUE.
82 Version: 1.4 TE3500
Configuration
Configuration Options
• Min Binned: Minimal value which should be analyzed.
• Max Binned: Maximal value which should be analyzed.
• Bins: Total amount of bins for the histogram that should be calculated.
Output Values
• Num Values: Shows the total amount of analyzed values for the distribution.
• Histogram: Below the Num Values the Histogram is shown. If you move the cursor over the bars, you
can see a tooltip with the value interval and the related amount of values that lies in the interval.
Standard HMI Controls
For the Histogram 1Ch algorithm, the following HMI controls are available for generating an Analytics
Dashboard:
1. The Histogram control visualizes the output value Num Values.
2. The PieChart control visualizes the output value Num Values.
TE3500 Version: 1.4 83
Configuration
3. The Table Control visualizes all output values: Num Values, Histogram.
Alternatively, customer-specific HMI controls can be mapped in the Histogram 1Ch algorithm using the
Mapping Wizard [} 160].
6.2.2.7 Bandwidth Classificator 3 Ch
The Bandwidth Classificator 3Ch determines whether the input signal is within the bounds, smaller or bigger
than the bounds. The Bounds can be configured with input signals so that it is possible to use curve
progressions as lower and upper band.
Optional a boolean signal for Enable Execution can be selected, so that the algorithm is just active, if the
value of the selected signal is TRUE.
Output Values
• Class: Shows the class to which the input values belong to (WithinBounds / Smaller / Bigger).
• Last Event: Indicates the point of time of the last raised event → the event can be pulled into the
scope chart by Drag & Drop to show it as a trigger-event.
Standard HMI Controls
For the Bandwidth Classificator 3Ch algorithm, the following HMI controls are available for generating an
Analytics Dashboard:
1. The BandwidthClassificator control visualizes the output values Class and Last Event and Input Lower
Bound and Input Upper Bound.
84 Version: 1.4 TE3500
Configuration
2. The MultiState control visualizes the output value Class.
3. The Table Control visualizes all output values: Class, Last Event.
Alternatively, customer-specific HMI controls can be mapped in the Bandwidth Classificator 3Ch algorithm
using the Mapping Wizard [} 160].
TE3500 Version: 1.4 85
Configuration
6.2.2.8 Curve Sketcher 1Ch
The Curve Sketcher 1Ch identifies reversals (peaks and valleys) in an input data stream. Furthermore, it is
possible to identify local maxima of the absolute difference between two successive values (denoted as
Delta). In analogy to a continuous curve, the identified peaks and valleys correspond to local maxima and
minima. The delta corresponds to the slope such that a maximum of the absolute values of the delta can be
associated with an inflection point.
Optional a boolean signal for Enable Execution can be selected, so that the algorithm is just active, if the
value of the selected signal is TRUE.
Configuration Options
• Threshold Reversal: Threshold value for reversal identification. Reversals will only be detected if their
difference to the next reversal exceeds the value of the Threshold Reversal.
Below you can see some examples of peak identification with the respective threshold reversal. In plot
(a) value y3 is identified as a peak right after processing value y4 because the difference between y3
and y4 is larger than threshold reversal. In plot (b) y3 is not identified as a peak because the difference
between y3 and y4 is smaller than threshold reversal and after y4 the curve is increasing again. In plot
(c) value y2 is identified as a peak after processing of value y5 because the difference between y2 and
y5 exceeds threshold reversal. Value y2 cannot be identified as peak before because the difference
between y2 and y3 (y4) is smaller than / equal to threshold reversal and it is not known if the values
keep decreasing.
• Calculate Inflection: Boolean Flag. Maxima of the change rate will only be identified if this flag is True.
Otherwise, the values for Max Change Value, Max Change (Rate), Max Change (Timestamp), Count
Max Change will not be calculated.
• Threshold Delta: Threshold value for identification of the delta maxima. Maxima of the absolute
difference of two successive values (delta) will only be detected if the difference between consecutive
deltas exceeds the threshold delta.
Below you can see some examples of maxima identification of delta with the respective threshold delta.
The upper plots show the original input signals and in the lower graphs you can see the related delta.
In plot (a) y4 is identified as a maximum after processing the value y5 because the difference of the two
deltas exceeds the threshold delta. In plot (b) no maximum is detected, because the difference
between the deltas is smaller than the threshold delta. In plot (c) a maximum (y3) is only detected after
86 Version: 1.4 TE3500
Configuration
the processing of the value y6.
Note: Regardless of the threshold delta at least one maximum of the delta is detected between two
reversals.
Output Values
• Last Peak: Indicates the y-value of the last identified peak.
• Time Last Peak: Indicates the timestamp of the last identified peak.
• Count Peaks: Indicates the total number of counted peaks.
• Last Valley: Indicates the y-value of the last identified valley.
• Time Last Valley: Indicates the timestamp of the last identified valley.
• Count Valleys: Indicates the total number of counted valleys.
• Value at Max Delta: Indicates the y-value of the analyzed stream (input variable) that is led by the last
detected maximum of delta. The value delta is the difference between Value at Max Delta and the
value that reached one cycle before.
• Max Delta: Indicates the last identified local maximum of the absolute difference between two
successive values in the input stream.
• Time Max Delta: This is the timestamp of Value at Max Delta.
• Count Max Delta: Indicates the total number of counted local maxima of delta.
Standard HMI Controls
For the Curve Sketcher 1Ch algorithm, the following HMI controls are available for generating an Analytics
Dashboard:
1. CurveSketcher control visualizes the output values Last Peak, Time Last Peak, Count Peaks, Last Valley,
Time Last Valley, Count Valley, Last Delta, Time Last Delta and Count Delta as well as the input value of the
data.
TE3500 Version: 1.4 87
Configuration
2. The Table Control visualizes all output values: Last Peak, Time Last Peak, Count Peaks, Last Valley,
Time Last Valley, Count Valley, Value at Max Delta, Last Delta, Time Last Delta, Count Delta
88 Version: 1.4 TE3500
Configuration
Alternatively, customer-specific HMI controls can be mapped in the Curve Sketcher 1Ch algorithm using the
Mapping Wizard [} 160].
6.2.2.9 Section Timer 1 Ch
The Section Timer 1Ch calculates the timespan the input is in range of each configured section. It can be
configured with the amount of sections and the borders of each section. Each section is defined with lower
border (greater than or equal to) and upper border (less than). The following sections lower border is set by
the previous upper border. Values that are less than the minimal border are stored in the first array element.
Values that are greater than or equal to the maximal border are stored in the last array element.
Optional a boolean signal for Enable Execution can be selected, so that the algorithm is just active, if the
value of the selected signal is TRUE.
TE3500 Version: 1.4 89
Configuration
Configuration Options
• Num Sections: This is the amount of sections.
• First Lower Border: This is the lower border of the first section.
• Upper Border 00, Upper Border 01, …, Upper Border n0: These are the upper borders of all
sections.
Output Values
• Section: Indicates the section of the last input value. If the input value is less than the First Lower
Border, the return value is zero. If the input value is in the interval [First Lower Border, Upper Border
00), the return value is one, for the Interval [Upper Border 00, UpperBorder 01) it is two and so on. If
the input value is greater than the last specified border Upper Border 0n, the return value is
NumSections+1.
• Array of Timespans: The accumulated time the input value was sorted into each section in
nanoseconds.
Standard HMI Controls
For the Section Timer 1Ch algorithm, the following HMI controls are available for generating an Analytics
Dashboard:
1. The SectionTimer control visualizes the input value Array of Timespans and the configuration options First
Lower Border and Upper Border.
2. The PieChart control visualizes the input value Array of Timespans and the configuration options First
Lower Border and Upper Border.
90 Version: 1.4 TE3500
Configuration
3. The Table Control visualizes all output values: Section, Array of Timespans.
Alternatively, customer-specific HMI controls can be mapped in the Section Timer 1Ch algorithm using the
Mapping Wizard [} 160].
6.2.3 Analytics - Compare
The algorithms of the category Analytics-Compare provide functionalities for comparative analysis and logic
operations.
6.2.3.1 Numerical Compare 1Ch
TE3500 Version: 1.4 91
Configuration
The Numerical Compare 1Ch compares the input values with a reference value and provides the result of
this comparison operation. The operator, the reference value and the count mode can be configured
individually.
Optional a boolean signal for Enable Execution can be selected, so that the algorithm is just active, if the
value of the selected signal is TRUE.
Configuration Options
• Operator: Indicates whether the input value should be greater, greater or equal, equal, less or equal,
less or not equal than the Reference value.
• Reference: Reference value for the comparison operation.
• Count Mode: Mode of the result counter. "OnChange": The counter counts every time every time the
result changes. "Cyclic": The counter is increased every cycle, if the condition is TRUE.
• Use Absolute Values: The absolute value of the input signal is used, if the checkbox is ticked off.
Output Values
• Operation Out: Result of the comparison operation.
• Count: Is Increased every time the operation out is TRUE.
• Last Event: Indicates the point of time of the last raised event → the event can be pulled into the
scope chart by Drag & Drop to show it as a trigger-event
Standard HMI Controls
For the Numerical Compare 1Ch algorithm, the following HMI controls are available for generating an
Analytics Dashboard:
1. The Comparison control visualizes the output values Operation Out and Count as well as the configuration
option Operator.
2. The SingleValue control visualizes the output values Count and Last Event.
3. The BinaryState control visualizes the output value Operation Out.
92 Version: 1.4 TE3500
Configuration
4. The Table Control visualizes all output values: Operation Out, Count, Last Event.
Alternatively, customer-specific HMI controls can be mapped in the Numerical Compare 1Ch algorithm using
the Mapping Wizard [} 160].
6.2.3.2 Numerical Compare 2Ch
The Numerical Compare 2Ch compares the input values of the first channel with the input values of the
second channel and provides the result of this comparison operation. The operator and the count mode can
be configured individually.
Optional a boolean signal for Enable Execution can be selected, so that the algorithm is just active, if the
value of the selected signal is TRUE.
Configuration Options
• Operator: Indicates whether the input value should be greater, greater or equal, equal, less or equal,
less or not equal than the Reference value.
• Count Mode: Mode of the result counter. "OnChange": The counter counts every time the result
changes. "Cyclic": The counter is increased every cycle, if the condition is TRUE.
• Use absolute values: The absolute values of the input signals are used, if the checkbox is ticked off.
Output Values
• Operation Out: Result of the comparison operation.
TE3500 Version: 1.4 93
Configuration
• Count: Is Increased every time the operation out is TRUE.
• Last Event: Indicates the point of time of the last raised event → the event can be pulled into the
scope chart by Drag & Drop to show it as a trigger-event
Standard HMI Controls
For the Numerical Compare 1Ch algorithm, the following HMI controls are available for generating an
Analytics Dashboard:
1. The Comparison control visualizes the output values Operation Out and Count as well as the configuration
option Operator.
2. The SingleValue control visualizes the output values Count and Last Event.
3. The BinaryState control visualizes the output value Operation Out.
4. The Table Control visualizes all output values: Operation Out, Count, Last Event.
94 Version: 1.4 TE3500
Configuration
Alternatively, customer-specific HMI controls can be mapped in the Numerical Compare 1Ch algorithm using
the Mapping Wizard [} 160].
6.2.3.3 Logic Operation Counter
The Logic Operation Counter executes a logical operation on the values of two or more channels and
provides the result of this logical operation. Therefore, each input value can be combined with a threshold
and an operator. Furthermore, the logic operator and the count mode can be configured individually.
Optional a boolean signal for Enable Execution can be selected, so that the algorithm is just active, if the
value of the selected signal is TRUE.
Configuration Options
• Add or Remove Channel: Adds or Removes an input channel.
• Threshold 00: Threshold for the signal of the first channel.
• Threshold 01 ..n: Threshold for the signal of the second to n- th channel.
• Logic Operator: Logic operator for the operation:
Logical OR
Logical XOR (EXCLUSIVE OR)
Logical AND
Logical NAND (NOT AND)
TE3500 Version: 1.4 95
Configuration
Logical NOR (NOT OR)
• Count Mode: Mode of the result counter. "OnChange": The counter counts every time every time the
result changes. "Cyclic": The counter is increased every cycle, if the condition is TRUE.
• Use Absolute Values: The absolute values of the input signals are used, if the checkbox is ticked off.
Output Values
• Operation Out: Result of the logical operation.
• Count: Is Increased every time the operation out is TRUE.
• Last Event: Indicates the point of time of the last raised event → the event can be pulled into the
scope chart by Drag & Drop to show it as a trigger-event
Standard HMI Controls
For the Logic Operation Counter 2Ch algorithm, the following HMI controls are available for generating an
Analytics Dashboard:
1. The Comparison control visualizes the output values Operation Out and Count as well as the configuration
option Logic Operator.
2. The SingleValue control visualizes the output values Count and Last Event.
3. The BinaryState control visualizes the output value Operation Out.
4. The Table Control visualizes all output values: Operation Out, Count, Last Event.
96 Version: 1.4 TE3500
Configuration
Alternatively, customer-specific HMI controls can be mapped in the Numerical Compare 1Ch algorithm using
the Mapping Wizard [} 160].
6.2.3.4 Detect String Change 1Ch
The Detect String Change 1Ch detects and counts changes of string values. Therefore, case sensitivity can
be taken into account or not.
Optional a boolean signal for Enable Execution can be selected, so that the algorithm is just active, if the
value of the selected signal is TRUE.
Configuration Options
• Case Sensitivity: If the checkbox is ticked off, case sensitivity is taken into account, otherwise not.
Output Values
• Boolean Switch: TRUE, if a string change was detected, otherwise FALSE.
• Count: Is Increased every time the Boolean switch is TRUE.
• Last Event: Indicates the point of time of the last raised event → the event can be pulled into the
scope chart by Drag & Drop to show it as a trigger-event
Standard HMI Controls
For the Detect String Change 1Ch algorithm, the following HMI controls are available for generating an
Analytics Dashboard:
1. The Comparison control visualizes the output values Boolean Switch and Count.
TE3500 Version: 1.4 97
Configuration
2. The SingleValue control visualizes the output values Count and Last Event.
3. The BinaryState control visualizes the output value Boolean Switch.
4. The Table Control visualizes all output values: Operation Out, Count, Last Event.
Alternatively, customer-specific HMI controls can be mapped in the Detect String Change 1Ch algorithm
using the Mapping Wizard [} 160].
98 Version: 1.4 TE3500
Configuration
6.2.3.5 String Compare 1Ch
The String Compare 1Ch compares the input string with a reference string and counts the string matches.
Therefore, case sensitivity can be taken into account or not and the count mode can be changed.
Optional a boolean signal for Enable Execution can be selected, so that the algorithm is just active, if the
value of the selected signal is TRUE.
Configuration Options
• Reference String: Reference string for the comparison operation.
• String Compare Mode: Enumeration for different string comparison modes.
• Equals: Input string equals reference string.
• BeginsWith: Input string begins with reference string.
• Contains: Input string contains reference string.
• Case Sensitivity: If the checkbox is ticked off, case sensitivity is taken into account, otherwise not.
• Count Mode: Mode of the result counter. "OnChange": The counter is increased every time the input
string matches the reference string. "Cyclic": The counter is increased every cycle, if the comparison
operation is TRUE.
Output Values
• String Match: TRUE, if the input string matches the reference string, otherwise FALSE.
• Count: Is increased every time the string match is TRUE.
• Last Event: Indicates the point of time of the last raised event → the event can be pulled into the
scope chart by Drag & Drop to show it as a trigger-event
Standard HMI Controls
For the String Compare 1Ch algorithm, the following HMI controls are available for generating an Analytics
Dashboard:
1. The Comparison control visualizes the output values String Match and Count as well as the configuration
option String Compare Mode.
2. The SingleValue control visualizes the output values Count and Last Event.
TE3500 Version: 1.4 99
Configuration
3. The BinaryState Control visualizes the output value String Match.
4. The Table Control visualizes all output values: String Match, Count, Last Event.
Alternatively, customer-specific HMI controls can be mapped in the String Compare 1Ch algorithm using the
Mapping Wizard [} 160].
6.2.3.6 String Compare 2Ch
The String Compare 2Ch compares the values of the first input string with the values of the second string
and counts the string matches. Therefore case sensitivity can be taken into account or not and the count
mode can be changed.
Optional a boolean signal for Enable Execution can be selected, so that the algorithm is just active, if the
value of the selected signal is TRUE.
100 Version: 1.4 TE3500
Configuration
Configuration Options
• String Compare Mode: Enumeration for different string comparison modes.
• Equals: Input string equals reference string.
• BeginsWith: Input string begins with reference string.
• Contains: Input string contains reference string.
• Case Sensitivity: If the checkbox is ticked off, case sensitivity is taken into account, otherwise not.
• Count Mode: Mode of the result counter. "OnChange": The counter is increased every time the input
string matches the reference string. "Cyclic": The counter is increased every cycle, if the comparison
operation is TRUE.
Output Values
• String Match: TRUE, if the value of the first input string matches the value of the second input string,
otherwise FALSE.
• Count: Is increased every time the string match is TRUE.
• Last Event: Indicates the point of time of the last raised event → the event can be pulled into the
scope chart by Drag & Drop to show it as a trigger-event
Standard HMI Controls
For the String Compare 2Ch algorithm, the following HMI controls are available for generating an Analytics
Dashboard:
1. The Comparison control visualizes the output values String Match and Count as well as the configuration
option String Compare Mode.
2. The SingleValue control visualizes the output values Count and Last Event.
3. The BinaryState Control visualizes the output value String Match.
TE3500 Version: 1.4 101
Configuration
4. The Table Control visualizes all output values: String Match, Count, Last Event.
Alternatively, customer-specific HMI controls can be mapped in the String Compare 2Ch algorithm using the
Mapping Wizard [} 160].
6.2.3.7 Multiplexer
The Multiplexer selects one channel out of one or more input channels. For each input channel a boolean
input has to be provided additionally. The output corresponds to the first input channel, where the conditional
input is TRUE. The priority of the configured channels is the order of configuration. If the condition is not met
for any of the channels, the provided default channel is returned.
Optional a boolean signal for Enable Execution can be selected, so that the algorithm is just active, if the
value of the selected signal is TRUE.
Configuration Options
• NumChannels: The number of channels. For each channel there are two input variables, one is a
Condition of type Boolean (Condition0n) and an input value of any datatype (Input0n), that can be
passed to the Result if the condition is met.
102 Version: 1.4 TE3500
Configuration
Output Values
• Result: Provides the signal Input0n of the selected input channel.
• Current Channel: Indicates the number of the selected channel. The value is zero, if the default result
is selected. The input channels are numbered in the order of their configuration.
• Count: Starts with one for the channel that is selected at the start of the analysis and is increased each
time a different channel is selected.
• Last Event: Timestamp of last switch of channels.
6.2.4 Analytics - Math
The algorithms of the category Analytics-Math provide functionalities for mathematical operations such as
basic arithmetic operation, integration or slope analysis.
6.2.4.1 Integrator 1Ch
The Integrator 1Ch integrates the input value over time with a base unit of one second and provides the
result of this integration operation. For the approximation of this integral the trapezoidal rule is used. The
trapezoidal between two subsequent timestamps and with the values and
is calculates as
If the integration mode "absolute" ("|x|") is chosen in the configuration, and are substituted by
their absolute values in the above equation.
In each cycle the trapezoidal between the current and the last timestamp is calculated and added to the sum
of trapezoids starting from the beginning of the analysis. Additionally, this sum can be scaled by a factor that
can be configured individually.
Optional a boolean signal for Enable Execution can be selected, so that the algorithm is just active, if the
value of the selected signal is TRUE.
Configuration Options
• Integration Mode: You can select an integration mode. "→": the input value is will be integrated
directly. "|x|": The absolute values of the input signal will be integrated.
• Factor: With this factor the integral is multiplied.
Output Values
• Result: Shows the result of the integration operation.
Standard HMI Controls
For the Integrator 1Ch algorithm, the following HMI controls are available for generating an Analytics
Dashboard:
1. The Integrator Control visualizes the last x output values Result.
TE3500 Version: 1.4 103
Configuration
2. The Table Control visualizes all output values: Result.
Alternatively, customer-specific HMI controls can be mapped in the Integrator 1Ch algorithm using the
Mapping Wizard [} 160].
6.2.4.2 Math Operation
The Math Operation executes a mathematical operation on two or more different input channels and
provides the result of the mathematical operation. The operator is the same for all operands and can be
configured individually.
Optional a boolean signal for Enable Execution can be selected, so that the algorithm is just active, if the
value of the selected signal is TRUE.
Configuration Options
• NumChannels: The number of operands, which are the inputs to the function.
• Mathematical Operator: Mathematical operator of the operation ("+", "-", "x", "/").
• Use Absolute Values: The absolute values of the input signals are used, if the checkbox is ticked off.
Output Values
• Result: Result of the mathematical operation.
104 Version: 1.4 TE3500
Configuration
Standard HMI Controls
For the Math Operation algorithm, the following HMI controls are available for generating an Analytics
Dashboard:
1. The SingleValue control visualizes the output value Result.
2. The Table Control visualizes all output values: Result.
Alternatively, customer-specific HMI controls can be mapped in the Math Operation algorithm using the
Mapping Wizard [} 160].
6.2.4.3 Slope Analysis 1Ch
The Slope Analysis 1Ch calculates the slope between two values of the input stream. One of those two
values is the current input value and the second value is the input value that occurred a defined number
(configured by the parameter Num Values) of cycles before in the input stream. The difference between
these two values is returned as Delta Value.
The corresponding distance on the time-coordinate is calculated as the difference of the timestamps of these
two values and is provided as the output value Delta Time. Note that the value Delta Time is displayed in
nanoseconds, but for the calculation of the slope it is scaled to a second as base unit.
The Slope is then calculated as the fraction of Delta Value and Delta Time (scaled to seconds) and
estimates the gradient for the timestamp in the center of the two timestamps used in the calculation of Delta
Time. This is the value returned as Time Slope if it corresponds to a timestamp of the input stream. For
configurations, where Num Values is an uneven number there is no input value matching the exact centre
timestamp. In this case the timestamp of the value that directly succeeded the calculated centre timestamp is
returned as Time Slope.
Further, the algorithm provides the minimal slope, the maximal slope and the time values of minimum and
maximum.
Optional a boolean signal for Enable Execution can be selected, so that the algorithm is just active, if the
value of the selected signal is TRUE.
Configuration Options
Num Values: Number of cycles that are in between the values used for the calculation of the slope.
TE3500 Version: 1.4 105
Configuration
Output Values
• Slope: Shows the current slope value.
• Slope Min: Shows the minimum of the slope values.
• Slope Max: Shows the maximum of the slope values.
• Delta Value: Shows the difference between the two values, which are used to calculate the newest
slope.
• Delta Time: Shows the time period that was used to calculate the newest slope.
• Time Slope: Shows the time value of the newest slope value.
• Time Slope Min: Shows the time value of the slope minimum → this event can be pulled into the
scope chart by Drag & Drop to show it as a trigger-event.
• Time Slope Max: Shows the time value of the slope maximum → this event can be pulled into the
scope chart by Drag & Drop to show it as a trigger-event.
Standard HMI Controls
For the Edge Counter 1Ch algorithm, the following HMI controls are available for generating an Analytics
Dashboard:
1. The SlopeAnalysis control visualizes the output values Slope, Slope Min, Slope Max, Time Slope Min and
Time Slope Max.
2. The Table Control visualizes all output values: Slope, Slope Min, Slope Max, Delta Value, Delta Time,
Time Slope, Time Slope Min, Time Slope Max.
106 Version: 1.4 TE3500
Configuration
Alternatively, custom HMI controls can be mapped in the Edge Counter 1Ch algorithm using the Mapping
Wizard [} 160].
6.2.4.4 Math Operation 1Ch
The Math Operation 1Ch executes a mathematical operation on the signal of the input channel and a
reference value. The algorithm provides the result of the mathematical operation and the operator can be
configured individually.
Optional a boolean signal for Enable Execution can be selected, so that the algorithm is just active, if the
value of the selected signal is TRUE.
Configuration Options
• Mathematical Operator: Mathematical operator of the operation ("+", "-", "x", "/").
• Mathematical Operand: Mathematical operand for the operation.
• Use Absolute Values: The absolute value of the input signal is used, if the checkbox is ticked off.
Output Values
• Result: Result of the mathematical operation.
TE3500 Version: 1.4 107
Configuration
Standard HMI Controls
For the Math Operation algorithm, the following HMI controls are available for generating an Analytics
Dashboard:
1. The SingleValue control visualizes the output value Result.
2. The Table Control visualizes all output values: Result.
Alternatively, customer-specific HMI controls can be mapped in the Math Operation algorithm using the
Mapping Wizard [} 160].
6.2.5 Analytics - Training Base
The algorithms of the category Analytics – Training Base provide functionalities for teaching periodic signals
and write this data to a file. So that it is possible to compare it later on to another input signal, to analyze
differences from the optimal behavior.
6.2.5.1 Time Based Teach Path 1Ch
The Time Based Teach Path 1Ch writes the input data periodical, according to the configured number of
teaches, into a file. Thereby the values are not written in a row for each period but the values of a new period
are compared to the existing values. The period can be defined through the input values Start Period and
Stop Period (Boolean signals are required). According to the teach mode each value will be overwritten or
retained, so that the result is one teaches input signal, which can later be used for example as a reference
signal.
Optional a boolean signal for Enable Execution can be selected, so that the algorithm is just active, if the
value of the selected signal is TRUE.
108 Version: 1.4 TE3500
Configuration
It is recommended that you do not use Time Based Teach Path 1Ch at the same time as Time Based
Envelope 1Ch [} 80] due to competing file access.
Configuration Options
• Teach mode: Mode for teaching. Defines according to which criteria the values will be compared
(Minimum, Maximum or Mean). In case of Mean a weighted average is calculated, in order to ensure
that the values of a later period do not have an increasing weight regarding the total result.
• Number of Teaches: Amount of cycles the teach process should be stopped after automatically. If set
to 0 the teaching is processed continuously.
• Involve Existing File: If the checkbox is checked and a file with data already exists, the values of the
existing file will be included in the teach process. Otherwise the existing file will be ignored and
overwritten.
• File Path: Path to the data file.
• Negate Start Period: If the checkbox is checked the Boolean input signal of the Start Period is
negated.
• Negate Stop Period: If the checkbox is checked the Boolean input signal of the Stop Period is
negated.
Output Values
• Executing Teach: Shows if the teaching is active (time range between start and stop flag).
• Written Values: Shows the total amount of written values during the teach process. Not to be
confused with the amount of values in File, which are overwritten each teach cycle.
• Values in File: Shows the amount of values which are written currently into the file (after one cycle the
value will be constant).
• Current Teach Cycles: Shows the amount of teach cycles within the file.
Standard HMI Controls
For the Time Based Teach Path 1Ch algorithm, the following HMI controls are available for generating an
Analytics Dashboard:
1. The TimeBasedTeachPath Control visualizes the output values Written Values, Values in File and Current
Teach Cycles.
2. The Table Control visualizes all output values: Written Values, Values in File, Current Teach Cycles.
TE3500 Version: 1.4 109
Configuration
Alternatively, customer-specific HMI controls can be mapped in the Time Based Teach Path 1Ch algorithm
using the Mapping Wizard [} 160].
6.2.6 Analytics - XTS
The algorithms of the category Analytics-XTS provide special functionalities for the Beckhoff XTS system.
For example analysis of distance, velocity and acceleration.
6.2.6.1 XTS Distance Integrator 1Ch
The XTS Distance Integrator 1Ch calculates the distance covered by a XTS mover. The algorithm provides
the total distance, the positive distance and the negative distance. For this purpose, the length of the XTS in
millimeters must be declared and as input signal the mover position is required.
Optional a boolean signal for Enable Execution can be selected, so that the algorithm is just active, if the
value of the selected signal is TRUE.
Configuration Options
• XTS Length [mm]: Length of the given XTS system in millimeters.
110 Version: 1.4 TE3500
Configuration
Output Values
• Distance: Total distance the XTS mover has covered.
• Distance Positive: Positive distance the XTS mover has covered (direction: forward).
• Distance Negative: Negative distance the XTS mover has covered (direction: backward).
Standard HMI Controls
For the Numerical Compare 1Ch algorithm, the following HMI controls are available for generating an
Analytics Dashboard:
1. The XTSDistance control visualizes the output values Distance, Distance Positive and Distance Negative.
2. The SingleValue control visualizes the output value Distance.
3. The Table Control visualizes all output values: Output values Distance, Distance Positive, Distance
Negative.
TE3500 Version: 1.4 111
Configuration
Alternatively, customer-specific HMI controls can be mapped in the Numerical Compare 1Ch algorithm using
the Mapping Wizard [} 160].
6.2.6.2 XTS Velocity Analysis 1Ch
The XTS Velocity Analysis 1Ch calculates the current velocity of a XTS mover. For this purpose, the length
of the XTS in millimeters must be declared and as input signal the mover position is required.
Optional a boolean signal for Enable Execution can be selected, so that the algorithm is just active, if the
value of the selected signal is TRUE.
Configuration Options
• XTS Length [mm]: Length of the given XTS system in millimeters.
Output Values
• Velocity: Current velocity of the XTS mover.
Standard HMI Controls
For the XTS Velocity Analysis 1Ch algorithm, the following HMI controls are available for generating an
Analytics Dashboard:
1. The XTSVelocity control visualizes the output value Velocity.
2. The SingleValue control visualizes the output value Velocity.
112 Version: 1.4 TE3500
Configuration
3. The Table Control visualizes all output values: Velocity.
Alternatively, customer-specific HMI controls can be mapped in the XTS Velocity Analysis 1Ch algorithm
using the Mapping Wizard [} 160].
6.2.6.3 XTS Acceleration Analysis 1Ch
The XTS Acceleration Analysis 1Ch calculates the current acceleration of a XTS mover. For this purpose,
the length of the XTS in millimeters must be declared and as input signal the mover position is required.
Optional a boolean signal for Enable Execution can be selected, so that the algorithm is just active, if the
value of the selected signal is TRUE.
Configuration Options
• XTS Length [mm]: Length of the given XTS system in millimeters.
Output Values
• Acceleration: Current acceleration of the XTS mover.
Standard HMI Controls
For the XTS Acceleration Analysis 1Ch algorithm, the following HMI controls are available for generating an
Analytics Dashboard:
1. The XTSVelocity control visualizes the output value Acceleration.
TE3500 Version: 1.4 113
Configuration
2. The SingleValue control visualizes the output value Acceleration.
3. The Table Control visualizes all output values: Acceleration.
Alternatively, customer-specific HMI controls can be mapped in the XTS Acceleration Analysis 1Ch algorithm
using the Mapping Wizard [} 160].
6.2.7 Analytics - WT
The algorithms of the category Analytics – WT provide special functionalities for the wind technology
industry. For example analysis of mean wind speed, turbulence and turbulence intensity.
114 Version: 1.4 TE3500
Configuration
6.2.7.1 WT Turbulence 1Ch
The WT Turbulence 1Ch calculates the mean of the wind velocity, the turbulence, and the turbulence
intensity according to the standard EN 61400-1. As input signal, the wind velocity is required. The output
values are updated in a cycle of 10 minutes.
Optional a boolean signal for Enable Execution can be selected, so that the algorithm is just active, if the
value of the selected signal is TRUE.
Configuration Options
• Num Cycles 10Min: Indicates the number of cycles that fit in the time interval for the calculation,
according to EN 61400-1 this is a ten minutes interval.
Output Values
• Mean: Mean of the wind velocity.
• Turbulence: Turbulence of the wind. According to EN-standard this is the standard deviation of the
wind velocity over a time interval of 10 minutes.
• Turbulence Intensity: Intensity of the wind turbulence.
Standard HMI Controls
For the WT Turbulence 1Ch algorithm, the following HMI controls are available for generating an Analytics
Dashboard:
1. The WindTurbulence control visualizes the output values Mean, Turbulence and Turbulence Intensity.
2. The Table Control visualizes all output values: Mean, Turbulence, Turbulence Intensity.
TE3500 Version: 1.4 115
Configuration
Alternatively, customer-specific HMI controls can be mapped in the WT Turbulence 1Ch algorithm using the
Mapping Wizard [} 160].
6.2.8 Analytics - XY Path Analysis
6.2.8.1 XY Gate Monitor 2Ch
The XY Gate Monitor 2Ch counts the amount of intersections of an XY input with a specified gate or its
projection (straight line between the gate points) depending on the configured Gate Mode. The analysis
period can be started with the inputs Start and Stop. The algorithm is direction sensitive, which means that
just intersection in the right direction are counted. The direction interpretation depends on the order of the
gate points (X1/Y1) and (X2/Y2). The possible intersection directions are visualized below.
Optional a boolean signal for Enable Execution can be selected, so that the algorithm is just active, if the
value of the selected signal is TRUE.
Intersection Directions:
116 Version: 1.4 TE3500
Configuration
The blue arrow represents the signals direction and the black lines visualize the gates with its gate points
(X1/Y1) and (X2/Y2). The intersection direction is counted if the signal rotates counterclockwise around the
first gate point (X1/Y1).
Configuration Options
• Gate Mode: Mode of the Gate Monitor:
Intersect Gate: Determines if the XY signal intersects the gate in the configured direction. If there
is an intersection during the analysis period, it will be classified as OK, otherwise NOK.
Not Intersect Gate: Monitors if the XY signal does not intersect with the gate in the configured
direction during the analysis period. Then it will be classified as OK, otherwise NOK.
Intersect Projection: Determines if the XY signal intersects the projection of the gate in the
configured direction. If there is an intersection during the analysis period, it will be classified as
OK, otherwise NOK.
Not Intersect Projection: Monitors if the XY signal does not intersect with the projection of the
gate in the configured direction during the analysis period. Then it will be classified as OK,
otherwise NOK.
Intersect Gate Or Projection: Determines if the XY signal intersects the gate or its projection in
the configured direction. If there is an intersection during the analysis period, it will be classified as
OK, otherwise NOK.
• Gate 1 X: X position of the first gate point.
• Gate 1 Y: Y position of the first gate point.
• Gate 2 X: X position of the second gate point.
• Gate 2 Y: Y position of the second gate point.
Output Values
• Gate Intersection: Shows if there is currently a gate intersection.
• Outlier Intersection: Shows if there is currently an outlier intersection (intersection of the gates
projection).
• Position Intersection X: X position of the last intersection.
• Position Intersection Y: Y position of the last intersection.
• Count Gate Intersections: Shows the amount of total gate intersections.
• Count Outlier Intersections: Shows the amount of total outlier intersections.
• Last Intersection: Indicates the point of time of the last intersection event → the event can be pulled
into the scope chart by Drag & Drop to show it as a trigger-event.
TE3500 Version: 1.4 117
Configuration
• New Result: Indicates whether a new result was calculated or not.
• Executing: Indicates whether the algorithm is active or inactive.
• Classification: Shows the classification result. OK or NOK. The classification depends on the gate
mode as you can see above.
Standard HMI Controls
For the XY Gate Monitor 2Ch algorithm, the following HMI controls are available for generating an Analytics
Dashboard:
1. The XYGateMonitor control visualizes the output values Gate Intersection, Outlier Intersection, Count
Gate Intersections, Count Outlier Intersections and Last Intersection as well as the direction of the
intersection points.
2. The Table Control visualizes all output values: Executing, Gate Intersection, Outlier Intersection, Position
Intersection X, Position Intersection Y, Count Gate Intersections, Count Outlier Intersections, Last
Intersection, Classification.
118 Version: 1.4 TE3500
Configuration
Alternatively, customer-specific HMI controls can be mapped in the XY Gate Monitor 2Ch algorithm using the
Mapping Wizard [} 160].
6.2.8.2 XY Shape Monitor Circle 2Ch
The XY Shape Monitor Circle 2Ch count the amount of intersections of an XY input with a specified circle
shape.
Optional a boolean signal for Enable Execution can be selected, so that the algorithm is just active, if the
value of the selected signal is TRUE.
Configuration Options
• Centre X: X position of the circle center.
• Centre Y: Y position of the circle center.
• Radius: Radius of the circle.
Output Values
• Within Shape: Shows if the input signal is currently within the specified shape.
• Intersection: Shows if the input signal currently intersects the specified shape.
• Count Intersections: Counts the total amount of intersections of input signal and shape.
TE3500 Version: 1.4 119
Configuration
• Last Intersection: Indicates the point of time of the last intersection event → the event can be pulled
into the scope chart by Drag & Drop to show it as a trigger-event.
Standard HMI Controls
For the XY Shape Monitor Circle 2Ch algorithm, the following HMI controls are available for generating an
Analytics Dashboard:
1. The XYShapeMonitor control visualizes the output values Within Shape, Intersection, Count Intersections
and Last Intersection.
2. The SingleValue control visualizes the output values Intersection and Last Intersection.
3. The Table Control visualizes all output values: Within Shape, Intersection, Count Intersections, Last
Intersection.
120 Version: 1.4 TE3500
Configuration
Alternatively, customer-specific HMI controls can be mapped in the XY Shape Monitor Circle 2Ch algorithm
using the Mapping Wizard [} 160].
6.2.8.3 XY Shape Monitor Rectangle 2Ch
The XY Shape Monitor Rectangle 2Ch count the amount of intersections of an XY input with a specified
rectangle shape.
Optional a boolean signal for Enable Execution can be selected, so that the algorithm is just active, if the
value of the selected signal is TRUE.
Configuration Options
• Lower Left Corner X: X position of the lower left rectangle corner.
• Lower Left Corner Y: Y position of the lower left rectangle corner.
• Length X: Length of the rectangle in positive X direction.
• Length Y: Length of the rectangle in positive Y direction.
Output Values
• Within Shape: Shows if the input signal is currently within the specified shape.
• Intersection: Shows if the input signal currently intersects the specified shape.
• Count Intersections: Counts the total amount of intersections of input signal and shape.
• Last Intersection: Indicates the point of time of the last intersection event → the event can be pulled
into the scope chart by Drag & Drop to show it as a trigger-event.
Standard HMI Controls
For the XY Shape Monitor Rectangle 2Ch algorithm, the following HMI controls are available for generating
an Analytics Dashboard:
1. The XYShapeMonitor control visualizes the output values Within Shape, Intersection, Count Intersections
and Last Intersection.
TE3500 Version: 1.4 121
Configuration
2. The SingleValue control visualizes the output values Intersection and Last Intersection.
3. The Table Control visualizes all output values: Within Shape, Intersection, Count Intersections, Last
Intersection.
Alternatively, customer-specific HMI controls can be mapped in the XY Shape Monitor Rectangle 2Ch
algorithm using the Mapping Wizard [} 160].
122 Version: 1.4 TE3500
Configuration
6.2.8.4 XY Shape Monitor Triangle 2Ch
The XY Shape Monitor Triangle 2Ch counts the amount of intersections of an XY input with a specified
triangle shape.
Optional a boolean signal for Enable Execution can be selected, so that the algorithm is just active, if the
value of the selected signal is TRUE.
Configuration Options
• Corner 1 X: X position of the first triangle corner.
• Corner 1 Y: Y position of the first triangle corner.
• Corner 2 X: X position of the second triangle corner.
• Corner 2 Y: Y position of the second triangle corner.
• Corner 3 X: X position of the third triangle corner.
• Corner 3 Y: Y position of the third triangle corner.
Output Values
• Within Shape: Shows if the input signal is currently within the specified shape.
• Intersection: Shows if the input signal currently intersects the specified shape.
• Count Intersections: Counts the total amount of intersections of input signal and shape.
• Last Intersection: Indicates the point of time of the last intersection event → the event can be pulled
into the scope chart by Drag & Drop to show it as a trigger-event.
Standard HMI Controls
For the XY Shape Monitor Triangle 2Ch algorithm, the following HMI controls are available for generating an
Analytics Dashboard:
1. The XYShapeMonitor control visualizes the output values Within Shape, Intersection, Count Intersections
and Last Intersection.
TE3500 Version: 1.4 123
Configuration
2. The SingleValue control visualizes the output values Intersection and Last Intersection.
3. The Table Control visualizes all output values: Within Shape, Intersection, Count Intersections, Last
Intersection.
Alternatively, customer-specific HMI controls can be mapped in the XY Shape Monitor Triangle 2Ch
algorithm using the Mapping Wizard [} 160].
124 Version: 1.4 TE3500
Configuration
6.3 Interaction with Scope
The TwinCAT Analytics Engineering tools offer an easy interaction between Analytics Configurator and
Scope View. They allow you to mark significant values in the data stream and examine them with other
process data within the exact cycle. Also, it is possible to see result data of the algorithm in Scope View like
an average or a max value.
After configuration of the analysis you can move to the Analytics Project start page. There you can click on
add referenced Scope….
Automatically a suitable Scope configuration is added to the project.
TE3500 Version: 1.4 125
Configuration
There are various possibilities to visualize the data from different algorithms. It is possible to take any
timestamp from an algorithm output by drag and drop to the charting. The Scope will mark the position of the
event with a colored marker (see blue line in picture below).
126 Version: 1.4 TE3500
Configuration
For any kind of Shape algorithm, the SW generates a XY Chart in the Scope configuration including a shape
with the given definition (see orange line in the picture above). For the Threshold classification algorithm, a
dynamic style with color change from channel color to yellow (warning) and to red (alert) is also automatically
done in Scope View (rose line).
You can take additionally the result values of the algorithm by drag and drop to a chart in front of the record
or during the record to add a new channel which shows e.g. the average, min or max value.
To control the number of shown events/marker you can click on the corresponding Trigger Group in the
Scope View tree. In the Property window you are able to set a number of Visible Trigger Release Capacity.
TE3500 Version: 1.4 127
Configuration
You can choose between
• All
128 Version: 1.4 TE3500
Configuration
• Hide All
• Show Last
• Show Last 2
• Show Last 5
• Show Last 10
• Show Last 20
• Show Last 50
Time relation between Analytics configuration and Scope View
Keep in mind that the record time in Scope View can be different than the one in Analytics. Spe-
cially if you choose the ring buffer in Scope View it could be possible that some significant values of
your analysis are in past of the Scope record!
6.4 Working with Historical Data
Historical Data can be analysed with the Analytics Workbench or the Analytics Service Tool. To see your
recorded data, you need the TwinCAT Target Browser.
Select data from TwinCAT Target Browser
The Historical Data can directly be dragged from the Target Browser to an input of an analytics algorithm.
First of all you have to click in the left corner of the Target Browser on TcAnalytics. There you can see your
configured broker which lists the live and historical data of your different devices. This should look like in the
following figure.
Go to the historical stream that you have created and select the record you want to analyse. All of your
records are listed to the right in the Record Window. By default the last record is selected.
When you are live recording, the time range of the record will be updated every few seconds. By default the
whole time range of a record is used. Additionally you can edit the start and end time to analyse your desired
data range. This can be done with a range slider, textboxes or in a graphical calendar view. When you click
on the icon right next to the textboxes, the calendar view will be displayed.
TE3500 Version: 1.4 129
Configuration
After these steps you can drag and drop a symbol to an input of an algorithm as well as you can do with the
symbols of the live data.
After you have done this, a new input source is generated for your historical stream and can be seen in the
Solution Explorer of your Visual Studio. Firstly, the dragged symbol and a timestamp of the current device
time are listed below this stream. New dragged symbols of this stream will be listed as well there.
Analyse your historical data in the Analytics Configurator
To analyse your historical data press on the Start Analytics button. In contrast to analysing live data, a green
progress bar appears. The speed of your analysis depends on your record length, the amount and size of
your symbols as well as on your broadband speed to the broker. The analysis stops automatically when the
progress bar ends. The results will remain visible.
130 Version: 1.4 TE3500
Configuration
Analyse your historical data in your Analytics Runtime
You can deploy the configuration with your historical data to an Analytics Runtime (PLC). Additionally to the
historical data also the live data will be analysed. So, you can switch between them and you will not lose any
live data by streaming historical data. This is because they are separated in two different tasks. The
historical data analysing must be triggered to start.
Calculation time of historical data
Different to the Analytics Configurator the analysis of historical data requires in the PLC the original
time the data was recorded. 30 minutes of raw data needs 30 minutes to analyse.
Main differences of the folder structure in the generated plc project:
TE3500 Version: 1.4 131
Configuration
NOTE
Realize logic in your TwinCAT HMI
The preparing and writing of values in your PLC is for test purpose. It is recommended to realize this and
other logic in the PLC code with interactions from your TwinCAT HMI application if needed.
You can start the analysis of historical data by triggering “bGetHistoricalData” in “stCtrl_T1”. Furthermore,
with triggering “bCancelHistoricalData” the historical analysis can be canceled. This can be done in the file
“MAIN_Analytics_Historical” like in the following:
132 Version: 1.4 TE3500
Configuration
To switch for your HMI dashboard between the results of the live data and historical data you can set the
symbol “bHistorical” in the GVL “AnalyticsHMI”. With this possibility you do not need any additional controls
to show historical data (for sure, also own controls for historical data are possible). The analysis for the live
data will be not interrupted by calling some historical data. After showing the results of the historical data you
are able to switch back to the current live results. This switching just concerns the variables in your GVL.
6.5 Runtime deployment
It is possible to generate PLC code with all modules and parameters that are configured in the TwinCAT
Analytics Workbench Configurator. This code can be downloaded into a TwinCAT Analytics Runtime to
realize a 24/7 data analysis.
NOTE
Compatibility of auto generated PLC code
The auto generated PLC code is based on the TwinCAT Analytics Library. Interfaces of the base models of
the library will be compatible with previous versions after release of the library. The auto generated code it-
self is just sample code! This code generation can change from version to version if necessary. As far as
possible it will be handled by code-Generation version.
After configuration it is possible to click the command “Deploy Analytics Runtime” in the context command
like in the picture below.
TE3500 Version: 1.4 133
Configuration
The deploy wizard starts and it is possible to setup all needed configuration for the deployment step by step.
134 Version: 1.4 TE3500
Configuration
At the first tab “Solution” you are able to choose if a new solution will be generated or if a new project will be
added to an existing solution or if the new project has to be merged to an existing project.
At the second tab “TwinCAT PLC Target” all PLC specific parameter can be set like Target System or Task
cycle time.
TE3500 Version: 1.4 135
Configuration
If you have set the “PLC Result” property of some functions in the configurator, the “Result” tab is included to
the deploy wizard. There it is possible to setup where the results can be streamed or stored.
If “Select Result Items” is clicked, it is possible to select only the values you want.
136 Version: 1.4 TE3500
Configuration
On the next tab “Visual Studio” you can choose which Visual Studio version or TwinCAT XAE Shell should
be used for generating if you have installed more than one.
The last tab shows you all settings you made for the generating. Now you can start the generation process
with a click on Deploy.
TE3500 Version: 1.4 137
Configuration
The overview window will show you every step during the generation process.
6.5.1 Algorithm properties
Each algorithm of the Analytics Configurator is providing some properties. The sections of HMI and PLC are
necessary for the automatic code generation.
138 Version: 1.4 TE3500
Configuration
HMI
• Generate GVL: Enable the generation of an Global Variable List with a collection of variables and
corresponding data type mapping for TwinCAT HMI
• GlobalVariableType: Choose the type with InOutVariables just for inputs and outputs of the algorithm
or KeyValuePairs for general mapping to STRING for tables
•
PLC
• Persistent Results: Enable this flag to store results of algorithm persistent to target system of the
Analytics Runtime
• Stream Results: Enable this flag to add the In- and Outputs of the algorithm to a result stream which
will be generated by the code generation
6.5.2 PLC Code
NOTE
Compatibility of auto generated PLC code
The auto generated PLC code is based on the TwinCAT Analytics Library. Interfaces of the base models of
the library will be compatible with previous versions after release of the library. The auto generated code its
self is just sample code! This code generation can change from version to version if necessary.
Folder structure in the generated plc project:
TE3500 Version: 1.4 139
Configuration
Task:
For the analytics analysis a separated task will be generated.
140 Version: 1.4 TE3500
Configuration
StreamHelper:
If one or more data source are type of mqtt binary stream, the code generation will create an instance of a
StreamHelper object to handle the incoming binary stream samples.
DataTypes:
The datatypes are created for the analysis. They contain structs for the reset functionality or result handling
and enums to select the different components.
HMI GVL:
To map comfortable in- and outputs of the modules with the HMI dashboard, selected variables will be
generated as global variable.
DataSource /M2M Mapping:
The DataSource FB manage the receiving of the input values of the different sources. In the OUTPUT
declaration you can find all configured inputs. The ValueMapping_M2M FB manage the value mapping
between the modules (M2M - Module to Module) from module INPUTs to module OUTPUTs
Network:
All modules are sorted in a specific network to get a better overview and structure of the configured analysis.
Modules:
The module FBs contains all inputs and outputs of the configured modules from the Workbench
Configurator. It is also possible to reconfigure the modules at runtime. You only have to change the
parameter and then start the reconfigure process with a rising edge at the bReconfigure INPUT.
Results:
If results of the analysis have to be stored or streamed, the result FB manages this and streams the selected
variables to the message broker or stores the data into the analytics binary file.
Analysis:
In the analysis FB the whole analytics routine is defined. All configured networks with their modules and error
handling are created.
MAIN:
In the MAIN_Analytics program the analysis FB is called. The program is assign to the separated Task.
It is also possible to reset single modules, whole networks or all defined networks with only one rising flag.
First you have to choose the component you would like to reset. Then a rising edge at the bReset INPUT
starts the reset process.
Inside of the A_Reset Action all reset calls are defined.
6.5.2.1 Code version 2.0
Requirements
Development environment Target platform Plc libraries to include
TwinCAT v3.1.4024.0 PC or CX (x64, x86) Tc3_Analytics Version >= 3.1.0.0
TE3500 Version: 1.4 141
Configuration
6.5.2.1.1 MAIN_Analytics
In the MAIN_Analytics program the analysis FB is called. The program is assign to the separated Task.
It is also possible to reset single modules, whole networks or all defined networks with only one rising flag.
First you have to choose the component you would like to reset. Then a rising edge at the bReset INPUT
starts the reset process.
Inside of the A_Reset Action all reset calls are defined.
Syntax
Definition:
PROGRAM MAIN_Analytics
VAR_INPUT
stReset: ST_AnalysisReset;
END_VAR
VAR_OUTPUT
bError: BOOL;
ipTcResult: I_TcMessage;
END_VAR
Requirements
Development environment Target platform Plc libraries to include
TwinCAT v3.1.4024.0 PC or CX (x64, x86) Tc3_Analytics
6.5.2.1.2 FB_Analysis
In the analysis FB the whole analytics routine is defined. All configured networks with their modules and error
handling is created.
Syntax
Definition:
FUNCTION_BLOCK FB_Analysis
VAR_INPUT
[network FBs]
END_VAR
VAR_OUTPUT
bError: BOOL;
ipTcResult: I_TcMessage;
END_VAR
Inputs
Name Type Description
Network FBs FBs of the configured networks
Outputs
Name Type Description
bError BOOL Becomes TRUE as soon as an error situation
occurs.
ipTcResult I_TcMessage Message interface from the TwinCAT 3
EventLogger, which provides details on the return
value.
142 Version: 1.4 TE3500
Configuration
Methods
Name Definition location Description
Call [} 143] Local Method for background communication with the
TwinCAT driver. The method must be called
cyclically.
Reset [} 143] Local Reset the whole analysis
ResultStream [} 144] Local Optional: If a result stream has to be created
Requirements
Development environment Target platform Plc libraries to include
TwinCAT v3.1.4024.0 PC or CX (x64, x86) Tc3_Analytics
Call
Syntax
METHOD Call : BOOL
VAR_INPUT
ipDataSource: I_T[n]_DataSource;
END_VAR
Inputs
Name Type Description
ipDataSource I_T[n]_DataSource Data for the analysis.
Return value
Name Type Description
Call BOOL
Reset
Syntax
METHOD Reset : BOOL
VAR_IN_OUT
stReset: ST_AnalysisReset;
END_VAR
Inputs
Name Type Description
stReset ST_AnalysisReset Struct to define witch module or
network should be reset.
Return value
Name Type Description
Reset BOOL Is TRUE if done
TE3500 Version: 1.4 143
Configuration
ResultStream
Syntax
METHOD ResultStream : BOOL
VAR_INPUT
ipResults: I_Results;
END_VAR
Inputs
Name Type Description
ipResults I_Results Interface pointer to the Result FB
Return value
Name Type Description
Call BOOL
6.5.2.1.3 FB_DataSource
The DataSource FB manage the receiving of the input values of the different sources. In the OUTPUT
declaration you can find all configured inputs.
Syntax
Definition:
FUNCTION_BLOCK FB_T[n]_DataSource IMPLEMENTS I_T[n]_DataSource
VAR
END_VAR
Methods
Name Definition location Description
Call [} 145] Local Method for background communication with the
TwinCAT driver. The method must be called
cyclically.
GetData [} 144] Local Method to get the data of the specified element
Requirements
Development environment Target platform Plc libraries to include
TwinCAT v3.1.4024.0 PC or CX (x64, x86) Tc3_Analytics
GetData
Syntax
METHOD GetData : BOOL
VAR_INPUT
nElement : UDINT;
END_VAR
144 Version: 1.4 TE3500
Configuration
Inputs
Name Type Description
nElement UDINT Element ID to get the specific
sample
Return value
Name Type Description
GetData BOOL Is TRUE if a new element is
selected
Call
Syntax
METHOD Call : BOOL
Return value
Name Type Description
Call BOOL
6.5.2.1.4 FB_Network
All modules are sorted in a specific network to get a better overview and structure of the configured analysis.
Syntax
Definition:
FUNCTION_BLOCK FB_N[n]_[Network1]
VAR_INPUT
[module FBs]
END_VAR
VAR_OUTPUT
bError: BOOL;
ipTcResult: I_TcMessage;
END_VAR
Inputs
Name Type Description
Module FBs FBs of the configured modules
Outputs
Name Type Description
bError BOOL Becomes TRUE as soon as an error situation
occurs.
ipTcResult I_TcMessage Message interface from the TwinCAT 3
EventLogger, which provides details on the return
value.
TE3500 Version: 1.4 145
Configuration
Methods
Name Definition location Description
Call [} 143] Local Method for background communication. The method
must be called cyclically.
Reset [} 143] Local Reset the Network with all sub modules
ValueMapping [} 146] Local Map the input values to the different module inputs
SetHMIValues [} 146] Local Optional: Map in- outputs of the modules to the
global HMI variable
Requirements
Development environment Target platform Plc libraries to include
TwinCAT v3.1.4024.0 PC or CX (x64, x86) Tc3_Analytics
ValueMapping
Syntax
METHOD ValueMapping : BOOL
VAR_INPUT
ipDataSource : I_T[n]_DataSource;
END_VAR
Inputs
Name Type Description
ipDataSource I_T[n]_DataSource Data for the analysis from the
specific data source
Return value
Name Type Description
ValueMapping BOOL
SetHMIValues
Syntax
METHOD SetHMIValues : BOOL
VAR_INPUT
pHMI_N[n]_[Network1] : POINTER TO ST_HMI_N[n]_[Network1];
END_VAR
Inputs
Name Type Description
pHMI_N[n]_[Network1] POINTER TO Pointer to global HMI struct
ST_HMI_N[n]_[Network1]
Return value
Name Type Description
SetHMIValues BOOL Is TRUE if done
146 Version: 1.4 TE3500
Configuration
Reset
Syntax
METHOD Reset : BOOL
VAR
END_VAR
Return value
Name Type Description
Reset BOOL Is TRUE if done
Call
Syntax
METHOD Call : BOOL
VAR_INPUT
ipDataSource: I_T[n]_DataSource;
[ipValueMapping_M2M: I_ValueMapping_M2M;]
END_VAR
Inputs
Name Type Description
ipDataSource I_T[n]_DataSource Data for the analysis.
ipValueMapping_M2M I_ValueMapping_M2M Optional: Needed for mapping
values between modules
Return value
Name Type Description
Call BOOL
6.5.2.1.5 FB_Module
The module FBs contains all inputs and outputs of the configured modules from the Workbench
Configurator. It is also possible to reconfigure the modules at runtime. You only have to change the
parameter and then start the reconfigure process with a rising edge at the bReconfigure INPUT.
Syntax
Definition:
FUNCTION_BLOCK FB_N[n]_M[n]_[Module]
VAR_INPUT
[module inputs]
END_VAR
VAR_OUTPUT
bError: BOOL;
ipTcResult: I_TcMessage;
[module outputs]
END_VAR
TE3500 Version: 1.4 147
Configuration
Inputs
Name Type Description
Module inputs Inputs of the selected module
Outputs
Name Type Description
bError BOOL Becomes TRUE as soon as an error situation
occurs.
ipTcResult I_TcMessage Message interface from the TwinCAT 3
EventLogger, which provides details on the return
value.
Module outputs Outputs of the selected module
Methods
Name Definition location Description
Call [} 148] Local Method for background communication. The method
must be called cyclically.
Reset [} 148] Local Reset the module
SetHMI [} 149] Local Optional: Sets the in- outputs to the global HMI
structs
Requirements
Development environment Target platform Plc libraries to include
TwinCAT v3.1.4024.0 PC or CX (x64, x86) Tc3_Analytics
Call
Syntax
METHOD Call : BOOL
VAR
END_VAR
Return value
Name Type Description
Call BOOL
Reset
Syntax
METHOD Reset : BOOL
VAR
END_VAR
148 Version: 1.4 TE3500
Configuration
Return value
Name Type Description
Reset BOOL Is TRUE if done
SetHMI
Syntax
METHOD SetHMIValues : BOOL
VAR_INPUT
pHMI_N[n]_[Network1] : POINTER TO ST_HMI_N[n]_[Network1];
END_VAR
Inputs
Name Type Description
pHMI_N[n]_[Network1] POINTER TO Pointer to global HMI struct
ST_HMI_N[n]_[Network1]
Return value
Name Type Description
SetHMI BOOL Is TRUE if done
6.5.2.1.6 FB_Results
If results of the analysis has to be stored or streamed, the result FB managed this and streamed the selected
variables to the message broker or store the data into the analytics binary file.
Syntax
Definition:
FUNCTION_BLOCK FB_Results
VAR_OUTPUT
stResults: ST_Results;
END_VAR
Outputs
Name Type Description
stResults ST_Results Result struct which contains all items of the result
stream
Methods
Name Definition location Description
Call [} 150] Local Method for background communication. The method
must be called cyclically.
AddResult [} 150] Local Add a sample to the result stream
SendResults [} 150] Local Sends all buffered samples of the result stream
Release [} 151] Local Close stream or file of the result stream
TE3500 Version: 1.4 149
Configuration
Requirements
Development environment Target platform Plc libraries to include
TwinCAT v3.1.4024.0 PC or CX (x64, x86) Tc3_Analytics
Call
Syntax
METHOD Call : BOOL
VAR
END_VAR
Return value
Name Type Description
Call BOOL
AddResult
Syntax
METHOD AddResult : BOOL
VAR_INPUT
tTimestamp: ULINT;
stSample: ST_Results;
END_VAR
Inputs
Name Type Description
tTimestamp ULINT Timestamp of the sample
stSample ST_Results Sample struct
Return value
Name Type Description
AddResult BOOL
SendResults
Syntax
METHOD SendResults : BOOL
VAR
END_VAR
Return value
Name Type Description
SendResults BOOL
150 Version: 1.4 TE3500
Configuration
Release
Syntax
METHOD Release : BOOL
VAR
END_VAR
Return value
Name Type Description
Release BOOL
6.6 HMI One Click Dashboard
It is possible to automatically generate an HMI dashboard with HMI Controls for all modules and parameters
configured in the TwinCAT Analytics Workbench Configurator. The HMI Dashboard is based on the TwinCAT
HMI and visualizes the PLC data from the runtime deployment [} 133].
The automatically generated One Click Dashboard is only available with the new HMI version 1.12.
An Analytics Runtime license is required in order to use the Analytics HMI Controls.
Fig. 1:
Work sequence
After configuring your Analytics Workbench project, an HMI Control can be selected for each algorithm.
Open the Properties window of the module and select an HMI Control from the drop-down list. You can
change the display text for the title in the HMI Dashboard and choose whether the control should be docked
to the start page.
TE3500 Version: 1.4 151
Configuration
After completion of the configuration, click the Deploy Analytics Runtime command in the context menu.
The Deploy Wizard starts and it is possible to set up the entire required configuration step by step for use.
You can configure your HMI Dashboard on the HMI Dashboard tab.
Activate the “Generate HMI Dashboard” checkbox. It is also possible to create only one HMI project without
a PLC. Furthermore, you can also assign an “HMI Project Name” to the dashboard and set a “Dashboard
Title” as well as the “Desktop Height” and “Desktop Width” in order to generate a tailor-made dashboard that
suits your needs. The remaining configurations are explained in “Dashboard Configuration [} 154]”.
152 Version: 1.4 TE3500
Configuration
As usual, the last tab shows you all the settings you have made for the generation. Now you can start the
generation process by clicking Deploy.
The HMI generation begins immediately after runtime deployment (if selected). Each step for generating the
HMI dashboard is also displayed in the overview window during the generation process.
The dashboard opens automatically in your default browser.
TE3500 Version: 1.4 153
Configuration
6.6.1 Dashboard Configuration
“HMI Dashboard” tab
The HMI Dashboard tab contains all the configurations for the dashboard.
154 Version: 1.4 TE3500
Configuration
Configuration
HMI generation Settings
Generate HMI Dashboard Enables the generation of the HMI Dashboard, if enabled. This
automatically activates/deactivates the checkboxes “Create
Bootproject” and “Activate PLC Runtime” on the TwinCAT PLC
Target tab.
Create only HMI Project (No PLC) Creates only one HMI project and not a PLC project, if enabled.
HMI Project Name Name of the TwinCAT HMI project.
Dashboard Options
Dashboard Title Title of the HMI Dashboard, which is displayed in the dashboard
header.
Desktop Height Height of the target screen in pixels.
Desktop Width Width of the target screen in pixels.
Create Startpage Creates a start page for the dashboard that displays a map with all
machine locations. The location data is adopted from the machine
management data.
Show current time Creates a clock in the dashboard header that shows the current local
time.
Dashboard Styles
Dashboard Layout Defines the layout of the dashboard. Doc requires the “Doc” property
of a module to be TRUE.
Doc Left: Fixed left column
Doc Right: Fixed right column
Without Doc: No fixed column
Dashboard Sorting Defines the sorting of the dashboard.
Space Saving: Arranges the controls without free space.
Control Type: Arranges the controls by Control type.
Control Size: Arranges the controls by size from large to small.
Filled: Arranges the controls so that the entire screen is filled.
Network Groups: Groups the controls by network and summarizes
them on a screen. Grouping begins at the defined level (0 = All, 1 =
First Level...)
Dashboard Theme Defines the theme of the HMI dashboard, affects controls and
backgrounds:
Light: Bright skin, especially for day mode.
Shiny: Similar to the bright skin, color gradient in the controls.
Dark: Dark skin, especially for night mode.
Select Color Defines the color of the dashboard header with color gradient, if
enabled.
Control Style Defines the style of the controls:
Round: The controls have rounded corners.
Flat: The controls have angular corners.
Change default background image If enabled, a customer-specific background image can be set for the
HMI Dashboard. If nothing is defined, the default image is used.
Use Logo If enabled, a logo is added to the dashboard header. A customer-
specific image can be defined for the logo.
Use custom Map Icon If enabled, a custom map icon can be defined for the map on the start
page. If nothing is defined, the default icon is used.
TE3500 Version: 1.4 155
Configuration
Languages
Languages Enables the enabled language for the language change in the HMI
Dashboard. (Only for standard text)
HMI Server
Publish to TwinCAT HMI Server Publishes the dashboard to a TwinCAT HMI server, if enabled.
Address Enter the IP address or host name of the TwinCAT HMI server.
Port Enter the port of the TwinCAT HMI server.
User Enter the user name.
Password Enter the password. (The administrator password must be set on the
server via the configuration page).
Validate Connection Press the button to validate your server connection.
“Visual Studio” tab
On the Visual Studio tab you can select which version of Visual Studio or TwinCAT XAE shell is to be used
to generate PLC and HMI. In addition, it is possible to generate HMI and PLC in two different solutions.
Keep Visual Studio open Leaves Visual Studio open after generation, if enabled.
Target VS Version The target Visual Studio version for PLC and HMI.
Create HMI in another Visual Studio If enabled, the HMI is generated into a second solution. A different
version of Visual Studio can be selected.
Request: TwinCAT or TwinCAT HMI must be installed in the selected VS version.
Click Next to display the Summary tab, then click Deploy to start generating the dashboard..
Impressions
Topics
156 Version: 1.4 TE3500
Configuration
Styles
TE3500 Version: 1.4 157
Configuration
Views for mobile devices
158 Version: 1.4 TE3500
Configuration
Map on customer-specific dashboard
Historical data
TE3500 Version: 1.4 159
Configuration
6.6.2 Mapping Wizard
The HMI Control Mapping Wizard enables to
1. Append own controls.
2. Map existing controls to modules or change existing mappings.
1. Append own Control
The Twincat 3 HMI enables to create own HMI framework controls and to export those as a NuGet package.
To map your own framework control to Analytics modules, first browse to your controls NuGet package.
160 Version: 1.4 TE3500
Configuration
Next, give your control a name, a size and an image for the preview in the workbench.
Now, select the module you want to map with the control.
In the next steps, connect the control Inputs to the module outputs and configuration setting.
Click next to save the previous and add a new connection.
TE3500 Version: 1.4 161
Configuration
Finally, click on “Create” to add the mapping to the Analytics workbench.
Now, configure your analysis and select your HMI control in the module properties.
162 Version: 1.4 TE3500
Configuration
Append Control to Module
Besides the standard HMI controls, custom and other HMI controls can be mapped to the algorithms using
the Mapping Wizard.
First select your algorithm. The controls, that are already mapped to this algorithm are underlined. You can
select those to change the current mapping. If you want to add a new mapping, select an unmapped control
from the right list. Click Next.
Next, select the first HMI control property you want to map. All impossible variables, that cannot be
connected due to their datatype, are greyed out. All others are possible to map.
Alternatively, you can set a Default Value for the HMI control properties.
TE3500 Version: 1.4 163
Configuration
Click “Next” to save the mapping. Click “Add” to add more mappings. If you are finished, click “Create” to add
the new mapping to the Analytics Workbench.
After a successful creation of your mapping, the selected HMI framework control can be selected for the HMI
dashboard generation.
6.6.3 Configuration at Runtime
TwinCAT 3 HMI project
The result of dashboard generation is a complete TwinCAT 3 HMI project. Therefore, all options offered by
TwinCAT 3 HMI Engineering can be used and included.
164 Version: 1.4 TE3500
Configuration
During runtime, the dashboard can be configured on the Options page and in the dashboard header:
Options page
Layout
Select dashboard theme Change the dashboard theme between shiny, dark and light.
Select control style Change the control style between flat and round.
Show background image Displays the standard or customer-specific background image
Networks
Reset buttons for networks Enables reset buttons for entire networks. Reset all controls within the
selected network.
Controls
Reset buttons for controls Enables reset buttons for controls. Reset a single control.
Show control titles Enables control titles for all controls.
TE3500 Version: 1.4 165
Configuration
Dashboard header
Clock: Switch between a digital clock and an analog clock.
Language: Change the languages for standard texts in the controls and on the dashboard.
6.6.4 Managing Machine Locations
In TwinCAT Analytics you can use different data streams from multiple machines. For each data stream, you
can add a brief description and its location either in the Analytics Logger or in the Machine Administration
[} 24].
Machine Administration Page
If not already done in the Analytics Logger, set your machine metadata in the Machine Administration page.
Open the TwinCAT Target Browser (TwinCAT >> Target Browser >> Target Browser) and click on the icon
with the gear. Now you can enter your machine position, a short description and a customer’s name.
For each data stream, you will use in your Analytics configuration, the runtime deployment will generate a
map item. These map items are used as the input variable for the general map on the start page of your HMI
dashboard.
Map Control
If you have selected to create a start page, the map control will be created on the homepage of your HMI
dashboard. The map shows all machine locations and lists the customer’s name as well as the System Alias
in the legend. You can click on the legend entry to show the description of the machine. The color of the icon
represents the current machine status: Green = OK, Yellow = Warning, Red = Alarm.
166 Version: 1.4 TE3500
Configuration
Furthermore, you can zoom on one single icon by double click and zoom to an overview of all machines with
the icons on the left. There is also the possibility to click on an icon into the map. Automatically, the
corresponding legend entry will be highlighted.
This also works the other way around. If you click on a legend entry, the corresponding icon will be
highlighted automatically.
TE3500 Version: 1.4 167
Configuration
6.6.5 Visualizing Historical Data
How to analyze historical data is described here [} 129].
You can not only analyze this data but also visualize this data in the HMI dashboard.
If you have selected historical streams in the Analytics configuration, a historical control will be created for
each stream in the HMI dashboard.
Using the slider, you can select a time range inside the record. The reset button will reset your selection. The
play button will start the analysis, the cancel button will stop and reset the analysis.
Furthermore, you can switch between the historical data and the live data of this stream by clicking the
button with the disk.
In the live data mode, the dashboard visualizes the configuration results using the corresponding live data if
available. The control shows the current machine time.
168 Version: 1.4 TE3500
Configuration
You can switch between all used historical records. For this, click on the left button in the dashboard header.
In the opening dropdown list choose your preferred historical stream. The corresponding historical control
opens, and you can start the analysis.
6.7 Inputs
6.7.1 Wizard
The Source Wizard can be used to add new data sources. This window provides the option to add to entire
data sources or find a replacement for an existing data source.
The TwinCAT Target Browser must be installed in order to use the Source Wizard.
Pages:
The Source Wizard is divided into several pages. The pages already shown are listed on the left-hand side.
With the aid of this list, as well as the “Back” and “Next” buttons, already opened pages can be displayed
again.
Start
TE3500 Version: 1.4 169
Configuration
On this page, you can choose whether all symbols of a source are to be added or only symbols that were
sought on the basis of an existing source. The option to replace a source can only be selected if a source
already exists in the project.
Templates
170 Version: 1.4 TE3500
Configuration
This page is only displayed if the Replace option has been selected on the Start page. Already existing
sources of the project are displayed here. To continue, a source must be selected that will then serve as a
template for the new one.
Source types
TE3500 Version: 1.4 171
Configuration
This page displays different source types, such as ADS or Analytics File. The number of types is different to
the extensions installed in the Target Browser that are compatible with the Source Wizard.
Sources
172 Version: 1.4 TE3500
Configuration
After selection of a type, its available sources are displayed. In order to find additional sources, new sources
must be stored in the Target Browser. If the Replace option is selected on the Start page, the correlation with
the template selected on the templates page is displayed in addition to the name of the sources. The
correlation indicates how many of the symbols from the template have been found. In addition, the list can be
filtered so that only live or only historical sources are displayed, unless there are only historical or only live
sources.
Results
TE3500 Version: 1.4 173
Configuration
Fig. 2: Result page when using Replace
The Result page lists all symbols that would be added. It also displays the icons of the templates that were
not found (this list is omitted if the option to add whole sources has been selected on the Start page). The
wizard can be terminated on this page by clicking “Create”, then all symbols in the “Matches” list are added
to the project. In the event that the selected symbols do not meet the requirements, “Select Symbols” can be
clicked, this then opens the Symbols page.
Symbols
174 Version: 1.4 TE3500
Configuration
If this page is opened, all symbols of the selected source are listed, with the symbols that are also listed as
found on the Results page already highlighted. In addition, all currently highlighted symbols are listed below
the Tree symbol. Here, you can now select the desired symbols or deselect unnecessary symbols. Clicking
the “Create” button terminates the wizard and adds the selected symbols to the project.
Call:
Context menu
Fig. 3: Example of context menu of the Solution Explorer
Right-clicking the Analytics Project or a node below it in Solution Explorer opens the context menu, where
the entry “New source” can be found. If this is selected, the wizard starts. Upon successful completion, the
desired source is added to the project.
Virtual source
TE3500 Version: 1.4 175
Configuration
In a module for a virtual source, the entry “New source...” can be found in “Input Source” combo box. If this is
selected, the wizard starts. This way to open the wizard does not start at the Start page, but on the
Templates page, where the currently selected template is the source of the virtual source. Upon successful
completion, the new source is selected in the virtual source and the symbols can be assigned to the virtual
inputs in selection mode.
Query
If a symbol is added to a function by drag and drop and this symbol does not belong to any source in the
project, then you can choose between three options. A new virtual source can be added and, in order to use
the source at the same time as the other sources, a source from an already existing virtual source can be
changed or the source wizard can be opened. When the wizard is opened, there is a different action,
depending on the selection on the Start page, which is performed after the wizard is completed. If an entire
source has been added, a virtual source is created in addition to the source so that it can be used with
others at the same time. If Replace has been selected, the new source is added and selected in a virtual
source. The symbols can then be assigned to the virtual inputs in selection mode.
176 Version: 1.4 TE3500
Samples
7 Samples
7.1 Pick&Place Application
The following example shows an analysis of an XTS application together with a pick&place robot. It offers
you two options:
1. You can use the sample data and build your own TwinCAT Analytics project.
2. You can use the ready-to-use TwinCAT Analytics project in order to understand how TwinCAT Analyt-
ics works.
In both cases, it makes sense to understand the machine application that provides the data for the analysis.
The application sequence is shown in the video: https://infosys.beckhoff.com/content/1033/
TE3500_TC3_Analytics_Workbench/Resources/mp4/6815846411.mp4.
Application description
This application example describes a simulation for the processing of production goods. The application
transports workpieces from a store to a drill via a Beckhoff XTS system. Depending on the color of the
workpiece, a different pattern is milled into each part. The XTS system shown has a length of 4000 mm. It
consists of ten movers, where two movers carry a tray together. A pick&place robot (1) is positioned at the
workpiece store (2). Two red and three yellow parts are located in five store positions, which the picker can
pick up or set down via a vacuum pump. On the opposite side of the XTS there is a vision system (3) for
identifying the workpiece color and a miller (4) for the specific milling contour.
The trays drive to the workpiece store. The picker picks up the parts and loads or unloads the trays. The tray
then drives to the scanner, where the color of the workpiece is scanned and communicated to the
downstream miller. Depending on the color, the workpieces are processed differently: a circle is milled into
yellow parts, and an oval shape is milled into red parts. The workpiece then drives back to the store and is
stored there by the picker. The tray is loaded with another part and drives onwards.
Variable description
The following variables are recorded by the TwinCAT Analytics Logger in the attached ALY_File. You can
use the data for your own Analytics configurator project or for the default configuration in the tnzip file
provided. The meaning and function of each variable are shown in the following table.
TE3500 Version: 1.4 177
Samples
Variable name Data Type Description
bMillerMilling BOOL Information regarding the activity of the drill: 1,
when the drill is active and 0, when the drill is
inactive.
bMillerMovingZ BOOL Information regarding the movement of the drill
in z-direction: Is 1, when the drill is moving in
z-direction and 0, when he is not moving in z-
direction.
bMillerSpindleRotation BOOL Information regarding the activity of the drill
needle: Is 1, when the needle is moving and
the drill is active and 0, when it is not moving.
bNewWorkpieceColorScanne BOOL Registers if a new colour has been scanned (=
d 1), and then will inform the drill. If the colour is
changing the drill pattern has to be changed.
When the colour is still the same (=0) the drill
pattern will not change.
bPickerHoldingWorkpiece BOOL Is 1, when the picker is holding a component
and 0, when not.
bPickerInStorage1Position BOOL Is 1, when the picker is in storage position 1.
bPickerInStorage2Position BOOL Is 1, when the picker is in storage position 2.
bPickerInStorage3Position BOOL Is 1, when the picker is in storage position 3.
bPickerInStorage4Position BOOL Is 1, when the picker is in storage position 4.
bPickerInStorage5Position BOOL Is 1, when the picker is in storage position 5.
bPickerInXtsPosition BOOL Is 1, when the picker is Xts position, which
means over the Xts.
bPickerMoving BOOL Information, when the picker is
moving (=1) or is inactive (=0).
fMillerPositionZ LREAL Indicates the z-position of the drill. At a value
of 224 the drill is in drill position, at 245 he is
inactive.
fMillerSpindleRotation LREAL Indicates the amount of revolutions per minute
of the drill needle.
nColorOfLastScannedWorkpi INT Registers the colour of the last scanned
ece component.
5 → yellow component
4 → red component
nCurrentProductionTime ULINT (64 Bit) Registers the current production time.
nVacuumPressure DINT The picker grasps the components via
compressed air. This variable indicates the
current pressure in mbar.
stMachineVibrations STRUCT with ARRAY of The structure stMachine Vibrations indicates
aMachineVibrations[1...10] LREAL the vibrations of the machine base in the unit
m/s2 with oversampling.
stPickerPosition STRUCT with ARRAY of The structure stPickerPosition contains an
aPickerPosition[1...3] LREAL array with three values. The values indicate the
x-/y- and z-position of the picker.
stTableInMillingPosition STRUCT with ARRAY of The structure stTableInMillingPosition contains
aTableInMillingPosition[1...5] BOOL an array with five values, each value stands for
a tray: value 1 for tray 1, value 2 for tray 2... if
the value is 1, the tray is in drill position.
stTableInStoragePosition STRUCT with ARRAY of The structure stTableInStoragePosition
aTableInStoragePosition[1... BOOL contains an array with five values, each value
5] stands for a tray: value 1 for tray 1, value 2 for
tray 2... if the value is 1, the tray is in the
component storage.
178 Version: 1.4 TE3500
Samples
Variable name Data Type Description
stWorkpieceColors STRUCT with ARRAY of INT The structure stWorkpieceColors contains an
aWorkpieceColors[1...5] array with five values, each value stands for
one component and indicates its colour (as Int-
value):
Component 1: yellow
Component 2: yellow
Component 3: red
Component 4: red
Component 5: yellow
stWorkpiecePositions STRUCT with ARRAY of INT The structure stWorkpiecePositions contains
aWorkpiecePosition[1...5] an array with five values for each component.
The Int-value indicates the current position of
the component:
1: Storage 1
2: Storage 2
3: Storage 3
4: Storage 4
5: Storage 5
6: Tray 1
7: Tray 2
8: Tray 3
9: Tray 4
10: Tray 5
11: Picker
stXtsMoverAcceleration STRUCT with ARRAY of The structure stXtsMoverAcceleration
aXtsMoverAcceleration[1...10 LREAL contains an array with ten values for the
] movers 1-10 and indicates the acceleration of
the particular mover.
stXtsMoverMovingNegative STRUCT with ARRAY of The structure stXtsMoverMovingNegative
aXtsMoverMovingNegative[1. BOOL contains an array with ten values for the
..10] movers 1-10 and is 1, when the particular
mover is moving backward.
stXtsMoverMovingPositive STRUCT with ARRAY of The structure stXtsMoverMovingPositive
aXtsMoverMovingPositive BOOL contains an array with ten values for the
[1...10] movers 1-10 and is 1, when the particular
mover is moving forward.
stXtsMoverPositionsX STRUCT with ARRAY of The structure stXtsMoverPositionsX contains
aXtsMoverPositionsX[1...10] LREAL an array with ten values for the movers 1-10.
The value indicates the x-position of the
particular mover on the XTS.
stXtsMoverVelocity STRUCT with ARRAY of The structure stXtsMoverAcceleration
aXtsMoverVelocity[1...10] LREAL contains an array with ten values for the
movers 1-10 and indicates the speed of the
particular mover.
How does one get the data?
In the download area you will find a 30-minute recording of the XTS system that can be used for further
analysis. To access these data, you must make the data available in a historical stream using the Analytics
Storage Provider. A message broker should be made available for this. For the samples prepared, we
assume that all components are running on the local system.
TE3500 Version: 1.4 179
Samples
Install the Analytics Storage Provider. Follow the instructions given.
1. Copy the data file folder to C:\TwinCAT\Functions\TF3520-Analytics-StorageProvider\Storage\Analyt-
ics StorageProvider\InfosysData
2. Use the Analytics Storage Provider Configurator to start the Windows service and enter the access
data for the message broker in order to select it as a storage analytics file.
3. Open the TwinCAT Target Browser in the tcXaeShell or in Visual Studio. Select the TcAnalytics tab
and your message broker. In the tree on the left-hand side you will now find an entry for the historical
data, which will be displayed in the symbol list on the right-hand side when selected.
4. Connect individual symbols to the inputs of their Analytics algorithms.
5. Start the analysis.
Analysis with the Analytics Workbench
The analysis that is the subject of the TwinCAT Analytics project from the download area is explained below.
Download and open the finished project.
Select the Virtual Mappings node and also browse for the topic specified by your storage provider in the
Target Browser. Select the data and link them to the appropriate virtual inputs in the editor.
Through the mapping, the correct source is added automatically to the project.
180 Version: 1.4 TE3500
Samples
TE3500 Version: 1.4 181
Samples
Network Used variables Used Algorithms Description
name
1_Storage_ bPickerinStoragePosition, Edge Counter, Picker:
Picker bPickerHoldingWorkpiece, Math Operation, This network analyses the picker
bPickerInXtsPosition, Edge Counter OnOff, actions. It counts the quantities if the
picker holds a component, is in home
bPickerInHomePosition, Logic Operation position or in XTS position. It is also
bPickerMoving, Counter, analyzed how often the picker is
XY Shape Monitor, transporting a component, how often
stPickerPosition
the picker is loading a mover as well as
Min Max Avg
its xyz-position.
How often does the picker load a
component?
Storage:
This network analyses the storage use
of the five storage positions next to the
picker. The quantities and proportions
of storage uses are counted.
Is each storage is used equally?
2_Compone bNewWorkpieceColorScann Edge Counter, This network analyses the components
nts ed, Logic Operation itself. The quantity how many
bMillerMilling, Counter, components of each color are
processed at the scanner and the miller
nColorOfLastScannedWork Threshold String and the current position of each
piece, Classificator, component can be detected. The
stWorkpiecePosition Histogram histogram algorithms show the
distribution of the component positions.
How many red workpieces were
processed?
3_Mover stTableInMillingPosition, XTS Velocity Analysis, Distance:
sXtsMoverPosition XTS Distance This network analyses the distance
Integrator, travelled of each tray and calculates the
Min Max Avg Interval, overall distance of all movers. As the
length of the XTS system is known
Math Operation, (4000 mm), the average amount of
Threshold Classificator, rounds for each tray can be derived.
The Threshold Analysis gives a warning
Lifecycle Analysis,
after 3 rounds and an alarm after 4
Logic Operation rounds.
Counter
Which distance did all trays travel in
total?
Tray position:
This network analyses how often the
trays are stopping at the storage or at
the miller and stops how long it takes a
tray to move one round.
How often did all trays stop at the
miller?
Velocity:
This network analyses the current
velocity of the trays as well as the
minimum and maximum velocity in the
last 20 seconds. The trays can move
backwards. Therefore, the minimum
velocity can be negative.
What is the maximum velocity you can
read?
182 Version: 1.4 TE3500
Samples
Network Used variables Used Algorithms Description
name
4_Miller bMillerMilling, Event Timing Analysis, This network does analysis for the
bMillerSpindleRotating, Lifetime Analysis miller.
bPickerMoving Drilling time: Time the miller is active.
Moving time of the drill bit: Time the drill
bit is active.
Moving time of the driller: Time the
driller is active.
Which of the three actions did the miller
as longest?
5_System bNewWorkpieceColorScann Min Max Avg, Productivity:
ed, Min Max Avg Interval, The productivity is analyzed by counting
bMillerMilling, Timing Analysis, the processed components per 20
nVacuumPressure, seconds and comparing it to previous
Math Operation intervals. Based on the maximum count
stMachineVibrations Lifecycle Analysis, the productivity of the following intervals
is derived.
Threshold Classificator,
What is the maximum count of
Continuous Piece
components in an interval?
Counter
Technical components:
This network analyses the vacuum
pressure of the picker and gives a
warning if the pressure comes under
-836.
How can you count the amount of
warnings?
PLC code generation and HMI
After completion of the analysis in the Analytics Workbench, you can generate PLC code and a suitable HMI:
1. Select the Analytics Project node and open the editor.
2. The Deploy Runtime option opens a dialog that guides you. Alternatively, this can be accessed via the
context menu.
3. On the PLC tab, if necessary, select an isolated core on which the analysis runtime is to be started. The
Create Bootproject and Activate PLC options should be set to automatically connect an HMI.
4. On the HMI Dashboard tab, enable generation. Adjust the design specifications to your liking.
5. Following subsequent confirmation, a new development environment opens. The TwinCAT project is
automatically created and activated.
6. A browser also opens automatically to display the created dashboard.
7. Select the time range of your historical data to be analyzed in the HMI and start the stream in order to
track the analysis results live.
TE3500 Version: 1.4 183
Samples
Download the finished PLC code generation
If you only want to view a fully generated Analytics PLC project with the corresponding HMI, a download
(PickPlaceAnalyticsSolution.zip) is also available. In order for this project to be executable, the main topic
and the identification GUID of the storage provider may have to be adapted in the code. Appropriate
warnings are output, allowing you to navigate conveniently to the appropriate location within TwinCAT,
where you will also find indications where the information is available.
184 Version: 1.4 TE3500
Samples
Downloads
• https://infosys.beckhoff.com/content/1033/TE3500_TC3_Analytics_Workbench/Resources/
zip/9007206180112139.zip
• https://infosys.beckhoff.com/content/1033/TE3500_TC3_Analytics_Workbench/Resources/
zip/8817652491.zip
• https://infosys.beckhoff.com/content/1033/TE3500_TC3_Analytics_Workbench/Resources/
zip/8817654667.zip
TE3500 Version: 1.4 185
Appendix
8 Appendix
8.1 FAQ - frequently asked questions and answers
In this section frequently asked questions are answered in order to make your work with TwinCAT Analytics
Workbench easier. If you have further questions, please contact our support team support@beckhoff.com.
186 Version: 1.4 TE3500
More Information:
www.beckhoff.com/TE3500
Beckhoff Automation GmbH & Co. KG
Hülshorstweg 20
33415 Verl
Germany
Phone: +49 5246 9630
info@beckhoff.com
www.beckhoff.com
You might also like
- Practical Machinery Vibration Analysis and Predictive MaintenanceFrom EverandPractical Machinery Vibration Analysis and Predictive MaintenanceRating: 4.5 out of 5 stars4.5/5 (10)
- Beckhoff kl2751 kl2761 DimmerDocument54 pagesBeckhoff kl2751 kl2761 DimmersoringodenotNo ratings yet
- e!COCKPIT ManualDocument226 pagese!COCKPIT ManualazzszoNo ratings yet
- TF8040 TC3 Building Automation enDocument689 pagesTF8040 TC3 Building Automation enRicardo RossettiNo ratings yet
- Motortech Manual Mic3plus 01.10.036 en 2021 07 WebDocument166 pagesMotortech Manual Mic3plus 01.10.036 en 2021 07 WebAndrés GarciaNo ratings yet
- TC3 Modbus TCP: ManualDocument58 pagesTC3 Modbus TCP: ManualN16064501陳琦No ratings yet
- IPC Diagnostics: ManualDocument156 pagesIPC Diagnostics: ManualjjairotoroNo ratings yet
- WAGO-I/O-System 750-882 ManualDocument450 pagesWAGO-I/O-System 750-882 ManualDavid CieloNo ratings yet
- m07508204 XXXXXXXX 0enDocument514 pagesm07508204 XXXXXXXX 0enGolliardNo ratings yet
- CX9000 / CX9010: Hardware DocumentationDocument60 pagesCX9000 / CX9010: Hardware DocumentationWander Mateus Dias PiresNo ratings yet
- Intel 7th Gen Core Family Mobile U y Processor Lines I o Datasheet Vol 1Document267 pagesIntel 7th Gen Core Family Mobile U y Processor Lines I o Datasheet Vol 1Salvatore BonaffinoNo ratings yet
- TF5420 TC3 Motion Pick-And-Place enDocument139 pagesTF5420 TC3 Motion Pick-And-Place enKenneth Thoft AndersenNo ratings yet
- TF8040 TC3 Building Automation enDocument677 pagesTF8040 TC3 Building Automation enMatteo Della CorteNo ratings yet
- CP29xx: Manual - ENDocument49 pagesCP29xx: Manual - ENswd14janNo ratings yet
- Wago Perspecto 762: ManualDocument48 pagesWago Perspecto 762: Manualahmed eidNo ratings yet
- Contron127 PDFDocument95 pagesContron127 PDFanazalicNo ratings yet
- Manual MasterDocument147 pagesManual Masterdanyrey021No ratings yet
- CM0711 SDK User Manual HY33-4201-SM UKDocument112 pagesCM0711 SDK User Manual HY33-4201-SM UKJeff RobertNo ratings yet
- Wago Perspecto 762: ManualDocument50 pagesWago Perspecto 762: Manualluis sanchezNo ratings yet
- Beckhoff El6720enDocument124 pagesBeckhoff El6720enDurga Prasad BoppanaNo ratings yet
- MyLabOne - Sat - Touch Service Manual 81B40SM04Document73 pagesMyLabOne - Sat - Touch Service Manual 81B40SM04Sergio Alejandro Castro100% (1)
- PDF Explicativo 1-15Document15 pagesPDF Explicativo 1-15JavierNo ratings yet
- PDF ExplicativoDocument53 pagesPDF ExplicativoJavierNo ratings yet
- Wago Pfc200maneDocument460 pagesWago Pfc200maneGaurav BhardwajNo ratings yet
- Manual BECKHOFF EtherCAT Bridge Terminal EL6695-1001 2016-02-17 enDocument112 pagesManual BECKHOFF EtherCAT Bridge Terminal EL6695-1001 2016-02-17 enGor PSNo ratings yet
- Multi NC 2100SDocument112 pagesMulti NC 2100STrần Ngọc Phương DungNo ratings yet
- Fabian HFO SM 113010.02EN V2.0 20180829Document129 pagesFabian HFO SM 113010.02EN V2.0 20180829Anne Stephany Zambrano86% (7)
- Technical: IEC/TR 62443-3-1Document13 pagesTechnical: IEC/TR 62443-3-1alex logNo ratings yet
- Prosetup: Version 3.3/02 User ManualDocument64 pagesProsetup: Version 3.3/02 User ManualBehzad KheirabadiNo ratings yet
- tx2 Teknik KilavuzDocument90 pagestx2 Teknik Kilavuzsezerozer.58No ratings yet
- 1511 - 2912 - 02 - 01 - F - 102 - TN - With LinksDocument160 pages1511 - 2912 - 02 - 01 - F - 102 - TN - With LinkssalloumNo ratings yet
- Bu2900 6082902 en 4623 DeskDocument92 pagesBu2900 6082902 en 4623 Deskolivier.bigouretNo ratings yet
- IQ and OQ Protocol MET ONE 3413 CountersDocument112 pagesIQ and OQ Protocol MET ONE 3413 Counterslau50% (2)
- MULTI EA400 Carbon Analyzer OPERATIONAL MANUALDocument148 pagesMULTI EA400 Carbon Analyzer OPERATIONAL MANUALTEAM MULTIMEDIANo ratings yet
- TF6271 TC3 Profinet RT Controller ENDocument72 pagesTF6271 TC3 Profinet RT Controller ENTaşkınege TaşpınarNo ratings yet
- m07508101 XXXXXXXX 0en PDFDocument334 pagesm07508101 XXXXXXXX 0en PDFOmar ArfaNo ratings yet
- Kontron Thales VMPC6a ManualDocument120 pagesKontron Thales VMPC6a ManualMasood Ur RehmanNo ratings yet
- Operating Instructions ForDocument47 pagesOperating Instructions ForBudi AndukNo ratings yet
- The Lift Ver LltsDocument56 pagesThe Lift Ver LltsBahgat HafezNo ratings yet
- LiteEdit 4.6 Reference Guide r1Document52 pagesLiteEdit 4.6 Reference Guide r1Елена Ахметзянова0% (1)
- MI 3280 - DT Analyser ANG Ver 1.3.4 20752598Document121 pagesMI 3280 - DT Analyser ANG Ver 1.3.4 20752598Johnny Alex Valencia SalgadoNo ratings yet
- Operating Instructions - En: Twinsafe Terminal With 4 Digital Fail-Safe OutputsDocument51 pagesOperating Instructions - En: Twinsafe Terminal With 4 Digital Fail-Safe OutputsMIRIAM ZARETH PARRA SEJASNo ratings yet
- Atics-2-Iso D00046 M XxenDocument104 pagesAtics-2-Iso D00046 M XxenPaulo BrituNo ratings yet
- m07508207 XXXXXXXX 0 enDocument424 pagesm07508207 XXXXXXXX 0 enStefan BusoiNo ratings yet
- Operating Instructions: XV-102 Micro PanelDocument78 pagesOperating Instructions: XV-102 Micro PanelEdison MalacaraNo ratings yet
- Tf5130 Tc3 Robotics Unival PLC enDocument81 pagesTf5130 Tc3 Robotics Unival PLC enAndrew ZNo ratings yet
- Exs82 W Atc V01100ars485 2041888 5Document465 pagesExs82 W Atc V01100ars485 2041888 5Evandro ReisNo ratings yet
- Emote T Erminal U Nit: User's Guide Technical Specifications & CablingDocument192 pagesEmote T Erminal U Nit: User's Guide Technical Specifications & CablingAddaNo ratings yet
- Viator USB HART Interface Manual - EngDocument32 pagesViator USB HART Interface Manual - EngJosé María Rodríguez RiveraNo ratings yet
- 3hac050947 TRM Rapid Overview RW 6-EnDocument168 pages3hac050947 TRM Rapid Overview RW 6-EnRafael SchroerNo ratings yet
- ISA - ES1 - ES4 CT Operator's HandbookDocument224 pagesISA - ES1 - ES4 CT Operator's HandbookOrestz100% (1)
- ATC-1000 Operating ManualDocument400 pagesATC-1000 Operating ManualbryaneptNo ratings yet
- Beckhoff ManualDocument54 pagesBeckhoff ManualEduardoNo ratings yet
- Te2000 TC3 Hmi enDocument2,166 pagesTe2000 TC3 Hmi enMinh Nhut LuuNo ratings yet
- FC310 XenDocument76 pagesFC310 XenFidel SaenzNo ratings yet
- Sungrow Data Logger 1000 - 1000B Usert ManualDocument120 pagesSungrow Data Logger 1000 - 1000B Usert ManualJoão TeixeiraNo ratings yet
- KST GripperSpotTech 40 enDocument71 pagesKST GripperSpotTech 40 enJUAN LUIS MONTERO RODRÍGUEZNo ratings yet
- MOTORTECH Manual DetCon 01.30.002 EN 2020 10 WEB - 01Document88 pagesMOTORTECH Manual DetCon 01.30.002 EN 2020 10 WEB - 01Oscar MercadoNo ratings yet
- Toshiba e-STUDIO 200s SMDocument136 pagesToshiba e-STUDIO 200s SMMajid AfrasiabiNo ratings yet
- Motion Control Solution For New PLC-based Standard Development Platform For VLT Instrument Control SystemsDocument12 pagesMotion Control Solution For New PLC-based Standard Development Platform For VLT Instrument Control SystemsMinh Nhut LuuNo ratings yet
- Logix 5000 Controllers Information and Status: Programming ManualDocument57 pagesLogix 5000 Controllers Information and Status: Programming ManualMinh Nhut LuuNo ratings yet
- 3HAC032104 OM RobotStudio-EnDocument414 pages3HAC032104 OM RobotStudio-EnLOURISVAN COSTANo ratings yet
- 10 Twincat Hmi eDocument26 pages10 Twincat Hmi eMinh Nhut LuuNo ratings yet
- Tai Lieu AbDocument326 pagesTai Lieu AbMinh Nhut LuuNo ratings yet
- Blair 2015 Beckhoff and TwinCAT 3 System Development GuideDocument21 pagesBlair 2015 Beckhoff and TwinCAT 3 System Development GuideMinh Nhut LuuNo ratings yet
- Eplanp8 MPP enDocument10 pagesEplanp8 MPP enMinh Nhut LuuNo ratings yet
- User Manual: Driver For Electronic Expansion ValveDocument48 pagesUser Manual: Driver For Electronic Expansion ValveMinh Nhut LuuNo ratings yet
- FactoryTalk Historian SEDocument99 pagesFactoryTalk Historian SEMinh Nhut LuuNo ratings yet
- A Simple Method On Equipment Selection Methodology of Vapor Compression Refrigerant Electric Vehicle Air-Condi...Document13 pagesA Simple Method On Equipment Selection Methodology of Vapor Compression Refrigerant Electric Vehicle Air-Condi...Minh Nhut LuuNo ratings yet
- LS Light Solution: Manual - ENDocument48 pagesLS Light Solution: Manual - ENMinh Nhut LuuNo ratings yet
- Te2000 TC3 Hmi enDocument2,166 pagesTe2000 TC3 Hmi enMinh Nhut LuuNo ratings yet
- IIS Configuration Settings Checklist Rev1Document10 pagesIIS Configuration Settings Checklist Rev1Minh Nhut LuuNo ratings yet
- Windows 2016 Server Roles and FeaturesDocument7 pagesWindows 2016 Server Roles and FeaturesMinh Nhut LuuNo ratings yet
- Fs Cat CongtacdongchayDocument1 pageFs Cat CongtacdongchayMinh Nhut LuuNo ratings yet
- SiemensWhitePaper SoftwareBasedValidationDocument7 pagesSiemensWhitePaper SoftwareBasedValidationMinh Nhut LuuNo ratings yet
- Windows 2016 Server Roles and FeaturesDocument7 pagesWindows 2016 Server Roles and FeaturesMinh Nhut LuuNo ratings yet
- 629 - Cat-Chenh AP NuocDocument1 page629 - Cat-Chenh AP NuocMinh Nhut LuuNo ratings yet
- Humidity/Temperature Transmitter: Passive Temperature Outputs, Sintered Filter OptionsDocument1 pageHumidity/Temperature Transmitter: Passive Temperature Outputs, Sintered Filter OptionsMinh Nhut LuuNo ratings yet
- Windows 2016 Server Roles and FeaturesDocument7 pagesWindows 2016 Server Roles and FeaturesMinh Nhut LuuNo ratings yet
- Model FS-2 Paddle Flow Switch: Specifications - Installation and Operating InstructionsDocument2 pagesModel FS-2 Paddle Flow Switch: Specifications - Installation and Operating InstructionsMinh Nhut LuuNo ratings yet
- Cap Dieu Khien Benka Benka Shielded Twisted Control Cable 1Document2 pagesCap Dieu Khien Benka Benka Shielded Twisted Control Cable 1Minh Nhut LuuNo ratings yet
- Series 626 & 628 Pressure Transmitters: Specifications - Installation and Operating InstructionsDocument2 pagesSeries 626 & 628 Pressure Transmitters: Specifications - Installation and Operating InstructionsMinh Nhut LuuNo ratings yet
- Industrial Pressure Transmitter: Complete Offering of Ranges, Connections and OutputsDocument2 pagesIndustrial Pressure Transmitter: Complete Offering of Ranges, Connections and OutputsMinh Nhut LuuNo ratings yet
- Inverter R 410a Cooling Only Type 201709142324162961Document4 pagesInverter R 410a Cooling Only Type 201709142324162961Minh Nhut LuuNo ratings yet
- Lean Agile PMO PDFDocument31 pagesLean Agile PMO PDFDiego Fernando Marin100% (2)
- 1306 DNXmid FWupdate enDocument1 page1306 DNXmid FWupdate enxferlaNo ratings yet
- Spin ButtonDocument9 pagesSpin ButtonPriya235No ratings yet
- Micro Controller Based Solar ChargerDocument24 pagesMicro Controller Based Solar Chargerbalu54100% (2)
- Qualification Specification For Level 4 Certificate Bilingual SkillsDocument26 pagesQualification Specification For Level 4 Certificate Bilingual SkillsBSLcourses.co.ukNo ratings yet
- BUMA 30023 - Fund of Bus. Analytics PDFDocument4 pagesBUMA 30023 - Fund of Bus. Analytics PDFJustine TecsonNo ratings yet
- CS Cheat CodesDocument4 pagesCS Cheat CodesNicholas Owen M ChandraNo ratings yet
- Ece104 Experiment 1 Lab ReportDocument2 pagesEce104 Experiment 1 Lab Reportcent carinoNo ratings yet
- Transcript (Why Is Media Literacy A 21st Century Skill.)Document2 pagesTranscript (Why Is Media Literacy A 21st Century Skill.)Kenjie Gomez EneranNo ratings yet
- Fire and Gas in Safety SystemsDocument5 pagesFire and Gas in Safety Systemsmostafa_1000100% (1)
- Nuvoton N76E003AT20 Minimum System Board Nu-Link Programming Development BoardDocument10 pagesNuvoton N76E003AT20 Minimum System Board Nu-Link Programming Development BoardKokhito BlackHoleNo ratings yet
- Research On Lora Communication Performance in Manhole Cover MonitoringDocument6 pagesResearch On Lora Communication Performance in Manhole Cover Monitoringkudzai mavhenyengwaNo ratings yet
- Batch 3 Report 18.06.22Document68 pagesBatch 3 Report 18.06.22Sujesh ChittarikkalNo ratings yet
- Tny 264Document20 pagesTny 264Juri BehariNo ratings yet
- Transactions and ACID PropertiesDocument18 pagesTransactions and ACID Propertiesfarzi kaamNo ratings yet
- Service Manual of FUS-3000Plus Urinalysis Hybrid REV.2020-10Document238 pagesService Manual of FUS-3000Plus Urinalysis Hybrid REV.2020-10Albeiro PiraquiveNo ratings yet
- Digital Marketing Lecture No 04Document19 pagesDigital Marketing Lecture No 04chancher jeeNo ratings yet
- Lesson 1 Communication GoalsDocument17 pagesLesson 1 Communication GoalsVer Dnad JacobeNo ratings yet
- Electrical Engineering Syllabus For IESDocument3 pagesElectrical Engineering Syllabus For IESSanjay YadavNo ratings yet
- ATP Document Indosat DWDM LBG-BTN Link TestDocument29 pagesATP Document Indosat DWDM LBG-BTN Link TestIkhsan RizaldiNo ratings yet
- ITIL v3 - Event Management Best PracticesDocument16 pagesITIL v3 - Event Management Best PracticescaveroNo ratings yet
- Agi 32 Lunch & Learn: 1) Introduction - Photometric AnalysisDocument4 pagesAgi 32 Lunch & Learn: 1) Introduction - Photometric AnalysisEtienne Bellemare0% (1)
- Sub Harmonic MixerDocument7 pagesSub Harmonic MixerMukthaPadakandlaNo ratings yet
- UsbFix ReportDocument116 pagesUsbFix Reporttootoo_0No ratings yet
- Spark Meet Up August 2014 PublicDocument27 pagesSpark Meet Up August 2014 PublicLee OdhowNo ratings yet
- Technical Notes Library For Single RAN Technical Support Notes LibraryDocument13 pagesTechnical Notes Library For Single RAN Technical Support Notes LibraryAdil MuradNo ratings yet
- Critical Analyse of American BeautyDocument15 pagesCritical Analyse of American BeautyChristopher James Wheeler100% (16)
- Just Dial STP AnalysisDocument19 pagesJust Dial STP AnalysisAfzal Anwar50% (2)
- CHAPTER - 15 (Operating Systems An Overview)Document37 pagesCHAPTER - 15 (Operating Systems An Overview)Shital JoshiNo ratings yet
- LinuxDocument36 pagesLinuxarun0076@gmail.comNo ratings yet