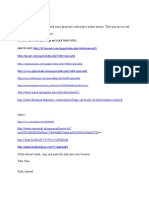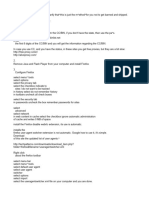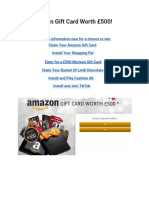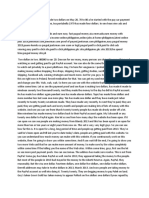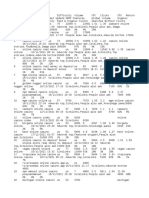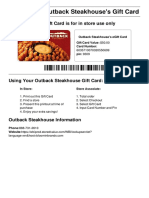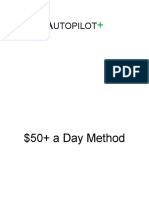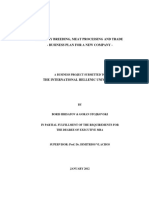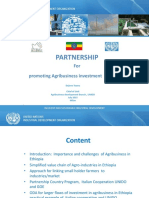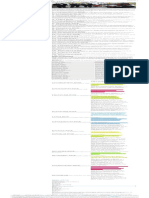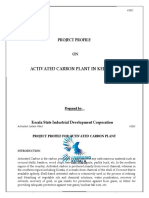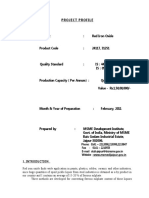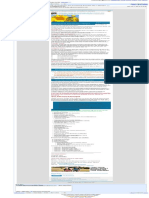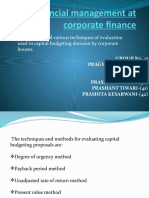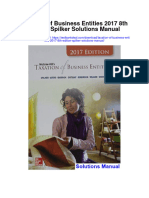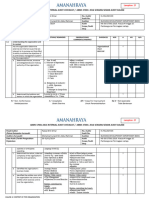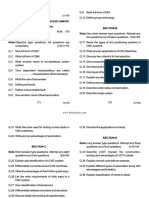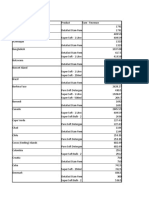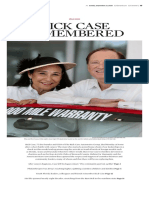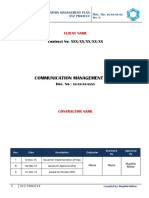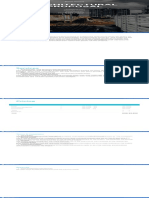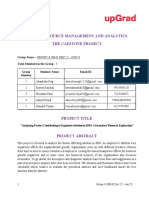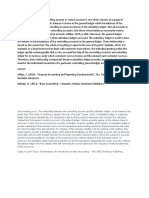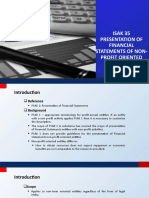Professional Documents
Culture Documents
Pay With PayPal - Support
Uploaded by
SulemanOriginal Title
Copyright
Available Formats
Share this document
Did you find this document useful?
Is this content inappropriate?
Report this DocumentCopyright:
Available Formats
Pay With PayPal - Support
Uploaded by
SulemanCopyright:
Available Formats
My Sites Reader Write
Features Themes Plans Blog Support
Support — WordPress.com How can we help? Search
Blocks Support —
WordPress.com Home
Pay with PayPal
Claim your custom
The Pay with PayPal block (formerly called Simple Payments) lets you add a payment button to any domain
post or page, and immediately start taking credit and debit card payments via PayPal for physical
products, digital goods, donations, or in support of your creative work. Upgrade your site today
Table of Contents
Explore
Get Started
Add the Pay with PayPal Block
Create
Create the Button
Customize
Styling The Payments Button
Connect
Pay with PayPal Widget
Collecting Payments
Transaction Fees, Tax, and Shipping Costs Topics
Compare Payments Options on WordPress.com
Writing & Editing
Widgets & Sidebars
Upgrades
To use the Pay with PayPal block, your site needs to have an active WordPress.com Premium, Traffic
Business, or eCommerce plan. Tools
Store
Social Tools
Add the Pay with PayPal Block Site Tutorials
Site
Shortcodes
Policies & Safety
People
Media
Marketing
Manage
Links
Hosting
General
Following
FAQ
Embedding content
Email
Earning Money from
your site
Domains
DMCA
Design
Customize
To add a Pay with PayPal block, click on the Block Inserter icon.
Comments
Blocks
You can also type /pay and hit enter in a new paragraph block to add one quickly.
Account
For more, visit our detailed instructions on adding blocks.
Related
WordPress Editor for
↑ Table of Contents ↑ Writers & Bloggers
Create the Button
Block Patterns
When you first add the Pay with PayPal block, a few fields will be loaded for you to fill in as shown Block Error:
below. Unexpected or
Invalid Content
Converting From the
Classic to the
Block Editor
Video Tutorials: Add
Payments Features to
Your Site with
Our Guides
Hugs
Pay with PayPal block
1. Upload or select an image from the media gallery.
2. Enter the name of the item you are selling.
3. Enter a brief description of the item.
4. Select your currency and enter the price (without a currency symbol).
5. Select whether to allow people to buy more than one of the item at once.
6. Enter your PayPal email address.
The email address you enter will determine where PayPal sends payments for the items sold or
donations collected. Double-check the email address you enter to be sure it is valid and belongs to you!
You will also need a free PayPal account linked to your bank account to claim any payments you receive.
This is how the product will look on the actual site:
Pay with PayPal block example
That’s it. You are ready to sell!
You can add as many Pay with PayPal blocks as you like to your page by repeating the process above.
Read about collecting payments here.
↑ Table of Contents ↑
Styling The Payments Button
For information on how to style aspects of the button, please see our Pay with PayPal styling page.
↑ Table of Contents ↑
Pay with PayPal Widget
On WordPress.com and Jetpack 6.3 or above, you can add a quick payment option to any widgetized
area (sidebar, footer, etc.) on your WordPress site.
Here’s an example from a footer area:
To add a widget, go to My Sites → Design → Customize to load the site customizer. From the Customizer
menu, click on Widgets and then select the area of your site where you’d like the widget to appear.
At the bottom of this menu, click the Add Widget button, and look for Pay with PayPal in the list.
You can then choose which product to display in the widget. If you don’t have any products yet, you can
create one right inside the widget by clicking Add New.
For each new product, you can add everything you can on a standalone Pay with PayPal block, including
a photo, description, and price.
Once one or more products have been created and saved via the Customizer, you can switch between
them when adding a new widget or payment button. Just choose from the right button in the list when
you’re setting up and you’re good to go!
After selecting a product, you can change the widget options, reorder it, and see how it will look on the
page. Once you’re happy with how it looks, click Publish at the top of the Customizer sidebar to save
your site layout with the new widget.
↑ Table of Contents ↑
Collecting Payments
Please note that your site must be public before you can collect payments. You are able to
create and add buttons but you will not be able to collect payments on a private site.
When a visitor to your site clicks the Pay with PayPal button on any of your Pay with PayPal blocks, a
new window will open that will take them through the PayPal checkout. They will have the option to pay
you from their PayPal account using PayPal funds or a credit card. If they are logged into PayPal and
have access to PayPal Credit as a payment method they’ll also see the PayPal Credit button.
If you have a Business PayPal account, they will have the option to simply use a credit or debit card to
complete the purchase without having a PayPal account.
All payments are credited to the PayPal account linked to the email address you used in the button. For
every purchase, PayPal will send a confirmation email with the purchaser’s information to your email
address. The purchaser will also receive an email from PayPal as a receipt for the purchase.
If the email you use is not linked to an existing PayPal account, you will receive an email from PayPal
with information about claiming any collected payments. This email is sent after you collect your first
payment. Be sure to check that PayPal supports collecting online payments in your region. You will need
PayPal Business Account support which you can determine for your country by following PayPal’s online
support.
WordPress.com will also send an email for each purchase. This email will be sent to your WordPress.com
account email address. You can also expect a monthly report for all your Pay with PayPal blocks. This
email is sent to the owner of your site’s WordPress.com plan.
↑ Table of Contents ↑
Transaction Fees, Tax, and Shipping Costs
WordPress.com does not charge any fee or take any cut of the payments.
PayPal will take a fee. The amount varies depending on the payment method, the country, and other
factors. Information on PayPal fees.
The Pay with PayPal buttons do not take into account tax or shipping costs that may factor into
products you sell using the buttons. If you wish to pass the cost of tax and shipping onto your customer,
make sure to include the amount in the price you set on the button.
If you are unsure what taxes you should charge, if any, consult with your local tax
professional.
↑ Table of Contents ↑
Compare Payments Options on WordPress.com
Click the image to view in full size
Learn more about the Payments, Premium Content, and Pay with PayPal blocks to bring payments
seamlessly to your site, or the WooCommerce plugin available on the Business and eCommerce plans.
Was this guide helpful? Give Feedback
Not quite what you're looking for? Get Help
GET UPGRADED DO MORE COMMUNITY COMPANY
Features Support Our Story
Go Premium
Store Forums Privacy
Themes WordCamps Terms of Service
Developers WordPress.org Matt Mullenweg
Automattic is hiring PHP
developers. Join us!
An Medley
You might also like
- Discover How We Made $15,775 In 7 Days With Free Secret Systems that Generates Real and Unlimited HQ Backlinks that Rank Your Website, Video and Blog On Top of Google, Youtube, Yahoo and Bing In Just 60 Seconds: Unleash the Backlink Alchemy and Turbocharge Your Online Success and IncomeFrom EverandDiscover How We Made $15,775 In 7 Days With Free Secret Systems that Generates Real and Unlimited HQ Backlinks that Rank Your Website, Video and Blog On Top of Google, Youtube, Yahoo and Bing In Just 60 Seconds: Unleash the Backlink Alchemy and Turbocharge Your Online Success and IncomeNo ratings yet
- PayPal PrestashopDocument28 pagesPayPal PrestashopJaime Castillo HerreraNo ratings yet
- Connection Manager 0.73 Apk DownloadDocument3 pagesConnection Manager 0.73 Apk DownloadAshok Kumar100% (3)
- Wireless Terminal Placement Program: 9/30/2010 - Build #PF003Document6 pagesWireless Terminal Placement Program: 9/30/2010 - Build #PF003Roger JackNo ratings yet
- MessageDocument3 pagesMessageDavid KisNo ratings yet
- Make Money Online 700$-800$ PER WEEKDocument4 pagesMake Money Online 700$-800$ PER WEEKAnubis JoseNo ratings yet
- Easy Autopilot V3: Updated May 2020Document4 pagesEasy Autopilot V3: Updated May 2020Andrew PoseyNo ratings yet
- B - 05ombra - Unlimited Digital CodesDocument5 pagesB - 05ombra - Unlimited Digital CodesGanang FarizaNo ratings yet
- Free Bitcoin 100% Legit 30$ DailyDocument7 pagesFree Bitcoin 100% Legit 30$ DailyBlackLight100% (1)
- Best Credit Card Checkout UX Practices - An Ultimate Guide To Online PaymentsDocument7 pagesBest Credit Card Checkout UX Practices - An Ultimate Guide To Online PaymentsNutsa ToduaNo ratings yet
- Read Me For PasswordDocument2 pagesRead Me For PasswordHamza RhatousNo ratings yet
- DataDocument2 pagesDataBethanyNo ratings yet
- Win Online CasinoDocument2 pagesWin Online CasinoWin Online CasinoNo ratings yet
- Free Easy Autopilot BTC Method 2Document4 pagesFree Easy Autopilot BTC Method 2Youssef Bamouh100% (1)
- Online Money Making SitesDocument2 pagesOnline Money Making Sitesrjaiswal2105No ratings yet
- Free Bitcoins!!!Document2 pagesFree Bitcoins!!!naga upadhyayulaNo ratings yet
- BTC Autopilot Method MAKE 700$-800$ PER WEEKDocument4 pagesBTC Autopilot Method MAKE 700$-800$ PER WEEKCynthia J riveraNo ratings yet
- Make Money Online With BrowsingDocument15 pagesMake Money Online With BrowsingkimNo ratings yet
- Free Market Method (Bins) 30/08/7Document2 pagesFree Market Method (Bins) 30/08/7ScribdTranslationsNo ratings yet
- 150 CashDocument7 pages150 Cash150 CasNo ratings yet
- Application Guidelines: For International StudentsDocument17 pagesApplication Guidelines: For International StudentsmasumNo ratings yet
- Passowrd BypassDocument11 pagesPassowrd Bypassshahina89No ratings yet
- BTC Autopilot MethodDocument4 pagesBTC Autopilot MethodlittlemeNo ratings yet
- BTC - Autopilot - Method - MAKE - 700$-800$ - PER - WEEKDocument4 pagesBTC - Autopilot - Method - MAKE - 700$-800$ - PER - WEEKParadoxNo ratings yet
- Online Cash SurveyDocument3 pagesOnline Cash SurveyArmah KarnleyNo ratings yet
- Blast MethodDocument18 pagesBlast MethodlautarotomasjuradoNo ratings yet
- Amazon Gift Card Worth 500Document1 pageAmazon Gift Card Worth 500KL.JegadeesanNo ratings yet
- Demonoid's Method SharecashDocument2 pagesDemonoid's Method Sharecashtakoda johnstoneNo ratings yet
- Gift CertificatesDocument1 pageGift CertificatesJames CarterNo ratings yet
- EZ Amz Money Making Guide by Fate1337Document6 pagesEZ Amz Money Making Guide by Fate1337rt0% (1)
- View Ads and Earn Easy Fast Paypal MoneyDocument4 pagesView Ads and Earn Easy Fast Paypal MoneyStrap ZeeNo ratings yet
- ## ( (Free $1000 Amazon Gift Card) 【 Free Amazon gift card code Generator hack No Human verification 】 redeem amazon gift card How to get free Free amazon gift card redeem 2023 # (E7q-4d!X) 】Document4 pages## ( (Free $1000 Amazon Gift Card) 【 Free Amazon gift card code Generator hack No Human verification 】 redeem amazon gift card How to get free Free amazon gift card redeem 2023 # (E7q-4d!X) 】OTMAN ES-SALHINo ratings yet
- Free Money With No Deposit Try Download This AppDocument4 pagesFree Money With No Deposit Try Download This AppDaniloNo ratings yet
- Buy Verified Paypal AccountsDocument12 pagesBuy Verified Paypal AccountsPamelaBeaverNo ratings yet
- Xbox Gift Codes - Google SearchDocument1 pageXbox Gift Codes - Google SearchPatrick MahoneyNo ratings yet
- Crypto MethodDocument6 pagesCrypto MethodSulvine CharlieNo ratings yet
- How To Mine BTCDocument4 pagesHow To Mine BTCJohnpaul ogunmadeNo ratings yet
- Ring Tones Mastered: Quick IntroductionDocument4 pagesRing Tones Mastered: Quick IntroductionhackerNo ratings yet
- 1234567Document3 pages1234567riza fatmaNo ratings yet
- Money 55$ A DayDocument7 pagesMoney 55$ A DayAndreeNo ratings yet
- EBay Money MethodsDocument2 pagesEBay Money MethodsRadu Burtan100% (1)
- BTC MoneyDocument4 pagesBTC MoneyAnubis JoseNo ratings yet
- Highticketai Com Htai SalesDocument15 pagesHighticketai Com Htai SalesZineb EL HansalyNo ratings yet
- Bitcoin 200$ A Day One Time Setup Https://get - Cryptobrowser.site/12450439Document4 pagesBitcoin 200$ A Day One Time Setup Https://get - Cryptobrowser.site/12450439Caleb CopleyNo ratings yet
- Creating Credit Card Validation ServiceDocument32 pagesCreating Credit Card Validation ServicekslnNo ratings yet
- Money Auto MethodDocument5 pagesMoney Auto Methodgregory heibyNo ratings yet
- How To Make $200 A Day - EasyDocument1 pageHow To Make $200 A Day - EasyKamerom CunninghamNo ratings yet
- Make EASY $100 A Day (Autopilot) (NO INVESTMENT)Document1 pageMake EASY $100 A Day (Autopilot) (NO INVESTMENT)estaNo ratings yet
- Enjoy Your Outback Steakhouse's Gift Card: This Gift Card Is For in Store Use OnlyDocument1 pageEnjoy Your Outback Steakhouse's Gift Card: This Gift Card Is For in Store Use OnlyEfrain VeraNo ratings yet
- CC Bin ActivatorDocument4 pagesCC Bin ActivatorzamburittiNo ratings yet
- Make $50 in 24 Hours Autopilot: by MahdidmcDocument5 pagesMake $50 in 24 Hours Autopilot: by MahdidmcpaxururNo ratings yet
- Retailer Manual - Webtool: I. Starting Out As A RetailerDocument5 pagesRetailer Manual - Webtool: I. Starting Out As A RetailerJenahmae LucasNo ratings yet
- New Microsoft Word DocumentDocument20 pagesNew Microsoft Word Documentfsdfnsfbsd99-0No ratings yet
- MTODocument2 pagesMTOLinh H DiepNo ratings yet
- Coles $100 Digital Gift Card: Click Here To Redeem Your VoucherDocument2 pagesColes $100 Digital Gift Card: Click Here To Redeem Your VoucherKamal SainiNo ratings yet
- Account Creation in Commission Junction (CJ) : Publisher ApplicationDocument30 pagesAccount Creation in Commission Junction (CJ) : Publisher ApplicationAmit PatilNo ratings yet
- Free AccountsDocument1 pageFree AccountsFimodyNo ratings yet
- Módulo 1 - Bonus Sites Confiaveis China e USA - Links e InformacoesDocument9 pagesMódulo 1 - Bonus Sites Confiaveis China e USA - Links e Informacoesana DevassiNo ratings yet
- Paypal OviDocument20 pagesPaypal OviOlivia Barcelona NstNo ratings yet
- Autopilot 50 Money Making MethodDocument5 pagesAutopilot 50 Money Making MethodJimwel BanualNo ratings yet
- Ethiopia Spices Production and Marketing-2021Document1 pageEthiopia Spices Production and Marketing-2021Suleman100% (1)
- Poultry Breeding, Meat Processing and Trade - Business Plan For A New CompanyDocument59 pagesPoultry Breeding, Meat Processing and Trade - Business Plan For A New Companymetro hydraNo ratings yet
- Business Feasibility Study OutlineDocument14 pagesBusiness Feasibility Study OutlineMohamed AbbasNo ratings yet
- Business Feasibility Study OutlineDocument14 pagesBusiness Feasibility Study OutlineMohamed AbbasNo ratings yet
- Agribusiness Investment in Ethiopia 2015Document32 pagesAgribusiness Investment in Ethiopia 2015SulemanNo ratings yet
- Agriculture in Ethiopia - Wikipedia 2018Document1 pageAgriculture in Ethiopia - Wikipedia 2018Suleman0% (1)
- FAO Ethio-Live Animal and Meat Export-2005Document39 pagesFAO Ethio-Live Animal and Meat Export-2005SulemanNo ratings yet
- International Food Policy Research InstituteDocument44 pagesInternational Food Policy Research InstituteBerhanu AlemuNo ratings yet
- Business Feasibility Study OutlineDocument14 pagesBusiness Feasibility Study OutlineMohamed AbbasNo ratings yet
- Business Feasibility Study OutlineDocument14 pagesBusiness Feasibility Study OutlineMohamed AbbasNo ratings yet
- Business Feasibility Study OutlineDocument14 pagesBusiness Feasibility Study OutlineMohamed AbbasNo ratings yet
- Hyundai Tucson Sport AWD 2021 Price in EthiopiaDocument1 pageHyundai Tucson Sport AWD 2021 Price in EthiopiaSulemanNo ratings yet
- Business Feasibility Study OutlineDocument14 pagesBusiness Feasibility Study OutlineMohamed AbbasNo ratings yet
- Business Feasibility Study OutlineDocument14 pagesBusiness Feasibility Study OutlineMohamed AbbasNo ratings yet
- New Car Prices in Ethiopia - 2021Document1 pageNew Car Prices in Ethiopia - 2021Suleman50% (2)
- Hyundai Santa Fe Hybrid Blue 2021 Price in EthiopiaDocument1 pageHyundai Santa Fe Hybrid Blue 2021 Price in EthiopiaSulemanNo ratings yet
- 4 Types of Inflation Risk - SimplicableDocument1 page4 Types of Inflation Risk - SimplicableSulemanNo ratings yet
- 20 Types of Business Risk - SimplicableDocument1 page20 Types of Business Risk - SimplicableSulemanNo ratings yet
- Profile On Activated Carbon PlantDocument5 pagesProfile On Activated Carbon PlantsolomonNo ratings yet
- New Car Prices in Ethiopia - 2021Document1 pageNew Car Prices in Ethiopia - 2021Suleman50% (2)
- Hyundai Santa Fe Hybrid Blue 2021 Price in EthiopiaDocument1 pageHyundai Santa Fe Hybrid Blue 2021 Price in EthiopiaSulemanNo ratings yet
- 30+ Types of Project RiskDocument1 page30+ Types of Project RiskSulemanNo ratings yet
- 6 Examples of Liquidity Risk - SimplicableDocument1 page6 Examples of Liquidity Risk - SimplicableSulemanNo ratings yet
- Profile On Red Iron Oxide. IndiaDocument8 pagesProfile On Red Iron Oxide. IndiaSulemanNo ratings yet
- Ethiopian Textile ReviewDocument8 pagesEthiopian Textile ReviewSuleman100% (1)
- Profile On Red Iron Oxide. IndiaDocument8 pagesProfile On Red Iron Oxide. IndiaSulemanNo ratings yet
- 11 Examples of A Feasibility StudyDocument1 page11 Examples of A Feasibility StudySulemanNo ratings yet
- Business Planning Guide - SimplicableDocument1 pageBusiness Planning Guide - SimplicableSulemanNo ratings yet
- Feasibility Study For Sunflower Oil Production and Processing Project Proposal, Feasibility Study, Business Pan in EthiopiaDocument1 pageFeasibility Study For Sunflower Oil Production and Processing Project Proposal, Feasibility Study, Business Pan in EthiopiaSuleman100% (2)
- Leather Opportunity in EthiopiaDocument9 pagesLeather Opportunity in EthiopiaSuleman100% (2)
- Superdoll Trailer Manufacture Co. (T) LTD.: Proforma InvoiceDocument1 pageSuperdoll Trailer Manufacture Co. (T) LTD.: Proforma InvoiceRommel TagalagNo ratings yet
- Chapter 2 Design of Tourism and Hospitality ServicesDocument17 pagesChapter 2 Design of Tourism and Hospitality ServicesMaureen Almazar100% (1)
- Lecture 7-Break Even Analysis - UQUDocument10 pagesLecture 7-Break Even Analysis - UQUmidoNo ratings yet
- FMCFDocument12 pagesFMCFprashant TiwariNo ratings yet
- Taxation of Business Entities 2017 8th Edition Spilker Solutions ManualDocument11 pagesTaxation of Business Entities 2017 8th Edition Spilker Solutions Manualotisviviany9zoNo ratings yet
- Indicator Year Aurangabad Maharashtra: 1. IntroductionDocument6 pagesIndicator Year Aurangabad Maharashtra: 1. IntroductionsaleNo ratings yet
- Payroll Canadian 1St Edition Dryden Test Bank Full Chapter PDFDocument37 pagesPayroll Canadian 1St Edition Dryden Test Bank Full Chapter PDFhebexuyenod8q100% (6)
- University of Leicester Dissertation Title PageDocument6 pagesUniversity of Leicester Dissertation Title PageHelpMeWriteMyPaperCanada100% (1)
- Live Performance Award Ma000081 Pay Guide PDFDocument48 pagesLive Performance Award Ma000081 Pay Guide PDFRiley SpadaroNo ratings yet
- 08.LAMPIRAN 3 - BDD Lampiran 27 Senarai Semak Audit Dalaman ABMS ABMS Internal Audit Checklist30 Dan 31 Jan2024Document53 pages08.LAMPIRAN 3 - BDD Lampiran 27 Senarai Semak Audit Dalaman ABMS ABMS Internal Audit Checklist30 Dan 31 Jan2024Yusoff Sya JajaNo ratings yet
- Oppgave PDFDocument6 pagesOppgave PDFChong Kai MingNo ratings yet
- TIVP Series IsoVu Measurement System User Manual EN 071369200Document57 pagesTIVP Series IsoVu Measurement System User Manual EN 071369200Curtis KellerNo ratings yet
- Cnc-Mc-And-Automation 5th Sem121755-May-2019Document2 pagesCnc-Mc-And-Automation 5th Sem121755-May-2019Lovelysingh LovelyNo ratings yet
- Practice - Pivot TableDocument27 pagesPractice - Pivot TablerthedthbdethNo ratings yet
- AnswerDocument39 pagesAnswerALMACHIUS RWERENGELA86% (7)
- Rick Case Remembered - Tribute Section SunSentinel 9.27.2020Document36 pagesRick Case Remembered - Tribute Section SunSentinel 9.27.2020Rick Case AutomotiveNo ratings yet
- Task 6 (U20 - D1)Document7 pagesTask 6 (U20 - D1)JadeNo ratings yet
- Communication Management Plan PDFDocument17 pagesCommunication Management Plan PDFUmair BaigNo ratings yet
- Unit 3 Mass Media and Popular Culture in The PhilippinesDocument17 pagesUnit 3 Mass Media and Popular Culture in The PhilippinesDiana DawalNo ratings yet
- Chapter 11 Performance Measurement in Decentralized OrganizationsDocument28 pagesChapter 11 Performance Measurement in Decentralized OrganizationsMariam MahmoudNo ratings yet
- Architectural Proposal TemplateDocument1 pageArchitectural Proposal TemplateMuhammad Rifai KelireyNo ratings yet
- IIMK HRMA CapstoneProject Group 13Document17 pagesIIMK HRMA CapstoneProject Group 13Ahmed Siyal50% (2)
- Caas Autumn 2022 FinalDocument64 pagesCaas Autumn 2022 FinalXavierNo ratings yet
- MGO 660 Syllabus - Spring 2023Document7 pagesMGO 660 Syllabus - Spring 2023Jasleen KaurNo ratings yet
- PDF 20230705 232946 0000Document10 pagesPDF 20230705 232946 0000Umaisa MustafaNo ratings yet
- IC3 Starter Audio ScriptDocument6 pagesIC3 Starter Audio ScriptCarola M. GonzalezNo ratings yet
- Discussion Far Week 4Document1 pageDiscussion Far Week 4Andrea Monique AlejagaNo ratings yet
- AKPI Annual Report 2017Document198 pagesAKPI Annual Report 2017firaNo ratings yet
- ISAK 35 Non Profit Oriented EntitiesDocument48 pagesISAK 35 Non Profit Oriented Entitiesnabila dhiyaNo ratings yet
- Chapter 35 Business Law PowerpointDocument18 pagesChapter 35 Business Law PowerpointJohn JonesNo ratings yet