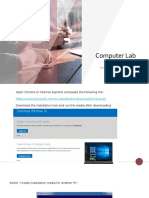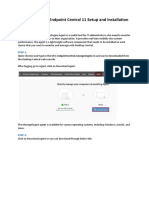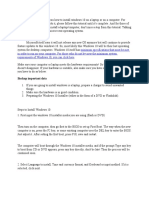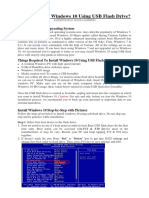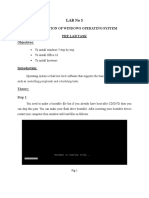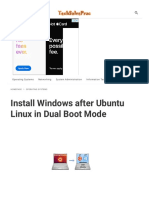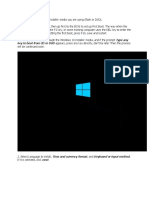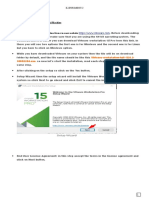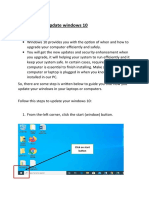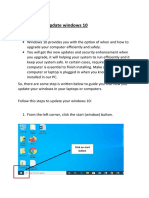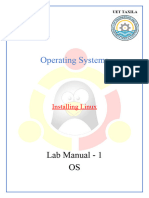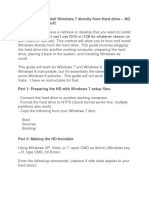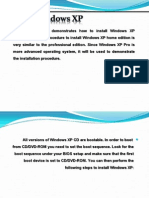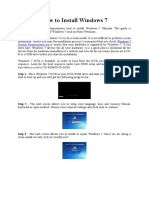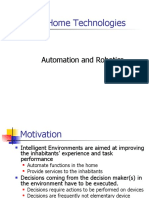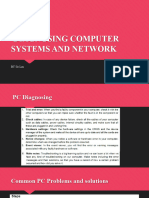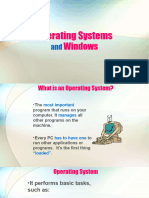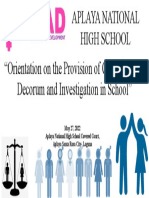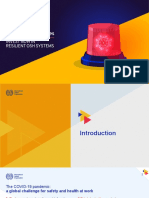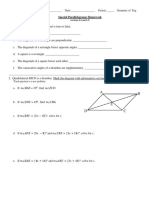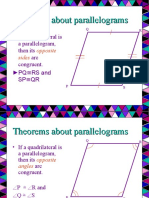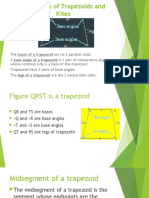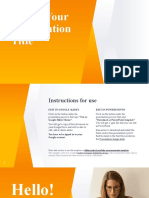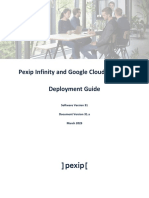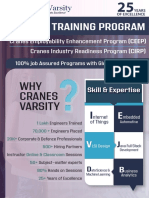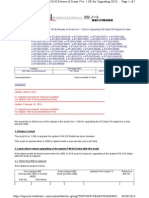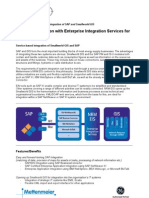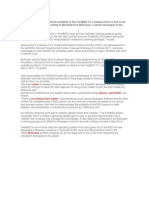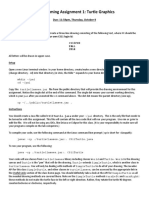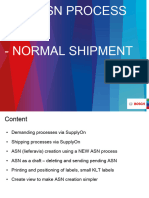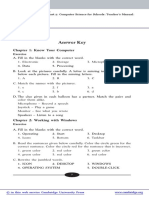Professional Documents
Culture Documents
How To Install Windows 10 On Your PC
Uploaded by
FREDDIERICK FERNANDO0 ratings0% found this document useful (0 votes)
5 views14 pagesOriginal Title
Howtoinstallwindows10 150126060128 Conversion Gate02
Copyright
© © All Rights Reserved
Available Formats
PDF, TXT or read online from Scribd
Share this document
Did you find this document useful?
Is this content inappropriate?
Report this DocumentCopyright:
© All Rights Reserved
Available Formats
Download as PDF, TXT or read online from Scribd
0 ratings0% found this document useful (0 votes)
5 views14 pagesHow To Install Windows 10 On Your PC
Uploaded by
FREDDIERICK FERNANDOCopyright:
© All Rights Reserved
Available Formats
Download as PDF, TXT or read online from Scribd
You are on page 1of 14
How to Install Windows 10 on Your PC
Want to install Windows 10 on your own PC?
I’ve got you covered with the instructions, although
it’s just like installing any other version of Windows
You should not install Windows 10 on your primary PC. Use a test
computer or a virtual machine.
Step 1: Join the Windows Insider program and download the
Windows 10 ISO image
Step 2: If you are installing on a regular PC, Burn it to an optical
disk or create a bootable USB flash drive. Otherwise, just attach
the ISO image using the virtual machine software of your choice.
Step 3: Install it mostly by clicking the Next button.
For posterity, here are all of the installation steps, although you
could just remember the word “Next” and get through it fine.
When you first boot the computer you’ll see a screen like this one:
Click Next and you’ll be taken to the Install now button screen. Which obviously
you should click
At this point you can choose whether you want to upgrade Windows or install a
new custom install. Since we’re recommending that everybody install into a
virtual machine or on a test PC, you should select Custom here.
At this point you’ll need to pick where to install Windows 10. You might need to
delete or create a partition, but if you are using a virtual machine, you can just click
Next.
And now it will install.
Once the PC reboots again, you’ll be able to select the settings like whether
Windows Updates are enabled (they aren’t allowed to be disabled in the preview).
We’d recommend just using the express settings
And now you can sign into your Microsoft account. We’d recommend using a
Microsoft account because otherwise you won’t be able to use half of the new
features and you may as well use Linux or stick with Windows 7.
If you’ve setup your account properly you’ll probably be asked to verify it in the
middle. We excluded those steps from this article, but they are pretty simple.
Now you’ll be asked how to setup the PC. Since we wanted to test everything as a
new computer, we chose to set it up as a new PC instead, but you could copy all
your settings from another computer if you wanted to.
Want to use OneDrive? It’s nicely integrated into Windows, so we just left it
alone.
And now a colorful screen that tells us things are happening.
And finally, we are at the desktop!
Now click that Start button. Click it. You know you want
to
You might also like
- Here's A Step-By-Step Guide To Installing Windows 10Document14 pagesHere's A Step-By-Step Guide To Installing Windows 10Rawat RajatNo ratings yet
- How to Setup a Windows PC: A Step-by-Step Guide to Setting Up and Configuring a New Computer: Location Independent Series, #4From EverandHow to Setup a Windows PC: A Step-by-Step Guide to Setting Up and Configuring a New Computer: Location Independent Series, #4No ratings yet
- How To DualDocument20 pagesHow To DualMohammed FaragNo ratings yet
- Os New File Mehak LaptopDocument39 pagesOs New File Mehak Laptopbmehak154No ratings yet
- Installing OS & DriversDocument36 pagesInstalling OS & DriversPurificacion, AnabeaNo ratings yet
- PD1 Set1Document15 pagesPD1 Set1Kashyap Joshi100% (2)
- Unpaid Wages Demand LetterDocument1 pageUnpaid Wages Demand LetterFREDDIERICK FERNANDO100% (1)
- Computer Lab: How To Install WindowsDocument12 pagesComputer Lab: How To Install WindowsRashid GhafoorNo ratings yet
- ManageEngine Agent Installation PDFDocument12 pagesManageEngine Agent Installation PDFwasdNo ratings yet
- Installing Visual Basic 6 On Windows 10Document15 pagesInstalling Visual Basic 6 On Windows 10Jo Fel GarciaNo ratings yet
- Presentation On Data IntegrityDocument20 pagesPresentation On Data IntegritySathish Vemula100% (6)
- PatchingOracle Database PatchingDocument44 pagesPatchingOracle Database PatchingMohammad ZaheerNo ratings yet
- MathematicsDocument41 pagesMathematicsAubreyrose Villano100% (1)
- How To Install Windows 10 On Your PC: Lab Experiment # 2Document14 pagesHow To Install Windows 10 On Your PC: Lab Experiment # 2Sobia AliNo ratings yet
- Tutorial WindowsDocument3 pagesTutorial WindowsericNo ratings yet
- How To Install Windows 10 With Boot CampDocument4 pagesHow To Install Windows 10 With Boot CampMatei MurariuNo ratings yet
- How To Install Windows 10 Using USB Flash DriveDocument5 pagesHow To Install Windows 10 Using USB Flash DriveSriNo ratings yet
- Install Operating System (Windows/Linux-Red Hat/ubuntu) : Experiment No:06Document17 pagesInstall Operating System (Windows/Linux-Red Hat/ubuntu) : Experiment No:06Noor alam ShaikhNo ratings yet
- Windows 7 Installation GuideDocument29 pagesWindows 7 Installation GuideJefferson BrionesNo ratings yet
- Instruction: Write The Step by Step Procedures in InstallingDocument7 pagesInstruction: Write The Step by Step Procedures in InstallingJovilen Rose MarmesNo ratings yet
- How To Use Reset This PC To Easily Reinstall Windows 10Document5 pagesHow To Use Reset This PC To Easily Reinstall Windows 10Choy SkieNo ratings yet
- Use Windows Media Creation Tool To Upgrade Your PCDocument27 pagesUse Windows Media Creation Tool To Upgrade Your PCvanyoNo ratings yet
- OS Practical FileDocument47 pagesOS Practical FileDevil IVORNo ratings yet
- Icse AssignmentDocument15 pagesIcse AssignmentAditya YewleyNo ratings yet
- EXPERIMENT File OSDocument41 pagesEXPERIMENT File OSPriŃcê sÖniNo ratings yet
- How To Install Windows XPDocument21 pagesHow To Install Windows XPSajid Aziz SamoNo ratings yet
- Practical 10Document15 pagesPractical 10Shaikh KulsumNo ratings yet
- How To Dawload Windows 10Document7 pagesHow To Dawload Windows 10miyofix222No ratings yet
- Experiment No. - 1Document14 pagesExperiment No. - 1Shefali BajajNo ratings yet
- Install Windows 7 in 31 Easy StepsDocument29 pagesInstall Windows 7 in 31 Easy Stepsbukhari1990No ratings yet
- Lab N O3: Installation of Windows Operating SystemDocument19 pagesLab N O3: Installation of Windows Operating SystemFaraz KashifNo ratings yet
- Install Windows 7 Guide for BeginnersDocument10 pagesInstall Windows 7 Guide for BeginnersBibin ThomasNo ratings yet
- 3 Working Methods To Install Windows 11 On Unsupported PCsDocument11 pages3 Working Methods To Install Windows 11 On Unsupported PCsSamrat BanerjeeNo ratings yet
- SOP Installation Windows 10Document6 pagesSOP Installation Windows 10Heja WanaNo ratings yet
- Install Windows After Ubuntu Linux in Dual Boot Mode - TechSolvePracDocument23 pagesInstall Windows After Ubuntu Linux in Dual Boot Mode - TechSolvePracPoornanand NaikNo ratings yet
- Creating A Windows 10 Boot Drive Is Easy Peasy. Here's How: Use Microsoft's Media Creation ToolDocument9 pagesCreating A Windows 10 Boot Drive Is Easy Peasy. Here's How: Use Microsoft's Media Creation TooljayaramanrathnamNo ratings yet
- First Input The Windows 10 Installer Media You Are UsingDocument16 pagesFirst Input The Windows 10 Installer Media You Are UsingtoxidoNo ratings yet
- Hardware and Software InstallationDocument7 pagesHardware and Software Installationkevinkingili450No ratings yet
- Installing Windows 7 StepsDocument9 pagesInstalling Windows 7 Stepseden josieNo ratings yet
- Ict-Chapter2 Assignment 3Document39 pagesIct-Chapter2 Assignment 3Viknesh ThevarNo ratings yet
- Installation of Different Operating System PC: ObjectivesDocument26 pagesInstallation of Different Operating System PC: Objectivestasmeya malikNo ratings yet
- Windows 10 Upgrade NakDocument23 pagesWindows 10 Upgrade NaklianheicungNo ratings yet
- How To Install Windows 7Document24 pagesHow To Install Windows 7gray mikersNo ratings yet
- VM WareDocument10 pagesVM WareSamir AbdulNo ratings yet
- Windows 7 InstallationDocument43 pagesWindows 7 InstallationMontesa SubiateNo ratings yet
- How To Update Windows 10Document5 pagesHow To Update Windows 10aditya vashneyNo ratings yet
- How To Update Windows 10Document5 pagesHow To Update Windows 10aditya vashneyNo ratings yet
- Windows 2008 r2 Server Installation ProcedureDocument13 pagesWindows 2008 r2 Server Installation ProcedureOrihara IzayaNo ratings yet
- Guide To Dual BootingDocument31 pagesGuide To Dual BootingHarry WanNo ratings yet
- Access Windows 10/8 Advanced Startup Options MenuDocument3 pagesAccess Windows 10/8 Advanced Startup Options MenuChoy SkieNo ratings yet
- Install VS Community 2019 for .NET DevelopmentDocument6 pagesInstall VS Community 2019 for .NET DevelopmentYem MadonaNo ratings yet
- How To Stop Windows 10 Update CompletelyDocument15 pagesHow To Stop Windows 10 Update Completelyilham fajNo ratings yet
- Reset Win7 PasswordDocument19 pagesReset Win7 Passwordmanket59No ratings yet
- Install Windows 7 FinalDocument24 pagesInstall Windows 7 FinalkelzhulNo ratings yet
- Lab Manual 1 OS (Installing Linux)Document29 pagesLab Manual 1 OS (Installing Linux)parala6768No ratings yet
- OS LabDocument130 pagesOS LabSourav BadhanNo ratings yet
- Install Windows 7 Directly From Hard DriveDocument4 pagesInstall Windows 7 Directly From Hard DriveVenkatesan VenugopalNo ratings yet
- Operating SystemDocument3 pagesOperating SystemMamoon KhanNo ratings yet
- Install Windows XPDocument30 pagesInstall Windows XPهدوء المطرNo ratings yet
- How To Do A Clean Installation With Windows 7Document22 pagesHow To Do A Clean Installation With Windows 7rezhabloNo ratings yet
- Install and Configure OS & PeripheralsDocument5 pagesInstall and Configure OS & PeripheralsRyuu AkasakaNo ratings yet
- How to Install Windows 7 in 23 StepsDocument6 pagesHow to Install Windows 7 in 23 StepsRItu CHOWDHURYNo ratings yet
- Windows 10 - Getting Started With Windows 10Document6 pagesWindows 10 - Getting Started With Windows 10Edina Zulcic Ex MandraNo ratings yet
- Prepare The Computer For Installation: 1. Creating An Installation Disc or DriveDocument9 pagesPrepare The Computer For Installation: 1. Creating An Installation Disc or DriveCatoon MovieNo ratings yet
- Install Window 7Document17 pagesInstall Window 7reynald manzanoNo ratings yet
- Smart Home Technologies: Automation and RoboticsDocument57 pagesSmart Home Technologies: Automation and RoboticsMannam Sarath SarathNo ratings yet
- Presentation For IctDocument12 pagesPresentation For IctFREDDIERICK FERNANDONo ratings yet
- Lesson 2 - Diagnosing-Computer-Systems-And-NetworkDocument15 pagesLesson 2 - Diagnosing-Computer-Systems-And-NetworkFREDDIERICK FERNANDONo ratings yet
- Operating Systems: WindowsDocument70 pagesOperating Systems: WindowsFREDDIERICK FERNANDONo ratings yet
- Pang SssssDocument1 pagePang SssssFREDDIERICK FERNANDONo ratings yet
- Prepare for crises with resilient OSH systemsDocument54 pagesPrepare for crises with resilient OSH systemsDicle BulutNo ratings yet
- Geometry Special Parallelograms HomeworkDocument2 pagesGeometry Special Parallelograms HomeworkFREDDIERICK FERNANDO0% (1)
- ParallelogramsDocument19 pagesParallelogramsFREDDIERICK FERNANDONo ratings yet
- Properties of ParallelogramsDocument22 pagesProperties of ParallelogramsFREDDIERICK FERNANDONo ratings yet
- Intro Windows 10 PPT UpdatedDocument27 pagesIntro Windows 10 PPT UpdatedIsrael AsnakeNo ratings yet
- Geom Lesson 69 - 2009Document13 pagesGeom Lesson 69 - 2009FREDDIERICK FERNANDONo ratings yet
- Plantilla Power PointDocument39 pagesPlantilla Power PointRuthNo ratings yet
- Lab ViewDocument6 pagesLab ViewBercin DassNo ratings yet
- Install Automation Tools for TES5EditDocument27 pagesInstall Automation Tools for TES5EditNoWayNo ratings yet
- Pexip Infinity GCP Deployment Guide V31.aDocument33 pagesPexip Infinity GCP Deployment Guide V31.aFábio CarvalhoNo ratings yet
- College Brochure - Cranes VarsityDocument4 pagesCollege Brochure - Cranes Varsityrvs guruNo ratings yet
- 32karamel A System For Timely Provisioning Large-Scale Software Across IaaS CloudsDocument5 pages32karamel A System For Timely Provisioning Large-Scale Software Across IaaS CloudsDani VillalobosNo ratings yet
- EPANET-WaterCAD Importing Zone DataDocument7 pagesEPANET-WaterCAD Importing Zone DataChristos MyriounisNo ratings yet
- Clo 3dmarvelous Designer Manual PDF Free 170 340-1-80Document80 pagesClo 3dmarvelous Designer Manual PDF Free 170 340-1-80Ivan MihaljevićNo ratings yet
- G14A658-Change To 320GBDocument5 pagesG14A658-Change To 320GBbrijesh4evNo ratings yet
- Cộng Hòa Xã Hội Chủ Nghĩa Việt NamDocument2 pagesCộng Hòa Xã Hội Chủ Nghĩa Việt NamPhong Nguyễn ThếNo ratings yet
- Programming Languages and DevelopmentDocument34 pagesProgramming Languages and DevelopmentXaronAngelNo ratings yet
- Synopsis of College Management SystemDocument29 pagesSynopsis of College Management SystemjohnNo ratings yet
- Cad Laboratory Lecture ExercisesDocument22 pagesCad Laboratory Lecture ExercisesGen LavidesNo ratings yet
- SYSTEM-INFO-RTX-2070Document33 pagesSYSTEM-INFO-RTX-2070Mousa14No ratings yet
- GTD With 2do and Toodledo PDFDocument6 pagesGTD With 2do and Toodledo PDFhansiscribdNo ratings yet
- NRM Eis EnglishDocument2 pagesNRM Eis EnglishEric BacaNo ratings yet
- BESO2D Getting StartedDocument13 pagesBESO2D Getting StartedPanji Ginaya TaufikNo ratings yet
- Secure Boot Will Be Available in The FreeBSD 10Document1 pageSecure Boot Will Be Available in The FreeBSD 10jeffynnera971No ratings yet
- Programming Assignment 1: Turtle Graphics: Due: 11:59pm, Thursday, October 9Document5 pagesProgramming Assignment 1: Turtle Graphics: Due: 11:59pm, Thursday, October 9allen xuNo ratings yet
- Firenet Graphix Software Package: Product Overview Standard FeaturesDocument2 pagesFirenet Graphix Software Package: Product Overview Standard FeaturesAhmad MuzayyinNo ratings yet
- EJBCA - Admin GuideDocument38 pagesEJBCA - Admin GuideraidunNo ratings yet
- New ASN Creation Normal Shipment BBMDocument18 pagesNew ASN Creation Normal Shipment BBMpeaykNo ratings yet
- VLCT TutorialDocument29 pagesVLCT TutorialAbhishek ChughNo ratings yet
- Diagnostic Utilities TCP IPDocument1 pageDiagnostic Utilities TCP IPMir Farhan Ali AbediNo ratings yet
- Varitas CLIDocument162 pagesVaritas CLIvenukumar.LNo ratings yet
- Answer Key: Chapter 1: Know Your ComputerDocument10 pagesAnswer Key: Chapter 1: Know Your ComputerHung Nguyen DoNo ratings yet
- Exchange - & ADDocument2 pagesExchange - & ADShamy KumarNo ratings yet