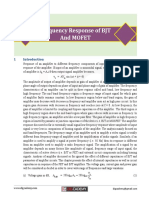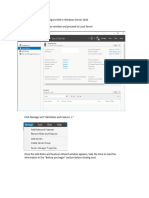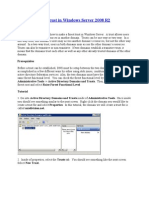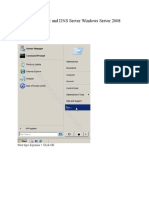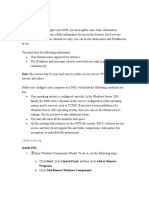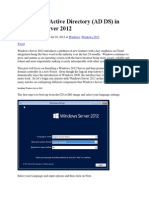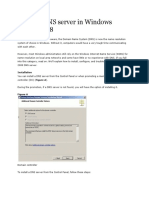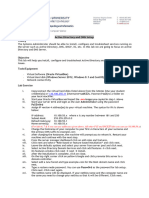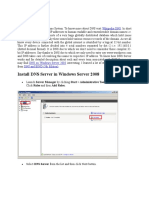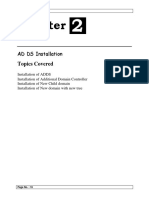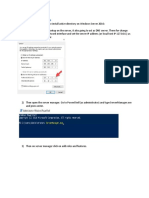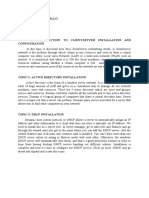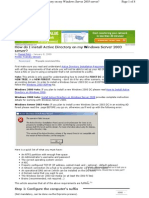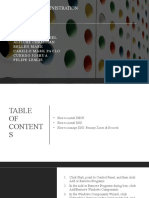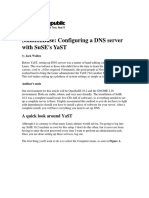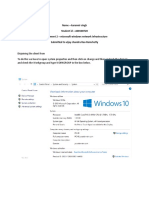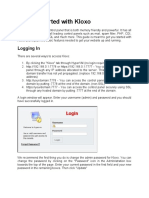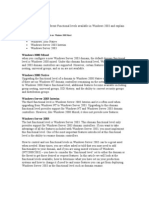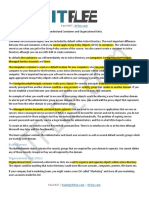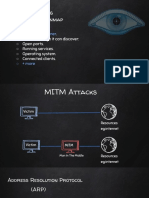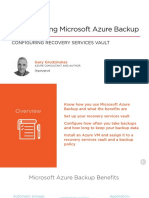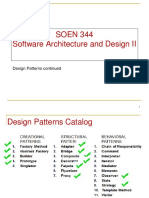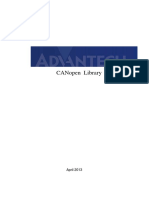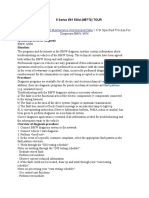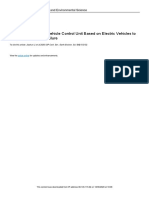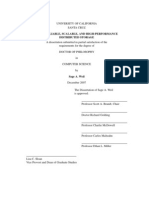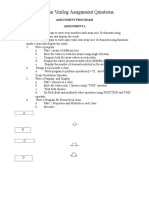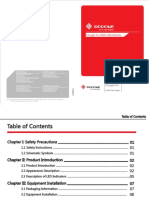Professional Documents
Culture Documents
Creating A Forward Lookup Zone: Paul Hill
Creating A Forward Lookup Zone: Paul Hill
Uploaded by
quang nguyengocCopyright:
Available Formats
You might also like
- Payroll Management Project ProposalDocument3 pagesPayroll Management Project ProposalUmair Yasin100% (4)
- Python PPTDocument13 pagesPython PPTSagar Tewatia56% (9)
- Chapter 9 Frequency Response of BJT & MosfetDocument54 pagesChapter 9 Frequency Response of BJT & Mosfetshubhankar palNo ratings yet
- Active Directory Instal at IonDocument10 pagesActive Directory Instal at IonavikbanerjeeNo ratings yet
- DNS ZonesDocument2 pagesDNS Zonesquang nguyengocNo ratings yet
- Windows DNS Interview Questions and AnswersDocument8 pagesWindows DNS Interview Questions and Answerssureshpandey06No ratings yet
- How To Setup and Configure DNS in Windows Server 2016Document8 pagesHow To Setup and Configure DNS in Windows Server 2016torres.giyafrancine1No ratings yet
- How To Create A Trust in Windows Server 2008 R2Document18 pagesHow To Create A Trust in Windows Server 2008 R2Vijay Malik100% (1)
- Install and Configure Exchange 2003Document21 pagesInstall and Configure Exchange 2003Dawn EvansNo ratings yet
- Active Directory in Server 2003 InstallmentDocument5 pagesActive Directory in Server 2003 Installmentarnold_najeraNo ratings yet
- Domain Controller and DNS Server Windows Server 2008Document18 pagesDomain Controller and DNS Server Windows Server 2008Arief Alexandria RahmanNo ratings yet
- 2008 DNS InstallationDocument24 pages2008 DNS InstallationPaulNo ratings yet
- Install and Configuration Lync Server 2010 STDDocument21 pagesInstall and Configuration Lync Server 2010 STDkemal_r2601No ratings yet
- Configure Your DNSDocument3 pagesConfigure Your DNSSudheesh PuthusseryNo ratings yet
- DNS Tech - FaqDocument97 pagesDNS Tech - FaqSamee ChouguleNo ratings yet
- Computer Systems Servicing NciiDocument56 pagesComputer Systems Servicing NciiNoelyn Garcia100% (1)
- How Do I Install Active Directory On My Windows Server 2003 Server?Document8 pagesHow Do I Install Active Directory On My Windows Server 2003 Server?KriishanNo ratings yet
- Configuring Active Directory in Windows Server 2012Document7 pagesConfiguring Active Directory in Windows Server 2012emailtheodoreNo ratings yet
- DNS HistoryDocument6 pagesDNS HistoryK Nirmala AnantapurNo ratings yet
- Configuring Active DirectoryDocument22 pagesConfiguring Active Directoryf_makina146No ratings yet
- Active DirectoryDocument1 pageActive DirectoryhejghjndghnghnrdgfndNo ratings yet
- Install A DNS in Windows Server 2008Document20 pagesInstall A DNS in Windows Server 2008akther4uNo ratings yet
- FirstDocument3 pagesFirstlucasNo ratings yet
- Configuration DHCP ServerDocument17 pagesConfiguration DHCP ServergokuNo ratings yet
- Installing Additional Domain Controller On The Windows 2008 Server SP2Document14 pagesInstalling Additional Domain Controller On The Windows 2008 Server SP2nitinpaunikarNo ratings yet
- CSS NCII - COC3 and 4Document97 pagesCSS NCII - COC3 and 4Noelyn Garcia100% (2)
- Configure Win Server Ect HostwindsDocument6 pagesConfigure Win Server Ect HostwindsGrief DougNo ratings yet
- Active Directory and DNS SetupDocument2 pagesActive Directory and DNS Setupkatjinomasa kavetuNo ratings yet
- Project ReportDocument13 pagesProject ReportShoaib Nadeem0% (1)
- Setting Up Computer Servers (Sucs)Document31 pagesSetting Up Computer Servers (Sucs)Mel Maravillas57% (7)
- DHCP Server Configuration: Administrative Tools and Manage Your Server)Document3 pagesDHCP Server Configuration: Administrative Tools and Manage Your Server)gopinath125No ratings yet
- NW205 Advanced System Administration With Directory Services KGA #2 - Install and Configure Directory ServicesDocument7 pagesNW205 Advanced System Administration With Directory Services KGA #2 - Install and Configure Directory Serviceschristian_haro_3No ratings yet
- What Is DNSDocument24 pagesWhat Is DNSadminbmgNo ratings yet
- Step-By-Step: How To Install and Configure Domain Controller On Windows Server 2019Document10 pagesStep-By-Step: How To Install and Configure Domain Controller On Windows Server 2019Katherine NorethNo ratings yet
- How To Install DHCP Server in Windows Server 2003Document8 pagesHow To Install DHCP Server in Windows Server 2003P Vipin McitpNo ratings yet
- 02 - InstallationDocument18 pages02 - InstallationGirish PachpoharNo ratings yet
- Tech QuestionsDocument18 pagesTech QuestionsRajesh KumarNo ratings yet
- ADDS Installation StepsDocument8 pagesADDS Installation StepsAbhijeet KumarNo ratings yet
- Window ServerDocument25 pagesWindow ServersohaibchNo ratings yet
- 2003 UpgradeDocument7 pages2003 Upgradeapi-3753609No ratings yet
- Creating The Active DirectoryDocument24 pagesCreating The Active Directoryakr14febNo ratings yet
- 20411B Module 02 Lab 1: Configuring and Troubleshooting DNS: FullDocument9 pages20411B Module 02 Lab 1: Configuring and Troubleshooting DNS: FullMarcosNo ratings yet
- MAHJIIIIIIDocument3 pagesMAHJIIIIIIVenus CuregNo ratings yet
- CN Lab-4Document22 pagesCN Lab-4Muhammad TanveerNo ratings yet
- Mary Help College: Implementing, Managing, and Maintaining Name ResolutionDocument36 pagesMary Help College: Implementing, Managing, and Maintaining Name Resolutionabenezer abitiNo ratings yet
- Active Directory 2003 InstallationDocument8 pagesActive Directory 2003 InstallationSunny JoshiNo ratings yet
- Active Directory Domain ServicesDocument4 pagesActive Directory Domain ServicesRaj OraonNo ratings yet
- Week9Workshop 93481Document22 pagesWeek9Workshop 93481gautamdipendra968No ratings yet
- Domain Name Server: © N. Ganesan, PH.DDocument72 pagesDomain Name Server: © N. Ganesan, PH.Dfroxplus0% (1)
- Week 4Document13 pagesWeek 4Paulo CarilloNo ratings yet
- Step by Step Guide To Setup Active Directory On Windows Server 2008Document397 pagesStep by Step Guide To Setup Active Directory On Windows Server 2008Ardian DharmaNo ratings yet
- Lab MemorandumDocument35 pagesLab Memorandumapi-374125044No ratings yet
- Chapter 3Document65 pagesChapter 3Negera KalNo ratings yet
- Solutionbase: Configuring A Dns Server With Suse'S YastDocument16 pagesSolutionbase: Configuring A Dns Server With Suse'S YastrmtpcrNo ratings yet
- Instalacion DNS en Netware 4.11Document11 pagesInstalacion DNS en Netware 4.11Luis David Molina CarvalhoNo ratings yet
- How To Setup Active Directory (AD) in Windows Server 2016Document21 pagesHow To Setup Active Directory (AD) in Windows Server 2016Hemant NagpureNo ratings yet
- System and Network Administration - Information Sheet LO2-3Document16 pagesSystem and Network Administration - Information Sheet LO2-3Stephanie BanzuelaNo ratings yet
- Karanvir SinghDocument28 pagesKaranvir SinghTejinder GillNo ratings yet
- Getting Started With Kloxo: Logging inDocument18 pagesGetting Started With Kloxo: Logging inJetri AndarkaNo ratings yet
- Tech QuestionsDocument20 pagesTech QuestionsKiruba HaranNo ratings yet
- How To Set Up A Host Name With DigitalOcean - DigitalOceanDocument9 pagesHow To Set Up A Host Name With DigitalOcean - DigitalOceancesaryngwieNo ratings yet
- 03 Active Directory Domain ServicesDocument15 pages03 Active Directory Domain ServicesTABLE OF WISDOMNo ratings yet
- Install DC and Config DNS ServerDocument12 pagesInstall DC and Config DNS ServerAnonymous kv6awfYNo ratings yet
- How To Get Your Website Up And Running Over The WeekendFrom EverandHow To Get Your Website Up And Running Over The WeekendNo ratings yet
- How To Use Windows Server 2016 - HandoutDocument7 pagesHow To Use Windows Server 2016 - Handoutquang nguyengocNo ratings yet
- The Hosts FileDocument3 pagesThe Hosts Filequang nguyengocNo ratings yet
- Understanding Organizational Units and ContainersDocument5 pagesUnderstanding Organizational Units and Containersquang nguyengocNo ratings yet
- Network Mapping Nmap / Zenmap: Security ScannerDocument50 pagesNetwork Mapping Nmap / Zenmap: Security Scannerquang nguyengocNo ratings yet
- Paul Hill - : Creating An Organizational UnitDocument8 pagesPaul Hill - : Creating An Organizational Unitquang nguyengocNo ratings yet
- Configuring Recovery Services Vault SlidesDocument13 pagesConfiguring Recovery Services Vault SlidesJesse OliveiraNo ratings yet
- Verilog HDL SyllabusDocument3 pagesVerilog HDL Syllabusprajap102No ratings yet
- Ecu-1051tl Startup Manual Ed.1 FinalDocument5 pagesEcu-1051tl Startup Manual Ed.1 FinaladityaNo ratings yet
- Novastar LED Display Video Controller VX4 Series User's ManualDocument31 pagesNovastar LED Display Video Controller VX4 Series User's Manualrdeckard97No ratings yet
- Arm LinuxDocument3 pagesArm LinuxSundaline ButtNo ratings yet
- SOEN 344 6 Design PatternsDocument70 pagesSOEN 344 6 Design PatternsnizobellNo ratings yet
- Advantech CANopen User ManualDocument98 pagesAdvantech CANopen User ManualdinhquangcdtbkNo ratings yet
- Datasheet - TD A510 MTC EDocument4 pagesDatasheet - TD A510 MTC Ecristian rubertNo ratings yet
- Distributor ContactsDocument30 pagesDistributor Contactsasimedgextech100% (1)
- MPMCDocument27 pagesMPMCphani5016No ratings yet
- C-Dot 256p An-Rax (Isdn) User ManualDocument50 pagesC-Dot 256p An-Rax (Isdn) User Manualbuban8888No ratings yet
- AZ 104T00A ENU PowerPoint - 04Document42 pagesAZ 104T00A ENU PowerPoint - 04ROTIARNo ratings yet
- NDocument14 pagesNKurcu BenNo ratings yet
- Meta 2.1 ManualDocument2 pagesMeta 2.1 ManualJuan Antonio Estrada SaldañaNo ratings yet
- Database Systems and ArchitectureDocument25 pagesDatabase Systems and ArchitectureAdzibabo AdzinanaNo ratings yet
- Astar - 23b.trace - XZ Bimodal No No No No Drrip 1coreDocument4 pagesAstar - 23b.trace - XZ Bimodal No No No No Drrip 1corevaibhav sonewaneNo ratings yet
- Design of Dual MCU Vehicle Control Unit Based On E PDFDocument8 pagesDesign of Dual MCU Vehicle Control Unit Based On E PDFRaihan Muhammad SyahranNo ratings yet
- Acer V193 Service ManualDocument46 pagesAcer V193 Service Manualagun92No ratings yet
- Ceph Weil ThesisDocument239 pagesCeph Weil ThesisHu MingNo ratings yet
- Demo TeachingDocument40 pagesDemo TeachingDivina Labuguen TurquezaNo ratings yet
- Project Cost Sharing System For Hawassa University Oosad ProjectDocument62 pagesProject Cost Sharing System For Hawassa University Oosad Projectkangmo Abel100% (2)
- SV Assignment QuestionsDocument5 pagesSV Assignment QuestionsNarasimha SwamyNo ratings yet
- The Most Common Postulates Used To Formulate Various Algebraic Structures AreDocument46 pagesThe Most Common Postulates Used To Formulate Various Algebraic Structures AreAdari G V Chiranjeevi ACOENo ratings yet
- Comlab1 Sustainability PlanDocument4 pagesComlab1 Sustainability PlanRye EnriquezNo ratings yet
- Accelerator Cisco UCM Express Integration GuideDocument28 pagesAccelerator Cisco UCM Express Integration GuideSam A. SalmanNo ratings yet
- Ezlogger Pro Series User ManualDocument40 pagesEzlogger Pro Series User ManualPrje AccNo ratings yet
Creating A Forward Lookup Zone: Paul Hill
Creating A Forward Lookup Zone: Paul Hill
Uploaded by
quang nguyengocOriginal Title
Copyright
Available Formats
Share this document
Did you find this document useful?
Is this content inappropriate?
Report this DocumentCopyright:
Available Formats
Creating A Forward Lookup Zone: Paul Hill
Creating A Forward Lookup Zone: Paul Hill
Uploaded by
quang nguyengocCopyright:
Available Formats
Paul Hill | itFlee.
com
Creating a Forward Lookup Zone
Now that you understand DNS zones, let’s hop onto our Windows Server and create a zone. In Server Manager, select
Tools > DNS
To create a new DNS zone, right click Forward Lookup Zones and select New Zone. Choose Next and then either select
Primary, Secondary, or Stub Zone. If you are creating a Primary or Stub Zone you may choose to store the zone in Active
Directory. If you select this checkbox this zone will be considered an Active Directory Integrated Zone.
On the next screen, if you chose to store the zone in Active Directory you will be able to choose how you want it to be
replicated.
Paul Hill | PaulH@itflee.com | itFlee.com
Paul Hill | itFlee.com
The first option allows you to replicate the zone across all domain controllers that have the DNS server role in the forest.
This means that the zone can be replicated across multiple domains. This is the broadest replication scope you can
choose.
The second option will replicate the zone to all domain controllers with the DNS role installed on this current domain.
The third option allows you to replicate the DNS zone to all domain controllers in the current domain. Choose this option
if you are working with Windows 2000 domain controllers.
The final option is grayed out because this server has not been enlisted in a DNS Application Directory Partition. With
DNS directory partitions you fine tune exactly which domain controllers you want this zone to be replicated to.
I am going to leave the default option checked, and click next.
The next screen will prompt you to enter your zone name. I am going to enter “mytestzone,” and click next.
If you did not choose to integrate with Active Directory, you will now be asked to create a DNS file.
Paul Hill | PaulH@itflee.com | itFlee.com
Paul Hill | itFlee.com
Since I choose to integrate with Active Directory, I am not brought to the Dynamic Update screen.
You can either choose secure, non-secure or no dynamic updates. I strongly recommend you choose the first option
unless you have some specific need to do otherwise. Allowing non-secure dynamic updates imposes a great unnecessary
security vulnerability to your DNS server, and disabling dynamic updates will require you to manually create and
maintain the DNS resource records in the zone.
If you did not choose to integrate this zone with Active Directory, you will only be able to choose between allowing both
nonsecure and secure or not allowing dynamic updates. In this scenario your best option is to not allow dynamic
updates as you will be unable to use active directories secure dynamic updates. Since I chose to integrate this DNS zone
with Active Directory, I am going to leave the Allow only secure dynamic updates option selected, and click next.
You will now be presented with the finish screen. Click Finish.
Paul Hill | PaulH@itflee.com | itFlee.com
Paul Hill | itFlee.com
I now have created my new Forward Lookup Zone. I can see it has the two required records which are the SOA and NS
records.
Creating a Reverse Lookup Zone
Now that you have created a Forward Lookup Zone, let’s create a Reverse Lookup Zone. The process is almost the same
but there are a few subtle differences we should cover. Right-click on Reverse Lookup Zones and select New Zone…
Click next. On the next screen I am going to choose a Primary Zone and I will leave the Store the zone in Active
Directory checkbox selected. Click next. I am going to leave the default option selected for all DNS servers and click next.
Now we have the option of choosing either an IPv4 or IPv6 Reverse Lookup Zone. Since my network is using IPv4 I will
go with this option.
On the next screen I need to identify the reverse lookup zone. You can either type in the network ID or the zone name. It
is easier to type in the Network ID. This should be the first three octets of the subnet your zone is located in. In my case,
I am on the 10.0.2.X subnet, so I will type this in.
Paul Hill | PaulH@itflee.com | itFlee.com
Paul Hill | itFlee.com
Notice the Reverse lookup zone name is automatically populated based on the IP address you enter above. Click next
and then we can choose our preference for dynamic updates. I am going to allow only secure updates and click next.
Now click Finish.
I can now see the reverse lookup zone has been created and it has the required SOA and NS records. This zone will be
automatically populated as clients check in with the DNS server.
Now you know how to create a forward and reverse lookup zone!
Paul Hill | PaulH@itflee.com | itFlee.com
You might also like
- Payroll Management Project ProposalDocument3 pagesPayroll Management Project ProposalUmair Yasin100% (4)
- Python PPTDocument13 pagesPython PPTSagar Tewatia56% (9)
- Chapter 9 Frequency Response of BJT & MosfetDocument54 pagesChapter 9 Frequency Response of BJT & Mosfetshubhankar palNo ratings yet
- Active Directory Instal at IonDocument10 pagesActive Directory Instal at IonavikbanerjeeNo ratings yet
- DNS ZonesDocument2 pagesDNS Zonesquang nguyengocNo ratings yet
- Windows DNS Interview Questions and AnswersDocument8 pagesWindows DNS Interview Questions and Answerssureshpandey06No ratings yet
- How To Setup and Configure DNS in Windows Server 2016Document8 pagesHow To Setup and Configure DNS in Windows Server 2016torres.giyafrancine1No ratings yet
- How To Create A Trust in Windows Server 2008 R2Document18 pagesHow To Create A Trust in Windows Server 2008 R2Vijay Malik100% (1)
- Install and Configure Exchange 2003Document21 pagesInstall and Configure Exchange 2003Dawn EvansNo ratings yet
- Active Directory in Server 2003 InstallmentDocument5 pagesActive Directory in Server 2003 Installmentarnold_najeraNo ratings yet
- Domain Controller and DNS Server Windows Server 2008Document18 pagesDomain Controller and DNS Server Windows Server 2008Arief Alexandria RahmanNo ratings yet
- 2008 DNS InstallationDocument24 pages2008 DNS InstallationPaulNo ratings yet
- Install and Configuration Lync Server 2010 STDDocument21 pagesInstall and Configuration Lync Server 2010 STDkemal_r2601No ratings yet
- Configure Your DNSDocument3 pagesConfigure Your DNSSudheesh PuthusseryNo ratings yet
- DNS Tech - FaqDocument97 pagesDNS Tech - FaqSamee ChouguleNo ratings yet
- Computer Systems Servicing NciiDocument56 pagesComputer Systems Servicing NciiNoelyn Garcia100% (1)
- How Do I Install Active Directory On My Windows Server 2003 Server?Document8 pagesHow Do I Install Active Directory On My Windows Server 2003 Server?KriishanNo ratings yet
- Configuring Active Directory in Windows Server 2012Document7 pagesConfiguring Active Directory in Windows Server 2012emailtheodoreNo ratings yet
- DNS HistoryDocument6 pagesDNS HistoryK Nirmala AnantapurNo ratings yet
- Configuring Active DirectoryDocument22 pagesConfiguring Active Directoryf_makina146No ratings yet
- Active DirectoryDocument1 pageActive DirectoryhejghjndghnghnrdgfndNo ratings yet
- Install A DNS in Windows Server 2008Document20 pagesInstall A DNS in Windows Server 2008akther4uNo ratings yet
- FirstDocument3 pagesFirstlucasNo ratings yet
- Configuration DHCP ServerDocument17 pagesConfiguration DHCP ServergokuNo ratings yet
- Installing Additional Domain Controller On The Windows 2008 Server SP2Document14 pagesInstalling Additional Domain Controller On The Windows 2008 Server SP2nitinpaunikarNo ratings yet
- CSS NCII - COC3 and 4Document97 pagesCSS NCII - COC3 and 4Noelyn Garcia100% (2)
- Configure Win Server Ect HostwindsDocument6 pagesConfigure Win Server Ect HostwindsGrief DougNo ratings yet
- Active Directory and DNS SetupDocument2 pagesActive Directory and DNS Setupkatjinomasa kavetuNo ratings yet
- Project ReportDocument13 pagesProject ReportShoaib Nadeem0% (1)
- Setting Up Computer Servers (Sucs)Document31 pagesSetting Up Computer Servers (Sucs)Mel Maravillas57% (7)
- DHCP Server Configuration: Administrative Tools and Manage Your Server)Document3 pagesDHCP Server Configuration: Administrative Tools and Manage Your Server)gopinath125No ratings yet
- NW205 Advanced System Administration With Directory Services KGA #2 - Install and Configure Directory ServicesDocument7 pagesNW205 Advanced System Administration With Directory Services KGA #2 - Install and Configure Directory Serviceschristian_haro_3No ratings yet
- What Is DNSDocument24 pagesWhat Is DNSadminbmgNo ratings yet
- Step-By-Step: How To Install and Configure Domain Controller On Windows Server 2019Document10 pagesStep-By-Step: How To Install and Configure Domain Controller On Windows Server 2019Katherine NorethNo ratings yet
- How To Install DHCP Server in Windows Server 2003Document8 pagesHow To Install DHCP Server in Windows Server 2003P Vipin McitpNo ratings yet
- 02 - InstallationDocument18 pages02 - InstallationGirish PachpoharNo ratings yet
- Tech QuestionsDocument18 pagesTech QuestionsRajesh KumarNo ratings yet
- ADDS Installation StepsDocument8 pagesADDS Installation StepsAbhijeet KumarNo ratings yet
- Window ServerDocument25 pagesWindow ServersohaibchNo ratings yet
- 2003 UpgradeDocument7 pages2003 Upgradeapi-3753609No ratings yet
- Creating The Active DirectoryDocument24 pagesCreating The Active Directoryakr14febNo ratings yet
- 20411B Module 02 Lab 1: Configuring and Troubleshooting DNS: FullDocument9 pages20411B Module 02 Lab 1: Configuring and Troubleshooting DNS: FullMarcosNo ratings yet
- MAHJIIIIIIDocument3 pagesMAHJIIIIIIVenus CuregNo ratings yet
- CN Lab-4Document22 pagesCN Lab-4Muhammad TanveerNo ratings yet
- Mary Help College: Implementing, Managing, and Maintaining Name ResolutionDocument36 pagesMary Help College: Implementing, Managing, and Maintaining Name Resolutionabenezer abitiNo ratings yet
- Active Directory 2003 InstallationDocument8 pagesActive Directory 2003 InstallationSunny JoshiNo ratings yet
- Active Directory Domain ServicesDocument4 pagesActive Directory Domain ServicesRaj OraonNo ratings yet
- Week9Workshop 93481Document22 pagesWeek9Workshop 93481gautamdipendra968No ratings yet
- Domain Name Server: © N. Ganesan, PH.DDocument72 pagesDomain Name Server: © N. Ganesan, PH.Dfroxplus0% (1)
- Week 4Document13 pagesWeek 4Paulo CarilloNo ratings yet
- Step by Step Guide To Setup Active Directory On Windows Server 2008Document397 pagesStep by Step Guide To Setup Active Directory On Windows Server 2008Ardian DharmaNo ratings yet
- Lab MemorandumDocument35 pagesLab Memorandumapi-374125044No ratings yet
- Chapter 3Document65 pagesChapter 3Negera KalNo ratings yet
- Solutionbase: Configuring A Dns Server With Suse'S YastDocument16 pagesSolutionbase: Configuring A Dns Server With Suse'S YastrmtpcrNo ratings yet
- Instalacion DNS en Netware 4.11Document11 pagesInstalacion DNS en Netware 4.11Luis David Molina CarvalhoNo ratings yet
- How To Setup Active Directory (AD) in Windows Server 2016Document21 pagesHow To Setup Active Directory (AD) in Windows Server 2016Hemant NagpureNo ratings yet
- System and Network Administration - Information Sheet LO2-3Document16 pagesSystem and Network Administration - Information Sheet LO2-3Stephanie BanzuelaNo ratings yet
- Karanvir SinghDocument28 pagesKaranvir SinghTejinder GillNo ratings yet
- Getting Started With Kloxo: Logging inDocument18 pagesGetting Started With Kloxo: Logging inJetri AndarkaNo ratings yet
- Tech QuestionsDocument20 pagesTech QuestionsKiruba HaranNo ratings yet
- How To Set Up A Host Name With DigitalOcean - DigitalOceanDocument9 pagesHow To Set Up A Host Name With DigitalOcean - DigitalOceancesaryngwieNo ratings yet
- 03 Active Directory Domain ServicesDocument15 pages03 Active Directory Domain ServicesTABLE OF WISDOMNo ratings yet
- Install DC and Config DNS ServerDocument12 pagesInstall DC and Config DNS ServerAnonymous kv6awfYNo ratings yet
- How To Get Your Website Up And Running Over The WeekendFrom EverandHow To Get Your Website Up And Running Over The WeekendNo ratings yet
- How To Use Windows Server 2016 - HandoutDocument7 pagesHow To Use Windows Server 2016 - Handoutquang nguyengocNo ratings yet
- The Hosts FileDocument3 pagesThe Hosts Filequang nguyengocNo ratings yet
- Understanding Organizational Units and ContainersDocument5 pagesUnderstanding Organizational Units and Containersquang nguyengocNo ratings yet
- Network Mapping Nmap / Zenmap: Security ScannerDocument50 pagesNetwork Mapping Nmap / Zenmap: Security Scannerquang nguyengocNo ratings yet
- Paul Hill - : Creating An Organizational UnitDocument8 pagesPaul Hill - : Creating An Organizational Unitquang nguyengocNo ratings yet
- Configuring Recovery Services Vault SlidesDocument13 pagesConfiguring Recovery Services Vault SlidesJesse OliveiraNo ratings yet
- Verilog HDL SyllabusDocument3 pagesVerilog HDL Syllabusprajap102No ratings yet
- Ecu-1051tl Startup Manual Ed.1 FinalDocument5 pagesEcu-1051tl Startup Manual Ed.1 FinaladityaNo ratings yet
- Novastar LED Display Video Controller VX4 Series User's ManualDocument31 pagesNovastar LED Display Video Controller VX4 Series User's Manualrdeckard97No ratings yet
- Arm LinuxDocument3 pagesArm LinuxSundaline ButtNo ratings yet
- SOEN 344 6 Design PatternsDocument70 pagesSOEN 344 6 Design PatternsnizobellNo ratings yet
- Advantech CANopen User ManualDocument98 pagesAdvantech CANopen User ManualdinhquangcdtbkNo ratings yet
- Datasheet - TD A510 MTC EDocument4 pagesDatasheet - TD A510 MTC Ecristian rubertNo ratings yet
- Distributor ContactsDocument30 pagesDistributor Contactsasimedgextech100% (1)
- MPMCDocument27 pagesMPMCphani5016No ratings yet
- C-Dot 256p An-Rax (Isdn) User ManualDocument50 pagesC-Dot 256p An-Rax (Isdn) User Manualbuban8888No ratings yet
- AZ 104T00A ENU PowerPoint - 04Document42 pagesAZ 104T00A ENU PowerPoint - 04ROTIARNo ratings yet
- NDocument14 pagesNKurcu BenNo ratings yet
- Meta 2.1 ManualDocument2 pagesMeta 2.1 ManualJuan Antonio Estrada SaldañaNo ratings yet
- Database Systems and ArchitectureDocument25 pagesDatabase Systems and ArchitectureAdzibabo AdzinanaNo ratings yet
- Astar - 23b.trace - XZ Bimodal No No No No Drrip 1coreDocument4 pagesAstar - 23b.trace - XZ Bimodal No No No No Drrip 1corevaibhav sonewaneNo ratings yet
- Design of Dual MCU Vehicle Control Unit Based On E PDFDocument8 pagesDesign of Dual MCU Vehicle Control Unit Based On E PDFRaihan Muhammad SyahranNo ratings yet
- Acer V193 Service ManualDocument46 pagesAcer V193 Service Manualagun92No ratings yet
- Ceph Weil ThesisDocument239 pagesCeph Weil ThesisHu MingNo ratings yet
- Demo TeachingDocument40 pagesDemo TeachingDivina Labuguen TurquezaNo ratings yet
- Project Cost Sharing System For Hawassa University Oosad ProjectDocument62 pagesProject Cost Sharing System For Hawassa University Oosad Projectkangmo Abel100% (2)
- SV Assignment QuestionsDocument5 pagesSV Assignment QuestionsNarasimha SwamyNo ratings yet
- The Most Common Postulates Used To Formulate Various Algebraic Structures AreDocument46 pagesThe Most Common Postulates Used To Formulate Various Algebraic Structures AreAdari G V Chiranjeevi ACOENo ratings yet
- Comlab1 Sustainability PlanDocument4 pagesComlab1 Sustainability PlanRye EnriquezNo ratings yet
- Accelerator Cisco UCM Express Integration GuideDocument28 pagesAccelerator Cisco UCM Express Integration GuideSam A. SalmanNo ratings yet
- Ezlogger Pro Series User ManualDocument40 pagesEzlogger Pro Series User ManualPrje AccNo ratings yet