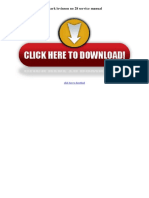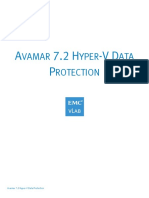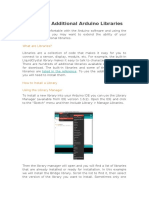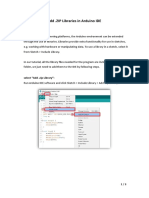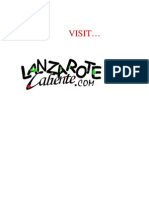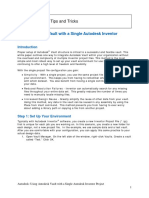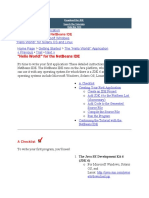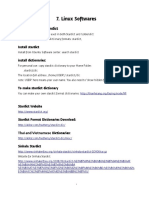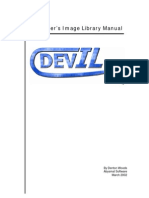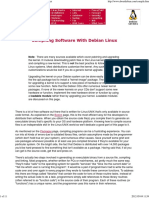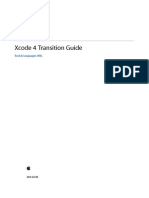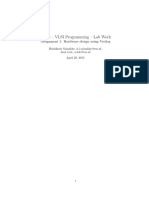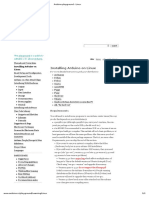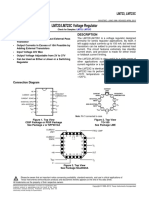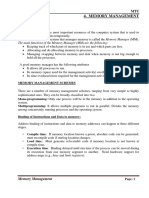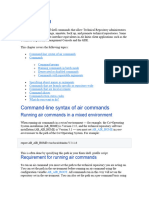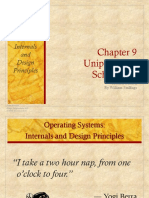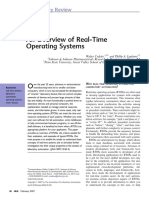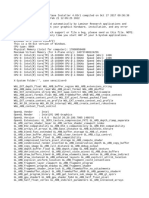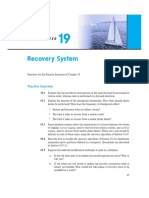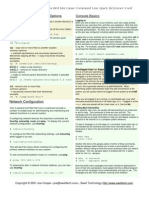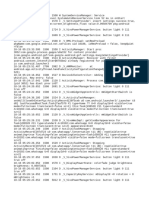Professional Documents
Culture Documents
Adafruit All About Arduino Libraries Install Use
Adafruit All About Arduino Libraries Install Use
Uploaded by
Jesus FloresCopyright
Available Formats
Share this document
Did you find this document useful?
Is this content inappropriate?
Report this DocumentCopyright:
Available Formats
Adafruit All About Arduino Libraries Install Use
Adafruit All About Arduino Libraries Install Use
Uploaded by
Jesus FloresCopyright:
Available Formats
All About Arduino Libraries
Created by Bill Earl
Last updated on 2019-05-29 11:20:09 PM UTC
Arduino Libraries
Arduino libraries are a convenient way to share code such as device drivers or commonly used utility functions. This
guide details how to install libraries on your computer. For an excellent introduction to Arduino libraries and what you
can do with them, see the Libraries page from Arduino Tips, Tricks and Techniques (https://adafru.it/aYG).
There are three general types of Arduino Libraries:
Standard Libraries
The Arduino IDE comes with a set of standard libraries for commonly used functionality. These libraries support all the
examples included with the IDE. Standard library functionality includes basic communication functions and support for
some of the most common types of hardware like servo motors and character LCD displays.
Standard Libraries are pre-installed in the "Libraries" folder of the Arduino install. If you have multiple versions of the
IDE installed, each version will have its own set of libraries. For the most part, it is not a good idea to change the
Standard Libraries or install your libraries in the same folder.
Library Manager Libraries
The newer Arduino IDE has a Library Manager which facilitates installing third-party libraries submitted to Arduino for
use. Adafruit has most of its libraries and drivers in the Library Manager for easy use.
User Installed Libraries
There are many other libraries with useful functionality and device drivers for all sorts of hardware. These drivers are
available from places like Arduino Playground, Github and Google Code.
User installed libraries should be installed in your sketchbook libraries folder so they can be used with all versions of
the IDE. This way, if a new version of the IDE is released, you don't have to re-install all your favorite libraries!
© Adafruit Industries https://learn.adafruit.com/adafruit-all-about-arduino-libraries-install-use Page 3 of 21
Library Manager
The Library Manager is a newer feature of the Arduino IDE. Many of the popular libraries, including most of Adafruit's,
are in the Library Manager. If you are looking to work with other people's libraries, first check the Library Manager to
see if the library is there first rather than downloading a copy into your local libraries folder.
To start, load the Arduino IDE. Then use the menus at the top to select Sketch -> Include Library -> Manage Libraries...
You will then get a list of all the great libraries you can install!
Most often you may use the Search features at the top to find a specific library.
Above, the user typed adafruit into the search bar. All modern Adafruit libraries begin with the word Adafruit.
You can scroll down the list to find the library you are looking for. Say we wanted the Circuit Playground library like
shown below. You can click the Install button to have it available or is it is already installed, you can select the version
you want (often the latest but sometimes an earlier library for compatibility).
© Adafruit Industries https://learn.adafruit.com/adafruit-all-about-arduino-libraries-install-use Page 4 of 21
Often (but not always), loading a library will bring the availability of additional examples. In the menu, go to Files ->
Examples then select your library name (if present) and browse the additional examples. Loading the Adafruit
CircuitPlayground library above also loaded 12 examples and 4 directories with additional examples.
The latest versions of the Arduino IDE will alert you on startup that newer versions of your installed libraries (and
boards) are available, if you would like to upgrade. You can safely ignore these in a pinch but you'll want to get the
latest libraries when you start a new project.
© Adafruit Industries https://learn.adafruit.com/adafruit-all-about-arduino-libraries-install-use Page 5 of 21
Installing Libraries Manually
The Library Manager is the simplest and safest way to install libraries. If possible, that is the method you should use.
If the library you want to use is not available via the library manager, you can get the source code and place it into your
machine's local library folder. The location of the folder is rather specific.
See the file hierarchy below:
It is important to install your libraries in the correct location. Otherwise the compiler will not be able to locate them
when you try to compile and upload your sketches.
Incorrectly installed libraries can cause many problems with the IDE.
Locate your Sketchbook Folder and the Libraries Folder Inside
Your sketchbook folder is the folder where the Arduino IDE stores your sketches. This folder is automatically created
by the IDE when you install it.
On Linux machines, the folder is named "Sketchbook" and it is typically located in /home/
On Windows and Macintosh machines, the default name of the folder is "Arduino" and is located in your Documents
folder.
This is a common source of confusion on Windows and Mac machines, your sketchbook folder is not named
"sketchbook" it is named "Arduino"!
User installed libraries should go in a folder named Libraries, located inside your sketchbook folder. This is where the
IDE will look for user installed libraries.
On version 1.0.2 and later of the Arduino IDE, the "Libraries" folder is created automatically. On earlier
versions of the IDE, you may need to create it when you install your first library.
© Adafruit Industries https://learn.adafruit.com/adafruit-all-about-arduino-libraries-install-use Page 6 of 21
Open the Preferences Dialog
Click File -> Preferences in the IDE.
Find the Sketchbook Location
Usually a folder named Arduino in your Documents
folder.
Once you know the location, navigate to this folder in
Windows Explorer or mac Finder
© Adafruit Industries https://learn.adafruit.com/adafruit-all-about-arduino-libraries-install-use Page 7 of 21
Create a Libraries Folder
If there is no Libraries folder there, create one.
Right click in Windows Explorer and select New ->
Folder.
Rename to Libraries
Right click on the New Folder and select Rename. Then
type in Libraries.
© Adafruit Industries https://learn.adafruit.com/adafruit-all-about-arduino-libraries-install-use Page 8 of 21
Installing a Library on Windows
Follow these steps to install a library in Windows.
Close the Arduino IDE
First make sure that all instances of the Arduino IDE are closed. The IDE only scans for libraries at startup. It will not
see your new library as long as any instance of the IDE is open!
Download the Zip File
Make sure to select a released version of the library.
Some library repositories are still in development, and
may contain unreleased or untested code. The
"Releases" button takes you to the tested and released
versions.
1. Click the "Releases" button on the Github
repository page to find the released version of the
library.
2. Then download the zip file.
© Adafruit Industries https://learn.adafruit.com/adafruit-all-about-arduino-libraries-install-use Page 9 of 21
Open the Zip File
Open the Zip File and copy the library master folder.
Paste into your Libraries Folder
Open your sketchbook Libraries folder and paste the
master folder you copied from the .Zip.
Give it a Legal Name
The IDE will not recognize folders with dashes in the
name. So you must rename the Github Master Folder.
Underscores are OK!
© Adafruit Industries https://learn.adafruit.com/adafruit-all-about-arduino-libraries-install-use Page 10 of 21
Re-start the IDE
Restart the Arduino IDE and verify that the library
appears in the File->Examples menu.
Load one of the library examples to test.
Verify that it Compiles
Click the check-mark icon in the upper left and verify
that the example sketch compiles without errors.
© Adafruit Industries https://learn.adafruit.com/adafruit-all-about-arduino-libraries-install-use Page 11 of 21
Installing a Library on Mac OSX
Follow these steps to install a library in Mac OSX.
Close the Arduino IDE
First make sure that all instances of the Arduino IDE are closed. The IDE only scans for libraries at startup. It will not
see your new library as long as any instance of the IDE is open!
Download the Zip File
Make sure to select a released version of the library.
Some library repositories are still in development, and
may contain unreleased or untested code. The
"Releases" button takes you to the tested and released
versions.
1. Click the "Releases" button on the Github
repository page to find the released version of the
library.
2. Then download the zip file.
Find it in the Downloads Folder
OSX will automatically open the zip file there.
© Adafruit Industries https://learn.adafruit.com/adafruit-all-about-arduino-libraries-install-use Page 12 of 21
Drag it to your Libraries Folder
Open your sketchbook Libraries folder and drag the
master folder from Downloads into it.
Give it a Legal Name
The IDE will not recognize folders with dashes in the
name. So you must rename the Github Master Folder.
Underscores are OK!
Re-start the IDE
Restart the Arduino IDE and verify that the library
appears in the File->Examples menu.
Load one of the library examples to test.
© Adafruit Industries https://learn.adafruit.com/adafruit-all-about-arduino-libraries-install-use Page 13 of 21
Verify that it Compiles
Click the check-mark icon in the upper left and verify
that the example sketch compiles without errors.
© Adafruit Industries https://learn.adafruit.com/adafruit-all-about-arduino-libraries-install-use Page 14 of 21
Installing a Library on Linux
Follow these steps to install a library in Linux.
Close the Arduino IDE
First make sure that all instances of the Arduino IDE are closed. The IDE only scans for libraries at startup. It will not
see your new library as long as any instance of the IDE is open!
Download the Zip File
Make sure to select a released version of the library.
Some library repositories are still in development, and
may contain unreleased or untested code. The
"Releases" button takes you to the tested and released
versions.
1. Click the "Releases" button on the Github
repository page to find the released version of the
library.
2. Then download the zip file.
© Adafruit Industries https://learn.adafruit.com/adafruit-all-about-arduino-libraries-install-use Page 15 of 21
Save the Zip File
Save the zip file to a convenient location.
Open the Zip File
Open the Zip File and copy the library master folder.
© Adafruit Industries https://learn.adafruit.com/adafruit-all-about-arduino-libraries-install-use Page 16 of 21
Start the Extraction
Select "Extract" from the menu and navigate to your
Sketchbook/Libraries folder
Extract into your Libraries Folder
After navigating to the sketchbook/libraries folder,
complete the extraction.
Give it a Legal Name
The IDE will not recognize folders with dashes in the
name. So you must rename the Github Master Folder.
Underscores are OK!
© Adafruit Industries https://learn.adafruit.com/adafruit-all-about-arduino-libraries-install-use Page 17 of 21
Re-start the IDE
Restart the Arduino IDE and verify that the library
appears in the File->Examples menu.
Load one of the library examples to test.
Verify that it Compiles
Click the check-mark icon in the upper left and verify
that the example sketch compiles without errors.
© Adafruit Industries https://learn.adafruit.com/adafruit-all-about-arduino-libraries-install-use Page 18 of 21
Common Library Problems
'xxxx' does not name a type
This is the most common library related error message and it means that the compiler could not find the library. This
can be due to:
Library is not Installed (see previous pages in this guide)
Wrong Folder Location
Wrong Folder Name
Wrong Library Name
Library Dependencies
Forgot to Shutdown the IDE
See below for solutions to these problems.
Wrong Folder Location
The IDE will only find standard libraries and libraries installed in the sketchbook Libraries folder. It will not be able to
find libraries installed elsewhere.
The Library folder must be at the top level of the Libraries folder. If you put it in a sub-folder, the IDE will not find it.
Note: Some third-party library repositories have different folder structures. You may need to re-arrange things to make
sure that the library files are at the top level of the folder. WaveHC is one example of this. The actual library folder is a
folder within the top-level repository folder.
Don't have a "Sketchbook" folder
It is there. But on a Windows or Mac/OSX machine it may not be named "Sketchbook". See the page titled "Where to
Install your Libraries".
Incomplete Library
You must download and install the entire library. Do not omit or alter the names of any files inside the library folder.
© Adafruit Industries https://learn.adafruit.com/adafruit-all-about-arduino-libraries-install-use Page 19 of 21
Wrong Folder Name
The IDE will not load files with certain characters in the name. Unfortunately, it doesn’t like the dashes in the zip files
names generated by Github. When you unzip the file, rename the folder so that it does not contain any ‘illegal’
characters. Simply replacing each dash (‘-‘) with and underscore (‘_’) usually works.
Wrong Library Name
The name specified in the #include of your sketch must match exactly (including capitalization!) the class name in the
library. If it does not match exactly, the IDE will not be able to find it. The example sketches included with the library will
have the correct spelling. Just cut and paste from there to avoid typos.
Multiple Versions
If you have multiple versions of a library, the IDE will try to load all of them. This will result in compiler errors. It is not
enough to simply rename the library folder. It must be moved outside of the sketchbook Libraries folder so the IDE
won’t try to load it.
Library Dependencies
Some Libraries are dependent on other libraries. For example, most of the Adafruit Graphic Display libraries are
dependent on the Adafruit GFX Library. You must have the GFX library installed to use the dependent libraries.
“Core” Libraries
Some libraries cannot be used directly. The GFX library is a good example of this. It provides core graphics
functionality for many Adafruit displays, but cannot be used without the specific driver library for that display.
Forget to shutdown the IDE
The IDE only searches for libraries at startup. You must shut down ALL instances of the IDE and restart before it will
recognize a newly installed library.
© Adafruit Industries https://learn.adafruit.com/adafruit-all-about-arduino-libraries-install-use Page 20 of 21
© Adafruit Industries Last Updated: 2019-05-29 11:20:09 PM UTC Page 21 of 21
You might also like
- Mark Levinson No 28 Service Manual: Click Here To DownloadDocument3 pagesMark Levinson No 28 Service Manual: Click Here To DownloadIskandar Hanif0% (3)
- OrCAD Capture and Layout Tutorial ExcellentDocument55 pagesOrCAD Capture and Layout Tutorial Excellentbalajiiece100% (1)
- Problem Project 1Document4 pagesProblem Project 1Nandeesh GowdaNo ratings yet
- Avamar 7.2 Hyper-V Data ProtectionDocument65 pagesAvamar 7.2 Hyper-V Data ProtectionemcviltNo ratings yet
- Lesson 2 Add Libraries and Open Serial MonitorDocument8 pagesLesson 2 Add Libraries and Open Serial MonitorYahya AIDARANo ratings yet
- Installing Additional Arduino LibrariesDocument5 pagesInstalling Additional Arduino LibrariesrootNo ratings yet
- Arduino IDE Useful ManualDocument20 pagesArduino IDE Useful ManualJuliana BricenoNo ratings yet
- Arduino IDE Useful Manual PDFDocument20 pagesArduino IDE Useful Manual PDFMister123456No ratings yet
- How To Add .Zip LibraryDocument3 pagesHow To Add .Zip LibraryR. RobertsNo ratings yet
- Seeeduino XIAO in Action Minitype Wearable Projects Step by StepDocument132 pagesSeeeduino XIAO in Action Minitype Wearable Projects Step by StepmagiciancNo ratings yet
- Guide To CadenceDocument33 pagesGuide To CadenceChew Zheng JunNo ratings yet
- Getting Started With The Spyder IDEDocument7 pagesGetting Started With The Spyder IDErheed1No ratings yet
- How To Add A LibraryDocument5 pagesHow To Add A LibrarymparejacursoNo ratings yet
- Integrated Development Environment PythonDocument1 pageIntegrated Development Environment PythonMoises PedrazaNo ratings yet
- Manual Netbeans OficialDocument59 pagesManual Netbeans OficialJuanJose OrtizNo ratings yet
- Using Autodesk Vault With A Single Autodesk Inventor ProjectDocument8 pagesUsing Autodesk Vault With A Single Autodesk Inventor ProjectMaurizio MassaNo ratings yet
- The JDKDocument17 pagesThe JDKBhathiya BandaraNo ratings yet
- Tutorial Using Atmel Studio 6 With Arduino ProjectsDocument7 pagesTutorial Using Atmel Studio 6 With Arduino ProjectsCarmelo MicaliNo ratings yet
- C Handouts 6Document8 pagesC Handouts 6alexandervorg98No ratings yet
- Arduino Library For ProteusDocument16 pagesArduino Library For ProteusNmd Zukhruful JannahNo ratings yet
- FSFSFSFSFDocument3 pagesFSFSFSFSFraduben5403No ratings yet
- Instalacion Netbeans PDFDocument3 pagesInstalacion Netbeans PDFPaolaNo ratings yet
- Buildingtutorial - Debian Wiki: ObsahDocument10 pagesBuildingtutorial - Debian Wiki: ObsahFrozensteinNo ratings yet
- Kuman K11 Arduino KIT TutorialsDocument140 pagesKuman K11 Arduino KIT TutorialsstiaNo ratings yet
- Introduction To EndNoteDocument36 pagesIntroduction To EndNoteAmjad JatoiNo ratings yet
- Kuman K1Arduino KIT TutorialsDocument140 pagesKuman K1Arduino KIT TutorialsMister123456100% (1)
- Kuman K1Arduino KIT TutorialsDocument138 pagesKuman K1Arduino KIT Tutorialsleo100% (1)
- ADIReferenceDesignsHDLUserGuide PDFDocument61 pagesADIReferenceDesignsHDLUserGuide PDFKrishna Prasad100% (1)
- C, C++ Programming Tips: Vishal Patil Summer 2003Document21 pagesC, C++ Programming Tips: Vishal Patil Summer 2003mohanty_anantakumar6332No ratings yet
- 1 Objectives: EA-268 Digital Signal Processors Prof. Dr. Osamu Saotome Teaching Assistant: Canisio BarthDocument15 pages1 Objectives: EA-268 Digital Signal Processors Prof. Dr. Osamu Saotome Teaching Assistant: Canisio BarthJúlio CortêsNo ratings yet
- Developer's Image Library Manual: by Denton Woods Abysmal Software March 2002Document34 pagesDeveloper's Image Library Manual: by Denton Woods Abysmal Software March 2002Keinier CaboverdeNo ratings yet
- How To Compile Linux Software With Debian LinuxDocument11 pagesHow To Compile Linux Software With Debian LinuxvitryNo ratings yet
- Instructions For Scilab: Spoken Tutorial Team IIT BombayDocument2 pagesInstructions For Scilab: Spoken Tutorial Team IIT Bombaymurthy tataNo ratings yet
- Tutorial-Uploading The Factory Demo Program With Arduino IDEDocument6 pagesTutorial-Uploading The Factory Demo Program With Arduino IDEcomputomanNo ratings yet
- CreatingDocument16 pagesCreatingAnd SNo ratings yet
- Documentation of Multipurpose High Voltage Laboratory Assistance RobotDocument49 pagesDocumentation of Multipurpose High Voltage Laboratory Assistance Robot023 manjushree gNo ratings yet
- FOR518 Ex 0 G01 01Document5 pagesFOR518 Ex 0 G01 01ElfawizzyNo ratings yet
- The Arduino Integrated Development EnvironmentDocument13 pagesThe Arduino Integrated Development EnvironmentAnbuNo ratings yet
- Xcode 4 Transition Guide: Tools & Languages: IdesDocument98 pagesXcode 4 Transition Guide: Tools & Languages: IdesdustbyterNo ratings yet
- 2IN35 - VLSI Programming - Lab Work: Assignment 1: Hardware Design Using VerilogDocument13 pages2IN35 - VLSI Programming - Lab Work: Assignment 1: Hardware Design Using Verilogជើងកាង ភូមិNo ratings yet
- Intellij Idea HelpDocument3,016 pagesIntellij Idea HelpRadovan JaicNo ratings yet
- Instructions For Scilab: Spoken Tutorial Team IIT BombayDocument2 pagesInstructions For Scilab: Spoken Tutorial Team IIT BombayManNo ratings yet
- Building On AndroidDocument3 pagesBuilding On AndroidemiroNo ratings yet
- IOT MergedDocument30 pagesIOT MergedTushar BajajNo ratings yet
- FJP Student Labmanual v20Document312 pagesFJP Student Labmanual v20jorgeza100% (1)
- Tutorial - Using Atmel Studio 6 With Arduino Projects - EngBlazeDocument10 pagesTutorial - Using Atmel Studio 6 With Arduino Projects - EngBlazesafasabaNo ratings yet
- CSCE 120: Learning To Code: Organizing Code II Hacktivity 13.1Document4 pagesCSCE 120: Learning To Code: Organizing Code II Hacktivity 13.1s_gamal15No ratings yet
- PythonDocument51 pagesPythonAli Shana'a100% (1)
- GettingStarted PDFDocument7 pagesGettingStarted PDFepsilon naughtyNo ratings yet
- Arduino Playground - LinuxDocument3 pagesArduino Playground - LinuxJosé Carlos Garcia ReverteNo ratings yet
- 2020 Spring CSCI251 Lab PreliminaryDocument3 pages2020 Spring CSCI251 Lab PreliminaryMasud ZamanNo ratings yet
- LV Release Notes PDFDocument16 pagesLV Release Notes PDFhomesxxxNo ratings yet
- Numpy - Python Package For DataDocument9 pagesNumpy - Python Package For DataDaniel N Sherine FooNo ratings yet
- Hello World TutorialDocument4 pagesHello World TutorialUntu RangapNo ratings yet
- DAZ Installation of External Files - UsingzipFilesDocument7 pagesDAZ Installation of External Files - UsingzipFilesseekerbythenetNo ratings yet
- Lecture 2Document20 pagesLecture 2Marinus QwayuNo ratings yet
- 2) Get Started With MicroPython ESP32Document55 pages2) Get Started With MicroPython ESP32muhammad miftahul huda “rahul.smists28”No ratings yet
- Beginning IntelliJ IDEA: Integrated Development Environment for Java ProgrammingFrom EverandBeginning IntelliJ IDEA: Integrated Development Environment for Java ProgrammingNo ratings yet
- Docker Tutorial for Beginners: Learn Programming, Containers, Data Structures, Software Engineering, and CodingFrom EverandDocker Tutorial for Beginners: Learn Programming, Containers, Data Structures, Software Engineering, and CodingRating: 5 out of 5 stars5/5 (1)
- Learn Kubernetes & Docker - .NET Core, Java, Node.JS, PHP or PythonFrom EverandLearn Kubernetes & Docker - .NET Core, Java, Node.JS, PHP or PythonNo ratings yet
- Real-Time IoT Imaging with Deep Neural Networks: Using Java on the Raspberry Pi 4From EverandReal-Time IoT Imaging with Deep Neural Networks: Using Java on the Raspberry Pi 4No ratings yet
- Unisonic Technologies Co., LTD: High Power Amplifier ApplicationDocument4 pagesUnisonic Technologies Co., LTD: High Power Amplifier ApplicationIskandar HanifNo ratings yet
- lm723 PDFDocument22 pageslm723 PDFIskandar HanifNo ratings yet
- Product Data Sheet: WT 1010 SetDocument1 pageProduct Data Sheet: WT 1010 SetIskandar HanifNo ratings yet
- Lab #11Document13 pagesLab #11Qaxraman SadullaevNo ratings yet
- 1st Readme 1st Ensc351Document9 pages1st Readme 1st Ensc351a bNo ratings yet
- HISTORY of The 7-ZipDocument18 pagesHISTORY of The 7-ZipHector LiuNo ratings yet
- HowTO JFFNMS On Sarge-1.2Document14 pagesHowTO JFFNMS On Sarge-1.2rizahilmiNo ratings yet
- Containerisation Vs Virtualisation - What's The Difference - PDFDocument1 pageContainerisation Vs Virtualisation - What's The Difference - PDFmukisa cliffNo ratings yet
- Unit 4-Memory MaangementDocument15 pagesUnit 4-Memory MaangementHabtieNo ratings yet
- AnswersDocument10 pagesAnswersSello HlabeliNo ratings yet
- Manifest NonUFSFiles Win64Document6 pagesManifest NonUFSFiles Win64Rastre SulNo ratings yet
- Introduction To Transaction Processing Concepts and TheoryDocument46 pagesIntroduction To Transaction Processing Concepts and TheoryAnonymous uxd1ydNo ratings yet
- Air CommandsDocument400 pagesAir CommandsChernandezRNo ratings yet
- Cloudaffaire Debjeet: Amazon Ecr Credential Helper Get-Login-Password Get-Authorization-TokenDocument4 pagesCloudaffaire Debjeet: Amazon Ecr Credential Helper Get-Login-Password Get-Authorization-TokendebjeettoniNo ratings yet
- Operating Systems: Internals and Design Principles: Uniprocessor SchedulingDocument46 pagesOperating Systems: Internals and Design Principles: Uniprocessor SchedulingOnur YılmazerNo ratings yet
- PCTOCDocument180 pagesPCTOCSteven WangNo ratings yet
- MCC7500 Initial Setting Procedure (April 2022)Document3 pagesMCC7500 Initial Setting Procedure (April 2022)Max KomarovNo ratings yet
- Aashir Ali BSCS 082 Alll LabsDocument43 pagesAashir Ali BSCS 082 Alll LabsSaqib TariqNo ratings yet
- Overview of RTS Philip LaplanteDocument6 pagesOverview of RTS Philip LaplanteBharath JuluriNo ratings yet
- Linux Dynamic Function CallDocument24 pagesLinux Dynamic Function CallPsykoDemunNo ratings yet
- Virtualization BasicsDocument8 pagesVirtualization BasicsarchiebearNo ratings yet
- X-Plane Installer LogDocument17 pagesX-Plane Installer LogTriple GamerzNo ratings yet
- OS I UnitDocument9 pagesOS I UnitMukul PalNo ratings yet
- DDBMS Failure and RecoveryDocument23 pagesDDBMS Failure and RecoveryUsmanAhmed100% (1)
- Node Install ProcessDocument17 pagesNode Install Processmgcu2019csit3019No ratings yet
- Characteristics of Virtualized EnvironmentDocument54 pagesCharacteristics of Virtualized EnvironmentmassNo ratings yet
- Recovery System: Practice ExercisesDocument4 pagesRecovery System: Practice ExercisesDivyanshu BoseNo ratings yet
- Red Hat Linux Command Line Quick Reference CardDocument2 pagesRed Hat Linux Command Line Quick Reference Cardapi-3744861100% (9)
- Quartus Prime Software Download and Installation Quick Start GuideDocument7 pagesQuartus Prime Software Download and Installation Quick Start GuideDaveNo ratings yet
- LogDocument38 pagesLogIreoluwa ApNo ratings yet
- Jar FileDocument8 pagesJar Filepoonam100% (1)